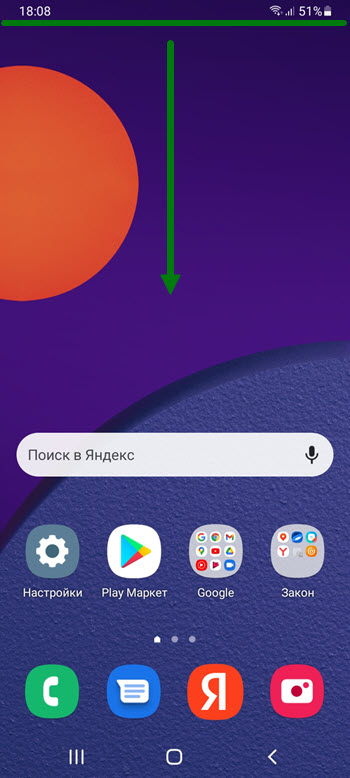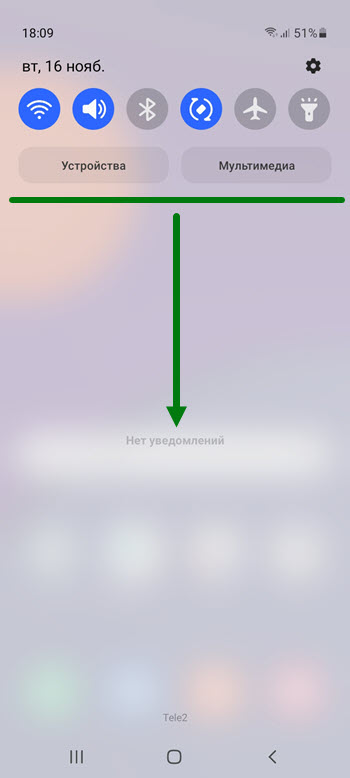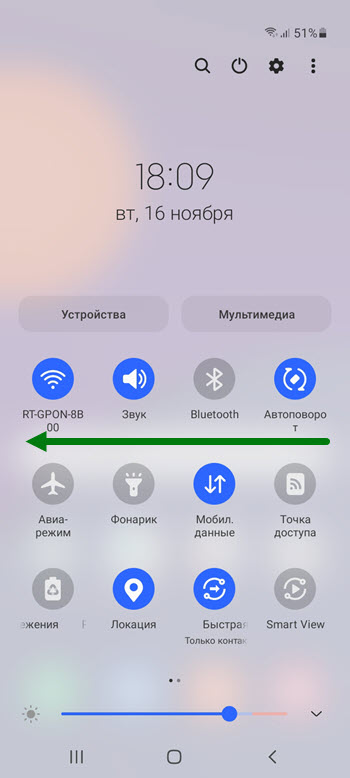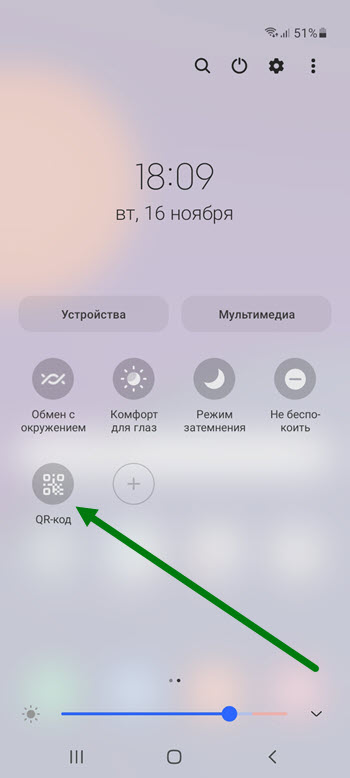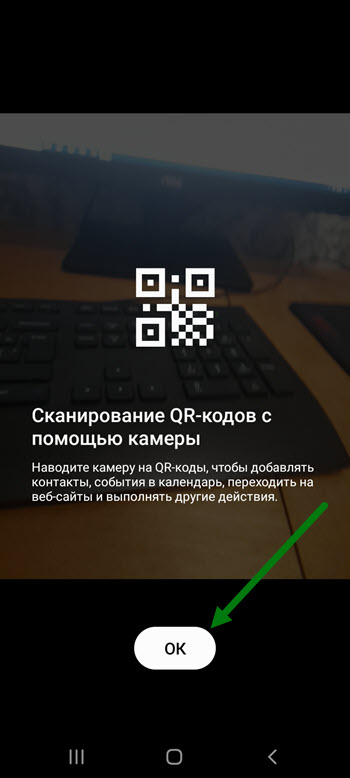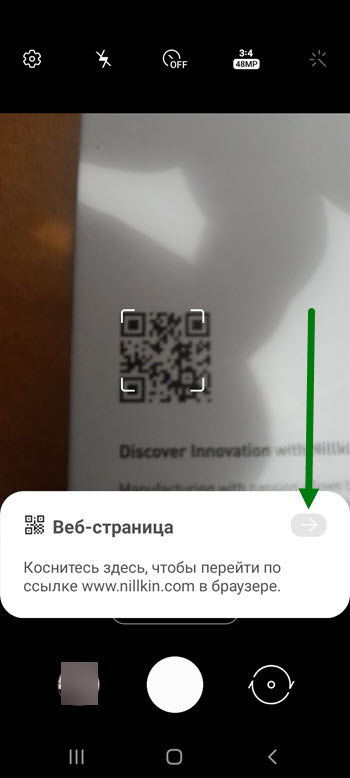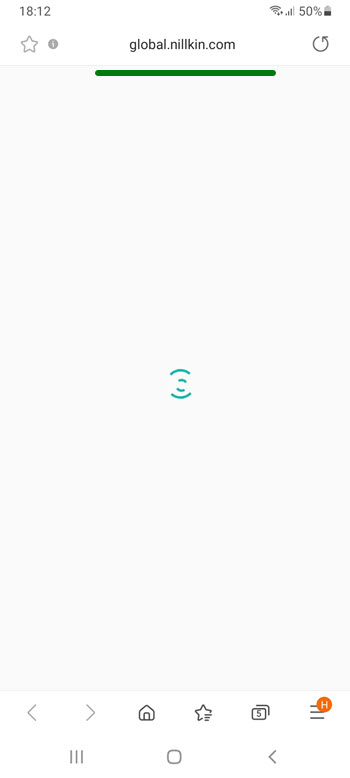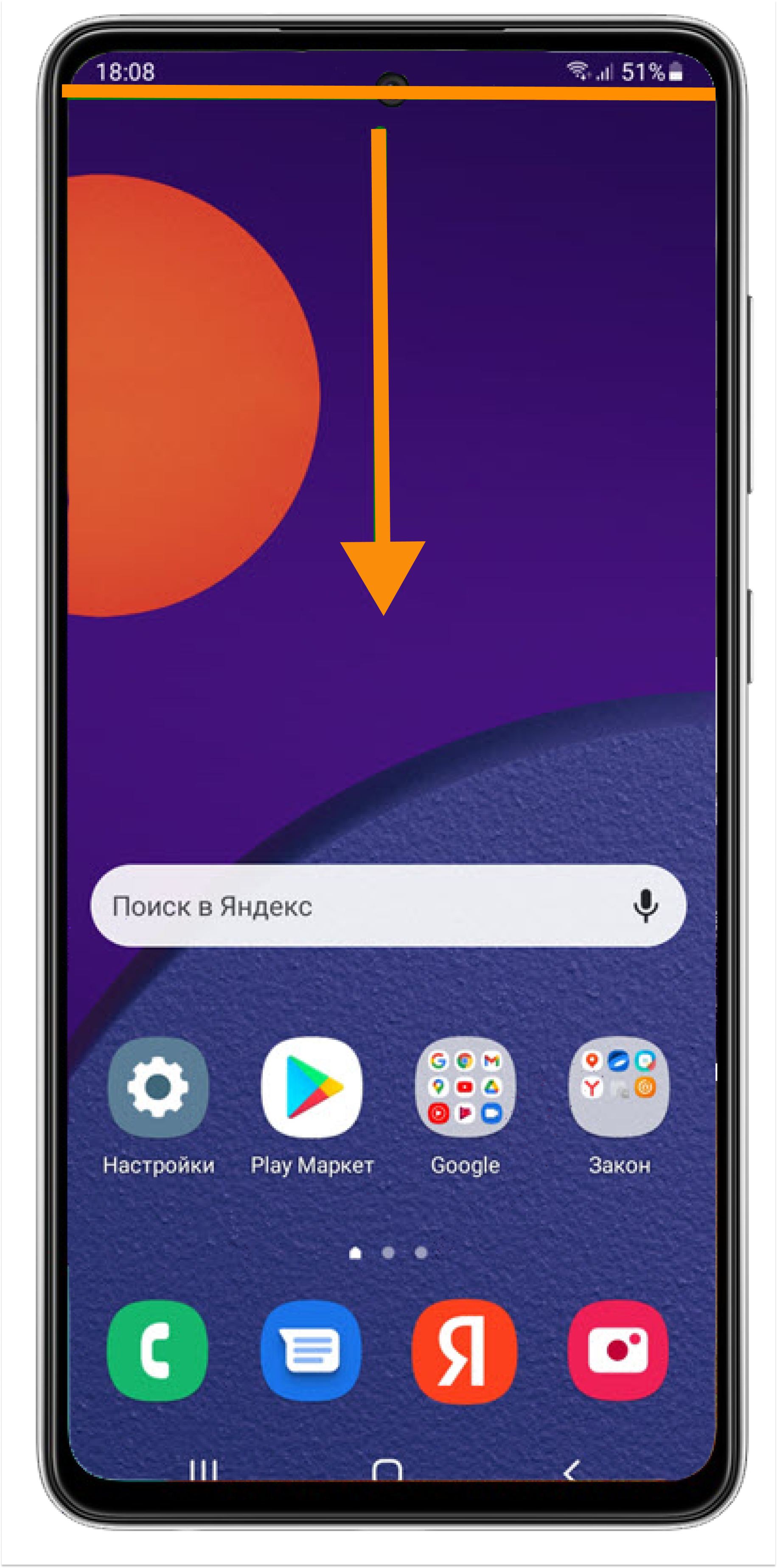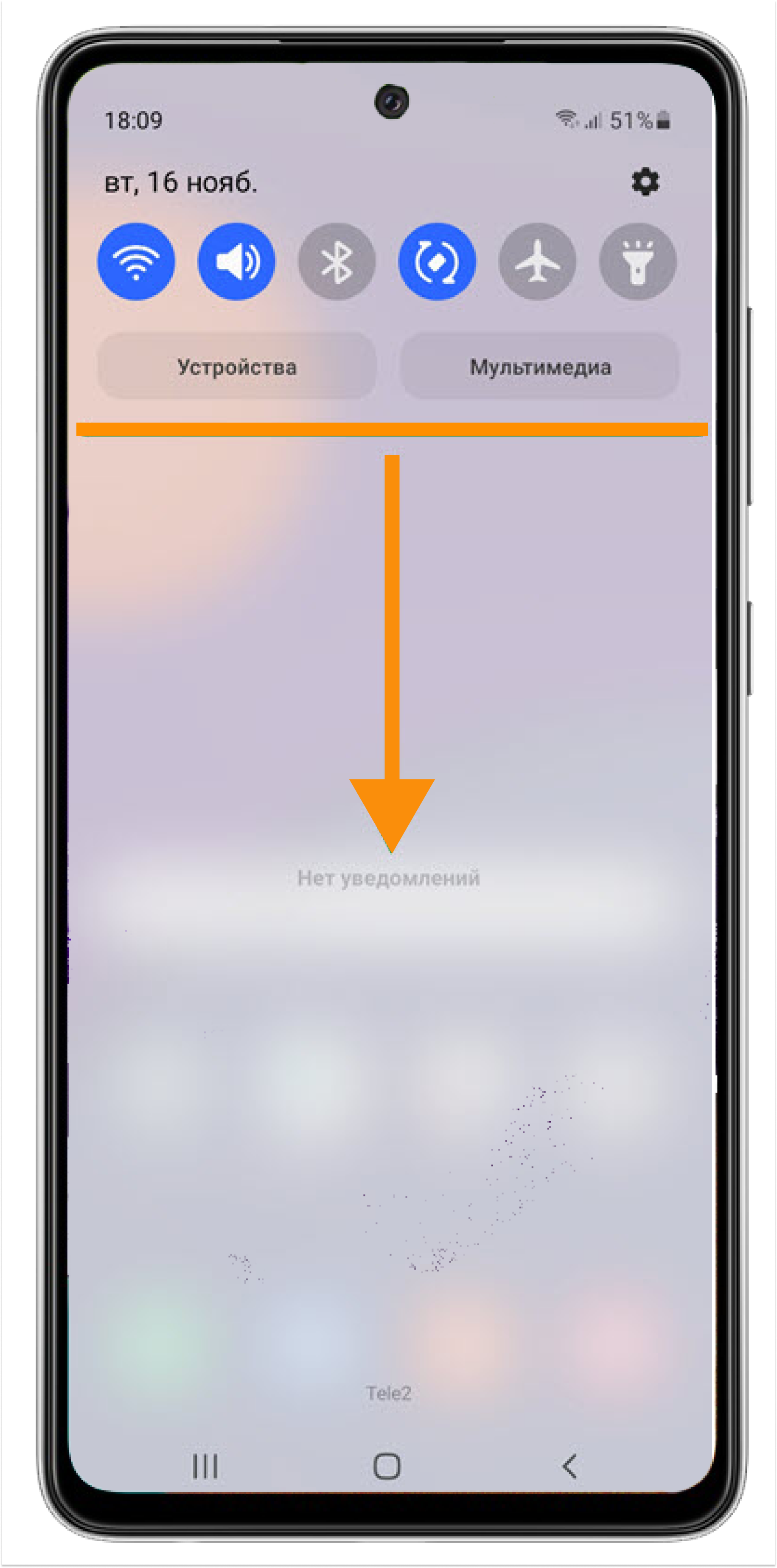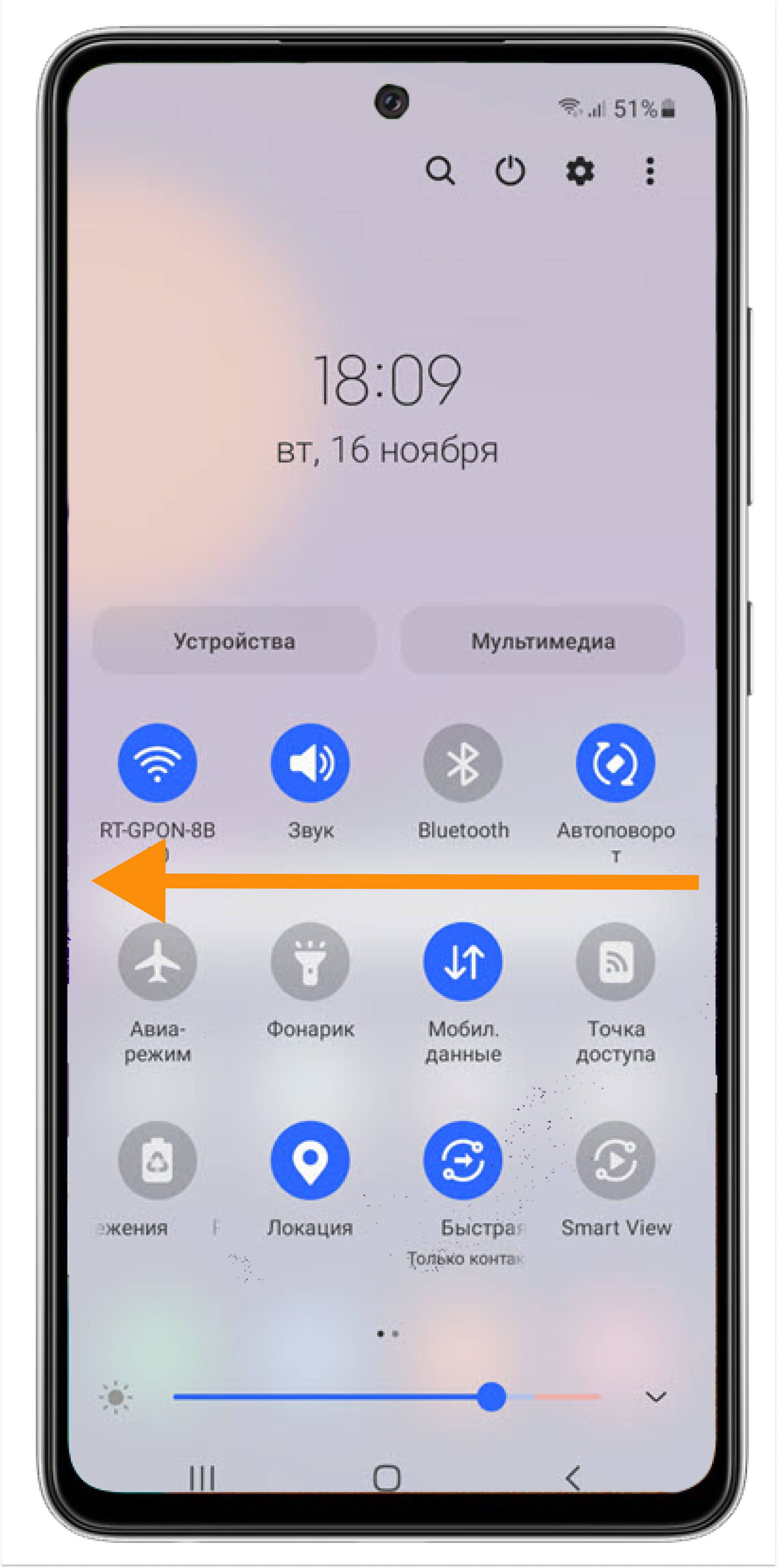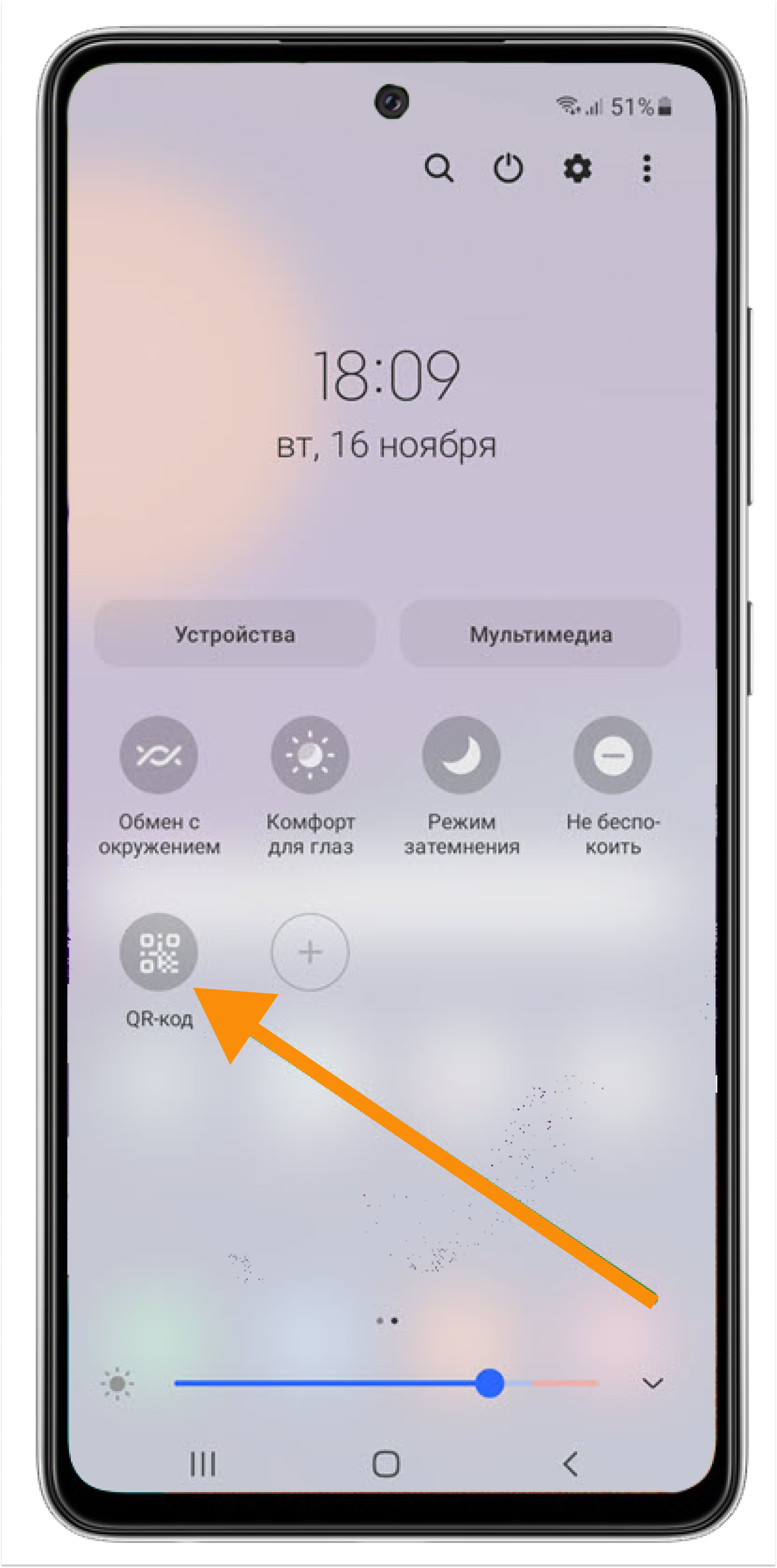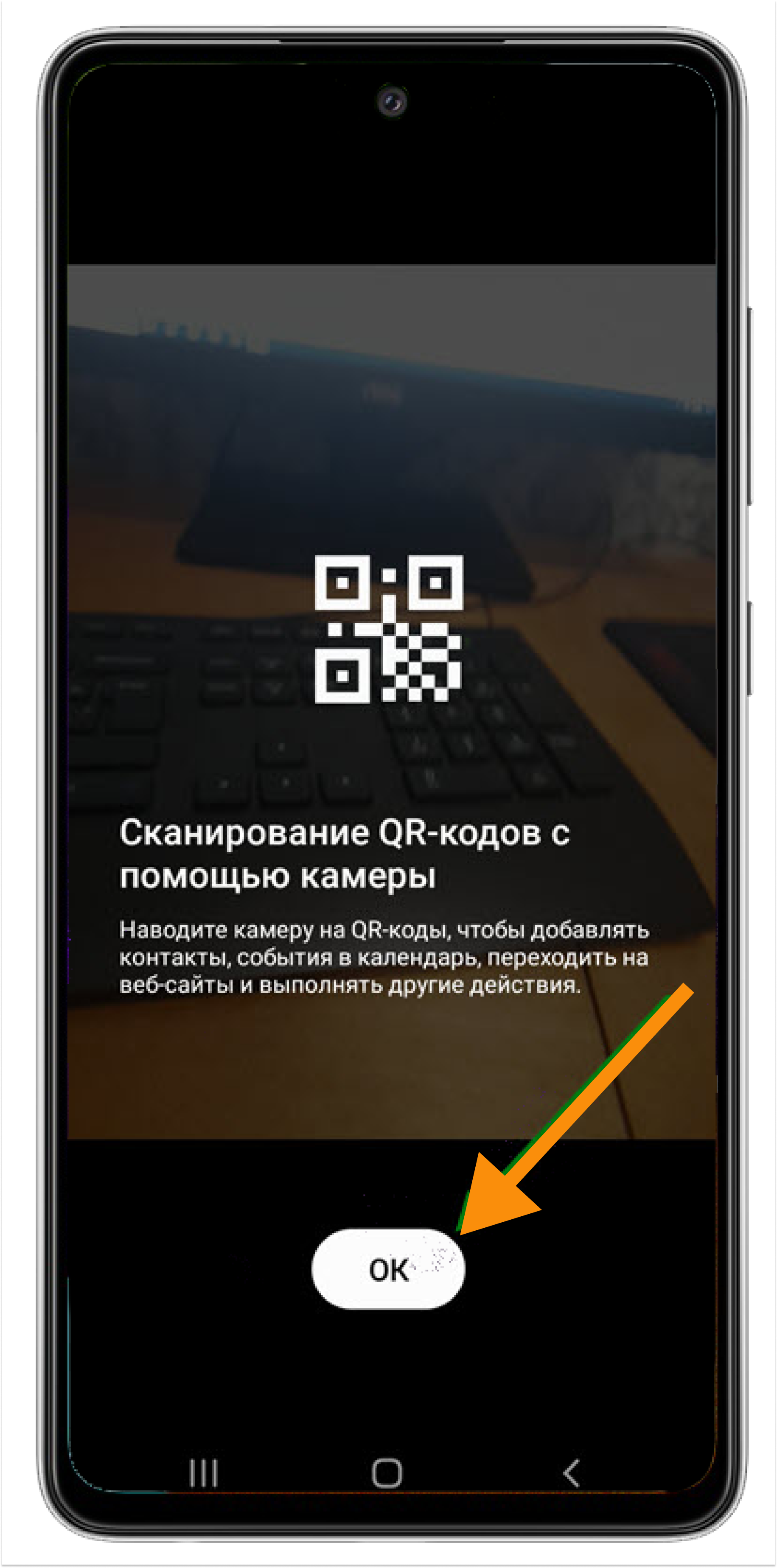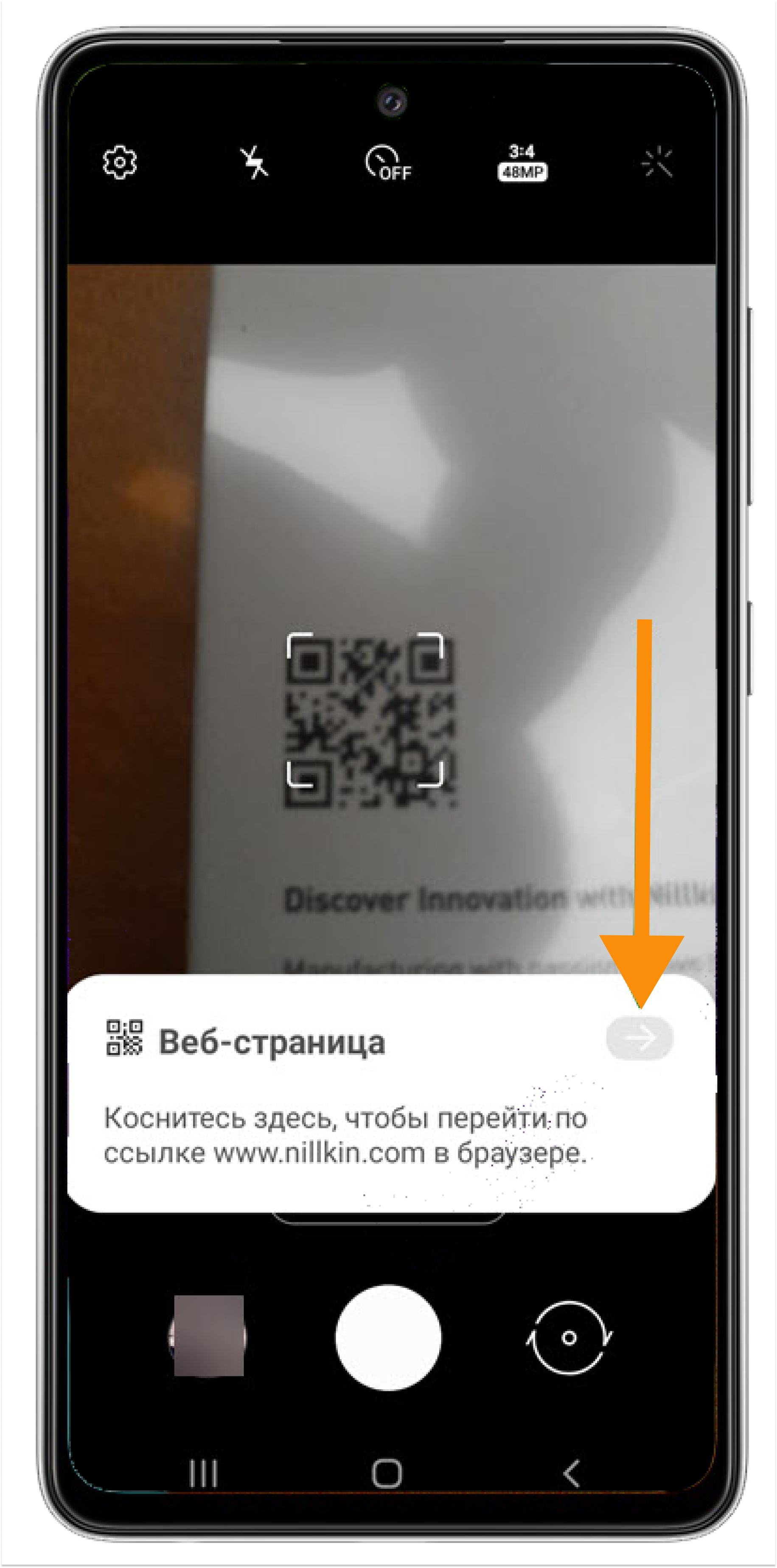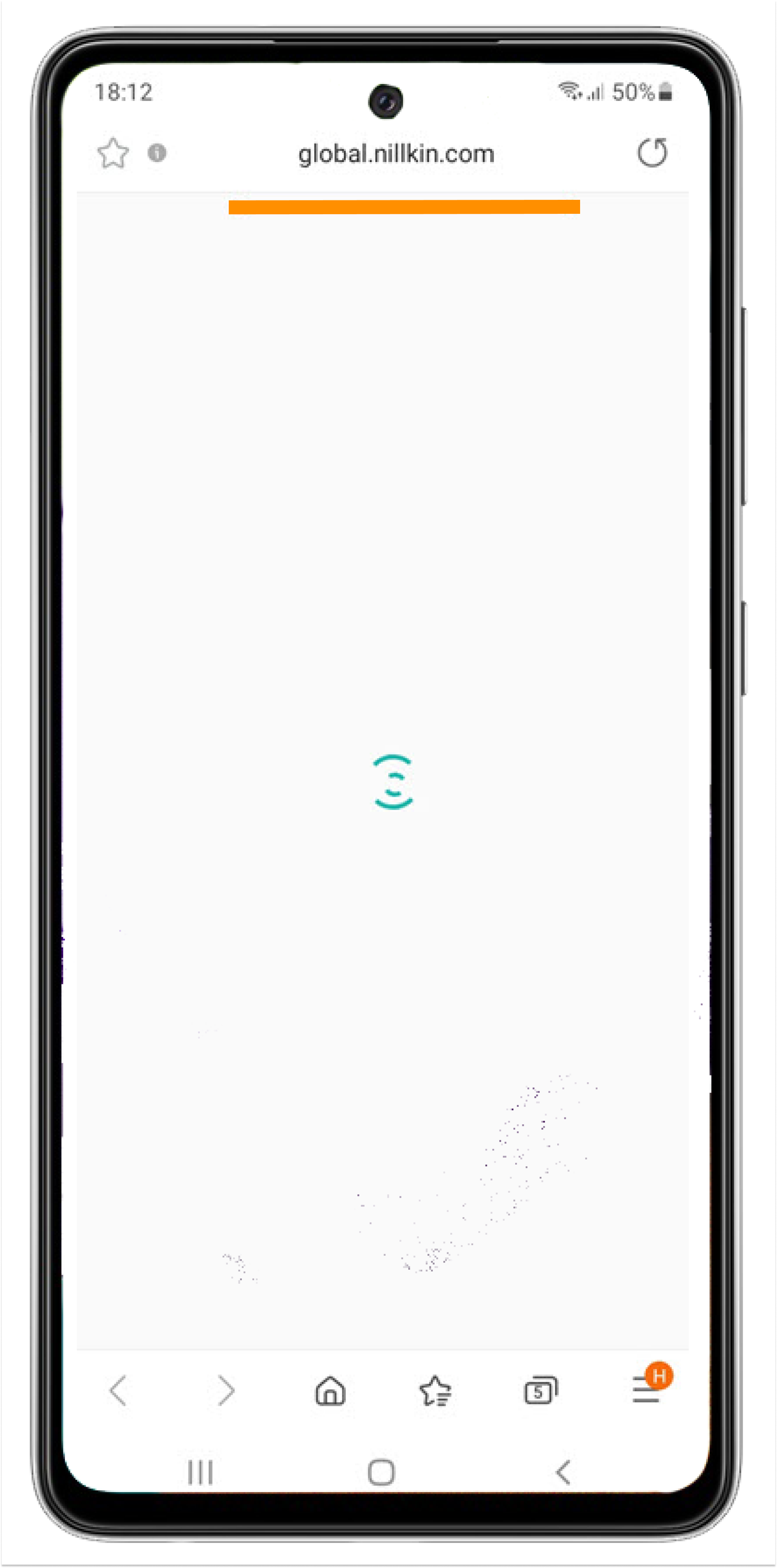QR-коды содержат информацию, которую могут понять только QR-сканеры.
Они могут содержать URL-ссылки на сайты, мессенджеры, географические координаты, визитки или текстовое сообщение. Мобильные телефоны серии Samsung Galaxy могут считывать QR-коды без установки дополнительного программного обеспечения, не только через камеру, но, например, со скриншота прямо из галереи, без дополнительного смартфона.
Есть несколько простых способов считать QR-код на вашем Samsung Galaxy без установки дополнительных приложений — пошаговые инструкции ниже.
Примечание: доступные способы считывания QR-кода зависят от модели.

Сегодня же его широкое распространение было вызвано тем, что сам QR-код имеет малый размер и его можно разместить на небольшой поверхности. Теперь каждый современный смартфон, имеющий камеру, умет читать и расшифровывать QR-коды. Поэтому отсканировав такой код камерой смартфона можно быстро получить полную информацию об объекте или товаре.
QR-код оказался удобен, и теперь такой вид матричного шифрования используется на современных визитках, на табличках на исторических зданиях, и даже на упаковках товаров небольшого размера.
Все просто. Допустим, вы заинтересовались каким-то товаром в магазине. Чтобы получить о нем всю информацию, достаточно отсканировать QR-код камерой своего смартфона. В результате смартфон либо расшифрует и выведет на экран информацию, помещённую в QR-коде, либо автоматически вы перейдете на сайт производителя данного товара, где и сможете узнать все данные о товаре и его производителе.
Прочитать (или сканировать) QR-код с помощью телефона Samsung без установки дополнительных специальных программ можно с помощью приложений смартфона:
1 способ: Сканирование QR-код через приложение Камера.
2 способ: Сканирование QR-код через приложение Google Lens.
3 способ: Сканирование QR-код через приложение Яндекс.
1 способ: Сканирование QR-код через приложение Камера.
1. Перед началом сканирования проверьте:
1А) Проверьте, что ваш смартфон подключен к интернету, либо по Wi-Fi, либо по мобильной передаче данных.
1Б) Проверьте, что в настройках приложения Камера включена функция «Сканирование QR-кода». Для этого:
— С Главного экрана смартфона запустите приложение Камера.
— Войдите в настройки Камеры, нажав на значок «Настройки» в верхней строке экрана.
— Проверьте, чтобы функция «Сканирование QR-кода» была включена.
2. Сканирование QR-кода с помощью Камеры можно запустить двумя способами:
— с Панели уведомлений смартфона;
— запустить приложение Камера с Главного экрана смартфона.
2А) Для запуска сканирования QR-кода с Панели уведомлений нужно опустить шторку Панели уведомления свайпом вниз от верхнего края экрана и нажать на значок «QR Scanner».
2Б) запустить приложение Камера с Главного экрана смартфона.
3. Теперь, находясь в приложении Камера, мы наводим объектив Камеры на QR-код.
В результате приложение само находит QR-код, сканирует его, расшифровывает и выдаёт на экран результаты своей работы:
— По результату расшифровки QR-кода на экране может появиться текст, который был зашифрован, например: «Happy New Year!».
— Смартфон расшифровал QR- код и определил, что здесь был записан адрес сайта. В этом случае смартфон вежливо предложит перейти на этот сайт. Для перехода на сайт нужно нажать на текст расшифровки на экране телефона.
После этого запускается интернет-браузер смартфона и мы переходим на сайт. Им оказался сайт фирмы IBM.
2 способ: Сканирование QR-код через приложение Google Lens.
Приложение Google Lens для сканирования QR-кода проще всего запустить через Голосового Помощника Google Assistant.
1. Для этого нужно нажать на кнопку «Домой» на Навигационной панели смартфона и удерживать её некоторое время.
2. После этого запустится Голосовой Помощник Google Assistant.
Далее нужно подождать несколько секунд, пока «заботливый» Голосовой Помощник прислушивается к вашим командам. Нужно дождаться того, когда 4 цветных квадратика в нижней строке экрана сменятся на значок микрофона. С левой стороны значка микрофона появится значок приложения Google Lens. Он-то нам и нужен. Нажимаем на значок Google Lens.
3. Далее наводим камеру приложения Google Lens на зашифрованный код. В случае необходимости можно пальцем на экране отметить код для расшифровки. Программа захватит код, расшифрует его и результат поместит на экране телефона. Если это был сайт, то нужно нажать на адрес этого сайта и программа запустит интернет-браузер и перейдёт на сам сайт. В нашем случае это была ссылка на сайт Wikipedia.
3 способ: Сканирование QR-код через приложение Яндекс.
1. Запускаем приложение Яндекс.Браузер с экрана смартфона.
2. Нажимаем на значок «Сервисы Яндекса», расположенного в нижней строке экрана.
3. Находим значок «Сканер QR» и нажимаем на него.
4. Наведите камеру смартфона на QR_код и Яндекс прочитает его. Результат расшифровки Яндекс помещает внизу экрана. В нашем случае это оказался QR-код сайта. Для перехода на сайт нужно нажать на строчку «Перейти на сайт».
5. Теперь вы на странице сайта.
Приложение само перевело текст сайта на русский язык.
Мало кто знает, что QR код(код быстрого реагирования) был придуман японским инженером, для повседневных нужд, автомобильной промышленности.
Однако со временем, он приобрёл огромную популярность во всех отраслях и сферах, из за превосходства, над обычными штрих кодами.
Так как QR, имеет более высокую скорость считывания, а так-же может вмещать в себе, гораздо больше информации.
Практически все современные смартфоны, имеют встроенную функцию, которая способна считывать и расшифровывать информацию, закодированную в этой незамысловатой картинке.
На телефонах компании Самсунг, данная утилита расположена в шторке уведомлений, на втором экране, зачем разработчики спрятали её так далеко, мне не совсем понятно.
Ниже в статье, я покажу как открыть эту функцию, буквально за несколько секунд.
Где находится QR код на телефоне Самсунг
1. Опускаем шторку уведомлений свайпом вниз.
2. Открываем её полностью, ещё одним свайпом.
3. Теперь необходимо сделать свайп влево, чтобы открыть второй экран со значками.
4. Здесь располагается нужная нам кнопочка, жмём на неё.
5. Читаем сообщение, после жмём на кнопку «ОК».
6. Наводим камеру на квадрат и даём ей сфокусироваться, после чего произойдёт автоматическое считывание.
В моём случае, был зашифрован веб сайт производителя, сразу можно перейти на него.
7. В браузере по умолчанию, открылась нужная ссылка.
У меня на этом всё, если есть чем дополнить статью, оставьте свой комментарий.
Программный интерфейс One UI от Samsung полюбился многим пользователям Android. Помимо быстрого обновления программного обеспечения и безопасности Samsung Knox, он также очень многофункционален, что означает, что вам не нужно загружать ненадежные сторонние приложения для выполнения тех же действий.
Одна из таких функций, которая предустановлена на всех телефонах Самсунг, — сканер QR-кодов. С его помощью вы можете легко сканировать и считывать любой QR-код для выполнения быстрых действий, таких как совершение платежей, отправка сообщений, открытие веб-страниц и многое другое. Давайте посмотрим, как работает эта функция и как можно сканировать QR-коды на смартфоне Самсунг.
1. Опустите шторку уведомлений, сделав два свайпа вниз.
2. Далее следует пролистать влево, чтобы открыть второй экран со значками.
3. Там находим значок «QR-код».
4. Во всплывающем окне кликаем на кнопку «ОК».
5. Наводите камеру на QR-код и ждем, когда произойдёт автоматическое считывание.
6. Затем должно появиться окно, где следует кликнуть на стрелку вправо. Так вы сможете перейти по нужной ссылке.
Купить смартфон Samsung в интернет-магазине НА’СВЯЗИ!