Во время работы центральный процессор выделяет большое количество тепла. Для его отвода применяются воздушные и жидкостные системы охлаждения.
Первые пользуются большей популярностью из-за меньшей стоимости и увеличенного срока службы. Их часто называют «кулерами». Вторые отличаются дороговизной, но отводят больше тепла.
В этой статье мы разберемся, как выбрать систему воздушного охлаждения для процессоров Intel и AMD.
Устройство и характеристики кулеров
Посмотрим, из чего состоят современные кулеры. Обычно они включают в себя 4 компонента:
- Теплосъемная площадка. Примыкает к крышке процессора и забирает тепло.
- Тепловые трубки. Передают нагрев от теплосъемной площадки к радиатору.
- Металлический радиатор. Рассеивает тепло по всей своей площади.
- Вентилятор. Обдувает металлический радиатор и охлаждает всю конструкцию.
Чтобы правильно выбрать воздушную систему охлаждения (СО), учитывайте такие характеристики:
- сокет процессора и тип крепления кулера;
- максимальную высоту радиатора;
- производительность;
- количество вентиляторов;
- размеры вентиляторов.
Далее мы подробнее поговорим о каждой из них.
Тип крепления системы охлаждения
На материнской плате предусмотрены крепежные отверстия для кулера. Их количество и расположение зависит от сокета — разъема, куда устанавливается процессор.
Чтобы понять, какой тип крепления нужен:
- Узнайте, какой у вас процессор. Для этого перейдите в панель управления Windows и нажмите кнопку «Система». В характеристиках будет нужное название.
- Выясните, какой сокет соответствует вашему процессору. Разные поколения процессоров имеют разную форму, поэтому и разъемы для них отличаются.
Сегодня актуальными сокетами у AMD выступают AM4 и AM5, у Intel LGA 1700, LGA 1200 и LGA 1151v2. У серверных процессоров, например, линейки Xeon, в ходу LGA 2011-3.
Узнать это можно на официальной странице компании производителя или в спецификациях, указанных в интернет-магазинах.
- Зная сокет, можно выяснить, какой кулер подойдет к вашему компьютеру. Многие сокеты имеют похожую форму и совместимы с одним и тем же креплением кулера.
Например, системы воздушного охлаждения для LGA 1200 подходят для LGA 1151v2 и для LGA 1151, а вот LGA 1700 другой формы, поэтому ему требуется альтернативное крепление.
Высота радиатора кулера
Покупая систему охлаждения, уточняйте ее высоту и совместимость с корпусом. Производители указывают в спецификациях допустимую высоту системы охлаждения, чтобы она оказалась меньше ширины системного блока.
Если это не так, то боковая крышка не закроется и компьютер придется оставить с открытой боковой стенкой, а это не лучший вариант.
Во-первых, нарушится циркуляция воздушных потоков. Это негативно скажется на температурах процессора и видеокарты.
Во-вторых, в корпус начнет попадать много пыли, которая забьет радиаторы на системах охлаждения и тоже повысит температуру.
В-третьих, если эксплуатировать ПК с открытой панелью, вы можете случайно повредить компоненты, либо это могут сделать ваши домашние или питомцы.
Если вы планируете собирать ПК с нуля, рекомендуем обращать внимание на широкие кейсы, совместимые с кулерами высотой от 170 мм.
Имейте в виду, что некоторые системы воздушного охлаждения могут перекрывать слоты оперативной памяти. Перед покупкой сопоставьте размеры кулера с вашей материнской платой. Если разъемы ОЗУ перекрываются, то можно будет установить планки только с низкими радиаторами, либо вообще без них.
Производительность кулера
О производительности системы охлаждения говорит рассеиваемая мощность — количество тепловой энергии, которое она может отвести. Эта характеристика измеряется в Ваттах (Вт).
Производители процессоров указывают в спецификациях, сколько тепла вырабатывают их устройства. Эта характеристика имеет аббревиатуру TDP (Thermal Design Power). Например, для Intel Core i7-12700K этот показатель равен 95 Вт тепла.
Можно предположить, что для охлаждения этого процессора требуется кулер с такой же или большей рассеиваемой мощностью. В действительности заявленные параметры и реальное тепловыделение не совпадают
95 Вт — это тепло, которое Intel Core i7-12700K вырабатывает при стоковой частоте в 3,6 ГГц. Однако нужно учитывать, что в процессорах Intel используется технология «Turbo Boost», которая повышает частоту до 5 ГГц. При таком значении Intel Core i7-12700K будет выделять уже 150 Вт тепла и кулера на 95 Вт окажется недостаточно — процессор будет перегреваться.
Чтобы грамотно подобрать мощность кулера, нужно исходить из реального тепловыделения процессора, а не того, который указан в спецификациях. Узнать TDP в нагрузке можно из обзоров в интернете. Также рекомендуется иметь запас в 30—50 Вт, чтобы вентилятор крутился не на полную мощность. Это снижает уровень шума.
Некоторые производители хитрят с цифрами рассеиваемой мощности и намеренно их завышают. Часто кулер, рассчитанный на 150 Ватт, в реальности не справляется даже со 100 Ваттами тепла. Дело в том, что эффективность работы кулера зависит ещё и от температуры в помещении, где находится компьютер.
Чтобы система охлаждения справлялась со своей задачей с учетом включенного отопления зимой и жаркой погоды летом, рекомендуется выбирать кулеры с большим запасом рассеиваемой мощности. Например, если процессор, согласно обзорам, выделяет 90 Вт тепла, стоит перестраховаться и взять кулер, в характеристиках которого указано рассеивание 150—180 Вт.
Размеры вентиляторов
Чем больше диаметр вентилятора, тем более мощный воздушный поток он создает и эффективнее охлаждает. Например, если взять два одинаковых башенных кулера и на первый поставить вентилятор с диаметром 120 мм, а на второй 92 мм, то температура первого окажется на 10—20 градусов ниже. Этого достаточно, чтобы продлить срок службы центрального процессора на годы.
Популярные размеры вентиляторов для воздушных систем охлаждения: 92, 120 и 140 мм. Первые входят в комплект бюджетных кулеров горизонтального или вертикального типа. Они подходят для охлаждения процессоров с реальным TDP до 65 Вт.
В магазинах электроники чаще всего встречаются системы охлаждения с вентиляторами диаметром 120 мм. Такие кулеры подходят процессорам с фактическим TDP до 100 Вт. К этой категории относятся многие актуальные процессоры, поэтому кулеры на 120 мм пользуются большой популярностью.
Также существуют модели с двумя-тремя вентиляторами в комплекте. Они справляются с TDP до 150 Вт.
Самые дорогие системы воздушного охлаждения комплектуются вентиляторами на 140 мм, которые рассчитаны на тепловыделение до 180 Вт. Их часто называют «суперкулерами». Помимо крупного вентилятора у них большие радиаторы, которые дополняются 6 или 8 теплотрубками.
Количество вентиляторов в комплекте
Большинство систем охлаждения комплектуются одним вентилятором. Он устанавливается на металлический радиатор и обдувает его. Воздушный поток охлаждает конструкцию, что снижает температуру центрального процессора.
Некоторые производители комплектуют свои системы не одним, а двумя вентиляторами. Они оба крепятся к радиатору, но располагаются с двух сторон. Один вентилятор устанавливается спереди, а второй – сзади. Согласно результатам замеров, благодаря этому температура процессора становится ниже только на пару градусов.
В двухсекционных системах охлаждения тоже используются два вентилятора, но и металлических радиаторов в них тоже два: каждый вентилятор охлаждает свою секцию. Такая конструкция может снизить температуру центрального процессора на десять градусов и даже сильнее.
Виды кулеров
Не существует единой классификации кулеров, поэтому мы будем отталкиваться от цены. Существующие решения можно разделить на такие категории:
- бюджетные;
- среднебюджетные;
- продвинутого уровня;
- премиальные (суперкулеры).
Бюджетные кулеры
В эту ценовую категорию входят модели горизонтального типа со стоимостью до 1000 рублей. Из-за внешнего вида такие системы охлаждения часто называют «блюдцами». Они создают воздушный поток, который направлен на материнскую плату. За счет горизонтальной конструкции такие кулеры обдувают не только металлический радиатор, но и элементы питания вокруг сокета процессора. Это увеличивает жизненный цикл драйверов, мосфетов, конденсаторов и дросселей на материнской плате.
Бюджетные кулеры комплектуются вентиляторами на 92 мм, но некоторые модели, например, DEEPCOOL Gamma Archer, имеют вертушки на 120 мм. Теплотрубок, как и медной теплосъемной площадки, у них нет. Алюминиевый радиатор и вентилятор – это вся их конструкция. Бюджетные кулеры подходят только офисным компьютерам, куда устанавливаются процессоры с TDP 45—65 Вт. В эту категорию входят ЦП серии Athlon у AMD и Celeron у Intel.
Среднебюджетные кулеры
Стоимость моделей этой ценовой от 1000 до 3000 рублей. У среднебюджетных систем охлаждения вертикальная конструкция, которую часто называют «башенной». Кулер устанавливается перпендикулярно материнской плате и создает воздушный поток, направленный в сторону. Такая конструкция создает правильную циркуляцию воздуха в корпусе, из-за чего лучше охлаждается сам процессор.
Единственный недостаток вертикальных кулеров относительно горизонтальных – отсутствие обдува системы питания. Проблему горячих компонентов на материнских платах решают при помощи металлических радиаторов. Через термопрокладки они отводят тепло от драйверов и мосфетов. Сегодня радиаторы стоят даже на недорогих материнках. Поэтому преимущество в виде обдува системы питания важно только для бюджетных плат.
Кулеры средней ценовой категории крайне популярные. Их рассеиваемой мощности достаточно для охлаждения не только 4, но и 6-ядерных ЦП с TDP до 100 Вт — например, для процессоров Intel Core i5 или AMD Ryzen 5. Комплектуются среднебюджетные системы одним или двумя вентиляторами с диаметром 120 мм.
Кулеры продвинутого уровня
Это обширный сегмент, куда входят системы охлаждения ценой 3—7 тысяч рублей. От предыдущей категории они отличаются массивными радиаторами, которые отводят больше тепла от процессора. Также «продвинутые» кулеры имеют не 4, а 6 или 8 тепловых трубок. Это также снижает температуры ЦП.
Рассеиваемая мощность таких систем рассчитана на TDP до 150 Вт. Это значит, что условный Thermalright Macho HR-02 подойдет для процессоров Intel Core i7 или AMD Ryzen 7. Также «продвинутые» системы охлаждения покупают владельцы 6-ядерных ЦП для разгона. В зависимости от цены такие кулеры могут комплектоваться как 120, так и 140-миллиметровыми вентиляторами.
Премиальные модели (суперкулеры)
В этом сегменте представлены модели со стоимостью от 7000 рублей. Их производительность сопоставима с трехсекционными системами жидкостного охлаждения. Суперкулеры приобретают пользователи, у которых есть горячий процессор, но они не хотят устанавливать в ПК водяной контур, например, опасаясь протечки.
Ярким примером топового воздушного охлаждения выступает Noctua NH-P1. Она имеет две секции и пару 140-миллиметровых вентиляторов. Еще одним примером выступает be quiet! DARK ROCK PRO 4. Он также поделен на две секции и имеет пару вентиляторов в конструкции.
Такие суперкулеры рассчитаны на реальный TDP до 200 Вт. На практике с таким тепловыделением они справляются только в продуваемых корпусах с перфорированными верхней и переднями панелями.
Производительные кулеры горизонтального типа
Это отдельная категория систем воздушного охлаждения, которую нельзя классифицировать по ценовому признаку. Стоимость таких кулеров варьируется от 2000 до 7000 рублей. Как понятно из названия, такие системы имеют рассеиваемую мощность больше, чем у моделей бюджетного сегмента. Они справляются с 4 и 6-ядерными процессорами, TDP которых составляет до 100 Вт.
Используются производительные кулеры горизонтального типа в Mini-ITX сборках с материнскими платами 170×170 мм. Примером таких СО выступает ID-cooling IS-47S или Noctua NH-L9i. Последняя справляется даже с энергоэффективными 8-ядерными процессорами, такими как AMD Ryzen 7 3700X или 5700X.
Алгоритм выбора кулера для процессора
Подведем итоги всего вышесказанного и составим алгоритм действий при покупке. Ориентируясь на него, вы сможете понять, как правильно выбрать кулер для процессора.
- Узнаем сокет. Для этого вбиваем название процессора в поисковую строку или отправляемся в панель управления Windows и открываем вкладку «система».
- Узнаем максимальную высоту процессорного кулера в спецификациях корпуса. Сделать это можно как в интернете, введя его название в поисковике, так и посмотрев в документации, которая кладется в комплекте с кейсом.
Не забывайте сопоставлять размеры кулера с материнской платой. Возможно, что выбранная система охлаждения перекрывает разъем оперативной памяти.
- Узнаем реальный TDP процессора. Снова отправляемся в интернет и ищем обзоры на конкретную модель.
Предположим, у вас Intel Core i7-12700K. Согласно обзорам, его TDP в стресс-тестах составляет 150 Вт. Значит, выбираем кулер с рассеиваемой мощностью около 250 Вт. Дополнительные 100 Вт станут запасом на случай, если производитель завысил характеристики устройства. Также это позволит вентилятору крутится не на полную мощность. Так вы получите относительно тихий кулер.
- Переходим в интернет-магазин и вбиваем характеристики в фильтр. Анализируем полученный список и выбираем понравившиеся варианты.
Изучаем отзывы других покупателей, читаем обзоры в интернете и смотрим видео на YouTube. Часто можно найти видео даже про непопулярные модели.
Еще имеет смысл обратить внимание на тип подсветки. Она бывает одноцветной, RGB и ARGB. Для подключения одноцветного кулера дополнительные разъемы на плате не требуются. Кулеры с RGB комплектуются вторым проводом, который подключается к 12-вольтовому разъему на материнке. Убедитесь, что у вас такой есть. Системы охлаждения с ARGB подсветкой также имеют дополнительный кабель. Он подключается к 5-вольтовому разъему.
Системы охлаждения в компьютерах HYPERPC
В наших ПК используются производительные процессоры, такие как Intel Core i9-13900K, i7-13700K, i7-12700K. Чтобы эффективно охлаждать их, мы используем мощные воздушные и жидкостные системы
Благодаря грамотному балансу всей системы, мы полностью исключаем перегрев компьютеров HYPERPC и троттлинг — снижение производительности ради того, чтобы процессор немного остыл.
Выберите систему охлаждения
На эффективность работы компьютера влияет не только производительность комплектующих, но и их температура. Сильный нагрев может привести к зависаниям системы, а в худшем случае — к поломке перегревшегося компонента. Вот что нужно учесть, чтобы правильно подобрать кулер для процессора.
Когда хватит кулера из комплекта
Процессоры продаются в комплектации OEM или BOX.
- OEM — в наборе идет только сам процессор в прозрачном блистере;
- BOX — это коробка с процессором и кулером, а иногда еще и диск с драйверами к устройству.
Кулеры из комплектации BOX чаще всего подобраны под штатное тепловыделение (TDP) процессора. При повышении нагрузки, в жаркую погоду или при разгоне кулер может не справиться с перегревом.
BOX-кулера вполне хватит, если вы планируете использовать компьютер для простых задач: печатать на нем тексты, смотреть фильмы, бродить по интернету. Если собираетесь запускать требовательные игры, видеоредакторы и другие тяжелые программы, лучше выбрать OEM-версию процессора и выбрать систему охлаждения отдельно.
Как выбрать кулер
Чтобы охлаждение интегрировалось в системный блок и справлялось с нагрузкой, нужно учесть габариты и производительность кулера и его совместимость с другими комплектующими.
Сокет материнской платы. Если вы уже выбрали или купили материнскую плату, проверьте, чтобы кулер подходил к сокету. Сокет материнской платы можно узнать из описания характеристик на сайте продавца, информации на коробке или определить с помощью специальных программ.
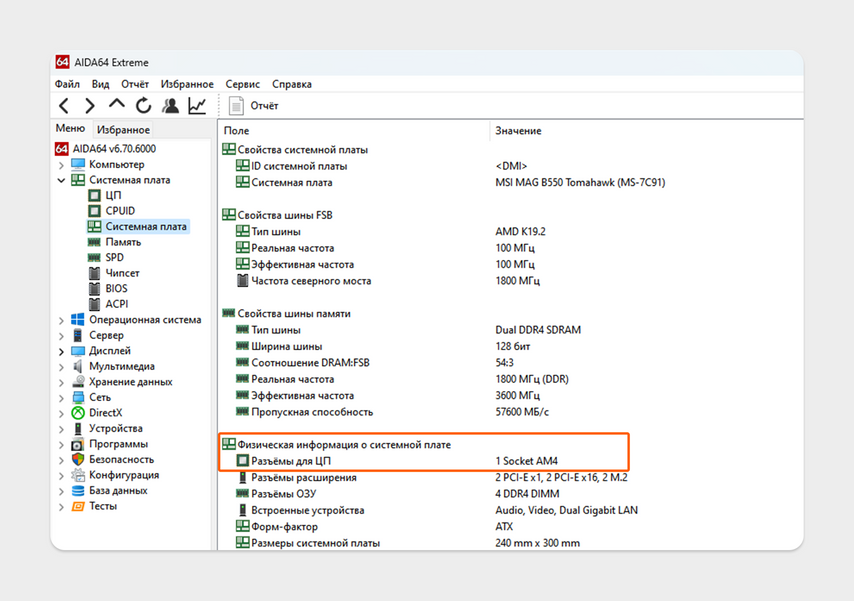
Так определяет сокет AIDA64. Можно использовать и другие программы, например Everest или CPU-Z
Если кулер подходит по всем параметрам, кроме сокета, его все равно можно будет установить, но придется использовать специальный адаптер. Он размещается на материнской плате поверх оригинального крепления. Например, с помощью адаптера можно поставить Zalman CNPS10X на Intel Core i5-12600, несмотря на несовместимость сокетов.
Также стоит посмотреть на тип подключения к материнской плате — 3 или 4 pin. Трехпиновые кулеры управляются автоматически материнской платой, а четырехпиновые — через ШИМ-контроллер.
ШИМ-контроллер (он же PWM-контроллер) представляет собой регулятор, которым можно управлять вручную или автоматически, повышая или понижая обороты вентилятора. Выставить нужное число вращений можно через специальные программы или через встроенное ПО.
TDP и эффективность кулера. В характеристиках процессора всегда указан параметр TDP — максимальное количество тепла, которое должна рассеивать система охлаждения. И кулер должен быть рассчитан на тепловыделение выбранного процессора. Лучше взять с небольшим запасом в 10–15% — на случай жаркой погоды или высоких нагрузок. Если вы планируете разогнать процессор, запас должен быть еще больше — 30–50%. Например, для довольно «горячего» процессора AMD Ryzen 7 5800X с тепловыделением 105 Вт нужен кулер, рассчитанный минимум на 130 Вт. Например, DeepCool GAMMAXX S40 со 120-миллиметровым вентилятором.
Чем эффективнее кулер, тем он дороже, так как в нем используется больше меди — она отводит тепло эффективнее, чем алюминий. Лучший вариант — кулер с цельным медным основанием.
Габариты кулера. Чтобы кулер точно поместился в системный блок, измерьте пространство внутри корпуса компьютера и соотнесите с размерами системы охлаждения. Важно, чтобы кулер не только помещался в корпус, но и не перекрывал доступ к гнездам оперативной памяти и слотам для других компонентов системной платы.
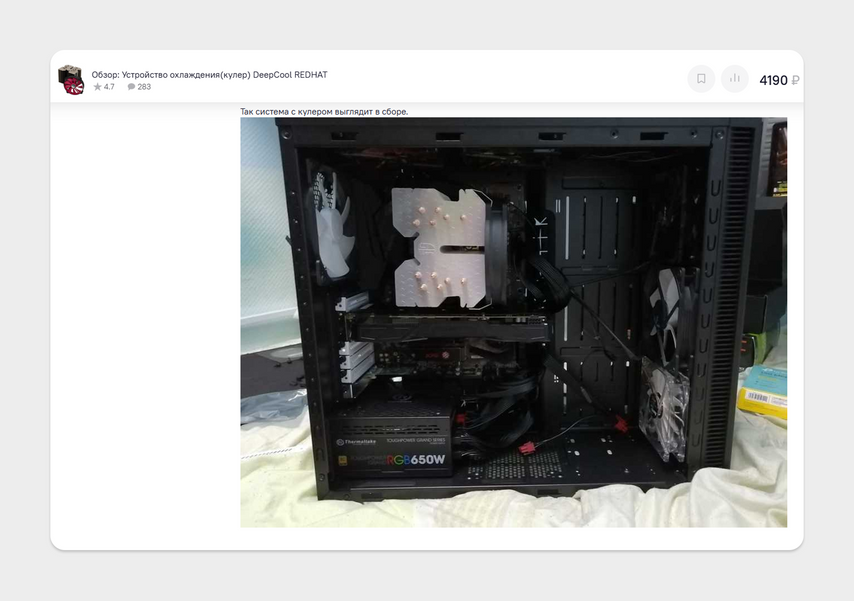
Обзоры в интернете помогут понять, поместится ли кулер в ваш корпус. На фото довольно крупный кулер не мешает видеокарте, но осложняет доступ к планкам оперативной памяти
Конструкция кулера. Кулеры бывают горизонтальные и башенные. В зависимости от конструкции они по-разному распределяют воздушный поток внутри корпуса, что влияет на эффективность охлаждения.
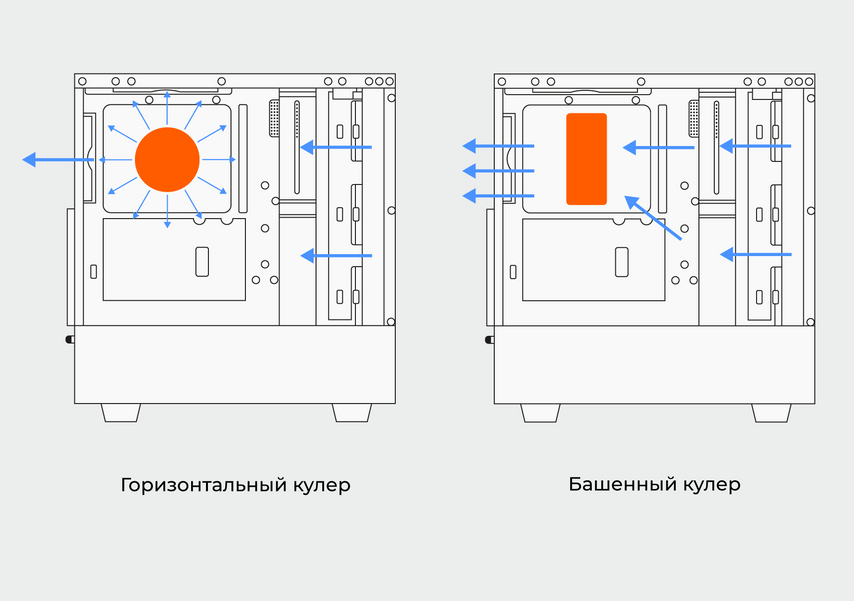
Горизонтальные кулеры распределяют горячий воздух по площади вокруг, в то время как башенные выдувают его с тыльной стороны
Горизонтальные кулеры часто идут в BOX-версиях процессора, но их можно купить и отдельно. Они не задают нагретым потокам воздуха определенного направления для эффективного теплоотвода наружу. Такие кулеры компактные и недорогие, но маломощные.
Башенные кулеры не рассеивают тепло от процессора по системному блоку, а направляют его в сторону выдувающего вентилятора с тыльной стороны корпуса. Они занимают больше места, но их эффективность выше.
Кулеры с горизонтальной конструкцией можно устанавливать, если компьютер будет использоваться для нетребовательных задач либо если корпус небольшого размера. В других случаях лучше подобрать башенный кулер, убедившись, что он подходит по габаритам.
Характеристики вентилятора. При выборе вентилятора обратите внимание на его подшипники — от них будет зависеть громкость работы системы охлаждения. Дешевые подшипники качения быстрее выходят из строя и начинают шуметь, а гидродинамические работают намного тише в течение всего срока службы.
Кроме подшипников, на шум влияет размер лопастей самого вентилятора. Как правило, чем они больше и чем больше сам вентилятор, тем тише он работает. Но чаще всего в характеристиках кулера указан уровень шума, и при выборе лучше ориентироваться на эти цифры.
Если вам нужен супертихий компьютер, то шум кулера не должен быть громче 20 дБ — уровень шепота. Например, кулер Titan TTC-NK35TZ издает шум на уровне 21 дБ даже под нагрузкой, при этом может охладить процессор с тепловыделением до 140 Вт.
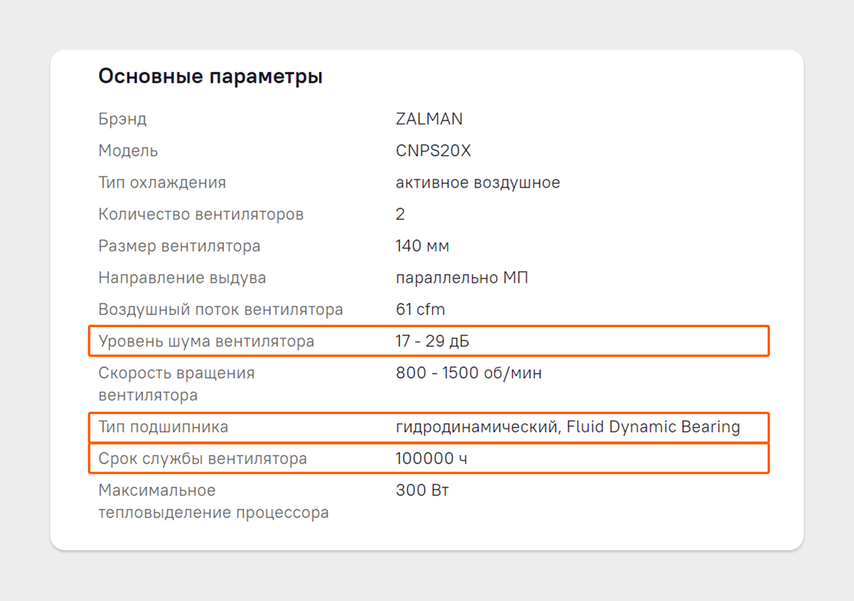
Гидродинамические подшипники кулера Zalman CNPS20X с заявленным ресурсом в 100 тысяч часов — это более 10 лет беспрерывной работы. Уровень шума — не больше 29 дБ
Чек-лист для подбора кулера
Проверьте сокет. Убедитесь, что сокеты кулера и материнской платы совпадают. Некоторые производители кладут в комплект адаптеры для нескольких сокетов сразу.
Посмотрите на тепловыделение. Чтобы кулер справлялся с высокими нагрузками, его рекомендованный показатель TDP должен превышать показатель максимального тепловыделения процессора. Идеально, если вы предусмотрите запас в 30–50% TDP.
Оцените габариты. Измерьте размеры корпуса и проверьте, помещается ли в него радиатор: вентиляторы и тепловые трубки не должны перекрывать доступ к слотам расширения.
Определитесь с конструкцией кулера. Горизонтальные кулеры занимают мало места, но слабее остужают процессор. Башенные кулеры массивнее, но при этом охлаждают эффективнее.
Обратите внимание на шумность кулера. Цифры в децибелах всегда написаны на упаковке или в характеристиках. Кулер, издающий шум до 20 дБ, подойдет для самых тихих компьютеров. Если требуется охладить мощный и горячий процессор, нужно искать баланс между уровнем шума и эффективностью — это уже личное дело пользователя.
У нас ещё много всего интересного
Оставьте почту и получайте подборку лучших материалов от главного редактора
раз в две недели.
Содержание
- Узнаем модель установленного охлаждения на процессоре и какие есть способы?
- Программы для управления вентиляторами (кулерами) на компьютере
- ЧТО НУЖНО ЗНАТЬ ДО ЭКСПЕРИМЕНТОВ С КУЛЕРАМИ?
- SPEEDFAN
- OPEN HARDWARE MONITOR
- ARGUS MONITOR
- NOTEBOOK FANCONTROL
- MSI AFTERBURNER
- ФИРМЕННЫЕ УТИЛИТЫ ДЛЯ УПРАВЛЕНИЯ ВЕНТИЛЯТОРАМИ
- Как определить, какой кулер купить для процессора
- Содержание
- Содержание
- Какая температура считается комфортной для современных процессоров?
- Что такое TDP процессора?
- Равна ли электрическая потребляемая мощность процессора тепловой?
- Какие параметры нужно смотреть в обзорах процессоров?
- На какой параметр смотреть у кулера, чтобы узнать о совместимости с вашим ПК
- Выбор кулера для разгона процессора
- Обзоры кулеров
- Когда стоит обратить внимание на СВО?
- Выводы
Узнаем модель установленного охлаждения на процессоре и какие есть способы?
Всем привет! Сегодня рассмотрим, как узнать, какой кулер стоит у тебя на процессоре, можно ли это сделать не разбирая системный блок и какие программы могут помочь и помогут ли вообще. Про срок службы процессора можно почитать вот тут.
К огромному сожалению, определить какое охлаждение установлено на процессоре ПК, невозможно через БИОС или UEFI. Нельзя посмотреть это также и с помощью диагностических приложений — через AIDA 64, Everest, Sandra, Speccy или аналогичные по назначению и функциональности.
По сути, воздушная система охлаждения на компьютере — пассивное оборудование. Датчики на вентиляторах не ставятся за ненадобностью. Прошивки никакой тоже нет.
Максимум, которого можно ожидать от самого высокотехнологичного кулера — отдельный канал связи с материнской платой для регулировки частоты вращения крыльчатки.
То же самое относительно пропеллеров, которые установлены на корпусе — понять, что это за комплектующие, программными средствами невозможно. Однако посмотреть модель кулера все-таки может получиться, но надо добраться к ним.
Согласно принятым нормативам, на всех комплектующих клеятся шильдики, где в числе прочих характеристик указана модель. Кулера не исключение. Наклейка обычно крепится по центру крыльчатки или же на боковой кромке.
Речь идет об оригинальных качественных деталях. На вентиляторы под брендом Noname шильдика может и не быть.
Если же вас интересует не конкретная модель кулера CPU, а только его тип, чтобы купить деталь помощнее, то ситуация немного проще. Достаточно посмотреть в Виндовс модель процессора в свойствах компьютера, а потом найти на официальном сайте производителя спецификацию — какой сокет для него используется и какой вентилятор подойдет.
Самое сложное из рассматриваемой нами темы — определить модель вентилятора на ноутбуке. Если в системном блоке достаточно снять боковую крышку, чтобы добраться к внутренностям, то ноутбук надо разобрать чуть ли не полностью.
Есть вариант посмотреть эту информацию на профильных форумах, однако не факт, что кто-то обсуждает именно эти нюансы относительно используемой вами модели лептопа.
Также на эту тему полезно будет почитать «Что такое Throttling CPU и как эта технология работает» и «Загружаем процессор на 100 процентов для проверки температуры». Буду признателен, если вы поделитесь этой публикацией в социальных сетях. До скорой встречи!
Источник
Программы для управления вентиляторами (кулерами) на компьютере
Вентиляторы охлаждения (они же — кулеры) играют важную роль в работе компьютера, предотвращая перегрев тех его компонентов, что подвергнуты сильному нагреву. Многие пользователи и не догадываются, что кулерами можно управлять, точнее — скоростью их вращения. Но это не всегда возможно.
Если речь о вентиляторах, подключенных непосредственно к материнской плате (например, кулер центрального процессора, корпусные вентиляторы или кулеры жестких дисков), то регулировка скорости их вращения должна поддерживаться на уровне материнской платы. Если же это кулер, охлаждающий видеокарту, тогда изменение скорости вращения должно поддерживаться самим графическим адаптером.
Управление вентиляторами, подключенными к материнской плате, стандартным способом предполагает изменение соответствующих параметров в BIOS. В случае с видеокартами это осуществляется путем внесения изменений в настройки драйвера. Нестандартные же способы предполагают использование специальных утилит. Некоторые из них разработаны самими производителями системной платы, видеокарты, ноутбука и т.д., другие — сторонними разработчиками. Рассмотрим популярные программы для управления вентиляторами компьютера.
ЧТО НУЖНО ЗНАТЬ ДО ЭКСПЕРИМЕНТОВ С КУЛЕРАМИ?
Мы не зря назвали процесс контроля скорости вращения кулеров экспериментом, ведь последствия этой процедуры нельзя предсказать точно заранее. По умолчанию все вентиляторы компьютера настроены на работу в автоматическом режиме. Когда необходимо, скорость их вращения увеличивается или, наоборот, снижается. Все зависит от текущей температуры охлаждаемого компонента. Когда требуется отрегулировать скорость вращения кулеров вручную, то автоматику придется отключить. А это всегда риск.
Никогда точно неизвестно, как поведет себя вентилятор после манипуляций с его настройками — он может просто перестать вращаться или замедлиться настолько, что создаваемого им уровня охлаждения окажется недостаточным. И это не говоря еще о возможном выходе кулеров из строя, что обычно наблюдается при ручном увеличении скорости их вращения свыше значения по умолчанию (чем выше скорость, тем больше напряжения нужно подать на вентилятор, и если оно окажется слишком высоким, то устройство может и перегореть).
Но как показывает практика, негативные последствия экспериментов с управлением кулерами — довольно редкое явление, а выход из строя самих охлаждаемых компонентов компьютера — и подавно (спасибо функциям защиты устройств от перегрева, если они, конечно, не были каким-либо образом отключены).
SPEEDFAN
SpeedFan — одна из самых известных утилит для мониторинга в режиме реального времени скорости вращения и контроля охлаждающих вентиляторов и не только. Программа рассчитана на опытных пользователей, имеющих опыт в разгоне процессора и видеокарт, однако для управления кулерами особых навыков не требуется.

Регулировка скорости вращения вентиляторов осуществляется путем изменения процентного значения напротив выделенных на изображении выше опций:
Обращаем внимание, что наличие и названия тех или иных параметров в программе SpeedFan зависит от модели материнской платы и/или иных критериев. Отрицательные температуры напротив «AUX» обычно означают, что к соответствующему гнезду платы кулер не подключен.
OPEN HARDWARE MONITOR
Программа Open Hardware Monitor первоначально создана для мониторинга работы всех важных компонентов компьютера, включая скорость вращения как основных, так и дополнительных кулеров. Но у данной утилиты также присутствует функция, позволяющая вручную управлять вентиляторами.
Функция регулировки скорости кулеров (Controls) находится в том разделе главного окна, в котором приведены данные мониторинга за конкретным устройством. Т.е. если это вентилятор центрального процессора, то опция контроля его скорости будет расположена в разделе с названием модели ЦП, если видеокарта — то в разделе с названием видеоадаптера. Если же в том или ином разделе функция «Controls» отсутствует, это значит, что у устройства отсутствует поддержка управления кулером либо сама программа не поддерживает конкретную модель материнской платы, видеокарты и т.д.
Для управления вентиляторами из программы Open Hardware Monitor:
ARGUS MONITOR
Для каждого из поддерживаемых программой компонентов компьютера предусмотрена отдельная вкладка. Если нужно отрегулировать скорость вращение кулера видеокарты, заходим во вкладку «GPU», справа от графика есть выпадающий список — выставляем в нем значение «Ручное управление» (отобразится предупреждающее окно, где нужно согласиться с рисками последующих действий), задаем нужную скорость вращения кулера в процентах и нажимаем кнопку «Применить»:
Управление вентиляторами, подключенными к материнской плате (включая кулер центрального процессора), осуществляется во вкладке «Мат. плата» в подразделе «Управ. вент.». Для каждого отдельного кулера здесь предусмотрены свои профили настроек. Например, нам требуется отрегулировать вентилятор процессора: в выпадающем списке напротив строки «CPU Вент. 1» (в нашем случае) также выставляем значение «Ручное управление», задаем скорость при помощи ползунка и нажимаем кнопку «Применить». То же самое можно проделать с любым дополнительным кулером.
Приведенные выше инструкции — это простейшие способы контроля скорости вентиляторов из Argus Monitor. Но программа также способна взять контроль на себя, автоматически изменяя скорость того или иного кулера в зависимости от температуры компонента, который тем охлаждается. Для начала напротив названия устройства (вентилятора) нужно выставить значение «Упр. программой» и нажать кнопку «Кривая».
Откроется дополнительное окно с подвижным графиком (кривой). Путем перемещения точек кривой по вертикали настраивается скорость вращения кулера, а по горизонтали — задается температура, при которой программа автоматически установит заданную скорость. Всего таких точек — 7.
Подобным образом можно автоматизировать и работу вентилятора видеокарты или любого другого.
NOTEBOOK FANCONTROL
Последняя на момент написания обзора версия NoteBook FanControl имела поддержку более 200 различных моделей лэптопов производства Acer, Asus, Dell, Fujitsu, Gigabyte, HP, Lenovo, Medion, Sony, Toshiba и некоторых других компаний. Управление вентиляторами ноутбуков осуществляется в несколько простых действий:
Более опытные и очень заинтересованные (сложноватая задача) пользователи могут самостоятельно создать конфигурацию управления кулерами для своей модели ноутбука, для чего в программе NoteBook FanControl предусмотрены соответствующие функции. Их можно найти в окне выбора модели лэптопа, кликнув по кнопке «Edit» (в новом открывшемся окне обязательно жмем кнопку «New», иначе будет отредактирована конфигурация выбранной модели).
MSI AFTERBURNER
Программа MSI Afterburner предназначена, в первую очередь, для разгона (увеличения производительности) видеокарт от любых производителей (но только тех моделей графических адаптеров, что поддерживают данную возможность). Однако у нее также присутствует функция, позволяющая регулировать скорость вращения кулеров у поддерживаемых утилитой моделей видеокарт.
Пользоваться программой MSI Afterburner довольно просто:
Полного списка поддерживаемых программой MSI Afterburner видеокарт, по всей видимости, не существует, но точно известно, что в него включены графические адаптеры AMD (ATI) и NVIDIA, начиная с Radeon HD 3000 и GeForce 8X00, соответственно.
ФИРМЕННЫЕ УТИЛИТЫ ДЛЯ УПРАВЛЕНИЯ ВЕНТИЛЯТОРАМИ
Все рассмотренные выше программы являются универсальными, т.е. они могут функционировать на разных компьютерах, независимо от производителя материнской платы, видеокарты или иных комплектующих. Но существуют и узкоспециализированные фирменные утилиты, способные управлять вентиляторами у устройств только определенного производителя. Мы не будем рассматривать их функционал, а только приведем их названия, поддерживаемое ими оборудование и ссылки для скачивания:
Это, конечно, не весь перечень фирменных утилит для управления вентиляторами. Рекомендуем зайти на официальный сайт производителя установленной в компьютере материнской платы или видеокарты — возможно, там можно будет скачать программу для контроля кулеров этих устройств.
Остались вопросы, предложения или замечания? Свяжитесь с нами и задайте вопрос.
Источник
Как определить, какой кулер купить для процессора
Содержание
Содержание
Выбор кулера для процессора за последние годы стал непростой задачей даже для опытного пользователя. Энергопотребление и количество ядер у процессоров растут, а параметр требований по теплоотводу, TDP, перестал быть главным ориентиром для выбора оптимального кулера. Давайте разберемся в нюансах выбора наиболее подходящей системы охлаждения для процессора, которая позволит ему работать без перегрева, а вам — не переплатить лишнего.
Какая температура считается комфортной для современных процессоров?
Однозначный ответ на этот вопрос дать сложно: комфортная температура будет зависеть от марки процессора, частоты и типа нагрузки на него. В последние годы активно развивались технологии автоматического повышения частоты процессоров — Intel Turbo Boost и AMD Precision Boost, одним из ограничителей которых является температура. То есть, чем ниже температура процессора, тем на более высокой частоте и с более высокой производительностью ему позволит работать автоматика.
Характеристики процессора AMD Ryzen 7 5800X
Если посмотреть на максимально допустимые температуры современных процессоров, заявленные производителями, то они составят, к примеру, 100 °C для Intel Core i7-11700K и 90 °C для AMD Ryzen 7 5800X. Но допускать длительную работу на температурах, близких к предельным, не следует. На это есть две причины. Во-первых, это ограничивает производительность процессора. А во-вторых, происходит постоянный процесс деградации кремниевого кристалла, электромиграция. Этот процесс усиливается от воздействия высоких температур.
Постоянное уменьшение техпроцесса производства процессоров делает его элементы в кристалле все меньше, они становятся более уязвимыми для процесса электромиграции. Уменьшается площадь кристалла, что затрудняет теплоотвод от него. Поэтому к охлаждению современных производительных процессоров надо подходить особо тщательно.
Кристалл AMD Ryzen 3 2200G
Опытные пользователи давно считают оптимальным диапазоном комфортных температур процессора 65-75 градусов в играх и рабочих задачах, ведь такие температуры позволяют активно работать технологиям турбобуста. При этом у процессора остается приличный запас до максимально допустимых температур. Он может потребоваться в летнюю жару, при запылении кулера или при слишком высокой и продолжительной нагрузке.
Что такое TDP процессора?
Параметр TDP, расшифровываемый как Thermal Design Power, обозначает требования по теплоотводу для системы охлаждения процессора. Измеряют этот параметр в ваттах, из-за чего его часто путают с другим параметром процессора — энергопотреблением. На практике производитель закладывает в этот параметр не только энергопотребление, но и температуру процессора, при этом не уточняя степень нагрузки на него. В результате TDP может различаться с реальным энергопотреблением процессора почти в два раза, что может повлечь серьезную ошибку при выборе кулера. Поэтому нельзя ориентироваться только на TDP при выборе системы охлаждения.
Равна ли электрическая потребляемая мощность процессора тепловой?
Дополнительную путаницу в понятия TDP и энергопотребления вносит то, что, как мы знаем из курса физики, потраченная энергия никуда не исчезает. Поэтому процессор с реальным энергопотреблением в 100 ватт выделяет в виде тепла те же самые 100 ватт, за вычетом небольших долей процента энергии, потраченной на электромагнитное излучение диапазонов, отличных от инфракрасного (теплового). Это поможет нам подобрать кулер для процессора именно по реальной потребляемой мощности процессора, которую кулер должен отвести в виде тепла и которая указана в его параметрах как «рассеиваемая мощность».
Какие параметры нужно смотреть в обзорах процессоров?
При выборе кулера нас в первую очередь будет интересовать реальное энергопотребление процессора, которое сейчас измеряется в каждом серьезном обзоре. Например, если посмотреть энергопотребление современных восьмиядерных процессоров Intel Core i7-11700K и AMD Ryzen 7 5800X, то мы увидим насколько сильно оно разнится с параметром TDP.
Графики из обзора процессоров Jordan_OC
Core i7-11700K в тесте Prime95 без AVX-инструкций потребляет 199 ватт при TDP, равном 125 ватт. Аппетиты Ryzen 7 5800X несколько скромнее и ограничиваются 142 ваттами при TDP, равном 105 ватт. А включение AVX-инструкций в Prime95 увеличивает энергопотребление Core i7-11700K до пугающих 250 ватт, которые сложно ожидать от процессора с параметром TDP, равным 125 ватт.
График потребления CPU из обзора 3dnews.ru
Второй параметр, на который стоит обратить внимание в тестах процессоров, это температура и используемый для охлаждения кулер. В обзоре выше использовался суперкулер Noctua NH-D15 chromax.black, позволивший удержать в Prime95 без AVX-инструкций температуру в 76 градусов для Core i7-11700K и 80 градусов для Ryzen 7 5800X. Глядя на эти параметры, уже можно предположить какая мощность отвода тепла потребуется и в каком ценовом диапазоне находится кулер для охлаждения вашего процессора.
Внимательный читатель наверняка заметил, что несмотря на то, что Core i7-11700K потребляет на 57 ватт больше, чем Ryzen 7 5800X, температура у него ниже на 4 градуса. Это неудивительно, ведь площадь кристалла процессора составляет 276 мм2 у Core i7-11700K и всего 80,7 мм2 — у Ryzen 7 5800X. Быстро отвести тепло со столь небольшой площади гораздо сложнее, в результате процессоры Zen 2 и Zen 3 греются заметно сильнее конкурентов от Intel или своих предшественников.
На какой параметр смотреть у кулера, чтобы узнать о совместимости с вашим ПК
Чтобы понять, подойдет ли кулер для вашего ПК, нужно сопоставить сразу несколько важных параметров, которые указывают в характеристиках кулера. Самый главный из них — размеры кулера. Если будет кулер слишком высоким, он не даст закрыть крышку корпуса. Также важно расстояние до слотов оперативной памяти. Довольно распространенной является ситуация, когда кулер не дает установить модули ОЗУ с высокими радиаторами.
Важны и размеры креплений кулера, если они есть. Бывают случаи, когда они не подходят к материнской плате, упираясь в элементы на ней. Чтобы не попасть в подобную ситуацию, стоит почитать обзоры интересующего вас кулера и посмотреть фотографии, где видно кулер, установленный на материнскую плату. Стоит проверить и совместимость креплений с вашей материнской платой: до сих пор можно встретить популярные кулеры, не имеющие креплений для сокета AM4, например, Zalman CNPS10X Optima.
Вторым по важности параметром кулера является рассеиваемая им мощность. Параметр TDP процессора даст только примерные цифры выделяемого им тепла. Ориентироваться стоит на обзоры с замерами реального энергопотребления. Опытные пользователи советуют брать кулер с запасом по рассеиваемой мощности, это даст вам гарантию, что процессор не будет перегреваться, уровень шума будет низким, а турбобуст будет работать с максимальной эффективностью.
Кулер Zalman CNPS10X Optima
При построении тихой системы важны уровень шума и размеры вентилятора кулера. Чем больше его размеры, тем больше воздушный поток будет при неизменном уровне шума: вентилятор диаметром 140 мм прокачает сквозь ребра радиатора определенный объем воздуха на гораздо более низких оборотах, чем вентилятор диаметром 92 мм.
Условная граница тихой работы для вентиляторов диаметром 120-140 мм составляет около 900-1100 оборотов в минуту и сильно зависит от модели вентилятора и шумоизоляции вашего корпуса. В моделях кулеров с возможность крепления дополнительного вентилятора уровень шума вырастает не сильно, а несколько градусов температуры, иногда критичных, позволит скинуть еще один вентилятор.
Вентиляторы Corsair разных размеров
Количество теплотрубок косвенно показывает на производительность кулера. Они отсутствуют на самых бюджетных моделях, способных справиться с охлаждением процессоров с низким энергопотреблением. Одну или две теплотрубки устанавливают на модели начального уровня, которые способны эффективно охладить большинство процессоров с энергопотреблением примерно 65 ватт.
Три или четыре теплотрубки имеют кулеры, способные отвести около 160 ватт тепла. А вот пять и больше теплотрубок производители ставят на суперкулеры, которые могут отвести до 250 ватт тепла и справиться с охлаждением многоядерных процессоров в разгоне.
Помимо количества теплотрубок важен их диаметр: более толстые теплотрубки способны отвести больше тепла. Стоит обратить внимание на способ их контакта с процессором. Прямой контакт, когда теплотрубка контактирует с теплораспределительной крышкой процессора напрямую, будет эффективен для процессоров с большой площадью кристалла. Также он подойдет для бюджетных моделей кулеров с одной или двумя теплотрубками, расположенными по центру теплосъемника.
В бюджетных кулерах прямой контакт дает хорошие результаты
Минусы прямого контакта — хуже обработка основания кулера, стыки между теплотрубками и основанием, ухудшающие отвод тепла, плохая работа крайних теплотрубок, которые могут не попадать на теплораспределительную крышку над кристаллом процессора. Этих минусов лишены кулеры с традиционным основанием, которое равномерно распределяет тепло на все теплотрубки.
Стоит обратить внимание и на наличие подсветки вентиляторов, если она для вас важна. Подсветка может одноцветной, с фиксированным цветом, фиксированной многоцветной, где будет несколько цветов, но менять их яркость и цвет нельзя. И, наконец, самый продвинутый вариант — RGB или A-RGB, где вы можете менять цвета и их яркость с помощью контроллера в корпусе ПК или на материнской плате.
Выбор кулера для разгона процессора
При разгоне растет энергопотребление процессора, особенно сильно — при разгоне с повышением напряжения. В результате процессор с энергопотреблением в 65 ватт может начать «кушать» в два раза больше, достигая уровня топовых моделей. Еще одним важным фактором при разгоне является температура: чем она ниже, тем выше частоты процессора, которых может добиться оверклокер. В результате выбор кулера для разгона становится сложной задачей, в которой надо добиться низких температур у процессора с высоким энергопотреблением.
С другой стороны, покупать топовый кулер или СВО по цене, соизмеримой со стоимостью самого процессора, не имеет смысла, ведь добавив эту сумму при покупке процессора, вы можете взять более быструю модель с большим количеством ядер, получив такой прирост производительности, которую не даст обычный разгон.
Поэтому разумный выбор кулера для разгона процессора, как и сам разгон, всегда будут компромиссом между ценой и производительностью. В поиске ответа на этот вопрос помогут практика, гайды и советы опытных пользователей.
Обзоры кулеров
В блогах DNS есть огромное количество обзоров кулеров. Мы выберем наиболее актуальные обзоры моделей, присутствующих в продаже, а заодно разобьем их на категории, отсортировав по цене и рассеиваемой мощности. Энергопотребление процессоров, которые они смогут эффективно охладить, будет указано приблизительно, ведь для кого-то приемлемым будет кулер с вентилятором, вращающимся на 2000 об/мин, и 85 градусах на процессоре, а кому-то требуется тишина и низкая температура.
Начнем с большого обзора бюджетных кулеров, который поможет понять, на что способны недорогие кулеры и как вырастает их эффективность с использованием теплотрубок. А вот популярный бюджетный кулер DEEPCOOL Ice Edge Mini FS V2.0 удостоился отдельного обзора.
Его конкурент по цене и возможностям — AeroCool Air Frost 2.
И более продвинутая модель — AeroCool Air Frost 4. Эти модели отлично подойдут к процессорам с энергопотреблением до 80 ватт.
Универсальными кулерами, способными охладить практически любой процессор с энергопотреблением до 120 ватт, являются бюджетные башенные модели с тремя-четырьмя теплотрубками, например, Deepcool Gammaxx 400 v2, Thermaltake Contac Silent 12, ID-Cooling SE-224-XT Basic, Crown CM-4, AeroCool Verkho 4 Dark.
Их более производительные и дорогие аналоги отличает увеличенная площадь радиаторов, надежные крепления, создающие эффективный прижим, качественные вентиляторы и иногда большее количество теплотрубок. Такие модели способны отвести около 150 ватт тепла и справиться с процессорами среднего уровня в разгоне, например, DEEPCOOL AS500 (обзор 2,обзор 3), be quiet! PURE ROCK 2 (обзор 2), be quiet! SHADOW ROCK 3, ID-Cooling SE-225-XT BLACK, be quiet! SHADOW ROCK SLIM, be quiet! DARK ROCK SLIM, Zalman CNPS9X Optima.
Топовые кулеры позволят отвести тепло от процессора с энергопотреблением около 200 ватт и более. Они станут отличным выбором для оверклокера, например, be quiet! DARK ROCK 4, be quiet! DARK ROCK PRO 4, be quiet! DARK ROCK TF (обзор 2), Corsair A500 Dual Fan, Noctua NH-U12A, GamerStorm Assassin II.
Отдельно стоит упомянуть компактные кулеры, способные охладить процессоры в небольших HTPC и mini-ITX корпусах, например, Noctua NH-L12S или Noctua NH-L9X65. При выборе кулеров в такие корпуса нужно особенно тщательно проверять совместимость размеров.
Если вы не нашли свой процессор в обзорах — не беда. Для бюджетных процессоров можно подобрать кулер, учитывая TDP, который не будет сильно отличаться от реального энергопотребления. А вот для топовых процессоров все же стоит найти в обзорах аналог по энергопотреблению и не экономить на кулере, а взять его «с запасом». Тем более, что хороший кулер прослужит много лет и переживет несколько апгрейдов ПК.
Когда стоит обратить внимание на СВО?
Если открыть каталог DNS с системами жидкостного охлаждения, можно увидеть, что цены на модели начального уровня сопоставимы с ценами на кулеры среднего уровня. Но выбор СВО — более сложная задача, чем выбор кулера. Ведь для нее нужен особый корпус, в котором придется правильно разместить радиатор, настроить его обдув и закрепить теплосъемник с трубками. А вот выигрыш от использования СВО по сравнению с топовыми кулерами может быть незаметным при использовании процессоров среднего уровня.
Но если вы разгоняете топовые модели процессоров или хотите использовать многоядерные процессоры с низкими температурами, то здесь СВО вне конкуренции: они могут отвести до 300-400 ватт тепла. Например, Corsair iCUE H150i Elite Capellix.
От грамотно выбранной СВО особенно выиграют многоядерные процессоры Zen 2 и Zen 3, где быстрый отвод тепла позволяет удержать низкие температуры на небольшом по площади кристалле. Чтобы сделать правильный выбор, стоит прочитать несколько гайдов и обзоров, и тщательно взвесить все плюсы и минусы СВО.
Выводы
Выбор кулера — задача непростая. Если у вас нет опыта в этом деле, прочитайте хотя бы несколько обзоров — и вы начнете разбираться в вопросе. Не стоит смотреть обзоры кулеров в отрыве от обзоров процессоров. Вам потребуется совокупная информация, чтобы правильно представлять, какого охлаждения требуют определенные модели: сколько выделяют тепла, какие максимальные температуры для них приемлемы и как меняются эти параметры при разгоне. Большую помощь окажут и советы опытных пользователей из коммуникатора DNS, они также помогут избежать многих ошибок.
Источник
Содержание
- Как правильно установить вентиляторы в корпус компьютера
- Выбор мест для установки вентиляторов
- Измерение посадочных мест под вентиляторы
- Определение способа подключения кулеров
- Установка вентиляторов в корпус компьютера
- Куда ставить вентиляторы в компьютере
- Правильная установка вентиляторов в корпус компьютера: какой стороной и в какой разъём
- Как лучше установить вентиляторы в корпус компьютера?
- Универсальные правила установки кулера в ПК
- В какую сторону должны крутиться вентиляторы в корпусе?
- Посадочные места и способы подключения
- Можно ли устанавливать два вентилятора последовательно?
- Сколько можно установить вентиляторов на один разъем?
- Как установить скорость вращения кулера?
- Как установить фронтальный вентилятор?
- Как поставить кулер на заднюю стенку?
- Как поставить кулер на боковую крышку ПК?
- Как устанавливать верхние вентиляторы?
- Как правильно установить вентилятор в блок питания?
- Ошибки в охлаждении компьютера
- Что нужно для эффективного охлаждения компьютера и какую систему выбрать
- Содержание
- Содержание
- Воздушные кулеры и СЖО
- Кастомные СЖО
- Водоблоки на видеокарты, материнские платы и ОЗУ
- Термоинтерфейсы
- Вентиляторы охлаждения
- Охлаждение для накопителей SSD, чипсетов и модулей ОЗУ
- Итоги
Как правильно установить вентиляторы в корпус компьютера
Одним из способов снижения температуры компьютерных комплектующих является установка дополнительных вентиляторов. С их помощью можно усилить движение воздуха и как следствие улучшить охлаждение.
В данной инструкции мы расскажем, как правильно подобрать и установить вентиляторы (кулеры) в корпус компьютера.
Выбор мест для установки вентиляторов
Если вы задумались об установке дополнительных вентиляторов в корпус компьютера, то для начала вам нужно определиться с местами, куда вы будете их устанавливать. Чтобы выбрать правильные места необходимо понимать, как двигаются потоки воздуха внутри компьютера. Дело в том, что нагретый воздух под влиянием конвекции сам поднимается к верхней части корпуса. Этот эффект можно использовать для улучшения охлаждения. Если кулеры не будут противостоять естественной конвекции, а наоборот усиливать ее поток, то охлаждение будет более эффективным.
Существует стандартная схема установки кулеров, которая принимает во внимание естественное движение воздуха:
При такой схеме установки вентиляторов не нарушается естественный поток воздуха, а вентиляторы не разгоняют горячий воздух по корпусу, а выдувают его наружу. Более наглядно это показано на картинке внизу.
Не стоит недооценивать данную схему размещения вентиляторов. Она используется уже очень давно и многократно проверена. Если вы решите от нее отойти и устанавливать охлаждение по-своему, то не исключено, что вы не только не снизите температуры, но наоборот повысите их. Например, если в верхней части корпуса разместить вентиляторы не на выдув воздуха, а на вдув, то это немного снизит температуру процессора, но заметно повысит температуру видеокарты, жестких дисков и чипсета.
Используя эту схему, определите, где в вашем корпусе недостаточно вентиляторов и где вы можете их установить. Например, если в корпусе установлен только один вентилятор на выдув, то вы можете добавить несколько на вдув. Для организации хорошего охлаждения обычно достаточно 2-3 вентилятора.
Измерение посадочных мест под вентиляторы
После того как вы определились с размерами вентиляторов, нужно выбрать их правильный размер. Дело в том, что размер кулера влияет на его производительность и уровень шума, который он производит. Чем больше кулер, тем больше воздуха он может через себя пропустить за единицу времени и тем тише он работает. Поэтому не стоит экономить и всегда нужно устанавливать самые большие кулеры из тех, что помещаются в корпус вашего компьютера.
Важно понимать, что разные корпуса рассчитаны на использование кулеров разных размеров. Более того, разные места для установки могут быть рассчитаны на разный размер. Например, на передней стороне корпуса могут быть посадочные места размером 140?140 мм, а на задней стороне корпуса 120?120 мм или наоборот. Поэтому перед покупкой нужно изменить посадочные места и определить размер кулеров, которые вам необходимы.
Самый простой и надежный способ измерения посадочных мест для кулеров — это измерение между центрами крепежных отверстий. Замерив эти расстояния, вы сможете определить размер кулера опираясь на значения приведенные ниже.
Расстояние между крепежными отверстиями и размер кулера:
Определение способа подключения кулеров
Также не следует забывать о том, что кулеры имеют разные разъемы для подключения и могут подключаться либо к материнской плате компьютера либо напрямую к блоку питания.
На данный момент используется три основных варианта подключения, это:
Разъемы 3-pin и 4-pin предназначены для подключения к материнской плате, а разъем MOLEX подключается к блоку питания.
От способа подключения зависит, сможете ли вы управлять скоростью вращения вентиляторов программным способом (без использования реобаса). Нормальное управление есть только на кулерах с разъемов 4-pin. В этом случае можно установить определенные обороты в зависимости от температуры процессора. Некоторые материнские платы позволяют управлять и при подключении через 3 pin. Ну а подключение с помощью MOLEX вообще исключает управление оборотами, так как питание поступает напрямую от БП.
Поэтому желательно изучить инструкцию к материнской плате, для того чтобы определить количество разъемов под вентиляторы, количество контактов (3 или 4-pin), а также возможность управления через 3-pin подключение. Если все разъемы на материнской плате уже заняты, то дополнительные кулеры можно подключить с помощью разветвителя.
Установка вентиляторов в корпус компьютера
Непосредственно сама установка кулера в корпус компьютера не представляет ничего сложного. Нужно выключить компьютер, полностью отключить питание и снять боковую крышку.
Кулер устанавливается с внутренней стороны корпуса, после чего закрепляется 4 винтами с внешней стороны. Главное, не перепутать сторону, с которой кулер выдувает воздух. Для этого на его корпусе обычно есть стрелка, которая указывает направление воздуха.
После установки кулера в корпус компьютера его необходимо подключить к материнской плате (в случае разъемов 3 и 4-pin) или к блоку питания компьютера (в случае MOLEX). На разъемах 3 и 4-pin есть специальные выступы, которые не позволят подключить их неправильно.
На этом установка вентиляторов в корпус компьютера завершена, можно собирать корпус и проверять.
Куда ставить вентиляторы в компьютере
Источник
Правильная установка вентиляторов в корпус компьютера: какой стороной и в какой разъём
Эта статья – одна из серии обучающих материалов о компьютерах. Ранее я публиковал мастер-класс о сборке ПК, но есть много нюансов, про которые хочется рассказать отдельно.
В этот раз поговорим об охлаждении в системном блоке. А точнее о том, как правильно установить вентилятор в корпус компьютера на вдув и выдув.
После прочтения вы научитесь грамотному расположению кулеров внутри ПК для увеличения эффективности охлаждения при минимальном бюджете. Ведь далеко не всегда максимальное их количество будет давать нужный результат.
Как лучше установить вентиляторы в корпус компьютера?
Система воздушного охлаждения ПК может быть двух типов: с положительным и отрицательным давлением. Первый вариант создаётся при установке на вдув кулеров с более высоким CFM (объём воздушного потока в кубических футах в минуту). Второй вариант предполагает, что CFM выше на выдув. То есть воздуха наружу выходит больше, чем поступает внутрь.
Воздушный поток зависит от размера и скорости вертушек. Чтобы выбрать подходящий кулер, обратите внимание на два главных параметра.
Диаметр. Стандартные размеры вентилятора 80, 92, 120 и 200 мм. Чем он больше, тем сильнее поток воздуха при тех же оборотах вращения. Перед покупкой измерьте посадочное место, чтобы понимать, поместится вентилятор, или нет.
Иногда встречаются кулеры не квадратной формы. Производитель заявляет, что вентилятор 120-миллиметровый, но крепление использует от 92-мм модели. Или у 140-мм модели монтажные отверстия соответствуют 120-миилиметровой вертушке. Заменить вентилятор в таком случае можно либо на модель аналогичной формы, либо — на вентилятор меньшего типоразмера, что понизит эффективность кулера.
Разъём для подключения. Проверьте, есть ли свободный. При необходимости купите дополнительный переходник или разветвитель.
Алгоритм установки на вдув и выдув:
Универсальные правила установки кулера в ПК
Я описываю свой опыт быстрого и надёжного крепления. Вы можете придерживаться рекомендаций или делать по-своему.
Все работы по подключению проводите при обесточенном системном блоке!
В какую сторону должны крутиться вентиляторы в корпусе?
В идеальном случае холодный воздух должен подаваться в корпус снизу спереди. Эта часть быстро забивается пылью и требует очистки пылесосом.
Горячий воздушный поток выдувается сверху и сзади, а также через блок питания. При установке вентиляторов учитывайте направление воздуха. Иначе, можно ухудшить охлаждение.
Жёсткие диски обычно ставятся внизу. Вентилятор перед ними должен вдувать воздух.
Видеокарты располагаются чуть выше. Кулер для их охлаждения нужно расположить в середине передней части также на вдув.
Некоторые корпусы предусматривают установку вентилятора на боковую крышку. Тогда он должен так крутиться, чтобы всасывать воздух внутрь и дополнительно охлаждать процессор и материнскую плату.
На корпусе кулера производитель всегда ставит стрелки, указывающие направление потока воздуха. Ориентируйтесь по ним при установке.
Посадочные места и способы подключения
Перед установкой, важно правильно выбрать размеры кулера. Для этого, измерьте правильно посадочные места между центрами крепежных отверстий. В этом вам поможет таблица.
| Расстояние между отверстиями (мм) | Размер вентилятора (мм) |
| 32 | 40×40 |
| 50 | 60×60 |
| 71,5 | 80×80 |
| 82,5 | 92×92 |
| 105 | 120×120 |
| 125 | 140×140 |
| 154/170 | 200×200 |
Существует три варианта подключения:
Первые два подключаются к материнской плате, а третий напрямую к блоку питания.
У 3-пиновых моделей скорость вращения зависит от изменения напряжения. Возможен мониторинг скорости, однако ШИМ отсутствует. Часто такие вентиляторы работают на повышенных оборотах и издают больше шума.
Программно управлять скоростью вращения кулеров возможно только при разъемах 4-pin. Также можно выставить автоматическую регулировку в BIOS.
MOLEX исключает управление оборотами, так как питание поступает напрямую от БП. Но можно поставить переходник с резистором или реобас для принудительного постоянного уменьшения частоты вращения. Подробнее читайте в разделе управления скоростью.
Перед установкой кулера внимательно изучите инструкцию к материнской плате.
Если все разъёмы на материнской плате уже заняты, то дополнительные кулеры можно подключить с помощью разветвителя.
Можно ли устанавливать два вентилятора последовательно?
Формулировать этот вопрос можно по-разному. Если обрезать коннекторы на проводах и скрутить их последовательно, это в два раза уменьшит напряжение каждого и соответственно скорость вращения. Так подключать можно, если вы знаете, что делаете.
Соединить корпуса вентиляторов вместе по оси вращения для увеличения воздушного потока тоже можно. Но увеличение производительности в данном случае сомнительно. В теории производительность увеличивается на 20-30% при 2-х последовательно соединенных. На практике рекомендую купить более мощный вентилятор или подключить имеющиеся параллельно. Это легко, учитывая множество переходников в магазинах.
Сколько можно установить вентиляторов на один разъем?
4-контактный Molex разъём ATX12V (именуемый также P4 power connector), одновременно являющийся вилкой и розеткой, позволяет подключать параллельно неограниченное количество устройств. Мощность у таких устройств небольшая. Поэтому при желании вы можете установить все корпусные вентиляторы на один разъём.
Также в продаже есть разветвители. Например, с четырёх контактного Molex на 4 вентилятора с коннектором 3-pin. Обращайте внимание на цвет: белый – 12 В, чёрный – 5В.


У 3-pin и 4-pin разъёмов есть ограничения. Если не заниматься кустарной самодеятельностью, а использовать заводские коннекторы, один разъём на материнской плате допускает подсоединение одного вентилятора. С помощью разветвителя можно увеличить количество, но я бы не стал сажать на один слот больше двух вертушек.
Как установить скорость вращения кулера?
Скорость вращения регулируется двумя способами: аппаратным или программным.
Под первым я подразумеваю врезку специального устройства между кулером и источником питания. Это может быть простой резистор или регулятор оборотов.
Более продвинутое решение – реобас (контроллер вентиляторов), установленный в отсек 5.25, который раньше использовался для CD/DVD-ROM.
Аппаратная регулировка возможна при подключении 3-pin, 4-pin и Molex.
Программное изменение скорости доступно в BIOS, а также в операционной системе.
Зайдите в меню настроек BIOS. В разделе Power выберите пункт Hardware Monitor, Temperature или любой похожий, установите нужную скорость в настройках. В UEFI можно настраивать регулировку с помощью кривой. Не забудьте сохранить настройки и перезагрузить компьютер.
Рассмотрим регулировку на примере программы SpeedFan. В главном меню отображается информация о скорости кулера и температуре внутри корпуса. Снимите галочку с пункта «Автонастройка вентиляторов» и выставите количество оборотов в процентах от максимального. Там же установите нужную температуру. В идеале температура не должна подниматься выше 50°C. Это же можно сделать и в других похожих приложениях.
Как установить фронтальный вентилятор?
Если в корпусе отсутствует передний кулер, но посадочное место предусмотрено конструкцией, можно установить его для лучшего охлаждения. Холодный поток воздуха снизит температуру и обеспечит стабильную работу компьютера.
Обычно крепление располагается напротив накопителей (HDD, SSD). В больших корпусах можно установить до трёх «вертушек» на фронтальной части, но эффективнее всего те, что крепятся посередине. Они гонят поток воздуха на видеокарту.
Часто геймеры на перед ставят модели с подсветкой, которая во время работы видна через вентиляционную решётку.
Рекомендую соблюдать 2 правила:
Как поставить кулер на заднюю стенку?
Это место обязательно к заполнению в любом корпусе. И только установленный там вентилятор позволяет существенно снизить температуру внутренних компонентов компьютера.
Особенно хорошо в этом случае отводится тепло от процессора, если в вашей сборке кулер CPU башенной конструкции, который направлен на заднюю стенку.
Как правило, на задней стороне корпуса ПК производитель предусматривает одно посадочное место для вентилятора, который нужно расположить на выдув.
Чтобы совместно с передним вентилятором, работающим на вдув, создавался сквозной поток воздуха. Тепло в этом случае будет выводиться наружу.
В стандартных корпусах места на задней стенке мало, поэтому посадочный размер обычно маленький: 80 или 120 мм.
Как поставить кулер на боковую крышку ПК?
Вентиляторы на боковых стенках бывают полезны, но чаще создают проблемы. Если они работают со слишком большим CFM, то сделают неэффективными кулеры на видеокарте и процессоре. Они могут вызывать турбулентность в корпусе, затрудняя циркуляцию воздуха, а также приводить к ускоренному накоплению пыли.
Использовать боковые кулеры можно только для слабого отведения воздуха, скапливающегося в «мёртвой зоне» под слотами PCIe и PCI. Идеальным выбором для этого будет крупный кулер с небольшой скоростью вращения.
Установка бокового вентилятора производится стандартным способом – на 4 или 2 винта. Внутрь или наружу будет дуть воздух – решать вам. Но лучше внутрь.
Как устанавливать верхние вентиляторы?
Верхние кулеры должны быть установлены на выдув. Тёплый воздух поднимается вверх, а холодный находится внизу. Следовательно, холодный воздух, прогреваясь, поднимается вверх, где его подхватывают вентиляторы и выталкивают из корпуса.
Количество верхних «вертушек» не так существенно влияет на охлаждение ПК, как задний. Но если башенный кулер процессора направлен вверх, тогда, установленный напротив него вентилятор поможет снизить температуру CPU.
Как правильно установить вентилятор в блок питания?
В блоках питания обычно производители устанавливают кулеры двух размеров: 120 и 80 мм. Если у родного вентилятора зашумел подшипник или он просто перестал работать, его нужно заменить для предотвращения перегрева внутренней платы.
Алгоритм действий такой:
Правильное направление воздуха:
Если кулер находится внизу – на вдув, он работает как впускной вентилятор для БП, который всасывает воздух и подаёт его на компоненты внутри источника питания, откуда он выходит из задних отверстий блока питания.
В устаревших версиях БП, с задним расположением вентилятора – на выдув.
То есть по умолчанию воздух всегда выходит наружу, где бы кулер не находился.
При противоположной установке, вы можете ограничить поток воздуха, пыль будет скапливаться на компонентах, а это приведёт к повреждению силовой платы блока.
Ошибки в охлаждении компьютера
Часто новички во время сборки ПК совершают ряд ошибок при проектировании системы охлаждения. Если она работает неправильно, то будет малоэффективной и бессмысленной в плане траты денег.
Потому, главное правило установки — знать, куда дует кулер. Самые распространённые ошибки в охлаждении компьютера:
По итогу статьи хочу сказать, что вентиляторов в корпусе много не бывает. Чем их больше, тем ниже температура внутри системного блока. Но каждый последующий увеличивает шум в комнате.
Источник
Что нужно для эффективного охлаждения компьютера и какую систему выбрать
Содержание
Содержание
Комплектующие компьютера греются при работе — их нужно охлаждать и выводить тепло из корпуса. Если бюджетный ПК может обойтись только небольшим алюминиевым кулером процессора, то в производительной машине нужно охлаждение не только процессору и видеокарте, но зачастую и оперативной памяти, и даже накопителям. Давайте разберемся в том, какие типы систем охлаждения бывают и как правильно выбрать их для вашего ПК.
Выбор оптимальной системы охлаждения для ПК — сложная и многогранная задача, имеющая свои подводные камни, и даже опытный пользователь ПК может совершить ошибку при ее решении. А начинающему пользователю, делающему первые шаги в сборке или настройке своего ПК, в начале нужно понять, чем различаются системы охлаждения комплектующих и на что нужно ориентироваться при их выборе. В этом блоге мы постараемся дать ответы на эти вопросы, систематизировав все системы охлаждения ПК, имеющиеся в продаже.
Воздушные кулеры и СЖО
Центральные процессоры при работе выделяют тепло, которое нужно быстро отвести от их корпуса, не допуская перегрева. Бюджетные модели с небольшим количеством ядер могут выделять всего 35 Вт тепла, как Athlon 200GE, а производительные, например, Ryzen Threadripper PRO 3995WX с 64 ядрами, выделяют 280 Вт. При выборе системы охлаждения для процессора нужно смотреть на его параметр TDP (Thermal Design Power), обозначающий требования по теплоотводу для системы охлаждения процессора.
Воздушные кулеры и системы жидкостного охлаждения процессора — очень разнообразные категории комплектующих, суммарно насчитывающие более 500 позиций только в DNS, и выбрать из них подходящую модель поможет параметр «рассеиваемая мощность». Он должен быть равен или превышать TDP процессора. Но ориентироваться только на TDP нельзя, ведь реальное тепловыделение процессоров может быть заметно выше.
К примеру, Ryzen 7 3700X с TDP 65 Вт в тяжелых нагрузках может потреблять намного более 100 Вт и выбрать для него самые недорогие кулеры, способные рассеять 65 Вт тепла, будет большой ошибкой. Подробнее разобраться в этих нюансах вам поможет чтение обзоров процессоров и блогов, посвященных выбору кулера для них. Бюджетные кулеры, состоящие из одного алюминиевого радиатора, неплохо подойдут для охлаждения бюджетных процессоров — Athlon 3000G или Celeron G5905.
Более массивные кулеры с большим количеством ребер с заявленной рассеиваемой мощностью 95 Вт подойдут для охлаждения процессоров уровня Ryzen 3 3100 или Core i3-10100F. Дальнейшее повышение рассеиваемой мощности кулеров стало возможным с внедрением в их конструкцию тепловых трубок, заполненных жидкостью. Жидкость кипит при низких температурах, и тепло быстро отводится от одного из концов за счет ее конденсирования.
Если взглянуть на процессорные кулеры стоимостью 799 рублей и выше, видно, как в их конструкции применяются одна или две тепловые трубки и небольшой радиатор, обдуваемый вентилятором диаметром 80 или 92 мм в зависимости от цены. Такие кулеры отлично справятся с охлаждением процессора Ryzen 5 1600.
Самыми популярными и универсальными кулерами стали модели с тремя или четырьмя теплотрубками и вентилятором размером 120 мм. Такие кулеры способны отвести от процессора 130–180 Вт тепла и отлично подойдут для процессоров Core i5-10400F или Ryzen 5 3600. При выборе кулера стоит сделать запас по рассеиваемой мощности, который позволит процессору меньше нагреваться и достигать более высоких частот буста, а вентилятор кулера сможет работать на более низких оборотах, создавая меньше шума.
В топовых воздушных кулерах количество трубок может достигать шести и более, радиатор может выполняться в виде двух отдельных секций, обдуваемых своим вентилятором. Цифры рассеиваемой мощности могут достигать 240–280 Вт. Такие кулеры отлично справятся с процессорами Core i7-11700KF или Core i7-10700KF даже с разгоном.
Параллельно воздушным кулерам идет развитие готовых систем жидкостного охлаждения AIO — «all in one», состоящих из водоблока с помпой, трубок для циркуляции жидкости и радиатора с обдувающим вентилятором. Модели начального уровня с одной секцией радиатора, обдуваемого вентилятором 120 мм, могут отвести от процессора 150-180 Вт тепла. Иногда у AIO СЖО можно сменить теплоноситель, как у модели Alphacool Eisbaer 280 CPU, но чаще такая функция не предусмотрена.
СЖО с двухсекционными радиаторами способны отвести от 200 до 300 Вт тепла, но главное их преимущество перед воздушными кулерами с аналогичными цифрами рассеиваемой мощности — высокая скорость отвода тепла. Это позволяет эффективно охладить процессоры с небольшой поверхностью кристалла, отличающиеся горячим нравом — Ryzen 9 5950X или Ryzen 9 5900X.
Топовые СЖО с массивным трехсекционным радиатором способны рассеять 400-550 Вт тепла и справиться с самыми мощными процессорами в разгоне. Для трехсекционной СЖО нужно тщательно выбирать корпус ПК, так как размещение крупного радиатора в нем — дело непростое. Сложность для начинающего пользователя может составить и грамотная организация воздушных потоков в корпусе с СЖО.
Кастомные СЖО
Большую гибкость в настройке имеют кастомные или обслуживаемые СЖО. Эти СЖО представляют из себя конструктор из помпы, радиатора, водоблоков, шлангов и расширительного бачка, который вы можете конфигурировать под свои нужды, добавляя новые компоненты: дополнительные радиаторы, водоблоки на видеокарту или ОЗУ.
Являясь отличным выбором для компьютерных энтузиастов, подобные СЖО дают возможность собирать ПК с высоким разгоном процессора, видеокарты или ОЗУ, при этом сохраняя возможность тихой работы. А использование прозрачных трубок с цветной жидкостью в сочетании с подсветкой позволяет создавать ПК с уникальным и ярким дизайном.
Водоблоки на видеокарты, материнские платы и ОЗУ
С кастомными СЖО можно установить отдельный водоблок для видеокарты, который может быть выполнен как уникальная модель, совместимая с конкретной видеокартой, например, EKWB EK-Quantum Vector Aorus RTX 2080 Ti D-RGB для видеокарты GIGABYTE Aorus GeForce RTX 2080 Ti. Есть водоблоки, совместимые с серией видеокарт, такие, как EKWB EK-Quantum Vector TUF RTX 3080/3090 D-RGB, предназначенный для эталонных видеокарт на базе архитектуры NVIDIA Ampere. Или Corsair Hydro X Series XG7 RGB 20-SERIES для видеокарт NVIDIA RTX 2080 Founders Edition.
Универсальный водоблок RAIJINTEK VWB-C1 сможет охладить VRM различных материнских плат. Кастомная СЖО позволит подключить сразу несколько таких водоблоков, если нужно иметь несколько точек снятия тепла.
Термоинтерфейсы
Несмотря на то, что вы решите использовать для охлаждения — воздушный кулер или СЖО, — для их нормальной работы между охлаждаемой поверхностью и теплосъемником нужно использовать термопасту. Термопаста заполнит все неровности сопрягаемых поверхностей, вытеснив из них воздух, за счет чего достигается эффективная передача тепла.
Термопасты бывают на основе металлических, кремниевых частиц или на керамической основе и отличаются вязкостью, временем эффективной работы до полного высыхания и теплопроводностью, измеряемой в Вт/мК.
Несмотря на эффективность современных термопаст, их применение ограничено местами, где чип вплотную прилегает к охлаждающей поверхности с расстоянием между ними не более 0.15 мм. При большем расстоянии применяются эластичные термопрокладки в виде силиконового, графитового или керамического листа. Частые места их применения — системы питания материнских плат и видеокарт, модули видеопамяти.
Вентиляторы охлаждения
Воздушные кулеры на процессорах и видеокартах переносят тепло от чипов в корпус ПК, и только устройство с очень низким энергопотреблением может обойтись без вентиляторов охлаждения, выкачивающих нагретый воздух из корпуса и нагнетающих холодный снаружи. В продаже имеются вентиляторы самых разных размеров: от 25х25 мм, до 200х200 мм, но самыми распространенными стали размеры 80х80 мм, 120х120 мм и 140х140.
Различается и тип подшипников, используемых в вентиляторах: скольжения, качения и гидродинамические. А также — возможность регулировки оборотов и ее тип. На радость фанатам RGB есть вентиляторы с подсветкой.
Вентиляторы нельзя рассматривать в отрыве от корпуса, в который они будут устанавливаться. Стандартом для производительных ПК стали корпуса, имеющие несколько посадочных мест под нагнетающие вентиляторы на передней и нижней панели и несколько мест под выдувающие вентиляторы — сзади и сверху.
Охлаждение для накопителей SSD, чипсетов и модулей ОЗУ
Накопители M.2 SSD греются гораздо сильнее, чем SSD формата 2.5″. Их популярность дала рождение новому подвиду устройств охлаждения. Радиаторы охлаждения SSD стали обычным делом в производительных ПК. Есть и водоблоки для SSD, позволяющие достичь гораздо более низких температур.
Итоги
В продаже есть большое количество систем охлаждения. Они снизят температуру, сделают работу за компьютером комфортной и к тому же откроют путь к разгону. В зависимости от того, какую сумму вы готовы потратить и насколько позволяют ваши технические навыки, можно создать как компьютер с недорогим, но эффективным воздушным охлаждением, так и экстремальную систему с СЖО, в которой жидкостью охлаждается даже SSD-накопитель и модули ОЗУ.
Источник
Как заменить кулер
процессора, видеокарты, блока питания компьютера
Все активные компоненты компьютера выделяют тепло. Особенно много тепла выделяет процессор, видеокарта, оперативная память и блок питания. Естественная циркуляция воздуха не всегда позволяет отвести выделяемое тепло до снижения температуры элементов ниже предельно-допустимой, которая не должна превышать 80˚С.
Оптимальная температура нагрева для работы полупроводниковых приборов лежит в диапазоне до 60˚С. Особенно актуален этот вопрос в летнее время, когда температура окружающего воздуха достигает 30˚С. При перегреве процессор начинает замедлять работу, сбоит и приводит к зависанию компьютера. Выходит из строя редко, так как есть схема тепловой защиты.
Программа для измерения температура процессора
Для того чтобы была возможность узнать и контролировать в процессе работы компьютера температуру процессоров компьютера и видеокарты в их ядрах установлены сенсоры. В современных компьютерах температуру CPU можно узнать, зайдя в BIOS. Но перезагружать компьютер во время работы на нем неудобно, да и за время перезагрузки нагрузка на процессоры уменьшится и измерянная температура будет ниже, чем была во время максимальной загрузки процессоров.
Но этот вопрос легко решается с помощью программы. Достаточно запустить утилиту и можно проводить мониторинг температурного режима работы CPU компьютера. Программы, как правило, предоставляют еще много дополнительной информации по работе компьютера.
Предлагаю Вашему вниманию протестированные мною две простые программы для мониторинга температурного режима процессоров, которые можно скачать непосредственно с моего сайта. Эти утилиты не требуется устанавливать, достаточно просто запустить и сразу во всплывшем окошке увидеть температуру CPU и много других параметров компьютера.
Программа Real Temp работает только с Windows и предназначена для контроля температуры и других параметров компьютера, собранных на базе процессора Intel.
Программа Open Hardware Monitor работает под всеми версиями Windows и Linux, поддерживает материнские платы, собранные на базе процессоров Intel и AMD.
Для чего устанавливается кулер для процессора
Для обеспечения стабильной работы компьютера на элементы, выделяющие значительную тепловую энергию, устанавливают радиаторы. Радиатор представляет собой массивную металлическую деталь из алюминия или меди, с большой площадью поверхности.
Для улучшения теплопередачи на контактируемые поверхности процессора и радиатора, чтобы заполнить микронеровности, тончайшим слоем наносится термопаста. Но и эта мера не всегда помогает, и тогда дополнительно устанавливают электрический вентилятор, который часто называют кулер.
Кулер прогоняет большой объем воздуха через ребра радиатора и тем самым обеспечивает оптимальный тепловой режим работы микросхем. Благодаря применению кулеров компьютеры имеют небольшие размеры. Но за это приходится расплачиваться дополнительным акустическим шумом, который издают кулеры во время работы.
Направление потока воздуха из кулера легко определить, не подключая кулер к питающему напряжению. Со стороны выхода потока воздуха, лопасти крыльчатки слегка вогнуты. Иногда на корпусе кулера имеются стрелки, указывающие направление потока воздуха и вращения крыльчатки.
Как и любое механическое устройство, со временем трущиеся детали кулера, это подшипники качения или скольжения, необходимо смазывать машинным маслом. Ни в коем случае нельзя в качестве смазки применять растительные масла, подсолнечное, оливковое и им подобные. Через время масло засохнет, как олифа, и кулер даже разобрать будет невозможно.
Недостаточное количество смазки обычно сопровождается постепенно возрастающим акустическим шумом, издающим кулером. Если своевременно не провести профилактику, то подшипники начинают интенсивно изнашиваться и потребуется уже замена кулера.
Производители компьютеров часто устанавливают для охлаждения процессоров и видеокарт кулеры оригинальной конструкции, которые в ассортименте магазинов не представлены. По функциональному назначению все кулеры одинаковы и отличаются только производительностью и способом крепления к радиатору. Производительность кулера зависит от диаметра крыльчатки и скорости ее вращения. Все кулеры вращаются приблизительно с одинаковой скоростью, около 5000 оборотов в минуту, так что при выборе кулера для замены можно ориентироваться по диаметру крыльчатки.
Одним из главных врагов эффективного охлаждения является пыль. Она покрывает все элементы внутри компьютера и существенно снижает теплообмен их с воздухом. Поэтому, необходимо хотя бы раз в год снимать боковую крышку системного блока и кисточкой с помощью пылесоса удалять всю доступную пыль.
Особенно важно удалить пыль, осевшую между ребер радиаторов процессора и видеокарты. Эффективность теплоотдачи радиатора снижается в разы и может вызывать сбои в работе компьютера. От перегрева часто выходят из строя и сами кулеры, так как при работе они сами себя обдувают и тем самым охлаждают. А так как из-за пыли воздуху перемещаться некуда, кулер не охлаждается и сам перегревается.
Как открыть системный блок компьютера
Для того, чтобы добраться до кулеров компьютера, достаточно снять одну боковую крышку с системного бока, которая находится дальше от разъемов на материнской плате.
Перед разборкой системного блока, первое, что нужно сделать, это вынуть все провода из разъемов, начиная с кабеля подводящего напряжение питания 220 В. Необходимо при проведении любых работ с системным блоком и любой другой техникой, всегда в первую очередь вынимать провод питания, а вставлять его при подключении, последним.
Провод, через который системный блок подключается к электрической сети, обычно черного, реже серого цвета и самый толстый. Вставляется вилкой непосредственно в блок питания. Далее открутить два винта (на фото самые верхние), которые держат крышку. Сдвинуть крышку на себя, зацепы выйдут из зацепления, и крышка легко снимется вверх. Откроется полный доступ ко всем узлам и картам компьютера.
В системном блоке на фотографии установлено четыре кулера. На процессоре, видеокарте (стоит вертикально), в корпусе системного бока слева вверху (подсвечен синим светодиодом) и внутри блока питания (на фотографии не видно).
Одевается крышка на системный блок в обратном порядке. При сборке, обратите внимание, чтобы провода, идущие от блока питания, не касались крыльчаток кулеров. При касании проводов крыльчатки ее лопасти будут тереться о провода, и издавать шум. Попавший, между лопастями крыльчатки кулера провод может и застопорить ее вращение полностью.
Поиск шумящего кулера
Когда один из кулеров в компьютере шумит, то зачастую непонятно, какой именно. Из-за акустического резонанса, может показаться, что шумит совсем не тот, который шумит на самом деле. Для того, чтобы точно определить, нужно по очереди каждый кулер отключить от питания, вынув разъем, или притормозить пальцем за центр крыльчатки. За лопасти притормаживать не стоит, можно пораниться. Если кулеры на видеокарте, процессоре и системном блоке (в некоторых компьютерах на системном блоке устанавливают дополнительный кулер) не шумят, значит, виновник шума кулер в блоке питания.
Виды разъемов для подключения кулера в компьютере
Для работы кулера на его обмотки необходимо подать питающее напряжение постоянного тока 12 В. Кулеры к компьютеру подсоединяется с помощью разъемов. В блоках питания компьютеров раньше кулеры тоже подсоединялись с помощью двойного разъема, а с некоторых пор стали экономить и провода запаивать непосредственно в печатную плату, что значительно усложняет смазку и замену кулера при ремонте. Приходится выпаивать провода или разрезать их и потом сращивать.
В зависимости от типа кулера разъемы используются двух, трех и четырех контактные. На двух контактный разъем питающее напряжение подается проводом черного цвета (–12 В, первый вывод) и красным проводом (+12 В).
На трехконтактный разъем питающее напряжение подается так же, как и на двухконтактный, проводом черного цвета (–12 В, первый вывод) и красным проводом (+12 В). Но добавлен еще один проводник желтого цвета по которому от датчика скорости вращения кулера Холла передается сигнал на материнскую плату. Этот проводник не принимает участия в работе кулера, так как является информационным и позволяет контролировать скорость вращения на мониторе. Подключать желтый провод не обязательно, без него кулер будет работать также успешно.
У четырех контактного кулера цвета проводов отличаются. Черный – -12 В, желтый – +12 В, зеленый – датчик скорости вращения, и синий – для подачи сигнала управления скоростью вращения с материнской платы. На материнской плате рядом с разъемом для подключения кулера процессора обычно нанесена маркировка CPU_FAN, как на фотографии ниже.
На материнской плате кроме разъема для подключения кулера процессора, как правило, установлено еще несколько разъемов. Все они одного типа и их легко найти. Один трехконтактный разъем предназначен для подключения кулера, установленного в корпусе системного бока. Рядом с ним обычно есть надпись SYS_FAN. Еще один или два тоже трехконтактные без надписей. Они обычно свободны и к ним можно, в случае необходимости подключить еще один или два дополнительных кулера.
Четырех проводные кулеры используются редко. Обычно скорость вращения кулера регулируется за счет изменения напряжения питания, которое меняется в зависимости от температуры нагрева процессора.
Цветовая маркировка проводов, выходящих из блока питания другая, на красных проводах +5 В, черных – общий провод, и желтых +12 В.
Так что при подключении кулера непосредственно к проводам, идущим от блока питания, красный провод кулера нужно подключать к желтому проводу, идущего от блока питания. Если Вы подключите красный проводник к красному, идущему от блока питания (+5 В), то кулер будет вращаться медленно и не сможет развить максимальные обороты. Если будет попутана полярность, то кулер из строя не выйдет, а просто не будет работать.
Как заменить разъем на кулере
При замене кулера иногда возникают трудности подключения по причине разных типов разъемов на проводах кулера и материнской плате. Например, на материнской плате стоит трехконтактный разъем, а Вы заменяете кулером с двухконтактным разъемом, или наоборот. Для совместимости можно контакты извлечь из одного разъема и переставить в другой разъем.
Для того, чтобы извлечь контакт из корпуса, нужно концом шила или иголки утопить фиксатор контакта, несильно надавив в прорезе в месте, ближе к выходящему проводу и потянув за провод вынуть контакт.
На правой фото в верхней части хорошо виден фиксатор, который и обеспечивает фиксацию контакта в корпусе разъема. Таким способом фиксируются контакты практически во всех разъемах, в не зависимости от размеров и количества контактов. После того, как все контакты вынуты, их вставляют в другой корпус разъема. После установки нужно подергать за провода для проверки надежности фиксации и если контакт вынется, необходимо ножиком немного отогнуть фиксатор, который мог, при чрезмерном нажатии при снятии утопится.
При переустановке контактов из трех контактного корпуса в двух контактный, желтый провод нужно заизолировать, надев изолирующую трубку или пару витками изолирующей ленты.
Вот таким образом без пайки и разрезания проводов я поменял местами разъемы у двух кулеров. Времени эта операция занимает не более двух минут и самое главное, гарантирует надежность соединения.
Как заменить разъем кулера с помощью пайки паяльником
При замене кулера, установленного на корпусе системного блока, можно столкнуться с ситуацией, что длина провода у нового кулера недостаточна для подключения к материнской плате или разъем на проводе не подходит. Этот вопрос можно решить одним из предлагаемых ниже способов – заменить провод кулера более длинным или, не вмешиваясь в конструкцию кулера сделать удлинитель на разъеме.
Для умеющих работать с паяльником предлагаю еще один способ удлинения проводов или адаптации кулера для подключения к любому виду разъема на материнской плате.
Провода для подключения кулера входят в его корпус через отверстие с узкой прорезью как на фотографии слева и припаиваются к печатной плате как на фото справа. Место пайки, как и место для смазки кулера заклеено защитной этикеткой.
Для замены проводов перепайкой нужно сначала со старого и нового кулера отпаять провода с разъемами. Перед пайкой, не забудьте зарисовать или сфотографировать цветовую последовательность припайки проводов в новом кулере. Далее к контактам площадкам печатной платы нового кулера соблюдая цветовую маркировку, припаиваются провода от старого. Мне попался провод от кулера донора, в котором вместо провода желтого цвета был использован белого. Так что не удивляйтесь, если столкнетесь с подобным случаем.
После укладки проводов в корпусе кулера и приклейки на место этикетки кулер готов к подключению. Проверка показала, что работоспособность кулера после замены провода не нарушилась.
Как нарастить провода кулера без их перепайки
Не каждый решится на перепайку проводов только что купленного дорогого кулера. Да и может встретиться случай, например, когда после замены материнской платы длины провода кулера установленного в системном блоке до разъема на ней не хватает. Для этого случая есть простое решение – изготовление удлинителя.
Для этого понадобится провод от ненужного кулера с соответствующим разъемом на конце и ответная часть разъема-папы, выпаянная из материнской платы или другого места. Для удлинителя я брал провод от кулера от процессора и цвета проводов тоже не соответствовали стандарту.
С концов проводов снимается изоляция на длину 5 мм, они залужаются припоем и припаиваются к разъему, выпаянному из материнской платы. На выводы разъема после пайки проводов для изоляции и получения красивого внешнего вида надеваются отрезки полихлорвиниловой трубки.
На фотографии Вы видите результат работы. Этот способ удлинения-наращивания проводов удобен тем, что не приходится касаться кулера и удлинитель может пригодиться для других случаев применения.
Замена кулера процессора
Кулер, установленный для охлаждения процессора компьютера стал нестерпимо постоянно шуметь. До этого шум был только в течение первых нескольких минут при включении компьютера. Это уже был сигнал, что надо кулер срочно смазать, но время было упущено. Шум, после некоторого времени прекращался потому, что остатки смазки от трения в подшипнике разогревались, текучесть масла увеличивалась, и оно попадало в подшипник, масла хватало для нормальной работы. Но, впервые минуты работы, когда кулер шумел, шел интенсивный износ подшипников, приводя его в негодность.
Смазка подшипника качения (шарикового) помогла на несколько часов и снова шум. Найти подшипники требуемого типоразмера, нереальная задача. Надо менять кулер который оказался оригинальной конструкции. Попытка найти такой же на замену не увенчалась успехом. Пришлось решать проблему исходя из существующих возможностей.
Крепится кулер обычно на радиатор процессора саморезами, которые завинчиваются в пазы между его ребрами. Если винтов сверху нигде не видно, значит надо искать защелки. чтобы освободить кулер на защелках, нужно эти защелки по очереди отвести в сторону, при этом удерживая уже отведенные, иначе они опять вернутся на место. Наглядно как фиксируются на радиаторе защелки можно увидеть на фотографиях в статье сайта «Как снять кулер с радиатора процессора».
Работу надо проводить очень аккуратно, следить за тем, чтобы инструмент случайно не соскользнул и не ударил по материнской плате. Иногда к защелкам сложно подобраться и бывает проще снять радиатор целиком и уже потом снять кулер. Но тут надо быть готовым к тому, что придется наносить на поверхность радиатора и процессора тонкий слой теплопроводящей пасты, взамен подсохшей.
Заменить такой кулер на стандартный возможно. Достаточно изготовить несколько крепежных деталей. По техническим характеристикам хорошо для замены подходит кулер, от блока питания компьютера. Иногда, кулер такого типоразмера для дополнительного охлаждения устанавливают и в корпусе системного блока.
Из выломанных заглушек от системного блока, с места для установки дополнительных карт, сделал 2 планки. Прикрутил их к кулеру выкрученными при его демонтаже 4 винтами. От шумевшего кулера отрезал питающие провода и соединил их с проводниками нового по технологии со сдвигом. Красный провод (+12 В) соединяется с красным, черный (-12 В, общий) с черным. Даже если Вы случайно подключите неправильно, ничего не произойдет, просто кулер не будет работать. Желтый провод, по которому от кулера передается сигнал о частоте вращения, не подсоединял. Мне не нравится, когда все время с «завыванием” меняется частота вращения крыльчатки кулера. Поэтому отсутствие обратной связи меня не смущает.
На 2 самореза, через просветы в крыльчатке привернул кулер к радиатору процессора. Саморезы необходимо подобрать такого диаметра, чтобы обеспечить надежную их фиксацию. Если саморез, во время работы компьютера, случайно попадет на материнскую плату, то может вывести ее из строя.
Испытания, после замены кулера, показали тихую работу компьютера и достаточное охлаждение процессора при температуре окружающей среды более 30˚С. Температура процессора при полной нагрузке, по показаниям BIOS, не превышала 60˚С.
Замена кулера видеокарты
Во всех видеокартах устанавливаются кулеры оригинальных конструкций, и приобрести точно такой же практически невозможно, особенно если карта проработала много лет.
Замена кулера стандартным вентилятором
Кулер на видеокарте начал несносно шуметь. Решил смазать подшипник, разобрал и обнаружил, что пластмассовое основание крыльчатки в трещинах.
Смазка в данном случае уже не поможет, требуется замена кулера новым. Подобрал по диаметру крыльчатки кулер, попался с большим размером. Значит, будет еще лучше охлаждать, чем стоявший родной кулер.
При подборе нового кулера нужно учитывать и размер ребер радиатора, чтобы не делать дополнительных крепежных элементов и закрутить саморезы прямо в пазы между его ребрами. Закрепил двумя саморезами, что оказалось вполне достаточно, так как ребра радиатора оказались довольно жесткими. Можно закрепить и на четыре самореза. Если не хочется крепить саморезами, можете с успехом привязать за крепежные отверстия кулер толстой ниткой к ребрам радиатора с двух противоположных сторон. Держаться будет, не хуже.
На штатный кулер видеокарты питающее напряжение подавалось через двухконтактный разъем. Новый же был с тремя контактами. Для того чтобы не делать дополнительную работу, установил видеокарту в слот и подключил кулер к материнской плате. На них практически всегда есть свободные трехконтактные разъемы для подключения дополнительных кулеров. На кулере, который стоял ранее на видеокарте, не было этикетки и вполне возможно, что он был рассчитан на питающее напряжение 5 В. По этому, если будете при замене подключать кулер к разъему на видеокарте, обратите внимание на соответствие питающих напряжений.
Проверка показала тихую работу и достаточное охлаждение видеопроцессора.
Доработка стандартного кулера для установки в видеокарту
Компьютер стал зависать, при его вскрытии было обнаружено, что крыльчатка кулера, установленного на видеокарте не вращается.
После снятия кулера стало очевидным, что ремонту он не подлежит. Микросхема, регулирующая скорость вращения кулера сгорела, в результате чего обуглилась обмотка статора, и от перегрева кулер развалился на части.
Можно было к радиатору саморезами прикрутить стандартный кулер, как в предыдущем случае, но захотелось сделать все профессионально.
Для замены был подобран стандартный кулер подходящего размера на напряжение 12 В (сгоревший был тоже рассчитан на напряжение 12 В) и с него удалено с помощью ножовки по металлу кольцо корпуса, как показано на фотографии.
Для точного сверления отверстий старый кулер был использован как кондуктор. Для этого кулеры были связаны между собой с помощью нитки, как на фотографии. После сверления первого отверстия, для точности получения следующих, в него сразу вставлялся саморез.
Так как разъем для подачи питающего напряжения на старом кулере по конструкции был другим, то пришлось отпаять провода с разъем от платы сгоревшего и припаять их, соблюдая цветовую маркировку, к плате нового кулера.
Лапки крепления нового кулера оказались по толщине больше, чем у сгоревшего. Поэтому пришлось использовать для крепления саморезы большей длины. Как видно на фотографии, кулер после доработки отлично вписался в форму радиатора видеокарты.
Перед установкой видеокарты в компьютер, на разъем кулера было подано питающее напряжение. Он работал тихо и хорошо обдувал ребра радиатора. Проверка температуры нагрева радиатора после установки видеокарты в компьютер показали хорошую эффективность работы нового кулера.
Повторный ремонт видеокарты из-за отказа замененного кулера
Через полгода в летнее время процессор видеокарты стал перегреваться. Анализ показал, что вновь установленный кулер перестал работать. Крыльчатка не вращалась, рукой проворачивалась туго.
Стало очевидным, что кулер перегорел из-за несовершенства конструкции системы охлаждения. Он плотно прилегал к радиатору основанием, в результате не только ухудшал отвод тепла от наиболее нагретой поверхности радиатора, но и сам нагревался до высокой температуры.
Поэтому было принято решение при замене отказавшего кулера новым, закрепить его таким образом, чтобы кулер обдувал не только радиатор, но и сам себя.
Для замены был взят подходящего размера бывший в употреблении брендовый кулер от процессора Пентиум, прослуживший много лет, но находившийся в отличном состоянии. Перед установкой он был разобран и подшипник смазан графитной смазкой.
Кулер от процессора имел трехконтактный разъем, а на видеокарте был установлен двух контактный. Имелось два варианта подключения кулера к схеме питания. К материнской плате без перепайки проводов, или к плате видеокарты, с перепайкой.
На любой материнской плате есть пару разъемов, один из которых показан на фотографии, для подключения кулеров, которые устанавливаются в корпусе системного блока компьютера. Если позволяет длина провода, то можно установить видеокарту и подключить разъем кулера к одному из таких разъемов. Такой способ подключения дополнительно позволит системно контролировать скорость вращения крыльчатки.
Но в моем случае длины провода было мало и поэтому решил перепаять провода с неисправного на новый кулер. Для работы кулера нужно подать только питающее напряжение.
Закреплен кулер к радиатору был с помощью четырех саморезов, завинченных между его ребрами, как показано на фотографии. Внешний диаметр самореза должен быть чуть больше расстояния между ребрами радиатора.
С тех пор прошло более двух лет, кулер работает стабильно. Благодаря изменению способа установки кулера, выросла эффективность охлаждения видеопроцессора, а кулер обдувая себя, стал работать в облегченных условиях.
Замена кулера в блоке питания
Для того, чтобы сделать техническое обслуживание или заменить кулер в блоке питания компьютера, до него надо еще добраться. После снятия боковой крышки системного блока нужно открутить четыре винта крепления блока питания, которые расположены на стенке, где размещены все разъемы. При этом системный блок нужно расположить таким образом, чтобы освобожденный от крепления блок питания, не упал на материнскую плату.
Блок питания извлекается из системного блока. От блока питания ко всем устройствам и материнской плате идут проводники с вилками на концах, подающих питающее напряжение. Если провода достаточной длины, то разъемы можно не разъединять, или снять только те, провода от которых натягиваются.
Расположив БП на углу системного блока, нужно отвернуть четыре винта, отмеченные на фото розовым цветом и снять крышку. Иногда винты заклеены бумажными этикетками и, чтобы их открутить, нужно сначала найти. Крышка снимается сдвигом вверх. Вы будете удивлены количеством пыли на элементах блока питания. Ее нужно обязательно полностью удалить кистью с пылесосом.
Далее откручивается винты, помеченные на фото желтым цветом, и кулер вынимается. От кулера идут два проводника красного и черного цвета. Красный провод (+12 В), черный (-12 В). Для удобства обслуживания кулера, лучше отвинтить плату БП и отпаять эти провода, но это не обязательно, если будет достаточно для восстановления нормальной работы кулера, его только смазать.
Снижение оборотов кулера
Если производительность работы кулера после замены стала больше необходимой, можно снизить обороты, уменьшив подаваемое на него напряжение питания. Достаточно включить в разрыв красного провода один диод любого типа, или несколько последовательно, катодом (он обычно маркирован полоской на корпусе) в сторону кулера. Если не понятна маркировка диода, то можно его включить, как придется, если кулер не будет вращаться, поменять местами концы подключения диода.
Один диод, уменьшит питающее напряжение на 0,8 В, или до 11,2 В. Включение последовательно, например, пяти диодов, уменьшат напряжение питания кулера на 4 В, оно станет равным 8 В.
Снизив обороты, нужно убедиться, что процессор не перегревается при работе на полной нагрузке. Для этого есть программы, позволяющие контролировать скорость вращения кулера и температуру нагрева процессора не выходя из операционной системы. Работа процессора в тяжелом тепловом режиме приводит к замедлению его быстродействия, возможны сбои в работе компьютера и даже зависание.
Валерий 04.04.2012
Я посмотрел на сайте как вы поменяли кулер на видеокарте, у меня к вам вопрос, а радиатор снимать не надо ? У меня видеокарта другая там крепёж у кулера совсем другой как мне быть ?
Александр
Снимать радиатор не желательно, так как под ним есть теплопроводящая паста и ее придется наносить вновь.
Конструкция радиатора не имеет значения, главное, чтобы новый кулер хорошо обдувал его. Если затрудняетесь снять отказавший кулер, то можно его даже не снимать, а отключить и на него приладить новый любым способом. Главное, чтобы был хороший обдув радиатора. Проверить можно прикасанием руки к радиатору. Если можете долго держать не отрывая пальцев, то есть припекает, но не больно, значит обдув нормальный.
Юрий 21.11.2016
Уважаемый Александр Николаевич!
Проинформируйте пожалуйста, должен ли кулер на видеокарте включаться сразу, или же только после набора определённой температуры видеокартой? Спасибо за ваши статьи!
Александр
Здравствуйте, Юрий!
Обычно кулер, установленный на видеокарте, запускается сразу же после включения компьютера. Но в некоторых современных моделях применяется полупассивная система охлаждения, суть которой заключается в том, что вентелятор запускается только после того, как радиатор видеопроцессора нагреется до определенной температуры. Это возможно потому, что у мощных видеокарт на видеопроцессор устанавливают большие радиаторы, и при малой нагрузке на видеопроцессор нет необходимости отводить большое количество тепла и с этой задачей справляется сам радиатор.
На некоторых видеокартах устанавливают сразу два кулера. Когда радиатор нагревается до заданной температуры, то сначала включается первый, постепенно набирая обороты, а если он не справляется с отводом тепла, то включается и второй.








































































































