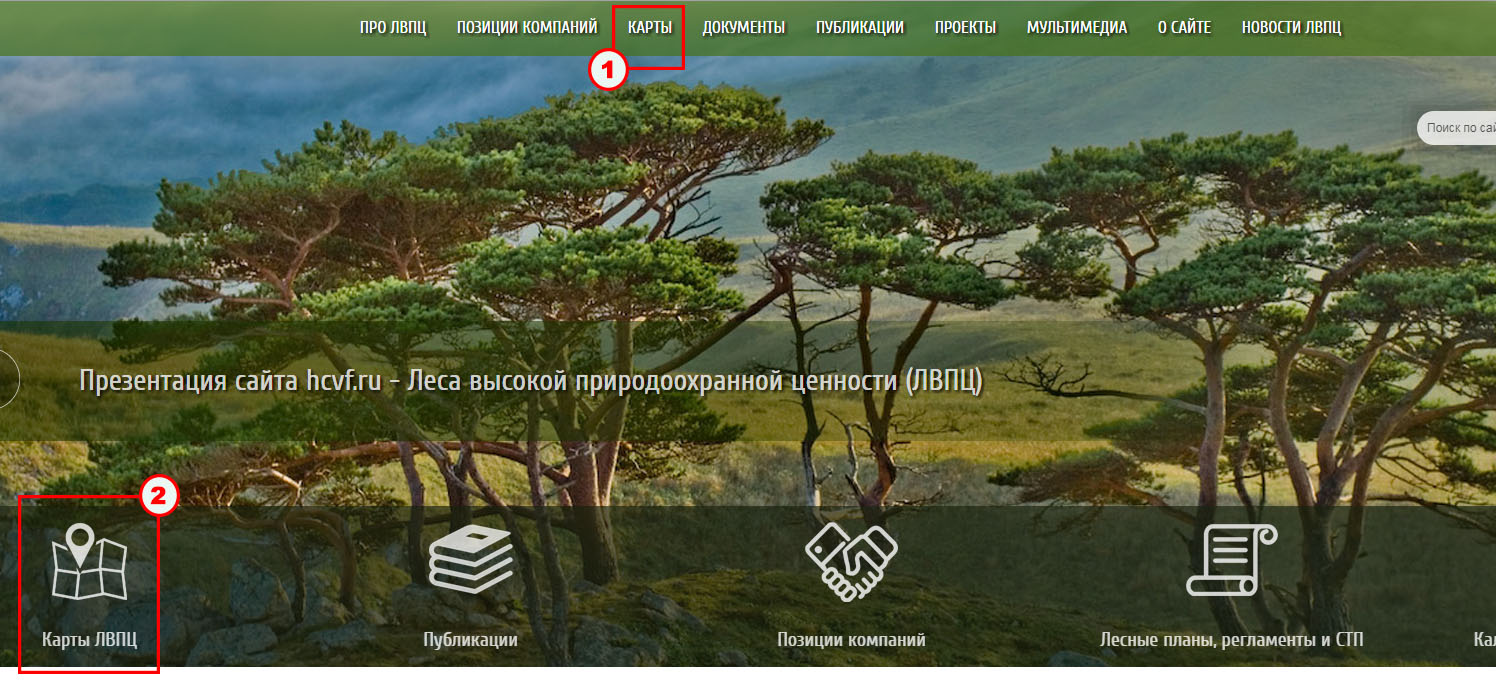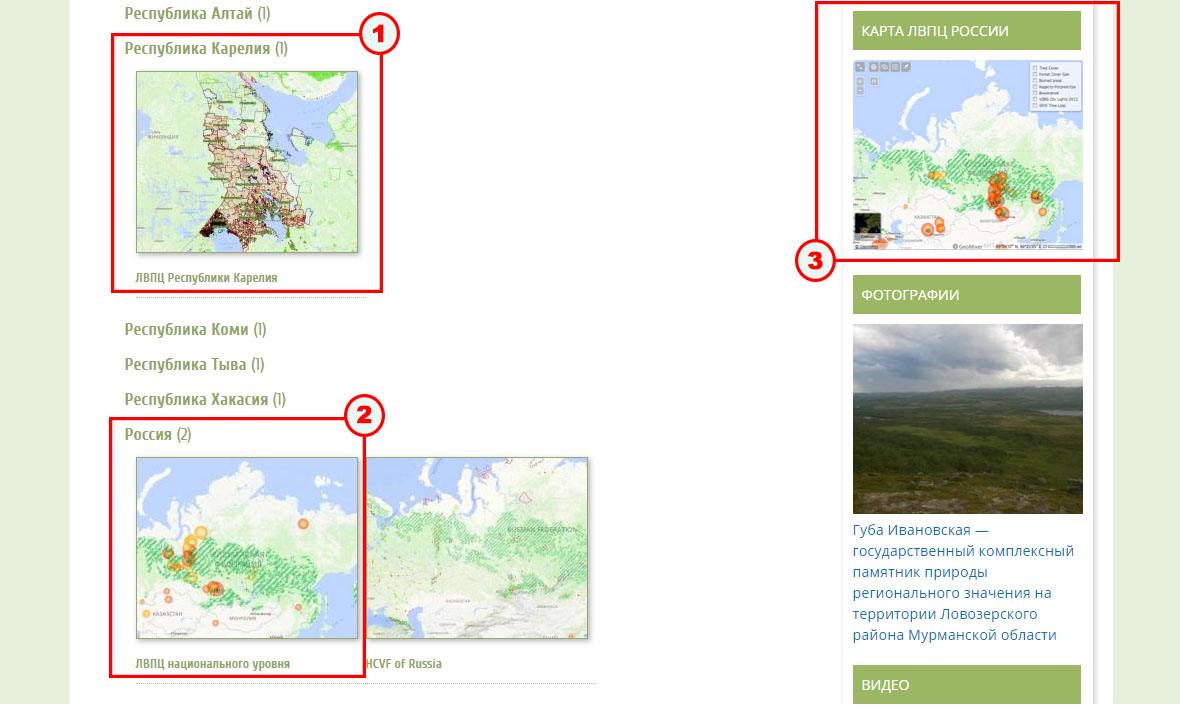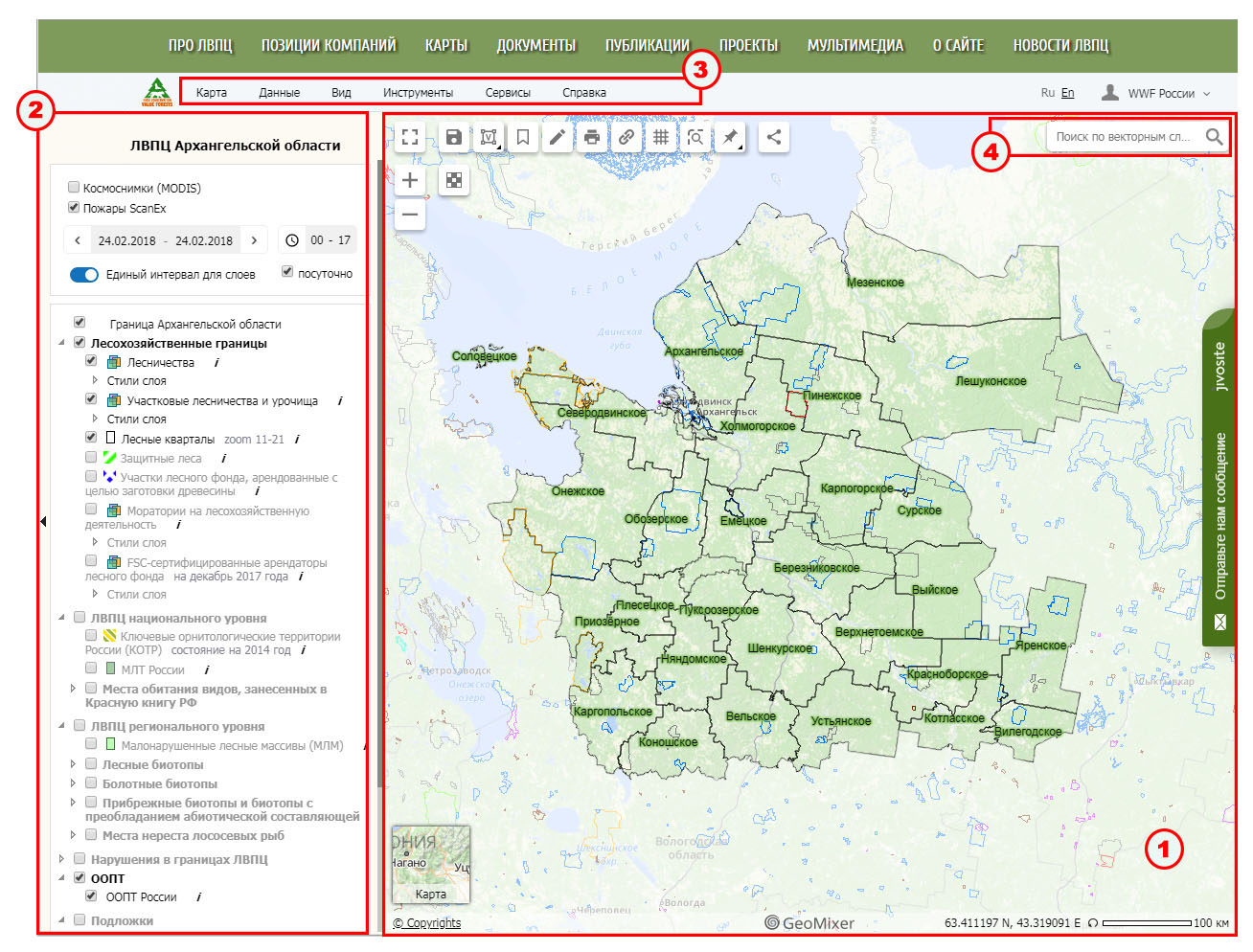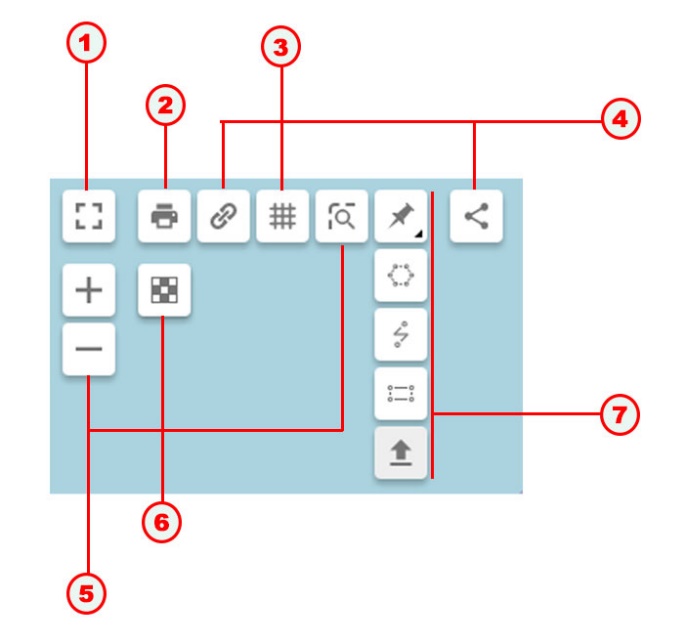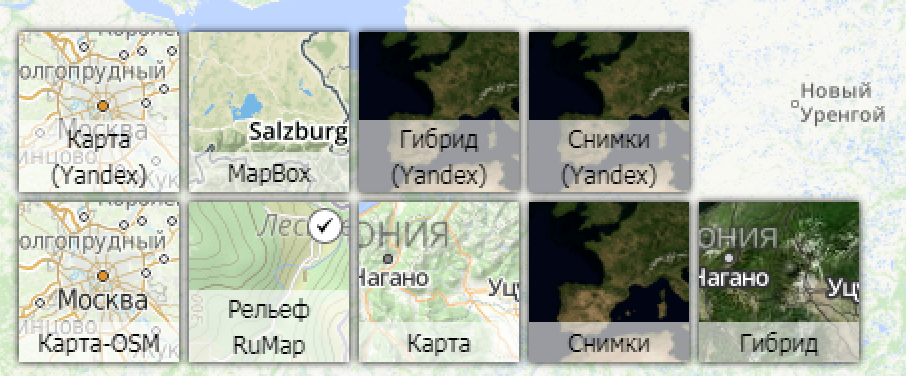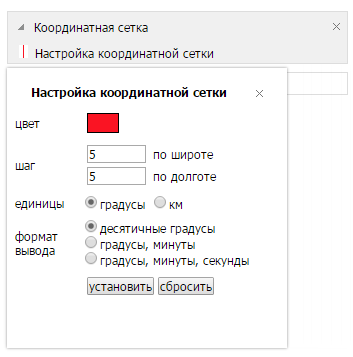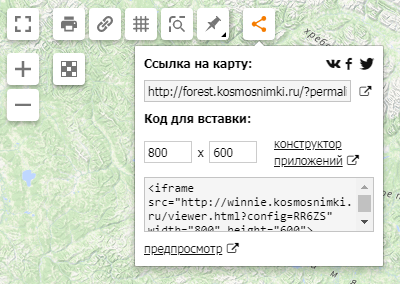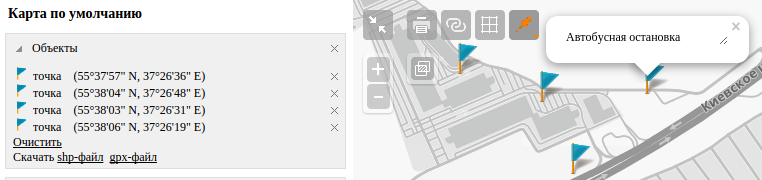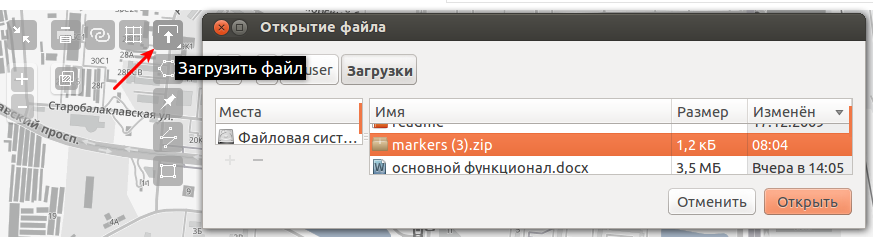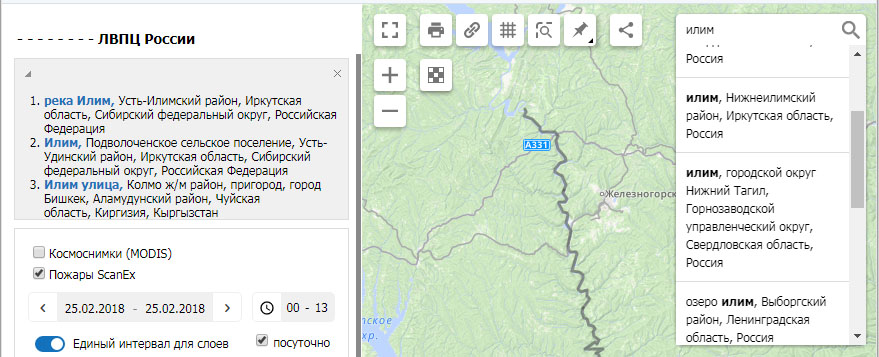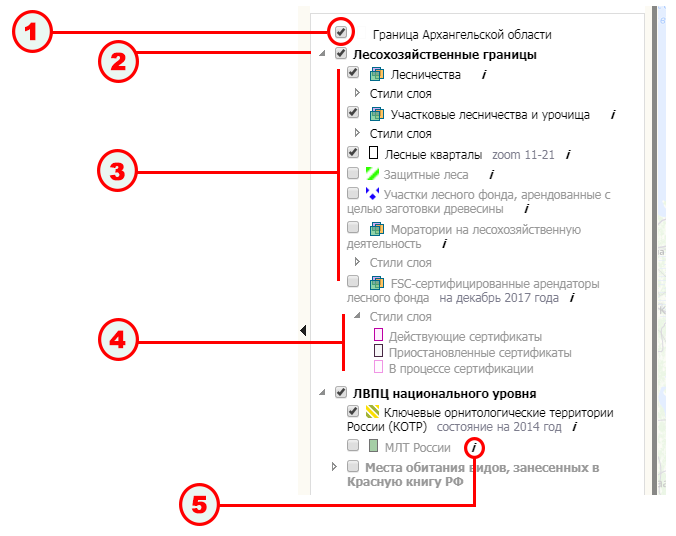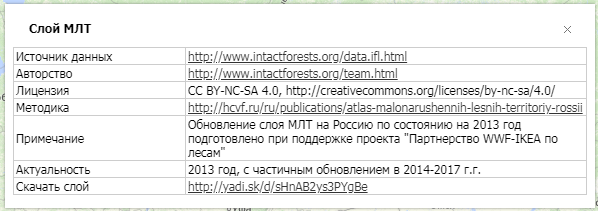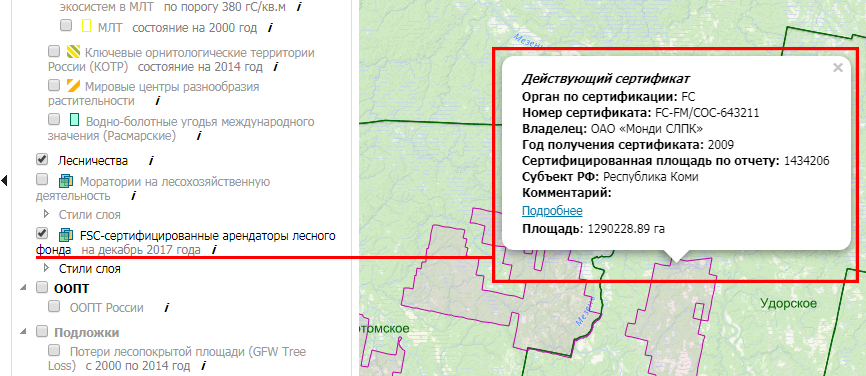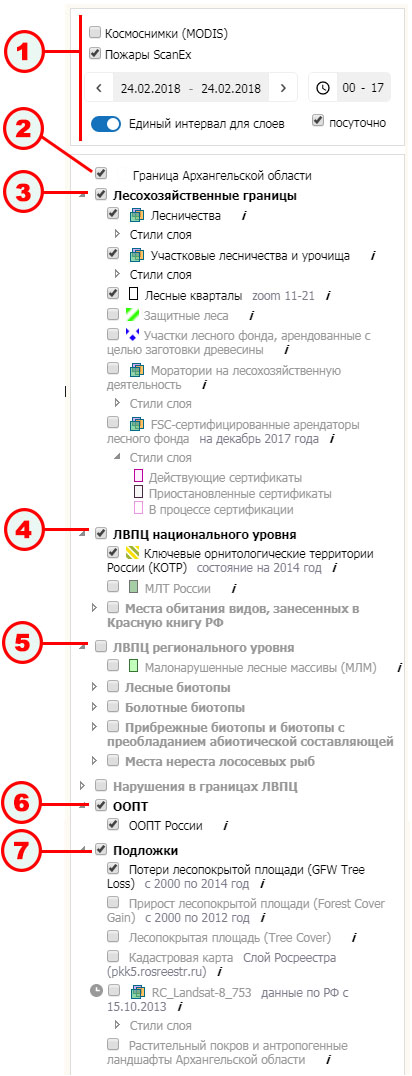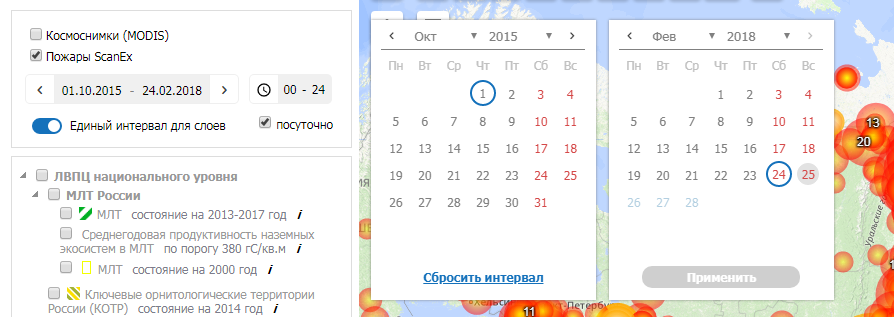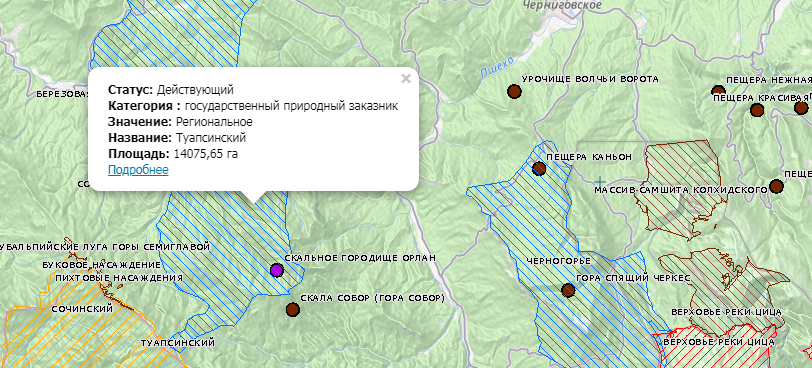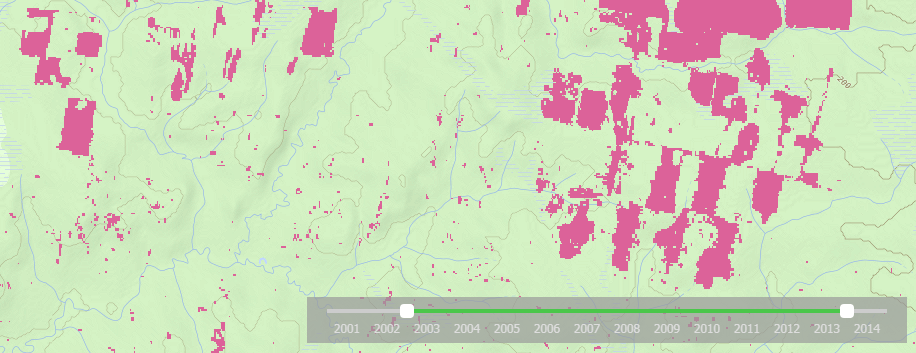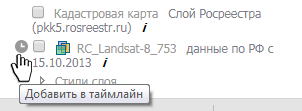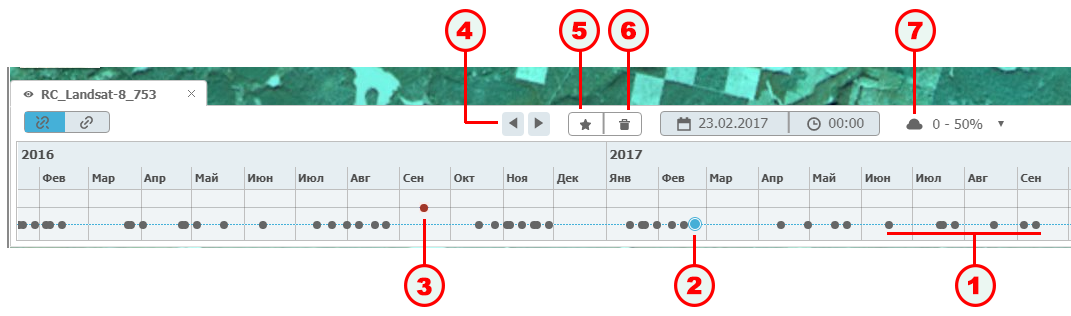Планы лесонасаждений для Garmin и Android.
Уважаемые коллеги!
Хочу сообщить Вам, что у меня имеется техническая возможность привязки планов лесонасаждений масштаба 1: 25 000 (и других масштабов) на топографическую основу.
Выражаясь простым языком, после этой процедуры, становится возможным навигация и использование планов лесонасаждений практически во всех видах современных навигаторов и работа с ними в ГИС-пакетах на ПК. Использование их оправдано как для арендаторов, так и для лесничих и инженеров.
В частности, можно решать следующие задачи:
1. Для навигации
Использование карт и планов лесонасаждений в привычном для работников лесной отрасли виде в устройствах Garmin (список моделей представлен в конце документа) и устройствах на базе Android (любые планшеты и телефоны со встроенным gps-приемником ( т.е. практически все модели, выпущенные после 2014 года)).
То есть, Ваш навигатор будет показывать на экране план лесонасаждений в точно таком же виде, в каком Вы привыкли видеть его на бумаге:
с цветовым выделением породного состава, надписями поквартальной и повыделенной нумерации. Естественно, с отображением Вашего местоположения и перемещения на местности относительно этого плана. Установка карт производится однократно и в дальнейшем Ваше устройство полностью независимо от наличия интернета и вообще мобильной сети («связи»).
2. Для лесопожарного мониторинга.
Дистанционное определение положения лесного пожара в большом массиве леса при его визуальной недоступности из массива с помощью телефона и буссоли.
Пример: вычисление очага пожара с помощью буссоли и телефона.
В данном случае измерение производилось с двух точек на расстоянии порядка 8-ми км от очага, точность попадания в очаг составила около 300 метров.
Расчет площади пожара по записанному треку или в режиме свободного редактирования, используя только телефон (Garmin не требуется).
Пример: вычисление площади и периметра произвольной фигуры, вычисленные значения в верхнем левом углу.
3. Для работы на компьютере
Просмотр планов любого размера на компьютере с помощью программы SAS Planet,
(в том числе и на старых ПК со слабой конфигурацией) без задержек при открытии и масштабировании.
Использование гибридных данных — например совмещение с кадастровым полигонами «на лету».
(скриншот с кадастровым наложением)
Возможность экспорта любого выбранного участка в графический файл для последующей печати и работы с ним.
В том числе и с созданием файлов координатной привязки(и/или наложения координатной сетки), например, для согласования границ каких-либо объектов.
Получение/проверка координат, предоставляемых в арендаторском фотоотчете по использованию лесов.
Получение/проверка координат поворотных точек маршрутов рейдовых заданий. Измерение протяженности маршрута для планирования/проверки.
Полноразмерные фотографии и больше примеров использования доступны по ссылке:
====================================================================
Методика и рабочий процесс простым языком:
От Вас потребуются — материалы лесоустройства (цветные планы лесонасаждений М25 000) в электронном виде. Обычно предоставляются лесоустройством в формате jpeg или PDF.
При их отсутствии нужно будет частями отсканировать бумажный план, после чего я сошью эти части в единое целое. (читать подробнее)
Либо сделать экспорт планов лесонасаждений из ГИС Лесфонд с помощью Universal Document Converter (UDC) или чего-то подобного. (читать подробнее)
Также крайне желательно предоставить точки квартальных столбов из GPS — большинство лесничих/арендаторов обычно забивают точки на столбы в процессе работы.
Не будут лишними: вся папка с треками с навигатора и карта, полученная от лесоустроителей (если имеется, конечно).
Вкратце — чем больше данных Вы предоставите — тем точнее будет результат, тем удобнее будет Вам в дальнейшем работать.
Далее по имеющимся данными я осуществляю привязку Ваших планов и конвертацию в формат Ваших устройств. После чего присылаю Вам результат работы по эл.почте или при личной встрече. Встретиться можно в Каслях или в Тюбуке.
Установку в устройства Вы можете выполнить самостоятельно, она достаточно проста и проблем обычно не возникает. Инструкции по установке всегда находятся по ссылке:
В случае возникновения проблем всегда можно обратиться ко мне за помощью.
Изготовление одного участкового лесничества средних размеров обычно занимает 3-5 дней.
А теперь немного о грустном:
Предоплата за работу после составления сметы составляет 20-50%.
Расценки достаточно гибкие и, на мой взгляд, демократичные.
Привязка планов лесонасаждений масштаба 1: 25 000, предоставляемых заказчиком в виде графического файла: от 0,50 р. до 1,00 р. за гектар лесной площади.
Минимальный объем: ~ 5 000 га.
Конечная стоимость определяется исходя из:
— сложности проекта (форма внешней границы, лесистость объекта и т.д.)
— общего объема работ (чем больше объем работ — тем ниже цена за единицу площади)
— наличия у заказчика материалов лесоустройства в электронном виде.
Стоимость работ и ее обоснование подробно (даже слишком) описаны здесь:
Дополнительно:
Создание карт для Garmin и Android из спутниковых снимков высокого разрешения — 1500 р. за одно участковое лесничество.
Создание макетов для печати крупноформатных планов — по договоренности.
====================================================================
С уважением, лесничий Тюбукского участкового лесничества, Беляев Василий.
По всем интересующим вопросам прошу писать на электронный адрес: jz-white@mail.ru или по телефону: +7 904 806 5400 (Whatsapp, Telegram)
====================================================================
Список устройств Garmin, поддерживающих растровые карты.
Alpha 50, Alpha 100;
Astro 320, Astro 430;
Colorado 300, Colorado 400c, Colorado 400i, Colorado 400t;
Dakota 10, Dakota 20;
Edge 510, Edge 520, Edge 800, Edge 810, Edge 1000; Edge Explore 820, Edge Explore 1000; Edge Touring;
eTrex 20, eTrex 30, eTrex 20x, eTrex 30x, eTrex 22x, eTrex 32x;
eTrex Touch 25, eTrex Touch 35, eTrex Touch 35t;
Epix;
Fenix 5x, Fenix 6x, Fenix 6s;
GPSMAP 276 CX;
GPSMAP 78, GPSMAP 78s, GPSMAP 78 sc;
GPSMAP 62, GPSMAP 62s, GPSMAP 62 st, GPSMAP 62 stc;
GPSMAP 64, GPSMAP 64s, GPSMAP 64 st, GPSMAP 64 sc;
GPSMAP 66s, GPSMAP 66 st, GPSMap 66i;
GPSMap 86s, GPSMap 86i
GPSMAP 620
Montana 600, Montana 600t, Montana 610, Montana 610t, Montana 650, Montana 650t, Montana 680, Montana 680t;
Monterra;
Oregon 200, Oregon 300, Oregon 400c, Oregon 400i, Oregon 400t, Oregon 450, Oregon 450 t, Oregon 550, Oregon 550t, Oregon 600, Oregon 600t, Oregon 650, Oregon 650t, Oregon 700, Oregon 750, Oregon 750t;
Rino 610, Rino 650, Rino 650t, Rino 655t, Rino 755t.
Адрес или кадастровый номер
участка

Кликните на карте на любой
земельный участок или дом,
чтобы получить информацию
Загрузка данных…
Пожалуйста, подождите.
Объект по этим данным не найден
На карте показываются только участки, для которых сделано межевание (т.е. измерены
точные координаты углов).
Поэтому возможны 4 причины, по которым участка на карте нет
- межевание не делалось вообще
- межевание сделано давно (до 2006 года)
- межевание сделано недавно (1-2 месяца назад)
- технические ошибки кадастровой карты
Подробнее читайте в нашей
статье
Объект по этому номеру не найден
Проверьте правильность кадастрового номера.
Он должен указываться с двоеточиями, и содержать 4 группы цифр.
Например, 77:08:0009005:8
Или воспользуйтесь нашим расширенным
поиском
Объект по этому номеру не найден
Проверьте правильность кадастрового номера.
Он должен указываться с двоеточиями, и содержать 4 группы цифр.
Например, 77:08:0009005:8
Или воспользуйтесь нашим расширенным
поиском
Объект по этому адресу не найден
Нужно указать более точный адрес.
Адреса бывают сложные, поэтому точнее найти объект по кадастровому номеру.
Посмотрите его в документах. Например, 77:08:0009005:8
Или воспользуйтесь нашим расширенным
поиском
Карта Яндекс
Карта Google
Карта 2GIS
OpenStreetMap
Cпутник Яндекс
Спутник Google
Спутник Bing
Показать кадастровые границы
участков
Отредактировано 13.06.2020
Ориентирование по квартальным столбам возможно в лесу, территория которого разграничена специальными столбами, которые называются квартальными.
Но сильно надеяться на данный способ не следует. Лесные просеки и кварталы не всегда соответствуют направлению на стороны света. Встречаются просеки с направлениями северо-запад на юго-восток и северо-восток на юго-запад. А иногда бывает направление просеки просто на какой-то угол отклонено от направления на север. Соответственно просеке будет ориентирован и квартальный столб.
Квартальные столбы изготавливаются из дерева и могут иметь как квадратную, так и круглую форму.
На квартальных столбах всегда будет место с четырьмя гранями, с нанесёнными на них числами. Они обозначают номера кварталов (квадратов), на которые разбита территория леса, а столбики, соответственно, находятся на стыке между четырёх близлежащих кварталов.
Как обозначены лесные кварталы на карте
На карте лесные кварталы обычно обозначены пунктирной линией.
Номера кварталов расположены в центре квартала и всегда пишутся наклонным шрифтом. Цифра на пунктирной линии, разграничивающей лесные кварталы, обозначает ширину просеки в метрах.
Чтобы быть уверенным в направлении просек между лесными кварталами и при ориентировании по квартальным столбам не отклониться от правильного направления, нужно заранее изучить карту местности, а лучше иметь такую карту с обозначенными кварталами с собой.
Если карта у вас старая, номера кварталов могут отличаться от реальных, но направление просек и дополнительные ориентиры (ручей, озеро, ЛЭП, дорога) останутся на местах и с их помощью, даже со старой картой можно достаточно точно определить своё местоположение.
Как определить стороны света по квартальному столбу
Всё просто, для понимания представим саму карту и то, как разбивали бы её на квадраты. То есть карту с этой местностью покрыли бы сеткой, а затем пронумеровали бы образовавшиеся квадраты (кварталы), причём справа налево, сверху вниз. Из этого следует, что угол между двумя самыми маленькими числами (на двух гранях столба) будет указывать на север, противоположный ему угол (с двумя другими, более крупными числами) укажет на юг. Соответственно справа будет восток, а слева запад.
Обратите внимание на рисунок с примером ниже, где угол между 11 и 12 указывает на север, а угол между более крупными числами 35 и 36 указывает на юг.
НО иногда может попасться квартальный столб, находящийся на пересечении разных лесничеств. Ниже приведена карта-схема лесничеств в окружении соседних лесничеств (для более подробного изучения открывайте в отдельном окне или нажмите ЛЕВОЙ кнопкой мыши на изображение).
Посмотрите, например, снизу справа, чуть выше надписи «Бурзянский лесхоз» и увидите квартальные столбы: 96, 97, 1, 2. А чуть левее: 23, 116, 24, 123.
В первом случае используя приведенный выше способ ориентирования вместо севера укажет на юг. Во втором — на запад.
Поэтому если разница между числами в парах многократно превосходит меньшие из них (например 2, 3, 125, 126, или 11, 12, 108, 109), то столб находится на границе лесничеств. Встаньте так, чтобы пара последовательных чисел в обеих парах (или в одной, если она одна) возрастали слева направо. Тогда перед вами, с большой долей вероятности, будет север. При этом меньшие числа находятся в «южной» половине столба, это номера кварталов в самом северном ряду лесничества.
Сообщения без ответов | Активные темы
Часовой пояс: UTC + 3 часа
| Автор | Сообщение | |||
|---|---|---|---|---|
|
Заголовок сообщения: Лесные кварталы
|
||||
|
http://www.extremum.spb.ru/data1/extremum/ex.nsf/pages/forestq |
|||
| Вернуться к началу |
|
|||
|
Duke |
Заголовок сообщения: Re: Лесные кварталы
|
||
|
|||
| Вернуться к началу |
|
||
|
Сова |
Заголовок сообщения: Re: Лесные кварталы
|
|
|
Несколько вопросов. _________________ |
| Вернуться к началу |
|
|
Boriska |
Заголовок сообщения: Re: Лесные кварталы
|
|
|
1 на картах можно их определить по нумерации кварталов |
| Вернуться к началу |
|
|
Сова |
Заголовок сообщения: Re: Лесные кварталы
|
|
|
Давать задание родственникам найти телефон, пока группы едут до места _________________ |
| Вернуться к началу |
|
|
ahajtin |
Заголовок сообщения: Re: Лесные кварталы
|
|
|
Мы с Сергеем один раз пробовали «дать задание родственникам». Они сначала сопротивлялись этому как могли, потом согласились, но ничего не сделали. То есть это имеет смысл пробовать, но шансы на успех я оцениваю как низкие. Скорее уж стоит заранее составить базу таких телефонов, зимой. Но это довольно серьезная работа. _________________ +7-921-9356561 |
| Вернуться к началу |
|
|
Boriska |
Заголовок сообщения: Re: Лесные кварталы
|
|
|
|
| Вернуться к началу |
|
|
Yurig |
Заголовок сообщения: Re: Лесные кварталы
|
|
|
А лесничества телефоны своих лесников вообще не выдает? |
| Вернуться к началу |
|
|
Садко |
Заголовок сообщения: Re: Лесные кварталы
|
|
|
Вы забыли один маленький нюанс…лесничества практически не существуют в стране после последней реорганизации лесхоза…знаю не понаслышке, сам два года отработал лесником в своё время…правда в Новгородской области, но это сути не меняет…лесхоз в полном развале…найти подробные карты лесхозные, я думаю, можно, но это сопряжено с некоторыми трудностями… _________________ |
| Вернуться к началу |
|
|
Boriska |
Заголовок сообщения: Re: Лесные кварталы
|
|
|
Я не говорил, что он не имеет значения, но при существующем понимании количества необходимых усилий на получение подобной информации, пока это нерационально. Если речь идет о оперативной работе с потеряшкой (например на связи), то быстрее весь квартал обойти, чем найти карту с выделами. Хотя иногда конечно может и повезти. Все таки у нас квартал 1км на 1км, даже для 1 группы вполне посильная задача за разумное время. |
| Вернуться к началу |
|
Часовой пояс: UTC + 3 часа
Кто сейчас на конференции |
|
Сейчас этот форум просматривают: нет зарегистрированных пользователей и гости: 2 |
| Вы не можете начинать темы Вы не можете отвечать на сообщения Вы не можете редактировать свои сообщения Вы не можете удалять свои сообщения Вы не можете добавлять вложения |
Оглавление
-
1. Введение
2. Организация картографических проектов, доступ к картам
3. Элементы пользовательского интерфейса управления картами
-
3.1. Окно карты
3.2. Навигация по карте
3.3. Координатная сетка
3.4. Координаты центра карты
3.5. Ссылка на карту
3.6. Измерения и рисование
3.7. Быстрая загрузка объектов из файла
3.8. Поиск по адресам и названиям по топокарте
4. Дерево слоев, управление отображением слоев
- 4.1. Получение информации о слое
4.2. Идентификация объектов в слое
5. Типы слоев на картах
-
5.1. Оперативная и архивная информация о пожарах
5.2. Слой ООПТ России
5.3. Потери лесопокрытой площади (GFW Tree Loss)
5.4. Оперативная и архивная спутниковая съемка
1. Введение
Карты на сайте предназначены прежде всего для определения границ ВПЦ и их сопоставления с лесохозяйственными границами, а также для мониторинга состояния ВПЦ. Карты работают на платформе GeoMixer, разрабатываемой ИТЦ «СканЭкс», с дополнительными модулями, подготовленными WWF специально для сайта по ЛВПЦ. На сайте представлены данные из различных источников, информация о них доступна в описании отдельных слоев.
2. Организация картографических проектов, доступ к картам
На сайте по ЛВПЦ есть два основных типа картографических проектов:
-
Карта ЛВПЦ всей России. Содержит только те ЛВПЦ, информация по которым есть по всей территории страны. Это в основном ЛВПЦ национального или международного уровня – малонарушенные лесные территории, ключевые орнитологические территории, мировые центры разнообразия растительности, водно-болотные угодья международного значения, особо охраняемые природные территории (ООПТ) и др. Этот проект можно использовать для поиска наиболее важных ЛВПЦ, оценки ситуации в целом по стране, а также в тех случаях, когда по данному субъекту РФ нет более подробной информации.
-
Отдельные проекты по субъектам РФ. Такой проект создается, если по данному субъекту РФ есть более подробная информация, чем представлена на карте по всей России. Это касается наличия других типов ЛВПЦ, в том числе регионального и местного уровней, а также наличия более подробной лесохозяйственной информации (квартальных сеток и др.).
Если по интересующей территории есть региональный проект, то следует использовать его, так как вся информация, приведенная на общей карте ЛВПЦ России, присутствует и в региональном проекте, но также добавлена и новая.
Перейти к списку доступных картографических проектов можно через ссылку «Карты» (1) в главном меню, или кликнув на кнопку «Карты ЛВПЦ» (2) на панели быстрого доступа главной страницы сайта.
По этой ссылке доступен перечень региональных проектов, например, по Республике Карелия (1). Также, по ссылке «Россия» доступен общий проект по ЛВПЦ России (2), к нему можно перейти и по ссылке «Карта ЛВПЦ России» (3), которая присутствует в правом блоке на страницах большинства материалов на сайте.
Кроме того, к региональным картам (при их наличии), можно перейти со страниц региональных разделов в блоке «Карты региона».
3. Элементы пользовательского интерфейса управления картами
Страница пользовательского интерфейса GeoMixer состоит из следующих основных функциональных разделов:
(1) — окно карты, которое обеспечивает визуализацию пространственных данных в виде интерактивной карты. Также окно карты содержит различные интерфейсные элементы для управления картой в целом
(2) — левая панель, здесь размещается дерево слоев, то есть список объектов, которые будут отображаться в окне карты, с возможностью включения и отключения их отображения, вывода информации об этих объектах
(3) – меню, предоставляет возможность осуществления дополнительных операций с картами, получения справки, подключения сервисов, и др.
(4) — строка поиска позволяет задавать поисковые запросы по векторным слоям проекта и адресной базе данных.
3.1. Окно карты
В левом верхнем углу окна карты располагается панель инструментов, включающая, в том числе следующее:
(1) – кнопка, включающая скрытие/отображение всех инструментов в окне карты
(2) – кнопка печати карты
(3) – отображение координатной сетки в окне карты (см. также раздел 3.3)
(4) – Кнопки формирования ссылок на текущее состояние карты и размещение ссылок на карту в других приложениях
(5) – масштабирование карты
(6) – управление прозрачностью растровых слоев
(7) – инструменты рисования новых объектов на карте и загрузки дополнительных слоев пользователем
В левом нижнем углу находится кнопка выбора подложек. Среди подложек могут быть общегеографические карты, покрытие из космоснимков, тематические карты, “гибрид” (покрытие из космических снимков в наложенными подписями) и т.д. По умолчанию в проектах на сайте ЛВПЦ обычно используется подложка «Рельеф», но пользователь может выбрать любую другую доступную подложку, которая больше подходит для его целей.
В правом нижнем углу окна карты выводится масштабная линейка и координаты центра карты.
3.2. Навигация по карте
Навигация по карте может осуществляться несколькими способами:
- Режим перемещения карты (включен по умолчанию). Для перемещения перетаскивайте карту курсором при нажатой клавише мыши.
- Режим зуммирования к выделенной области. Для приближения и удаления используйте колесико мыши или кнопки «+» и «–» на масштабной линейке.
- Можно перемещаться по карте при помощи стрелок направления на клавиатуре.
3.3. Координатная сетка
Для координатной сетки можно настроить цвет линий и шаг сетки. Для настройки этих параметров нужно кликнуть на значок “Настройка координатной сетки” во вкладке “Координатная сетка”, которая появляется в левой панели, если координатная сетка включена.
3.4. Координаты центра карты
В правом нижнем углу видны текущие координаты центра карты (точка центра карты выделена “крестиком”). Если кликнуть на координаты, то их можно скопировать в буфер обмена. При помощи значка можно изменить формат координат. Координаты карты могут быть представлены в следующих форматах:
- в географических градусах ( DD.MM.SS или DD.DDDDD)
- в метрах проекции Word Mercator (EPSG:3395)
- в метрах проекции Web Mercator (EPSG:3857)
3.5. Ссылка на карту
Для того, чтобы сохранить текущее состояние карты, нажмите на кнопку «Ссылка на карту» или «Поделиться»
Далее сформированную ссылку можно скопировать и отправить, а также (при нажатии на кнопку «Поделиться») сразу отправить ее через социальные сети (ВКонтакте, Фейсбук, Твиттер). Данная ссылка сохраняет положение карты, текущий зум, настройки слоев (включены/отключены), включая отображение космических снимков и данных Global Forest Watch, а также нарисованные пользователем объекты. Вы можете отправить эту ссылку другим, чтобы при переходе по ней они увидели на карте то же самое, что видите вы в момент нажатия на кнопку «Поделиться».
Кроме того, ниже формируется код для вставки карты в сторонние приложения.
3.6. Измерения и рисование
При нажатии на кнопку рисования объектов возможно добавление на карту различных пользовательских объектов – маркеров (точечных объектов), линий или полигонов.
Добавление маркеров. В режиме маркеров: одиночный клик по карте — добавить маркер. Чтобы поставить несколько маркеров, надо зажать “shift” на клавиатуре. Для того, чтобы поставить маркер по заданным координатам, введите значение координат в строке поиска и нажмите “поиск”. Клик по маркеру включает окошко с надписью, повторный клик скрывает надпись. Двойной клик по маркеру — удалить маркер. При клике по маркеру открывается всплывающее текстовое окошко с курсором. Пользователь может добавить простой текст или применить html-разметку, например, поставить ссылку.
Измерение расстояний и рисование линий. Для того, чтобы измерить расстояние, выберите инструмент «линия». В режиме «линия»: одиночный клик ставит начальную точку и вершины ломаной линии, двойной клик завершает ломаную линию. Клик на линию добавляет вершину. Расстояние отображается в левой панели или во всплывающей подсказке при наведении мышки на вершины линии.
Измерения площадей и рисование полигонов. В режиме «полигон»: одиночный клик ставит вершину многоугольника, двойной клик замыкает контур многоугольника. Клик на линию добавляет вершину. Двойной клик по точке удаляет вершину. Данные о площади объекта можно увидеть в левой панели.
Также все добавленные объекты можно удалять, нажимая крестик справа от названия каждого объекта, а все добавленные объекты одного типа можно удалить, нажав ссылку «Очистить» снизу от списка объектов.
Все добавленные объекты также можно скачать к себе на компьютер в виде файла (форматы shp, geojson, gpx, csv) при нажатии ссылки «Скачать» ниже описания каждого объекта.
|
|
До сохранения своих объектов не обновляйте страницу карты, иначе ваши объекты исчезнут! |
3.7. Быстрая загрузка объектов из файла
На карту могут быть добавлены «на лету» векторные слои небольшого размера, до 100 кб (формат: SHP, TAB, KML/KMZ, в системе координат WGS 84). Для этого на панели инструментов нажмите иконку “Загрузить файл”. Слева появится меню загрузки. Загрузите файл или архив (если векторный слой состоит из нескольких файлов). Вслед за тем пользователь может редактировать загруженный слой, используя инструменты линий, полигонов и маркеров.
3.8. Поиск по адресам и названиям по топокарте
Чтобы найти интересующий объект на карте, у которого есть название (регион, город, река и т.д.) можно воспользоваться поиском. Для этого введите название в строке поиска справа вверху карты и нажмите Enter. В таблице содержания слоев отобразятся все найденные по названию объекты на карте. Чтобы скрыть это меню, нажмите крестик.
4. Дерево слоев, управление отображением слоев
Отображение каждого слоя в дереве слоев можно включать/отключать, ставя галочку напротив названия слоя (1).
Слои также могут быть сгруппированы в группы. Названия групп слоев отображается в дереве слоев жирным шрифтом (2). Отмечая галочкой группу слоев, можно включать/отключать отображение всей группы. Также, список слоев внутри группы может быть свернут/развернут при клике на стрелку-треугольник слева от названия группы. Однако, отображением каждого слоя в группе можно управлять и отдельно (3).
Стиль слоя для векторных слоев (цвет контура и заливки, толщина контура, вид заливки, прозрачность и т.д.) отображается условным значком слева от названия слоя. В том случае, если слой имеет несколько стилей (для разных типов данных), то его можно увидеть, развернув надпись «Стили слоя» снизу от названия слоя, нажав на стрелку-треугольник возле надписи (4).
|
|
Слои отображаются в том же порядке, в котором они обозначены в дереве слоев. Поэтому, в некоторых случаях, объекты в слое, расположенном «сверху» в дереве слоев, могут перекрывать объекты в слоях ниже, и они могут быть не видны. Поэтому, чтобы точно увидеть все объекты, стоит включать площадные слои по очереди. |
|
|
Обратите внимание, что каждый из слоев имеет объем, соответственно, для загрузки каждого из слоев нужно время, и они занимают место в оперативной памяти компьютера. Соответственно, для ускорения работы стоит отключать ненужные в данный момент слои. |
4.1. Получение информации о слое
Чтобы получить информацию о слое (если она доступна), нужно нажать на символ “i” справа от названия слоя. В информации о слое может быть обозначен источник данных, авторство, наличие лицензии, описание методики, актуальность, ссылка на скачивание слоя, легенда для растровых слоев и др.
4.2. Идентификация объектов в слое
Чтобы получить информацию об отдельном объекте в слое в окне карты, нужно кликнуть на нем мышкой. Для векторных объектов при наведении на них мыши вид курсора меняется со стрелки на «руку» и подсвечивается контур объекта. Чтобы закрыть окно информации об объекте можно кликнуть на крестик в правом верхнем углу окна или кликнуть мышкой на любом другом месте окна карты. Также идентификация доступна для некоторых слоев, подключаемых через протокол WMS>, например, ООПТ России.
|
|
В случае, если несколько объектов в разных векторных слоях накладываются друг на друга, идентификация будет выдать информацию об объектах в том слое, который расположен сверху в списке в дереве слоев. Чтобы увидеть информацию об объектах в других слоях, нужно отключить видимость слоев, расположенных выше. |
|
|
Для слоев, подключаемых через протокол WMS, например, ООПТ России, вид курсора не меняется при наведении на объект (контур ООПТ) и контур объекта не подсвечивается. Несмотря на это, при клике на объект, информация по объекту тоже доступна и выводится в окне идентификации. |
5. Типы слоев на картах
|
|
На картах сайта ЛВПЦ представлены следующие основные типы слоев: (1) – оперативная информация о пожарах (2) – граница субъекта РФ для региональных проектов (3) – лесохозяйственные границы, в том числе граница лесничеств, участковых лесничеств, лесных кварталов, защитных лесов, арендованных лесных участков, FSC-сертифицированных аренд и др. (4) – ЛВПЦ национального уровня, в том числе малонарушенные лесные территории, ключевые орнитологические территории, мировые центры разнообразия растительности, водно-болотные угодья международного значения и др. (5) – ЛВПЦ регионального уровня, например, малонарушенные лесные массивы (МЛМ), места обитания редких видов, нерестоохранные полосы, редкие лесные экосистемы и др. (6) – ООПТ России (7) – различные подложки, содержащие вспомогательную информацию, полезную для анализа ЛВПЦ и мониторинга их состояния, в том числе динамику лесопокрытой площади, кадастровые сведения, карты растительности, оперативную спутниковую съемку и др. Ниже приводится более подробная информация о некоторых из слоев. |
5.1. Оперативная и архивная информация о пожарах
По умолчанию, на карте показывается оперативная информация о пожарах, за последние сутки. Кроме того, можно получить архивную информацию за определенный период. Для этого нужно кликнуть мышью на диапазоне дат и в появившемся календаре задать нужную начальную и конечную дату.
Для каждого контура пожара можно получить информацию, в том числе дату, количество термоточек, площадь.
5.2. Слой ООПТ России
Данные по ООПТ России поступают на карты сайте по ЛВПЦ из информационно-аналитической системы «Особо охраняемые природные территории России» (ИАС «ООПТ РФ»). Легенда слоя доступна по ссылке
http://hcvf.ru/data/oopt_leg.png. При зумах до 9 показываются только ООПТ федерального значения в виде контуров без заливки, а от 10 до 21 – также региональные и местные ООПТ, в виде контуров со штриховкой. На зумах от 11 также выводятся названия ООПТ.
При клике на объекте слоя ООПТ можно получить краткую информацию, в том числе статус, категорию, значение, название и площадь ООПТ. Более подробную информацию можно получить при клике по ссылке «Подробнее» в окне информации, которая вдет на описание данной ООПТ в ИАС «ООПТ РФ».
5.3. Потери лесопокрытой площади (GFW Tree Loss)
Лаборатория Global Land Analysis and Discovery Университета Мэриленд предоставляет доступ к глобальному покрытию потерь лесопокрытой площади с 2000 года. Эти данные основываются на анализе космических снимков, но более наглядны и удобны для анализа больших территорий. На сайте ЛВПЦ есть также возможность просматривать эти данные за определенный временной диапазон. Для этого, при включении слоя «Потери лесопокрытой площади» в правом нижнем углу окна карты появляется слайдер, на котором, двигая ползунки, можно выбрать любой период в пределах доступного диапазона.
5.4. Оперативная и архивная спутниковая съемка
Для более точного анализа изменения растительного покрова на сайте ЛВПЦ есть возможность подключить отображение спутниковых снимков со спутников Landsat 8 и Sentinel 2. Для этого нужно включить видимость слоя «RC_Landsat-8_753» или «RC_Sentinel-2_432». При этом внизу экрана появится таймлайн, на котором можно выбирать снимки за нужные даты. Отображение снимков доступно для зумов от 8 и выше.
Доступные для данного участка (который отображается в окне карты) снимки показаны на таймлайне серыми точками (1). Даты на таймлайне можно сдвигать, зажав правую кнопку мыши и масштабировать, вращая колесо мыши. Выдрать снимок за конкретную дату можно кликнув на нужной точке. Выбранный снимок выделяется изменением цвета точки на голубой (2). Также можно перебирать последовательно все доступные снимки кликая на стрелки (4). Кроме того, можно отобрать для дальнейшего анализа несколько подходящих снимков, кликнув на звездочку (5). Отмеченный снимок выделятся красной точкой и точка перемещается выше (3). Также можно отфильтровать снимки по облачности (максимальному проценту покрытия снимка облаками) (7).