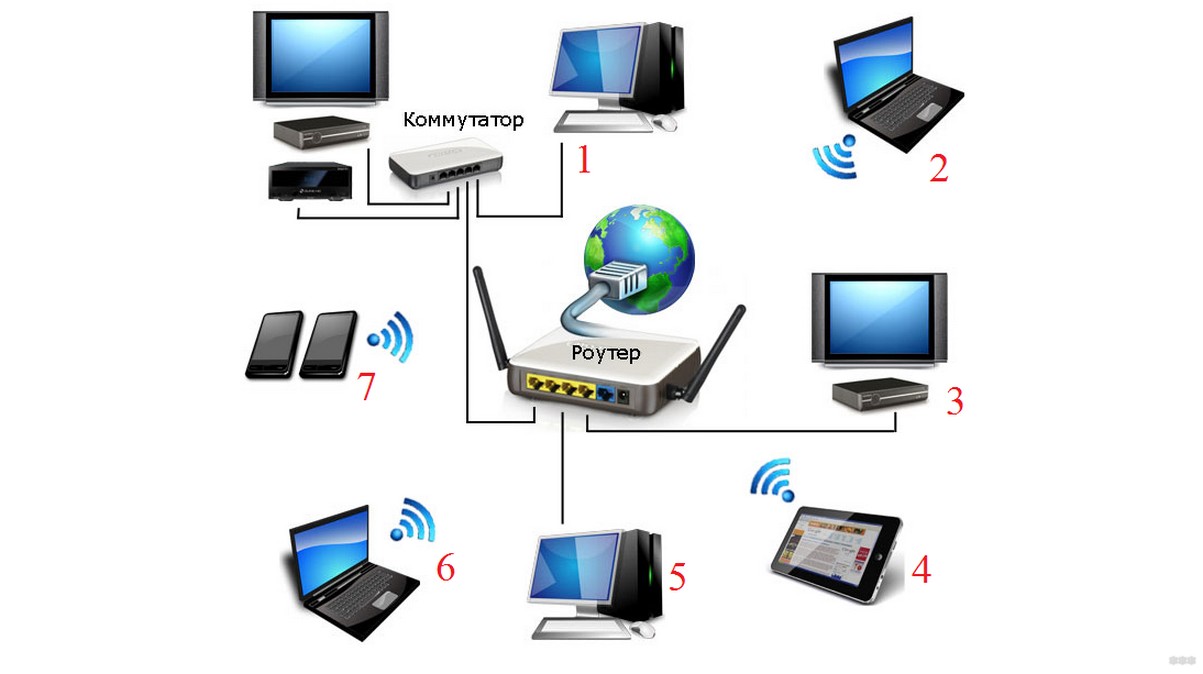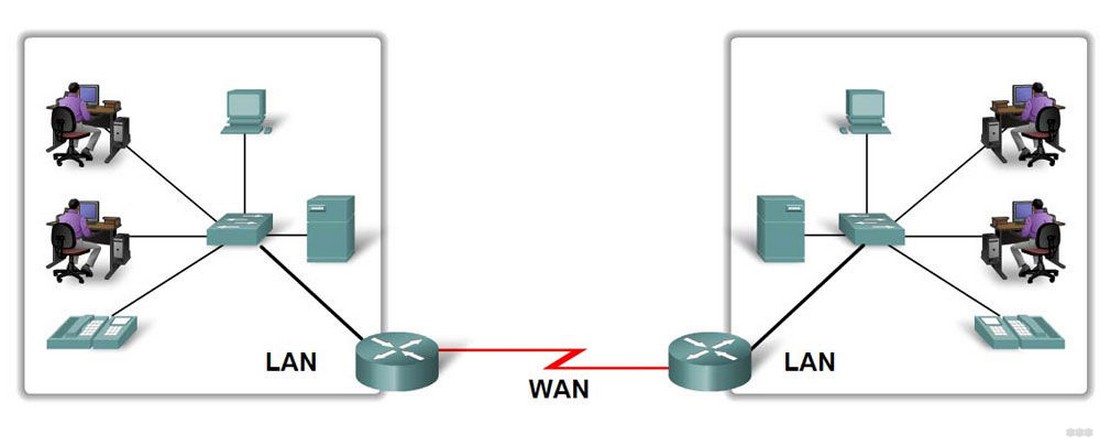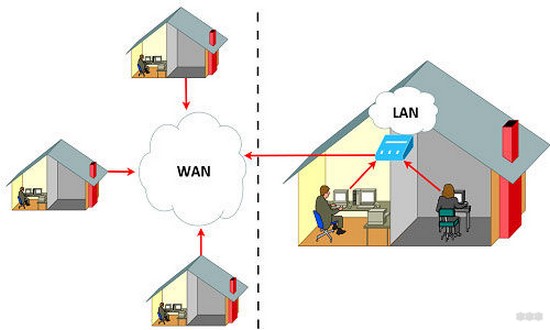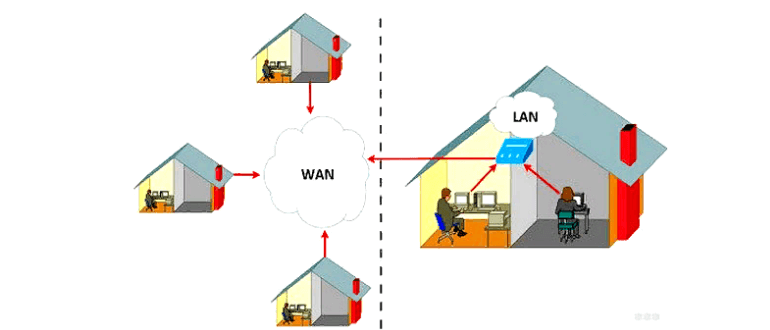Содержание
- LAN – технология и разъем в одном обзоре: теория и отличие от WAN
- Теория на пальцах про LAN и разъем LAN
- Устройства локальной сети
- Подключение и порты
- WAN и LAN – в чем же разница?!
- Видео по теме
- Как за 5 шагов настроить локальную сеть в Windows
- Мы рассмотрим 5 шагов, по построению локальной сети в офисе или дома.
- Шаг 1. Cетевое оборудование необходимое для построения локальной сети.
- Схема подключения компьютеров в локальной сети
- Шаг 2. Настройка IP-адреса, Имени компьютера и Рабочей группы
- Имя компьютера и Рабочая группа
- Шаг 3. Настройка прав доступа и безопасность
- Шаг 4. Настройка общего доступа к папкам и файлам
- Шаг 5. Общий доступ к локальному принтеру
- Настраиваем локальную сеть дома: оборудование, доступ к общим папкам и принтерам
- Содержание
- Содержание
- Для чего нужна локальная сеть
- Что нужно для создания локальной сети
- Нужное оборудование у нас есть, что дальше?
- Настройка обнаружения
- Теперь наступает важный этап работы: настроить сетевое обнаружение и общий доступ к файлам
- Как открыть доступ к папкам?
- Как подключить принтер в локальную сеть
- Администрирование и создание локальных сетей с помощью программ
- RAdmin
- Hamachi
- Как создать и настроить локальную сеть LAN
- Первый этап — подбор оборудования
- Второй этап — настройка локальной сети (через свитч)
- Шаг третий — проверка сетевых настроек
- Второй этап — настройка локальной сетки (для роутера)
LAN – технология и разъем в одном обзоре: теория и отличие от WAN
Мальчишки и девчонки, приветствую вас! Что-такое LAN? LAN – это Local Area Network – локальная сеть, в отличие от WAN. С вами портал WiFiGid и лично я, Ботан, с умными терминами. Наскучило? Ничего не понятно? Дальше будет все намного проще, разжеванно и по полочкам. Предлагаю ознакомиться с этой супер статьёй!
А если что-то вдруг останется непонятным, вы всегда сможете написать в комментарии свой вопрос или пожелание, а я или кто-то из нашей обезбашенной команды на него обязательно ответит.
Теория на пальцах про LAN и разъем LAN
Итак, давайте все сначала, и будем постепенно углубляться в понятие:
LAN – Local Area Network – Локальная вычислительная сеть – в простонародье «Локальная сеть»
Ключевое слово здесь – «Локальная». Т.е. отделенное от внешнего мира. Давайте на простом: вот сидите вы в своей квартире – это локальное пространство. А улица – это общее пространство. Так и с сетями – есть локальная сеть, а есть внешняя глобальная (Интернет).
Для справки – сеть – объединение устройств через сетевой кабель или Wi-Fi для передачи данных. Мало ли кто не знал.
Чтобы еще больше упростить – любое устройство в сети дома или в офисе – локальная сеть, Интернет – глобальная. Больше обычному человеку знать и не нужно. Вот пример типичной домашней сети:
Да! Мы не всегда замечаем, что у нас дома подключено так много устройств, но на практике обычно так – у каждого члена семьи по телефону, планшету и ноутбуку… А еще подключается к вашей локальной сети через Wi-Fi злой соседский пацан из 5 «Г» местной школы – он тоже находится в вашей сети, а не во внешней.
LAN порты – порты на роутере для выхода в локальную сеть.
Устройства локальной сети
Связующее звено на картинке и в обычно квартире – роутер (по-другому маршрутизатор). Именно он создает в себе локальную сеть, а все устройства, подключенные к нему, входят в эту сеть. Что сейчас обычно подключают к нему:
И это самые типичные представители домашней сети. А кроме этого могут встретиться всякие коммутаторы, повторители, умные розетки, видеокамеры и т.д. Все это тоже находится в вашей зоне LAN.
Подключение и порты
Здесь расскажу про подключение к LAN. Есть 2 варианта:
Здесь стоит понять, что все крутится вокруг роутера. Все, что подключается к роутеру – LAN. К чему подключается роутер – WAN. Как входящее и исходящее соединение.
Роутер сам может подключаться через Wi-Fi, но обычно все-таки подключаются к нему. Кто подключился – сразу же попадает в локальную сеть. Другой вариант – подключиться по проводу. Для этого заглянем на заднюю сторону любого среднего роутера:
Обратите внимание на LAN порты – их обычно несколько, и они как правило желтые (и то, и то не всегда). На них пишется LAN, или локальная сеть или как-то еще. Перепутать с другими сложно. Порт WAN специально выносят отдельно и выделяют. Итого – хотите подключить что-то в свою локальную сеть – подключайте только в порты LAN. Хотите соединить роутер с провайдером (для доступа в интернет, 99% случаев) или другим роутером (например, для извращенного режима повторителя) – используйте интерфейс WAN.
Сейчас и порты LAN, и порты WAN как правило имеют одинаковый тип разъема для кабеля витой пары Ethernet – RJ-45. Но так может быть не всегда. Так ADSL модем может использовать для локальной сети RJ-45 (LAN), а для подключения в интернет по телефонному кабелю – RJ-11 (WAN). Разъем LAN преимущественно все последнее время – RJ-45.

WAN и LAN – в чем же разница?!
LAN – Local Area Network – локальная сеть
WAN – Wide Area Network – глобальная сеть
Есть широкий смысл и узкий. В широком смысле я уже отличие назвал выше – есть ваша домашняя личная сеть, а есть сеть, к которой могут подключаться все устройства мира – Интернет. В широком смысле WAN и есть интернет. В основном это отличие и просят везде в школах и вузах. Там просят и основные отличия:
Так что, если кто-то будет вас спрашивать, чем отличается WAN от LAN – перечисляем пункты выше через запятую и заканчиваем разговор – все будут точно рады.
Но есть еще один момент, связанный с технологией. Речь идет про порт WAN. Как правило в него подключают шнур провайдера – для подключения к интернету. Порт WAN делает исходящее соединение в роутере. И в этом подходе глобальная концепция LAN и WAN в некоторых случаях может стирать границы между ними)
При этом исходящее соединение через WAN может быть подключено и к другому роутеру в вашем доме (особые случаи). Подключить внешнее устройство через порт WAN без танцев с бубнами не получится.
Есть еще один тип сетей – MAN (Metro Area Networks). Это что-то среднее – сеть метрополии или города, возможно, провайдера. Т.е. это некое подобие локальной сети между всеми пользователями, например, одного провайдера. Как преимущество – высокая скорость между точками. На этой базе неплохо раньше жили файлообменники.
Видео по теме
Остальное описывать и нет смысла. Тем, кто хочет подробностей, рекомендуется для простоты понимания посмотреть несколько видео по теме, например, вот такое:
Источник
Как за 5 шагов настроить локальную сеть в Windows
Если Вы столкнулись с необходимостью создания домашней локальной сети или сети для малого офиса, но не обладаете для этого достаточными навыками и знаниями, тогда этот материал для Вас. Вам нужно будет проделать всего 5 шагов, после которых Вы научитесь настраивать локальную сеть для дома и малого офиса.
Данный материал составлен в виде пошаговой инструкции с иллюстрациями. Всё, что от Вас требуется, это следовать данной инструкции.
Мы рассмотрим 5 шагов, по построению локальной сети в офисе или дома.
Шаг 1. Cетевое оборудование необходимое для построения локальной сети.
Для построения локальной сети между компьютерами нам необходимо иметь:
Коммутатор (switch) D-Link DES-1008A
Кабель витая пара
Сетевая плата (справа на рисунке изображена встроенная сетевая плата)
Теперь осталось все компьютеры соединить с коммутатором или маршрутизатором с помощью кабеля витая пара.
Подключаем один конец кабеля (витая пара) в сетевую плату компьютера, а другой в коммутатор (switch) или маршрутизатор (router).
И так со всеми компьютерами, которые будут подключены в локальную сеть.
Схема подключения компьютеров в локальной сети
Шаг 2. Настройка IP-адреса, Имени компьютера и Рабочей группы
Заходим в меню Пуск > Панель управления > Сетевые подключения, щёлкаем правой кнопкой мыши по значку Подключение по локальной сети, затем жмём Свойства. В списке компонентов выделяем Протокол Интернета (TCP/IP) и ниже нажимаем на кнопку Свойства.
В окне Свойства: Протокол Интернета (TCP/IP) ставим галочку Использовать следующий IP-адрес и прописываем следующие данные:
IP-адрес: 192.168.1.2
Маска подсети: 255.255.255.0
IP-адреса 192.168.1.1 и 192.168.0.1 желательно не использовать, так как используется сетевыми устройствами
Для тех, кто использует в построении локальной сети маршрутизатор (роутер) для выхода в интернет, нужно указать «Основной шлюз» и «Адреса DNS-серверов» (обычно это IP-адрес самого маршрутизатора). Для обеспечения работы интернета.
Кто использует маршрутизатор (роутер) с включенным DHCP-сервером, могут не прописывать IP-адреса, нужно поставить галочку «Получать IP-адрес автоматически». IP-адреса будут назначаться DHCP-сервером.
После того, как ввели «IP-адрес» и «Маску подсети», жмём на кнопку ОК, затем Закрыть.
ПРИМЕЧАНИЕ: IP-адрес каждого компьютера, должен быть отличный от другого компьютера! Если у первого компьютера IP-адрес 192.168.1.2, то у второго должен быть 192.168.1.3 и т.д., но не более 254.
Имя компьютера и Рабочая группа
Теперь нам нужно указать Имя компьютера и Рабочую группу. Для этого в Панели управления дважды щёлкаем на значке Система, переходим во вкладку Имя компьютера и нажимаем на кнопку Изменить.
В строке Имя компьютера при необходимости изменить имя компьютера. У каждого компьютера в локальной сети, должно быть уникальное имя, т.е. не должно повторяться. В моём случае, имя первого компьютера comp-1, следующий компьютер будет comp-2, comp-3, comp-4 и т.д. Так же нужно указать Рабочую группу, в моём случае HOME.
У всех компьютеров в вашей локальной сети должна быть, одинаковая Рабочая группа!
После того, как Вы указали имя компьютера и рабочую группу жмём ОК. Вам будет предложено перезагрузить компьютер, чтобы внесённые изменения вступили в силу. Соглашаемся и перезагружаем компьютер. Эту процедуру нужно проделать со всеми компьютерами в локальной сети.
Параметры локальной сети компьютеров, должны выглядеть так:
Теперь Вы можете просмотреть компьютеры в вашей локальной сети. Для этого, дважды нажмите на значок Сетевое окружение на Рабочем столе, затем слева в панели навигации нажимаем Отобразить компьютеры рабочей группы. Справа отобразятся компьютеры локальной сети, входящие в вашу рабочую группу.
Шаг 3. Настройка прав доступа и безопасность
Это из-за того, что на компьютерах отключена учётная запись Гость и не настроены права доступа. Осталось настроить права доступа и включить гостевую учётную запись.
Осталось настроить права доступа к компьютеру из локальной сети.
Заходим Пуск > Панель управления > Администрирование > Локальная политика безопасности. В левом меню открываем Локальные политики > Назначение прав пользователя
Затем в правом окне, дважды щёлкаем по политике Отказ в доступе к компьютеру из сети и удаляем учётную запись Гость. Вот и всё. Если теперь открыть Сетевое окружение и дважды щёлкнуть на любом компьютере, Вы сможете просмотреть общие ресурсы этого компьютера.
Шаг 4. Настройка общего доступа к папкам и файлам
Наша локальная сеть работает, осталось открыть общий доступ к нужным файлам и папкам, для общего пользования из локальной сети.
Для этого щёлкаем правой кнопкой по нужной папке (в моём случае папка Договора) и выбираем Общий доступ и безопасность
Далее переходим во вкладку Доступ и ставим галочку Открыть общий доступ к этой папке и Разрешить изменение файлов по сети, если это требуется.
После этого текущая папка и её содержимое станут доступны всем в локальной сети. На рисунке ниже видно, что папка «Договора» на компьютере comp-1 стала доступна.
Таким образом, вы можете предоставить общий доступ к папкам на любом компьютере.
Шаг 5. Общий доступ к локальному принтеру
Мы подошли к последнему шагу. Осталось предоставить Общий доступ для принтера, подключенного к одному из компьютеров (в моём случае comp-1).
Общий доступ к принтеру даст Вам возможность, печатать со всех компьютеров в локальной сети на один принтер.
В открывшемся окне, ставим галочку Общий доступ к данному принтеру и жмём ОК. Так же можете ввести сетевое имя принтера, либо оставить по умолчанию.
Теперь этот принтер можно подключить к любому компьютеру в локальной сети. Что мы и сделаем.
Заходим в Сетевое окружение, дважды жмём на компьютере к которому подключён принтер (в моём случае comp-1), затем правой кнопкой на принтере и выбираем Подключить.
В следующем окне, где нас предупреждают о том, что будут автоматически установлены драйвера на наш компьютер жмём Да.
То же самое нужно проделать со всеми компьютерами в локальной сети, к которым необходимо подключить принтер.
Наш принтер готов к работе и Вы можете печатать из локальной сети.
На этом базовая настройка локальной сети закончена. Теперь Вы можете обмениваться файлами в локальной сети, пользоваться одним общим принтером.
Источник
Настраиваем локальную сеть дома: оборудование, доступ к общим папкам и принтерам
Содержание
Содержание
Локальная сеть (Local Area Network, сокращенно LAN) — несколько компьютеров и гаджетов (принтеры, смартфоны, умные телевизоры), объединенных в одну сеть посредством специальных инструментов. Локальные сети часто используются в офисах, компьютерных классах, небольших организациях или отделениях крупных компаний. Локальная сеть дает большой простор для деятельности, например, создание умного дома с подключением саундбаров, телефонов, кондиционеров, умных колонок. Можно перебрасывать с телефона фотографии на компьютер без подключения по кабелю, настроить распознавание команд умной колонкой. Преимуществом является то, что локальная сеть — это закрытая система, к которой посторонний не может просто так подключиться.
Для чего нужна локальная сеть
Локальная сеть дает множество удобных функций для использования нескольких компьютеров одновременно:
Что нужно для создания локальной сети
Для создания собственной LAN-сети минимальной конфигурации достаточно иметь пару компьютеров, Wi-Fi роутер и несколько кабелей:
Нужное оборудование у нас есть, что дальше?
Сначала необходимо определиться, каким образом будут соединяться между собой компьютеры. Если используется проводной способ подключения, то подключаем все кабели к роутеру или коммутатору и соединяем их в сеть. Существует несколько способов создания LAN-сетей.
Если используется Wi-Fi, то сначала необходимо убедиться, поддерживают ли устройства данный вид связи. Для компьютера может пригодиться отдельный Wi-Fi-адаптер, который придется отдельно докупать. В ноутбуках же он предустановлен с завода. Подключаем устройства к одному Wi-Fi-маршрутизатору.
Настройка обнаружения
Просто подключить оборудование друг к другу недостаточно, поэтому идем дальше:
Теперь наступает важный этап работы: настроить сетевое обнаружение и общий доступ к файлам
Важно убедиться, чтобы у всех компьютеров были правильные IP-адреса. Обычно система автоматически настраивает данный параметр, но если при работе LAN появятся сбои, то нужно будет указать адреса вручную. Проверить IP можно с помощью «настроек параметров адаптера». Заходим в «Центр управления сетями и общим доступом» и оттуда нажимаем «Изменение параметров адаптера».
Нажимаем ПКМ по подключению и открываем свойства. Дальше открываем свойства IP версии 4 TCP / IPv4 (может иметь название «протокол Интернета версии 4»). IP-адрес — то, что нам нужно. Смотрим, чтобы у первого компьютера был адрес, отличный от второго. Например, для первого будет 192.168.0.100, 192.168.0.101 у второго, 192.168.0.102 у третьего и т.д. Для каждого последующего подключенного компьютера меняем последнюю цифру адреса. Стоит учесть, что у разных роутеров могут быть разные, отличные от указанных IP-адреса. На этом этапе локальная сеть уже готова и функционирует.
Заходим в раздел «Сеть» проводника. Если все подключено правильно, то мы увидим подключенные к сети устройства. Если же нет, то Windows предложит нам настроить сетевое обнаружение. Нажмите на уведомление и выберите пункт «Включить сетевое обнаружение и доступ к файлам». Стоит учесть, что брадмауэр может помешать работе LAN, и при проблемах с работой сети надо проверить параметры брадмауэра. Теперь надо только включить нужные папки и файлы для общего доступа.
Как открыть доступ к папкам?
Нажимаем ПКМ по нужной папке и заходим во вкладку «Доступ». Нажимаем «Общий доступ» и настраиваем разрешения. Для домашней локальной сети легче всего выбрать вариант «Все». Выбираем уровень доступа для остальных участников «чтение или чтение + запись».
Теперь из свойств папки заходим во вкладку безопасности. Нажимаем «Изменить» и «Добавить». Выбираем «Все» и активируем изменения. В списке разрешений для папки должна находиться группа «Все». Если нужно открыть доступ не к отдельной папке, а всему локальному диску, то нужно зайти в свойства диска, нажать «Расширенная настройка» и поставить галочку в поле «Открыть общий доступ». Командой «localhost» можно посмотреть, какие папки данного компьютера имеют общий доступ для локальной сети. Чтобы просмотреть файлы из общих папок нужно в проводнике найти раздел «Сеть» и открыть папку нужного компьютера.
Как подключить принтер в локальную сеть
В «Устройствах и принтерах» нужно выбрать принтер и нажав ПКМ перейти в свойства принтера. Во вкладке «Доступ» нажать на галочку «Общий доступ». Принтер должен отображаться иконкой, показывающей, что устройство успешно подключено к LAN.
Если нужно закрыть доступ к папке, то в свойствах надо найти пункт «Сделать недоступными». Если же нужно отключить весь компьютер от LAN, то легче всего изменить рабочую группу ПК.
Администрирование и создание локальных сетей с помощью программ
Бывают ситуации, когда необходимо сделать локальную сеть, но это физически невозможно. На помощь приходит программное обеспечение, позволяющее создавать виртуальные локальные сети. Существуют разные программы для создания администрирования локальных сетей. Расскажем о паре из них:
RAdmin
Очень удобное приложение, позволяющее работать с локальной сетью или VPN в пару кликов. Основные функции программы это: удаленное управление компьютером с просмотром удаленного рабочего стола, передача файлов. Также программа может помочь геймерам, играющим по локальной сети.
Hamachi
Пожалуй, самая популярная программа в данной категории. Может создавать виртуальные локальные сети с собственным сервером. Позволяет переписываться, передавать файлы и играть в игры по сети. Также имеет клиент для Android.
Источник
Как создать и настроить локальную сеть LAN
Компьютерные локальные сети, в отличие от глобальной, обеспечивают связь между компьютерами в пределах одного помещения, причем независимо от его размеров. Это может быть одна квартира или большой торговый центр. Существуют также гетерогенные (смешанные) сети, когда между собой связаны компьютеры или другие устройства с различными операционными системами или с разными протоколами передачи данных. В пределах одной локальной сети можно подключать не только компьютеры и ноутбуки, но и другие мультимедийные устройства (телевизоры, игровые приставки, музыкальные центры и т.д.) Грамотно создав такую систему, вы сможете просматривать фильмы или слушать музыку, которая находится на компьютерных носителях, на экране телевизора или с помощью аудиосистемы, быстро обмениваться файлами и т.д.
В данной статье мы рассмотрим пример настройки локальной сети для домашнего пользования. Справиться с этим делом сможет даже обычный пользователь. Рассматриваем вариант, когда на всех компьютерах установлена привычная для российских пользователей система Windows 7 (процедура почти ничем не отличается для настройки домашней сети под Windows 8 или Vista).
Первый этап — подбор оборудования

Для самой простой связи домашних компьютеров в одну систему подойдет относительно дешевый свитч. Дороже обойдутся роутеры и беспроводные точки. Выбирайте подходящие компоненты, исходя из своих потребностей и финансовых возможностей. На рынке они представлены в большом количестве.
Второй этап — настройка локальной сети (через свитч)
В случае выбора вами простого свитча и подключения к нему компьютеров с помощью кабеля, мы сразу переходим к этапу настройки параметров для каждого компьютера или устройства.
В системе Windows 7 нам необходимо зайти в меню Пуск, выбрать Панель управления и открыть вкладку Центр управления сетями.
Кликнув на название сети (Домашняя сеть, Сеть предприятия и т.д.), вы сможете перейти к созданию рабочей группы (но лучше не усложнять процесс и отменить предложение системы). Слева вы увидите пункт Изменить дополнительные параметры общего доступа. Убедитесь, что в нем включены параметры Сетевое обнаружение, Общий доступ к файлам и принтерам, Общий доступ к папкам и другие необходимые вам параметры. Данные действия необходимо провести на каждом компьютере/ноутбуке!
Теперь настраиваем сетевые карты. В Центре управления сетями нажимаем пункт Подключение по локальной сети.
В появившемся окне нажимаем Свойства и выбираем строку Протокол Интернета версии 4 (TCP/IPv4) и снова нажимаем Свойства. В появившемся окне выбираем Использовать следующий IP-адрес и прописываем IP для первого (главного) компьютера — 192.168.0.1, а маску подсети — 255.255.255.0.
Строка с номером шлюза не указывается, если локальная сеть не имеет доступа к Интернету. Такие же действия проводим на всех других устройствах, только меняем последнюю после точки цифру в IP-адресе на 2, 3, 4 и т.д.
Количество подключаемых компьютеров обычно обуславливается числом выходов на хабе, которое варьируется от 8-16 или ещё больше. Такой способ подключения при определённых настройках о которой мы поговорим немного позже, позволяет объединить все компьютеры единой локальной сетью. Помимо этого такое подключение позволяет компьютерам находиться в сети независимо друг от друга. Даже если один из компьютеров отключится от сети, остальные буду продолжать работу. Для того чтобы реализовать сеть посредством хаба нам понадобится специальный сетевой кабель который будет связывать каждый компьютер с сетью. Этот кабель так же известен под названием «витая пара».
Шаг третий — проверка сетевых настроек
Теперь можно проверить корректность создания локальной сети. Для этого в меню Пуск в поиске набираем cmd и жмем Enter, в появившемся окне набираем слово ping и через пробел адрес требуемого компьютера, например, ping 192.168.0.3. если все было сделано верно, то появится сообщение об успешном обмене пакетами и время отклика. Если же настройки не были сделаны корректно, то вы увидите сообщения о превышении интервала ожидания для запроса.
Второй этап — настройка локальной сетки (для роутера)
В случае, если вы используете роутер в своей системе, то настройка обычной «локалки» ничем не отличается от вышеописанных действий для свитча. Но если вы хотите подключить компьютеры локальной сети к Интернету, то порядок действий изменяется радикально. Мы настраиваем только роутер, а для всех подключаемых к домашней сети устройств выставляем в параметрах сетевых карт пункт — Получать IP-адреса автоматически.
Чтобы настроить роутер, необходимо открыть окно любого браузера и набрать в строке его сетевой адрес (он обычно указан на самой коробке или в документации к нему). В зависимости от марки и производителя эти IP-адреса могут быть разные. Браузер откроет нам окно с параметрами роутера, где необходимо указать сведения, которые вам дал провайдер. В случае, если все было сделано верно, все ваши устройства автоматически объединятся по локальной сети и будут подключены к Интернету. Теперь вы можете перейти к 3 шагу — проверке корректности настройки и «пропинговать» все свои устройства, как это описано выше.
Если у вас возникли сложности, то мастера компании «Админ Сервис» всегда готовы помочь вам с проектированием, прокладкой и настройкой локальной компьютерной сети.
Источник

Отмечу, что сегодня, когда Wi-Fi роутер (беспроводный маршрутизатор) есть почти в каждой квартире, создание локальной сети не требует дополнительного оборудования (так как все устройства и так соединены через маршрутизатор по кабелю или Wi-Fi) и позволит вам не только передавать файлы между компьютерами, но, например, просматривать видео и слушать музыку, хранящееся на жестком диске компьютера на планшете или совместимом телевизоре, не скидывая его предварительно на флешку (это только один из примеров).
Если вы хотите сделать локальную сеть между двумя компьютерами с помощью проводного подключения, но без маршрутизатора, вам потребуется не обычный Ethernet-кабель, а cross-over кабель (поищите в Интернете), кроме случаев, когда на обоих компьютерах установлены современные Gigabit Ethernet адаптеры с поддержкой MDI-X, тогда подойдет и обычный кабель
Примечание: если вам требуется создать локальную сеть между двумя компьютерами Windows 10 или 8 по Wi-Fi, используя беспроводное подключение компьютер-компьютер (без роутера и проводов), то для создания подключения используйте инструкцию: Настройка подключения Wi-Fi компьютер-компьютер (Ad-Hoc) в Windows 10 и 8 для создания подключения, а после этого — шаги ниже для того, чтобы настроить локальную сеть.
Создание локальной сети в Windows — пошаговая инструкция
Прежде всего, установите одинаковое имя рабочей группы для всех компьютеров, которые должны быть подключены к локальной сети. Откройте свойства «Моего компьютера», один из быстрых способов сделать это — нажать клавиши Win + R на клавиатуре и ввести команду sysdm.cpl (Это действие одинаково для Windows 10, 8.1 и Windows 7).
Откроется как раз нужная нам вкладка, в которой можно увидеть, к какой рабочей группе принадлежит компьютер, в моем случае — WORKGROUP. Для того, чтобы изменить имя рабочей группы, нажмите «Изменить» и задайте новое имя (не используйте кириллицу). Как я уже сказал, имя рабочей группы на всех компьютерах должно совпадать.
Следующим шагом, зайдите в Центр управления сетями и общим доступом Windows (его можно найти в панели управления, либо с помощью правого клика по значку подключения в области уведомлений).
Для всех профилей сети включите сетевое обнаружение, автоматическую настройку, общий доступ к файлам и принтерам.
Перейдите к пункту «Дополнительные параметры общего доступа», перейдите к разделу «Все сети» и в последнем пункте «Общий доступ с парольной защитой» выберите «Отключить общий доступ с парольной защитой» и сохраните изменения.
Как предварительный итог: на всех компьютерах локальной сети должно быть установлено одно имя рабочей группы, а также сетевое обнаружение; на компьютерах, папки с которых должны быть доступны в сети, следует включить общий доступ к файлам и принтерам и отключить общий доступ с парольной защитой.
Вышеописанного достаточно, если все компьютеры в вашей домашней сети подключены к одному роутеру. При иных вариантах подключения может потребоваться задать статический IP-адрес в одной подсети в свойствах подключения LAN.
Примечание: в Windows 10 и 8 имя компьютера в локальной сети задается автоматически при установке и обычно выглядит не лучшим образом и не позволяет идентифицировать компьютер. Чтобы изменить имя компьютера используйте инструкцию Как изменить имя компьютера Windows 10 (один из способов в руководстве подойдет и для предыдущих версий ОС).
Предоставление доступа к файлам и папкам на компьютере
Для того, чтобы предоставить общий доступ к папке Windows в локальной сети, кликните правой кнопкой мыши по этой папке и выберите пункт «Свойства» и перейдите к вкладке «Доступ», на ней нажмите кнопку «Расширенная настройка».
Установите отметку «Открыть общий доступ к этой папке», после чего нажмите «Разрешения».
Отметьте те разрешения, которые необходимы для этой папки. Если требуется возможность только чтения, можете оставить значения по умолчанию. Примените сделанные настройки.
После этого, в свойствах папки откройте вкладку «Безопасность» и нажмите кнопку «Изменить», а в следующем окне — «Добавить».
Укажите имя пользователя (группы) «Все» (без кавычек), добавьте его, после чего, установите те же разрешения, что устанавливали в предыдущий раз. Сохраните сделанные изменения.
На всякий случай, после всех проделанных манипуляций, имеет смысл перезагрузить компьютер.
Доступ к папкам в локальной сети с другого компьютера
На этом настройка завершена: теперь, с других компьютеров вы можете получить доступ к папке по локальной сети — зайдите в «Проводник», откройте пункт «Сеть», ну а дальше, думаю, все будет очевидно — открывайте и делайте с содержимым папки все, что было установлено в разрешениях. Для более удобного доступа к сетевой папке, можете создать ее ярлык в удобном месте. Также может оказаться полезным: Как настроить DLNA-сервер в Windows (например, для воспроизведения фильмов с компьютера на телевизоре).
Локальная сеть — как настроить
Рассмотрим различные варианты, как настроить локальную сеть между компьютерами.
Локальная сеть как настроить:
- При помощи вай-фай роутера.
- С использованием кабеля.
- С применением свича.
- Устроить виртуальную сеть.
Содержание
- Настройка локальной сети для ОС Windows 10, 8, 7
- Настройка IP адреса
- Настроить видимость для компьютера
- Настройки для папок
- Настройка с использованием кабеля
- Виртуальное сетевое подключение
Настройка локальной сети для ОС Windows 10, 8, 7
Для корректной работы необходимо, чтоб все ПК были в пределах одного рабочего ансамбля. Приведем пример, как настроить локальную сеть на windows, используя сеть MSHOME.
Для ее активации следует проделать такие манипуляции:
1Нужно через конфигурации меню «Пуск» зайти в «Панель управления».
2Найти вкладку «Система и безопасность».
3Обратится к разделу «Система».
4Теперь перед вами появится окно, в левой части которого нужно отыскать раздел «Дополнительные параметры системы».
Как получить доступ до конфигураций локальной сети
5Появится страничка с несколькими вложениями. Нужна та, которая именуется «Имя компьютера».
Следует кликнуть по кнопке «Изменить»
6Здесь опускаемся к значку «Изменить», и в окне, которое появилось, вносим изменения в название рабочей группы. Нужно прописать, в нашем случае, MSHOME.
Главное правило – все буквы должны быть заглавными.
7Сохраняем заданные параметры клавишу «Ок».
8В обязательном порядке следует выполнить перезагрузку компьютера, для вступления в действие новых конфигураций.
Настройка IP адреса
Читай также: 5 Советов по настройке файла подкачки Windows (7/8/10)
Следующим шагом является настройка IP адреса для нескольких персональных устройств.
- Заходим в раздел «Панели управления» под названием «Сеть и интернет».
- Нужно отыскать вкладку «Центр управления сетями и общим доступом».
- Далее просмотреть левую часть вкладки и найти раздел «Изменения параметров адаптера».
- Затем нужно обратиться к пункту с названием вашей сетевой карты, кликнуть на него. Появится окно «Свойства».
Находим, как называется сетевая карта и, кликнув по имени, переходим к изменению ее свойств
- Здесь нужно выбрать раздел «Протокол Интернета версии 4» и зайти в его свойства.
Настройка параметров протокола интернета
Если ваша связь выполнена при помощи роутера и включен DHCP сервер, то следует установить такие настройки в показанном окне:
- IP-адрес – в автоматическом режиме;
- DNS-Сервер – автоматический режим;
- Основной шлюз – авто режим.
Хотя все компьютеры связаны, каждый из них должен иметь собственный IP-адрес.
Настроить видимость для компьютера
Читай также: Как пользоваться Tor — Основные понятия и примеры
Следующим шагом следует настроить видимость для компьютера в рамках этой сети. Выполняем следующие манипуляции:
- Заходим через пуск в «Панель управления».
- Затем в раздел «Сеть и интернет».
- «Центр управления сетями и общим доступом».
- Обращаемся к левой части странички, в которой нужен пункт «Изменить дополнительные параметры общего доступа».
Появилось окно с конфигурациями для общего доступа.
В каждом из них нужно активировать пункты:
сетевое обнаружение,
общий доступ,
доступ к файлам и принтерам.
Еще здесь нужно отключить доступ с парольной защитой, чтобы каждый пользователь имел возможность пользоваться файлами и папками.
- Сохраняем настроенные параметры.
Как изменить конфигурации для настройки общего пользования по локальной сети
Настройки для папок
Теперь нужно изменить настройки для всех тех папок, которые должны быть в общем пользовании по локальной сети.
При этом не обязательно разрешать изменять значение данных, записанных там. Достаточно открыть доступ к просмотру.
1Навести курсор на изменяемую папку, и кликнуть правой кнопкой.
2Нужна вкладка «Свойства», а в ней раздел «Общий доступ».
3Здесь переходим к пункту «Расширенная настройка общего доступа».
Изменения конфигураций при настройке доступа к папкам по локальной сети
4На этой страничке, первой строчкой находится надпись «Открыть общий доступ к этой папке», а перед ней, специальное окошко, в котором нужно проставить галочку для активации данной функции.
5Опускаемся до кнопки внизу страницы «Разрешения» и жмем на нее. Таким образом, необходимая папка приобретает обозначенные права.
Так выглядит папка со всеми настроенными разрешениями
6Активируем настройки, нажав на «Ок».
7Следующая изменяемая вкладка «Безопасность».
8Находим кнопку «Изменить» и кликаем в нее.
Настраиваем параметры безопасности
9Появится новая вкладка с разделом «Добавить». Нужно зайти в него и опустится к месту, в котором предлагается ввести имена всех выбираемых объектов. Здесь нужно прописать слово «Все» — это название группы, безо всяких кавычек и точек.
Нужно написать слово «Все» в окне для изменения данных
10Подтвердите действия кнопкой «Ок».
11Созданная папка добавится в раздел «Безопасность», в окне «Группы и пользователи».
12Нужно кликнуть по ней, и в окне, расположенном ниже «Разрешения для группы «Все», проставить галочки, чтоб определить уровень доступа.
Пример, как проставить разрешения для выбранной группы
13Сберегаем новые данные во всех вкладках, используя кнопку «Ок».
14Так же нужно перезагрузить компьютер.
Настроенная локальная сеть позволит связать некоторое количество гаджетов в одно. Это чаще применяется для организации взаимодействия между компьютерами на работе.
В домашних условиях данная настройка тоже возможна, но не для всех является необходимой.
Читайте также: Как исправить размытые шрифты в Windows 10 и других приложениях | ТОП-5 Способов решения
Настройка с использованием кабеля
Настроить локальную сеть компьютер- компьютер, можно с использованием кабеля. Используется RJ45. Он бывает двух видов:
- перекрестный;
- прямой;
Для создания подобного объединения нам понадобится перекрестный соединитель. Различать кабеля самостоятельно понадобится только лишь при покупке.
Так как нынешние сетевые карты могут самостоятельно определять его тип во время установки.
Если под рукой оказался кабель другого типа – это не страшно. Программа автоматически определит это и подберет все необходимые настройки.
Кабель для создания локальности для нескольких компьютеров
Деталь нужно верно подключить в ячейку ПК. Зажжется зеленый индикатор – это означает, что все функционирует хорошо.
Настройка:
- Заходим в «Панель управления» и обращаемся к «Сетевому подключению».
- Выделяем значок и используем правую кнопку на мышее.
- Появляется окно, в нем нужно выбрать строку «Свойства».
- Всплыло страничка, в которой прописано подключение и находятся способы, которые применяют при данном сопряжении.
- Выделяем последний пункт и нажимаем ниже кнопку — «Свойства».
Настройка подключение при помощи кабеля
- В данном разделе нужно обозначить ай пи адрес. Он должен быть в таком формате 192.168.ххх.ххх. На обоих ПК они не могут быть одинаковыми.
- Сохраняем конфигурации, используя кнопку «Ок».
- Выполняем перезагрузку.
Читайте также: Не работает микрофон на компьютере под Windows 7/10: простые способы решения
Виртуальное сетевое подключение
Иногда бывают моменты, что необходима локальная сеть, но ее у вас попросту нет. Такую проблему можно решить с применением виртуального сопряжения компьютеров.
Для того чтоб она появилась, нужно скачать соответствующую программу. Например, Hamachi (платная), Comodo EasyVPN (есть бесплатный вариант), Remobo(бесплатный пробный вариант).
Используем для примера Comodo EasyVPN и рассмотрим, как ее подключить. Все остальные подобные программы активируются практически одинаково.
Программа для настройки виртуальной локальной сети
После установки утилиты на оба компьютера, нужно создать каждому человеку персональную страничку. Это делается в самой программе при помощи кнопки «Register a new account».
Первый пользователь должен зайти в меню, открыть раздел «Create a new network», обозначить название для сети и задать пароль.
Второй пользователь, после этого, тоже запускает программу, в ее настройки и, перейдя в «Join a network», вписывает данные, полученные от оппонента. Настройка готова, можно общаться или играть в игрушки.
[wpsm_comparison_table id=»136″ class=»hover-col1 center-table-align»]
ВИДЕО: Как настроить сеть по LAN между двумя компьютерами
Как настроить сеть по LAN между двумя компьютерами
Как настроить локальную сеть на Windows? Простейшие способы
8.7 Оценка
Статья позволяет разобраться, как настроить локальную сеть. Указаны все варианты, при помощи которых можно создать подобное подключение. Как оказывает, это довольно легко и просто.
Добавить отзыв | Читать отзывы и комментарии
В этой статье мы расскажем что такое LAN и каково его предназначение. Где находится порт LAN на роутерах и маршрутизаторах, какое отличие имеет от WAN.
Содержание
- 1 Что такое LAN и зачем это нужно?
- 2 WAN и LAN порты
- 3 Подключение через провод
- 4 Топология
- 4.1 PAN
- 4.2 WLAN
- 4.3 MAN
- 5 Компьютерные сети
- 6 Что такое WAN
- 7 Функции LAN
- 8 Оборудование для создания LAN
- 8.1 Кабель
- 8.2 Сетевая карта
- 8.3 Концентратор
- 8.4 Коммутатор
- 8.5 Маршрутизатор
- 9 Обозначение подсети
- 10 Создание LAN-сети
- 11 Заключение
LAN – Local Area Network – это Локальная вычислительная сеть, можно просто «локалка».
Предназначением локальной сети является соединение нескольких устройств для обмена информацией внутри сети.
Сеть – это интеграция оборудования посредством сетевого кабеля или WiFi с целью передачи данных.
Обычно LAN покрывают небольшую площадь, например, комнату, квартиру или здание. Однако бывают свои исключения, когда отдельные узлы локальной сети могут быть удалены друг от друга на тысячи километров.
Преимуществом локальной сети является то, что через нее можно быстро передавать информацию между узлами, а также управлять отдельными устройствами и транслировать изображение, не выходя в Интернет.
WAN и LAN порты
Если вы посмотрите на заднюю сторону вашего роутера, вы скорее всего увидите несколько похожих разъемов – это порты для подключения к глобальной и локальной сети.
WAN-порт, предназначенный для подключения к Интернету, обычно выделен цветом, помечен значком в виде земного шара или подписан словом «WAN».
Как правило, на интернет-роутере имеется только один такой разъем. В него подключается кабель вашего интернет-провайдера, с помощью которого вы получите доступ ко всемирной паутине.
LAN разъемы предназначены для подключения к ним компьютеров, ноутбуков и прочих устройств для создания локальной сети. Обычно таких портов на веб-роутере имеется несколько, и они расположены на обратной стороне интернет-устройства рядом друг с другом. Часто рядом с ними есть надпись «LAN», посредством которой можно отличить их от остальных разъемов.
Подключение через провод
Для создания локальной сети можно воспользоваться проводным способом соединения. Для этого зачастую применяется технология Ethernet, посредством подключения устройств друг к другу через витую пару или оптоволоконный провод.
Проводное LAN соединение обеспечивает высокую скорость обмена данными от 100 Мбит/с (при использовании витой пары) и до 10 Гбит/с и более (если применяется оптический кабель).
Топология
Топология сети – это различные конфигурации локальной сети, в зависимости от площади охвата, они делятся на 4 подтипа.
PAN
Беспроводные персональные сети используют беспроводные каналы для соединения двух различных устройств.
WLAN
Беспроводные локальные сети объединяют несколько различных устройств на относительно небольшой территории посредством беспроводных технологий, таких как Wi-Fi и прочих радиоволн.
MAN
Городская вычислительная сеть является объединением нескольких LAN-сетей, которое обычно покрывает площадь города. Район покрытия гораздо больше обычной локальной сети, однако он куда меньше, чем область распространения WAN-сети.
Компьютерные сети
Компьютерные сети объединяют несколько устройств, которые могут взаимодействовать друг с другом и обмениваться информацией. Сеть состоит из оконечных узлов (компьютеры, смартфоны, сервера, телевизоры и прочие устройства), промежуточных элементов (роутеры, коммутаторы, маршрутизаторы) и сетевой среды (то, с помощью чего все устройства подключаются друг к другу. Это могут быть радиоволны, кабели и пр.)
Что такое WAN
Глобальной сетью является соединение огромного количества LAN-сетей, которое покрывает весь земной шар. Типичным примером можно считать Интернет. В отличие от локальной сети, которая ограничена несколькими компьютерами, зданием или городом, WAN не имеет как таковых ограничений по площади покрытия.
Функции LAN
Основная задача локальной сети – повышение эффективности работы и, наоборот, уменьшение ресурсоемкости труда.
Благодаря локальной сети, соединенные ею компьютеры могут обращаться к общим данным, а также совместно управлять программным обеспечением и сторонними устройствами (к примеру, несколько компьютеров могут использовать один и тот же принтер, который является частью LAN подключения).
Оборудование для создания LAN
Чтобы стать владельцем локальной сети, необходимо иметь кое-какое оборудование. Для самого простого LAN соединения вам необходимо:
- Несколько компьютеров, смартфонов, телевизоров или других устройств, которые выступят в качестве узлов. Они должны уметь подключаться к маршрутизатору по кабелю или с помощью Wi-Fi.
- Роутер, который будет обеспечивать LAN подключение сетевой средой, с помощью которой устройства и будут образовывать единую сеть.
Для создания же более сложной локальной сети понадобится дополнительное сетевое оборудование.
Кабель
Кабель, который объединяет два устройства локальной сети, является сегментом. Обычно встречается три разных типа таких кабелей:
- Витая пара. Наиболее часто встречающийся тип. Витая пара делится еще на два подтипа: неэкранированная и экранированная.
Первый используется при передаче данных на небольшие расстояния. Обычно именно неэкранированный тип используется для построения локальной сети.
Экранированная витая пара может передавать данные на большие расстояния, так как она куда сильнее защищена от помех и потерь данных при помощи дополнительного слоя фольги, в который обернуты проводки. - Коаксиальный кабель практически не применяется в LAN соединениях на данный момент. Он состоит из медного проводка, который дополнительно защищен внешней оболочкой и металлической оплеткой.
- Оптический кабель обеспечивает максимальную скорость передачи информации. Он не позволяет получить доступ к данным извне, ведь они передаются по нему не при помощи электрического сигнала, а в виде фотонов.
Сетевая карта
Сетевая карта предназначена для преобразования информации в пакеты данных, которые должны быть отправлены по определенному адресу. Благодаря сетевой карте данные от кабеля могут доходить до принимающего компьютера.
Устройство работает по достаточно простой схеме. Сначала карта преобразует данные и отправляет их по кабелю в пункт назначения, далее устройство на другом компьютере преобразует электрические сигналы обратно в желаемый формат.
Затем идет проверка адреса получателя и, наконец, в случае его подтверждения сведения передаются операционной системе.
Концентратор
Концентраторы необходимы для образования звездообразной локальной сети. К концентратору могут подключаться два (в таком случае концентратор будет являться мостом) или более устройств.
Информация, которая будет отправлена компьютером через концентратор, будет принята не конкретным ПК, а всеми устройствами, которые подключены к данной локальной сети.
Существует два типа концентраторов: пассивный, который не обрабатывает данные перед дальнейшей отправкой, и активный, который обеспечивает обработку потока информации.
Коммутатор
Коммутатор обеспечивает более высокую скорость передачи данных между узлами локальной сети.
По мере доставления информации коммутатор составляет таблицу, состоящую из адресов различных компьютеров, а также указаний об их принадлежности к определенному сегменту. Когда коммутатор получает данные от одного из компьютеров, он использует таблицу для повышения скорости передачи информации.
Маршрутизатор
В отличие от коммутатора, который использует для создания таблицы MAC-адреса, маршрутизатор также включает нее данные об IP-адресах. Маршрутизатор способен анализировать заголовки пакетов данных и строить наилучшие маршруты для их доставки, что позволяет получить высокие скорости передачи информации.
Обозначение подсети
Зачастую при обозначении подсетей используют следующие методы:
- CIDR.
- Маска подсети, которая позволяет разделить IP-адрес на адрес сети и номер хоста.
Пример: 255.255.0.0.
Создание LAN-сети
Создание простейшей локальной сети из двух компьютеров не затребует никаких экстраординарных навыков и знаний.
- Необходимо взять кросс-кабель и подключить его к сетевым картам на обоих компьютерах.
- Проверить подсоединение кабеля к картам можно при помощи индикаторов, установленных на них. Если лампочки на картах горят, значит они были соединены, если нет, то вероятно вышел из строя или один из модулей, или сам кабель.
- Попробуйте осуществить передачу данных через кабель. Если все прошло успешно, значит ЛАН-сеть функционирует.
Заключение
Значение локальной сети в нашей повседневной жизни велико. Вы сталкивались с ними, когда транслировали изображение с ноутбука на телевизор или обменивались данными между смартфонами при помощи Bluetooth.
Теперь вы не только знаете, что такое ЛАН- и ВАН-сеть, но также разбираетесь в их подтипах и элементах, и даже можете создать свою собственную небольшую LAN-сеть по приведенному алгоритму.
Автор:
Обновлено: 11.02.2019
Сетевая карта, которой оснащен каждый компьютер, способна предоставлять пользователю доступ в глобальную и локальную сеть. Глобальная сеть – это интернет, которым сейчас пользуются практически все. Менее популярная локальная сеть – это возможность соединять несколько компьютеров для быстрого обмена информацией, использования общего дискового пространства и так далее. В частности, это очень удобно для работы в офисе, так как, во-первых, все операций проводятся быстрее, а во-вторых, вы не будете зависеть ни от вашего провайдера, ни от чужого сервера. Поэтому если вы не знаете, как провести настройки локальной сети на ОС Windows 10, вам наверняка помогут описанные в статье инструкции.
Настройка сети Windows 10
Содержание
- Настройка сети через Ethernet-кабель
- Настройка сети через маршрутизатор
- Процесс добавления нового устройства
- Удаление локальной сети
- Видео — Как Подключить Компьютеры через LAN кабель (Локальный сеть) Windows 10
Настройка сети через Ethernet-кабель
На заметку! Приведённые ниже настройки следует провести на всех компьютерах, которые вы хотите подключить по локальной сети, а не на одном.
Методы настройки сети для Ethernet-кабеля и маршрутизатора отличаются. Сначала рассмотрим первый способ. Итак, для настройки локальной сети делайте всё как в инструкции:
- Нажмите на сочетание кнопок «Win+X» и выберите меню «Система». Также данное контекстное меню вы можете открыть с помощью нажатия правой клавиши мыши на меню «Пуск».
Нажимаем на сочетание кнопок «Win+X» и выбираем меню «Система»
- Перейдите в меню, отвечающее за установку дополнительных параметров. Оно находится слева.
Переходим в меню «Дополнительные параметры системы»
- Зайдите во вкладку «Имя компьютера».
Нажимаем на вкладку «Имя компьютера»
- Кликните на кнопку «Изменить…».
Жмем на кнопку «Изменить»
- Теперь будьте внимательны. Имя рабочей группы должны совпадать на всех устройствах, а имя компьютера — отличаться. Не перепутайте. После переименования нажмите «ОК».
Переименовываем рабочую группу, нажимаем «ОК»
- Следующий этап – это настройки сетевого обнаружения. Наведите курсор мыши на иконку сети (она находится на панели задач), щелкните правым кликом мыши, затем левым по опции «Открыть параметры сети и Интернет». Раньше это меню называлось «Центр управления сетями и общим доступом», но после очередного обновления Windows 10 название изменилось.
Щелкаем правой кнопкой мыши по иконке сети, выбираем «Открыть параметры сети и Интернет»
- Выберите меню, отвечающее за установку дополнительных сетевых параметров.
Нажимаем по ссылке с названием «Изменить дополнительные параметры общего доступа»
- Откроется окно с глобальными настройками для разных видов сети. Произведите настройки таким образом, чтобы они соответствовали скриншотам ниже. Их много, поэтому проявите внимательность, чтобы ничего не перепутать.
Отмечаем пункты, как на картинке
Отмечаем пункты с функцией «Включить»
- После проделанных настроек нажмите на «Сохранить изменения» и закройте данное окно.
Ставим галочки на подходящие функции, нажимаем «Сохранить изменения»
- Вновь нажмите клавиши «Win+X», только на этот раз выберите «Сетевые подключения».
Нажимаем клавиши «Win+X», выбираем «Сетевые подключения»
- Правым кликом мыши выберите ваше подключение и запустите меню «Свойства».
Правым кликом мыши выбираем подключение и запускаем меню «Свойства»
- Выберите четвёртую версию интернет-протокола, кликните на «Свойства» и задайте настройки, как на скриншоте. Обратите внимание, что цифра в последнем блоке IP-адреса должна отличаться у каждого компьютера. Каждый IP-адрес делится на 4 блока, а в каждом блоке указывается значение от 0 до 255. Эти блоки разделены точкой.
Выбираем четвёртую версию интернет-протокола, кликаем на «Свойства» и задаем настройки, как на скриншоте
После проведения всех установок вы успешно создадите локальную сеть между несколькими компьютерами и сможете пользоваться всеми её возможностями.
Настройка сети через маршрутизатор
Многие пользователи предпочитают использовать роутер (он же маршрутизатор), так как он удобнее и безопаснее, особенно для ноутбука (если часто переносить ноутбук, то можно повредить вставленный в него кабель, а маршрутизатор никуда переносить не нужно). Настройки локальной сети для роутера описаны ниже:
- Откройте блокнот или любой другой текстовый редактор, затем впишите туда текст, который показан на скриншоте ниже (скопировать его можно здесь). В качестве параметра «ssid» введите имя вашей сети, а в качестве «пароль» – пароль для доступа к ней. Оба этих параметра нужно указывать без кавычек.
В текстовом документе пишем команду, вставляя свои данные
- Затем сохраните текстовый файл, нажав на «Файл» и «Сохранить как».
Нажимаем на «Файл», затем «Сохранить как»
- Вместо формата «.txt» укажите «.bat». Формат указывается после названия файла — их разделяет точка. Просто напишите название формата вручную и нажмите «Сохранить». Формат «.bat» – это формат для ввода консольных команд. То есть всё то, что вы писали в блокноте, будет введено в командную строку и сразу же выполнено.
Пишем название файла, после точки дописываем bat, нажимаем «Сохранить»
- Для этого вам нужно всего лишь открыть созданный вами файл двойным кликом мыши. Делать это нужно каждый раз после включения компьютера или ноутбука. Это гораздо удобнее, чем каждый раз вручную вводить эти команды в консоль.
Запускаем созданный бат-файл двойным кликом мыши
- Следующий этап — настройка доступа. Вы можете предоставить доступ как ко всему диску, так и к отдельным директориям. Правым кликом мыши щелкните на отдельной папке (или диске) и нажмите на «Свойства».
Правым кликом мыши щелкаем на папке или диске, нажимаем «Свойства»
- Активируйте вкладку «Доступ» и перейдите в меню «Расширенная настройка».
Открываем вкладку «Доступ» и переходим в меню «Расширенная настройка»
- Затем поставьте галочку напротив параметра, отвечающего за предоставление доступа. Таким образом, выбранная вами папка станет доступна для всех компьютеров, соединённых сетью.
Отмечаем галочкой пункт «Открыть общий доступ к этой папке»
- Теперь вы можете настроить доступ к отдельным операциям с папкой. Чтобы сделать это, нажмите на опцию «Разрешения».
Нажимаем на опцию «Разрешения»
- Расставьте галочки, чтобы разрешить или запретить какую-то операцию, нажмите на опции «Применить» и «ОК», чтобы сохранить настройки.
Отмечаем все пункты галочками в блоке «Разрешить», нажимаем «Применить» и «ОК»
- Следующий шаг, который вам нужно предпринять – это настройки безопасности. Для этого в окне свойств папки выберите вкладку «Безопасность» и нажмите на кнопку «Изменить».
Выбираем вкладку «Безопасность» и нажимаем на кнопку «Изменить»
- Теперь кликните на «Добавить…».
Кликаем на «Добавить»
- Введите в поле ввода имени «Все» и нажмите «ОК». После этого появится новая группа.
Вводим в поле ввода имени «Все» и нажимаем «ОК»
- Выберите только что созданную группу и установите галочки возле нужных вам параметров, затем нажмите по опциям «Применить» и «ОК». После всех проделанных изменений перезагрузите компьютер.
Выбираем группу «Все», отмечаем пункты в блоке «Разрешить», нажимаем по опциям «Применить» и «ОК»
Процесс добавления нового устройства
Если вы провели настройки, которые описаны выше, вы можете легко добавить в локальную сеть новое устройство для общего доступа. Для этого проделайте следующие шаги:
- Откройте «Панель управления». Сделать это можно с помощью того же контекстного меню, которое вызывается посредством нажатия на «Win+X».
Нажимаем клавиши «Win+X», открываем «Панель управления»
- Запустите меню «Устройства и принтеры», выбрав в режиме «Просмотр» значение «Крупные значки».
В режиме «Просмотр» выбираем «Крупные значки», запускаем меню «Устройства и принтеры»
- Выберите устройство из списка правым кликом мыши, затем щелкните по строке «Свойства принтера».
Выбираем устройство из списка правым кликом мыши, затем открываем «Свойства принтера»
- Перейдите во вкладку «Доступ» и активируйте параметр, отвечающий за предоставление общего доступа к устройству.
Переходим во вкладку «Доступ» и отмечаем параметр, отвечающий за предоставление общего доступа к устройству
- Теперь откройте вкладку «Безопасность» и в нижнем блоке расставьте галочки напротив тех операций, к которым хотите дать доступ другим компьютерам.
Открываем вкладку «Безопасность», в блоке «Разрешить» отмечаем подходящие пункты
- Чтобы подключить устройство, выберите его в проводнике, в перечне «Сеть», кликните правой кнопкой мыши по устройству и нажмите «Подключить». Дело сделано.
В проводнике, в перечне «Сеть», кликаем правой кнопкой мыши по устройству и нажимаем «Подключить»
На заметку! После подключения устройство будет отображаться в меню «Устройства и принтеры». Вам осталось лишь назначить его как устройство по умолчанию с помощью правой кнопки мыши.
Нажимаем на устройстве правой кнопкой мыши, затем левой по строке «Использовать по умолчанию»
Удаление локальной сети
Если вы хотите удалить локальную сеть, то вам в этом деле поможет пошаговая инструкция, которая приведена ниже:
- Для начала откройте окно свойств операционной системы. Сделать это можно либо с помощью нажатия правой кнопки мыши по ярлыку «Этот компьютер» и выбора, соответствующего меню, либо с помощью комбинации клавиш «Win+Pause», на ноутбуке необходимо добавить к сочетанию клавишу «Fn».
Нажимаем правой кнопки мыши по ярлыку «Этот компьютер», затем открываем «Свойства»
- Выберите «Дополнительные параметры системы», а после — «Переменные среды…».
Выбираем «Дополнительные параметры системы»
Нажимаем по опции «Переменные среды»
- В нижней части второго блока, отвечающего за системные переменные, будет кнопка «Создать» – нажимайте её.
В блоке «Системные переменные» нажимаем по кнопке «Создать»
- Задайте имя переменной «DEVMGR_SHOW_NONPRESENT_DEVICES» и укажите её значение «1», после чего подтвердите изменения нажатием по кнопке «ОК». После создания переменной в диспетчере устройств будут отображаться скрытые устройства.
Задаем имя «DEVMGR_SHOW_NONPRESENT_DEVICES», пишем значение «1», нажимаем «ОК»
- Перейдите в «Диспетчер устройств». Для этого нажмите «Win+R», введите «devmgmt.msc» и кликните «ОК».
Нажимаем «Win+R», вводим «devmgmt.msc» и кликаем «ОК»
- Нажмите на «Вид» и активируйте параметр показа скрытых устройств.
Нажимаем на «Вид» и активируем параметр показа скрытых устройств
- После этого в сетевых адаптерах будут отображены локальные сети. Вы можете отключать их или удалять через контекстное меню – оно вызывается нажатием правой кнопки мыши.
В разделе «Сетевые адаптеры» нажимаем по локальной сети правой кнопкой мыши, затем левой по опции «Удалить»
На заметку! Данная инструкция особенно актуальна для ноутбуков. Дело в том, что после подключения к публичным сетям в новом месте операционная система создаёт дополнительную локальную сеть. В итоге они скапливаются и засоряют систему.
Провести настройки сети не так уж и сложно, просто этот процесс требует усидчивости и не терпит ошибок (в частности, неверного ввода IP-адреса). Поэтому будьте внимательны при настройке, и тогда вы вряд ли столкнётесь с проблемами.
Видео — Как Подключить Компьютеры через LAN кабель (Локальный сеть) Windows 10
Рекомендуем похожие статьи