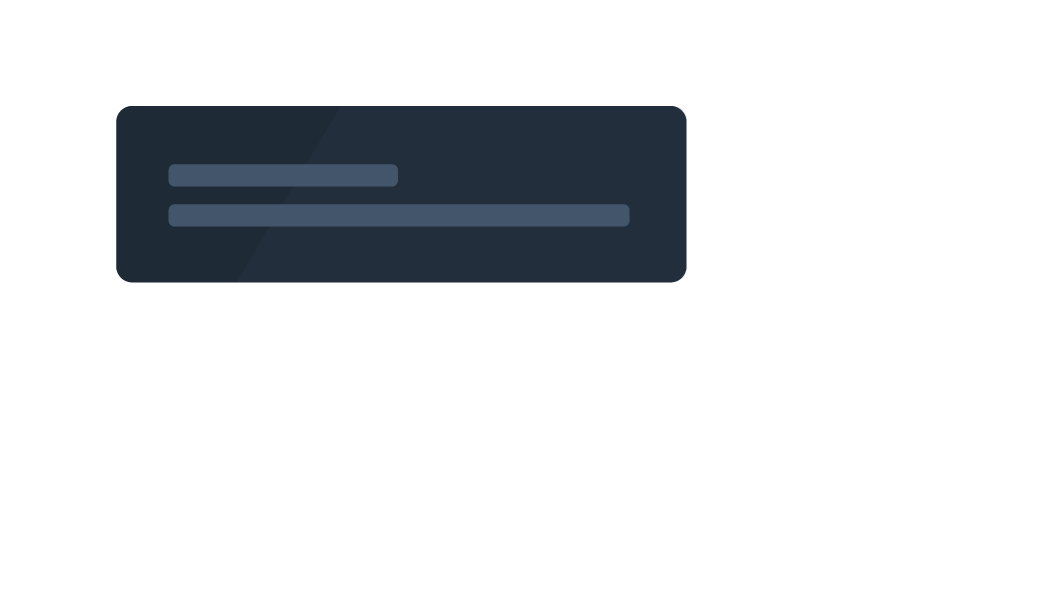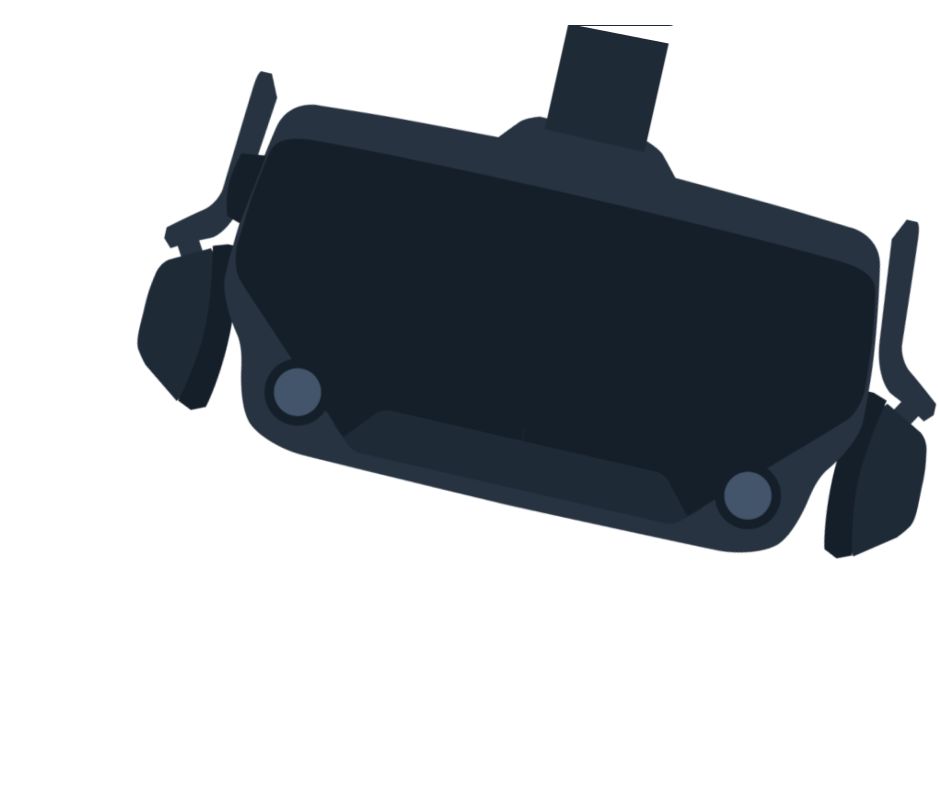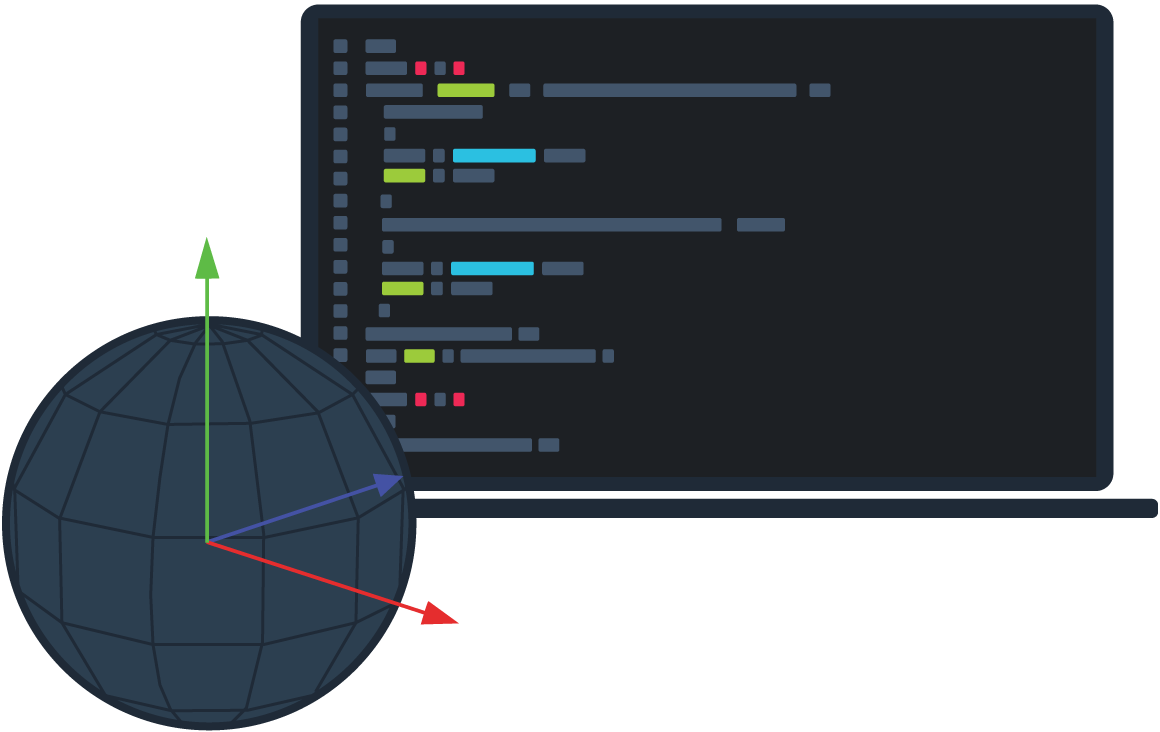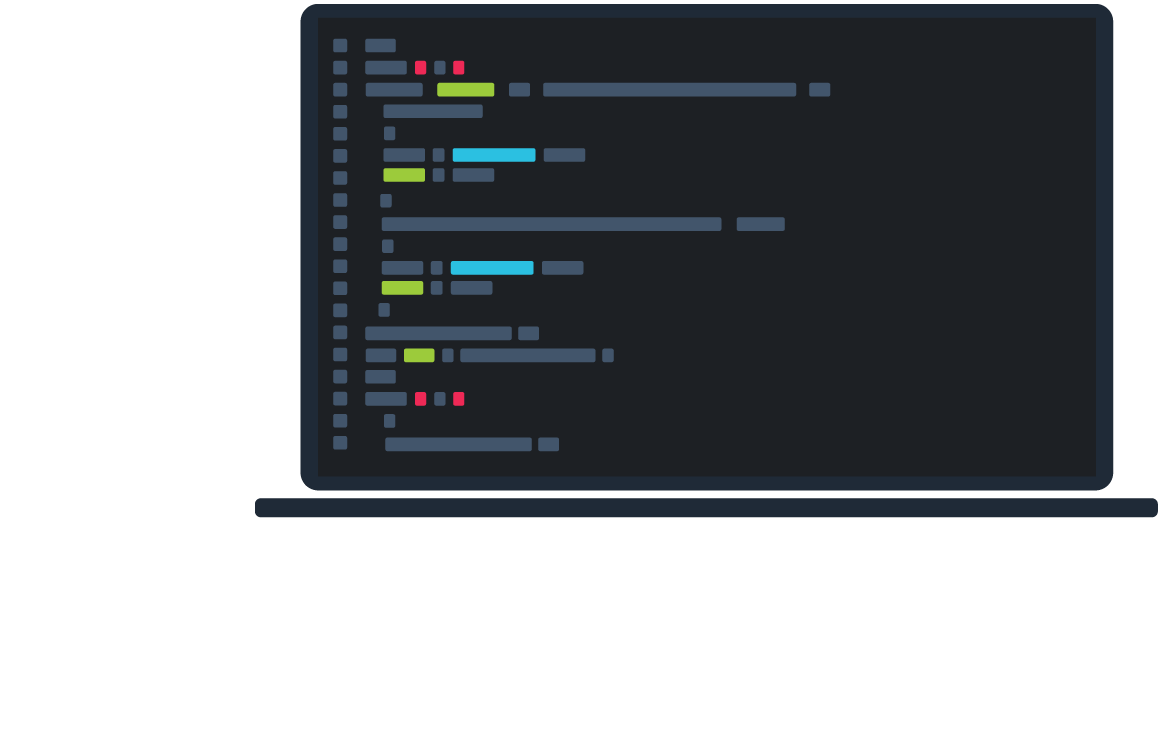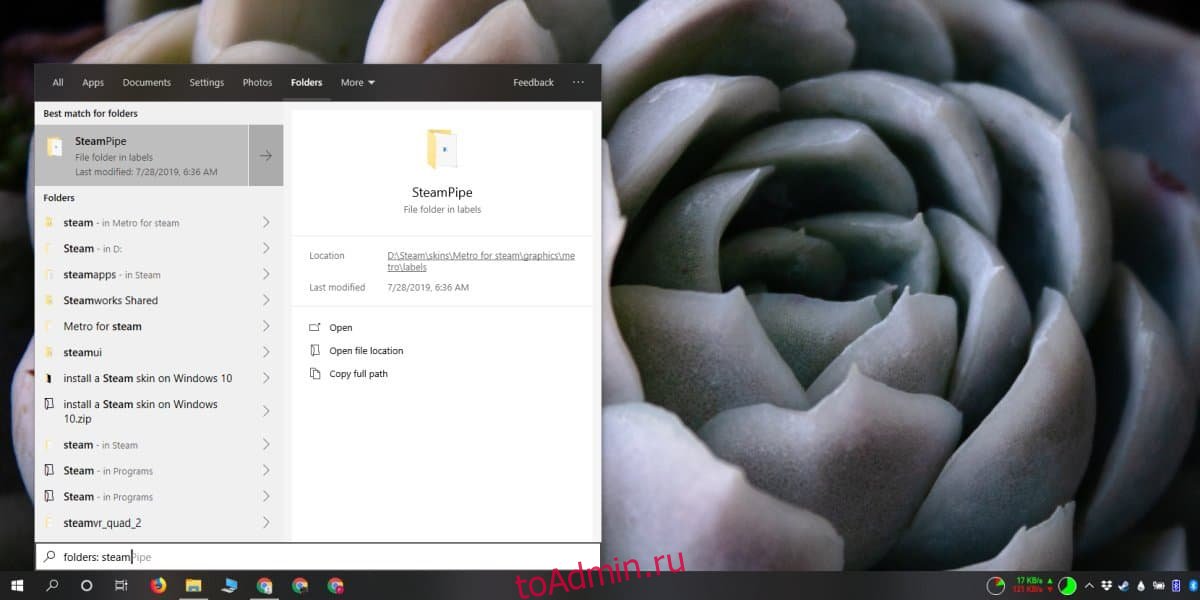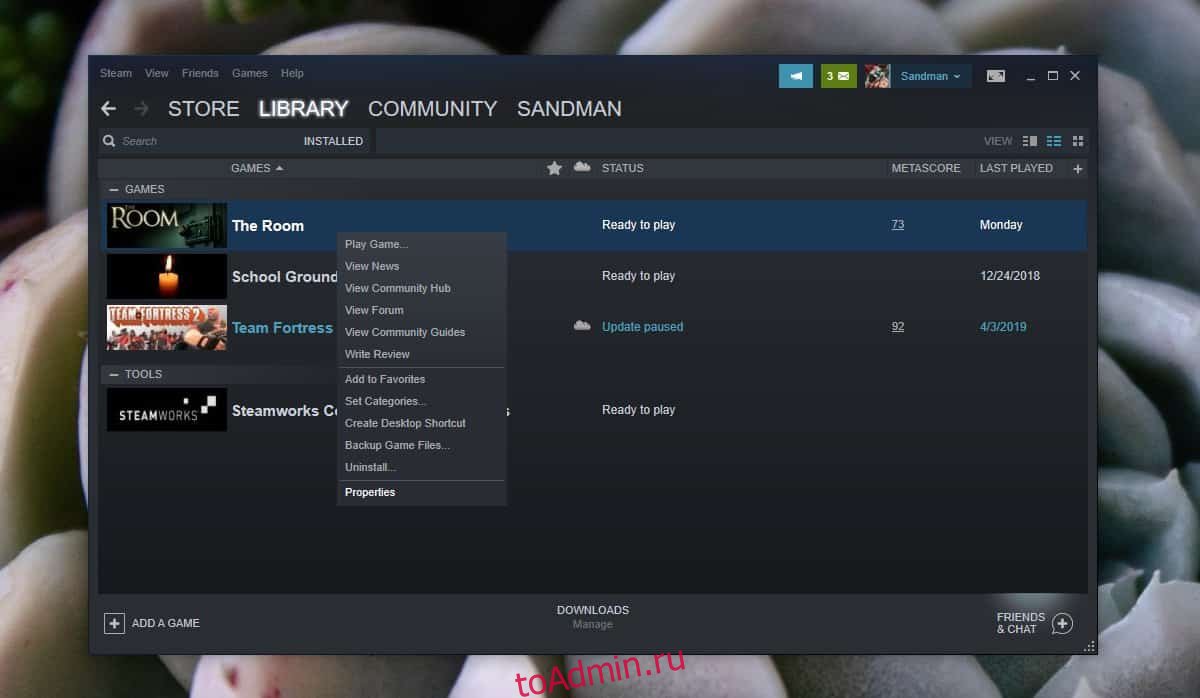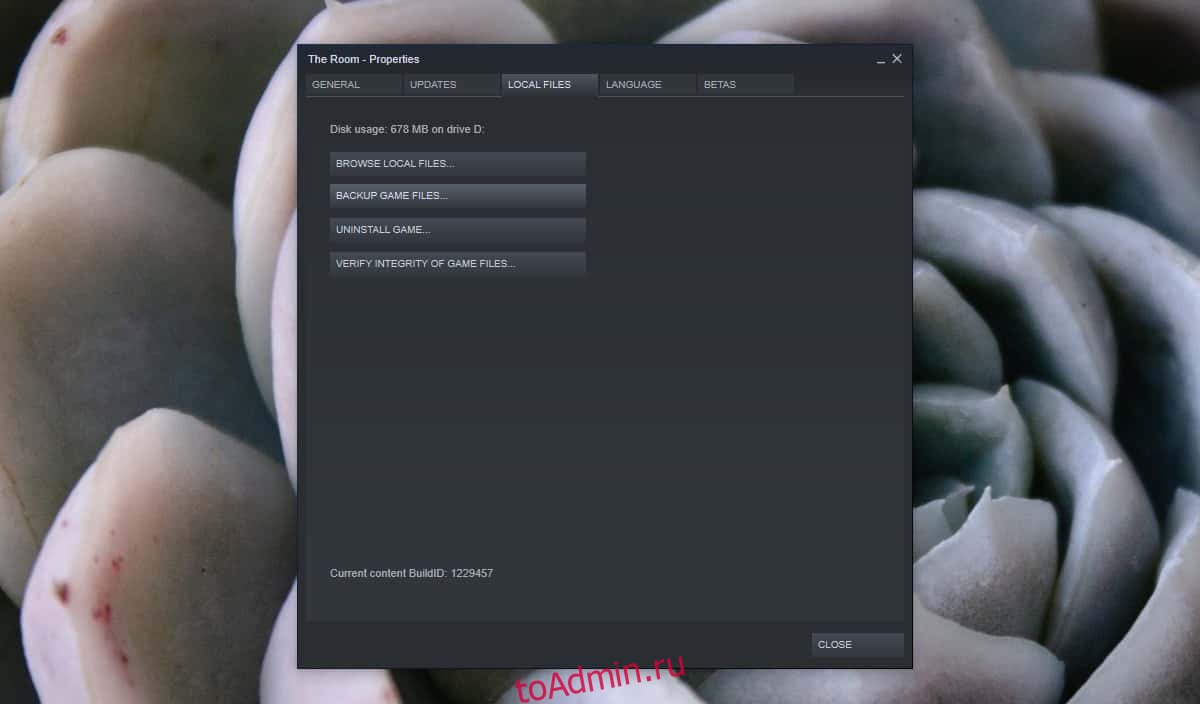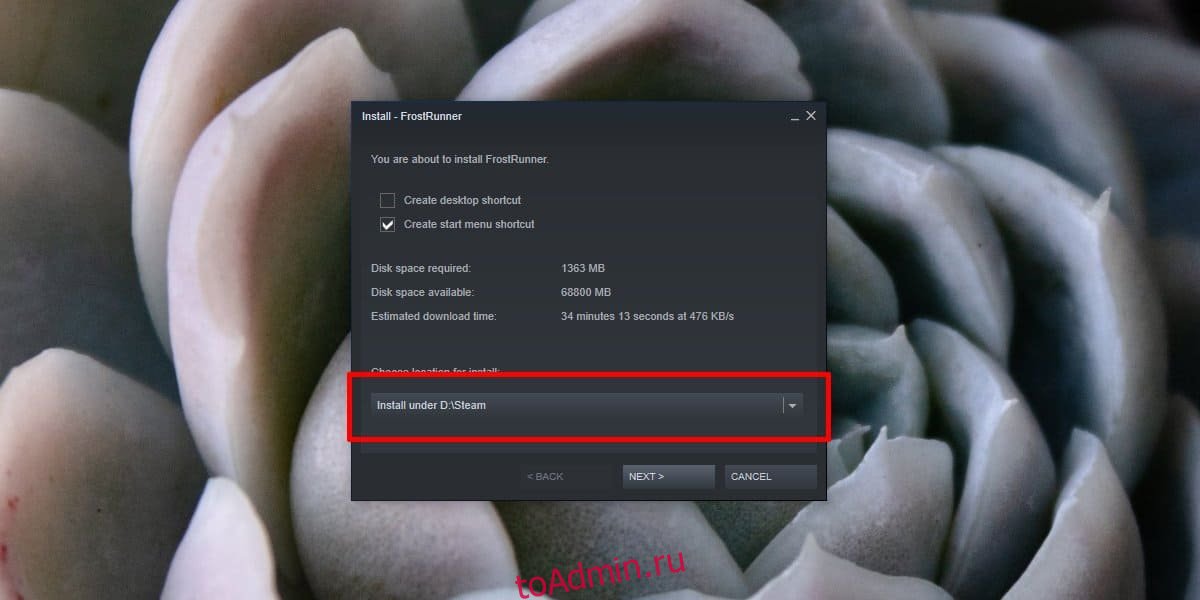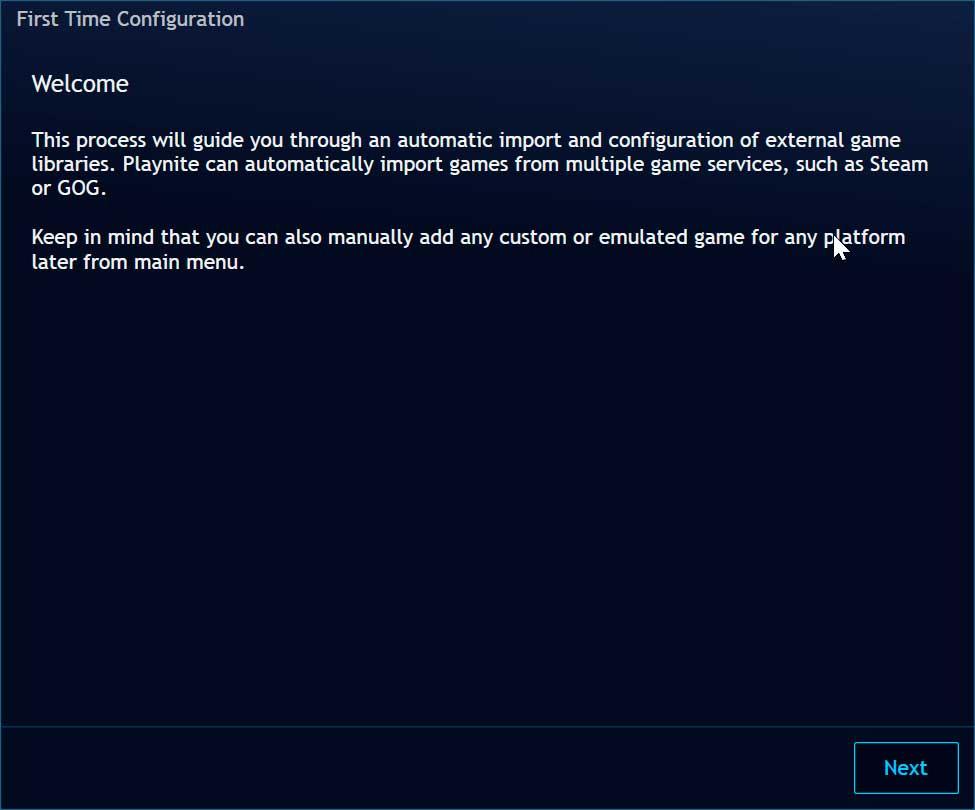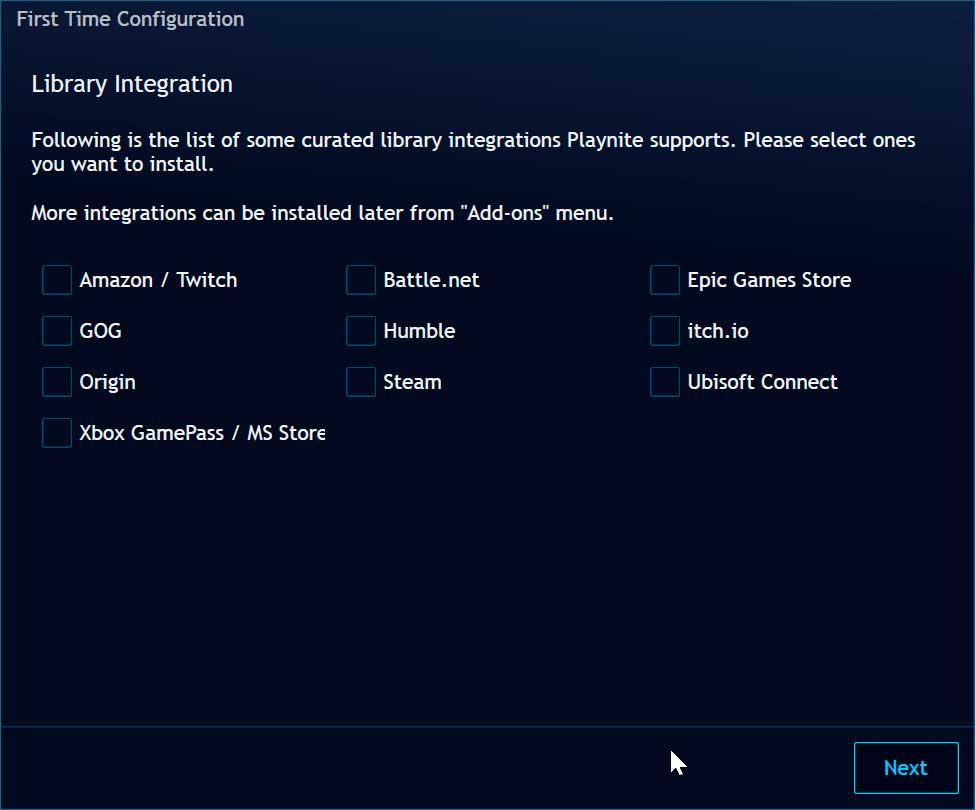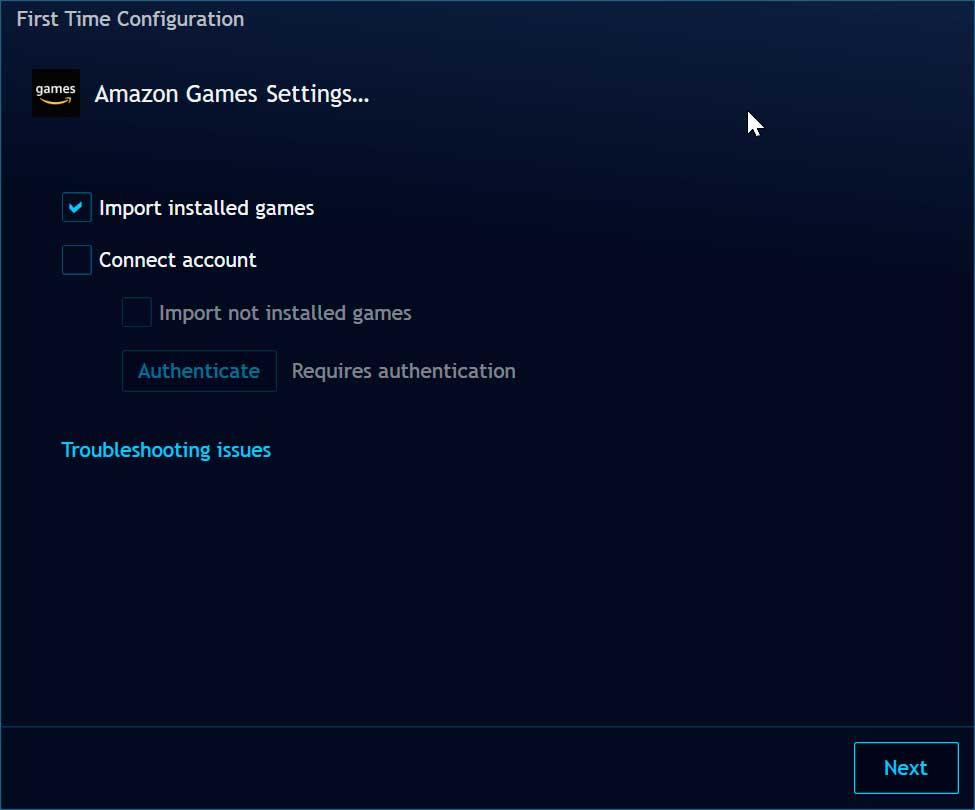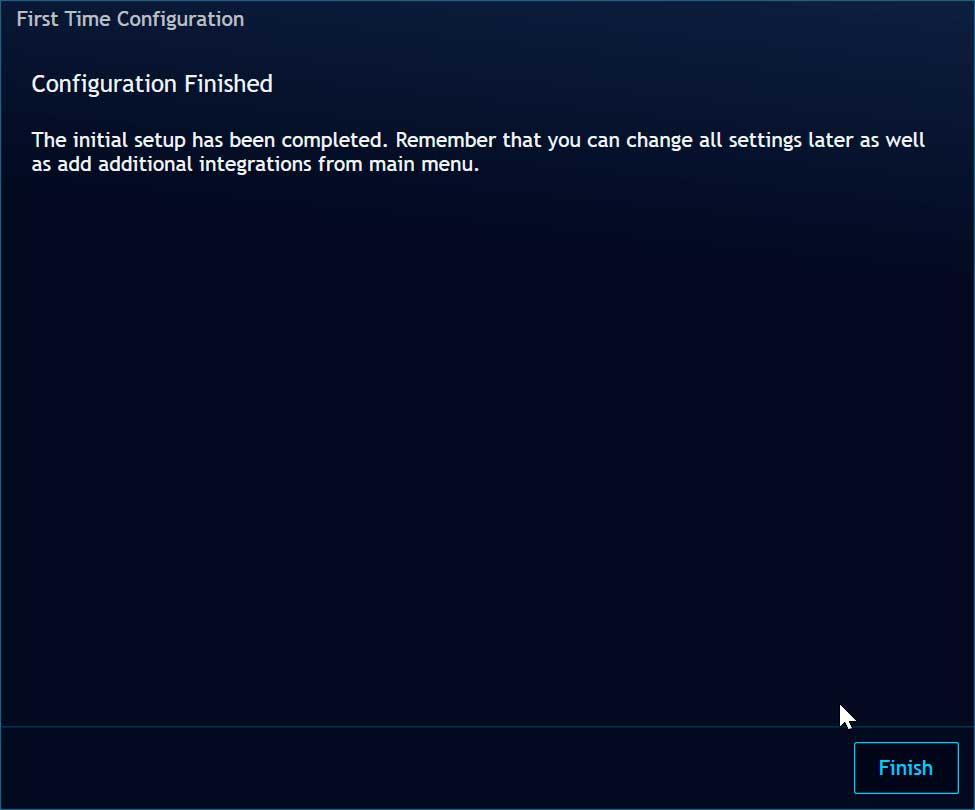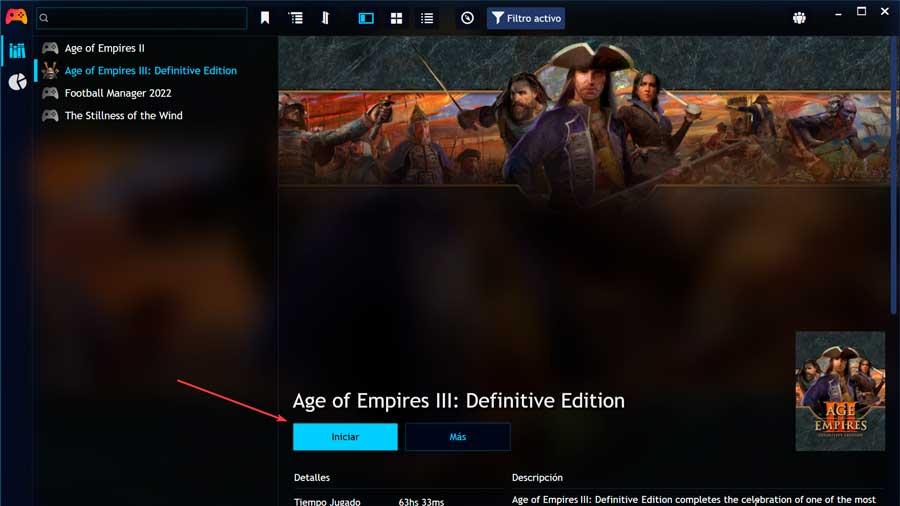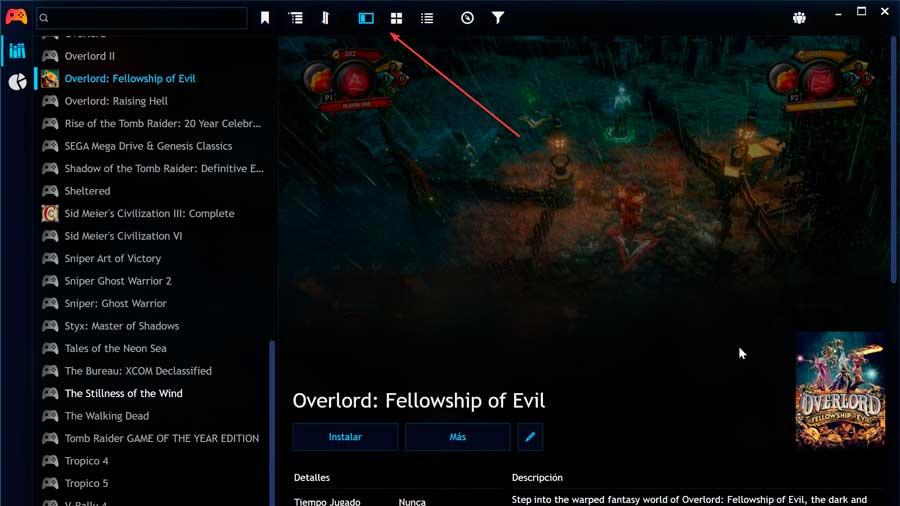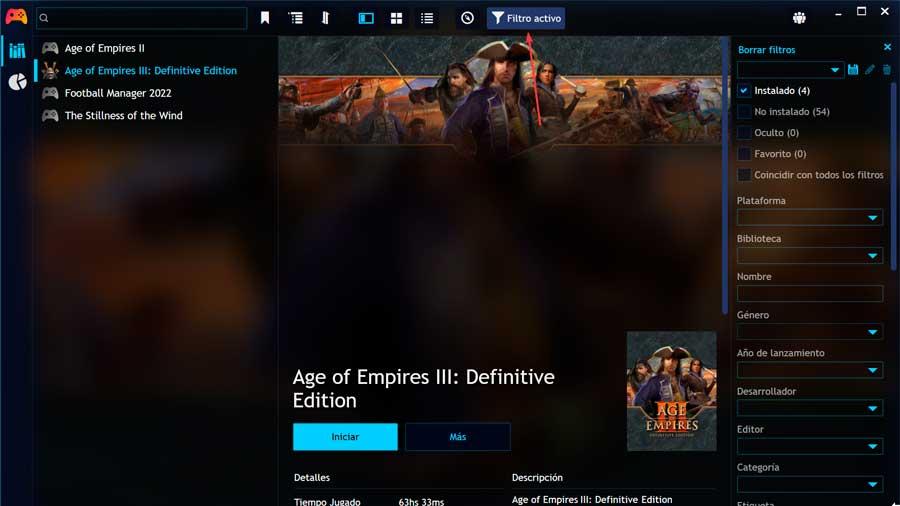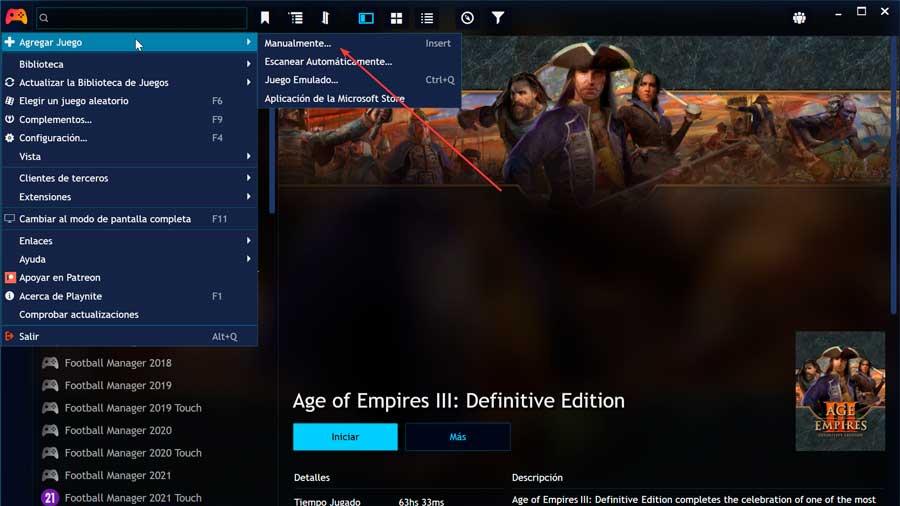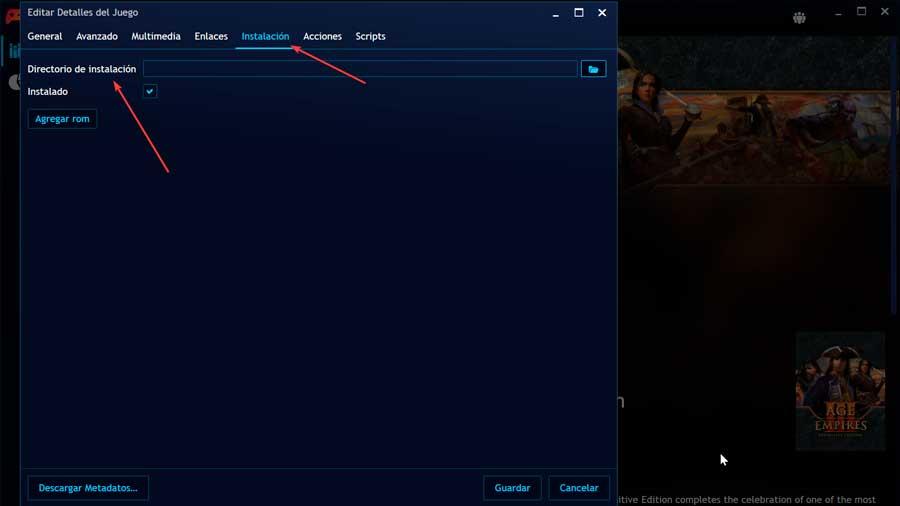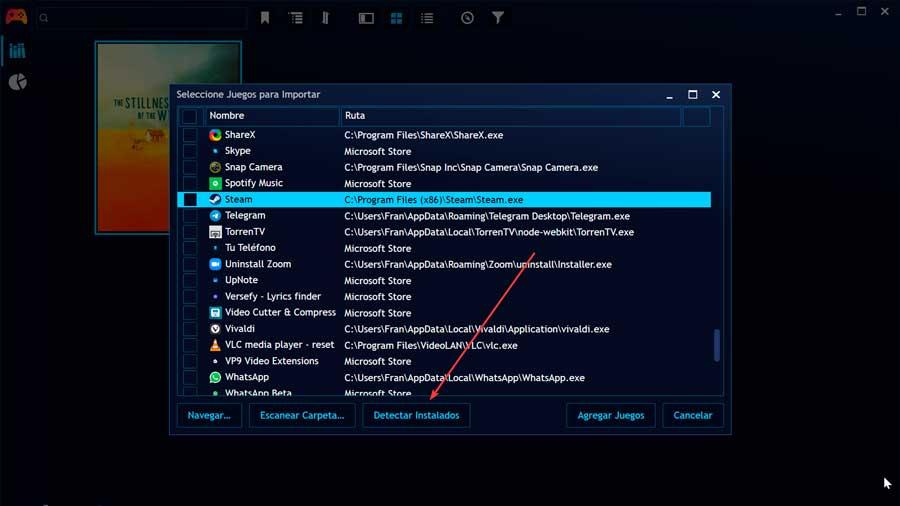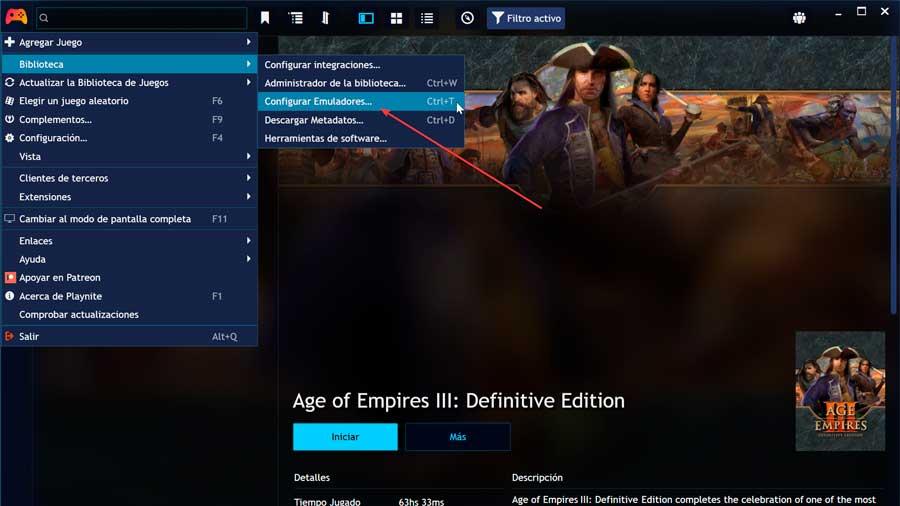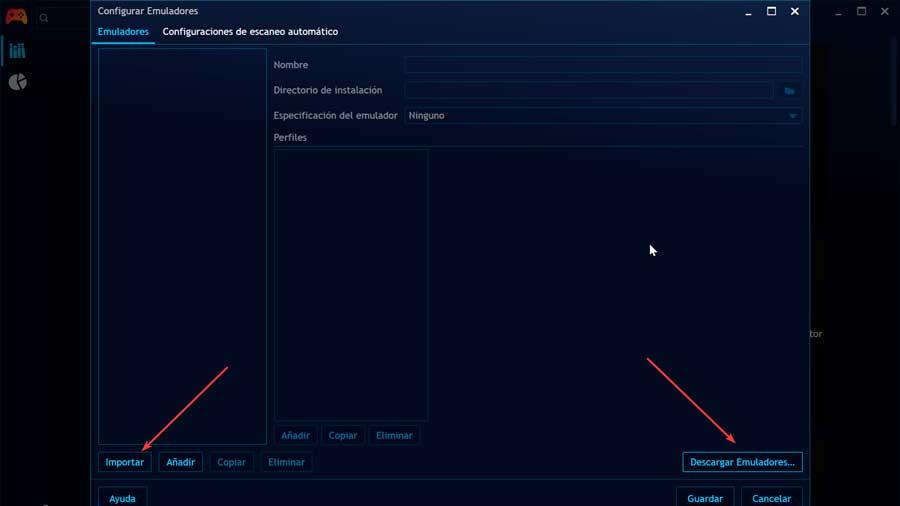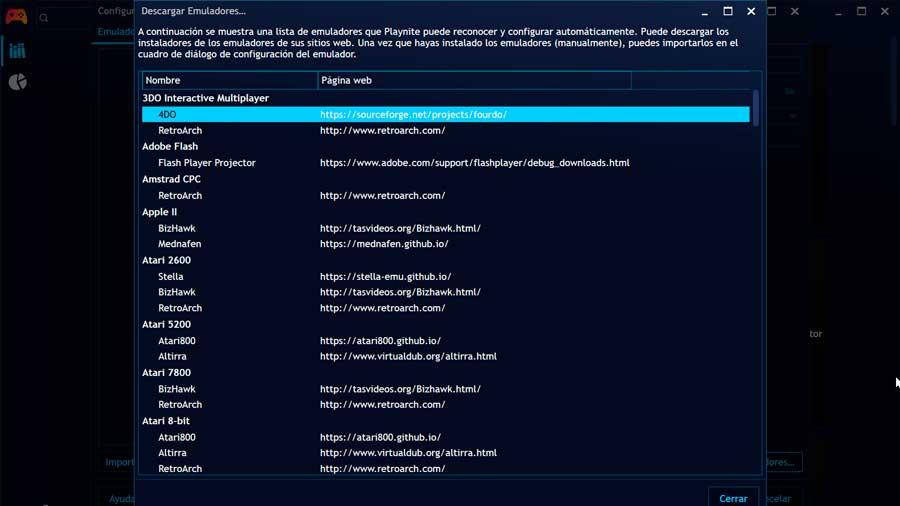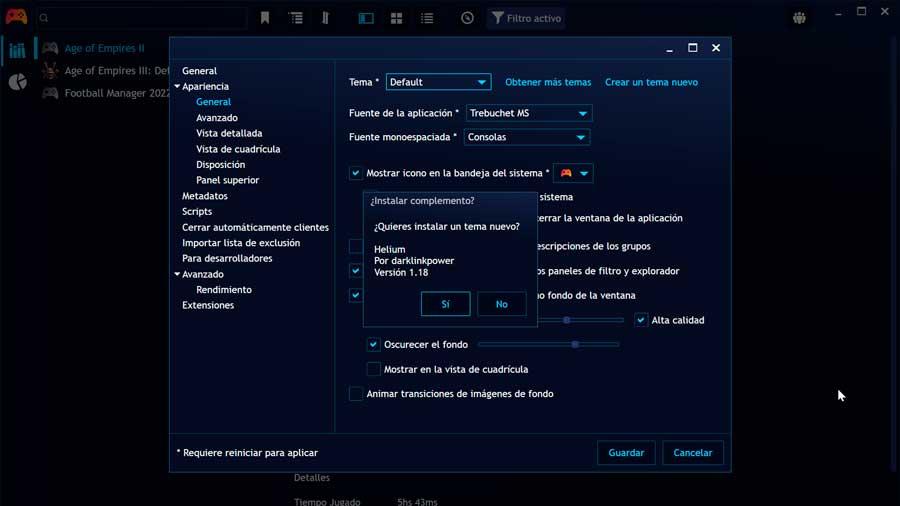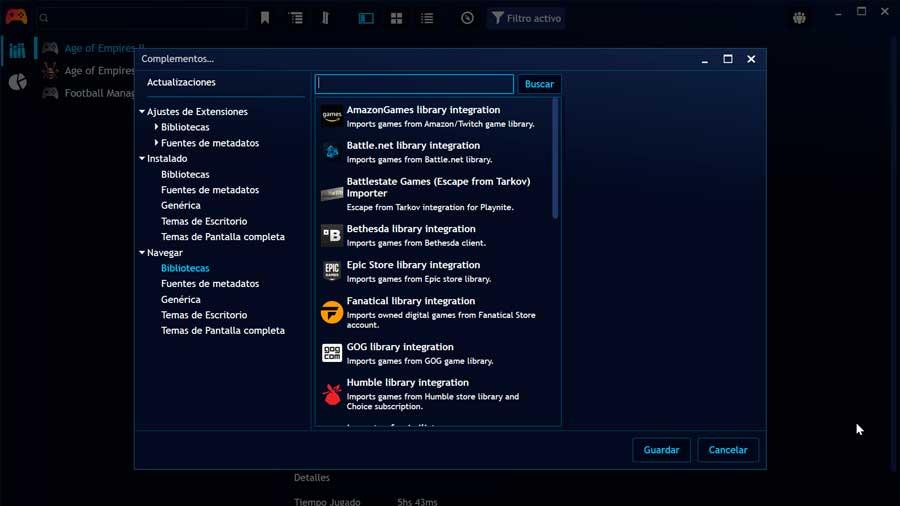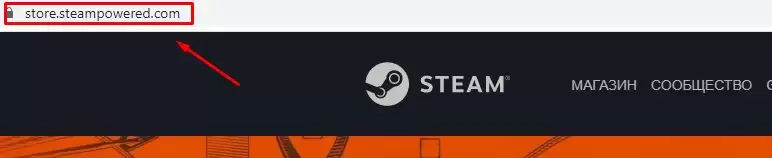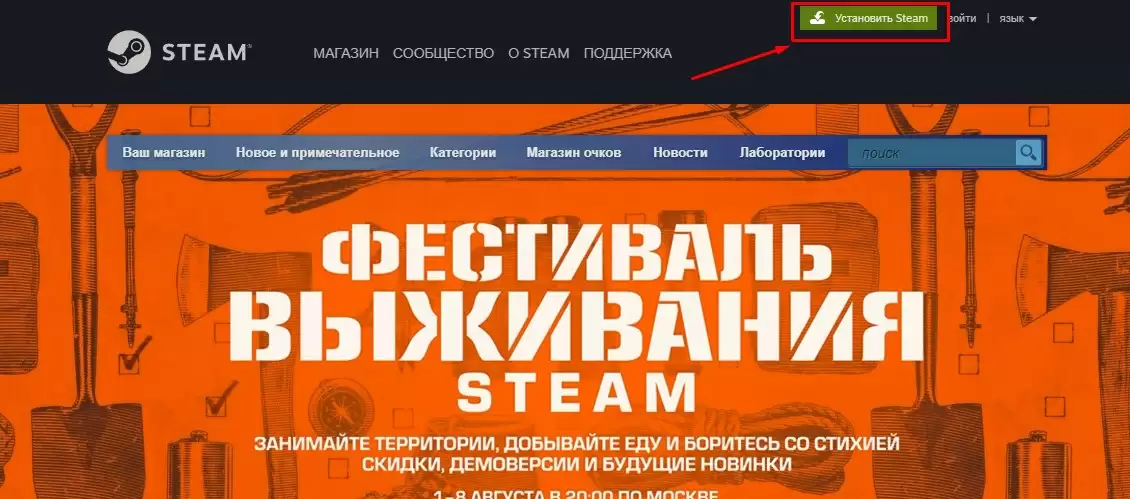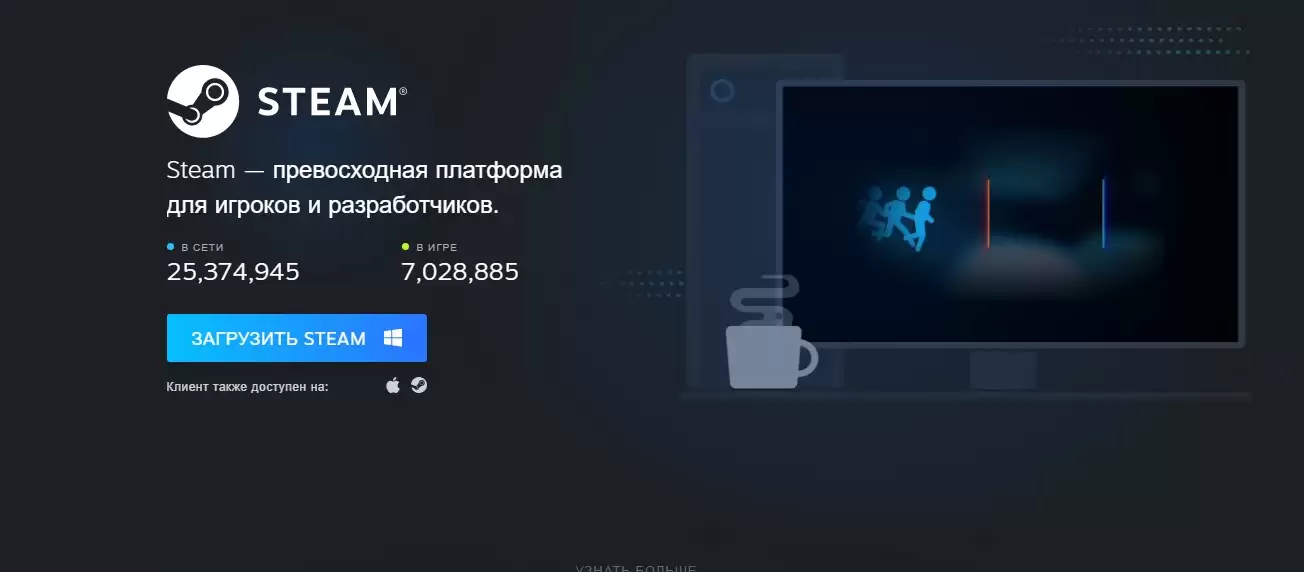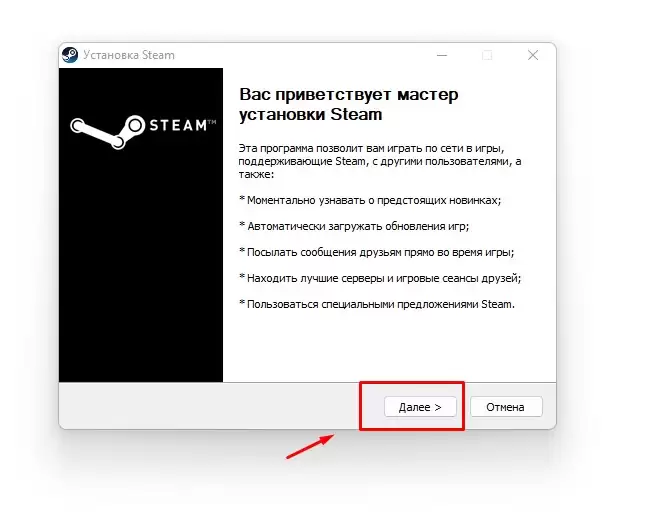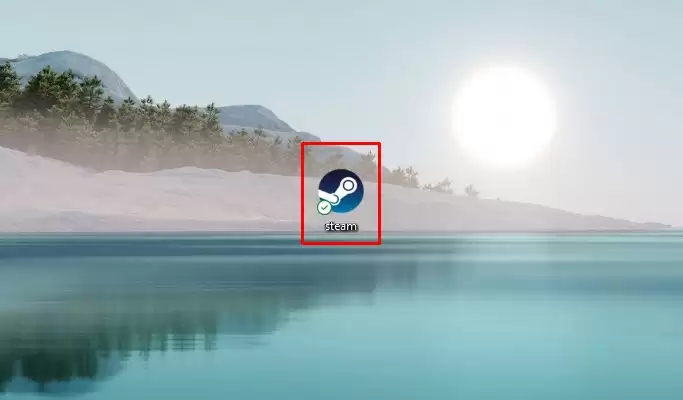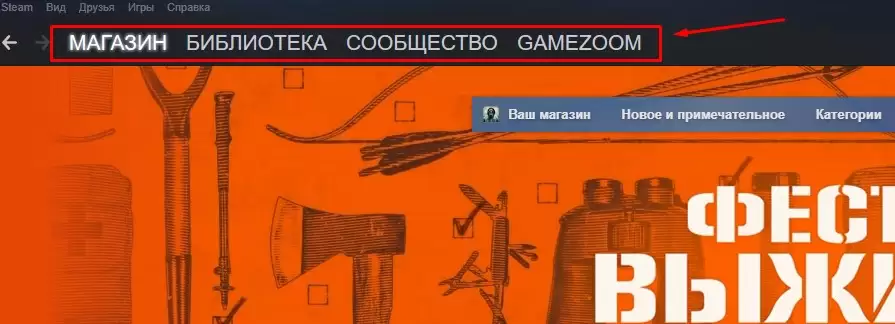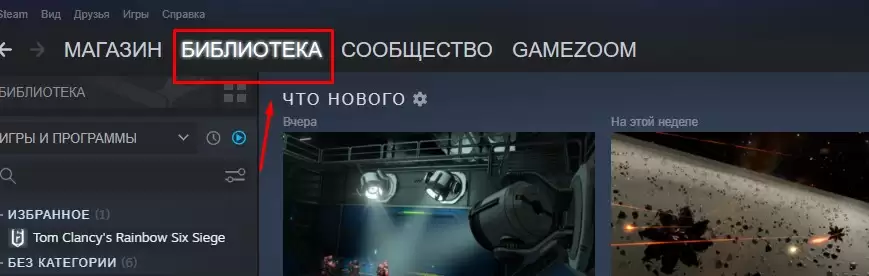Login
Store
Community
Support
Change language
View desktop website

Steam is the ultimate destination for playing, discussing, and creating games.
Also available on:
Access Games Instantly
With nearly 30,000 games from AAA to indie and everything in-between. Enjoy exclusive deals, automatic game updates, and other great perks.
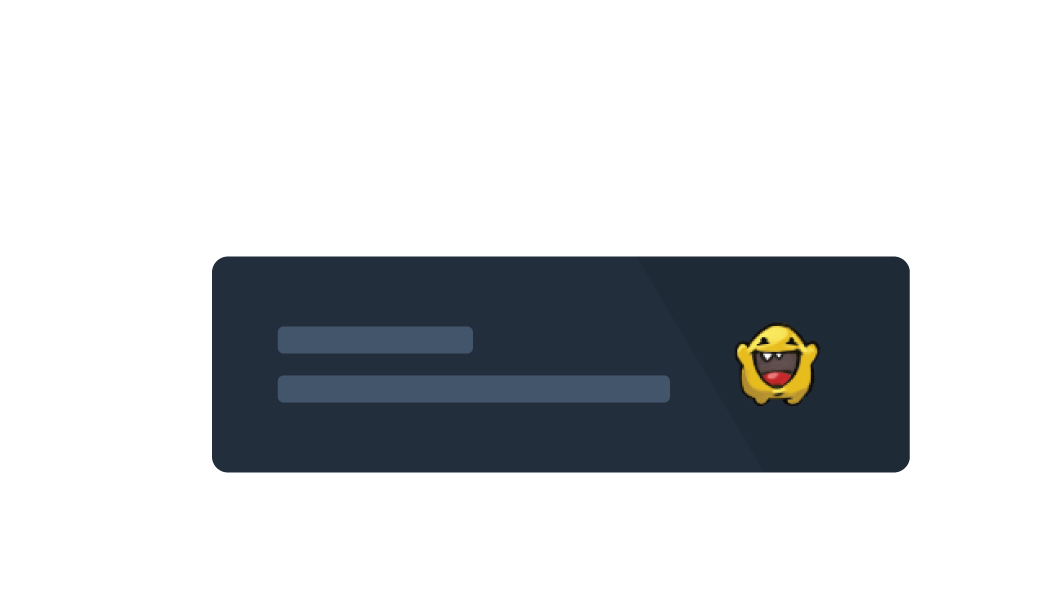
Join the Community
Meet new people, join groups, form clans, chat in-game and more! With over 100 million potential friends (or enemies), the fun never stops.
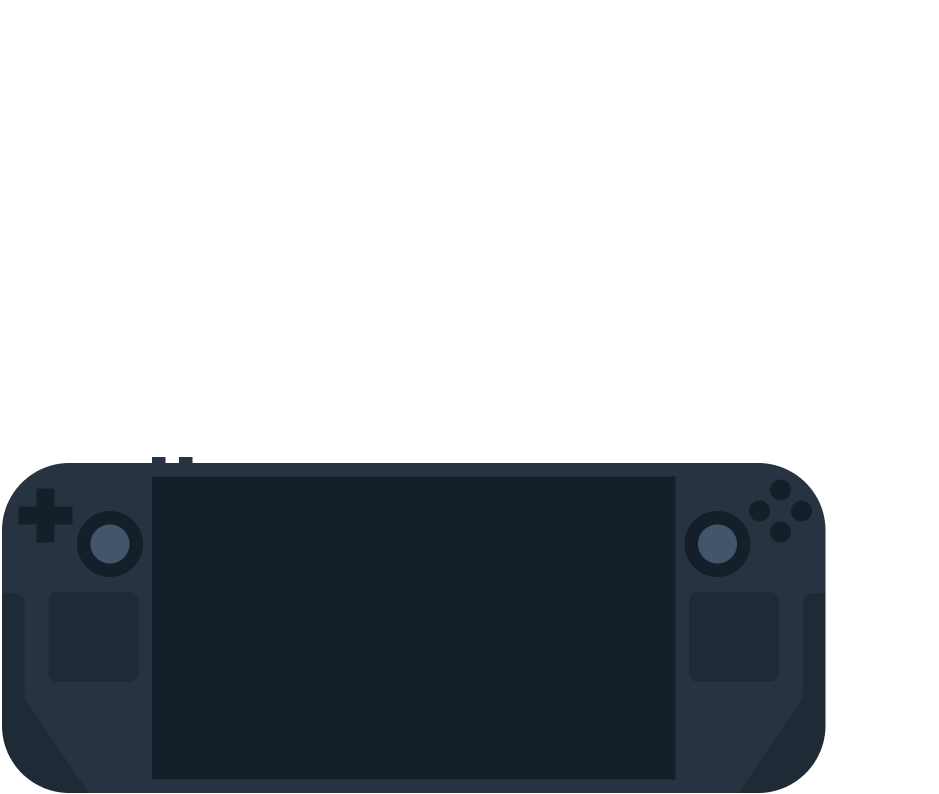
Experience Steam Hardware
We created the Steam Deck and the Valve Index headset to make gaming on the PC even better.
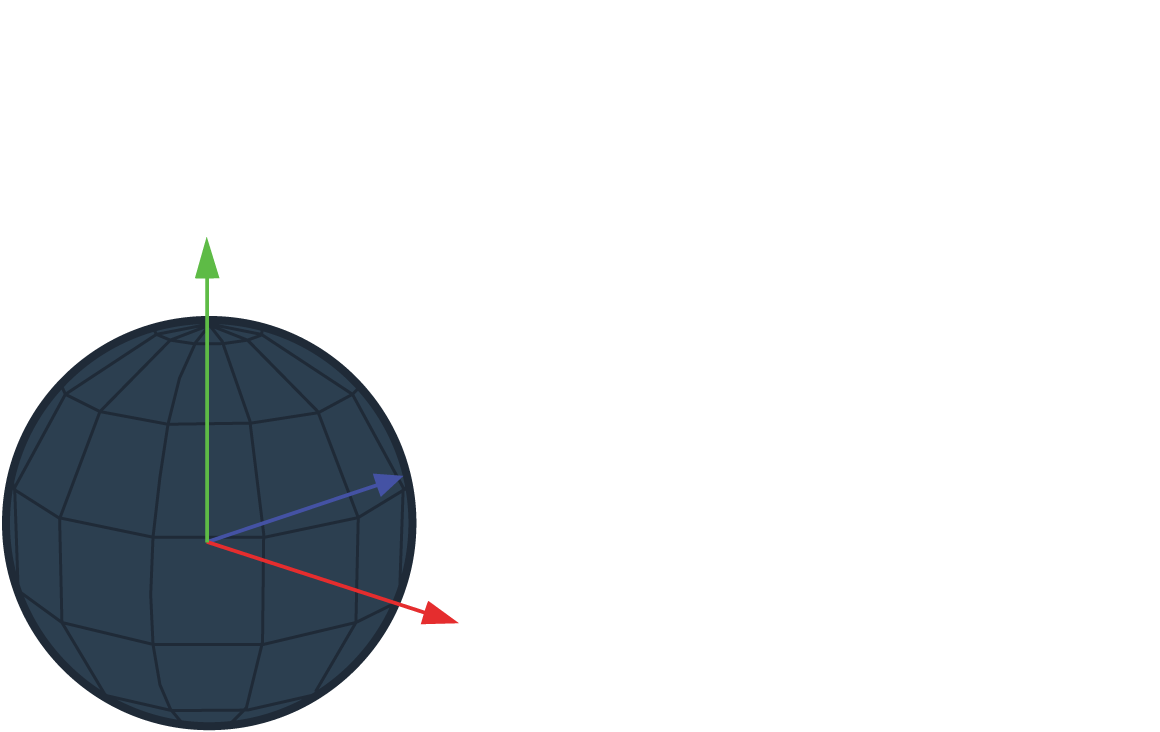

Release your Game
Steamworks is the set of tools and services that help game developers and publishers get the most out of distributing games on Steam.
Features
We are constantly working to bring new updates and features to Steam, such as:
Multilingual
Creating a global community is important to us, that’s why our client supports 28 languages and counting.
Purchases Made Easy
Our storefront supports 100+ payment methods across over 35 currencies, giving you the flexibility to pay how you want.
Controller Support
Steam encourages developers to include controller support in their games including PlayStation, Xbox, and Nintendo controllers.
And so much more…
Earn achievements, read reviews, explore custom recommendations, and more.
Also available on:
Помогите найти файл steam.exe, в какой он папке на диске?
Steam
спросил
07 сентября 2020
Друг, помоги остальным игрокам, зайди на страницу вопросы без ответов.
Может именно ты знаешь ответ, который кто-то ждёт.
Когда вы устанавливаете приложения в Windows 10, вы можете устанавливать их где угодно. Обычно они рекомендуют установку на диск C, на который Windows устанавливается по умолчанию. Во многих случаях вы можете установить приложение в другом месте, за некоторыми исключениями. Steam ничем не отличается; вы можете установить его на диск C или вы можете установить его на другой диск. Тем не менее, если вы не можете найти папку Steam после ее установки, вы можете попытаться найти несколько разных вещей.
Прежде чем отправиться на поиски папки Steam, проверьте корень каждого диска в вашей системе. Он должен быть там. Если это не так, воспользуйтесь одним из вариантов ниже.
Поиск Windows — это первый инструмент, который вы должны попробовать, если не можете найти папку Steam. Откройте Windows Search и войдите в Steam. Весьма вероятно, что приложение Steam появится в качестве первого результата, однако просмотрите другие результаты и расширьте группу папок.
Вы должны увидеть папку Steam. Щелкните по нему, и он откроется в проводнике. Вы можете скопировать путь из адресной строки.
Библиотека Steam
Если у вас установлена игра, найти папку Steam очень просто. Откройте Steam и перейдите в свою библиотеку. Щелкните игру правой кнопкой мыши и выберите в контекстном меню пункт «Свойства».
В окне «Свойства» перейдите на вкладку «Локальные файлы» и нажмите «Обзор локальных файлов». Проводник откроется туда, где хранятся локальные файлы игры. Прочтите путь в строке местоположения, и вы сможете найти, где находится ваша папка Steam.
Установить игру
Если у вас не установлена игра, а есть только приложение, вы можете узнать, где находится папка Steam, загрузив игру. Это может быть любая игра. Перед тем, как игра начнет загружаться, вы получите запрос с вопросом, куда вы хотите ее установить. В раскрывающемся списке выбора местоположения по умолчанию будет указана папка Steam.
Вышеупомянутые три метода помогут вам найти папку Steam в Windows 10. Если у вас возникли проблемы с приложением Steam, т. Е. Оно не запускается, а последние два метода нельзя использовать, возможно, что приложение Steam не установлено в вашей системе или повреждено.
Если приложение не установлено, но вам все равно нужно найти папку Steam, поиск в Windows все равно может помочь. Убедитесь, что он настроен на индексирование всех ваших дисков, а затем используйте его для поиска папки.
Что вы думаете об этой статье?
Вы можете интегрировать вашу игру с лаунчером в Steam. Это позволяет распространять другие ваши игры, опубликованные на Steam, через лаунчер.
Предварительные действия
- Steam AppID;
- аккаунт и приложение игры в Steamworks;
- сборка игры для публикации в Steam;
- готовый лаунчер, настроенный в Личном кабинете.
Вы можете найти ваш Steam AppID в панели администратора в Steamworks. Перейдите в раздел Steamworks > App Admin и вы увидите Steam AppID в скобках рядом с названием проекта.
Интеграция
Настройка платформы Steam и получение конфигурационных файлов
- Откройте ваш проект в Личном кабинете
- Нажмите Лаунчер в боковом меню.
- Найдите нужный лаунчер на дашборде и нажмите Редактировать.
- Перейдите в раздел Настройки и нажмите Set up справа от логотипа платформы Steam.
- Введите ваш Steam Web API Key
- Введите Steam App ID вашей игры
- Нажмите Скачать хост лаунчера, чтобы скачать архив LauncherHost.zip для Windows или macOS
- Нажмите Скачать конфигурационные файлы, чтобы скачать конфигурационные файлы игры.
Одна из проблем — «Играть на Steam» установки и запуска GTA V от Rockstar Game Launcher.
Генерация и скачивание установщика лаунчера
Воспользуйтесь инструкцией, чтобы создать и скачать установщик лаунчера.
Подготовка сборки игры для Steam
- Распакуйте архив LauncherHost.zip , который вы скачали на шаге 1 в любую директорию. Этот архив содержит папку PreparingSteam для подготовки лаунчера к загрузке в Steam.Файловая структура для Windows:
- LauncherHost.exe — исполняемый файл для утилиты LauncherHost ;
- Qt5Core.dll , vcruntime140-140_1.dll , msvcp140-140_1.dll — служебные библиотеки для утилиты LauncherHost.exe ;
- installer — директория для установочного файла лаунчера.
- Файловая структура для MacOS:
- LauncherHost — исполняемый файл для утилиты LauncherHost ;
- Frameworks — системная директория для библиотек утилиты LauncherHost ;
- installer — директория для установочного файла лаунчера.
- Создайте новую директорию в директории PreparingSteam .
- Скопируйте и вставьте сборку вашей игры в созданную директорию.
- Перейдите в раздел Game > Build > Executable files и укажите имена исполняемых файлов для Windows и macOS и относительные пути до них.
Примечание
Названия исполняемых файлов должны быть указаны с их расширениями.
- Скопируйте автономные установщики для Windows и macOS в директорию installer.
- Скопируйте и вставьте конфигурационные файлы Steam в директорию PreparingSteam
- Если ваша игра уже есть в Steam, замените имя файла LauncherHost.exe на имя исполняемого файла игры. Вы можете найти имя исполняемого файла в панели администратора Steamworks в поле Executable раздела Apps All applications > Steamworks admin > Installation > General installation.
Примечание
Как добавить пиратку в стим (Steam)?
Замените имя файла LauncherHost.exe на имя исполняемого файла игры для отладки интеграции, чтобы не изменять сам исполняемый файл.
- Включите использование ISteamApps::GetLaunchCommandLine() в вашей панели администратора Steamworks.
- Нажмите Prepare for Publishing, чтобы проверить нет ли конфликтов между изменениями, внесенными вами и другими пользователями.
Загрузка сборки игры для Windows в Steam
- Войдите в ваш аккаунт в Steamworks и скачайте Steamworks SDK.
- Распакуйте архив с SDK.
- Перейдите в директорию steamworks_sdk_151sdktools и распакуйте утилиту SteamPipeGUI для загрузки игровых сборок в Steam.
- Запустите утилиту SteamPipeGUI .
- Укажите следующие настройки:
- В поле App ID, укажите Steam AppID вашей игры.
- В поле Build description, введите короткое описание сборки, чтобы вы могли различать сборки в вашей панели администратора.
- В поле Steamworks SDK ContentBuilder Path укажите путь до Steamworks SDK ContentBuilder.
- В полях Steam Login и Steam Password укажите ваши логин и пароль от аккаунта Steamworks.
- Нажмите Add Depot. В поле Build Path укажите путь до директории PreparingSteam со сборкой игры и установочным файлом лаунчера.
- Нажмите Upload и дождитесь окончания загрузки.
Загрузка сборки игры для macOS в Steam
- Скопируйте файл launcher.dmg и вставьте его в директорию prepairingSteam/installer .
- Скопируйте файл hostArgs.json и вставьте его в директорию prepairingSteam .
- Загрузите файлы в Steam:
- Откройте распакованную директорию SteamSDK .
- Перейдите в директорию tools/scripts .
- Создайте скрипт appbuild.vdf , где — Steаm ID вашего проекта, как показано в примере ниже. В строке 3 замените xxxxxx на Steam ID вашего продукта. В строке 11 замените yyyyyy на Depot ID — это Steam ID + 1.
Источник: developers.xsolla.com
Установка Heroic Games Launcher
Steam на сегодняшний день является основным поставщиком коммерческих игр в Linux. Другие системы дистрибуции, к сожалению, не идут так же активно в сторону этой операционной системы. Однако есть альтернативные способы запуска игр из таких библиотек как GOG или Epic Game store. В этой статье рассмотрим Установку Heroic Games Launcher и запуск игр с его помощью.
Рекомендуется к изучению: Как приобретать игры в Steam из России в условиях ограничений
Что такое Heroic Games Launcher
Heroic Games Launcher (HGL)- это программа лаунчер с открытым исходным кодом для запуска игр приобретённых в таких сервисах как Epic Games Store и GOG. Вы можете запускать игры из любой из поддерживаемых библиотек не переключая приложения. Heroic Games Launcher может синхронизировать библиотеки из уже установленных Epic или GOG, так что вам не придётся скачивать их снова. Кроме того он поддерживает магазины приложений обозначенных сервисов дистрибуции, так что вам не нужно будет переключаться на другие приложения или запускать браузер, чтобы приобрести игры.
Второй важной особенностью Heroic Games Launcher является кроссплатформенность, так что вы сможете установить его в Linux, например в Ubuntu и запускать приобретённые игры в этой операционной системе. Для этого в программу встроена поддержка WINE и Proton, для запуска не адаптированных под Linux игры. Так же HGL можно установить на игровую консоль Steam Deck.
Установка Heroic games Launcher в Linux
Продемонстрируем процесс установки и подключения на примере Kubuntu, этот метод так же подойдёт почти для любого другого дистрибутива основанного на Debian. У меня не получилось подключится к Epic только на отечественном дистрибутиве Astra Linux, но я не прикладывал достаточно усилий, чтобы решить эту проблему. Возможно в будущем дополню инструкцию.
Установка клиента
Итак для начала необходимо перейти на сайт клиента: https://heroicgameslauncher.com/ и на главной странице кликнуть по кнопке загрузить (Download).
На следующей странице необходимо перейти по кнопке Other See All, чтобы скачать установочный deb-пакет.
По этой ссылке вы попадёте на страницу последнего релиза лаунчера на GitHub. Нужно пролистать описание релиза до списка с файлами и найти там файл с расширением deb. Цифры в версии пакета на момент когда вы будете загружать могут отличаться от тех, что вы видите на скриншоте.
После того как файл будет скачан необходимо установить его обычным способом. Как правило для этого достаточно запустить его двойным кликом и ввести пароль учетной записи с правами суперпользователя для установки. Для большего понимания этого процесса рекомендую прочитать статью «установка deb-пакета«.
Установка в Arch Linux
Установить HGL в дистрибутивах основанных на Arch Linux ещё проще, поскольку программа уже присутствует в AUR. Например в Majaro достаточно включить AUR в pamac и найти в поиске heroic game launcher. Далее устанавливается обычным образом.
Вход в Epic Game Store
По завершению установки можно запустить Heroic Game Launcher из главного меню в разделе Игры. При первом входе будет отображена история изменений текущего релиза программы. Можно закрыть это окно и перейти в левом меню в раздел Login.
На этой странице вы можете войти в Epic или GOG используя свои логины от этих сервисов.
Так же здесь можно выбрать язык подключения.
Для авторизации просто выберите нужный сервис дистрибуции и кликните по кнопке. Внутри программы запустится браузер для входа в выбранный сервис Epic или GOG, дальше всё стандартно.
После удачной авторизации вы увидите соответствующее уведомление на экране входа.
Загрузка WINE и Proton
Теперь можно перейти в библиотеку игр или войти во второй сервис, если у вас есть там учётная запись с играми. Игры от обоих сервисов будут отображаться как единая библиотека. Понять какая игра из какого сервиса можно будет по иконке на игре в библиотеке. Но прежде чем приступать к установке игр необходимо установить WINE среду для запуска Windows игр в Linux.
На этом сайте есть несколько инструкций по настройке Wine вы можете ознакомится с ними тут. На начальном этапе достаточно просто поставить хотя бы последние версии Wine и Proton в клиенте Heroic Game Launcher. Для этого перейдите в левом меню в раздел Менеджер Wine.
Если список пуст то необходимо кликнуть кнопку обновить.
После этого кликните по иконке загрузки у последней версии Wine. То же самое можно сделать для Proton. В клиенте Heroic Game Launcher используются версии GE разрабатываемые сообществом. Они немного отличаются от тех, что разрабатываются например компанией Valve для своего клиента Steam.
Когда среда WINE и Proton будут загружены иконка загрузки изменится на иконку удаления. Можно приступать к установке игр.
Запуск игр в Heroic Game Launcher
Запуск Windows игр из библиотек GOG и Epic Game рассмотрим в теории, поскольку для каждой игры могут быть нюансы по установке дополнительных компонентов или выбора версии WINEProton, а так же античит клиентов. В общем случае процесс выглядит следующим образом.
Вы находите игру в библиотеке я выбрал пару игр для примера на скриншотах. Открываем игру и в верхнем углу видим кнопку меню. Нас интересует пункт «Проверить совместимость».
Кликнув по нему открываем окно браузера с информацией об игре с сайта protondb. Это сайт наполняемый сообществом с информацией о том как запускать игры в Proton и Wine среде под Linux. На самой первой странице видим, что у игры «золотой» статус и это не плохо, значит шансы, что игра запустится успешно и получится поиграть весьма велики.
Теперь необходимо открыть описание игры на protondb кликнув по названию в списке и внимательно изучить сообщения пользователей о том какую версию proton или wine использовать, какие компоненты включить с помощью wine tricks и т.д. Для каждой игры это будет своя информация и я оставлю это за рамками данной статьи для ваших экспериментов и изучения. В конце статьи будут ссылки на ресурсы где можно подглядеть готовые решения по запуску конкретных игр. К сожалению большинство информации будет на английском — используйте браузер с переводчиком, если не справитесь сами. Тем временем, если игра имеет хорошую поддержку можно начать установку и продолжать изучать форум protondb.
Как только вы кликните по кнопке установить Heroic Game Launcher попросит вас указать параметры установки. Среди прочего нужно выбрать версию WINE для запуска. Этот параметр в последствии можно будет изменить.
Далее остаётся только дождаться скачивания и установки игры. Обратите внимание на кнопку «Импортировать игру». С её помощью можно добавить файлы игры в библиотеку если они уже были скачаны клиентом Epic Game. Таким образом можно сократить время на установку. Особенно актуально для очень больших игр.
По окончании загрузки на странице игры появятся кнопки для запуска игры и настройки её параметров. Можете испытать судьбу и ткнуть кнопку запустить сразу после скачивания, велика вероятность, что вам повезёт.
Если же после клика по этой кнопке вы получаете окно с ошибкой отсутствия WINE то необходимо кликнуть кнопку настройки и в поле версия Wine переключить версию и вернуться обратно по стрелке вверху. Здесь же настраиваются дополнительные параметры запуска игры, устанавливаются специфичные библиотеки WINE и другие параметры. Для каждой игры вы можете указывать свои уникальные версии WINE и его настройки.
Это базовые навыки установки и запуска игр в Heroic Game Launcher. По мере поступления информации статья может дорабатываться, а так же возможно будут инструкции по запуску конкретных игр о чём будет уведомление в Telegram и VK, так что подписывайтесь, чтобы не пропустить. Дополняйте статью полезной информацией в комментариях!
Как и обещал вот ссылки на документы с базой настроек игр из epic для запуска в Linux.
- https://github.com/CommandMC/EpicLinux/wiki
- https://github.com/Heroic-Games-Launcher/HeroicGamesLauncher/wiki/Game-Workarounds
Нравится сайт? Подпишись на Игры в Linux в Телеграм или VK. Свежие новости и розыгрыши игр в Steam! Получай все обновления сайта на смартфон сразу после публикации!
Источник: www.gamebuntu.ru
Playnite: лаунчер для присоединения к Steam, uPlay, Epic, Origin и другим
Если мы регулярно играем с нашим компьютером, мы, безусловно, будем частью эволюции, когда дело доходит до приобретения игры и игры. В течение многих лет платформы цифрового формата, такие как пар, Epic или Origen несут ответственность за хранение всех наших игр. Поскольку они разбросаны по разным лаунчерам и магазинам, к ним не всегда легко получить доступ. Чтобы попытаться решить эту проблему, мы можем выбрать приложение, подобное Playnite который отвечает за их группировку, о котором мы и поговорим с вами.
Playnite считается бесплатным и открытым исходным кодом менеджер библиотеки видеоигр , специально разработанный для того, чтобы у нас был единый интерфейс для всех наших игр, купленных на разных платформах, с отображением даже тех, которые у нас не установлены. Он поддерживает игры из Steam, Epic, Origin, GOG, Battle.net, Uplay, Twitch, Bethesda, itch.io и даже игры от Microsoft Магазин. Кроме того, он также поддерживает широкий спектр эмуляторов консолей.
основные черты
Это приложение выделяется своей простой и быстрый интерфейс ресурса , даже с большими библиотеками, и из которого он позволяет нам просматривать все игры, которые есть в нашей коллекции. Его внешний вид можно полностью настроить по своему вкусу, от простого изменения цвета до полного редизайна.
- Его можно расширить с помощью подключаемых модулей, написанных на языках .NET, или сценариев PowerShell.
- Он способен подсчитывать наше игровое время для любой игры, включая эмуляторы.
- Его можно запустить с внешнего накопителя без установки в систему.
- Автоматически загружайте метаданные для всех игр, включая пользовательские, такие как обложки, описания и другую информацию.
- Есть полноэкранный режим.
Без сомнения, это приложение может быть очень полезным для всех, кто любит видеоигры в цифровом формате.
Скачать плейнайт бесплатно
Playnite — это бесплатное приложение с открытым исходным кодом, что способствует постоянному прогрессу в его развитии, и мы можем регулярно получать улучшения. Мы можем скачать его с это ссылка на его официальный сайт. Ни одна из функций этого приложения не заблокирована платной опцией, а весь исходный код доступен по лицензии MIT.
Для самых подозрительных или любителей приватности следует отметить, что Playnite не хранит никакой информации о своих пользователях на удаленных серверах, так как вся информация о нашей библиотеке хранится локально на нашем ПК, поэтому никто другой не может иметь к ней доступ . Привязка учетной записи сохраняет только тот же объем информации, что и при входе в соответствующую библиотеку или сохранении через наш веб-браузер.
Свяжите все платформы при запуске
В установке Playnite нет никакой тайны, так как нужно будет только дважды щелкнуть файл PlayniteInstaller.exe, который мы ранее загрузили, чтобы он установился автоматически. Впоследствии появится плакат начальной настройки (на английском языке), где через помощника мы можем провести автоматический импорт и настройка нашей библиотеки игр , поэтому мы нажимаем кнопку «Далее».
На следующем экране мы должны выбрать платформы которые мы хотим добавить в эту начальную конфигурацию. Следует помнить, что позже игры можно включить вручную, поэтому нет необходимости сначала ставить их все, если мы этого не хотим.
Теперь на новом экране появилась возможность импортировать установленные игры появляется, хотя мы также можем отметить добавление других, которые мы приобрели на платформе, даже если они не установлены, что полезно для организации нашей библиотеки, особенно если она большая. Мы также должны нажать кнопку «Аутентификация», чтобы ввести наши учетные данные (users/e-mail и пароль), чтобы вы могли получить доступ к его содержимому, и, наконец, нажмите «Далее».
После того, как мы закончили процесс со всеми выбранными платформами, нам нужно только нажать на кнопку Завершить кнопку, чтобы закрыть окно и получить доступ к интерфейсу приложения.
Его интерфейс, эта большая привлекательность
Как только наши игровые платформы будут связаны, мы сможем начать использовать Playnite, и тогда действительно произойдет волшебство. При его выполнении появляется его привлекательный графический интерфейс, и в то же время все игры, которые у нас есть на разных платформах, которые мы добавили, загружаются без помех. Кроме того, наряду с метаданными он включает в себя жанр, разработчика, издателя, дату выпуска, обложку и многое другое. Он даже отслеживает, как долго мы играем в наши игры.
Программа настроена на запуск каждый раз, когда мы загружаем наш компьютер, и даже имеет полноэкранный режим, который используется для замены режима Big Picture в Steam. Просто нажмите на игру, а затем на Запустить кнопку, чтобы запустить его, без лишних слов. Это сделает
Его можно обновлять, нажимая F5, таким образом, он будет отвечать за синхронизацию платформ, которые мы настроили снова, чтобы новые игры, которые мы добавили, появлялись. Мы можем изменить внешний вид того, как отображаются игры из инструментов, расположенных в верхней части интерфейса. Мы можем упорядочить их в виде сетки, в режиме просмотра, в алфавитном порядке, по году выпуска, по платформе… варианты бесчисленны.
Мы также можем сделать фильтр , то, что может быть очень полезно, если наша библиотека действительно велика, поскольку она позволяет нам настроить ее так, чтобы показывались только установленные игры или неустановленные игры, чтобы показывались только игры. конкретной платформы (Steam, Epic…), а также по жанру, разработчику… Варианты настройки очень широки.
добавить игры
Из собственного интерфейса программы мы можем добавить игру как вручную, так и автоматически. Игры можно добавлять в библиотеку вручную, просто перетаскивая их в интерфейс. Другой вариант — щелкнуть значок в виде команды в левом верхнем углу. Откроется раскрывающееся меню, в котором первый вариант, который мы находим, Добавить игру , имея возможность выбирать между ручным способом.
Хотим ли мы добавить игру отсюда или перетащив ее на интерфейс, появится новое окно, откуда мы можем редактировать все детали игры . Разделы, которые мы можем настроить, бесчисленны, поэтому, если мы любители настройки, мы можем оставить их идеальными по своему вкусу. Наоборот, такое количество вариантов может ошеломить других пользователей. На вкладке «Установка» нам нужно будет найти файл .exe с которым выполняется игра, чтобы мы могли запустить ее прямо из интерфейса Playnite.
У нас также есть возможность сканировать автоматически . В этом случае программа не показывает окно, в котором нажатие на кнопку «Обнаружить установленное» проведет сканирование и покажет нам все приложения и игры, установленные в системе. Мы также можем просмотреть Проводник или отсканировать папку. После того, как игра, которую мы хотим добавить, отмечена, все, что остается, это нажать на значок Кнопка добавления игр.
Также эмуляторы и ретро-игры
Playnite также совместим с ретро-играми, которые запускаются через эмуляторы, поэтому мы можем добавить их из интерфейса программы. Для этого нажмите кнопку в форме команды, и в меню мы выбираем параметр «Библиотека», а здесь мы выбираем Настройка эмуляторов.
Это откроет новое окно с импортом наших эмуляторов в лаунчер. Для этого мы должны нажать на кнопку Импортировать кнопку, чтобы загрузить его напрямую. Мы также можем добавить и настроить его, введя его имя, папку, в которую он загружен, указав тип эмулятора и другие параметры.
Аналогично находим Скачать эмуляторы Кнопка в нижней правой части, откуда он покажет нам окно, в котором он покажет нам все эмуляторы, совместимые с Playnite, с соответствующими веб-страницами, откуда их можно загрузить.
Измените его внешний вид с помощью тем
Любителям кастомизации повезло с Playnite, так как его внешний вид можно полностью настроить. Можно вносить небольшие изменения цвета вплоть до полной модификации вашего дизайна. Чтобы сделать это, вы должны получить доступ к его меню конфигурации, нажав на значок в форме команды, а затем на его Конфигурация раздел. Здесь, в Общие раздел у нас есть возможность изменить тему, которая идет по умолчанию. Прямо рядом с ним у нас есть разделы для Получить больше тем и Создать новую тему .
И это то, что с самого форума Playnite мы можем получить доступ к широкому кругу тем, созданных самим сообществом. Из самих сообщений мы можем загрузить тему или установить ее напрямую, чтобы она применялась напрямую, без необходимости ее загрузки.
Добавьте функциональность с помощью ваших плагинов
Еще одна замечательная функция, которую мы можем найти в Playnite, — это его совместимость с расширениями, с помощью которых можно добавлять новые функции. Из Сам форум Playnite у нас будет доступ к разные дополнения разработаны сообществом, многие из них размещены в репозиториях GitHub.
Чтобы получить доступ к этому разделу, мы должны нажать значок в форме команды и выбрать Дополняет раздел из меню. Здесь мы также можем найти собственную галерею плагинов, в Приложения и Общий раздел у нас будет доступ к его библиотеке плагинов. Чтобы добавить каждый из них, который нам нужен, просто дважды щелкните его или выберите его и нажмите «Сохранить».
Альтернативы Playnite
В дополнение к этой программе есть и другие альтернативы, хотя и немногочисленные, которые позволяют нам централизовать все наши игры в одном месте, чтобы иметь к ним легкий доступ.
LaunchBox
Специально посвящен организации ретро-игр. Эта программа создавалась как лаунчер игр DosBox, но на сегодняшний день она стала одним из лучших фронтендов для ретро-игр, благодаря своей полной базе данных с информацией об играх и консолях. Помимо возможности загружать наши ретро-игры, это также позволит нам импортировать игры со многих других платформ, таких как Steam. Мы можем скачать его бесплатно с сайта разработчика .
пегас
Это приложение, выполняющее функции лаунчера, из которого вы можете просматривать всю нашу библиотеку игр через графический интерфейс и запускать их из одного места. Особое внимание уделяется настройке, кросс-платформенной поддержке и высокой производительности. С его помощью мы можем организовать наши игры и начать их более комфортно. Это бесплатное программное обеспечение с открытым исходным кодом, которое мы можем скачать с официального сайта .
Источник: itigic.com
Steam — один из самых популярных в мире сервисов цифровой дистрибуции игр, в котором можно найти практически любую новую игру, выпущенную для PC, Mac и Linux. Steam можно установить на любую операционную систему, хотя на Linux и Mac количество доступных игр может быть ограничено. Однако с каждой неделей их становится все больше и больше! У Steam даже есть своя операционная система, называемая SteamOS, которая позволяет превратить ваш компьютер в мощную игровую консоль.
-
Откройте веб-сайт Steam.
Загрузить Steam можно с сайта steampowered.com.
-
Нажмите «Установить Steam».
Эта кнопка зеленого цвета расположена в верхней части страницы Steam.
-
Нажмите «Загрузить Steam».
Это позволит загрузить программу установки EXE.
-
Запустите программу установки и следуйте подсказкам.
Вам нужно будет принять лицензионное соглашение и подтвердить, что вам 13 или более лет.
— По умолчанию Steam устанавливается в C:Program FileSteam. При желании вы можете изменить это во время установки. Вы также можете настроить установку игр в другой каталог, что полезно, если вы хотите хранить игры на другом разделе.
-
Запустите Steam и подождите, пока он обновится.
После установки Steam вам будет предложено запустить его. При первом запуске Steam потребуется обновление, которое может занять несколько минут. Далее вы сможете войти используя свой логин и пароль.
-
Для навигации используйте вкладки в верхней части окна Steam.
При первом запуске Steam вы попадете на страницу магазина. Вы можете переходить к другим разделам, нажимая на вкладки в верхней части окна. Наведите курсор на вкладки, чтобы выбрать различные подстраницы.
-
Задайте новое местоположение для устанавливаемых игр (необязательно).
По умолчанию игры будут установлены в тот же каталог, в который был установлен Steam. Вы можете изменить это, если предпочитаете хранить игры в другом месте, например, на втором жестком диске.
— Нажмите на меню «Steam» и выберите «Настройки».
— Выберите вкладку «Загрузки» в меню «Настройки», а затем нажмите «Папки библиотеки Steam».
— Нажмите «Добавить папку библиотеки», а затем выберите папку, в которую вы хотите иметь возможность устанавливать игры. -
Откройте вкладку Библиотека, чтобы просмотреть приобретенные игры.
В списке игр слева не установленные игры будут выделены серым цветом, а установленные — белым. При выборе игры откроется страница информации об игре, на которой можно увидеть достижения, DLC, новости и многое другое.
-
Щелкните на неустановленную игру, чтобы начать ее установку.
Вы можете использовать выпадающее меню в окне установки, чтобы выбрать папку, в которую вы хотите установить игру. Вам также будет предоставлена возможность создать ярлыки на рабочем столе и в меню «Пуск» непосредственно для игры.
— В зависимости от размера игры и вашего интернет-соединения процесс загрузки и установки может занять от нескольких минут до нескольких дней.
— Вы можете отслеживать текущие загрузки, наведя курсор на вкладку «Библиотека» и выбрав «Загрузки».
Последнее обновление 19.05.2023