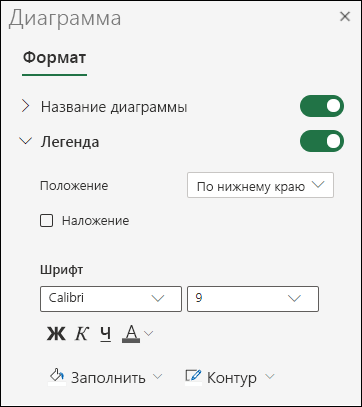Excel для Microsoft 365 Excel 2021 Excel 2019 Excel 2016 Excel 2013 Еще…Меньше
В большинстве диаграмм используются легенды, которые помогают читателям понять данные на диаграммах. При создании диаграммы Excel, легенда для диаграммы создается автоматически. Если легенда была удалена из диаграммы вручную, то ее можно удалить, но ее можно восстановить.
В описанном ниже примере разными цветами обозначаются показатели для разных годов: 2013-го, 2014-го и 2015-го.
В этой статье
-
Добавление легенды на диаграмму
-
Изменение текста легенды
Добавление условных обозначений диаграммы
-
Щелкните диаграмму.
-
Нажмите кнопку Элементы диаграммы
рядом с таблицей.
-
Установите флажок Легенда.
Теперь на диаграмме отображается легенда.
Изменение текста легенды
Если в легенде диаграммы есть ошибки, вы можете их исправить.
-
Щелкните диаграмму.
-
Нажмите кнопку Фильтры диаграммы
рядом с диаграммой, а затем щелкните Выбрать данные.
-
Выберите обозначение в списке Элементы легенды (ряды) и нажмите кнопку Изменить.
-
В поле Имя ряда введите новое название элемента легенды.
Совет: Вы также можете выбрать ячейку, текст которой будет использоваться для легенды. Нажмите кнопку Определение ячейки
и выберите необходимую ячейку.
-
Нажмите кнопку ОК.
См. также:
Создание диаграммы от начала до конца
Получить шаблоны диаграмм Майкрософт
Нужна дополнительная помощь?
Нужны дополнительные параметры?
Изучите преимущества подписки, просмотрите учебные курсы, узнайте, как защитить свое устройство и т. д.
В сообществах можно задавать вопросы и отвечать на них, отправлять отзывы и консультироваться с экспертами разных профилей.
Отображение и скрытие легенды или таблицы данных на диаграмме
Вы можете отобразить или скрыть легенду диаграммы. Отображение легенды может предоставить читателям дополнительные сведения о диаграмме, а если легенду скрыть, диаграмма станет более аккуратной на вид.
Отображение легенды диаграммы
-
Выделите диаграмму и щелкните значок со знаком «плюс» справа сверху.
-
Наведите курсор на пункт Легенда и щелкните стрелку рядом с ним.
-
Укажите, где должна отображаться легенда на диаграмме.
Скрытие легенды диаграммы
-
Выделите легенду, которую нужно скрыть.
-
Нажмите клавишу DELETE.
Отображение или скрытие таблицы данных
-
Выделите диаграмму и щелкните значок со знаком «плюс» справа сверху.
-
Чтобы отобразить таблицу данных, наведите указатель на пункт Таблица данных, выберите стрелку рядом с ним, а затем выберите параметр отображения.
-
Чтобы скрыть таблицу данных, снимите флажок с параметра Таблица данных.
Отображение и скрытие легенды
-
Щелкните диаграмму, в которой необходимо отобразить или скрыть легенду.
Откроется панель Работа с диаграммами с дополнительными вкладками Конструктор, Макет и Формат.
-
На вкладке Макет в группе Подписи нажмите кнопку Легенда.
-
Выполните одно из указанных ниже действий.
-
Чтобы скрыть легенду, выберите пункт Нет.
Совет: Чтобы быстро удалить из диаграммы легенду или ее элемент, выберите их и нажмите клавишу DELETE. Можно также щелкнуть легенду или элемент легенды правой кнопкой мыши и выбрать команду Удалить.
-
Чтобы отобразить легенду, выберите нужный параметр отображения.
Примечание: При выборе одного из параметров отображения легенда перемещается, а область построения автоматически изменяется в соответствии с ней. Если переместить легенду и изменить ее размер с помощью мыши, область построения автоматически не изменится.
-
Чтобы задать дополнительные параметры, выберите пункт Дополнительные параметры легенды и укажите нужный параметр отображения.
Совет: По умолчанию легенда и диаграмма не перекрываются. Если место ограничено, возможно, удастся уменьшить диаграмму, сняв флажок Показывать легенду без перекрытия диаграммы.
-
Отображение или скрытие таблицы данных
-
Щелкните график, диаграмму с областями, гистограмму или линейчатую диаграмму, в которых вы хотите отобразить или скрыть таблицу данных.
Откроется панель Работа с диаграммами с дополнительными вкладками Конструктор, Макет и Формат.
-
На вкладке Макет в группе Подписи нажмите кнопку Таблица данных.
-
Выполните одно из указанных ниже действий.
-
Чтобы отобразить таблицу данных, выберите пункт Показывать таблицу данных или Показывать таблицу данных с ключами легенды.
-
Чтобы скрыть таблицу данных, выберите пункт Нет.
Совет: Чтобы быстро удалить таблицу данных из диаграммы, выберите ее и нажмите клавишу DELETE. Можно также щелкнуть таблицу данных правой кнопкой мыши и выбрать команду Удалить.
-
Чтобы задать дополнительные параметры, выберите пункт Дополнительные параметры таблицы данных и укажите нужный параметр отображения.
Совет: Если легенда уже отображается в диаграмме, флажок Ключ легенды можно снять.
-
Примечание: В линейчатых диаграммах и диаграммах с осью дат таблица данных не прикрепляется к горизонтальной оси диаграммы — она располагается ниже оси и выравнивается в соответствии с диаграммой.
-
Щелкните в любом месте диаграммы, чтобы отобразить на ленте вкладку Диаграмма.
-
Нажмите Формат, чтобы открыть параметры форматирования диаграммы.
-
В области Диаграмма разверните раздел Легенда.
-
Добавьте или отредактируете Легенду в соответствии с вашими потребностями.
-
Используйте переключатель, чтобы отображать или скрывать легенду.
Дополнительные сведения
Вы всегда можете задать вопрос специалисту сообщества Excel Tech Community, попросить помощи в сообществе Answers, а также предложить новую функцию или улучшение. Дополнительные сведения о том, как поделиться с нами своими мыслями, см. в статье Как оставить отзыв по Microsoft Office?. Поделитесь с нами своими мыслями.
Нужна дополнительная помощь?
Нужны дополнительные параметры?
Изучите преимущества подписки, просмотрите учебные курсы, узнайте, как защитить свое устройство и т. д.
В сообществах можно задавать вопросы и отвечать на них, отправлять отзывы и консультироваться с экспертами разных профилей.
16 сентября 2021 г.
Навыки построения диаграмм Microsoft Excel необходимы во многих рабочих средах, поэтому важно знать о некоторых функциях, формулах и функциях. Добавление легенды к диаграммам или графикам может помочь профессионалам точно анализировать и сравнивать значения. Понимание того, как добавлять и форматировать легенду в Excel, может помочь вам максимально использовать возможности построения диаграмм. В этой статье мы подробно расскажем, как добавить легенду в Excel, рассмотрим несколько советов и обсудим часто задаваемые вопросы, которые могут помочь расширить ваши знания Excel.
Легенда в Excel сопоставляет данные в таблице или диаграмме с тем, что они представляют, что может помочь избежать путаницы, когда читатели анализируют диаграмму или график. Вы можете использовать легенду, чтобы по-разному отображать одни и те же данные, или пояснить, что означают различные оси, цвета или метки на диаграмме. Информация в легендах связана с диаграммами, поэтому, когда вы меняете одну, другая автоматически обновляется. Вы можете использовать легенды контрастных цветов, чтобы различать данные, и создавать легенды, чтобы фильтровать данные на графиках или диаграммах.
Как добавить легенду в Excel
Существует два метода добавления легенды в Excel. Просмотрите эти шаги, чтобы помочь вам добавить легенду к вашим диаграммам:
Способ первый
Первый метод, который вы можете использовать для добавления легенды:
-
Нажмите на свою диаграмму: это создаст три кнопки в правом верхнем углу диаграммы, которые вы можете использовать для настройки диаграммы.
-
Выберите кнопку «Элементы диаграммы». Эта кнопка является верхней и выглядит как знак «плюс».
-
Установите флажок рядом с «Легенда». Это автоматически создаст легенду на основе всех данных в вашей диаграмме.
Способ второй
Второй способ добавления легенды к диаграмме:
-
Нажмите на диаграмму: это создаст дополнительные параметры на ленте команд.
-
Выберите «Дизайн диаграммы» на командной ленте: это открывает дополнительные параметры, которые вы можете выбрать для изменения диаграммы.
-
Нажмите «Добавить элемент диаграммы». Этот параметр находится в крайнем левом углу командной ленты и при его выборе открывает раскрывающееся меню.
-
Выберите «Легенда»: откроется дополнительное меню, в котором вы сможете выбрать место для своей легенды.
-
Выберите желаемое расположение легенды. Существует четыре варианта расположения легенды, и Excel автоматически создает легенду на основе исходных данных диаграммы.
Советы по использованию легенды в Excel
Есть несколько важных моментов, которые следует учитывать при добавлении легенды в Excel. Вот несколько советов, которые помогут вам оптимизировать процесс создания легенды:
-
Проверьте правописание и данные в вашем наборе данных: просмотр этой информации перед добавлением легенды может повысить точность вашей легенды. Это также может повысить способность читателя анализировать информацию в диаграмме или графике.
-
Измените расположение легенды, чтобы оптимизировать пространство. Иногда важно оптимизировать пространство в электронной таблице, поэтому рассмотрите возможность размещения легенды в местах, максимально использующих пространство. Кроме того, вы можете отменить выбор функции перекрытия в «Параметры легенды», чтобы уменьшить объем используемого пространства.
-
Выбирайте контрастные цвета. Использование контрастных цветов для представления информации на диаграмме и в легенде может повысить удобочитаемость данных. Это также может повысить способность читателя быстрее сопоставлять данные с легендой.
Часто задаваемые вопросы об использовании легенды в Excel
Ознакомьтесь с ответами на часто задаваемые вопросы об использовании легенды в Excel, чтобы максимально использовать возможности Excel:
Можно ли изменить формат легенды?
Вы можете изменить формат легенды, чтобы настроить положение легенды, цветовую схему и эффекты. Чтобы настроить формат легенды, щелкните ее правой кнопкой мыши. Это автоматически заполняет боковую панель инструментов, на которой есть все доступные параметры для настройки вашей легенды.
Можно ли убрать легенду с диаграммы?
Вы можете удалить легенды из диаграмм несколькими способами. Во-первых, вы можете удалить легенды, выбрав параметр «Элементы диаграммы» на диаграмме и сняв флажок рядом с «Легенда». Другой способ — выбрать вкладку «Дизайн диаграммы» на командной ленте, перейти к «Легенда» через меню «Добавить элемент диаграммы» и выбрать «Нет». Кроме того, вы можете щелкнуть правой кнопкой мыши существующую легенду и выбрать «Удалить», чтобы удалить ее.
Можно ли изменить информацию в легенде?
Существует несколько способов корректировки информации в легенде. Одним из распространенных методов является фильтрация данных. Для этого нажмите на диаграмму, которую вы хотите настроить, и выберите кнопку в правом верхнем углу, похожую на воронку. Чтобы выбрать или отменить выбор информации на диаграмме и легенде, установите флажки под параметрами «Серии» и «Категории».
Можно ли изменить имена легенд?
Существует несколько способов изменить имена элементов в легенде диаграммы. Наиболее распространенный способ их настройки — изменение имен заголовков в таблице, которую вы использовали для диаграммы. Например, если вы пометили заголовок столбца «Серия А» и хотите, чтобы вместо него было написано «Раздел А», вы можете изменить слова в своей таблице, что автоматически обновит их в метках легенды.
Можно ли изменить шрифт текста легенды?
Есть несколько вариантов, которые вы можете использовать для изменения внешнего вида шрифта в легенде. Один из вариантов — щелкнуть правой кнопкой мыши легенду и выбрать «Шрифт». Это создает диалоговое окно, в котором вы можете изменить цвет, стиль, эффекты и размер шрифта. Другой метод, который вы можете использовать, — щелкнуть правой кнопкой мыши легенду и выбрать «Формат легенды». Это создает боковую панель инструментов, где вы можете выбрать «Параметры текста». Эти параметры позволяют настроить цвета, заливку, эффекты и расположение легенды.
Обратите внимание, что ни одна из организаций, упомянутых в этой статье, не связана с компанией Indeed.
В Microsoft Office Excel вы можете быстро создать диаграмму из скомпилированной матрицы таблиц, чтобы отразить ее ключевые характеристики. К схеме принято добавлять легенду, чтобы охарактеризовать изображенную на ней информацию, дать им имена. В этой статье будут обсуждаться методы добавления легенды к диаграмме в Excel 2010.
Как построить диаграмму в Эксель по таблице
Во-первых, нужно понять, как построена диаграмма в рассматриваемой программе. Процесс его возведения условно делится на следующие этапы:
- В исходной таблице выберите необходимый диапазон ячеек, столбцы, для которых вы хотите видеть зависимость.
Выделение необходимого диапазона ячеек в таблице для создания диаграммы
- Перейдите на вкладку «Вставка» в верхнем столбце инструментов главного меню программы.
- В блоке «Диаграммы» щелкните один из вариантов графического представления массива. Например, вы можете выбрать круговую или гистограмму.
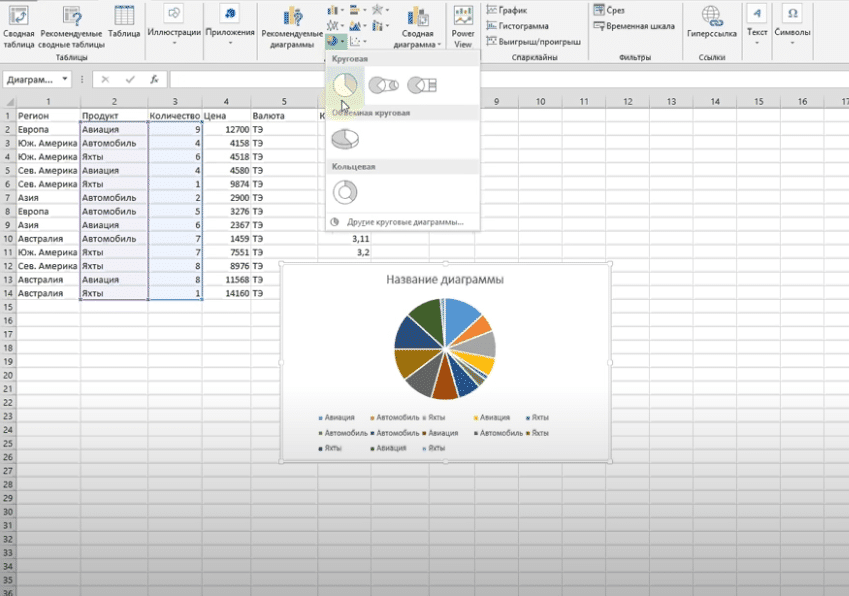
- После выполнения вышеуказанного действия рядом с исходной таблицей на листе Excel должно появиться окно с построенной диаграммой. Он будет отражать взаимосвязь между выбранными значениями в массиве. Тогда пользователь сможет наглядно оценить разницу значений, проанализировать график и сделать о нем вывод.
Примечание! Первоначально будет создана «пустая» диаграмма без легенды, метки данных и легенды. При желании эту информацию можно добавить на схему.
Это простейший метод добавления легенды, и пользователю не требуется много времени для его реализации. Суть метода заключается в выполнении следующих действий:
- Постройте схему по схеме выше.
- Левой клавишей манипулятора щелкните зеленый крестик на панели инструментов справа от графика.
- В открывшемся окне доступных опций рядом с строкой «Легенда» установите флажок, чтобы активировать функцию.
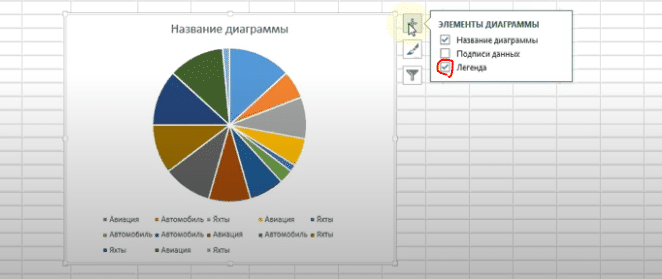
- Проанализируйте диаграмму. К нему следует добавить сигнатуры элементов из исходного массива таблиц.
- При необходимости вы можете изменить позицию программы. Для этого щелкните ЛКМ по легенде и выберите другой вариант ее расположения. Например, «Слева», «Снизу», «Сверху», «Справа» или «Слева вверху».
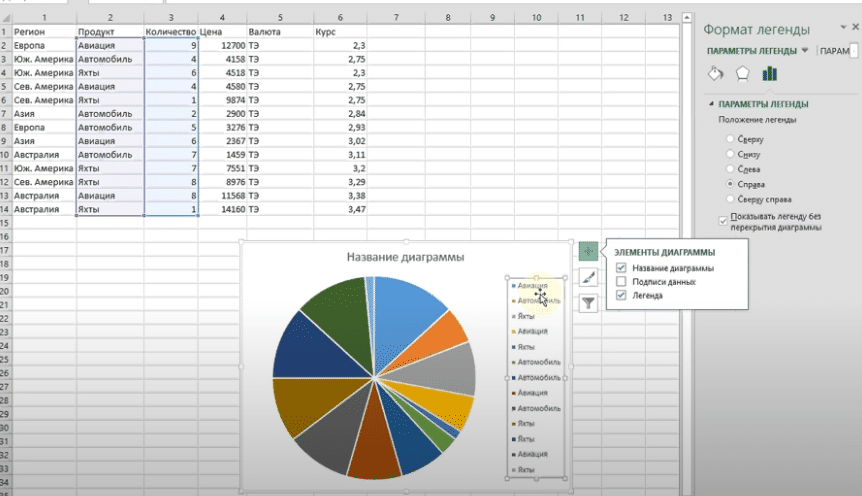
Как изменить текст легенды на диаграмме в Excel 2010
при желании вы можете изменить заголовки легенды, установив соответствующий шрифт и размер. Сделать это можно по следующей инструкции:
- Постройте диаграмму и добавьте легенду в соответствии с описанным выше алгоритмом.
- Измените размер и шрифт текста в исходном массиве таблицы, в ячейках, на которых строится сама диаграмма. При форматировании текста в столбцах таблицы текст в легенде диаграммы изменится автоматически.
- Проверить результат.
Важно! В Microsoft Office Excel 2010 проблематично отформатировать текст легенды на самой диаграмме. Рассмотренный метод проще использовать, изменив данные массива таблиц, на основе которых строится граф.
Как заполнить диаграмму
Помимо легенды, есть много других данных, которые могут быть отражены на построенном графике. Например, его имя. Чтобы назвать построенный объект, действуйте следующим образом:
- Постройте схему, используя исходную пластину, и перейдите на вкладку «Макет» в верхней части главного меню программы.
- Откроется область «Графические инструменты», в которой можно изменить различные параметры. В этой ситуации пользователь должен нажать кнопку «Имя диаграммы».
- В развернутом списке опций выберите тип размещения имени. Он может быть наложен по центру на графике или поверх него.

После выполнения предыдущих манипуляций с построенным графиком отобразится сообщение «Название графика». Его пользователь сможет изменить его, вручную набрав на клавиатуре компьютера любую другую комбинацию слов, которая имеет значение, подходящее для исходного массива таблиц.
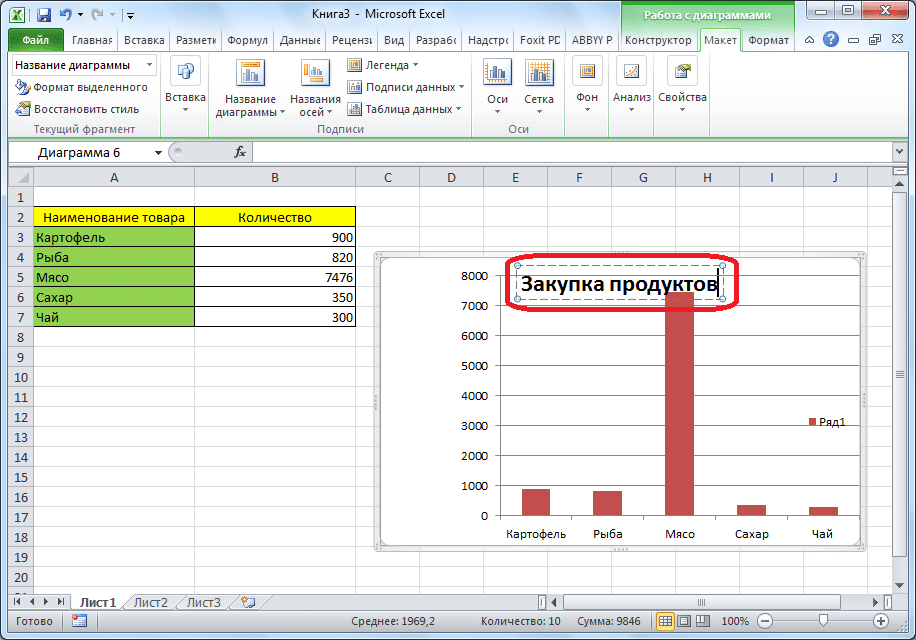
также важно отметить оси на графике. Подписывают так же. В блоке работы с диаграммами пользователю необходимо нажать кнопку «Названия осей». В развернутом списке выберите одну из осей: вертикальную или горизонтальную. Затем внесите соответствующие изменения в выбранный параметр.
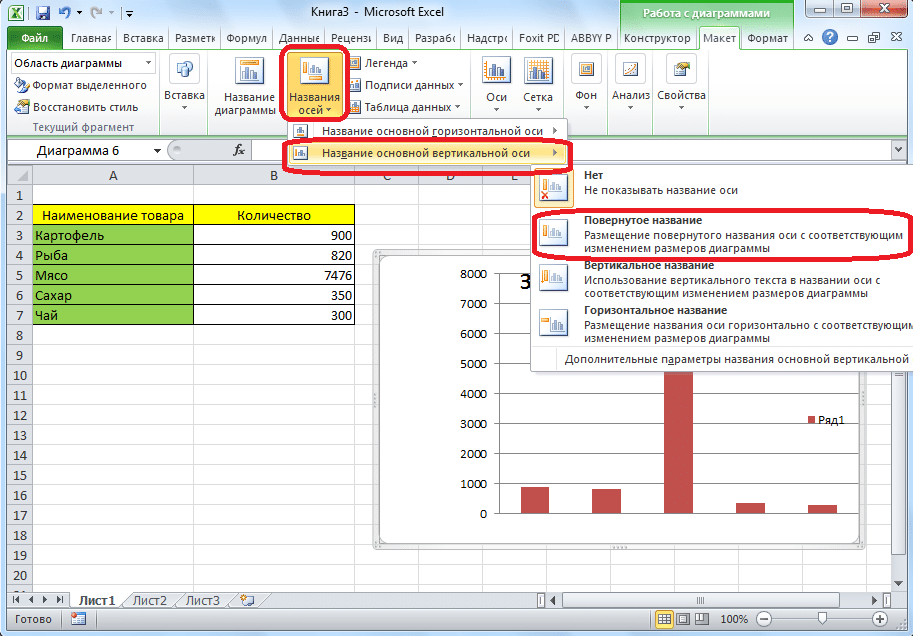
Дополнительная информация! По рассмотренной выше схеме вы можете редактировать диаграмму в любой версии MS Excel. Однако, в зависимости от года выпуска программного обеспечения, шаги по настройке расписаний могут незначительно отличаться.
Альтернативный метод изменения легенды диаграммы в Excel
Вы можете редактировать текст подписей на графике с помощью встроенных в программу инструментов. Для этого нужно выполнить несколько простых шагов по алгоритму:
- Щелкните правой кнопкой мыши необходимое слово легенды на построенной диаграмме.
- В окне типа контекста щелкните строку «Фильтры». Откроется окно пользовательских фильтров.
- Нажмите кнопку «Выбрать данные», расположенную в нижней части окна.
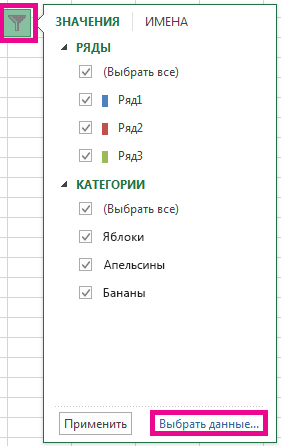
- В новом меню «Выбрать источники данных» нужно нажать кнопку «Изменить» в блоке «Элементы легенды».
- В следующем окне в поле «Название серии» введите другое имя для ранее выбранного элемента и нажмите «ОК».
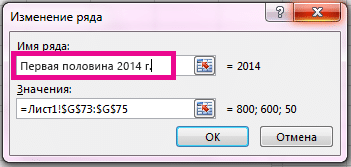
- Проверить результат.
Заключение
Поэтому создание легенды в Microsoft Office Excel 2010 разделено на несколько этапов, каждый из которых требует детального изучения. Также при желании информацию на графике можно быстро изменить. Основные правила работы с диаграммами в Excel были описаны выше.
На чтение 3 мин. Просмотров 4.7k. Опубликовано 25.06.2019
На диаграмме или графике в программе для работы с электронными таблицами, такой как Microsoft Excel, легенда часто располагается в правой части диаграммы или графика и иногда окружена рамкой. Легенда связана с графическим отображением данных в области графика. Каждая конкретная запись в легенде содержит ключ легенды для ссылки на данные.
Информация в этой статье относится к Excel 2019, 2016, 2013, Excel для Mac и Excel Online.
Содержание
- Что такое ключи легенды?
- Редактирование легенд и ключей легенды
- Как показать легенду в Excel
Что такое ключи легенды?
Чтобы добавить путаницу между легендами и ключами, Microsoft называет каждый отдельный элемент легенды ключом легенды. Ключ легенды – это одиночный цветной или узорчатый маркер в легенде. Справа от каждого ключа легенды находится имя, идентифицирующее данные, представленные конкретным ключом.
В зависимости от типа диаграммы ключи условных обозначений представляют различные группы данных на прилагаемом рабочем листе:
- Линейный график, гистограмма или столбчатая диаграмма . Каждый ключ легенды представляет один ряд данных. Например, в столбчатой диаграмме может быть синий ключ легенды, который читает рядом с ним «Любимые закуски». Синие цвета на графике относятся к голосам за каждую запись в серии закусок.
- Круговая диаграмма или круговая диаграмма . Каждый ключ легенды представляет только часть одного ряда данных. Чтобы использовать тот же самый пример сверху, но для круговой диаграммы, каждый срез круговой диаграммы имеет свой цвет, который представляет каждую запись «Закуски». Каждая часть пирога имеет различный размер целого круга, чтобы представить различия голосов, взятые из серии «Голоса».
Редактирование легенд и ключей легенды
В Excel ключи легенды связаны с данными в области графика, поэтому изменение цвета ключа легенды также изменит цвет данных в области графика. Вы можете щелкнуть правой кнопкой мыши или нажать и удерживать клавишу легенды и выбрать Формат записи легенды , чтобы изменить цвет, рисунок или изображение, используемые для представления данных.
Чтобы изменить параметры, относящиеся ко всей легенде, а не только к определенной записи, щелкните правой кнопкой мыши или удерживайте нажатой клавишу, чтобы найти параметр Формат легенды . Это то, как вы изменяете текстовую заливку, текстовый контур, текстовый эффект и текстовое поле.
Как показать легенду в Excel
После создания диаграммы в Excel легенда может не отображаться автоматически. Вы можете включить легенду, просто включив ее. Вот как:
-
Выберите существующий график .
-
Выберите Дизайн .
-
Выберите Добавить элемент диаграммы .
-
Выберите Легенда .
-
Выберите место, где должна быть размещена легенда – справа, сверху, слева или снизу.
Если опция добавления легенды затенена, это означает, что вам нужно сначала выбрать данные. Нажмите правой кнопкой мыши новую пустую диаграмму и выберите Выбрать данные , а затем следуйте инструкциям на экране, чтобы выбрать данные, которые должна представлять диаграмма.



 рядом с таблицей.
рядом с таблицей.

 рядом с диаграммой, а затем щелкните Выбрать данные.
рядом с диаграммой, а затем щелкните Выбрать данные.


 и выберите необходимую ячейку.
и выберите необходимую ячейку.