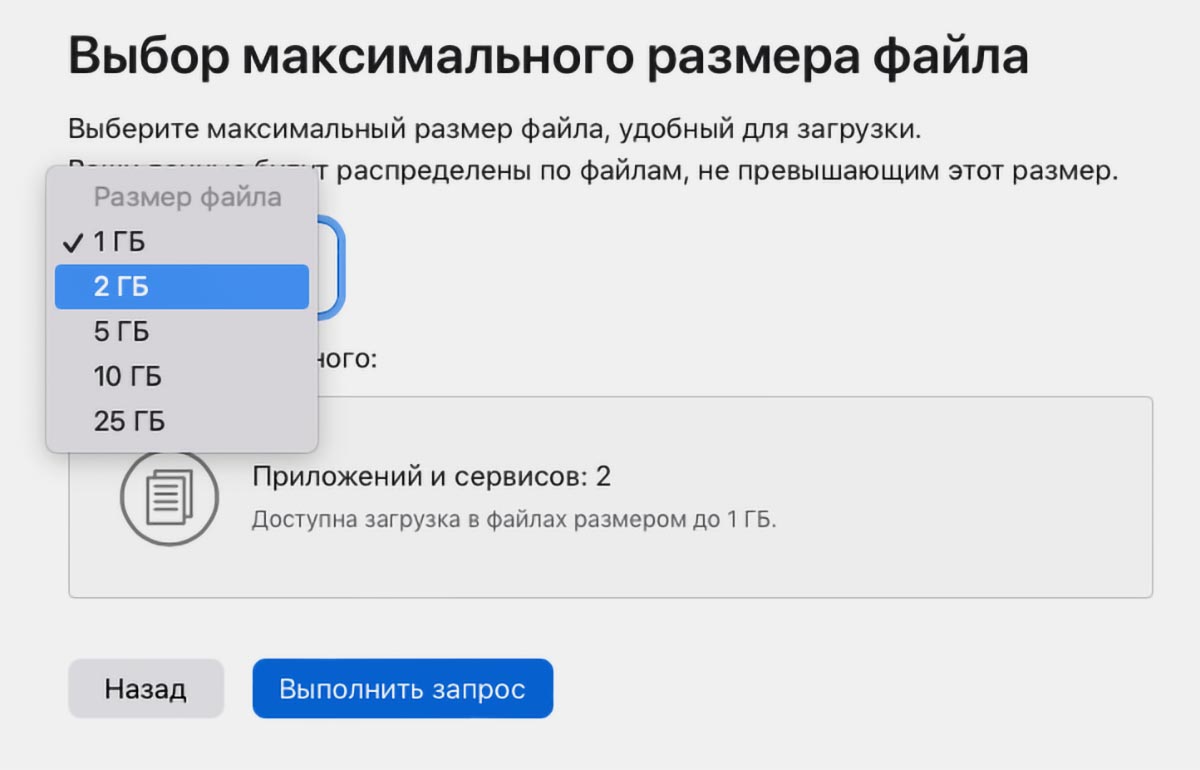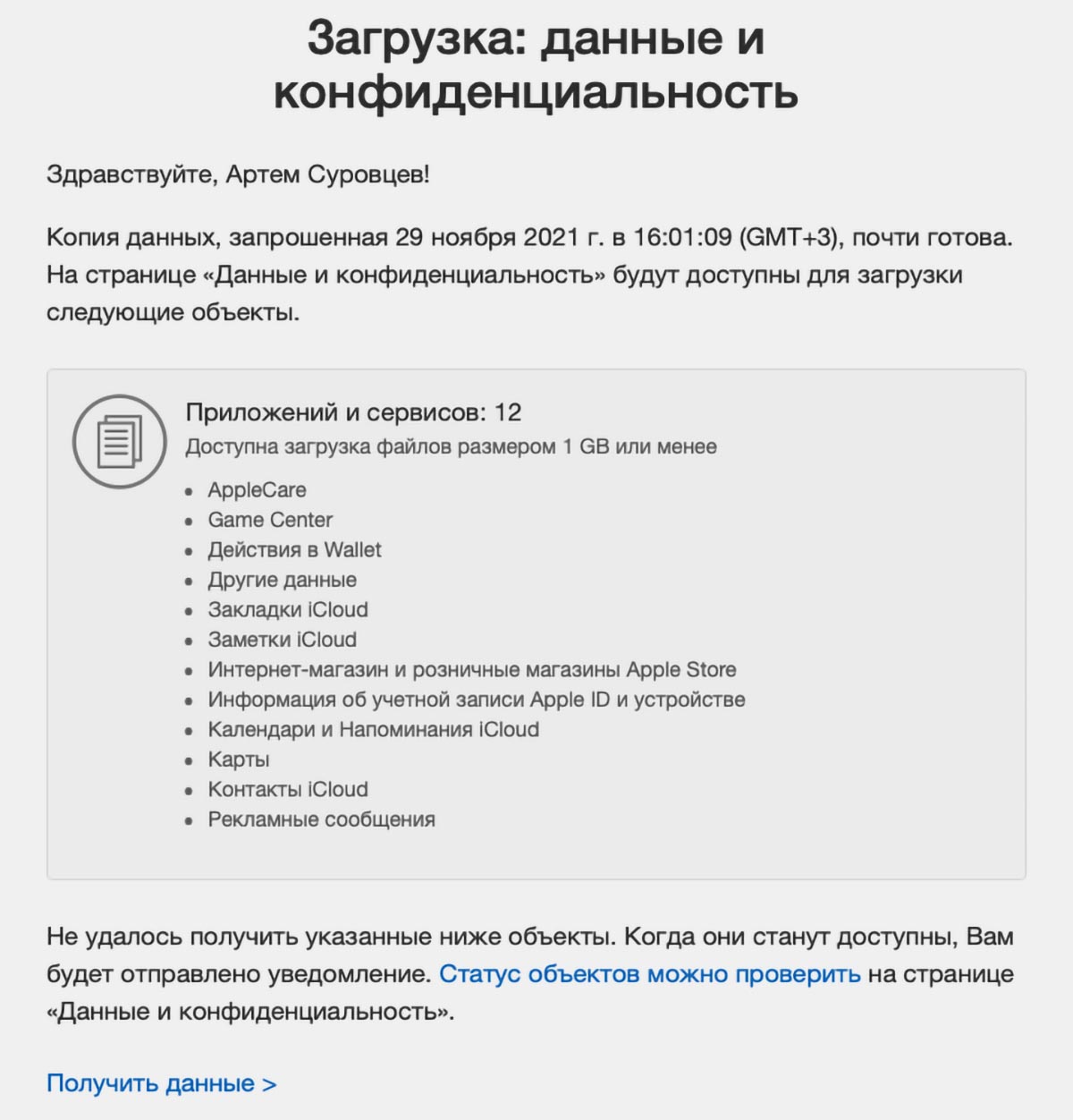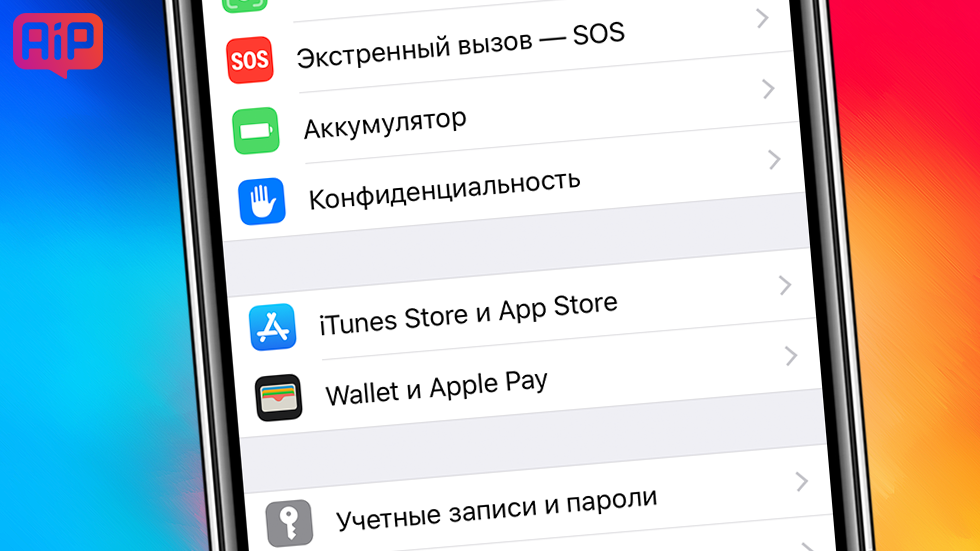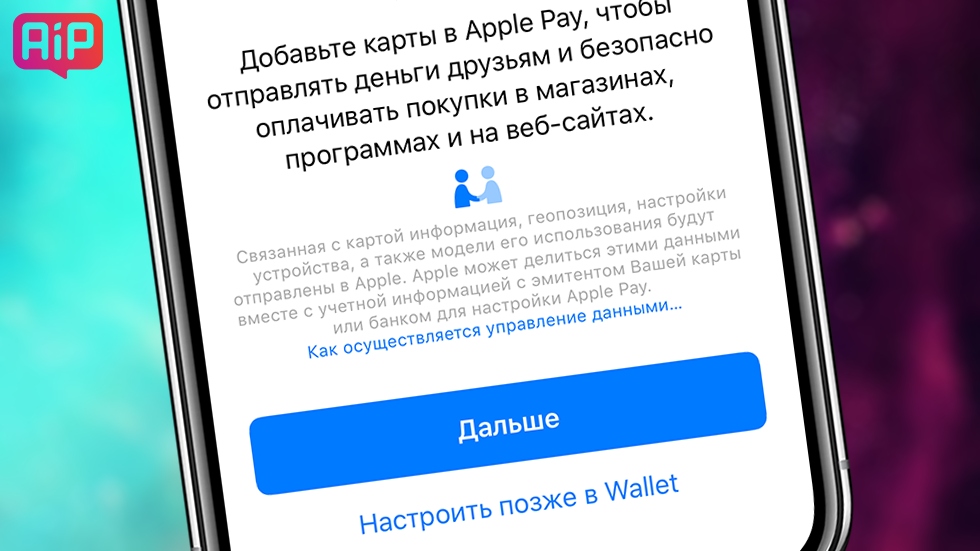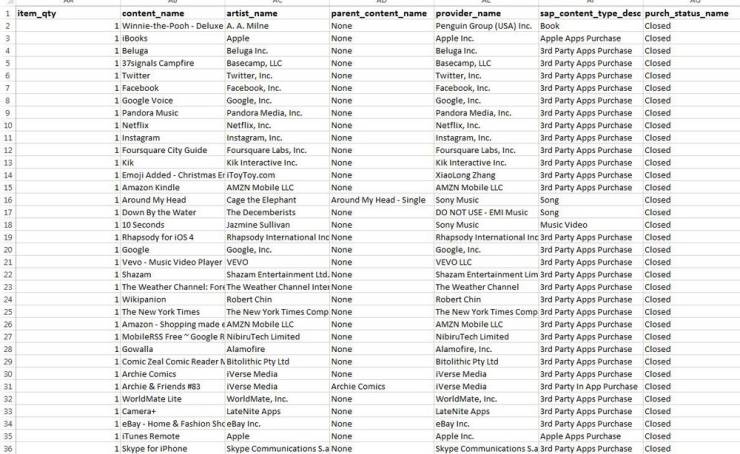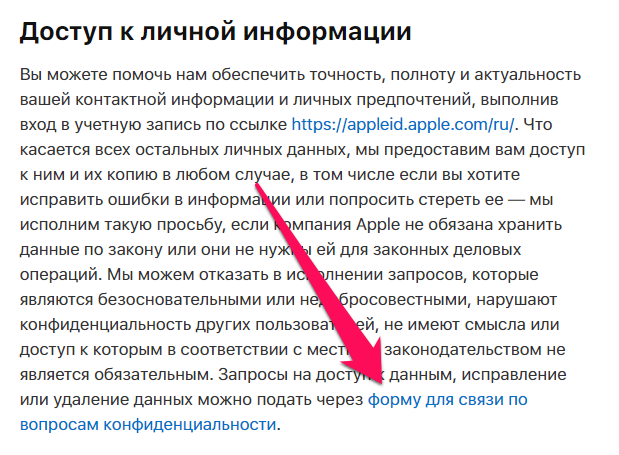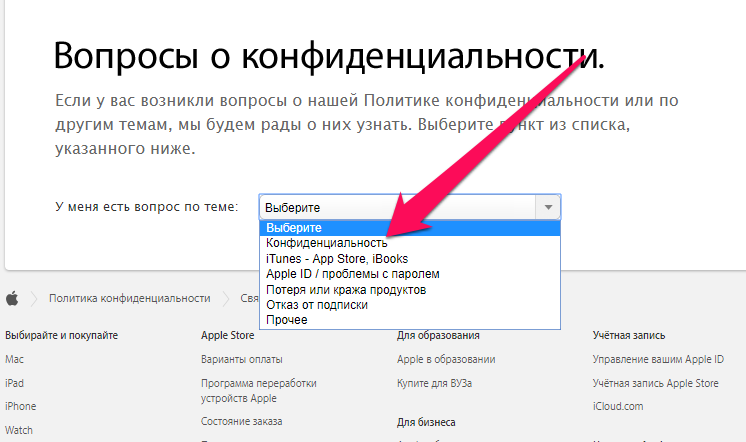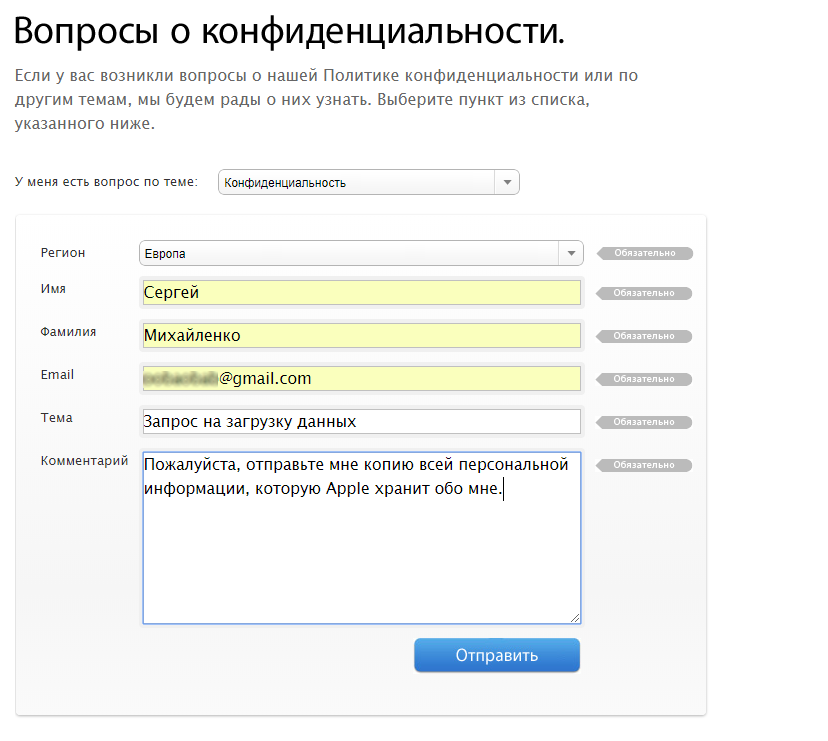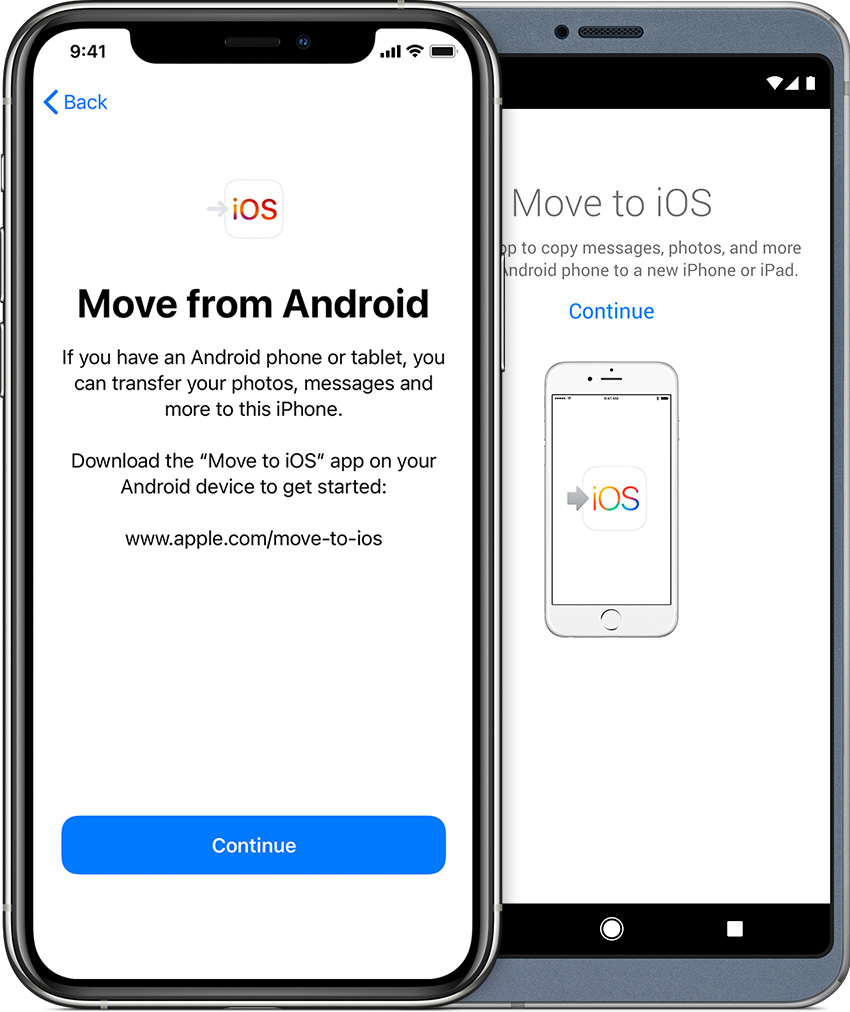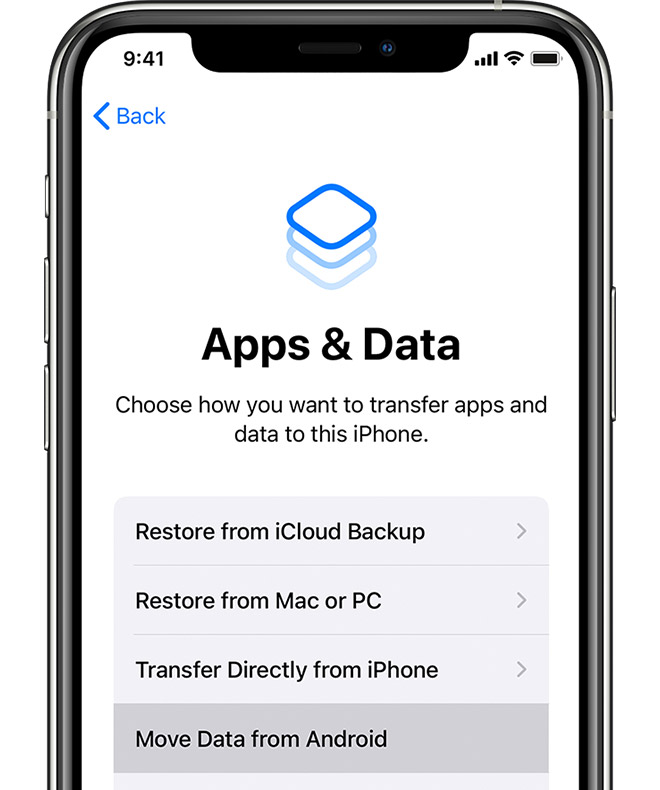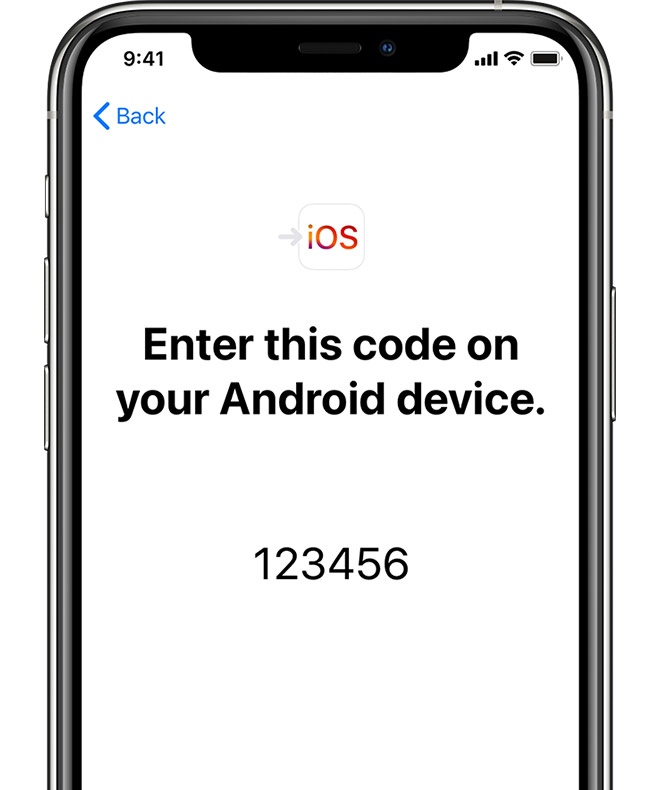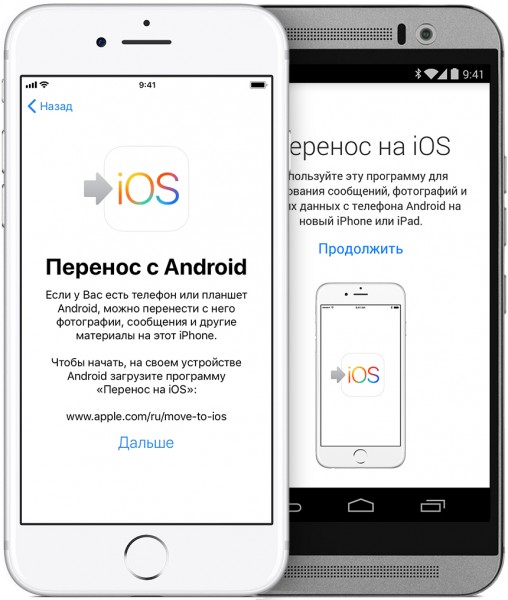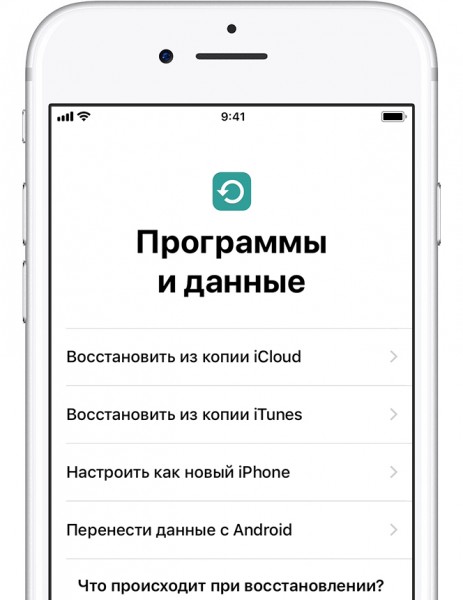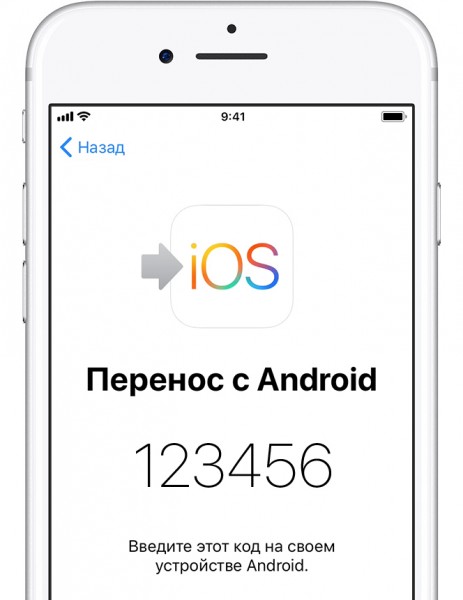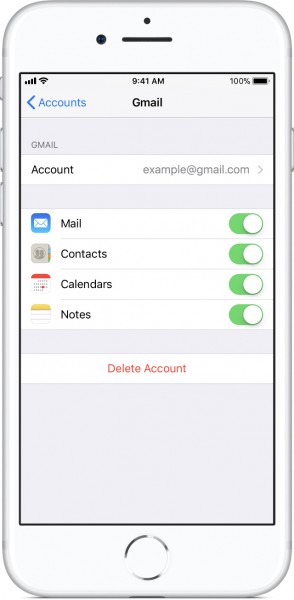В последние годы Apple максимально придерживается политики приватности и конфиденциальности пользовательских данных. Купертиновцы внедряют множество фишек и возможностей для защиты персональной информации.
Кроме этого они предоставляют доступ ко всем хранимым о вас данным с возможностью просмотра и удаления.
Какие данные хранит о вас Apple
Купертиновцы бережно сохраняют большинство данных о пользователях, их гаджетах и используемых сервисах. Многие данные доступны для загрузки и удаления. В разделе для запроса данных можно найти такие категории:
◉ Информация об учетной записи Apple ID и устройстве. Здесь в табличной форме содержатся данные о привязанных к учетной записи гаджетах, их некоторые параметры, авторизованные сессии, используемые сервисы Apple.
◉ Действия в интернет-магазине и розничных магазинах Apple Store. Данные о последних транзакциях на всех площадках Apple.
◉ Действия в Wallet. Некоторые данные о транзакциях и подключенных средствах оплаты.
◉ История обращений в службу поддержки AppleCare, заявки на ремонт и многое другое. Все закрытые и текущие обращения.
◉ Действия в Game Center. Достижения, связанные аккаунты и используемые для входа в сервис приложения.
◉ Закладки и список для чтения iCloud. Данные со всех устройств, которые привязаны к Apple ID.
◉ Календари и Напоминания iCloud.
◉ Заметки iCloud.
◉ Карты. Список отмеченных точек, сохраненные маршруты и данные о часто посещаемых местах в стандартном картографическом сервисе Apple.
◉ Рекламные сообщения, загрузки и другие действия.
◉ Другие данные. Остальные данные об используемых сервисах, которые не попадают в предыдущие категории.
Кроме этого компания имеет доступ ко всем выгруженным в iCloud данным (документам, файлам и фото).
Как заказать копию хранимых о пользователе данных
Для того чтобы заказать копию хранимых о вас данных, нужно сделать следующее:
1. Перейдите на страницу сервиса Apple для управления данными и параметрами конфиденциальности.
2. Авторизуйтесь под своей учетной записью Apple ID.
3. В разделе Получение копии данных нажмите Запросить получение копии данных.
4. Выберите данные из списка, которые хотите получить.
5. Ниже можно отметить выгрузку данных из iCloud: файлы и документы, почта, фото.
6. На следующем шаге необходимо выбрать максимальный размер архива. Если объем данных будет превышать установленный размер, архив будет разбит на две или более частей.
7. Останется лишь подтвердить заказ выгрузки данных и подождать несколько дней.
Как получить заказанный архив с данными
После того как архив заказанных данных будет сформирован, вы получите уведомление на e-mail.
Пройдя по ссылке в письме, сможете загрузить необходимые данные. Они разбиты по категориям и приложениям. Можно скачать только нужную информацию.
Объемные данные вроде копии файлов или фото будут скачиваться одним архивом из нескольких частей.
Как удалить данные о вас с серверов Apple
После формирования архива и загрузки данных будет доступна возможность удаления сведений с серверов компании.
Сделать это можно в том же разделе по ссылке из письма.
Однако, данные о пользователе продолжат накапливаться по мере использования гаджетов и сервисов Apple, удалять их имеет смысл только в случае отказа от использования яблочной техники и сервисов.

🤓 Хочешь больше? Подпишись на наш Telegram.

iPhones.ru
Найдете там много интересного.
- Apple,
- iCloud,
- macOS,
- Безопасность,
- инструкции,
- Сервисы
Артём Суровцев
@artyomsurovtsev
Люблю технологии и все, что с ними связано. Верю, что величайшие открытия человечества еще впереди!
Подробная инструкция.
Apple славится и гордится своим чутким отношением к персональным данным своих клиентов. В отличие от Google, Microsoft, Facebook и других компаний, Apple собирает минимум информации о пользователях. Кроме этого, компания всегда прямо предупреждает о сборе данных, не делая это скрытым образом. Но какую именно информацию о пользователях Apple хранит у себя, есть ли среди этих данных что-либо важное и как скачать копию всех данных себе? Рассказали в этом материале.
Какую информацию о вас хранит Apple?
Весной 2018 года Apple запустила специальный инструмент, позволяющий каждому конкретному пользователю скачать архив всех данных, которые компания хранит о нем. Ранее аналогичные инструменты представили Google и Facebook.
Мы воспользовались новым сервисом Apple. Запрос на загрузку данных выполнялся на учетную запись Apple ID, которой более восьми лет. Через этот аккаунт прошло множество iPhone, iPad и компьютеров Mac, поэтому мы ожидали внушительный архив с данными.
На деле же архив со ВСЕЙ информацией, которую Apple хранила об этом Apple ID имел размер всего 10 МБ. Для сравнения, архив с данными, которые хранил Google о нашей учетной записи в сервисе «весил» 223 МБ, а Facebook и вовсе насобирал о персональной странице различных сведений на 853 МБ!
Что же было в ZIP-архиве Apple? К нашему искреннему удивлению, полезной информации минимум. Apple хранит о вас:
- домашний адрес,
- адрес электронной почты,
- записи об обращениях в сервисные центры,
- список всех установленных приложений и игр,
- список всех купленных приложений и игр,
- список купленных песен, альбомов, рингтонов и фильмов в iTunes Store.
Ни истории посещений сайтов, ни карты перемещений, ни логов телефонных звонков и никакой другой действительно персональной информации Apple не хранит. Эксперты CNBC, которые проверили аналогичный эксперимент, уточняют, что такие сведения Apple тоже может собирать. Но компания не хранит их, а если и использует, то только в зашифрованном виде. Такая позиция Apple сильнее всего удивляет на фоне других IT-корпораций. Последние хранят о своих пользователях практически всю важную информацию, которая нужна им для улучшения собственных сервисов.
Как скачать всю информацию, которую Apple знает о вас?
Apple предлагает загрузить архив со всей информации о себе всем желающим. Правда, сбор и предоставление архив занимает время — около 8 дней. Кроме этого, сотрудники Apple могут позвонить вам и уточнить — отправляли ли вы запрос, либо же это проделки мошенников.
Шаг 1. Перейдите на страницу «Политика конфиденциальности» официального сайта Apple — https://www.apple.com/ru/legal/privacy/ru/.
Шаг 2. В разделе «Доступ к личной информации» нажмите на ссылку с текстом «форму для связи по вопросам конфиденциальности».
Шаг 3. На открывшейся странице в графе «У меня есть вопрос по теме» выберите «Конфиденциальность».
Шаг 4. Заполните появившуюся форму, указав: регион, имя, фамилию и адрес электронной почты. В графе «Тема» укажите «Запрос на загрузку данных», а в графе «Комментарий» напишите:
«Пожалуйста, отправьте мне копию всей персональной информации, которую Apple хранит обо мне».
Шаг 5. Нажмите «Отправить».
Готово! Спустя 7-8 дней представители Apple отправят на указанную вами электронную почту архив со всеми данными, которые компания хранит о вас.
Смотрите также:
- Как дополнительно защитить iPhone от кражи
- Фото и цена iPhone 11
✅ Подписывайтесь на нас в Telegram, ВКонтакте, и Яндекс.Дзен.
Навигация по статье
- Где посмотреть учетные записи в айфоне?
- iCloud
- iTunes и App Store
- Почта
Здравствуйте, уважаемые читатели! В этой статье мы рассмотрим тему касательно учётных записей в Айфоне.
Где посмотреть учетные записи в айфоне?
iCloud
Самое первое место, где вы можете найти свои учетные записи, это iCloud. Она хранит все ваши данные, такие как фотографии, контакты, заметки и многое другое. Чтобы получить доступ к своим учетным записям iCloud, зайдите в Настройки > iCloud. Здесь вы можете увидеть список приложений, которые используют iCloud и управлять настройками каждого из них.
iTunes и App Store
Если вы хотите просмотреть свою учетную запись iTunes или App Store, перейдите в Настройки > iTunes и App Store. Здесь вы можете увидеть свой Apple ID и управлять настройками для загрузки приложений, музыки и другого контента.
Почта
Чтобы получить доступ к своей учетной записи почты на iPhone, перейдите в приложение Почта. Нажмите на кнопку “Почта” в левом верхнем углу экрана и выберите “Учетные записи”. Здесь вы можете увидеть список всех своих учетных записей электронной почты, а также управлять настройками каждой из них.
Не понятны некоторые термины
0%
Инструкция составлена не корректно
0%
У меня способ не сработал
0%
Проголосовало:
1
Документы и данные на айфоне — это что? Где их найти и как удалить

- 3 Мая, 2020
- IOS
На любом мобильном устройстве есть какие-либо данные. Без них система телефона не сможет нормально функционировать. Но нередко случается, что медиа-файлов на айфоне не так уж и много, а объем памяти почему-то почти заполнен. Всему виной являются документы и данные приложений на смартфоне, которые накапливаются во время эксплуатации мобильного устройства.
Документы и данные на айфоне: что это
Как правило, это файлы, которые хранят в себе всякие кэши из фотографий и видеозаписей в социальных сетях, загрузки, настройки, данные игр, приложений, сохраненные пароли и другое. Часто бывает, что скачанные программы и игры самостоятельно обновляются, в результате чего занимают огромный объем места в хранилище.
Где в настройках находятся документы и данные
Чтобы найти эти файлы и навести там порядок, нужно первым делом зайти в настройки, затем перейти в «Основные», потом — в «Хранилище и iCloud», после нажать на «Хранилище». Там-то и будут храниться все приложения, также их документы и данные. Там будет удобнее всего удалять бесполезные файлы.
Как на айфоне удалить документы и данные
Если в настройках вы заметили, что приложение слишком много стало весить, а в App Store указана совсем маленькая цифра занимаемой памяти, то нужно программу эту удалить и заново установить. Данные при этом могут потеряться, поэтому перед удалением нужно запомнить логины, пароли и другую информацию, которая использовалась в программе.
При таком подходе память освободится больше чем вдвое. С другими приложениями желательно проделать то же самое. Но стоит заметить, что не нужно удалять приложение, последняя версия которого вас не устраивает, а вы намеревались пользоваться устаревшей версией программы.
Также обратите внимание, что приложения с кэшированной музыкой, картами местности и другие важные вещи тоже не стоит удалять. Сами знаете почему, ведь никому неохота потом все это заново искать и скачивать.
Много места в телефоне могут занимать, помимо социальных сетей, еще и различные онлайн-игры. Обычно при их удалении волноваться не стоит, так как данные сохраняются на серверах, а при повторном скачивании можно просто зайти в свой аккаунт, и прогресс игры восстановится. Но если удалить офлайн-игру, то все данные потеряются, подумайте об этом, перед тем как распрощаться с любимой игрой.
Мы рассмотрели, где найти документы и данные на айфоне. Что это, вы разобрались и узнали, как их удалить. Переустановив некоторые приложения, удалив бесполезные игры, вы тем самым увеличите объем памяти своего смартфона, а в документах и данных будет почти пусто.
Перенос содержимого с устройства Android на устройство iPhone, iPad или iPod touch
Готовы к переходу на ОС iOS? Загрузите приложение «Перенос на iOS», которое поможет перейти от использования устройства под управлением ОС Android к работе с новым iPhone, iPad или iPod touch.
Если у вас нет доступа к магазину Google Play, узнайте, как загрузить приложение «Перенос на iOS».
Подготовка
- Убедитесь, что функция Wi-Fi на устройстве Android включена.
- Подключите новое устройство iOS и устройство Android к их источникам питания.
- Убедитесь, что содержимое, которое требуется переместить, включая содержимое на внешней карте памяти Micro SD, поместится на вашем новом устройстве iOS.
- Если требуется перенести закладки из браузера Chrome, обновите Chrome на устройстве Android до последней версии.
Команда «Перенести данные с Android»
Во время настройки нового устройства iOS откройте экран «Приложения и данные». Затем нажмите «Перенести данные с Android». (Если настройка уже завершена, необходимо стереть данные с устройства iOS и начать заново. Ели вы не хотите этого делать, просто перенесите содержимое вручную.)
Открытие приложения «Перенос на iOS»
Откройте приложение «Перенос на iOS» на устройстве Android и коснитесь «Продолжить». Прочитайте отобразившиеся условия и положения. Для продолжения нажмите «Принимаю», а затем — «Далее» в правом верхнем углу экрана «Поиск кода».
Ожидание кода
На экране «Перенос с Android» устройства iOS нажмите «Продолжить». Подождите, пока не появится 10- или 6-значный код. Если на устройстве Android отображается сообщение о плохом качестве подключения к Интернету, игнорируйте его.
Использование кода
Введите полученный код на устройстве с Android. Подождите, пока не появится экран «Перенос данных».
Выбор содержимого и ожидание
На устройстве Android выберите содержимое, которое нужно перенести, и нажмите «Далее». Обратите внимание, даже если на устройстве Android появится уведомление о завершении процесса, ничего не предпринимайте, пока индикатор загрузки на устройстве iOS полностью не заполнится. Процесс переноса может занять некоторое время в зависимости от объема переносимого содержимого.
Будут перенесены следующие данные: контакты, история сообщений, фотографии и видеозаписи с камеры, закладки из Интернета, учетные записи почты и календари. Кроме того, будут перенесены некоторые из бесплатных приложений, если они доступны и в Google Play, и в App Store. После завершения переноса можно будет загрузить любые бесплатные приложения, для которых была найдена соответствующая версия в App Store.
Настройка устройства iOS
Когда индикатор загрузки на устройстве iOS дойдет до конца, нажмите «Готово» на устройстве Android. Затем нажмите «Продолжить» на устройстве iOS и завершите его настройку, следуя инструкциям на экране.
Завершение
Убедитесь, что все содержимое перенесено. Музыку, книги и документы PDF необходимо переносить вручную.
Чтобы загрузить приложения, которые были установлены на устройстве Android, перейдите в App Store на устройстве iOS и загрузите их.
Помощь при переносе данных
При возникновении проблем с переносом содержимого можно попробовать сделать следующее.
- До завершения переноса не следует выполнять на устройствах никаких действий. Например, на устройстве Android приложение «Перенос на iOS» должна все время оставаться открытой на экране. Если вы использовали другое приложение или принимали телефонные вызовы на устройстве Android во время переноса данных, содержимое не будет перенесено.
- На устройстве Android необходимо отключить все приложения и настройки, которые могут повлиять на стабильность подключения к сети Wi-Fi, например Sprint Connections Optimizer или «Интеллектуальное переключение сетей». После этого найдите пункт Wi-Fi в меню настроек и удалите все известные сети, удерживая их названия и выбирая соответствующий вариант. Затем повторите попытку переноса.
- Перезапустите оба устройства и повторите попытку.
- На устройстве Android отключите соединение с сотовой сетью передачи данных. Затем повторите попытку переноса.
Источник
Перенос программ и других данных с Android на iPhone
Перенос программ с Андроида на Айфон можно выполнить через Move to iOS, однако нужно понимать, что не все приложения будут работать в системе Apple. Если программы нет в App Store, то перенести ее вместе со всеми данными с Android-устройства никак не получится.
Перенос данных с Android
Самый простой способ выполнить частичный перенос программ с Андроида на Айфон – использовать приложение Move to iOS, доступное для бесплатной загрузки в Google Play. Для корректного выполнения операции вам понадобится:
- Android 4.0 или выше.
- iOS 9.0 или выше.
- iPhone 5 и выше.
Если говорить о других устройствах Apple, то iPad должен быть не ниже четвертого, iPad mini – второго, а iPod Touch – шестого поколения.
Прежде чем выполнять перенос данных с Андроида на Айфон через программу Move to iOS осуществите несколько подготовительных действий:
- Включите Wi-Fi на телефон с Android.
- Подключите iPhone и Android-смартфон к источнику питания, чтобы они не разрядились в момент передачи данных.
- Убедитесь, что объем информации, которую вы хотите перенести, поместится на внутреннем хранилище iPhone.
- Обновите Chrome на Android до последней версии, если планируете перенести закладки.
Включите iPhone, выберите страну и язык, активируйте устройство, настройте Touch ID или Face ID и создайте пароль, чтобы оказаться на экране восстановления или переноса информации и данных. Если вы хотите переместить информацию на телефон, который ранее был настроек, придется выполнить сброс и повторить активацию.
- На экране «Программы и данные» выберите пункт «Перенести данные с Android».
- Возьмите Android-устройство и запустите приложение Move to iOS.
- Нажмите «Продолжить», прочтите условия и положения, примите их и тапните «Далее», затем выберите «Поиск кода».
- Возьмите iPhone, нажмите «Продолжить» на экране «Перенос с Android». Дождитесь появления кода, который будет состоять из 6 или 10 символов.
- Введите полученный код в приложении Move to iOS на Android. Если появится сообщение о плохом качестве соединения с сетью, игнорируйте его.
- Выберите данные, которые необходимо переместить.
После завершения переноса нажмите «Готово» на Android. Вернитесь к iPhone, тапните «Продолжить» и завершите настройку смартфона. После запуска системы убедитесь, что необходимая информация перенесена.
Советы для успешного автоматического переноса
Чтобы выбранное вами содержимое Android-устройства перенеслось без ошибок, не выполняйте никаких действий до завершения операции. Приложение Move to iOS должно оставаться постоянно открытым на экране. Если вы откроете другую программу или будете принимать телефонные звонки, информация не переместится. При возникновении ошибок при переносе данных:
- перезапустите оба устройства и повторите попытку;
- отключите на телефоне с Android передачу данных через мобильную сеть;
- отключите на Android-устройстве все приложения и настройки, которые могут влиять на стабильность соединения с Wi-Fi. Удалите все известные Wi-Fi сети, кроме той, которая используется для переноса информации.
Программы с Android после переноса не отобразятся на iPhone, но вы можете быстро найти их и установить в App Store.
Ручное перемещение данных
Мы разобрались с тем, что программа переноса контактов и другой информации с Андроида на Айфон Move to iOS работает только при настройке телефона как нового. Если iPhone уже вовсю используется, и вы не хотите стирать с него настройки и контент, воспользуйтесь ручным переносом данных с Android. Для каждого типа контента будет свой порядок перемещения.
Чтобы перенести почту, календари и контакты, достаточно установить синхронизацию со службами Google. Например, можно на Android синхронизировать данные с аккаунтом Google, а затем добавить его в учетные записи iPhone, получив доступ ко всей синхронизированной информации.
Для переноса музыки, фотографий и видеозаписей можно использовать облачные хранилища или iTunes. В общих чертах порядок такой: вы переносите медиафайлы на компьютер, затем добавляете их в iTunes, подключаете iPhone и выполняете синхронизацию.
С книгами и документами все намного проще. Если вы используете популярные читалки или приложения для работы с текстовыми файлами, то в них всегда есть аккаунты. Соответственно, чтобы получить доступ к своей информации, нужно только установить приложение на iPhone, и авторизоваться в том аккаунте, который использовался на Android.
Если вы хотите иметь на iPhone игры и приложения, которыми пользовались на Android, отправляйтесь в App Store. У всех популярных сервисов и игр есть версии для iOS, а даже если их нет, вы легко найдете альтернативные варианты.
Источник