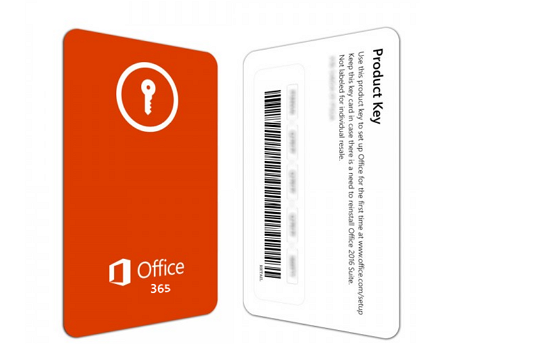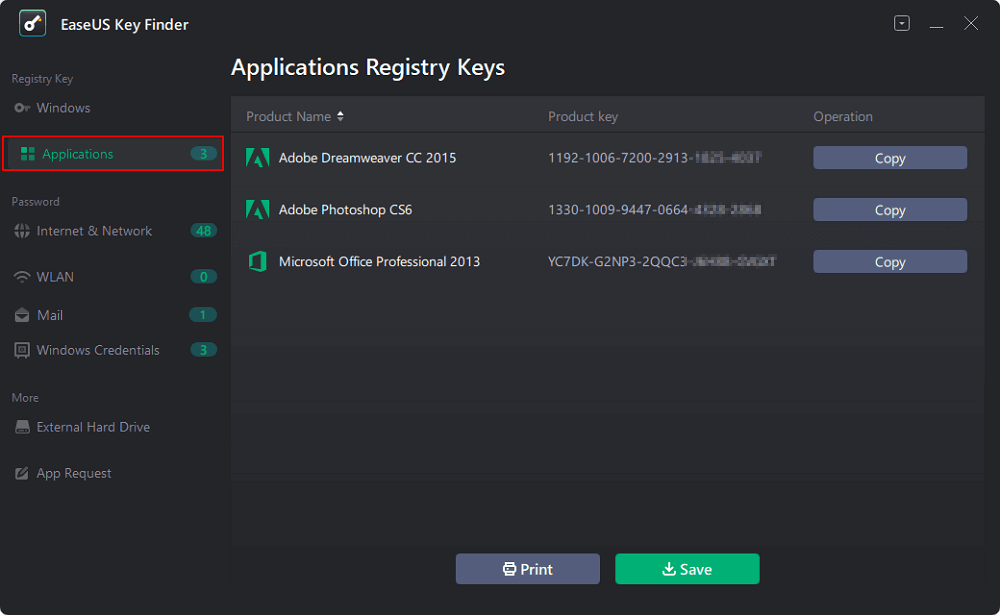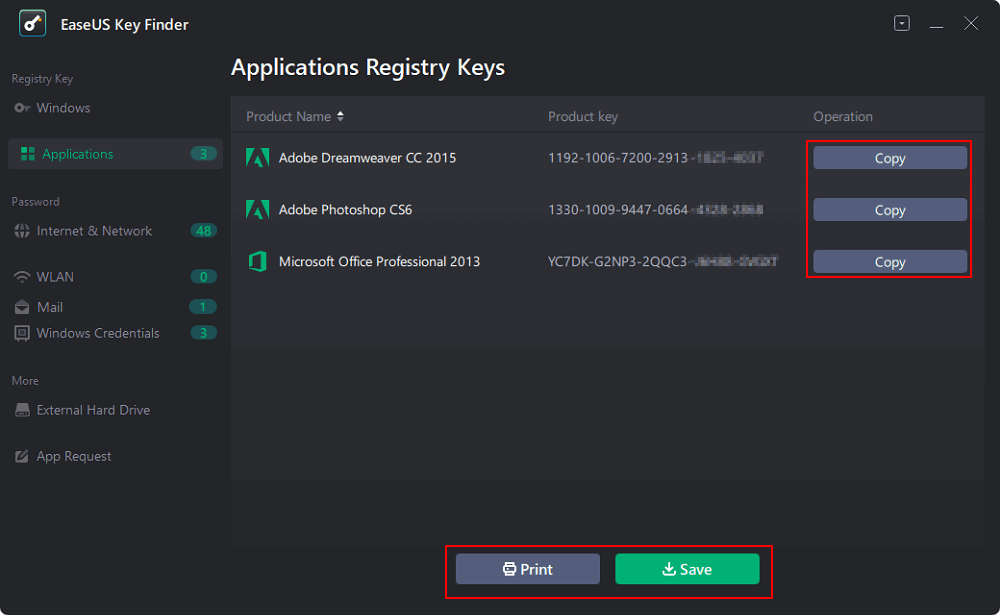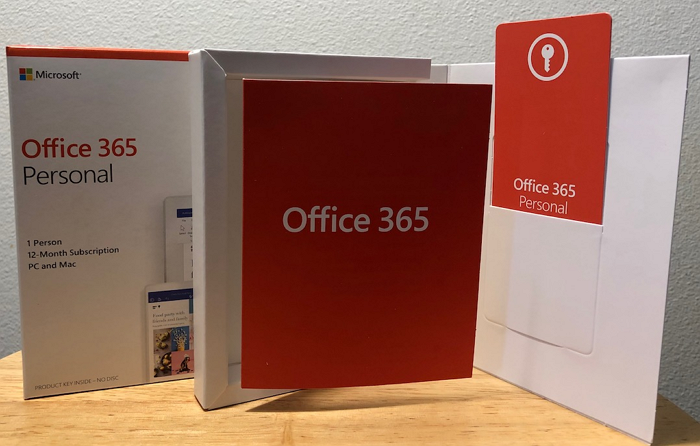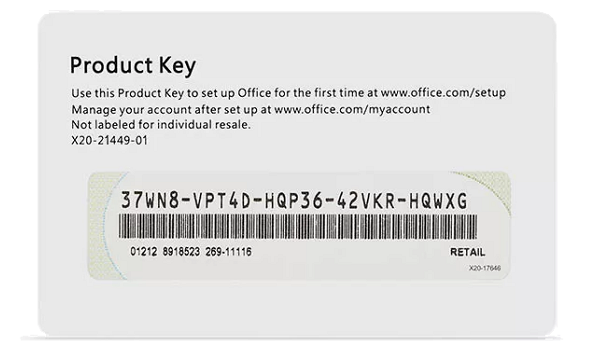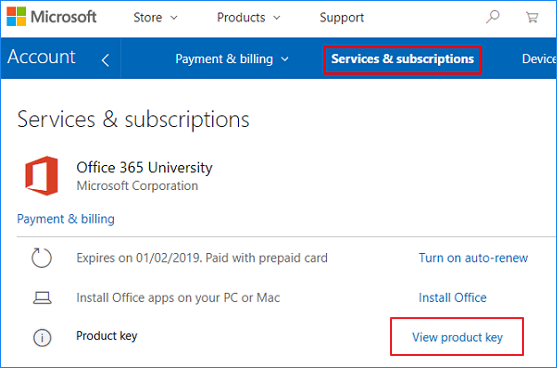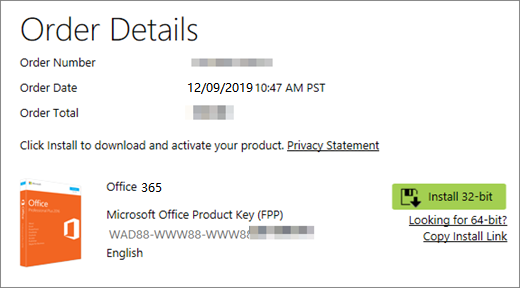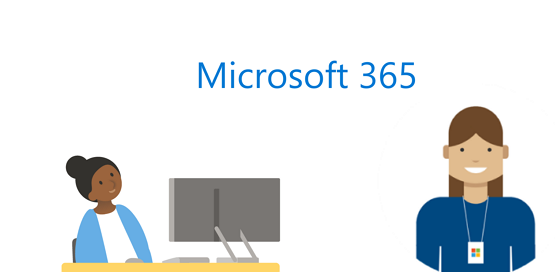Office
В большинстве случаев вводить ключ продукта для установки Office не требуется. Просто войдите на страницу своей учетной записи и нажмите кнопку «Установить». Если потребуется ввести ключ продукта, его можно найти в одном из этих мест:
-
Если вы загрузили набор Office из интернет-магазина, ключ продукта должен находиться в квитанции, которую вы получили по электронной почте.
-
Если квитанции нет, проверьте папку «Нежелательная почта».
-
Если вместе с Office вам предоставили коробку, карту или диск, поищите ключ продукта на карте или упаковке.
-
Если набор Office был предустановлен на компьютере, найдите сертификат подлинности.
Найдите ключ продукта для Office 2010.
Нужна дополнительная помощь?
Нужны дополнительные параметры?
Изучите преимущества подписки, просмотрите учебные курсы, узнайте, как защитить свое устройство и т. д.
В сообществах можно задавать вопросы и отвечать на них, отправлять отзывы и консультироваться с экспертами разных профилей.
Чтобы узнать лицензионный ключ можно воспользоваться некоторыми программами например ProduKey или Advanced Tokens Manager. С помощью них и можно узнать ключ.
Как вариант также можно узнать самой без сторонних программ. Сделать это легче или сложнее, для кого как.
Оффис 2010
Если у вас компьютер с 32 разрядами напишите это в командной строке. cscript «C:Program FilesMicrosoft OfficeOffice14OSPP.VBS» /dstatus
Если 64 разрядный cscript «c:Program Files (x86)Microsoft OfficeOffice14OSPP.VBS» /dstatus
Оффис 2013
32 cscript «C:Program FilesMicrosoft OfficeOffice15OSPP.VBS» /dstatus
64 cscript «C:Program Files (x86)Microsoft OfficeOffice15OSPP.VBS» /dstatus
Загрузить PDF
Загрузить PDF
Из этой статьи вы узнаете, как найти ключ продукта для версии Microsoft Office, установленной на вашем устройстве.
-
1
Пересмотрите свои личные письма и документы. Новые версии Office не оставляют полный 25-значный ключ продукта в доступном формате на компьютере. Самый простой способ найти ключ — это найти цифровую квитанцию (если покупка была совершена через интернет) или товарную упаковку (если в магазине).[1]
- Если компьютер изначально продавался с зарегистрированной версией Office, вы найдете голографическую наклейку с ключом прямо на устройстве.
- Если у вас остались оригинальные диски или упаковка, поищите наклейку или карточку с ключом.
- Если вы купили программу через Microsoft Store, поищите письмо с квитанцией о покупке в электронном почтовом ящике. В квитанции должен быть указан ключ продукта.
-
2
Свяжитесь с интернет-магазином. Если квитанцию найти не удается, войдите в свою учетную запись в магазине.[2]
- Если вы купили его в Microsoft Store, выполните следующие действия:
- Войдите в свою учетную запись на странице https://www.microsoftstore.com.
- Откройте Журнал заказов.
- Выберите свой заказ..
- Нажмите на Установить Office.
- Нажмите на Здравствуйте! Получите свой Office, чтобы отобразить ключ.
- Если вы купили Office через своего работодателя и Microsoft HUP, выполните следующие действия:
- Войдите в свою учетную запись на https://microsofthup.com.
- Откройте Журнал заказов.
- Введите адрес электронной почты, который был использован для покупки программы. На этот адрес придет электронное письмо с ссылкой.
- Нажмите на ссылку в письме.
- Нажмите на номер заказа, чтобы отобразить ключ.
- Если вы купили его в Microsoft Store, выполните следующие действия:
-
3
Проверьте свою учетную запись Microsoft Office. Если вы уже установили Office и ввели ключ продукта, то вы найдете его в своей учетной записи:
- Перейдите на https://stores.office.com/myaccount.
- Войдите в свою учетную запись.
- Нажмите на Установка с диска.
- Нажмите на У меня есть диск.
- Нажмите на Просмотр ключа.
-
4
Обратитесь в службу поддержки Microsoft. Если другие действия не помогли и у вас есть доказательство совершенной покупки, попробуйте связаться с Microsoft. Для этого перейдите на страницу https://support.microsoft.com/ru-ru/contactus/ и нажмите Начало работы.
Реклама
-
1
Проверьте электронный чек. Если вы купили Office в интернет-магазине и скачали его на свой компьютер, то вы найдете полный 25-значный ключ продукта в электронной квитанции о покупке.[3]
-
2
Обратитесь в интернет-магазин. Если вы скачали офис, но не можете найти квитанцию, попробуйте найти ключ продукта, войдя в свою учетную запись в магазине.
- Если вы купили его у Digital River, получите свой ключ, посетив страницу пользовательской поддержки и выбрав How do I get my serial number or unlock code? (Как получить серийный номер или код разблокировки). Следуйте инструкциям на экране, чтобы получить ключ.
- Если вы купили его в Microsoft Store, выполните следующие действия:
- Войдите в свою учетную запись со страницы https://www.microsoftstore.com.
- Откройте Журнал заказов.
- Выберите свой заказ.
- Нажмите на Установить Office.
- Нажмите на Здравствуйте! Получите свой Office, чтобы отобразить ключ.
-
3
Проверьте упаковку товара. Если вы купили коробочную версию Office, то ключ продукта должен быть указан на упаковке. Если его нет, на коробке должны находиться инструкции по поиску ключа продукта в интернете.
- Если используемая вами версия Office шла вместе с карточкой ключа продукта с PIN-кодом, перейдите по адресу https://office.com/getkey и введите 27-значный номер с карточки.
-
4
Поищите голографическую наклейку на компьютере. Если Office уже был установлен и активирован на компьютере при покупке, вы найдете ключ продукта на голографической наклейке где-то на устройстве.
-
5
Используйте LicenseCrawler (только для ПК). Если другие методы не помогли, воспользуйтесь утилитой LicenseCrawler (или другим бесплатным приложением для поиска ключей) для расшифровки ключа. Используйте ее следующим образом:[4]
- Перейдите по адресу http://www.klinzmann.name/licensecrawler.htm и нажмите на «Download» (Скачать).
- Нажмите одну из ссылок под «Portable-Version» (Портативная версия).
- Следуйте инструкциям на экране, чтобы скачать ZIP-архив.
- Распакуйте файл. Будет создана папка с приложением внутри. Поскольку это портативная версия программы, вам не придется запускать установочный файл.
- Откройте новую папку и дважды щелкните по файлу LicenseCrawler.exe.
- Нажмите Search (Поиск). Закройте все всплывающие окна. Приложение просканирует ваш реестр.
- Прокрутите вниз и найдите запись, которая начинается с одной из следующих строк:
- HKEY_LOCAL_MACHINESoftwareMicrosoftOffice14.0 (Office 2010)
- HKEY_LOCAL_MACHINESoftwareMicrosoftOffice12.0 (Office 2007)
- Найдите ключ продукта после фразы «Serial Number» (Серийный номер). Это 25-значный ключ из 5 наборов букв и цифр.
-
6
Обратитесь в службу поддержки Microsoft. Если другие действия не помогли и у вас есть доказательство совершенной покупки, попробуйте связаться с Microsoft. Для этого перейдите на страницу https://support.microsoft.com/ru-ru/contactus/ и нажмите Начало работы.
Реклама
Об этой статье
Эту страницу просматривали 143 652 раза.
Была ли эта статья полезной?
В этой статье разберем один из частых вопросов, которые задают нам покупатели. В основном такие вопросы поступают от клиентов, которые занимаются оптовыми покупками. Вопросы задают в разной форме, но все они примерно выглядят так: «Здравствуйте покупал у вас ключи для Microsoft Office 2021, но не помню какой ключ активировал, а какой нет?»
Отвечая на данный вопрос, можно выделить несколько способов решения:
— Первый способ узнать установленные ключи с помощью сторонних программ (сразу хотим предупредить, что это крайне небезопасно, ваши ключи могут попасть в общий доступ);
— Второй способ — это скопировать готовый скрипт, сохранить его в виде исполнительного файла и запустить через командную строку (работает только до windows 10);
— Третий способ и самый простой на наш взгляд — это ввести комбинацию команд в командную строку и получить ответный код, в котором будут указаны последние 5 цифр вашего кода активации. Ввиду того что все ключи уникальны, то будет совсем легко узнать установленный ключ продукта.
Именно третий способ мы опишем ниже:
1. На клавиатуре набираем сочетание клавиш « Win + R »
2. Далее поочерёдно вводим следующие команды:
2.1. Первая команда: « cd /d C:Program FilesMicrosoft OfficeOffice21 »
2.2. Вторая команда: « cscript ospp.vbs /dstatus »
Результатом исполнения команд будет строка:
«Last 5 characters of installed product key:
9M1LJ
»
9M1LJ – это последние 5 цифр вашего кода активации. По ним вы без проблем найдёте установленный ключ, ниже изображение примера запроса команд:
Если у вас установлена другая версия Microsoft Office, то в первой команде :
« cd /d C:Program FilesMicrosoft OfficeOffice21 » просто измените число 21 на установленную у вас версию Microsoft Office.
Пример:
Если у вас установлен Microsoft Office 2016, то строчка первой команды будет выглядеть вот так:
« cd /d C:Program FilesMicrosoft OfficeOffice16 »
Если у вас нет ключа активации, то вы можете приобрести его в нашем каталоге.
Купить ключ для Microsoft Office 2016 Profissional Plus | Купить ключ для Microsoft Office 2019 Professional Plus | Купить ключ для Microsoft Office 2021 Professional Plus
Купить ключ активации Microsoft Visio 2016 Professional | Купить ключ активации Microsoft Visio 2019 Professional | Купить ключ активации Microsoft Visio 2021 Professional
Купить ключ активации Microsoft Project 2016 Professional | Купить ключ активации Microsoft Project 2019 Professional | Купить ключ активации Microsoft Project 2021 Professional
How to Find Office 365 Product Key in Windows? Try The 5 Ways Out
Quick Navigation:
Does Microsoft 365 Give You a Product Key
How Can I Find My Office 365 Product Key? 5 Ways Are Available Here to Help
Do you know how to find Office 365 product key on your computer? Don’t worry if you lost the product key of Office 365/2019/2016/2013, etc. Follow this page, we’ll be showing you 5 practical solutions to check and view your Office product key on Windows 11/10/8/7 with ease.
Does Microsoft 365 Give You a Product Key
Before we start figuring out the solutions to find Microsoft Office 365 product key, let’s figure out the answer to this question first:
Does Microsoft give you a product key for Office? It depends.
- Case 1 — You purchase an Office online, you’ll be provided with a product key.
- Case 2 — Your PC is shipped with the Office app, it normally offers a 1-month trial without a key.
In Case 1, you can view and find the product key of Office. In Case 2, you won’t get a key unless you purchase the product.
So how to find the Office product key? In the following, we’ll take Microsoft Office 365 as an example to show you the complete process of finding the Office 365 product key with 5 reliable methods on your own.
How Can I Find My Office 365 Product Key? 5 Ways Are Available Here to Help
Like other commercial software, Microsoft Office 365 requires a license code for users to apply for activating and unlocking Word, Excel, PowerPoint in Windows computers.
5 Ways to Find Office 365 Product Key
So how do you and where to find the product key of Office 365? Check the list here that you can apply any method for help:
#1. Find Office 365 Product Key with EaseUS Key Finder
#2. Find Product Key on Office 365 Product Key Card
#3. Find Office 365 Product Key from Microsoft Service Page
#4. Find Office 365 Code in Microsoft Store
#5. Contact Microsoft Support Team
Quick Guide:
- For the easiest way, EaseUS Key Finder with its product key finder features is the best.
- For a free way to find Office 365 license, Method 2, 3, 4, 5 are all good for you to try. They are official solutions provided by Microsoft.
Here, we’ll go through all 5 methods and show you the complete procedure of finding a hidden, missing or lost Office 365 product key successfully. Let’s go.
#1. Find Office 365 Product Key with EaseUS Key Finder
1-click to Find Office Key for Installed Office 365
EaseUS Key Finder was designed for helping Windows users to simply scan and find lost Windows product keys, installed software product keys, WiFi names and passwords, and even browser-saved accounts and passwords. Its Product Key feature makes it a perfect product key finder.
Supported Office: Office 365/2019/2016/2013/2010/2007.
Supported OS: Windows 11/10/8.1/8/7, and Windows Server editions.
Guide: 1-Click to Find Product Key for Office 365
Step 1. Click «Application» tab under «Registry Key».
Step 2. View Applications Registry Keys on the right panel. EaseUS Key Finder will show all keys of installed software. Copy the targeted serial numbers. Also, you can click «Print» or «Save».
Note that, besides finding the code for Office, you can also apply EaseUS Key Finder to execute the following operations:
Notice: As Office 365 and some new Office versions may be activated via the Microsoft account, due to this limitation, you may not be able to successfully find the product key of Office 365 through the Application tool in EaseUS Key Finder.
If you are with this case, don’t worry. You can directly turn to the Windows Credential feature in EaseUS Key Finder and apply this tool to directly scan and find your Windows account that was used to activate your Office 365 immediately:
Step 1. Launch EaseUS Key Finder, and click «Windows Credentials» on the left pane.
Step 2. Now, you can check all available Windows Credential addresses with respective user names, and passwords.
You can click «Copy», «Print», or «Save» these Windows Credentials’ accounts and passwords at one time.
The Solution to Find Newly Bought Office 365 Product Key
Office 365, Office 2019, and even Office 2016, allowing its users to view the Microsoft Office activation key on its product key card. If you bought a boxed Office 365 from Microsoft, you’ll find a product key card like this:
Supported Office: Office 365/2019/2016/2013/2007.
Supported OS: Windows 10/8.1, and Windows Server 2019/2016.
Guide: Find New Office 365 Product Key
Step 1. Take the product key card out of the Office 365 box.
Step 2. Scratch off the silver foil coating on the back of the product key card.
Step 3. After this, you’ll be able to view the Office 365 license code on the card.
#3. Find Office 365 Product Key from Microsoft Service Page
View Office 365 License on Microsoft Service Page with Microsoft Account
If you purchase Office 365 via a Microsoft account, you can view your product key on the Microsoft account, Services, and subscription page.
How to View Office 365 Product Key on Microsoft Service Page:
Step 1. Go to Microsoft account, Services & subscription page, sign in with your account: https://account.microsoft.com/services/
Step 2. Click «View product key» and you’ll be presented with the license on the screen.
#4. Find Office 365 Code in Microsoft Store
Find Newly Bought Office 365 Product Code
If you bought Office 365 from the Microsoft store and you haven’t installed it on your PC yet, you can view and find the key from the store.
How to Find Office 365 Code from Microsoft Store:
Step 1. Go to Microsoft store: www.microsoftstore.com.
Step 2. Sign in with your user ID and password that you used to purchase Office 365.
Step 3. Click your name > «Order History».
Step 4. Locate the Office that you purchased and select «Install Office» to view your product key.
#5. Contact Microsoft Support Team
The Last But Efficient Solution
Mostly, when you tried the above 4 solutions, you should be able to find the product key of your Office 365 or older versions on the computer. Here is the last but effective way that you can try. It is to contact the Microsoft support team for help.
As long as you purchase the product from the official site, it should work for finding the key.
Step 1. Visit the Microsoft support page: https://support.microsoft.com/contactus/
Step 2. Click «Open Get Help app» or click «Get support» to request looking for your Office 365 product key.
Finding Office 365 Product Key Is Easy, Go and Get Your Key Now
On this page, we collected 5 practical ways with a detailed tutorial guide to help you find Office 365 product key on a Windows computer. Among the 5 ways, the easiest solution is turning to EaseUS Key Finder.
It allows you simply find the Office key, Windows product key, and other software license code in only 1 click.
When you lost the product key of your installed Office, stay calm. Simply follow this page to find your Office code on your own.