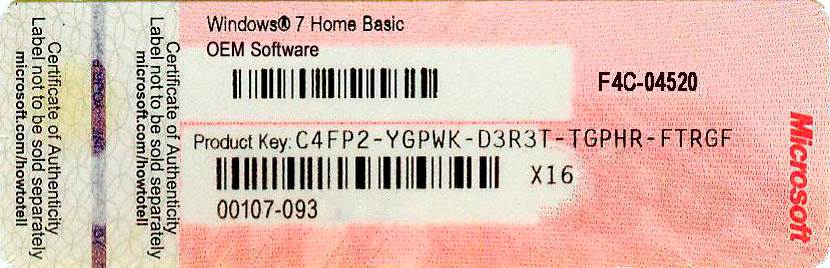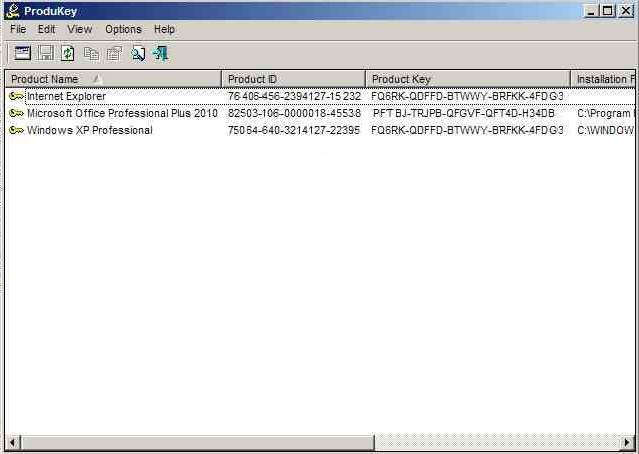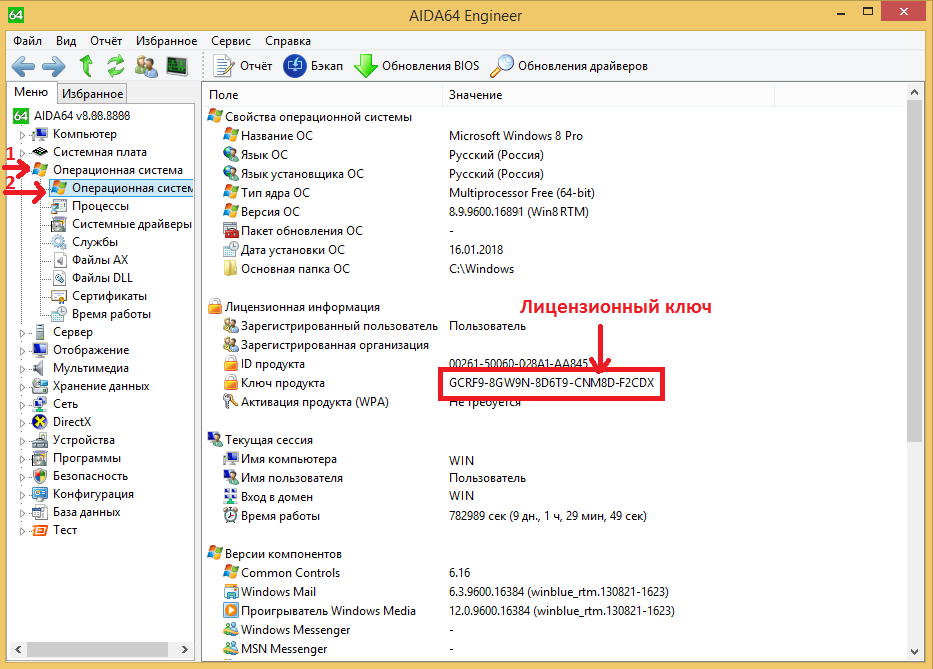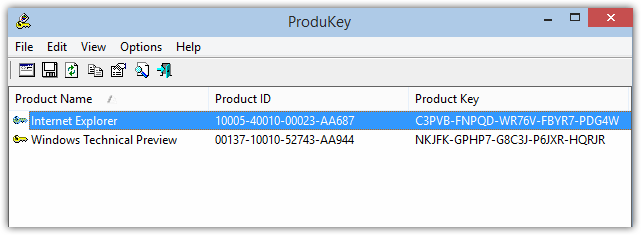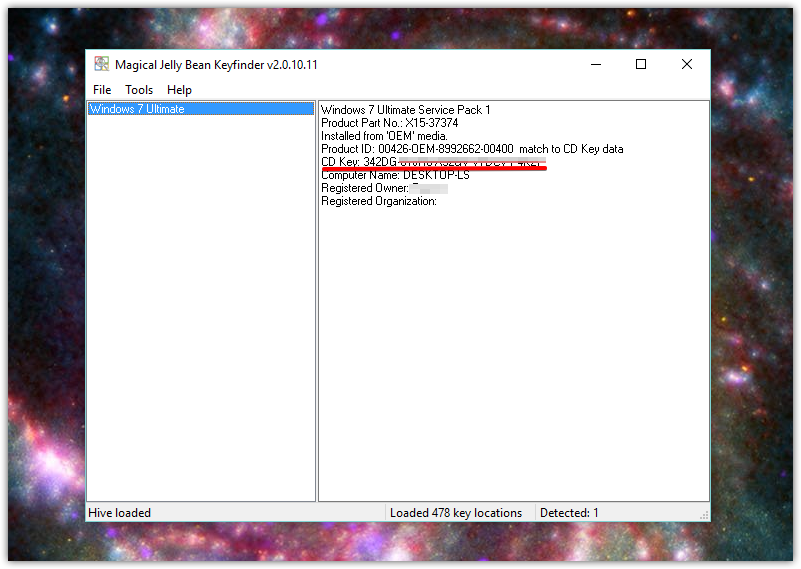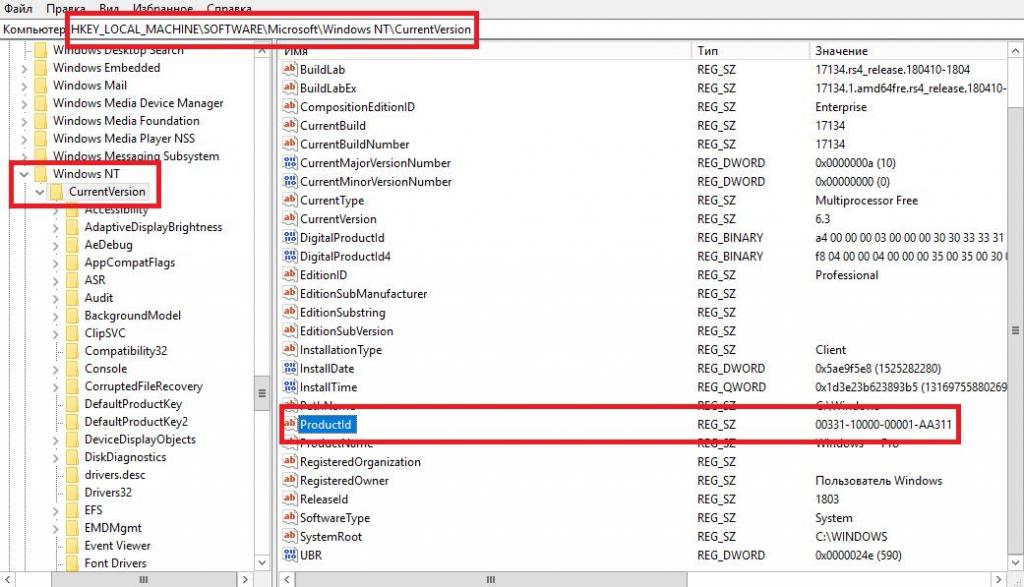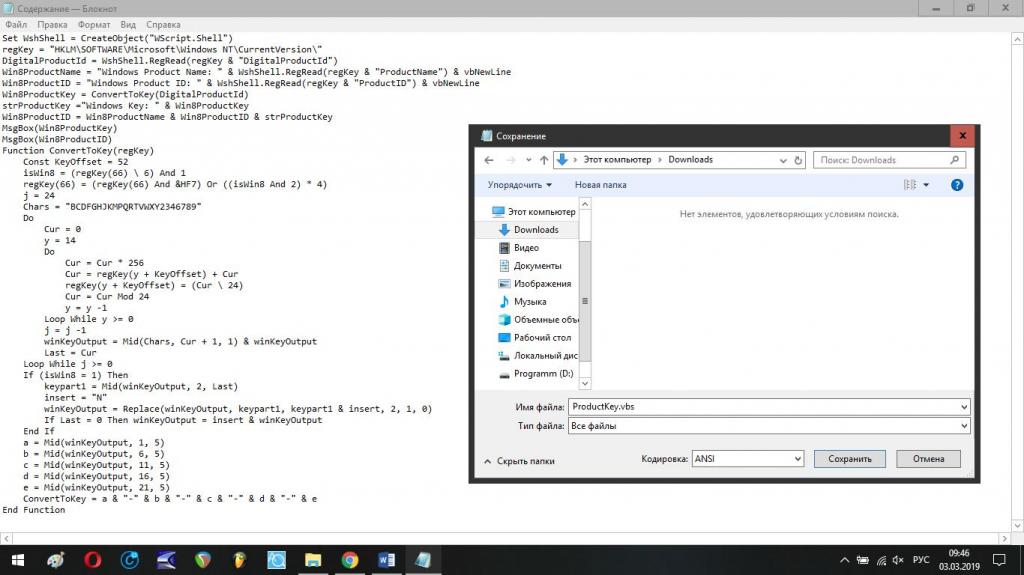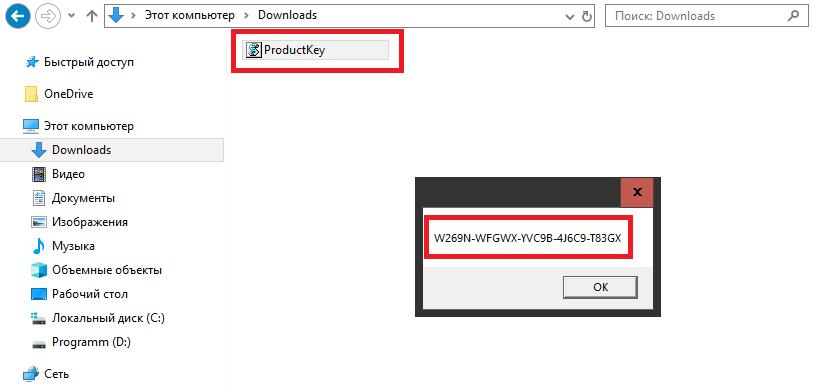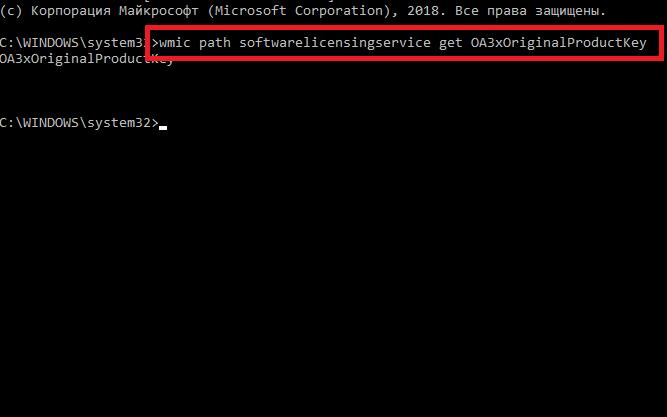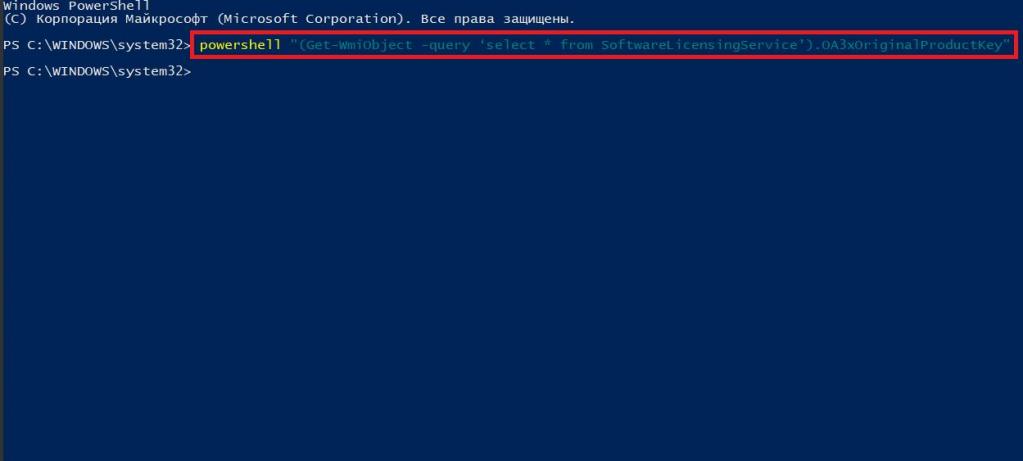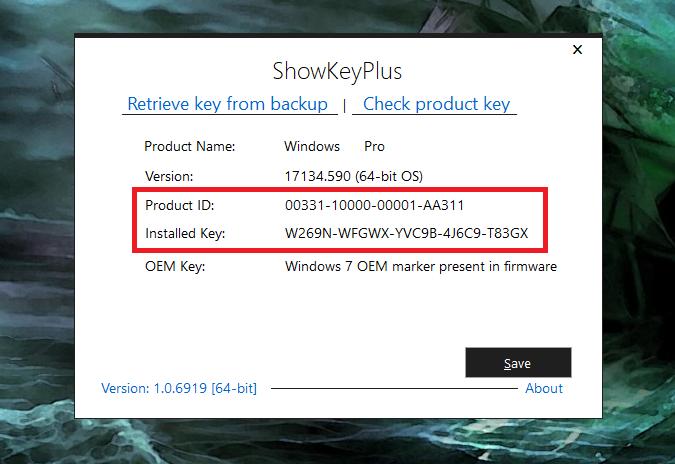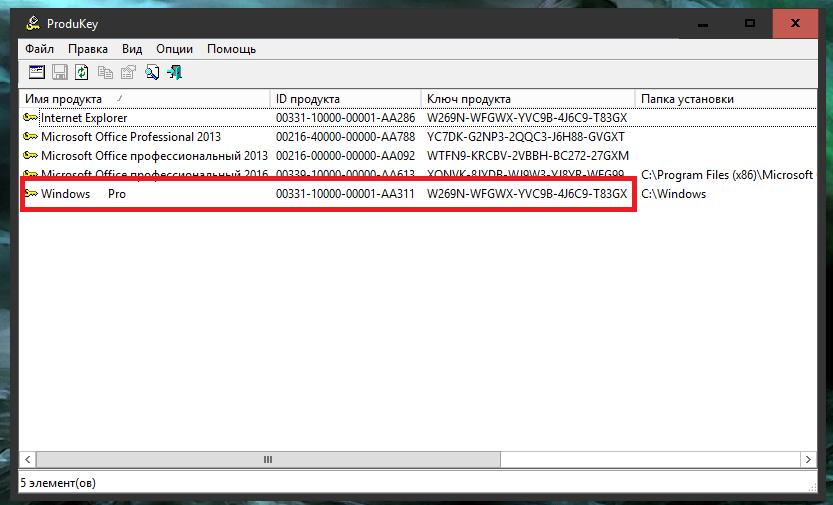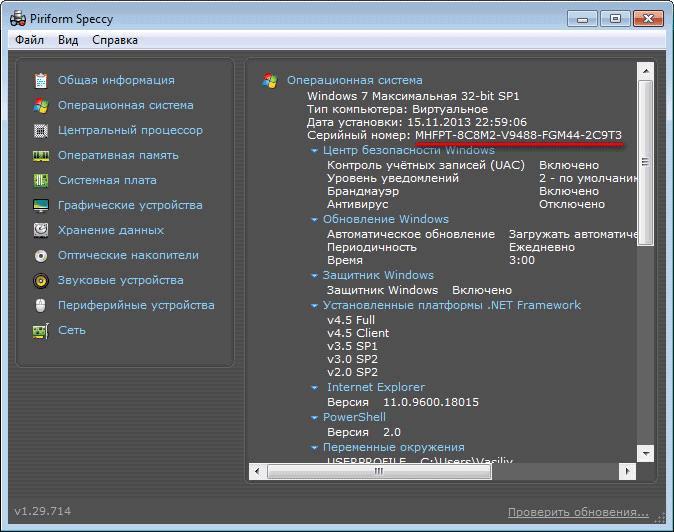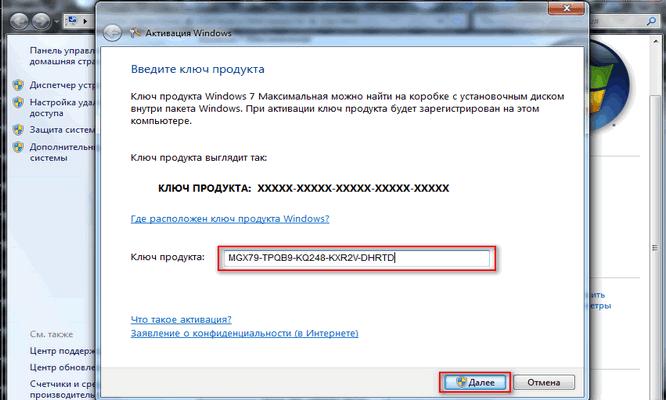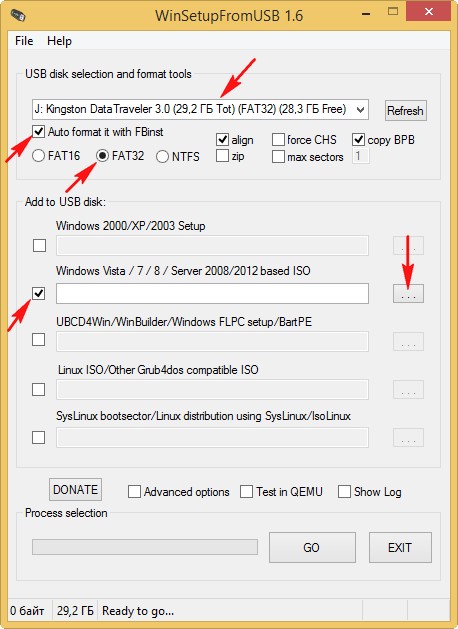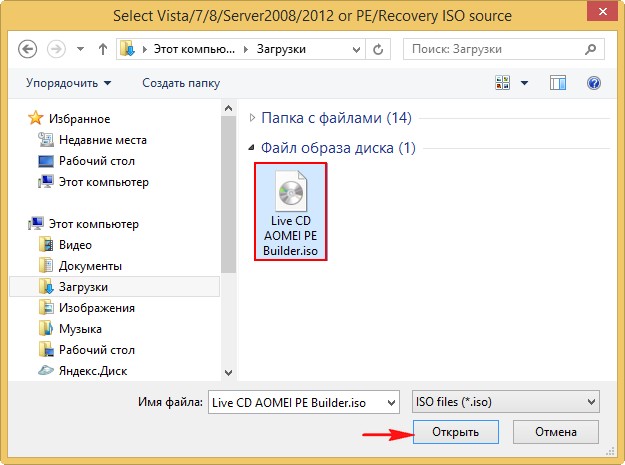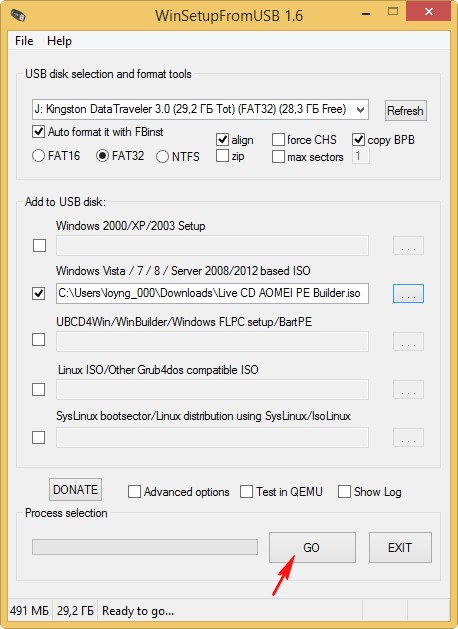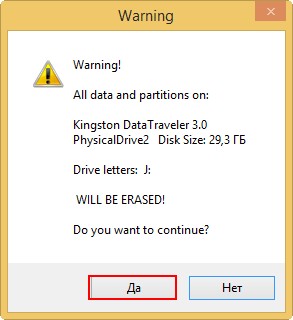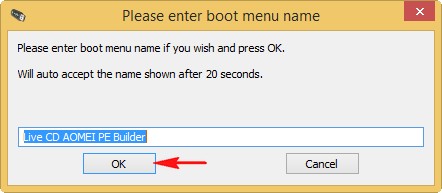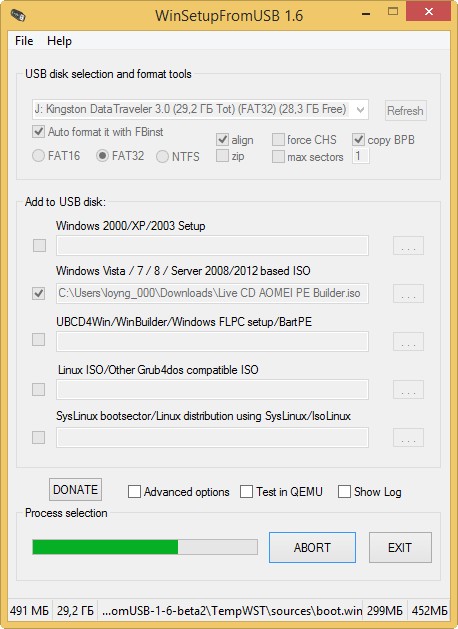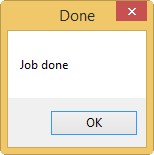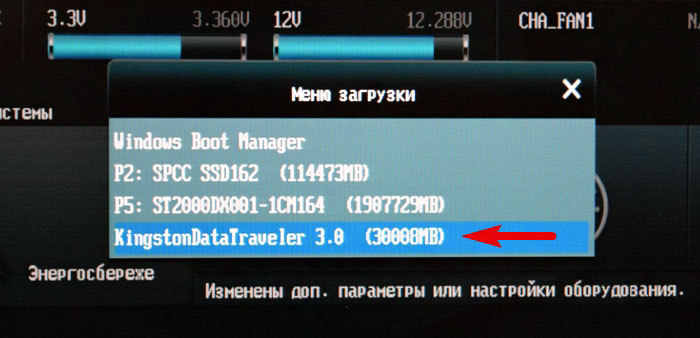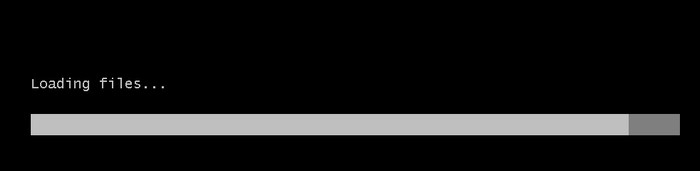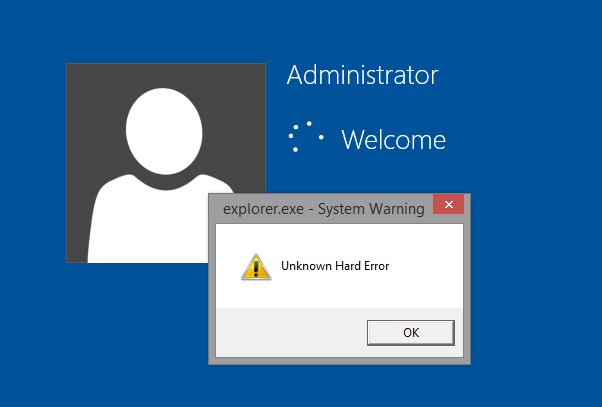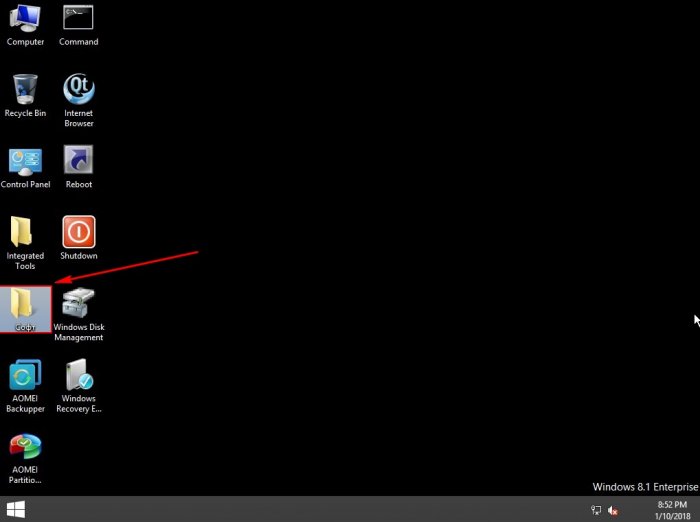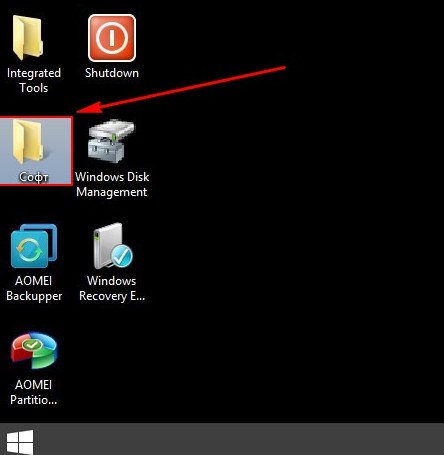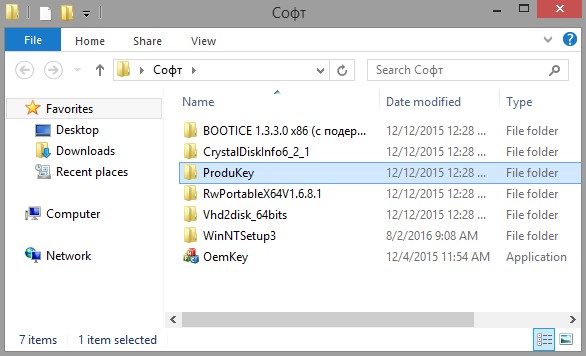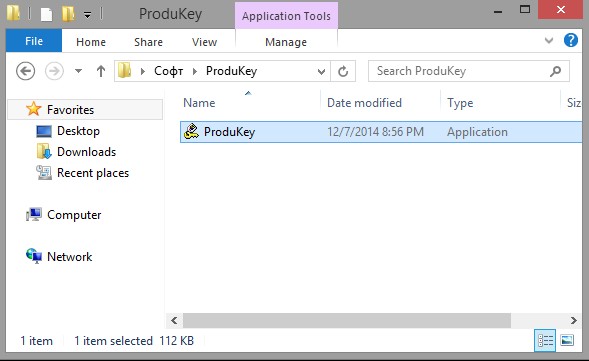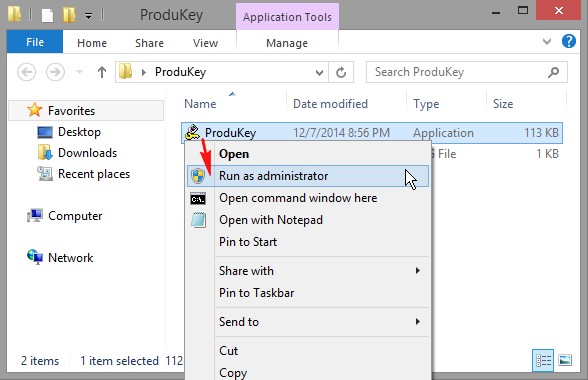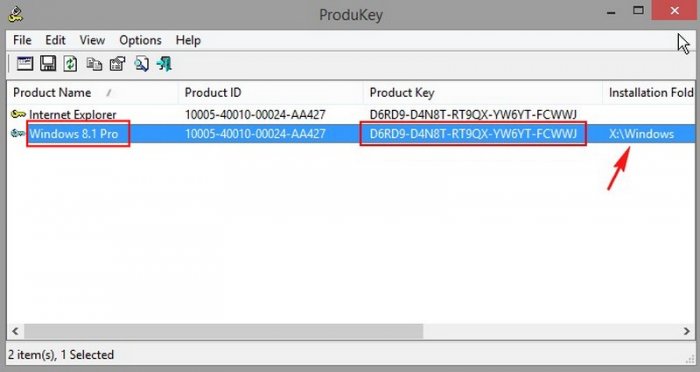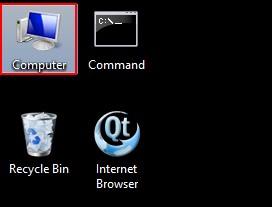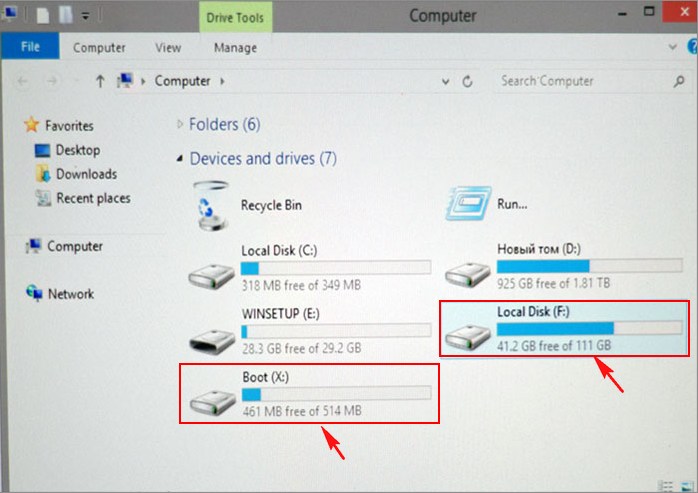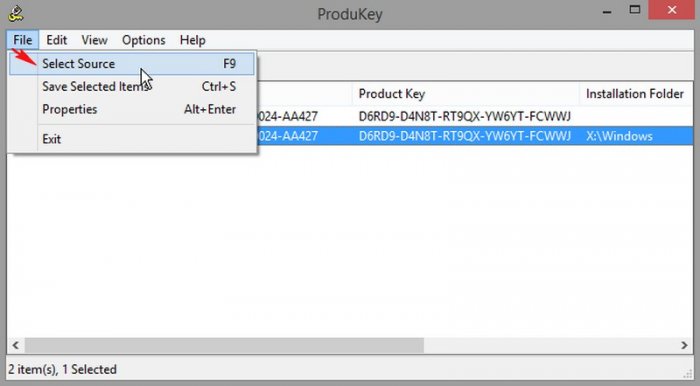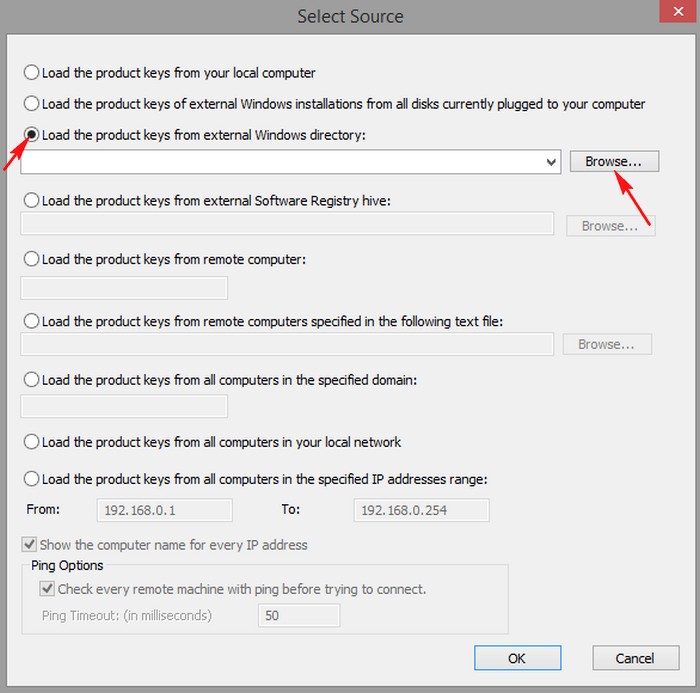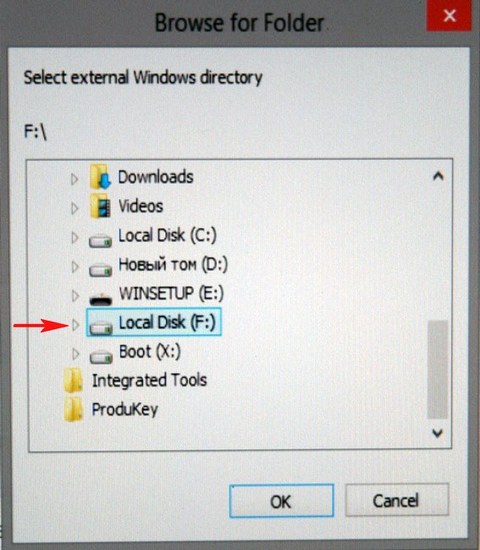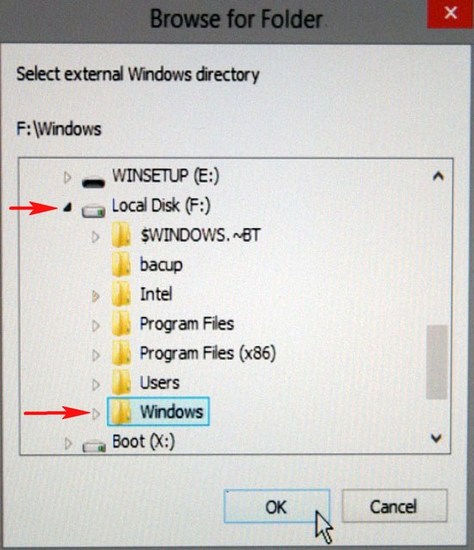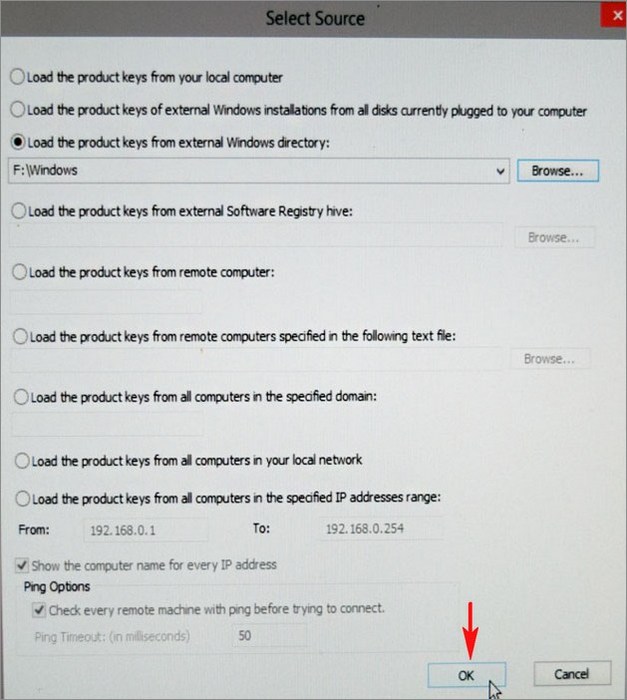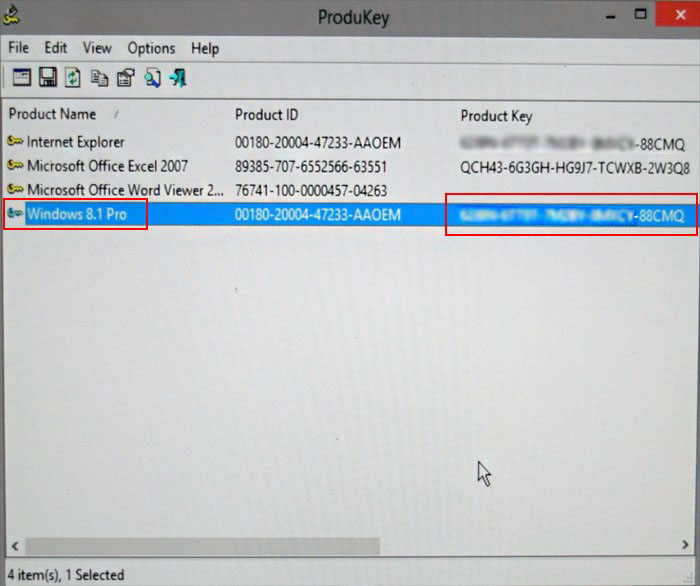Windows 11 Windows 10 Windows 8.1 Windows 7 Панель мониторинга учетной записи Майкрософт Еще…Меньше
Ключ продукта Windows представляет собой 25-значный код, используемый для активации Windows. Он выглядит следующим образом:
-
КЛЮЧ ПРОДУКТА: XXXXX-XXXXX-XXXXX-XXXXX-XXXXX
Найдите ключ продукта для Windows 10 или Windows 11
В зависимости от того, как вы получили копию Windows 10 или Windows 11, для ее активации потребуется 25-значный ключ продукта или цифровая лицензия. Цифровая лицензия (называемая цифровым правом в Windows 10 версии 1511) — это метод активации в Windows 10 и Windows 11, который не требует ввода ключа продукта. Если у вас нет одного из этих средств, активацию устройства выполнить не удастся.
Расположение ключа продукта зависит от того, как вы приобрели копию Windows.
Выберите любой из следующих вариантов просмотра дополнительных сведений.
Ключ продукта предварительно установлен на вашем компьютере, указан на его упаковке или сертификате подлинности, прикрепленном к компьютеру. Для получения дополнительных сведений обратитесь к производителю оборудования. Изображения ключей продуктов и наклеек сертификата подлинности см. в статье Как проверить подлинность оборудования.
Ключ продукта указан на наклейке или на карточке внутри коробки, в которой поставляется Windows. Для получения дополнительных сведений обратитесь к розничному продавцу, который продал вам Windows 10 или Windows 11. Как проверить подлинность программного обеспечения.
Найдите ключ продукта в письме с подтверждением, полученном после покупки Windows 10 или Windows 11 в цифровом шкафчике, доступном на веб-сайте розничного продавца.
Ключ продукта будет указан в сообщении электронной почты, которое вы получите для подтверждения покупки вашей цифровой копии Windows. Корпорация Майкрософт хранит записи только тех ключей продуктов, которые были приобретены в интернет-магазине Майкрософт. Чтобы узнать, где вы приобрели свою копию ОС, посетите раздел Журнал заказов. в своей учетной записи Майкрософт.
Если вы бесплатно обновили ОС Windows 7 или Windows 8.1 до Windows 10, вместо ключа продукта вы должны получить цифровую лицензию.
Если вы приобрели Windows 10 или Windows 11 Pro обновление в приложении Microsoft Store, вы получите цифровую лицензию вместо ключа продукта в письме с подтверждением, отправленном для подтверждения покупки. Этот адрес электронной почты (MSA) будет содержать цифровую лицензию. Вы можете использовать цифровую лицензию для активации.
Дополнительные сведения о цифровых лицензиях и ключах продуктов в Windows 10 и Windows 11 см. в разделе «Методы активации» статьи Активация Windows.
Поиск ключа продукта для Windows 7 или Windows 8.1
При удалении и переустановке Windows 7 или Windows 8.1 обычно требуется ключ продукта. Как правило, если вы приобрели физическую копию Windows, ключ продукта должен быть указан на наклейке или на карточке внутри упаковки, в которой находилась копия Windows. Если операционная система Windows была предустановлена на компьютере, то ключ продукта должен быть на наклейке, прикрепленной к этому устройству. Если вы потеряли ключ продукта или не можете его найти, обратитесь к производителю. Сведения о том, что ключ продукта является подлинным, см. в статьях Как проверить подлинность программного обеспечения и Как проверить подлинность оборудования.
Связанные ссылки
Сведения о том, является ли ваша копия Windows подлинным программным обеспечением Майкрософт, см. на соответствующей странице.
Нужна дополнительная помощь?
Нужны дополнительные параметры?
Изучите преимущества подписки, просмотрите учебные курсы, узнайте, как защитить свое устройство и т. д.
В сообществах можно задавать вопросы и отвечать на них, отправлять отзывы и консультироваться с экспертами разных профилей.
Найдите решения распространенных проблем или получите помощь от агента поддержки.
Содержание
- Как найти ключ продукта Windows
- Поиск ключа продукта для Windows 10
- Поиск ключа продукта для Windows 7 или Windows 8.1
- Связанные ссылки
- Активация Windows 10
- Проверка состояния активации
- Способы активации
- Активация с помощью цифровой лицензии
- Активация с помощью ключа продукта
Как найти ключ продукта Windows
Ключ продукта Windows представляет собой 25-значный код, используемый для активации Windows. Он выглядит следующим образом:
КЛЮЧ ПРОДУКТА: XXXXX-XXXXX-XXXXX-XXXXX-XXXXX
Поиск ключа продукта для Windows 10
В зависимости от того, как вы получили свою копию Windows 10, для активации может потребоваться 25-значный ключ продукта или цифровая лицензия. Цифровая лицензия (в Windows 10 версии 1511 она называется цифровым разрешением) — это способ активации в Windows 10, при котором не требуется вводить ключ продукта. Если у вас нет одного из этих средств, активацию устройства выполнить не удастся.
Расположение ключа продукта зависит от того, как вы приобрели копию Windows.
Выберите любой из следующих вариантов просмотра дополнительных сведений.
Ключ продукта предварительно установлен на вашем компьютере, указан на его упаковке или сертификате подлинности, прикрепленном к компьютеру. Для получения дополнительных сведений обратитесь к производителю оборудования, а также к фотографиям подлинных ключей продуктов и наклеек с СЕРТИФИКАТом проверки подлинности.
Ключ продукта указан на наклейке или на карточке внутри коробки, в которой поставляется Windows. Для получения дополнительных сведений обратитесь в розничный магазин, в котором вы приобрели Windows 10. Сведения о том, как сказать, что программное обеспечение является подлинным.
Ключ продукта находится в письме с подтверждением, которое вы получили после приобретения Windows 10, или в цифровой корзине, доступ к которой можно получить через веб-сайт розничного продавца.
Ключ продукта будет указан в сообщении электронной почты, которое вы получите для подтверждения покупки вашей цифровой копии Windows. Корпорация Майкрософт хранит записи только тех ключей продуктов, которые были приобретены в интернет-магазине Майкрософт. Чтобы узнать, где вы приобрели свою копию ОС, посетите раздел Журнал заказов. в своей учетной записи Майкрософт.
Если вы бесплатно обновили ОС Windows 7 или Windows 8.1 до Windows 10, вместо ключа продукта вы должны получить цифровую лицензию.
Если вы приобрели Windows 10 Домашняя, Профессиональная или выполнили обновление до версии Pro в приложении Store для Windows 10, вы получите цифровую лицензию вместо ключа продукта. Вы можете использовать цифровую лицензию для активации.
Если ключ продукта поцарапан, размыт или по другой причине не может быть использовать, обратитесь в розничный магазин, в котором вы купили продукт. Если вы не можете получить помощь от вашего розничного продавца или уже предпринимали попытку получить рабочий ключ, позвоните в службу поддержки Майкрософт.
Дополнительные сведения о цифровых лицензиях и ключах продуктов в Windows 10 можно найти в разделе Активация методов активации Windows 10.
Поиск ключа продукта для Windows 7 или Windows 8.1
При удалении и переустановке Windows 7 или Windows 8.1 обычно требуется ключ продукта. Как правило, если вы приобрели физическую копию Windows, ключ продукта должен быть указан на наклейке или на карточке внутри упаковки, в которой находилась копия Windows. Если операционная система Windows была предустановлена на компьютере, то ключ продукта должен быть на наклейке, прикрепленной к этому устройству. Если вы потеряли ключ продукта или не можете его найти, обратитесь к производителю. Чтобы убедиться в подлинности ключа продукта, ознакомьтесь со сведениями о том, как сообщить о подлинности программного обеспечения и о том, как определить подлинность вашего оборудования.
Связанные ссылки
Сведения о том, как определить, является ли ваша копия Windows подлинной программным обеспечением Microsoft, можно узнать на странице как узнать .
Дополнительные сведения о загрузке Windows 10 можно найти в статье Загрузка Windows 10.
Если для установки или переустановки Windows вам нужен установочный носитель, см. раздел Создание установочного носителя для Windows: вы узнаете, как создать собственный установочный носитель с помощью USB-накопителя или DVD-диска.
Если вам нужна дополнительная помощь по активации, ознакомьтесь с разразделом Активация Windows 10.
Если возникает ошибка активации, см. раздел Справка по ошибкам активации Windows.
При переустановке Windows 10 ключ продукта Windows может не понадобиться. Дополнительные сведения приведены в разделе Активация в Windows 10.
При переустановке Windows 10 из-за проблемы с материнской платой или с другим оборудованием см. в раздел Повторная активация Windows 10 после смены оборудования.
Если вам нужны ключи продуктов для Office, приложений, игр и других программ, см. статью Поиск загрузок и ключей продуктов Майкрософт
Активация Windows 10
Активация позволяет убедиться, что ваша копия Windows подлинная и не используется на большем числе устройств, чем разрешено условиями лицензионного соглашения на использование программного обеспечения корпорации Майкрософт.
Проверка состояния активации
Сначала необходимо узнать, активирована ли ваша копия Windows 10 и привязана ли она к вашей учетной записи Майкрософт.
Очень важно привязать учетную запись Майкрософт к лицензии Windows 10 на вашем устройстве. После того как вы привяжете свою учетную запись Майкрософт к своей цифровой лицензии, вы сможете повторно активировать Windows с помощью средства устранения неполадок активации в случае значительного изменения оборудования.
Чтобы проверить состояние активации в Windows 10, нажмите кнопку Пуск , затем выберите Параметры > Обновление и безопасность и выберите Активация . Состояние активации будет указано рядом с пунктом Активация.
На странице активации вы увидите одно из следующих сообщений состоянии активации:
Система Windows активирована
Ваша система активирована.
Учетная запись Майкрософт не привязана.
Система Windows активирована с помощью цифровой лицензии
Ваша система активирована.
Ваша учетная запись Майкрософт не привязана к вашей цифровой лицензии.
Система Windows активирована с помощью цифровой лицензии, привязанной к вашей учетной записи Майкрософт
Ваша система активирована.
Ваша учетная запись Майкрософт уже привязана к вашей цифровой лицензии.
Система Windows не активирована
Ваша система не активирована.
Отобразится сообщение об ошибке с объяснением сбоя.
Возможно, вам потребуется приобрести Windows 10, чтобы активировать ее.
Если вам необходимо приобрести лицензию для вашего устройства, см. раздел «Приобретение лицензии Windows 10».
Если вы приобрели лицензию для этого устройства и все равно видите сообщение об ошибке, см. раздел Способы активации.
Чтобы привязать учетную запись Майкрософт, выполните следующие инструкции.
Выполните вход с правами администратора, чтобы добавить учетную запись Майкрософт. Чтобы проверить, используете ли вы учетную запись администратора, нажмите кнопку Пуск , затем выберите Параметры > Учетные записи > Ваши данные . Под вашим именем будет надпись Администратор. Если вы не являетесь администратором, см. раздел Создание локальной учетной записи пользователя или администратора.
Убедитесь, что учетная запись администратора также является вашей учетной записью Майкрософт, проверив, отображается ли адрес электронной почты над надписью Администратор. Если адрес электронной почты отображается, это учетная запись Майкрософт. Если нет, это значит, что вы выполнили вход с помощью локальной учетной записи. Если у вас еще нет учетной записи Майкрософт, см. раздел Как создать новую учетную запись Майкрософт.
После того как вы убедитесь, что являетесь администратором и используете свою учетную запись Майкрософт, вернитесь назад на страницу Активация , выберите Добавить учетную запись, введите свое имя пользователя и пароль для учетной записи Майкрософт, и выберите Войти.
После добавления учетной записи Майкрософт на странице Активация отобразится сообщение Система Windows активирована с помощью цифровой лицензии, привязанной к вашей учетной записи Майкрософт.
Способы активации
В зависимости от того, как вы получили свою копию Windows 10, для активации может потребоваться 25-значный ключ продукта или цифровая лицензия. Если у вас нет одного из этих средств, активацию устройства выполнить не удастся.
Цифровая лицензия (в Windows 10 версии 1511 она называется цифровым разрешением) — это способ активации в Windows 10, при котором не требуется вводить ключ продукта.
Ключ продукта представляет собой 25-значный код, используемый для активации Windows. Вы увидите КЛЮЧ ПРОДУКТА: XXXXX-XXXXX-XXXXX-XXXXX-XXXXX.
После определения используемого способа активации выполните действия в разделе Активация с помощью цифровой лицензии или Активация с помощью ключа продукта.
Способ активации зависит от способа приобретения копии Windows 10.
Способ получения Windows 10
Вы бесплатно обновили систему до Windows 10 на соответствующем устройстве с подлинной копией Windows 7 или Windows 8.1.
Если вы связали учетную запись Майкрософт или вошли в нее, или связали MSA со своей цифровой лицензией, то ваша MSA будет содержать цифровую лицензию.
Вы приобрели обновление Windows 10 Pro в приложении Microsoft Store и успешно активировали Windows 10.
При покупке в Microsoft Store для подтверждения покупки отправляется электронное письмо. Этот адрес электронной почты (MSA) будет содержать цифровую лицензию.
Вы участвовали в программе предварительной оценки Windows и обновили систему до последней сборки Windows 10 Insider Preview на соответствующем устройстве с активированной более ранней версией Windows и Windows 10 Preview.
Адрес электронной почты, который вы использовали для входа в программе предварительной оценки Windows, скорее всего, будет содержать цифровую лицензию.
Вы купили подлинную копию Windows 10 в приложении Microsoft Store.
При покупке в Microsoft Store для подтверждения покупки отправляется электронное письмо. Этот адрес электронной почты (MSA) будет содержать цифровую лицензию.
Вы купили компьютер с Windows 10.
Ключ продукта находится на упаковке устройства или на сертификате подлинности, прикрепленном к устройству.
Вы купили коробочную копию Windows 10 у авторизованного розничного продавца.
Ключ продукта находится на этикетке внутри коробки с диском Windows 10.
Вы купили цифровую копию Windows 10 у авторизованного розничного продавца.
Ключ продукта находится в письме с подтверждением, которое вы получили после приобретения Windows 10, или в цифровой корзине, доступ к которой можно получить через веб-сайт розничного продавца.
Цифровая лицензия, которая будет выдана вашему устройству для Windows 10 на основе введенного вами действительного ключа продукта.
Соглашение о корпоративном лицензировании для Windows 10 или подписка MSDN
Ключ продукта доступен на веб-портале для вашей программы.
Вы купили новое или восстановленное устройство с Windows 10.
Ключ продукта предварительно установлен на устройстве, указан на упаковке, входит в комплект поставки в виде карточки или указан в сертификате подлинности, прикрепленном к устройству.
Если вы приобрели восстановленный компьютер, организация выполнившая ремонт, а не корпорация Майкрософт, должна предоставить вам ключ продукта.
Вы осуществили покупку в веб-магазине Microsoft Store
Ключ продукта находится в письме с подтверждением, содержащем журнал заказов.
Если у вас нет ни ключа продукта, ни цифровой лицензии, вы можете приобрести цифровую лицензию на Windows 10 после завершения установки. Для этого выполните следующие действия.
Нажмите кнопку Пуск .
Выберите Параметры > Обновление и безопасность > Активация .
Выберите Перейти в Store.
Откроется приложение Microsoft Store, в котором вы сможете приобрести цифровую лицензию Windows 10
Активация с помощью цифровой лицензии
Цифровые лицензии связаны с вашим оборудованием и учетной записью Майкрософт, поэтому вам не нужно ничего искать на своем компьютере. Все настраивается автоматически при подключении компьютера к Интернету и выполнении входа в свою учетную запись Майкрософт.
Если используется цифровая лицензия, связанная с учетной записью Майкрософт, можно запустить программу установки и пропустить шаг указания ключа продукта, выбрав пункт У меня нет ключа продукта. При входе с учетной записью Майкрософт и подключении к Интернету, ваша копия ОС будет активирована.
Если у вас есть цифровая лицензия для устройства, вы можете переустановить тот же выпуск Windows 10 на этом устройстве без ввода ключа продукта.
Перед переустановкой Windows 10 убедитесь, что текущая версия Windows активирована. Чтобы узнать это, нажмите кнопку Пуск , затем выберите Параметры > Обновление и безопасность > Активация . Вы сможете проверить, активирована ли ваша копия Windows 10 и связана ли ваша учетная запись Майкрософт с цифровой лицензией.
Далее приведены сообщения, которые могут отобразиться на странице активации.
Система Windows активирована с помощью цифровой лицензии
Ваша учетная запись Майкрософт не привязана к вашей цифровой лицензии. Следуйте инструкциям в разделе Привязка учетной записи Майкрософт.
Система Windows активирована с помощью цифровой лицензии, привязанной к вашей учетной записи Майкрософт
Ваша учетная запись Майкрософт уже привязана к вашей цифровой лицензии.
Если Windows 10 не активирована на вашем устройстве, ознакомьтесь со статьей Справка по ошибкам активации Windows 10.
Если цифровая лицензия не связана с вашей учетной записью Майкрософт, выполните действия, описанные в разделах «Проверка состояния активации» и Привязка учетной записи Майкрософт.
После связывания учетной записи вы сможете запустить программу установки, чтобы переустановить Windows 10. Дополнительные сведения о том, как создать установочный носитель для переустановки Windows 10, см. на веб-сайте программного обеспечения Майкрософт. При создании установочного носителя обязательно выберите выпуск Windows 10, соответствующий уже установленному на вашем устройстве выпуску.
Если во время повторной установки вам будет предложено ввести ключ продукта, этот шаг можно пропустить, выбрав пункт У меня нет ключа продукта. После завершения установки Windows 10 будет автоматически активирована через Интернет. Если вы связали цифровую лицензию с учетной записью Майкрософт, убедитесь, что вы вошли в учетную запись Майкрософт, связанную с цифровой лицензией.
Если вы внесли значительное изменение в оборудование вашего устройства, например заменили системную плату, возможно, активировать Windows 10 на вашем компьютере не удастся.
Убедитесь, что учетная запись Майкрософт связана с цифровой лицензией, чтобы подготовиться к изменению оборудования. Эта процедура связывания позволяет повторно активировать Windows, используя средство устранения неполадок активации, если впоследствии вы значительно поменяете оборудование. Дополнительные сведения см. в статье Повторная активация Windows 10 после замены оборудования.
Если у вас нет цифровой лицензии, выполните активацию с помощью ключа продукта.
Активация с помощью ключа продукта
Ключ продукта — это 25-значный код, который выглядит следующим образом:
КЛЮЧ ПРОДУКТА: XXXXX-XXXXX-XXXXX-XXXXX-XXXXX
Во время установки вам будет предложено ввести ключ продукта. Также можно ввести ключ продукта после установки. Для этого нажмите кнопку Пуск , и затем выберите Параметры > Обновление и безопасность > Активация > Обновить ключ продукта > Изменить ключ продукта.
Чтобы найти ключ продукта, см. в таблицу ключей продуктов в разделе «Способы активации» (пункт Какой способ активации использовать: цифровую лицензию или ключа продукта?)
Примечание: Корпорация Майкрософт хранит записи только тех ключей продуктов, которые были приобретены в интернет-магазине Майкрософт. Чтобы узнать, где вы приобрели свою копию ОС, посетите раздел Журнал заказов. в своей учетной записи Майкрософт. Дополнительные сведения см. в разделе Поиск ключа продукта Windows.
Если у вас есть ключ продукта, вы можете использовать параметр Изменить ключ продукта для активации Windows 10 в каждом из следующих сценариев. Ниже приведены дополнительные сведения, которые помогут вам при активации.
Вам потребуется использовать действительный ключ продукта Windows 10, чтобы активировать Windows 10 на устройстве, на котором ранее не устанавливалась активированная копия этой системы.
Вам также потребуется использовать действительный ключ продукта, если вы устанавливаете выпуск Windows 10, ранее не активированный на вашем устройстве. Например, вам потребуется действительный ключ продукта для установки и активации Windows 10 Pro на устройстве с установленной Windows 10 Домашняя.
Во время установки вам будет предложено ввести действительный ключ продукта. После завершения установки Windows 10 будет автоматически активирована через Интернет. Чтобы проверить состояние активации в Windows 10, нажмите кнопку Пуск , а затем выберите Параметры > Обновление и безопасность > Активация .
Если Windows 10 не активирована на вашем устройстве, ознакомьтесь с разделом Справка по ошибкам активации Windows 10.
Примечание: В некоторых случаях может потребоваться ввести ключ продукта Windows 10, который был указан на упаковке, входил в комплект поставки в виде карточки или указан в сертификате подлинности, прикрепленном к устройству. Если у вас нет ключа продукта Windows 10, у вас будет возможность купить его в ходе установки.
Если вы приобрели восстановленное устройство с Windows 10, вам необходимо активировать Windows с помощью ключа продукта на сертификате подлинности (COA), приложенном к устройству.
Если изготовитель оборудования (OEM) заменил вам системную плату, компьютер должен автоматически выполнить повторную активацию. Если активацию выполнить не удается, используйте 25-значный ключ, расположенный под серым стирающимся слоем на сертификате подлинности, который вам предоставил изготовитель оборудования. Выполните следующие шаги, чтобы завершить активацию.
Примечание: Чтобы удалить серое покрытие, под которым скрыт ключ продукта, аккуратно сотрите его с помощью монеты или ногтя.
Нажмите кнопку Пуск , а затем выберите Параметры > Обновление и безопасность > Активация .
Выберите пункт Изменить ключ продукта.
Введите ключ продукта, указанный на сертификате подлинности, и следуйте инструкциям.
Во время установки вам будет предложено ввести ключ продукта. После ввода ключа продукта ваш выпуск Windows 10 будет активирован.
Если вы завершили установку и не ввели ключ продукта, вы все равно сможете ввести ключ продукта. Нажмите кнопку Пуск , а затем выберите Активация > Обновить ключ продукта > Изменить ключ продукта.
Если вы внесли значительное изменение в оборудование вашего устройства, например заменили системную плату, возможно, активировать Windows 10 на вашем компьютере не удастся.
Если вы не выполняете повторную установку Windows, нажмите кнопку Пуск и выберите Активация > Обновить ключ продукта > Изменить ключ продукта для повторной активации устройства. В противном случае можно ввести ключ продукта во время установки Windows.
Если изготовитель оборудования (OEM) заменил вам системную плату, компьютер должен автоматически выполнить повторную активацию. Если активацию выполнить не удается, используйте 25-значный ключ, расположенный под серым стирающимся слоем на сертификате подлинности, который вам предоставил изготовитель оборудования. Выполните следующие шаги, чтобы завершить активацию.
Примечание: Чтобы удалить серое покрытие, под которым скрыт ключ продукта, аккуратно сотрите его с помощью монеты или ногтя.
Нажмите кнопку Пуск , а затем выберите Параметры > Обновление и безопасность > Активация .
Выберите пункт Изменить ключ продукта.
Введите ключ продукта, указанный на сертификате подлинности, и следуйте инструкциям.
Как узнать ключ продукта на неработающей Windows, описано в статье Восстановление регистрационных ключей Windows и Office с неисправного ПК. В этой заметке более подробно описываю некоторые моменты, чтобы выполнить эту работу без проблем.
Обычно Windows перестает загружаться, когда винчестер начинает сыпаться, т.е. появляются дефектные участки на магнитном диске. Снимите жесткий диск с неработающей Windows и подключите его к компьютеру с рабочей Windows 7/8. При загрузке система определит, что один из жестких дисков неисправен и предложит проверить его (всё это на английском). Не отказывайтесь! После завершения трех этапов проверки система должна загрузиться. Зайдите в Компьютер и посмотрите, какую букву присвоила система винчестеру с нерабочей Windows (допустим, диск F:).
Установите программу ProduKey для своей разрядности Windows (т.е. 32 или 64-разрядную) и запустите ее от имени администратора. Вы увидите ключи продуктов работающей Windows, но в данном случае они вам не нужны. Вам ведь надо выцепить ключи нерабочей Windows. В меню программы идем Файл -> Выбрать Источник.
В новом окне поставьте флажок на пункт Загрузить ключи продуктов из внешней директории Windows
или на пункт Загрузить ключи продуктов из внешнего раздела реестра Software. Кнопкой Обзор выберите указанные каталоги на винчестере с нерабочей Windows.
Нажмите Ok и через пару секунд система выдаст на экран ключи продуктов.
Выделите строки с ключами. В меню идем Файл -> Сохранить выбранные элементы.
Ключи сохраняются в виде текстового файла. На скриншоте показан такой файл при просмотре его в менеджере FAR.
Рекомендую более капитально проверить винчестер командой chkdsk <диск:> /f/r/x, запустив командную строку от имени администратора. Потом можно переустановить Windows, он еще довольно долго может поработать.
Описанное верно для Windows 7/8, для Windows 10 может не работать.
Другой вариант.
Если нет возможности подключить ваш сбойный винчестер к системному блоку, можно попробовать узнать ключ продукта с помощью программ ERD Commander или MSDaRT. Для этого придется создать загрузочный Live CD или Live USB. Я скачал MSDaRT с торрента. Это один из трекеров rutracker.org. В комплекте идет утилита USBboot_Installer++.exe для установки MSDaRT на флешку или воспользуйтесь утилитами Rufus, WintoBootic. Понадобится флешка на 4 Гб. Установка проста. Подключите флешку к компьютеру и запустите утилиту USBboot_Installer++.exe. Если флешка не определилась автоматически, из выпадающего списка выберите свое устройство и нажмите кнопку Установка. Ждите, пока MSDaRT установится на флешку. На эту же флешку скопируйте папку Produkey. Подключите созданную флешку к неработающему компьютеру (ноутбуку). Перезагрузите компьютер и зайдите в BIOS. Удобно использовать Boot Menu, если ваш BIOS поддерживает эту функцию. При перезагрузке нажмите нужную клавишу и зайдите в Boot Menu. Из списка устройств выберите флешку и загрузитесь с нее. Если Boot Menu не поддерживается, то придется, как обычно, зайти в BIOS и поставить первым загрузочным устройством вашу флешку. Как это сделать, читайте в мануалах.
После запуска MSDaRT в окне Выбор действия выберите Диагностика. В окне Диагностика выберите Дополнительные параметры. В следующем окне выберите Командная строка. В новом черном окне дайте команду chkdsk <диск>: /f/r/x для проверки диска и исправления дефектов. Требуется узнать букву системного диска. Проще всего методом тыка перебрать буквы дисков. Дайте, например, команду d: и нажмите Enter. В приглашении появится d:> т.е. вы перешли на диск d:. Дайте команду dir, чтобы просмотреть список каталогов и файлов. Таким образом, меняя буквы дисков, найдите свой системный диск Windows. Вы же должны помнить его содержимое — должны присутствовать папки Windows, Users и т.д. Запустите команду chkdsk для этого диска и дождитесь ее завершения.
Таким же образом определите букву диска флешки. Диск флешки будет содержать папку Produkey, которую вы предварительно туда записали. В выводе команды dir должна быть строка, например,
01.09.2017 23:50 <DIR> produkey-x64
Перейдите в этот каталог командой cd produkey-x64. Запустите файл ProduKey.exe. В окне запущенной утилиты отметьте флажок
• Загрузить ключи продуктов других копий Windows со всех дисков, подключенных в данный момент к компьютеру
и нажмите Ok. Через пару секунд будут выданы ключи продуктов. Запишите ключ Windows на бумажку. Можно попробовать записать ключи в текстовый файл на флешку. Выделите строки и сохраните ключи, как описано выше. Учтите, что каталоги при работе с флешкой могут открываться очень медленно. Не торопитесь, ждите, пока окно откроется.
Если у вас подключено несколько жестких дисков, на каждом из которых более одного раздела, то отключите ненужные. Оставьте только необходимые — HDD с системой и жесткий диск с Windows, ключ которой определяется. Иначе программа может запутаться и не найдет ключ продукта.
Использованные ресурсы
http://www.nextwindows.ru/advices/1614-vosstanovlenie-registracionnyx-klyuchej-windows-so-neispravnogo-kompyutera.html
http://www.bolshoyvopros.ru/questions/1652199-gde-hranitsja-vvedennyj-kljuch-v-windows-7.html
https://answers.microsoft.com/ru-ru/windows/wiki/windows_8-performance/узнать/e03d2b09-070c-4d29-ac8b-72a13230511c?auth=1
Как найти ключ Windows
Если Вы точно уверены, что Ваша операционная система — лицензионная, то найти ключ не составит никакого труда, даже если повреждены системные файлы и ОС не запускается (многие путают запуск операционной системы с включением компьютера. Если у Вас есть хоть что-то на экране монитора, если хоть что-нибудь отображается — Ваш компьютер считается рабочим).
Вначале, постарайтесь найти лицензионный ключ. Он может находиться на обратной стороне ноутбука, на стенках системного блока, внутри коробки из под установочного диска ОС и т.д. Обычно выглядит в виде розовой наклейки, но может быть и в другом виде (н-р, в виде таблички). Состоит из 25 символов в следующем виде: XXXXX-XXXXX-XXXXX-XXXXX-XXXXX.
Образец наклейки Windows (ключ изменен и является недействительным!):
И, обязательно, если Вы не в курсе, как определить, какая операционная система у Вас установлена на компьютере — ознакомьтесь со следующей статьей.
Если ключ был утерян или найти так и не удалось, можно попробовать восстановить с уже установленной операционной системы, при этом пиратский ключ тоже восстановится, но проверить, является ли ключ лицензионным можно только при переустановке операционной системы (к сожалению, нами пока не был найден другой способ проверки недействительного ключа). Итак, отнесем восстановление ключа на следующий две категории: 1) при запущенной ОС и 2) при невозможности запустить операционную систему.
При запущенной операционной системе
Хочу отметить, что все ключи в большинстве случаев находятся в реестре компьютера. Во многих случаях их надежно шифруют, поэтому стандартных средств восстановления не существует.
Воспользуемся программой «ProduKey» (дальнейшие действия проводятся на 1.85 версии). Последнюю версию программы лучше всего скачать с Интернета (желательно портативную, чтобы можно было запустить сразу, без установки на ПК).
После скачивания, запускаем программу. В столбце «Product Name» находим установленную операционную систему, а напротив, в столбце «Product Key» находится лицензионный ключ, который как раз и нужен!
Если ключ не отображается, проверьте, чтобы в окне «File» > «Select Source» (F9) был выбран первый пункт «Load the product keys from your local computer», что в переводе означает «Загрузить ключи продукта с локального компьютера».
Если необходимо восстановить ключ с другого жесткого диска (не текущий ключ ОС, а на другом диске, который подключен к компьютеру), то выбираем четвертый пункт «Load the product keys from external Software Registry hive» и указываем путь к файлу «SOFTWARE», например: E:/Windows/System32/config/SOFTWARE.
Если у Вас уже установлена AIDA (платная или пробная версия), то отобразить ключ на текущем компьютере можно на вкладке «Операционная система» > «Операционная система» в разделе «Лицензионная информация» в пункте «Ключ продукта».
При невозможности запустить операционную систему
Скачиваем любой LiveCD с операционной системой, записываем образ диска на флеш-носитель и запускаем операционную систему на компьютере, после чего запускаем ProduKey (обязательно портативную версию), выбираем пункт «Load the product keys from external Windows directory». Нажимаем «ОК» (если кнопка выходит за пределы экрана — нажимаем левой кнопкой мыши на текстовом поле, чтобы появился текстовый мигающий курсор и на клавиатуре нажимаем клавишу «Enter»).
Если ключ не отобразился — попробуйте указать путь до файла software, как на рисунке ниже:
В конечном итоге отобразится следующее:
На приведенном выше рисунке видно, что на компьютере стояла ОС Windows XP Professional, имеющая ключ FQ5RK-QDFFD-BTWWY-BRWWY-BRFKK-4FDG3.
Будьте внимательны при переписывании ключа вручную! Для сохранения рекомендуем дополнительно делать скриншоты или распечатывать копии на листе бумаги.
Если Вы когда-то обновляли Windows 7 или 8 до Windows 10, и сейчас желаете вернуть обратно старую операционную систему, но забыли или утеряли лицензионный ключ — обратите внимание на два ключа в ProduKey: в операционной системе отображается текущий ключ, а в Internet Explorer — самый первый ключ, который вводили при установке ОС (как раз Windows 7 или Windows 8). Осталось выяснить версии этой ОС (профессиональная, домашняя и т.д.). Тут, пожалуй, может помочь лишь метод перебора. Но, чтобы сократить список перебора, можно учесть метод обновления старой ос на новую. Н-р, Windows 7 Стартовая и Домашняя обновляются до Windows 10 Домашняя, остальные — до Windows 10 Профессиональная. Таким образом, зная версию установленной системы, можно вычислить приблизительную версию предыдущей системы.
И еще раз обращаем внимание, что все указанные в этой статье ключи не являются действительными. Все номера и символы изменены, и приведены только лишь в качестве примера.
Источник
Три способа узнать ключ Windows
Итак, случилось так, что приходится переустановить windows (умирает hdd, bsod, другие проблемы…) и рядом с проблемой есть желание перенести честно приобретенную лицензию. Но вот незадача: наклейка стерлась, записи не сохранилось, да какое мне было дело? Все же работало! Выход есть, а с Windows 8 , 8.1 и 10 еще проще, там ключ зашит в bios. Microsoft использует 25-значный код, он нам и нужен. Расскажу о трех сравнительно простых способах узнать ключ продукта: программный, с помощью скрипта и зашитый в биос, поехали:
1. Самый простой способ — программный.
ProduKey, проверенная временем прога, показывает ключи для Windows, MS-Office, SQL Server. Просто скачивайте и запускайте файл .exe из архива через пару секунд все готово.
С помощью этой утилиты можно не только посмотреть ключ на установленной системе но и например с внешнего устройства (внешний диск, usb флешка) или подключить диск со второй системой. Бывает так что Windows не запускается из-за повреждения диска или синий экран тому виной а ключ узнать необходимо, тогда Product KeyFinder отличное решение.
Скачиваем, устанавливаем. Запускаем от имени администратора .
Жмем вкладку Tools, а затем Load Hive…
Выбираем на внешнем устройстве папку Windows и жмем Enter. После нескольких секунд сканирования получаем версию системы и ключ для установки на новый диск чистой Windows.
2. С помощью скрипта
Способ для искателей, он немного сложней, но интересней.
Создаем обычный текстовый документ .txt открываем и вставляем туда этот текст:
Меняем расширение файла с .txt на .vbs и запускаем скрипт, через пару секунд видим ключ. Кому лень проделывать манипуляции, скачивайте готовый скрипт.
3. Вытащить ключ из Биоса (bios)
Этот способ настоящий хардкор, поможет узнать ключ всех windows зашитый в bios. В последних версиях компьютеров с предустановленной Windows 8, 8.1, 10 наклейки с ключом нет, его конечно можно узнать выше перечисленными способами, но что делать если поверх поставили другую версию или Linux например? Ключ сохраняется в чипе bios и это с одно стороны здорово, вы его не потеряете и если захотите его узнать используйте RWeverything. Скачиваем утилиту согласно версии вашей системы версия 32 bit или 64 bit. Её нужно скачать, распаковать (winrar, winzip) установить и запустить. Затем:
- Нажмите на кнопку ACPI.
- Выберите закладку MSDM.
- В нижней строчке Data будет зашитый в вашем BIOS ключ Windows? копируем его и используем по назначению
Заключение: если вам пришлось находить и восстанавливать ключ, то непременно запишите его в надежное место. Лицензия это важно, вы заплатили за нее.
Если пригодилось нажмите на кнопку ниже и расскажите друзьям, Спасибо!
Новый рабочий способ извлечь ключ, в том числе если система не запускается.
Нашел я этот способ на просторах интернета и проверил что он работает даже в последней сборке Widows 10.0.14393 он конечно несколько сложновато для обычного пользователя, но порой стоимость утерянной лицензии делает нас целеустремленными, тем более, что сама инструкция подробна и понятна. Да она на английском, но кто из нас не пользуется переводчиком в хром? Итак, будьте внимательны и следуйте инструкции, если все сделаете правильно, то в конце расшифруете бинарный код и получите ключ продукта, выглядит это поле так:
Источник
Как узнать ключ продукта Windows 7: пошаговая инструкция. Лицензионная Windows 7
Операционные системы Windows, к сожалению, очень часто имеют свойство «слетать» в самый неподходящий момент, вследствие чего могут наблюдаться проблемы с регистрацией лицензии, а активировать систему приходится заново. Все бы хорошо, но ведь для этого нужен специальный ключ в виде 25-значной комбинации, содержащей пять блоков по пять символов.
Как узнать ключ продукта Windows 7 или ОС, вышедших позже, многие рядовые пользователи не знают. Они пытаются активировать переустановленную ОС всевозможными пиратскими способами. Конечно, это намного проще, однако не стоит забывать о правовой стороне таких действий. Ниже предлагается несколько основных методов, позволяющих быстро получить необходимую информацию, но некоторые из них могут показаться достаточно сложными. Тем не менее рассмотрим и их, ведь мало ли какие могут возникнуть ситуации или когда может оказаться полезным то или иное предлагаемое решение.
Разница между стандартными и ОЕМ-ключами
Само собой разумеется, что изначально ключ продукта предназначен исключительно для активации системы, поскольку без ее выполнения ОС будет работать не в полную силу. Одним из самых неприятных побочных эффектов является даже не то, что пользователь не сможет получить доступ к некоторым важным системным инструментам, а то, что в определенный момент Windows может начать самопроизвольно перезагружаться, что может повлечь за собой невозможность сохранения данных при работе с файлами и программами.
Кроме всего прочего, нужно четко понимать, что в лицензионной Windows 7 (или версии выше) может использовать два типа ключей продукта.
- Первый тип предназначен исключительно для выполнения активации системы и представляет собой тот самый код, о котором было упомянуто выше. Используется он не так, как в «десятке», в которой на основе исходного ключа нужно получить дополнительный код активации (это работает по принципу «вопрос-ответ»).
- Второй тип является «вшитым» в систему и часто имеет обозначение ОЕМ. В частности, многие производители лэптопов используют такие ключ в предустановленных ОС. Когда вы покупаете ноутбук с имеющейся на борту Windows 7, ключ активации для нее вводить не нужно, поскольку она активирована изначально, что, собственно, и свидетельствует о подлинности (легальности) ее происхождения. Но что делать, если систему приходится переустанавливать или возвращаться к заводским настройкам?
Где находится ключ продукта Windows 7?
Некоторые пытливые умы пытаются отыскать ключ среди файлов самой системы. Надо сказать, что занятие это абсолютно бесполезное.
Дело в том, что именно эта информация находится в зашифрованном виде в параметре DigitalProductId, а он является записью системного реестра в разделах WindowsNT и CurrentVersion одной из основных веток HKLM. Несмотря на это, расшифровать эти данные можно достаточно просто. Но об этом вы можете прочесть чуть ниже. Ключи ОЕМ еще на стадии заводской установки вшиваются непосредственно в электронную микросхему первичной системы ввода/вывода BIOS, но информация в программном интерфейсе отсутствует.
Простейший метод определения ключа лицензионной системы
Объясняя то, как узнать ключ продукта Windows 7, для начала приведем самый простой метод, о котором должен знать любой пользователь компьютера. Но он относится исключительно к тем случаям, когда у вас действительно инсталлирована официальная копия Windows.
Если у вас в наличии имеется диск, с которого производилась установка, достаточно просто посмотреть на оборотную сторону упаковки и найти там требуемый код.
А ведь коробка может затеряться или отсутствовать. Как узнать ключ продукта в Windows 7, исходя из такой ситуации? Рассмотрим самые сложные методы, которые предполагают использование только инструментария самой операционной системы, а затем перейдем к утилитам сторонних разработчиков, применение которых выглядит более простым.
Как узнать ключ продукта Windows 7 при помощи скрипта VBS?
Одним из первых способов определения ключей в любых известных модификациях и сборках Windows является самостоятельное создание специального исполняемого скрипта на основе языка Visual Basic.
Выше приведенное содержимое необходимо прописать в самом обычном «Блокноте», после чего сохранить файл с любым названием и в любой локации, выбрав в поле типа объекта «Все файлы» и присвоив расширение «.vbs».
После этого нужно просто запустить файл скрипта, а на экране отобразится нужная вам информация.
Использование командной строки и консоли PowerShell (для ключей ОЕМ)
Теперь давайте посмотрим, как в Windows 7 узнать ключ продукта с использованием средств командной строки и консоли PowerShell, являющейся аналогом командной строки с более широкими возможностями.
Для определения ключа ОЕМ-типа (если он изначально установлен) в командной строке, которая запускается от имени администратора, необходимо вписать и выполнить команду, представленную на изображении выше.
В консоли PowerShell такой вариант не работает, однако для нее можно использовать строку, представленную на втором изображении.
Утилита ShowKeyPlus
Как видно из описания, приведенные способы являются достаточно сложными и трудоемкими, хотя и гарантируют стопроцентно положительный результат при отсутствии сторонних средств. Именно поэтому рядовым пользователям можно посоветовать несколько небольших утилит от сторонних разработчиков, которые работают не менее эффективно и гораздо проще.
Представленная первая программа является портативной, поэтому вам достаточно просто запустить исполняемый файл и просмотреть все необходимые данные.
Здесь, кстати, будет представлен и оригинальный, и установленный ключ (при активации сторонними средствами, например, в приложении KMSAuto Net они могут различаться).
Приложение ProduKey
Еще одна простая, по мнению многих специалистов, программа – ProduKey.
В Windows 7 и в любых других ОС всего семейства ее применение выглядит более интересным, поскольку эта утилита может отображать не только ключ самой операционной системы, а еще и инсталлированных офисных пакетов, и даже браузера IE. Как и предыдущая программа, это приложение является портативным.
Программы Speecy, AIDA64, SIW и им подобные
Теперь посмотрим, как в Windows 7 узнать ключ продукта при использовании всем известных информативных приложений. Практически во всех упомянутых программах действия выглядят одинаковыми.
Например, в приложении Speccy для Windows 7 необходимо перейти к разделу операционной системы в меню слева. Справа будет показан серийный номер, который и соответствует ключу продукта. В AIDA64 необходимо использовать и основной раздел операционной системы, и одноименный дополнительный подраздел. В приложении SIW сначала нужно раскрыть раздел программ, а затем выбрать подпункт лицензий.
Можно ли изменить ключ и как это сделать?
Наконец, отдельно стоит сказать несколько слов по поводу того, как изменить ключ продукта в Windows 7 и ОС рангом выше (если у вас есть легально приобретенный код лицензии, на работоспособность системы это не повлияет). Для выполнения таких действий вызовите свойства компьютера, после чего воспользуйтесь гиперссылкой внизу справа, которая и указывает на изменения ключа.
После запуска встроенного в систему активатора нужно будет просто ввести новую комбинацию в специальное поле, и подтвердить изменения. Также можно использовать командную строку, в которой потребуется выполнить сочетание slui 3, после чего появится окно активатора.
Примечание: если перед вводом нового кода лицензии у вас есть необходимость удаления всех старых ключей, в командной консоли потребуется выполнить сочетание slmgr.vbs /upk, а затем вписать команду задания нового ключа slmgr.vbs /ipk KEY, где вместо «KEY» вписывается новый лицензионный 25-значный код.
Выводы
Итак, поведем итоги. Как видно из представленного материала, использовать встроенные инструменты операционной системы целесообразно не всегда, поскольку такие методы являются и сложными, и трудоемкими. Гораздо проще скачать портативные программы и воспользоваться их возможностями. Правда, приложение ProduKey выглядит более предпочтительным (мало ли когда может понадобиться заново активировать офисный пакет). Впрочем, всего этого можно избежать, если выполнять активацию и ОС, и «Офиса» за счет применения полулегальных программ вроде KMSAuto Net или KMSpico. По крайней мере, все будет работать без нареканий, а к вам в вопросах использования нелегального ПО в домашних условиях претензий не будет.
Другое дело, если вы являетесь системным администратором на крупном предприятии, где использовать можно (и нужно) исключительно лицензионные программные продукты, приобретенные официально. Тут без использования описанных методик не обойтись.
Напоследок стоит отметить, что выше были описаны далеко не все простейшие специализированные программы и информативные приложения, позволяющие получить необходимые данные, касающиеся лицензионных кодов. Однако, по мнению подавляющего большинства специалистов, именно они являются максимально эффективными и подойдут для использования любым пользователям, которые с такими ситуациями ранее не сталкивались или просто не задавались такой целью.
Источник
1. Здравствуйте админ! Такой вопрос. Как узнать ключ Windows XP, Vista, Windows 7, 8, 8.1, 10 в случае, если система не загружается? Два года назад купил вместе с новым системным блоком установочный диск Windows 8.1 и установил систему на новый компьютер. Сейчас Windows 8.1 не загружается и я хочу переустановить её заново, но коробку с ключом и установочным диском Windows 8.1 я давно потерял! Где тогда взять ключ? Знакомые посоветовали использовать программу ProduKey и выудить ключ прямо из системы, но как запустить эту программу в неработающей Windows 8.1? Просто переустанавливать винду боюсь, а вдруг она не активируется. автоматически? Тем более, при своей установке Windows 8.1 требует ключ и пропустить это окно никак нельзя.
2. Вопрос! У меня системный блок DEPO с установленной лицензионной Windows 7 Home Premium (Домашняя расширенная), компьютер давно мной не используется, так как система на нём не загружается и тем более я купил себе ноутбук. Появилась мысль продать компьютер, но прежде хочу переустановить на нём Windows 7 Home Premium заново, оригинальный ISO-образ системы скачал в интернете, но как мне выдрать из неё ключ, если она не грузится.
3. Привет всем! У меня проблема, сгорела материнская плата на ноутбуке, короче, от него остался только корпус, жёсткий диск и оперативная память. У меня вопрос, как узнать лицензионный ключ Windows 8.1 Single Language (Для одного языка), которая была установлена на ноутбуке? Я могу это сделать, ведь жёсткий с диск операционной системой целый, мы пробовали подключать его к другому компьютеру?
Как узнать ключ Windows XP, Vista, Windows 7, 8, 8.1, 10 в случае, если операционная система не загружается
Привет друзья! Описанный ниже способ предложил наш читатель MishaK20.
Если вам нужно узнать ключ Windows, но сама система не загружается, то поступить можно так. Создадим с вами загрузочную флешку Live CD AOMEI PE Builder с утилитой ProduKey и загрузим с неё компьютер, на котором установлена неработоспособная операционная система. Программка ProduKey и покажет нам ключ нашей Windows, которая не загружается.
Подсоединяем флешку к компьютеру.
Запускаем программу WinSetupFromUSB. Создадим универсальную загрузочную флешку, которая будет грузиться на новых ноутбуках с БИОСом UEFI, а также на простых компьютерах с обычным БИОСом.
В главном окне WinSetupFromUSB в самом верхнем поле, выбираем нашу флешку.
Ставим галочку на пункте Auto format it with FBinst и отмечаем пункт FAT32.
Отмечаем галочкой пункт Vista/7/8/Server 2008/2012 based ISOи нажимаем на кнопку справа, открывающую окно проводника.
В открывшемся проводнике находим ISO образ Live CD AOMEI PE Builder и выделяем его левой мышью, жмём Открыть.
GO.
Осторожно, все данные на флешке будут удалены!
Да.
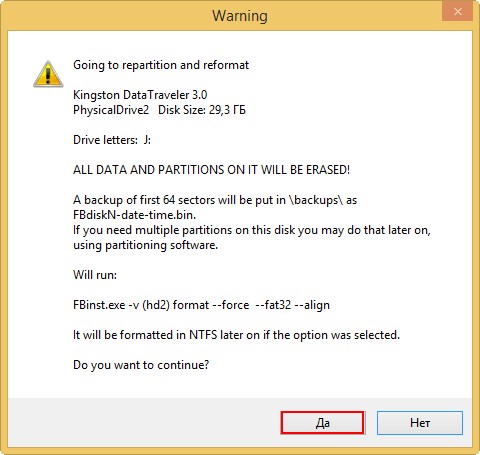
ОК.
Начинается процесс создания загрузочной флешки.
Готово. ОК.
Выбираем в загрузочном меню компьютера флешку Live CD AOMEI PE Builder и загружаемся с неё.
Жмём Enter.
Выбираем с помощью стрелок на клавиатуре — Live CD AOMEI PE Builder.
Нажмите ОК.
Загружается рабочий стол Live CD AOMEI PE Builder, представляющий из себя обычный Live CD на базе Windows 8.1. На рабочем столе можно увидеть интегрированную папку «Софт», в которой находится папка «ProduKey» с одноимённой программой.
Запускаем утилиту ProduKey от имени администратора.
Открывается окно ProduKey и показывает нам ключ Windows 8.1 PRO, и именно она установлена на моём компьютере, но тем не менее, этот ключ совсем не от нашей операционной системы. Видите путь к папке — X:Windows
Если открыть окно «Компьютер»,
то вы увидите, что буква X: присвоена самой загрузочной флешке Live CD AOMEI PE Builder. А разделу с установленной операционной системой присвоена буква диска (F:) и именно на этом разделе нужно искать наш ключ.
Чтобы увидеть настоящий ключ нашей Windows 8.1 PRO, нажмите File—>Select Source.
Отмечаем пункт «Load the product keys from external Windows directory» и жмём кнопку «Browse«.
Жмём на локальный диск (F:).
Раскрывается содержимое диска (F:).
Отмечаем левой мышью папку Windows и жмём ОК.
ОК.
В данном окне показан настоящий ключ установленной на моём компьютере Windows 8.1.
Друзья, если вам понадобится узнать ключ Windows на неисправном ноутбуке, то придётся снимать жёсткий диск ноутбука, затем подсоединять его к простому компьютеру и узнавать ключ Windows с помощью этих статей: Как узнать версию незагружающейся Windows с помощью диска восстановления Microsoft Diagnostic and Recovery Toolset 10 x64 (MSDaRT) и дистрибутива Windows 10.