Как измерить расстояние между точками
На Google Картах можно измерить расстояние между несколькими точками, например двумя городами.
Примечание. Если вы используете Карты в упрощенном режиме, то измерить расстояние между точками нельзя. Значок молнии внизу экрана означает, что включен упрощенный режим. Подробнее о других версиях Google Карт…
Чтобы измерить расстояние между двумя точками, выполните следующие действия:
- Откройте Google Карты на компьютере.
- Нажмите правой кнопкой мыши на пункт отправления.
- Нажмите Измерить расстояние.
- Чтобы создать путь для измерения, коснитесь любого места на карте. Точно так же можно добавить ещё несколько точек.
- В нижней части страницы будет показано общее расстояние в милях (мил.) и километрах (км).
- Примечание. Чтобы переместить точки или пути, нажмите на них и перетащите. Чтобы удалить точку, нажмите на нее.
- Когда закончите, на карточке внизу страницы нажмите «Закрыть»
.
Эта информация оказалась полезной?
Как можно улучшить эту статью?
Как включить линейку на Гугл или Яндекс картах и измерить расстояние

На чтение 5 мин Опубликовано 07.02.2023
Обновлено 07.02.2023
Онлайн-карты очень удобный инструмент. В них можно не только составлять маршрут, но и измерить расстояние. Это поможет рассчитать примерное время в пути, да и просто может быть интересно узнать, как далеко находится точка А от точки Б. Я расскажу в этой статье, как пользоваться линейкой для измерения расстояния на примере интерактивных карт от Google и Яндекса. В этом нет ничего сложного, плюс, имеющиеся возможности позволяют делать измерения не только между двумя точками, но тремя, четырьмя и более. Что ж, обо всем по порядку.
Содержание
- Измеряем расстояние на картах в браузере
- Google Maps
- Яндекс Карты
- Мобильные приложения
- Приложение Google Maps
- Приложение Яндекс Карт
Измеряем расстояние на картах в браузере
Для начала рассмотрим, как пользоваться десктопными версиями онлайн-карт. Их можно открыть на любом устройстве, даже на смартфоне. Вам нужен только браузер. Правда, весь функционал доступен только на компьютерах и ноутбуках. На них мы и будем учиться пользоваться линейкой и мерить расстояние от точки до точки.
Google Maps
Начнем с сервиса самого популярного поисковика в мире – Google Maps. Перейдите на сайт по ссылке и перед вами откроется карта. Ее можно не просто рассматривать, но и составлять маршруты, искать разные объекты, мерить расстояние между ними и многое другое. Нас как раз интересует измерение расстояния между точками. За него отвечает инструмент линейки. Вот как им пользоваться:
- Откройте Гугл Карты и перейдите к той области, где находятся точки, расстояние между которыми вам требуется измерить. Можете пролистать вручную до нужной зоны, а можете ввести название одного из объектов, от которого собираетесь делать замеры.
- Переместившись к области, в которой расположены интересующие вас объекты, кликните по одному из них правой кнопкой мыши (это у нас будет точка А). В контекстном меню выберите пункт «Измерить расстояние». Обращаю внимание, вы можете кликнуть по любому объекту на карте, даже на пустой области. У вас все равно откроется такое же меню.
- Линейка у вас не появится. Чтобы она появилась, нужно выбрать вторую точку на карте, до которой нужно изменить расстояние. Кликните по этому месту правой кнопкой мыши и выберите в контекстном меню «Добавить точку».
- Расстояние можно видеть как на самом изображении линейки, наложенном на карту, так и в отдельном окошке снизу.
- Вы можете делать сложные измерения с несколькими точками. Давайте добавим еще одну. Снова кликаем правой кнопкой мыши по нужной части карты и выбираем «Добавить точку».
- Общее расстояние между точками будет показано в окошке в нижней части. Обращаем внимание, что точки можно передвигать по карте. Для этого просто зажмите ее левой кнопкой мыши и двигайте, куда нужно. Расстояние посчитается автоматически.
- Для удаления маршрута кликните правой кнопкой мыши и выберите в меню «Удалить путь».
Линейка в Google Maps хоть и позволяет измерять расстояние, но она не очень удобная. В первую очередь из-за того, что не сразу понятно, как ее запустить.
Яндекс Карты
Карты Яндекса отличаются лучшей детализацией объектов для России и стран СНГ, правда, в других регионах проработка не такая детальная. В отличии от американского аналога здесь более удобный и понятный интерфейс. В плане функциональности сервис тоже ему не уступает.
Итак, вот как пользоваться линейкой в Яндекс Картах:
- Откройте сайт и перейдите к той области, где нужно сделать замеры от одной точки до другой.
- В верхней части окна кликните по иконке линейки.
- Теперь левой кнопкой мыши нажмите на начальную точку.
- Аналогично кликните по второй точке. Расстояние будет отображено над конечной точкой.
- Если нужно измерить расстояние между несколькими пунктами, то кликните по ним левой кнопкой мыши.
- Для удаления маршрута нажмите по иконке мусорного ведра. Чтобы удалить маршрут и отключить линейку кликайте по кнопке крестика.
Кстати, в Яндекс Картах есть еще планиметр. Он измеряет площадь между точками, а не расстояние.
Мобильные приложения
На смартфоне мерить расстояние лучше всего через мобильные приложения. Да, веб-версию тоже можно открыть через браузер, но ее возможности на телефоне будут ограничены. Дальше рассмотрим, как пользоваться линейкой в приложениях Google Maps и Яндекс Картах на Android. Если у вас iOS, то инструкции ниже вам тоже подойдут, так как интерфейс и логика работы в обоих версиях приложений одинакова.
Приложение Google Maps
Google Maps обычно установлен на Android-смартфонах по умолчанию. Если у вас его нет, то скачайте по ссылке в Play Market. А мы переходим к измерению расстояния:
- Откройте приложение и выберите область на карте, где будете проводить измерения.
- Для примера измерим расстояние между городами. Нажмите по названию города.
- Пролистайте страницу с информацией о городе и нажмите кнопку «Измерить расстояние». Она находится в самом низу.
- Дальше двигайте ползунок до нужной точки. В нижней части будет показано расстояние.
- Если нужно добавить дополнительную точку, то нажмите по кнопке «+».
- Отменить действие можно с помощью соответствующей кнопки в верхней части экрана (отмечена на скриншоте ниже). Если точка одна, то вместо этой кнопки будет крестик, закрывающий линейку.
Как видите, все очень просто. Главная сложность – найти, где включается линейка.
Приложение Яндекс Карт
В приложении Яндекс Карт логика работы линейки такая же, как и в Google Maps, поэтому инструкция будет очень похожей:
- Откройте Карты и выберите там нужную область, где будете проводить измерения.
- Зажмите любую область на карте. Появится контекстное меню, где нужно нажать «Измерить расстояние».
- Теперь выберите начальную точку измерения и нажмите кнопку «+» справа.
- Укажите на карте конечную точку измерений. Расстояние будет показано внизу. Если нужно добить дополнительные точки, то также нажмите кнопку «+».
- Отметить действие вы можете, нажав на кнопку со стрелкой, а закрыть линейку с помощью крестика. Обе расположены в нижней части интерфейса.
***
Как видите, в использовании линейки на Гугл и Яндекс картах нет ничего сложного. Оба сервиса измеряют расстояние одинаково, а отличия есть только в интерфейсе. И то, преимущественно в веб-версии.
Обложка: Яндекс Карты
Измеряем точное расстояние на Google Maps при помощи инструмента

Вчера мы со знакомым решили измерить расстояние от пункта А до точки Б с помощью Гугл карт. Причем измерить нужно было прямое расстояние, исключая извилистые дороги и стандартный автомобильный маршрут. Как ни странно, при решении такой несложной задачи у нас возникли сложности, мы просто не смогли обнаружить на картах необходимый и привычный в Яндексе инструмент «Линейка», ну нет его там и все тут! Пришлось прикидывать приблизительное расстояние в уме, отталкиваясь от построенного стандартного маршрута, проложенного через дорогу. Это было неудобно. Сегодня мне все же стало интересно, неужели картографы не предусмотрели такую возможность, измерить расстояние между двумя точками по прямой?
Смотрите также: Google Maps против Waze
В ходе мини исследования оказалось, что такая возможность все же есть, но нужно знать, как это сделать. Об этом и будет мой небольшой лайфхак.
Вот как можно измерить расстояние между двумя и более точками на персональном компьютере:
На компьютере откройте Google карты. Если вы используете карты в упрощенном режиме, вы увидите значок молнии в нижней части экрана и не сможете измерить расстояние между точками.

Щелкните правой кнопкой мыши на начальной точке.
Выберите «измерить расстояние».

Щелкните в любом месте на карте, чтобы создать путь для измерения. Чтобы добавить другую точку, щелкните в любом нужном месте на карте.

Дополнительно: можно перетащить точку или путь, чтобы переместить или переместить линейку, или удалить его, щелкнув на кружке обозначающем конечную точку построенного маршрута.

Внизу, вы увидите общее расстояние в километрах и милях.
Чтобы удалить инструмент «линейка», на карте внизу, нажмите кнопку закрыть.
Смотрите также: Десять секретов карт Google Maps
Вы можете выполнить те же действия на Android телефонах и планшетах, а также устройствах iOS, iPhone или iPad, если вы используете приложение «Google Maps»:
Откройте приложение «Google Maps».


Нажмите пальцем на экран и удерживайте в любом месте на карте. Вы увидите появившийся красный маркер.


На странице в меню слева, выберите пункт меню «Измерить расстояние».
Переместите карту таким образом, чтобы перекрестие, оказалось на следующей точке, которую вы хотите добавить.


В правом нижнем углу нажмите «Добавить».
Добавьте необходимое количество точек для измерения.


Внизу, вы увидите общее расстояние в километрах или милях.
Куда делась линейка?
По-моему, раньше на Google Maps была линейка для измерения расстояний между двумя или несколькими произвольными точками.
Не могу её найти.
Есть ли она, и если да, то где?
-
Вопрос заданболее трёх лет назад
-
27086 просмотров
О, да, я помню, тоже гуглил, как её включить. Она включается в labs.
Пригласить эксперта
Линейка была и есть у Яндекса, а вот у гугла не помню такой.
Линейка на Google Maps вызывается из контекстного меню.
Щелкните правой кнопкой мыши (ПКМ) на начальной точке измеряемой лини. В появившемся меню выберите пункт «Измерить расстояние». Затем выберите вторую точку, нажав левой кнопкой мыши (ЛКМ).
Ошиблись в выборе? Не беда, точки можно перемещать как угодно или удалить из меню нажав ПКМ, либо щелкнув на самой точке.
Правый клик по карте. Там есть возможность проложить маршрут.
У меня все на месте

Из документации:
«Примечание. Функция «Линейка» не поддерживается новыми Google Картами.»
Ох…ть еб—наты
Предлагают вместо этого пользоваться функцией «Как добраться», но ведь это совсем другое
-
Показать ещё
Загружается…
29 мая 2023, в 14:31
600 руб./в час
29 мая 2023, в 14:29
7000 руб./за проект
29 мая 2023, в 14:24
5000 руб./за проект
Минуточку внимания
Вчера мы со знакомым решили измерить расстояние от пункта А до точки Б с помощью Гугл карт. Причем измерить нужно было прямое расстояние, исключая извилистые дороги и стандартный автомобильный маршрут. Как ни странно, при решении такой несложной задачи у нас возникли сложности, мы просто не смогли обнаружить на картах необходимый и привычный в Яндексе инструмент «Линейка», ну нет его там и все тут! Пришлось прикидывать приблизительное расстояние в уме, отталкиваясь от построенного стандартного маршрута, проложенного через дорогу. Это было неудобно. Сегодня мне все же стало интересно, неужели картографы не предусмотрели такую возможность, измерить расстояние между двумя точками по прямой?
Google Maps
Начнем с сервиса самого популярного поисковика в мире – Google Maps. Перейдите на сайт по ссылке и перед вами откроется карта. Ее можно не просто рассматривать, но и составлять маршруты, искать разные объекты, мерить расстояние между ними и многое другое. Нас как раз интересует измерение расстояния между точками. За него отвечает инструмент линейки. Вот как им пользоваться:
- Откройте Гугл Карты и перейдите к той области, где находятся точки, расстояние между которыми вам требуется измерить. Можете пролистать вручную до нужной зоны, а можете ввести название одного из объектов, от которого собираетесь делать замеры.
- Переместившись к области, в которой расположены интересующие вас объекты, кликните по одному из них правой кнопкой мыши (это у нас будет точка А). В контекстном меню выберите пункт «Измерить расстояние». Обращаю внимание, вы можете кликнуть по любому объекту на карте, даже на пустой области. У вас все равно откроется такое же меню.
- Линейка у вас не появится. Чтобы она появилась, нужно выбрать вторую точку на карте, до которой нужно изменить расстояние. Кликните по этому месту правой кнопкой мыши и выберите в контекстном меню «Добавить точку».
- Расстояние можно видеть как на самом изображении линейки, наложенном на карту, так и в отдельном окошке снизу.
- Вы можете делать сложные измерения с несколькими точками. Давайте добавим еще одну. Снова кликаем правой кнопкой мыши по нужной части карты и выбираем «Добавить точку».
- Общее расстояние между точками будет показано в окошке в нижней части. Обращаем внимание, что точки можно передвигать по карте. Для этого просто зажмите ее левой кнопкой мыши и двигайте, куда нужно. Расстояние посчитается автоматически.
- Для удаления маршрута кликните правой кнопкой мыши и выберите в меню «Удалить путь».
Линейка в Google Maps хоть и позволяет измерять расстояние, но она не очень удобная. В первую очередь из-за того, что не сразу понятно, как ее запустить.
Мобильное приложение
Так как мобильные устройства в отличие от компьютера доступны практически всегда, приложение Google Maps для Android и iOS также весьма популярно. В этом случае вы можете воспользоваться тем же набором функций, но в несколько ином исполнении.
Скачать Google Карты из Google Play / App Store
-
- Выполните установку приложения на странице по одной из указанных выше ссылок. В плане использования на обеих платформах ПО идентично.
-
- На открывшейся карте найдите начальную точку для линейки и на время зажмите. После этого на экране появится красный маркер и информационный блок с координатами.
Нажмите по названию точки в упомянутом блоке и в меню выберите пункт «Измерить расстояние».
- На открывшейся карте найдите начальную точку для линейки и на время зажмите. После этого на экране появится красный маркер и информационный блок с координатами.
-
- Измерение расстояния в приложении происходит в режиме реального времени и обновляется каждый раз, когда вы передвигаете карту. При этом конечная точка всегда отмечена темной иконкой и находится в центре.
-
- Нажмите кнопку «Добавить» на нижней панели рядом с расстоянием, чтобы зафиксировать точку и продолжить измерение без изменения уже существующей линейки.
-
- Для удаления последней точки воспользуйтесь значком с изображением стрелочки на верхней панели.
-
- Там же можно развернуть меню и выбрать пункт «Очистить», чтобы удалить все созданные точки кроме начальной позиции.
Нами были рассмотрены все аспекты работы с линейкой на Google Картах вне зависимости от версии, и потому статья подходит к завершению.
Заключение
Надеемся, мы смогли вам помочь с решением поставленной задачи. В целом, аналогичные функции есть на всех идентичных сервисах и в приложениях. Если в процессе использования линейки у вас будут возникать вопросы, задавайте их нам в комментариях.
Как определить стороны света с помощью онлайн-компаса
Как найти какой-либо объект по координатам на яндекс картах
Как найти какой-либо объект по координатам на Google Maps
Post Views: 68


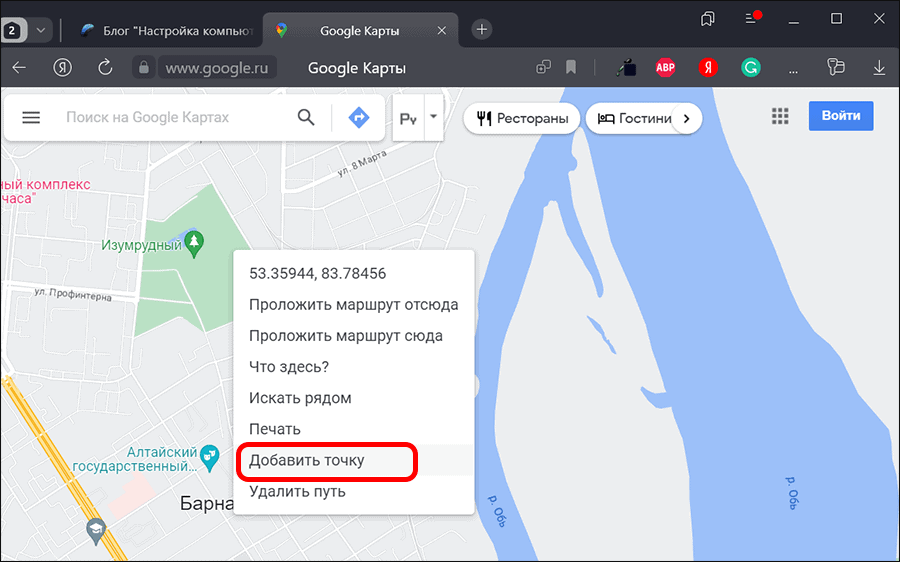

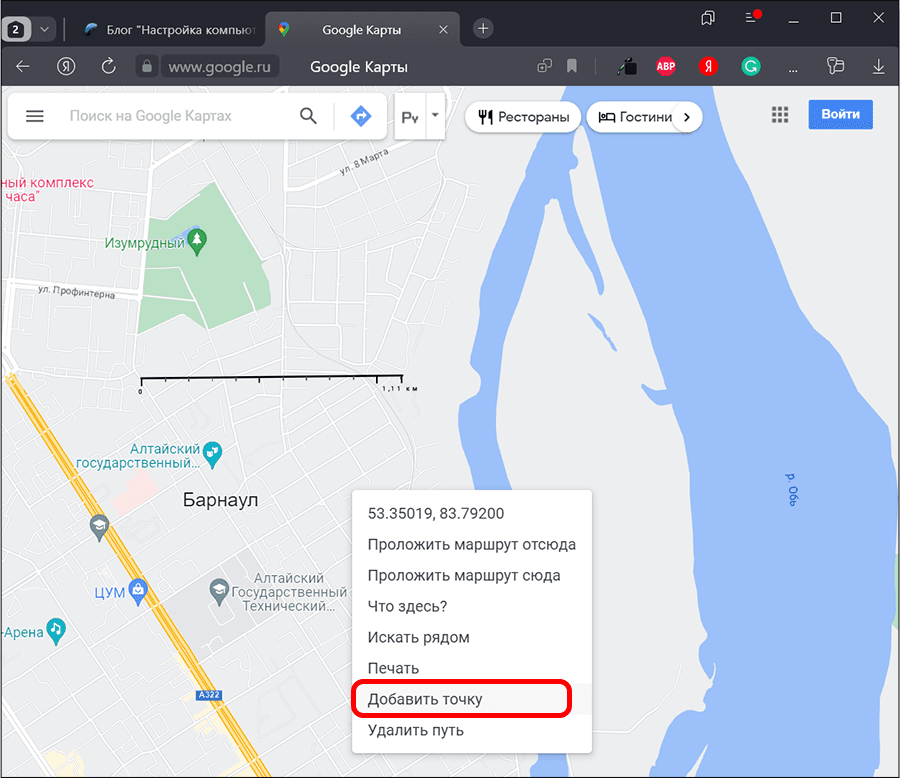
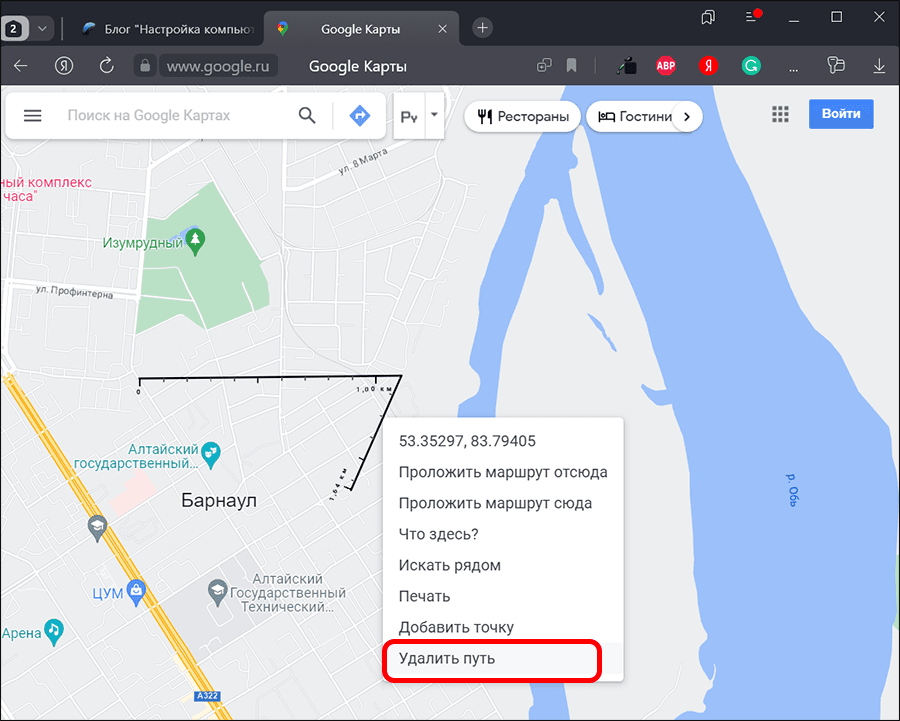


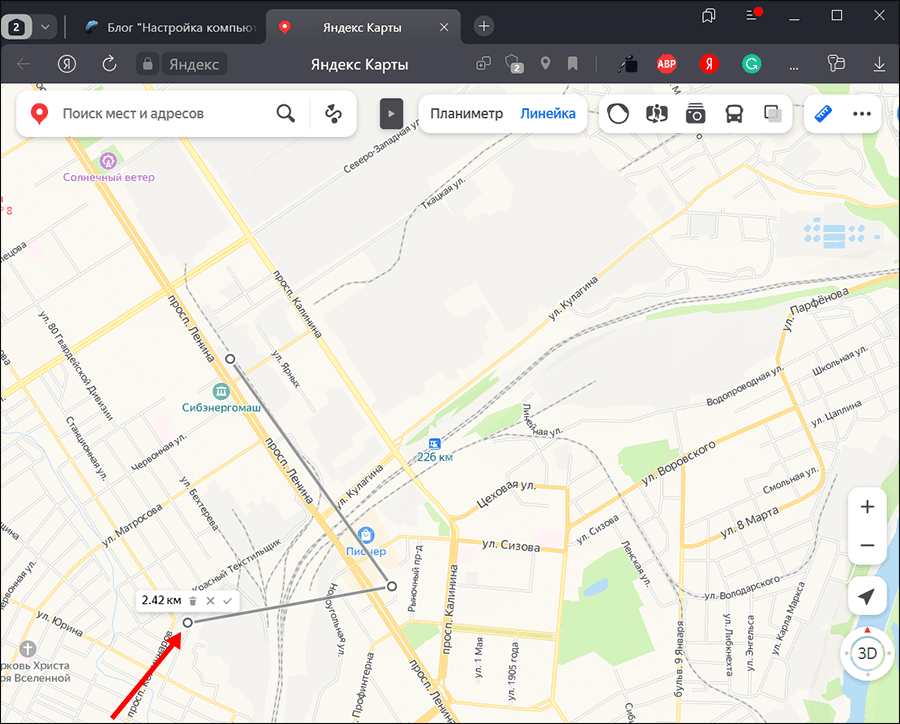

















 Нажмите по названию точки в упомянутом блоке и в меню выберите пункт «Измерить расстояние».
Нажмите по названию точки в упомянутом блоке и в меню выберите пункт «Измерить расстояние».



