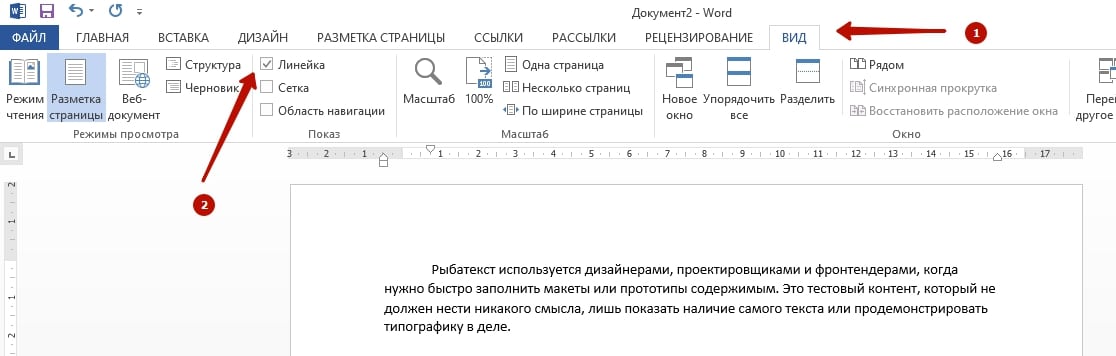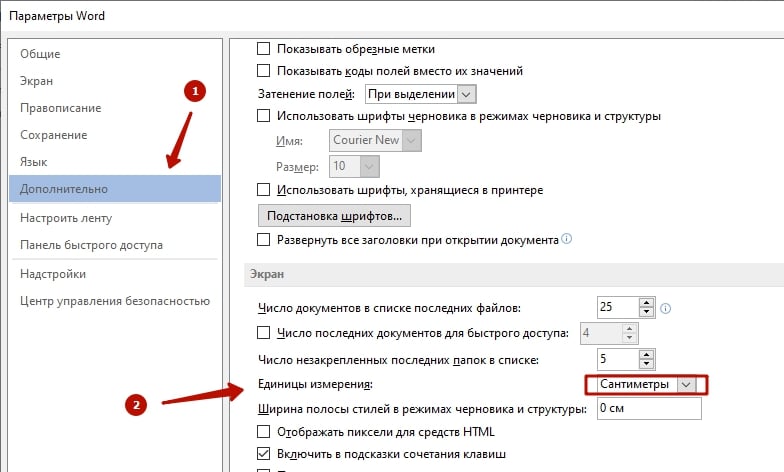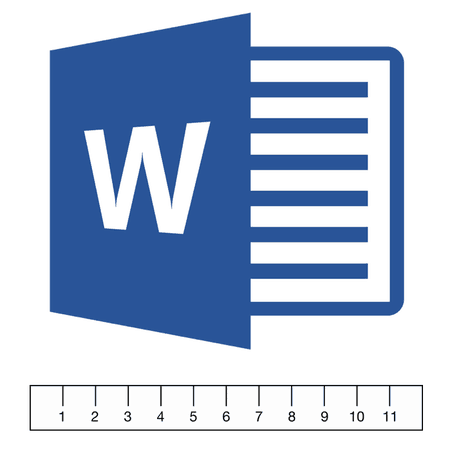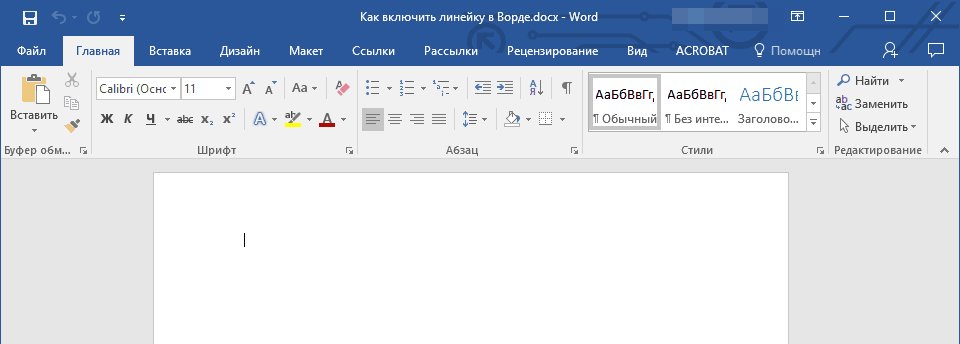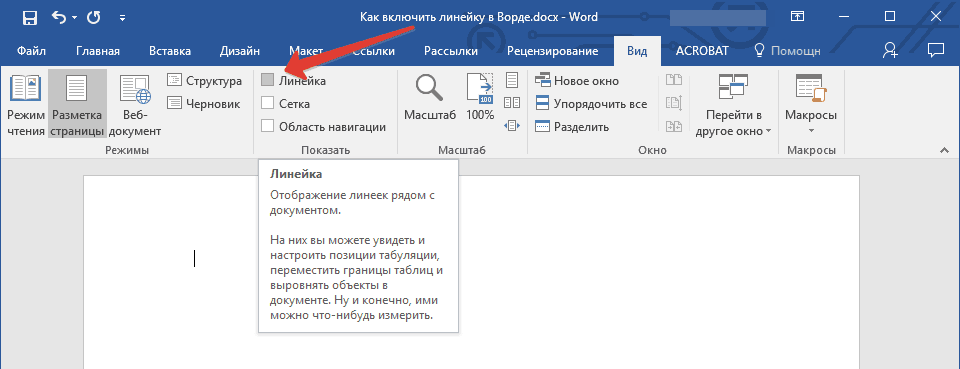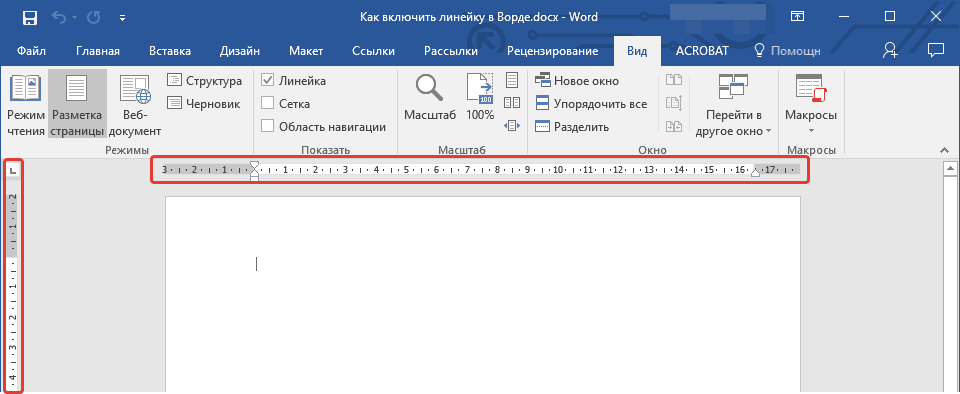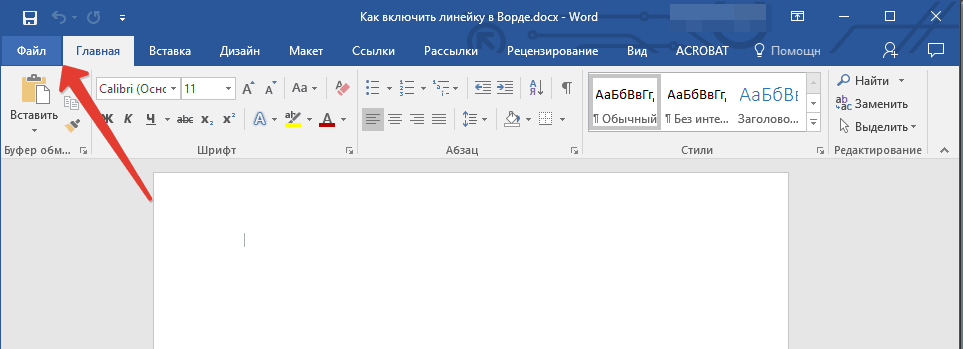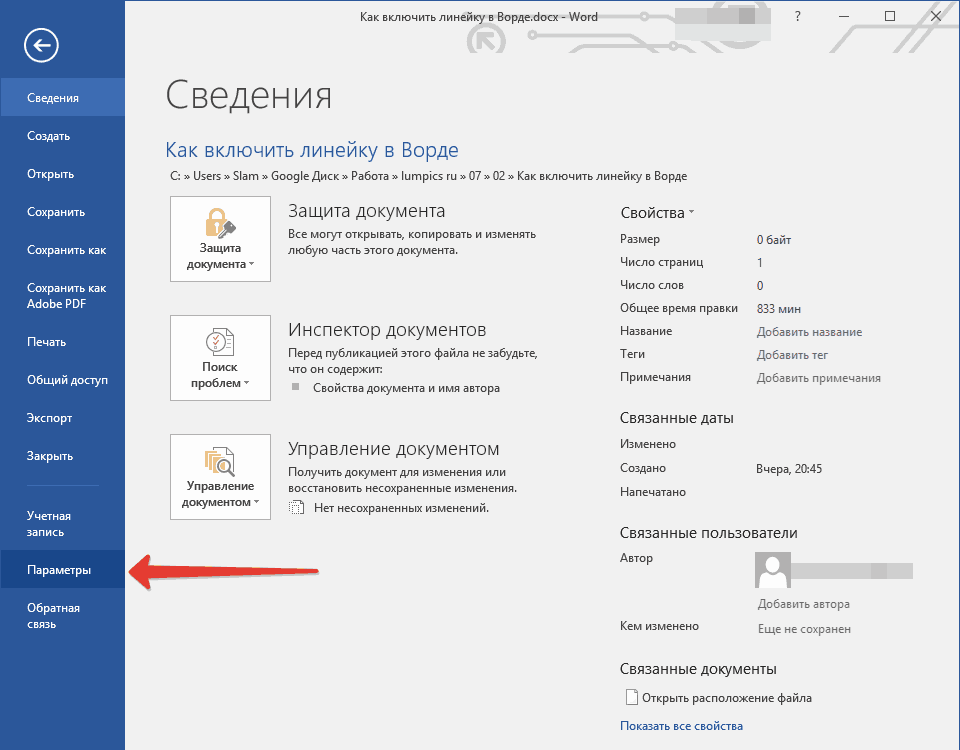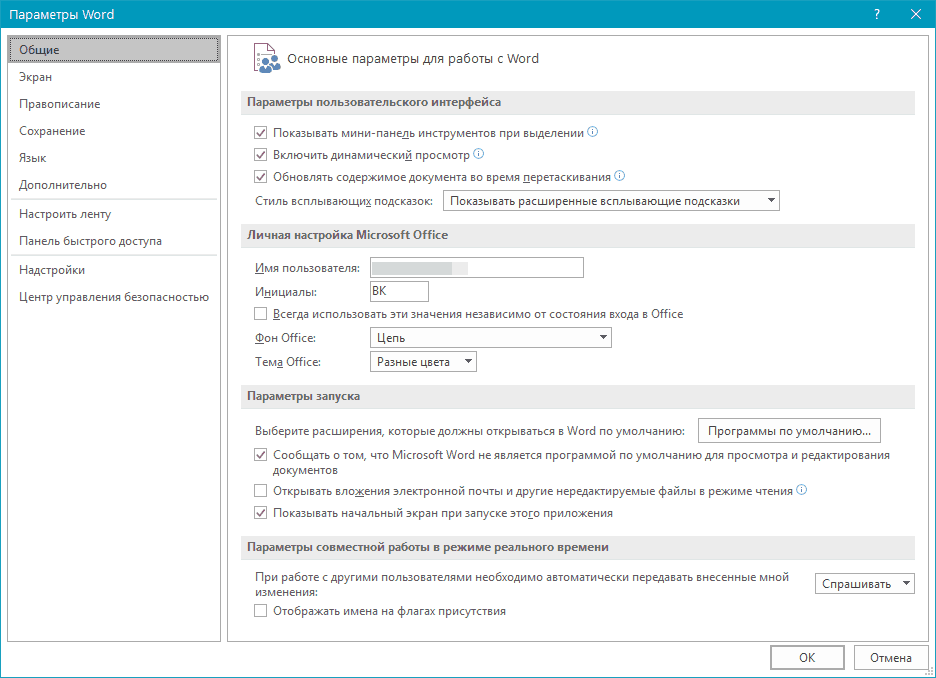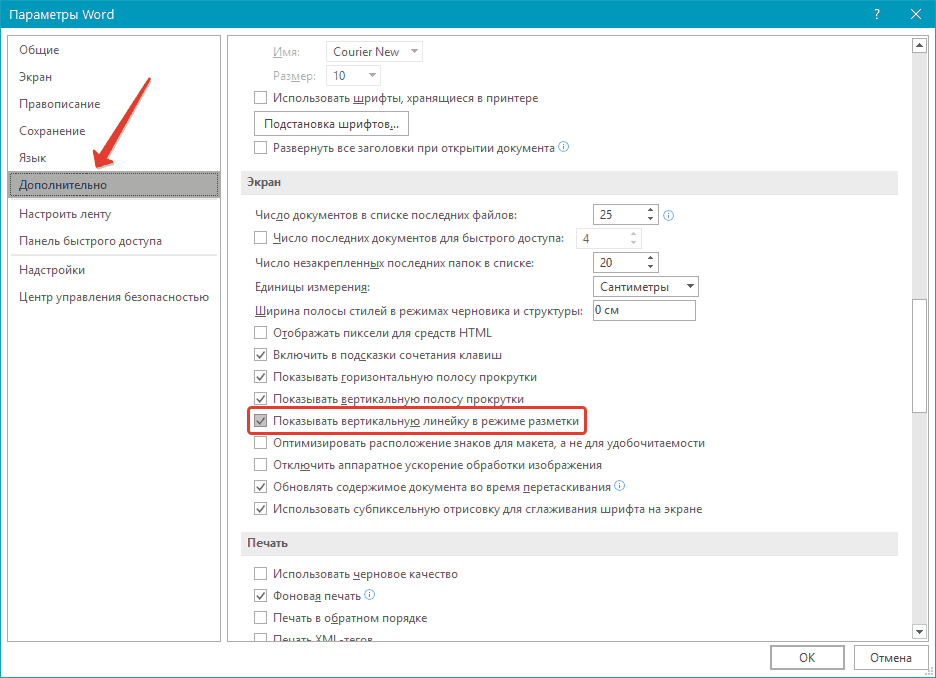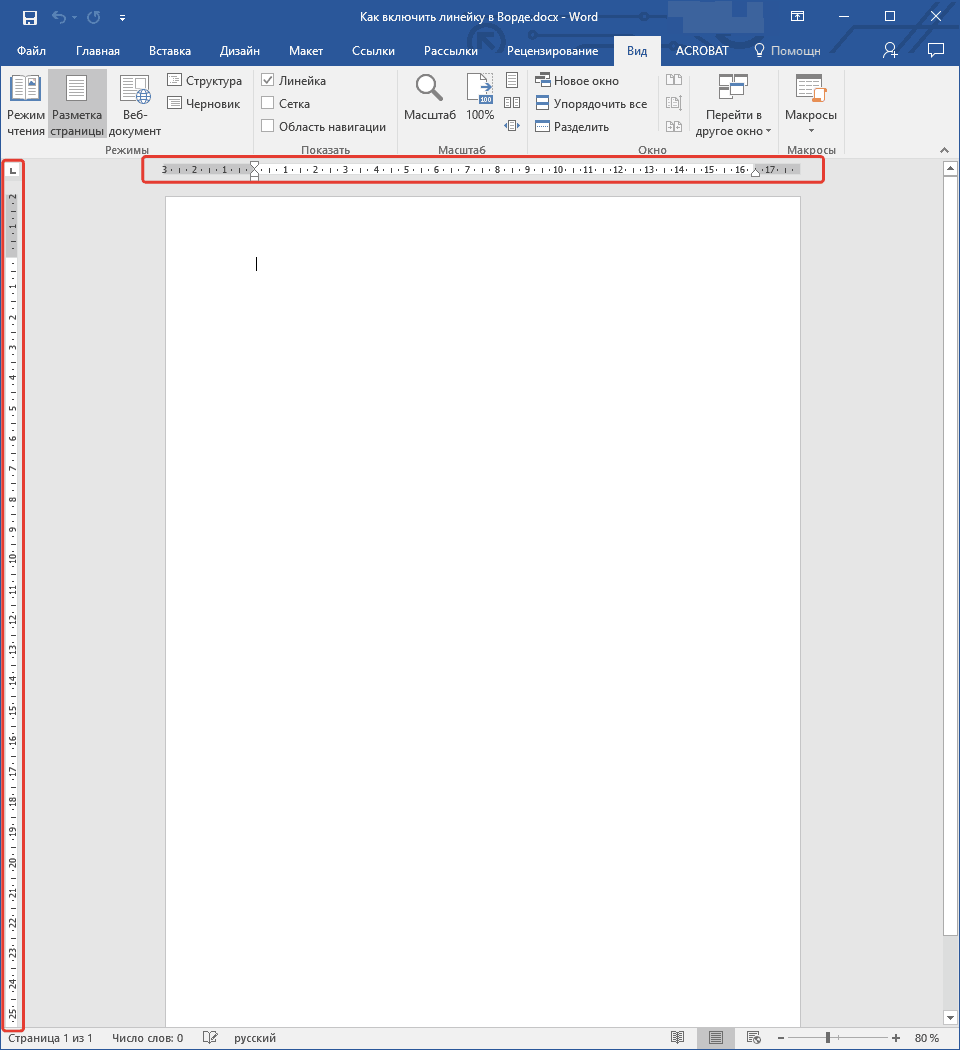Отображение линейки
-
Откройте вкладку Представление и установите флажок Линейка.
-
Чтобы отобразить вертикальную линейку
-
Откройте меню Файл, выберите раздел Параметры, а затем — Дополнительно.
-
В разделе Дисплей выберите Показывать вертикальную линейку в режиме разметки.
-
Отображение линеек
-
Откройте вкладку Представление и выберите Линейка.
-
Если вертикальная линейка не видна, убедитесь, что находитесь в режиме разметки. Если она все равно не отображается, возможно, ее нужно включить.
-
Перейдите в раздел Word > Настройки > Представление (в разделе Средства разработки и проверки правописания).
-
Затем в диалоговом окне Представление выберите Вертикальная линейка.
-
Изменение единицы измерения
Чтобы изменить единицы измерения на линейке, выполните указанные ниже действия.
-
Перейдите в раздел Word > Настройки > Представление (в разделе Средства разработки и проверки правописания).
-
В списке Показать единицу измерения выберите нужную единицу.
-
Откройте вкладку Представление и выберите Линейка.
Нужна дополнительная помощь?
Нужны дополнительные параметры?
Изучите преимущества подписки, просмотрите учебные курсы, узнайте, как защитить свое устройство и т. д.
В сообществах можно задавать вопросы и отвечать на них, отправлять отзывы и консультироваться с экспертами разных профилей.
Содержание статьи (кликните для открытия/закрытия)
- Линейка в Word 2007-2019 / MS Office 365
- Способ №1 (вкладка «Вид»)
- Способ №2 (кнопка «Линейка»)
- Способ №3 (горячие клавиши)
- Способ №4 (вертикальная линейка)
- Изменение единиц измерения на линейке
- Как использовать линейку в Microsoft Word
- Как получить точные размеры?
- Установка позиции табуляции
Линейка достаточно удобный и незаменимый вспомогательный инструмент во многих программах. С её помощью можно оценить размеры информационного объекта (текста, рисунка, таблицы) в документе. Практически все современные текстовые процессоры имеют этот инструмент. Но, как часто бывает, она может быть отключена. Горизонтальная линейка располагается в верхней части документа, в вертикальная — слева.
Линейка в Word 2007-2019 / MS Office 365
В этой статье мы разберемся как включить линейку в ворде из пакета майкрософт офис (Microsoft Office Word). За последнее время вышло большое количество выпусков офиса. Но расположение элементов управления в интерфейсе программы менялось незначительно. Поэтому процедура включения линейки для версий word 2007, 2010, 2013, 2016, 2019 и онлайн версий схожа. Разберем варианты включения линейки.
Способ №1 (вкладка «Вид»)
Самый простой прием сделать видимой линейку в документе ворд. Перейдите на вкладку «Вид» в ленте инструментов майкрософт ворда. Найдите раздел «Показать» установите галочку в чекбоксе «Линейка«. В онлайн версии офис ворд 365 этот раздел назван — «Отображение«
Способ №2 (кнопка «Линейка»)
Этот вариант подойдет пользователям Word 2010. В последних редакциях данная кнопка отсутствует.
В правом углу окна сразу под лентой инструментов над вертикальной полосой прокрутки есть небольшая кнопочка. Называется она «Линейка«. Кликнув по ней, можно включить или выключить отображение линейки.
Способ №3 (горячие клавиши)
Есть еще один малоизвестный приём включения линейки с использованием горячих клавиш. Он работает во всех редакциях ворда, но комбинации клавиш могут различаться. Вам нужно нажать «Alt» на клавиатуре, а затем в русской раскладке последовательно нажать буквы О, И (для Word 2016) или О,К (для Word 2010). Какие буквы нажимать в вашей версии ворда вы можете понять глядя на скрин ниже. Эти буквы отображаются при нажатии на кнопку «Alt» и расставлены рядом с соответствующими инструментами.
Испытайте этот способ в своем ворде и напишите в комментариях, что у вас сработало. Какая версия офиса и какое сочетание клавиш нужно нажать для показа и скрытия линейки.
Способ №4 (вертикальная линейка)
Если в окне программы Word, после применения выше описанных вариантов у вас получилось включить только верхнюю линейку, то сделайте следующее.
Проверьте режим отображения страницы. У вас должен быть включен режим «Разметка страницы«. Если отличается, то переключаемся в него.
Нужно включить боковую линейку слева в параметрах программы Word:
- Нажмите Файл — Параметры — Дополнительно
- Прокрутите окно колесиком мыши до раздела «Экран«
- Отметьте чекбокс «Показывать вертикальную линейку в режиме разметки» ( смотрите позицию 2 на рисунке ниже) и нажмите «ОК» внизу окна для применения настроек.
Изменение единиц измерения на линейке
После включения линейки нужно настроить необходимые единицы измерения. По умолчанию, чаще всего включены сантиметры, но если вам нужны другие единицы, то поступаем так:
Заходим в окно настроек Файл — Параметры — Дополнительно. В разделе «Экран» находим пункт «Единицы измерения» и выбираем нужные (смотрите позицию номер 1 на рисунке выше).
Среди привычных нам единиц измерения (сантиметры и миллиметры) есть еще две величины: пункты и пики. Это типографские величины для измерения кегля шрифта. 1пункт=0,35мм; 1 пика=12 пунктов
Как использовать линейку в Microsoft Word
В нашем текстовом документе мы смогли включить линейку и настроили единицы измерения. Теперь разберемся как же ее применять в работе с текстом. Посмотрите на рисунок ниже.
Линейка ворда — двухцветная. Серая зона шкалы (метка 1) показывает границы полей документа . Их можно изменить курсором мыши. Наведите курсор на цветовую границу шкалы и когда стрелочка превратиться в двойную, зажмите левую кнопку мыши и потяните в нужном направлении (метка 5). Граница поля либо увеличится, либо уменьшится.
Маркеры обозначенные метками 2 и 4 задают положение границ текста в пределах белой зоны шкалы, то есть отступы от границы полей. Маркер под меткой 3 задает «красную строку» или отступ (выступ) первой строки абзаца.
Чтобы все изменения отступов применились к тексту, не забывайте его вначале выделить.
Как получить точные размеры?
При изменении отступов и размеров полей документа указанным выше способом можно установить приблизительные значения. Но здесь есть небольшой секрет. Если перемещать маркеры при зажатой кнопке «Alt» , мы увидим на линейке точные размеры. Смотри скриншот внизу.
Для вертикальной линейки это тоже работает. Проверьте.
Установка позиции табуляции
Если в одной строке вам необходимо разместить несколько слов с большим, чем один пробел, интервалом, то нельзя использовать пробелы. Потому что при изменении размера шрифта ваши интервалы тоже поменяются. И все что вы выровняли будет сдвинуто.
В таких случаях удобно использовать табуляцию. Слева на клавиатуре имеется кнопка «Tab» , при нажатии которой делается отступ на определенный интервал. А задать его можно с помощью линейки.
В этом примере метки задают равномерное положение чисел в строке. Для удаления маркера, перетащите его с линейки вниз.
Посмотрите интересное видео как применять табуляцию
Дорогой читатель! Вы посмотрели статью до конца.
Получили вы ответ на свой вопрос? Напишите в комментариях пару слов. Если ответа не нашли, укажите что искали или откройте содержание блога.
ОЧЕНЬ ВАЖНО! Оцени лайком или дизлайком статью!

Линейка – это удобный программный инструмент, с помощью которого можно оценить размеры текста, таблицы или рисунка в документе. Она по умолчанию выключена в Word, поэтому многие пользователи не могут сразу ее найти. В этой статье рассмотрим, как включить линейку в Ворде, несколькими способами, а также узнаем, как ей правильно пользоваться.
Содержание
- Как включить линейку в Word 2007 – 2019
- Способ 1: Через вкладку «Вид»
- Способ 2: Через кнопку «Линейка»
- Способ 3: С помощью горячих клавиш
- Способ 4: Режим «Разметка страницы»
- Как отобразить точный размер линейки в см?
- Как пользоваться линейкой MS Word?
Как включить линейку в Word 2007 – 2019
Несмотря на большое количество выпусков Microsoft Office, линейка в Word практически не изменила своего положения и по-прежнему присутствует в двух вариантах – в верхней части документа горизонтальная, и в левой боковой вертикальная. Поэтому сам алгоритм включения линейки в Ворде для всех офисных версий остается практически одинаковым.
Способ 1: Через вкладку «Вид»
Это самый простой способ. Нужно найти вкладку «Вид» в верхней панели инструментов, нажать на нее и поставить в появившемся меню галочку в чекбоксе «Линейка». Если у вас стоит 365 версия Word, линейка будет находиться во вкладке с названием «Отображение».
Способ 2: Через кнопку «Линейка»
Такой вариант доступен пользователям Word 2010 первых редакций – указанная кнопка находится с правой боковой стороны, над вертикальной полосой прокрутки. Если навести на нее курсором, название высветится. Чтобы разлиновать страницу, останется кликнуть.
Способ 3: С помощью горячих клавиш
Этот метод менее известен, но работает во всех редакциях Word, хотя комбинации клавиш могут отличаться. Кнопка «Alt» сохраняется в любом случае, а затем возникают различия:
- Alt + О, И – для MS Word 2016.
- Alt + О, К – для MS Word 2010.

Способ 4: Режим «Разметка страницы»
Бывает, что с помощью вышеизложенных способов запускается только линейка сверху, а вертикальная так и не становится видимой. В таких случаях требуется включить разметку страницу в Ворд, и затем выполнить несколько шагов (обязательно в указанном порядке):
- Открыть вкладку «Файл», там найти и кликнуть «Параметры», «Дополнительно».
- Прокрутить открывшееся меню до раздела «Экран» (не в боковом меню, а именно в самом окне).
- Поставить отсутствующую галочку на чекбоксе «Показывать вертикальную».
- Нажать «ОК», чтобы обновленные настройки сохранились и применились.

Как отобразить точный размер линейки в см?
По умолчанию в редакторе Ворд в качестве единиц измерения включены сантиметры, но в некоторых случаях настройки оказываются сбитыми и тогда работа с документами может затрудняться. Вернуть сантиметры (или наоборот установить другие единицы) можно при помощи такой последовательности: вкладка «Файл» – «Параметры» – «Дополнительно». В открывшемся окне требуется прокрутить до пункта «Единицы измерения» и выставить их.
А увидеть точные размеры в сантиметрах можно, если перемещать маркеры по шкале с зажатой кнопкой «Alt». Этот же способ работает и в отношении вертикального варианта.
Как пользоваться линейкой MS Word?
Если правильно настроить линейку, которая пропала, пользоваться текстовым редактором станет более удобно. Так, можно увидеть, что линейка двухцветная – белая и серая. Серая часть шкалы показывает границы полей в документе – их можно менять курсором мыши. Для этого нужно навести его на границу цветовых шкал, зажать левую кнопку и потянуть появившуюся двойную стрелку в нужном направлении. Поля увеличатся или уменьшатся.
Нижние маркеры по краям размеченной шкалы определяют положение границ текста, то есть отступы от полей. Верхний маркер задает отступ первой строки абзаца – «красную строку». Но чтобы эти изменения применились к тексту, его требуется сначала выделить.
Как включить линейку
в Word
В текстовом редакторе Microsoft Word по левому и верхнему краям окна обычно отображается линейка. С ее помощью очень удобно изменять границы текста в документе.
Бывает, что эта линейка по каким-то причинам исчезает. Это вызывает неудобства при работе с программой. Чтобы вернуть ее на место, достаточно нескольких кликов мышки. Однако, многим неопытным пользователям не известно, как именно это можно сделать.
Включить линейку в Word можно несколькими способами.
Способ 1
Необходимо в меню Word открыть раздел «Вид» и поставить галочку около пункта с названием «Линейка».
Чтобы одновременно отображались горизонтальная и вертикальная линейки, надо также активировать режим «Разметка страницы». Сделать это можно в разделе меню «Вид», щелкнув мышкой по пункту с соответствующим названием (см. изображение).
Способ 2
В версиях Word, начиная с Word 2007, включить или выключить линейку можно, не заходя в меню. С этой целью достаточно щелкнуть левой кнопкой мышки по маленькой кнопке без названия, расположенной в правом верхнем углу окна Word сразу над полосой прокрутки (см. изображение).
НАПИСАТЬ АВТОРУ
Настройка автосохранения в Word
Автосохранение в Word — весьма полезная функция. Особенно, если приходится часто работать с текстом, а компьютер подключен к электросети напрямую, без блока бесперебойного питания. Лично меня оно много раз спасало.
По умолчанию, Word автоматически сохраняет открытые документы каждые 10 минут в папке «C:UsersПапка_текущего_пользователяAppDataRoamingMicrosoftWord». Если компьютер вдруг внезапно выключился, при следующем открытии программы Word пользователю будет предложено открыть сохраненные копии, или же удалить их, если необходимость в них отсутствует.
Указанные выше параметры можно изменить, заставив компьютер осуществлять автосохранение в любой другой папке, а также увеличив или уменьшив его частоту. Затрудняюсь придумать пример, когда это может понадобиться, но автосохранение Word при желании можно вообще отключить.
Как скопировать рисунок из документа Word
Как известно, в текстовом редакторе Microsoft Word удобно работать с текстом. Для наглядности, в текстовые документы можно вставлять рисунки. Практически все пользователи умеют это делать.
В то же время, не многим известно как извлекать рисунки из документа Word и сохранять их в виде отдельных изображений, поскольку в этом текстовом редакторе соответствующие инструменты отсутствуют.
Как пронумеровать страницы в Word
Часто мне задают вопрос о том, как активируется нумерация страниц в Ворде.
Несмотря на относительную простоту решения этой задачи, ставить и снимать номера cо страниц не умеют не только неопытные пользователи, но и много людей с достаточным уровнем подготовки.
Как одновременно открыть разные страницы документа Word
Далеко не всем пользователям известно, что в текстовом редакторе Microsoft Word предусмотрена возможность одновременного редактирования одного и того же документа в нескольких окнах.
Это очень удобно, если, например, нужно сравнить или согласовать информацию, находящуюся в начале и в конце какого-нибудь большого документа. Документ можно открыть в двух окнах, в одном из которых будет отображаться его начало, а в другом — конец. В таком случае страницы не придется постоянно прокручивать. Достаточно будет просто переключиться на соответствующее окно. В каждом из этих окон документ можно не только просматривать, но и корректировать. Количество окон, в которых можно работать с одним документом, не ограничено.
Как поставить пароль на документ Word
У многих из нас возникает необходимость защиты текстовых файлов паролем. При этом не важно, что в этих файлах содержится. Главное, чтобы установка пароля происходила быстро и посторонние не смогли их открыть.
Решить эту задачу способен всем хорошо известный текстовый редактор Microsoft Word, который присутствует на большинстве офисных и домашних компьютеров. Он позволяет ставить пароли на файлы всех поддерживаемых форматов (doc, docx, rtf и др.).
В разных версиях Word порядок необходимых действий отличается. Здесь Вы найдете рекомендации для Word 2010 и более старых версий.
Настройка переноса слов в Word
Чтобы качественно готовить документы в текстовом редакторе Microsoft Word, необходимо уметь расставлять переносы.
Изложенная в статье информация дает ответы на следующие вопросы:
• как включить или выключить автоматическую расстановку переносов во всем документе Word или в определенной его части;
• как вставить неразрывный пробел между двумя словами, чтобы они всегда оставались в одной строке;
• как запретить перенос слова, содержащего дефис;
• как принудительно вставить перенос в слово в нужном месте.
ПОКАЗАТЬ ЕЩЕ
Отображение линейки
В этом курсе:
- Вставка таблицы
Статья - Вставка изображений
Статья - Вставка значков
Статья - Вставка текста WordArt
Статья - Вставка подложки
Статья - Отображение линейки
Статья - Поворот рисунка или фигуры
Статья - Обтекание текста вокруг рисунка
Статья
Отображение линейки
Откройте вкладку Представление и установите флажок Линейка.
Чтобы отобразить вертикальную линейку
Откройте меню Файл, выберите раздел Параметры, а затем — Дополнительно.
В разделе Дисплей выберите Показывать вертикальную линейку в режиме разметки.
Отображение линеек
Откройте вкладку Представление и выберите Линейка.
Если вертикальная линейка не видна, убедитесь, что находитесь в режиме разметки. Если она все равно не отображается, возможно, ее нужно включить.
Перейдите в раздел Word > Настройки > Представление (в разделе Средства разработки и проверки правописания).
Затем в диалоговом окне Представление выберите Вертикальная линейка.
Изменение единицы измерения
Чтобы изменить единицы измерения на линейке, выполните указанные ниже действия.
Перейдите в раздел Word > Настройки > Представление (в разделе Средства разработки и проверки правописания).
В списке Показать единицу измерения выберите нужную единицу.
Откройте вкладку Представление и выберите Линейка.
Как в Word включить линейку сверху и сбоку
Линейка сверху и сбоку рабочего окна позволяет выполнять некоторые функции в текстовом редакторе. Включение данной функции не отнимает много времени. Ниже представлена пошаговая инструкция, позволяющая узнать развернутый ответ на вопрос, как включить линейку в ворде.
Включение функции
Линейка в ворде представляет собой обязательный элемент, отсутствие которого может привести к затруднениям в редактировании информации. Чтобы включить необходимую функцию следует осуществить ряд несложных действий, в выполнении которых поможет представленная инструкция.
Обратите внимание! Различные версии текстового редактора Майкрософт ворд требуют выполнение различных последовательностей действий для того, чтобы включить верхнюю линейку в документе. Ниже будут представлены все способы.
Ворд 2003
При включении текстового редактора Майкрософт ворд с отключенной линейкой, рабочее поле будет выглядеть следующим образом. Данный вид документа не мешает работе, но не позволяет выполнить некоторые действия.
Без измерительной шкалы невозможно выставить необходимые границы полей, абзацев и красных строк. Включить необходимую функцию можно во вкладке «Вид», которая находится на верхней панели, выбрав соответствующий пункт.
После выбора необходимого пункта, напротив него появится галочка, а на рабочем поле отобразится заветная линейка слева и сверху.
Если сделать отображение измерительной шкалы в Майкрософт ворд единожды, она будет отображаться при каждом запуске программы для работы с текстовыми документами.
Ворд 2010 и более новые версии
Первое открытие программы Майкрософт ворд 2010 и более современных версий осуществляется без необходимой функции. После того, как измерительная шкала будет включена, она будет отображаться при каждом запуске текстового редактора.
Описанные ниже действия подходят для версий:
- 2010;
- 2013;
- 2016;
- 2017.
Включить боковую линейку можно на верхней панели задач, во вкладке «Вид».
Установив галочку в соответствующем месте, измерительная шкала будет отображаться сверху и сбоку экрана. С ее помощью можно осуществить необходимые действия, при необходимости ее можно убрать, применив описанную выше инструкцию.
Также включить функцию в microsoft word можно в одно касание, нажав на прямоугольную кнопку сбоку экрана над бегунком прокрутки страниц. Посредством этой иконки можно как включать, так и отключать отображение измерительной полоски.
Важно! Сделать линейку сверху и отключить сбоку невозможно. Поставить или убрать измерительную шкалу с обеих сторон можно одновременно.
Если в ворде исчезла линейка, вернуть ее можно описанными выше действиями.
Устранить проблему отсутствия измерительной шкалы можно за пару секунд. Единожды ознакомившись с пошаговой инструкций, и сделав все чтобы включить вертикальную линейку, больше не возникнет вопросов относительно описанной тематики.
Статья расскажет, что такое «Линейка» в программе «Word».
Пользователи новички спрашивают, где находится «Линейка» в «Word»? «Линейка» в программе «Word» является инструментом в виде измерительной шкалы, которая расположена, как правило, сверху и сбоку документа.
Находим и запускаем инструмент «Линейка» в программе «Word»
Этот инструмент обычно по умолчанию не задействован в текстовом редакторе, что мы можем наблюдать в последних версиях «Word». По этой причине многие пользователи часто спрашивают, как включить «Линейку»? В данном обзоре мы будем обсуждать, как в «Word 2007/2010/2013/2017» ввести инструмент «Линейка» в работу.
Как в «Word» включить «Линейку»?
Сначала обсудим, что такое инструмент «Линейка», и для чего используют в текстовом редакторе «Word». Данный инструмент нужен нам, чтобы выравнивать текст, а также таблицы, имеющиеся на страницах документа. Выравнивать содержимое текста можно относительно краев документа, или выравнивать одни части текста относительно других.
Горизонтальную линейку (наверху страницы) вы можете задействовать практически всегда, а вертикальную линейку (например, по левому краю) нужно при разметке страницы.
Теперь обсудим, как запустить «Линейку» в работу:
- Откройте документ и зайдите в раздел «Вид» вверху на панели инструментов
Находим и запускаем инструмент «Линейка» в программе «Word»
- Далее найдите опцию «Линейка», как указано на скриншоте, и поставьте напротив нее галку.
Находим и запускаем инструмент «Линейка» в программе «Word»
- Вот и все. Теперь мы видим, что инструмент «Линейка» был задействован
Находим и запускаем инструмент «Линейка» в программе «Word»
Но иногда запустить «Линейку» таким образом не получается в режиме разметки страницы. Это происходит по той причине, что в самих настройках программы не включена сама возможность включать линейку с панели инструментов. Чтобы исправить это, сделайте следующее:
- Пройдите в «Файл» наверху (или нажмите на кнопку с логотипом «Word» в левом верхнем углу в более старых версиях).
Находим и запускаем инструмент «Линейка» в программе «Word»
- Далее пройдите в «Сведения—Параметры»
Находим и запускаем инструмент «Линейка» в программе «Word»
- Откроются настройки текстового редактора
Находим и запускаем инструмент «Линейка» в программе «Word»
- Здесь нас интересует пункт «Дополнительно», где нам нужно установить галочку так, как показано на скриншоте (в конце на забудьте нажать на «Ок»).
Находим и запускаем инструмент «Линейка» в программе «Word»
- После этого инструмент «Линейка» будет запускаться при помощи действий, которые мы предпринимали в предыдущей инструкции.
Находим и запускаем инструмент «Линейка» в программе «Word»