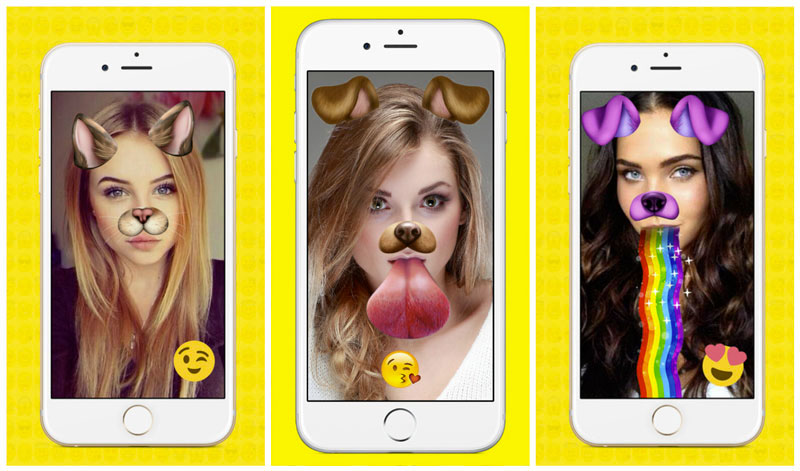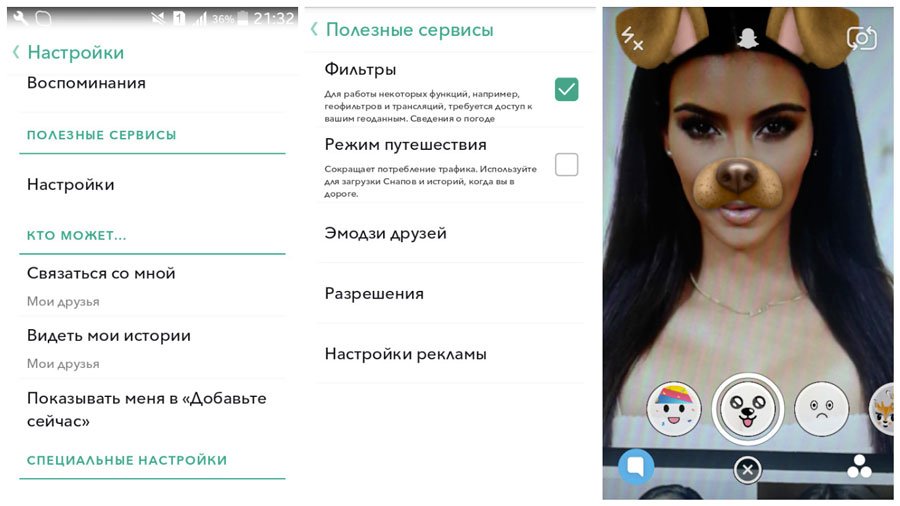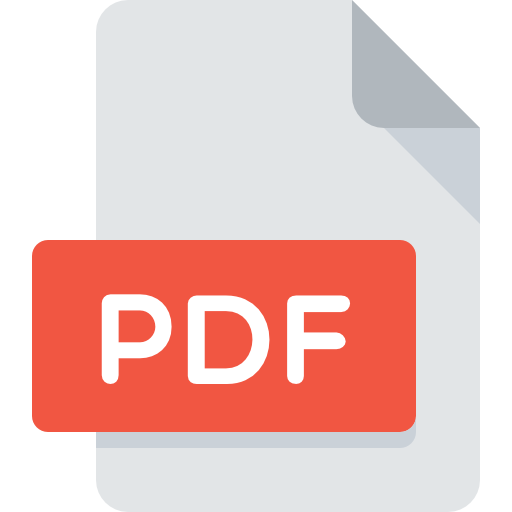Разумеется, в Снэпчат Линзы – это наиболее популярный спецэффект, который любим и активно применяем всеми пользователями без исключения. Не следует, однако, путать Линзы и прочие эффекты. Их различие в том, что:
- Линзы применимы только к лицам людей. Фильтры же и эффекты можно применять к любой фотографии;
- линзы показывают изменения в реальном времени. Нужно сначала применить ту или иную Линзу, а уж затем сделать фото. Что же касается Эффектов, то здесь все наоборот: сначала делается фото, а уж затем на него накладывается какой-либо эффект;
- для корректного срабатывания Линзы нужно, чтобы включилась функция распознавания лица в программе. Для Эффектов этого не требуется.
- да и вызываются эти спецэффекты по-разному.
Сами же Линзы в Snapchat вызываются просто. Так же просто ими и пользоваться. Для начала потребуется загрузить приложение и перейти в селфи-режим. Для этого нужно либо два раза подряд быстро нажать на экран приложения, либо один раз – на иконку в виде фотоаппарата в углу экрана.
Затем нужно поместить лицо так, чтобы оно целиком помещалось в кадре. При этом также необходимо хорошее освещение. Функция распознавания лица может не сработать в том случае, если пользователь активно перемещается по кадру, либо если он находится в зоне плохого освещения. Также многими пользователями Снэпчат было замечено, что Линзы могут не сработать, если человек носит очки. Поэтому, если Линзы долго не вызываются, вероятно, можно попробовать очки снять и перейти в достаточно освещенное место.
Как только сработает распознавание лиц – по всему лицу появится специальная сетка. Когда она окрасится в желтый цвет – на нее нужно будет нажать. И тогда в нижней части экрана появится список всех установленных Линз. Они будут показывать изменения в реальном времени. Можно использовать массу самых разных Линз, которые могут действительно изменить человека до неузнаваемости.
Пролистывать Линзы можно простым движением пальца влево или вправо. Как только нужный эффект будет выбран – потребуется нажать на самый заметный и самый большой круг для записи снимка или ролика (долгое нажатие на тот же круг). Не все Линзы поддерживаются ОС Андроид, полная их поддержка доступна лишь в Snapchat для iOS.
Словом, Линзы в Снапчате можно и нужно активно использовать. Ведь это действительно замечательный способ развеселить своих друзей и сделать отличный снимок для своей домашней коллекции.
Линзы в Снапчате
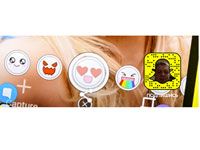
Делиться смешными фотографиями в мессенджере Snapchat – обычный опыт для людей, которые давно им пользуются. Однако если вы только начинаете вникать в суть новой для вас программы? Рассмотрим пошаговую инструкцию включения линз в Снапчате. После этого вы сможете создавать яркие эмоциональные посты
Что представляют собой линзы и какими они бывают?
Линзы – это спецэффекты, которые накладываются после распознавания лица пользователя в режиме реального времени. Программа распознает мимическое движение и накладывает на лицо маску. Затем делается снимок уже с выбранным образом.
Линзы интерактивны, поэтому, чтобы соответствовать так называемому фильтру, нужно застыть, например, с открытым ртом, чтобы из него могла вытечь радуга.
Запас эффектов пополняется с большой скоростью и регулярностью, а значит – их разнообразие растёт. Это могут быть смешные мордочки собачек и страшные изображения скелета или привидения. Здесь пользователь получает свободу творчества. Можно передать эмоции радости, страха, любви. Популярная линза – радуга изо рта и широко распахнутые глаза. Над вами могут начать летать бабочки, если вы выберете соответствующий фильтр.
Как применить линзы?
Каким образом можно включить линзы?
1.Запустите мессенджер и зайдите в блок «Настройки», тапнув по иконке с шестерёнкой, которая находится вверху.
2.Откройте раздел с названием «Полезные сервисы», а в нём нажмите на «Настроить».
3.Отметьте первый пункт «Фильтры» – так вы активируете линзы в программе.
4.Активируйте опцию «Определение местоположения. Однако этот пункт просто рекомендательный.
- Для IOS: в настройках запустить раздел «Приватность», кликнуть по «Определять местоположение».
- Для Android: в блоке «Настройки» открыть раздел «Местоположение» и убедиться, что опция активирована.
Далее, можно спокойно пользоваться доступными эффектами.
- Вернитесь к фронтальной камере. Убедитесь, что ваше лицо полностью видно на экране смартфона.
- Удерживайте палец на своём лице на фотографии, пока не появится сетка – вы запустите панель с линзами. Сетка должна быть на всей области лица, а не на какой-то его части.
- Теперь просто выберите подходящую линзу из ленты внизу. К фото можно применить до 3 линз, а к видео – до 5.
- Сфотографируйте себя. Для этого нажмите на иконку линзы. Чтобы сделать видео, зажмите иконку. Сразу после съемки появится круг с цифрой, в котором нужно определить время для просмотра.
- При необходимости добавьте понравившиеся эффекты. Вы можете сделать надпись, добавить свой рисунок или какие-либо предметы и многое другое.
- Далее, сохраните снап в памяти телефона, отправьте личным сообщением другу или киньте его в публичный доступ. В последнем варианте пост с фото будет доступен для просмотра в течение суток.
Почему не работают линзы?
Вы включаете программу на своём смартфоне, запускается камера, то есть фото можно делать, но при этом эффекты в утилите отсутствуют.
Учтите, что линзы может использовать владелец устройства с обновлёнными ОС Android и iOS: программа поддерживает версии Андроида от 4.3 и выше.
На айфонах приложение легко обновляется одним кликом, поэтому ошибки возникают редко. Речь идёт именно об ОС Android.
Каково же решение? Их несколько:
- Обновите само устройство (его ОС) и программу через Google Play Market.
- Переустановите утилиту через официальный магазин, если обнаружили, что стоят последние версии.
- Отдайте приоритет задней камере телефона. Возможная причина заключается в том, что мессенджер не может «найти» вашу камеру. Обычно такая ситуация характерна для китайских телефонов, где фронтальная камера, как правило, очень плохого качества. При этом, конечно, вы не будете видеть своё лицо. Это неудобно, зато приложение сможет работать.
Разнообразные эффекты в Снапчате раскрывают эмоции человека. Здесь нет места стеснениям. Никто не чувствует себя глупо, когда добавляет язык и ушки животного к своему лицу, поэтому каждый может смело пользоваться этой функцией.
-
Embedded video
-
Embedded video
-
Embedded video
-
Embedded video

Другие
Как в Снэпчате найти маски, которые убрали с главного экрана?
Как в Снэпчате найти маски, которые убрали с главного экрана? Есть ли возможность сохранить понравившийся эффект? Где и как посмотреть полную коллекцию линз? На все вопросы отвечаем в обзоре – читайте и ищите классные визуальные эффекты!
Как найти: инструкция
Что такое маски — это визуальные эффекты, которые накладываются на фотографию/ видеоролик. Линзы могут быть разными – изменение внешности, добавление новых предметов, полное перевоплощение, изменение пола… Продолжать список можно бесконечно! Есть анимированные линзы, музыкальные, предназначенные для основной или фронтальной камеры. Выбор огромен, ежедневно создаются и добавляются новые визуальные эффекты на любой вкус.
Пора поговорить о том, как искать маски в Снапчате – где находится огромный каталог? Поработаем с мобильным приложением, в десктопной версии программы подобных возможностей нет.
- Откройте программу;
- По умолчанию на главной странице запускается камера – ищите значок со смайликом справа на нижней панели;
- Перед вами двадцать четыре популярные линзы, которые автоматически подбираются программой – делайте свайп по карусели, чтобы переключаться между ними.
Это первый ответ на вопрос, как найти маску в Снэпчате – перед вами лишь малая часть доступных эффектов. Полистали, попробовали и не нашли подходящего варианта? Переходим к полному каталогу так:
- В нижнем правом углу появится иконка лупы с подписью «Еще»;
- Нажмите на нее, чтобы открыть полный каталог.
Вам доступно огромное количество линз! Для удобства наверху есть поисковая строка – можно вводить ключевые слова (или название, если знаете), чтобы получить нужный результат.


Если ключевых слов не знаете, но хотите найти маски в Снэпчате, воспользуйтесь удобной сортировкой по вкладкам:
- Для вас – предложения, подобранные алгоритмом согласно вашим предпочтениям (ранее использованным линзам);
- В тренде – самые популярные пользовательские эффекты;
- Лицо – линзы, предназначенные только для изменения/ украшения лица;
- Основная камера – эти эффекты стоит накладывать при съемке основной камерой (не фронтальной);
- Музыка – в эту категорию попадают музыкальные спецэффекты (звук проигрывается во время воспроизведения видео).
Чтобы попробовать любое представленное оформление, достаточно тапнуть по превью – моментально откроется камера и вы сможете оценить результат. Если вы не хотите задумываться о том, как найти нужную маску в Snapchat – сохраните ее в избранное!
- Значок «Избранное» есть в нижней части экрана, когда маска запущена через камеру;
- Нажмите на иконку информации наверху слева – откроется небольшое меню, где есть звездочка «Избранное».


Посмотреть раздел «Избранное» можно через меню поиска, о котором мы рассказывали выше. Над каталогом появится одноименная вкладка.
Как вернуть старую линзу
Многие спрашивают, как вернуть маску в Снэпчате, которая была в основной карусели на главном экране, но пропала. К сожалению, на этот процесс пользователи не влияют – периодически система автоматически обновляет подборку.
Вернуть в Снапчате старые маски можно – если вы знаете название или ключевые слова, попробуйте найти понравившийся эффект через поисковую строку и добавьте в личную коллекцию, чтобы не терять.
Как найти в Снапчате маску – рассказали. Наслаждайтесь спецэффектами, украшайте себя или обстановку вокруг, используйте смешные линзы и обменивайтесь впечатлениями с друзьями!
Загрузить PDF
Загрузить PDF
Snapchat — это популярная социальная сеть, а также приложение для обмена сообщениями; оно совместимо с системами Android и iOS и с его помощью к фото и видео можно добавлять различные эффекты. Чтобы добавить эффекты в Snapchat, используйте Линзы (например, эффекты с лицом), фильтры, функцию замены лица, текст, украшения в виде стикеров и смайликов, а также функцию рисования. Экспериментируйте с различными вариантами, веселитесь и придумывайте что-нибудь смешное!
-
1
Запомните, что такое Линзы. Одной из первых Линз стала радуга, которая течет изо рта. Сегодня существует множество Линз, а новые появляются достаточно регулярно, например, изменение лица, морды животных, искривление лица, день рождения и другие.
- Линзы являются особенными эффектами, которые используют технологию распознавания лица и применяются в реальном времени, то есть вносимые изменения можно сразу видеть на экране. Большинство Линз интерактивно, то есть нужно сделать некое движение, чтобы применить определенный эффект (к примеру, откройте рот, чтобы из него потекла радуга). Каждый день выпускается 10 бесплатных новых Линз, при этом доступный набор Линз меняется. Если же вы приобрели Линзы, ими можно пользоваться в любой момент.
- Запомните: выберите Линзу до того, как сделаете фото, а фильтр — после. К одному снапу можно применить как Линзу, так и фильтр.
-
2
Помните, что мобильное устройство и его комплектующие некоторым образом ограничивают использование Линз. На большинстве Android-устройств Линзы не работают — они доступны только на последних моделях iPhone (есть мнения, что даже некоторые самые последние модели iPhone не поддерживают Линзы). Если у вас старое устройство, Линзы на нем работать не будут; более того, даже если вы владеете последней моделью устройства, не факт, что оно поддерживает Линзы.[1]
- На iPhone 4 и iPad первого поколения Линзы не работают. Имейте в виду, что, даже если заявлено, что ваше устройство поддерживает Линзы, эта функция может не запуститься на нем.
- Линзы совместимы с Android 4.3 и более новыми версиями. Но есть сообщения, что Линзы не работают с последними обновлениями Android.
-
3
Обновите Snapchat. Это необходимо, чтобы получить возможность пользоваться Линзами. Это приложение можно обновить в App Store или Play Маркете.
- Чтобы узнать, как обновить Snapchat, прочитайте эту статью.
-
4
Включите фронтальную камеру в Snapchat. Линзы используют технологию распознавания лица, а потом меняют его с помощью эффектов. На лицо можно направить основную или фронтальную камеру, но в данном случае проще пользоваться фронтальной камерой. Когда вы запускаете Snapchat, активируется основная камера. Чтобы включить фронтальную камеру:
- Коснитесь значка в виде двух кривых стрелок; он расположен в правом верхнем углу. Также можно просто дважды нажать на экран, чтобы переключиться на фронтальную камеру (и обратно).
-
5
Держите камеру так, чтобы на экране было видно все лицо. В этом случае Линзы будут работать наиболее эффективно.
- Помните о важности освещения — чем меньше света, тем хуже работает технология распознавания лица.
-
6
Нажмите и удерживайте лицо на экране, пока лицо на покроется сеткой. Лицо будет просканировано и внизу экрана появится список Линз.
- Помните, что все лицо должно отображаться на экране. Также не трясите камеру. Чтобы активировать Линзы, лицо нужно удерживать в течение нескольких секунд и, возможно, проделать это несколько раз. Если сетка накрыла только часть лица, улучшите освещение.
-
7
Выберите нужную Линзу. Для этого прокрутите вправо или влево список Линз. Помните, что набор доступных Линз меняется ежедневно, поэтому всегда можно воспользоваться новой Линзой.
- Самые используемые Линзы: текущая изо рта радуга, зомби, крик, плачь и любовь.
- Линза «День рождения» включается в день вашего рождения (если только вы активировали опцию «День рождения» в настройках Snapchat). Чтобы воспользоваться этой Линзой в день рождения друга/подруги, коснитесь значка, который выглядит как торт и расположен возле имени друга/подруги (значок указывает на то, что у человека сегодня день рождения).[2]
- Набор Линз меняется ежедневно, поэтому некоторые нужные вам Линзы могут быть недоступны. Поэтому ищите их в списке через один-два дня.
-
8
Следуйте инструкциям выбранной Линзы. Некоторые Линзы показывают на экране, что нужно сделать, чтобы применить их. К примеру, Линза «Радуга» попросит вас открыть рот.
-
9
Сделайте фото- или видеоснап. Коснитесь кнопки «Захват», которая находится внизу экрана и в данном случае выглядит как выбранная вами Линза, чтобы сделать фотоснап, или удерживайте кнопку «Захват» как минимум 10 секунд, чтобы сделать видеоснап. Снап с примененным эффектом будет добавлен в ваши снапы.
- Когда вы создаете фотоснап, слева отобразится круглый значок с цифрой «3». Коснитесь этого значка, чтобы выбрать число секунд (максимум 10), в течение которых новая фотография будет отображаться на экране.
- Записать видеоснап с Линзами можно на устройстве с Android 5.0 или более новой версией. iPhone 4, 4S и iPad 2 не позволяют записывать видеоснапы с Линзами. Есть сведения, что создать видеоснап с Линзами невозможно даже на самых последних моделях устройств.
- Попробуйте добавить другие эффекты (рисунки, текст, стикеры, смайлики). Чтобы узнать, как к снапу с выбранной Линзой добавить дополнительные эффекты, читайте следующие разделы этой статьи.
-
10
Отправьте снап. Созданный снап можно отправить выбранному в Snapchat адресату или опубликовать его в своих Историях (на 24 часа), или сохранить фото/видео как любой снап.
- Коснитесь второго слева значка внизу экрана, который выглядит как стрелка с линией, чтобы просто сохранить фото/видео.
- Коснитесь третьего слева значка внизу экрана, который выглядит как квадрата с «+», чтобы опубликовать снап на 24 часа для пользователей, которым вы открыли доступ.
- Коснитесь значка, который выглядит как синяя стрелка и находится в нижнем правом углу, чтобы выбрать получателей снапа. Также, если хотите, выберите опцию «История».
- Когда вы выберете получателей снапа, коснитесь значка, который выглядит как синяя стрелка и находится в нижнем правом углу, чтобы отправить снап.
Реклама
-
1
Запомните, что представляют собой фильтры. Они применяются после создания фото- или видеоснапа и делают его более эффектным. Проведите по экрану вправо или влево, чтобы открыть список фильтров. Чтобы получить дополнительную информацию, перейдите к следующему шагу.
-
2
Обновите Snapchat. Сделайте это, чтобы получить доступ к наибольшему числу фильтров. В каждом обновлении Snapchat содержится некоторое количество новых фильтров. Обновите Snapchat в Play Маркете или App Store.
- Чтобы узнать, как обновить Snapchat, прочитайте эту статью.
-
3
Включите фильтры. Проведите вниз по экрану Snapchat со включенной камерой, а затем коснитесь значка ⚙️ в верхнем правом углу. Откроется меню «Настройки».
- Прокрутите страницу вниз и в разделе «Полезные сервисы» коснитесь «Настроить».
- Передвиньте ползунок у «Фильтры» вправо. Он окрасится в зеленый цвет.
-
4
Активируйте службу геолокации. Сделайте это, чтобы пользоваться некоторыми географическими фильтрами, к примеру, фильтром «Температура» или «Город».
- iOS — запустите приложение «Настройки» и нажмите «Конфиденциальность» > «Службы геолокации». Передвиньте ползунок у «Службы геолокации» в положение «Включить» (если он не зеленый). Прокрутите вниз и коснитесь «Snapchat» > «Когда приложение используется».
- Android — запустите приложение «Настройки», вверху меню коснитесь опции «Геолокация» и передвиньте ползунок у этой опции в положение «Включить».
-
5
Сделайте фото или запишите видео. В Snapchat активируйте основную камеру устройства. Теперь коснитесь значка, который выглядит как большой белый круг, чтобы сделать фото, или удерживайте данный значок, чтобы записать видео максимальной продолжительностью 10 секунд. Если вы сделали фото, в левом нижнем углу коснитесь круглого значка с цифрой «5», чтобы выбрать число секунд (максимум 10), в течение которых новая фотография будет отображаться на экране. Чтобы в видеоролике отключить звук, в левом нижнем углу коснитесь значка, который выглядит как динамик.
-
6
Примените фильтр к фото/видео. Проведите по фото вправо или влево, чтобы открыть список фильтров. Если служба геолокации отключена, географические фильтры не будут доступны.
-
7
Добавьте географический фильтр. Доступный набор таких фильтров зависит от того, где вы находитесь.
- Городской фильтр (City-based) — этот фильтр содержит несколько версий, которые представляют ваш город (по его названию).
- Фильтр сообщества (Community-based) — включает художественные работы, которые одобрены администрацией Snapchat и представлены пользователями. Логотипы запрещены.[3]
- Фильтр по требованию (On-Demand) — заплатив, пользователи или компании могут настраивать фильтры в соответствии со своим местоположением. В данном случае использовать логотипы никто не запрещает.
-
8
Воспользуйтесь видеофильтрами. Они применяются к картинке и звуку видеороликов.
- Обратное воспроизведение (Rewind) — этот фильтр помечен значком в виде трех направленных влево стрелок и предназначен для обратного воспроизведения видеороликов (картинки и звука).
- Ускоренное воспроизведение (Fast Forward) — этот фильтр помечен значком в виде кролика (без линий) и предназначен для ускоренного воспроизведения видео (картинки и звука).
- Сильно ускоренное воспроизведение (Faster Fast Forward) — этот фильтр помечен значком в виде кролика, над и под которым есть линии, и предназначен для воспроизведения видео (картинки и звука) с удвоенной скоростью.
- Замедленное воспроизведение (Slow Motion) — этот фильтр помечен значком в виде улитки и предназначен для замедленного воспроизведения видео (картинки и звука).
-
9
Воспользуйтесь фильтрами данных. Они извлекают данные в момент создания снапа, чтобы обеспечить дополнительный эффект.
- Заряд аккумулятора (Battery Life) — данный фильтр показывает реальный уровень заряда батареи устройства. Значок будет зеленым и закрашенным, если аккумулятор практически полностью заряжен, или он будет красным и прозрачным, если аккумулятор близок к разрядке.
- Время или дата (Time or Date) — данный фильтр показывает время создания фото или видео. Коснитесь времени, чтобы вместо него отобразилась дата. Нажмите на дату, чтобы представить ее в другом формате.
- Температура (Temperature) — данный фильтр показывает температуру там, где вы находитесь. Коснитесь температуры, чтобы отобразить ее в градусах по Цельсию, а не в градусах по Фаренгейту.
- Скорость (Speed) — данный фильтр показывает скорость вашего движения в момент создания снапа. Если вы не двигались, отобразится «0 км/ч» или «0 миль/ч» — коснитесь числа, чтобы перейти к другой единице измерения.
-
10
Воспользуйтесь Цветовыми фильтрами. Они меняют цветовую гамму фото или видео.
- Черно-белый (Black & White) — данный фильтр преобразует фото/видео в черно-белое.
- Старомодный или насыщенный (Vintage or Saturated) — данный фильтр повысит насыщенность цветов фото/видео, то есть как бы «состарит» фото или видео.
- Сепия (Sepia) — данный фильтр окрасит фото/видео в желто-коричневые тона.
- Яркий (Bright) — данный фильтр увеличит яркость фото/видео.
-
11
Примените более одного фильтра. Перейдите к нужному фильтру. Теперь удерживайте фото одним пальцем, а другим проведите по экрану.
- К фото можно применить максимум три фильтра (фильтр данных, географический фильтр, цветовой фильтр), а к видео максимум пять фильтров (фильтр данных, географический фильтр, цветовой фильтр, фильтр ускоренного или замедленного воспроизведения, фильтр обратного воспроизведения).[4]
Реклама
- К фото можно применить максимум три фильтра (фильтр данных, географический фильтр, цветовой фильтр), а к видео максимум пять фильтров (фильтр данных, географический фильтр, цветовой фильтр, фильтр ускоренного или замедленного воспроизведения, фильтр обратного воспроизведения).[4]
-
1
Включите Линзы, чтобы получить возможность менять лица. С помощью Линз лицо можно поменять двумя способами: в одной рамке свое лицо заменить чужим или свое лицо заменить изображением, которое хранится на устройстве.
- Чтобы включить Линзы, удерживайте лицо, которое отображается на экране Snapchat. Линзы отобразятся внизу экрана.
-
2
Коснитесь желтой Линзы, чтобы заменить свое лицо лицом другого человека, который находится поблизости. Этот значок с двумя смайликами расположен в конце списка Линз.
-
3
Сделайте так, чтобы ваше лицо и лицо другого человека находились на одном уровне. Когда вы коснетесь желтого значка, на экране отобразятся два смайлика. Как только оба лица будут расположены на одном уровне, они поменяются местами.
- Вместо своего лица вы увидите лицо друга/подруги (и наоборот).
-
4
Коснитесь фиолетовой Линзы, чтобы заменить свое лицо картинкой, которая хранится на устройстве. Этот значок со смайликом и камерой расположен в конце списка Линз. Когда вы коснетесь данного значка, Snapchat найдет и выберет фото, которое есть в памяти устройства и которое подойдет для замены лица.
-
5
Коснитесь лица, на которое хотите поменять свое. Snapchat найдет картинки с лицами — саму картинку выбирать не нужно; просто коснитесь лица, которое выбрал Snapchat.
- Эта Линза поменяет ваше лицо на лицо с фотографии в режиме реального времени (как будто вы создаете свою собственную Линзу).
Реклама
-
1
Добавьте текст в фото/видео. Коснитесь фотографии или видеоролика. Теперь введите текст и коснитесь «Готово» или нажмите на экран. Так вы добавите текст, который отобразится в центре экрана.
-
2
Включите текстовые эффекты. В верхнем правом углу коснитесь «T». С помощью этих эффектов текст можно увеличить или переместить влево, а также удалить заголовок.
- Коснитесь «Т» во второй раз, чтобы текст выровнялся по центру.
- Коснитесь «Т» в третий раз, чтобы вернуть текст в исходное положение.
-
3
Переместите, измените размер или поверните текст. Чтобы переместить текст, просто перетащите его. Чтобы уменьшить текст, соедините указательный и большой пальцы, а чтобы увеличить текст — раздвиньте эти пальцы. Повернуть текст на определенный угол можно вращательным движением двух пальцев.
-
4
Измените текст или его цвет. Коснитесь текста. Откроется цветовая палитра и экранная клавиатура. Чтобы изменить цвет текста, нажмите на цветовую палитру, а затем коснитесь «Готово» или экрана.
- Чтобы изменить цвет буквы или слова, выберите букву/слово, а затем коснитесь цветовой палитры.
Реклама
-
1
Добавьте стикеры, смайлики и личные эмодзи (Bitmoji). Коснитесь значка стикеров вверху экрана (данный значок имеет вид клейкого листка с загнутым уголком и находится слева от значка «Т»). Прокрутите список влево или вправо, чтобы просмотреть разные категории. Прокрутите вниз, чтобы пролистать набор смайликов. Коснитесь нужного смайлика, чтобы добавить его на фото, а затем пальцем перетащите его на нужную позицию. На фото можно добавить сколько угодно стикеров.
- Чтобы изменить размер стикера или смайлика, раздвиньте или соедините указательный и большой пальцы. Чтобы повернуть смайлик или стикер, положите пальцы на противоположные стороны стикера/смайлика и сделайте вращательное движение.
-
2
Прикрепите стикеры к объектам в видеоснапе. Удерживайте стикер на видеоснапе, чтобы поставить на паузу воспроизведение видеоролика; теперь перетащите стикер к нужному объекту видеоролика. Уберите палец с экрана — стикер прикрепится к объекту, то есть будет перемещаться вместе с объектом.
-
3
Создайте свой фильтр со смайликом или стикером. Выберите стикер; теперь увеличьте его так, чтобы увидеть его полупрозрачную сторону, которая послужит пользовательским цветовым фильтром для вашего фото или видео.[5]
-
4
Создайте стикер. Коснитесь значка в виде ножниц вверху экрана, а затем очертите (пальцем) фрагмент видео, к примеру, чье-нибудь лицо. Так вы создадите стикер, который можно перетащить на нужную позицию.
- Стикеры, которые вы создали, отобразятся в верхней части меню «Стикеры», когда вы коснетесь значка в виде клейкого листка для заметок.
- Чтобы удалить стикер с фотографии, перетащите его на значок в виде клейкого листка для заметок — этот значок поменяется на значок в виде мусорной корзины.
Реклама
-
1
Нарисуйте на фото или видео. Коснитесь значка в виде карандаша в верхнем правом углу, выберите нужный цвет на цветовой палитре, нарисуйте рисунок, а затем еще раз нажмите на значок в виде карандаша.
- Если рисунок вам не нравится, нажмите на значок в виде полукруглой направленной влево стрелки, который находится слева от значка в виде карандаша.
-
2
Отыщите скрытые цвета. Черным и белым цветами можно пользоваться на Android-устройствах, а в iOS есть радужный ползунок без указанных цветов. Чтобы открыть белый цвет, проведите по экрану от ползунка до левого верхнего угла; чтобы открыть черный цвет, проведите по экрану от ползунка до нижней центральной части экрана. Чтобы активировать серый цвет, проведите по экрану от ползунка до левого нижнего угла. Чтобы отобразить скрытые цвета (к примеру, бордовый или бледно-розовый) проведите вдоль границ экрана, начиная с ползунка.
- В Android присутствуют полупрозрачные цвета. Удерживайте палец на экране, чтобы отобразить полную палитру — на ней выберите полупрозрачный цвет.
Реклама
-
1
Сделайте фотографию. Выполните следующие шаги, если вы пользуетесь старой версией Snapchat, которую не хотите обновлять.
-
2
Воспользуйтесь фильтром «Сепия». Коснитесь фото — откроется текстовое поле, в котором введите Sepia….
- Обязательно введите три точки!
-
3
Воспользуйтесь фильтром «Черно-белый». Коснитесь фото — откроется текстовое поле, в котором введите b&w….
-
4
Воспользуйтесь фильтром «Негатив». Коснитесь фото — откроется текстовое поле, в котором введите Negative….
Реклама
Советы
- Чтобы изменить цвет текста, введите его, а затем выберите букву или слово, цвет которого хотите изменить.
- Чтобы сделать тайный снимок экрана, активируйте автономный режим, дважды коснитесь истории (чтобы загрузить и просмотреть ее), а затем сделайте снимок экрана. В этом случае отправитель снапа не получит уведомление о том, что сделан скриншот.
- Чтобы добавить музыку, запустите музыкальное приложение, такое как Spotify, выберите песню, запустите Snapchat, а затем запишите видеоролик.
- Чтобы воспользоваться двумя фильтрами, сделайте фото, выберите фильтр, удерживайте палец на экране с этим фильтром, а затем другим пальцем выберите второй фильтр.
- Чтобы прикрепить смайлик к движущемуся объекту, откройте видео, выберите смайлик, перетащите его к нужному объекту, а затем уберите палец с экрана.
- Чтобы добавить друга/подругу с помощью снимка снапкода, обрежьте фото так, чтобы оставить только снапкод. Теперь запустите Snapchat, перейдите на страницу «Добавить друзей», коснитесь «Добавить через снапкод» и выберите снимок со снапкодом. Чтобы добавить друга/подругу с помощью снапкода, запустите Snapchat, направьте камеру на снапкод друга/подруги и дождитесь, когда Snapchat распознает код.
- Чтобы сделать запись в режиме громкой связи (в iOS), запустите «Настройки», нажмите «Универсальный доступ» > «Assistive Touch» > «Новый жест», удерживайте палец на экране, а затем введите имя «Snapchat». Теперь в Snapchat коснитесь значка в виде квадрата с кругом, нажмите «Snapchat», а затем перетащите указанный значок на кнопку записи.
- Чтобы отобразить скрытые цвета в iOS, сделайте снимок, откройте цветовую палитру, а затем проведите до верхнего левого угла, чтобы открыть белый цвет, или до нижнего левого угла, чтобы открыть черный цвет. Чтобы отобразить скрытые цвета в Android, сделайте снимок и удерживайте цветовую палитру — появятся прозрачные цвета.
- Чтобы активировать режим путешественника, нажмите «Настройки», прокрутите вниз до «Изменить» в разделе «Полезные сервисы» и коснитесь ползунка у «Режим путешественника». В этом случае мобильный трафик будет расходоваться более экономно.
- Нажмите на значок в виде карандаша на панели инструментов для рисования. Под этим значком вы найдете смайлик в форме сердечка. Нажмите на этот смайлик, чтобы рисовать сердца.
Реклама
Источники
Об этой статье
Эту страницу просматривали 900 637 раз.
Была ли эта статья полезной?
Хотите заставить ваших подписчиков в снапчат посмеяться от души?
Для таких случаев есть забавная функция «Линзы». Работает она с помощью технологии распознавания лиц и запускается в режиме реального времени. То есть еще до того, как вы нажмете на кнопку фиксации фотографии или съемки видео, вы увидите, как работает линза.
Казалось бы, все просто:
- вы делаете фото или снимаете видео,
- включаете линзы,
- выбираете подходящий эффект,
- сохраняете,
- отправляете в свою историю либо определенным подписчикам.
Но здесь есть несколько нюансов, которые лучше прояснить еще при первом знакомстве раз и навсегда.
Начнем по порядку.
Линзы – это анимационное «украшение» для ваших селфи. Если с фильтрами, надписями, индикатором времени все понятно, то с линзами иногда не удается разобраться сразу. Но мы попробуем.
Благодаря линзам вы можете преобразиться до неузнаваемости. Например, вот так:
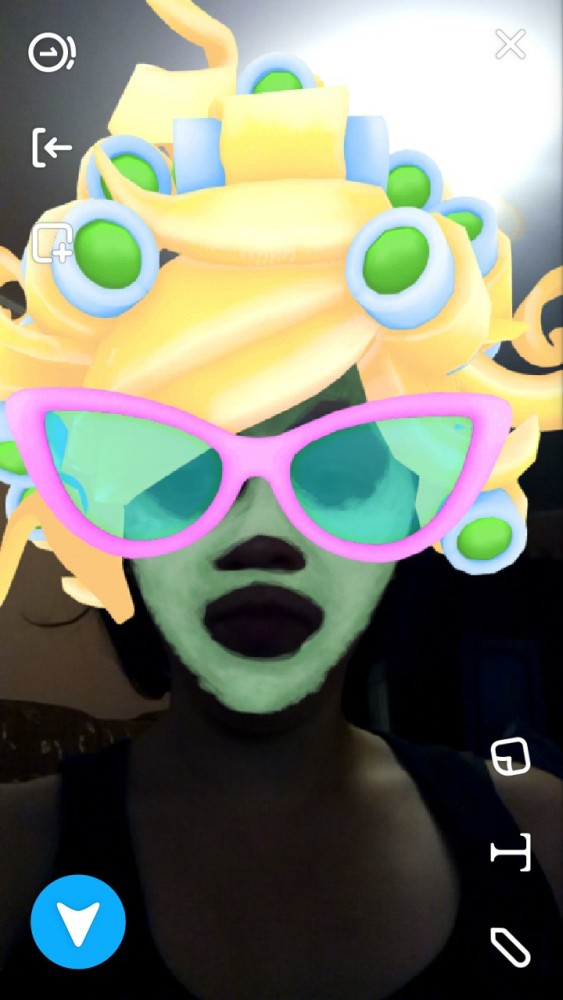
Чтобы украсить селфи или снятое видео этим спецэффектом, нужно сначала активировать специальную функцию приложения. Запустите Snapchat и нажмите на маленькое изображение приведения в верху экрана.
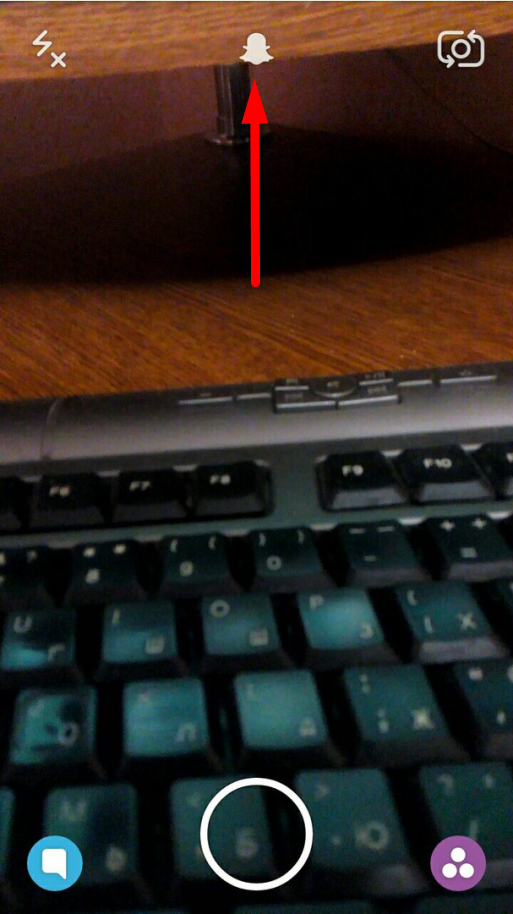
Потом в правом верхнем углу тапните по значку «Настройки». Он в форме цветочка.
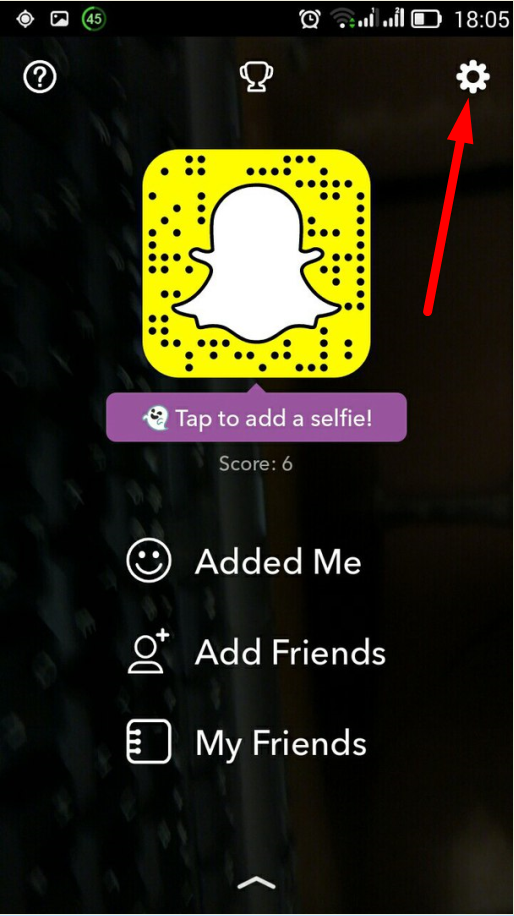
Найдите раздел «Полезные сервисы» и жмите «Настроить».
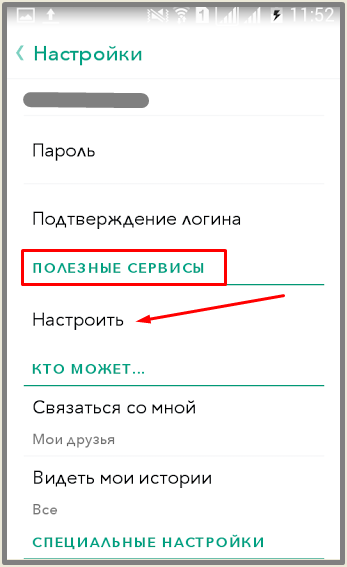
Возле пункта «Фильтры» поставьте галочку. Это значит, что режим наложения фотоэффектов включен.
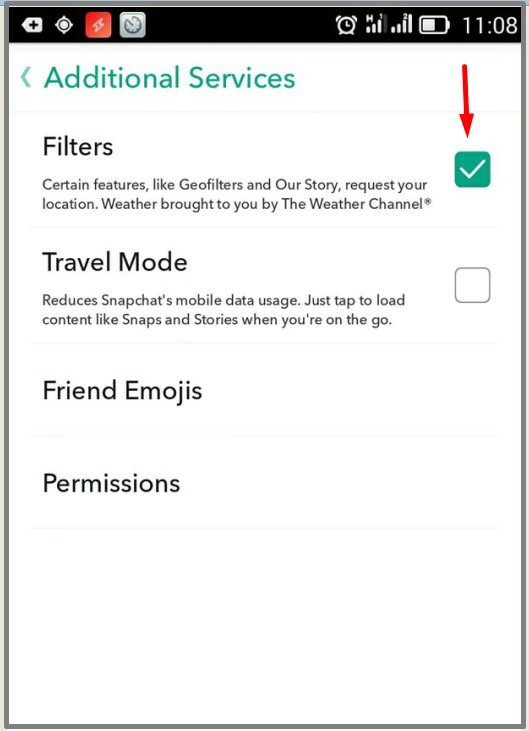
Дополнительно нужно будет включить функцию определения местоположения (геолокацию). Сделать это нужно в настройках операционки. Войдите в своем телефоне в меню «Настройки» и выберите раздел «Местоположение»:
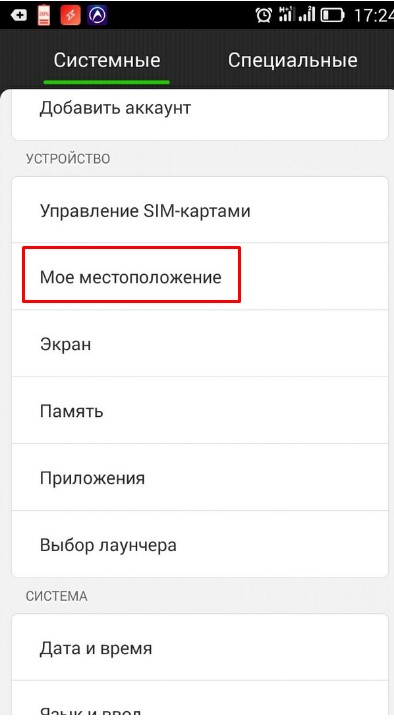
Этот раздел настроек у вас должен быть активен. Тогда ниже вы увидите приложения, которые запрашивают данные о вашем местонахождении:

Теперь вернитесь на главный экран и включите камеру в правом верхнем углу. Если нужно, переключитесь на фронтальную, чтобы сделать селфи. Держите телефон так, чтобы было четко видно ваше лицо. Оно должно полностью помещаться в экран телефона.
Сделано?
Теперь нажмите пальцем на лицо и 3-5 секунд подержите на нем палец. На мгновение должна показаться белая сетка на вашем лице, а рядом с большой круглой кнопкой появятся доступные анимационные эффекты. Моей знакомой удалось заскринить этот момент. Смотрите, как это выглядит:
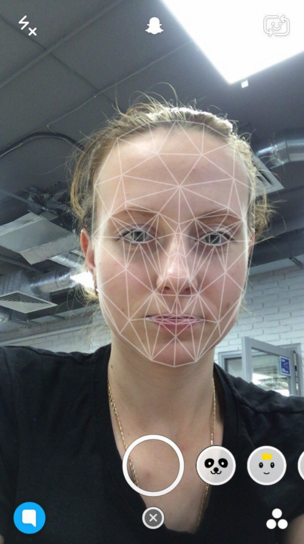
Если водить пальцем справа налево, вы можете примерить по очереди все линзы. Активной будет та, которая оказывается в белом кругу. У некоторых из них есть дополнительные примочки, о которых вам сообщит приложение. Например, вот здесь:

Сначала видна только мордочка собаки и уши. Но снепчат подсказывает: «Откройте рот». Как только вы это сделаете, окажется, что собака еще и облизывается. Это очень забавно. Попробуйте! Программа распознает движение и активирует дополнительный прикол.
Когда выберете понравившийся эффект, жмите большую круглую кнопку. Это зафиксирует изображение, и вы сможете выбрать, что с ним делать дальше. Можно сохранить себе в галерею или отправить в вашу историю Snapchat. Тогда ваше шедевральное селфи увидят друзья.
Вопрос №2: Почему не работают линзы в snapchat?
Бесплатных линз в приложении довольно много (я сейчас вижу 15 штук) и пользоваться ими просто. Выбирайте анимационный эффект на ваш вкус и под настроение. Но есть один нюанс. Если ваш телефон на операционной системе Android, то ее версия должна быть 4.3 и выше. Если же вы пользуетесь мобильным устройством на iOS, важно чтоб iPhone был от модели 5 и выше.
Есть еще один момент, который следует проверить, если вдруг у вас не работают дополнительные функции в снэпчат. Возможно, у вас в телефоне установлена старая версия приложения. Исправить это можно 2-мя способами:
- Войти на страницу приложения в Play Market или AppStore и нажать на кнопку «Обновить»;
- Удалить приложение с телефона и установить его заново.
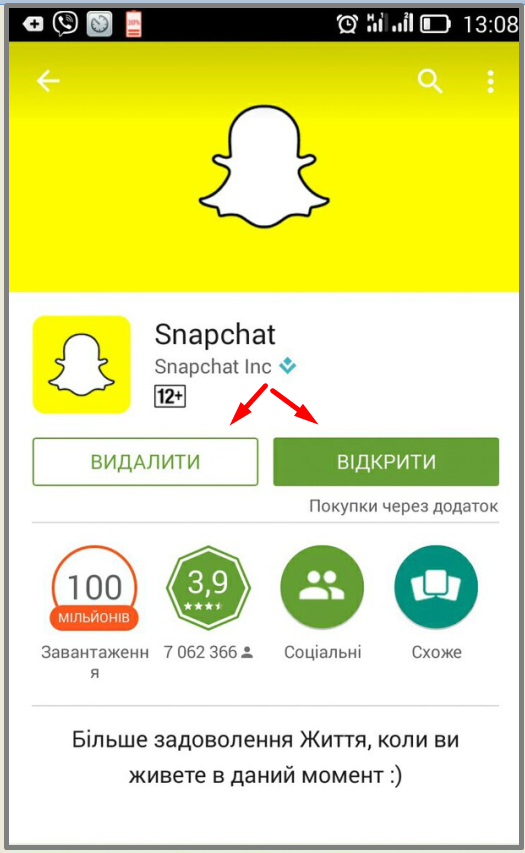
Так вы получите самое последнее обновление приложения. И тогда, если у вас операционная система нужной версии, вы тоже сможете пользоваться линзами снапчат.
Вопрос №3: Как купить линзы в snapchat?
Когда вы начнете пользоваться линзами, вы заметите такой нюанс. Вам доступно примерно 8 относительно постоянных линз. Каждый день одна или две старые анимации заменяются новой. Так что вам никогда не будет скучно с этой фишкой. В приложении постоянно есть какой-то прикол, который вы еще не видели, и вам наверняка захочется его попробовать.
Раньше, если вам было мало бесплатных эффектов, вы могли бы купить любую понравившуюся линзу в снапчат. Для этого в ноябре 2015 года открылся специальный магазин. Каждый день в нем появлялись около 30-ти новых платных украшений.
Немного меньше, чем за 1 доллар можно было купить себе линзу и сохранить ее. После оформления покупки она навсегда оставалась в коллекции пользователя. Продажа линз – была одним из способов монетизировать приложение.
Почему я все заладил: «был, было, была»? Потому что сейчас линзы не продаются!
Через магазин линз компания ожидала получить $50 млн. дохода к концу 2015 года. И это у нее получилось. Только представьте, ежедневно к 10 миллионам фото применялись линзы. Кстати, после отмены магазина эта цифра увеличилась в 3 раза (сейчас 30 миллионов). Необычные селфи буквально заполонили Сеть.
Благодаря такому стремительному росту Snapchat стал одним из самых дорогих стартапов в мире. Но почему они сменили стратегию? И вообще…
Вопрос №4: Куда пропал магазин линз снэпчат?
После того, как магазин линз проработал всего 2 месяца, его закрыли. Почему? Ведь на продаже украшений для селфи можно неплохо заработать. А объяснение на самом деле очень простое. Snapchat сосредоточился на сотрудничестве с крупными рекламодателями.
Платные линзы оказались не только дополнительным способом заработать на приложении. Продвинутые интернет-маркетологи уже придумали, как использовать фишку для рекламы и продвижения бизнеса онлайн.
Теперь компании смогут выкупать брендированные фильтры для селфи. Заказчик вкладывает в такую штуку от $300 000 – $700 000 в день. Такой канал продаж принес компании больше прибыли, чем работа с конечными потребителями. Но пользователям приложения все-таки оставили бесплатные анимационные эффекты. Многие крупные бренды уже стали клиентами компании.
Например, линзу, которую купила компания Taco Bell, за сутки просмотрели 224 млн. раз. При этом пользователи «примеряли» фильтр целых 24 секунды перед тем, как сделать с ним фото. Об этом факте сообщила газета The New York Times. Так что теперь прикольные линзы стали для компаний очередным способом значительно расширить охват аудитории.
Поэтому не стоит расстраиваться из-за закрытия магазина фильтров для селфи. Для поклонников приложения все они стали бесплатными.
Напоследок
Популярность приложения Snapchat с каждым днем все больше. Людям оно нравится, и они все активнее им пользуются. Чем это может быть полезно для вас? А тем, что и среди поклонников снепчат найдутся представители вашей целевой аудитории. Если вы не «достанете» до них здесь, это сделают проворные конкуренты.
Так что осваивайте все фишки этого приложения и используйте его не только для общения с друзьями. Покажите кусочек вашей жизни вне бизнеса своим потенциальным клиентам. Обычно людям интересно увидеть крутого предпринимателя с другого ракурса, в реальной жизни. Главная фишка в том, что все фото и видео в этом приложении транслируются в режиме реального времени.
Если не знаете, что и как показать своим подписчикам, подпишитесь на Олеся в снепчате (профиль OlesTimofeev). Здесь он часто делится своими мыслями о жизни, бизнесе и других важных вещах. Кто знает, вдруг он невзначай «подскажет» вам идею, как использовать снепчат для продвижения именно вашего бизнеса.
Получилось сделать парочку забавных селфи с линзами в Snapchat? У этого приложения еще много секретов… но об этом в следующих публикациях.
Было полезно? Ставьте лайк, и я приготовлю больше фишек об использовании снапчата.
А пока узнайте, как вы можете применить это крутое приложение для своего бизнеса. Читайте прямо сейчас: Snapchat для бизнеса: все, что нужно знать предпринимателю!
Также читайте:
Snapchat-эффекты: 7 простых уроков от профи
Как Пользоваться SnapСhat: Детальный Гид для Начинающих