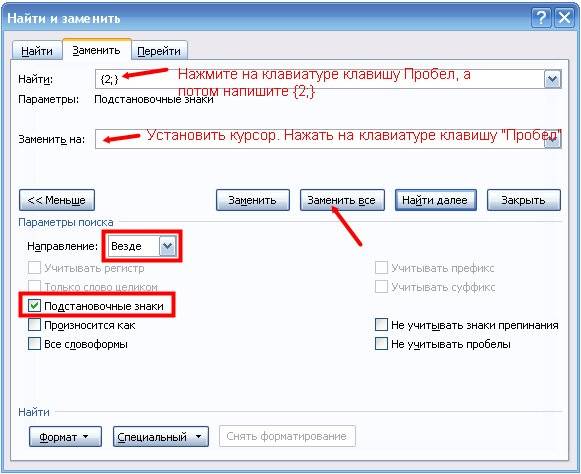|
Открываете в Word текст, который хотите проверить на наличие лишних пробелов, находите сверху в строке меню вот такой значок ¶ (у меня в стареньком Word он рядом с окошком «Масштаб») и нажимаете на него. Все пробелы в тексте будут обозначены точками. Если между словами по одной точке — всё нормально, если две и более — то это лишние пробелы, которые необходимо убрать. система выбрала этот ответ лучшим Pypsik 9 лет назад В свое время у меня с этим были проблемы на бирже статей, где лишние пробели чутко раздражали заказчика, а я по глупости делала выравнивание текста по ширине. Если у вас та же проблема, то стоит делать выравнивание слева и проверять на наличие пробелов при помощи специального значка в ворде Есть еще один способ устранения лишних пробелов: открыть документ, начать Ctrl+H, откроется окошко, в нем следует в одном поле ввести 2, а во втором 1 и нажать «заменить». И так до тех пор, пока вам не выдаст, что замен 0. Но последний метод рабротает не во всех версиях Ворда. У меня, например, в Ворде 2010 пишет, что замен нет, но я вижу в наличии лишние пробелы. Наиболее правильный вариант — вычитывать текст самостоятельно. В Word 2007 проверить наличие лишних пробелов можно следующим образом: на «Главной» нажмите на специальный значок, напоминающий Пи (на скрине ниже вы увидите его отчетливо черным цветом). После того, как нажали сразу становится видно, где сколько пробелов. Если обратите внимание на верхнюю строчку картинки ниже, то увидите точки, обозначающие количество пробелов, на верхней строчке везде по одной точке — следовательно по одному пробелы. А вот на второй строчке можно увидеть уже 2 точки, 3 точки и 4 точки между словами (специально так сделала для наглядности), значит и пробелов между словами 2, 3 и 4 соответственно. eLearner 9 лет назад Если именно проверить, открываете диалог Поиски и замены, в поле Найти вписываете два пробела, в поле Заменить на тоже вписываете два пробела. Жмете Заменить все. В результате Ворд вам скажет, сколько было сделано замен. Если больше нуля, значит двойные пробелы были. Статистика не точная, потому что могло быть и три, и четыре пробела подряд. Если же нужно исправить пробелы, то в поле Заменить на вписываете один пробел, и повторяете замену несколько раз, пока Ворд не покажет, что выполнено ноль замен. Annet007 9 лет назад Предлагаю посмотреть фото-инструкцию ниже на двух скринах. После того, как вы нажмете на этот значок, перед вами будет примерно такая картина: Благодаря такому значку вы всего в одни клик смоете увидеть, где у вас в текстовом документе Word есть лишние пробелы. alex2107 9 лет назад Наличие пробелов в Word можно проверить нажав на иконку похожую на греческую букву «пи», этот символ находится во вкладке главная. А убрать провторяющиеся пробелы можно следующим образов. во вкладке правка найти пункт заменить, далее в строке «найти» ставите 2 пробела, а в строке «заменить на » ставите 1 пробел, и нажимайте «Заменить все» пока не останется искомой комбинации. stalonevich 7 лет назад В Ворд есть специальная функция, которая распознает лишние пробелы в тексте. Это кнопка «Пи» на панели: Так вы только распознаете пробелы, а чтобы отредактировать текст вам придется в ручную убрать пробелы, либо если их много, то через меню «Правка» и «Заменить все». дольфаника 7 лет назад В тексте Ворда , в котором могут быть лишние пробелы, наверху в строчке меню есть значок ¶ . Нужно нажать на этот значок.Пробелы увидите в виде двух и более точек. Через функцию правки лишнее из текста убираете. Этот значок также помогает найти лишние страницы в Ворде, правда чуть по другому страницы лишние определяются. Ksyusha26 7 лет назад Вообще, наличие лишних пробелов в вашем документе вычислить достаточно просто. Для этого откройте ваш текст и сверху вы увидите значок, который похож на обозначение числа «ПИ». Вот его нажимаете и вам высветятся все непечатаемые символы, которые есть. 88SkyWalker88 7 лет назад Чтобы в Ворде проверить текст на наличие лишних пробелов, ищем такую кнопку: ¶. Ее можно найти на вкладку ГЛАВНАЯ. Нажимаем на эту кнопку и затем увидите, где у вас лишние пробелы и отредактируете текст. Знаете ответ? |
Как автоматически удалить лишние пробелы в Ворде
Удалить лишние пробелы. Еще один урок по форматированию текста в Word. Вы потратите на его изучение всего пару минут, а выиграете многие часы и нервы. Лучше потратить это время на что-нибудь полезное и интересное. Если вам часто приходиться работать с текстами в Ворде, то знать самые необходимые приемы быстрого редактирования и форматирования текста просто необходимо. Иначе ваша работа может стать не только ненавистной, но и не выполнимой. А ведь можно работать и с удовольствием, получая удовлетворение от проделанной работы. Представьте, что вам необходимо за пару часов отредактировать текст на 500-ах страницах. Представили? Желание еще не пропало? А для некоторых это не просто работа, а еще и заработок. Так вот, чтобы этот заработок не стал сплошным кошмаром, достаточно просто знать основные настройки и команды текстового редактора. Запомнить их не так уж и сложно.
Можно просто сделать для себя небольшую шпаргалку и обращаться к ней при необходимости.
Описывать я буду на примере текстового редактора Word 2010, но все то же самое можно применить и в Word 2007.
Я часто в процессе создания статьи для сайта, пишу быстро все подряд, пока мне не перебили «гениальную» мысль, а потом уже редактирую текст всеми возможными способами. Так вот пробелов иногда столько понаставлю… Сколько держу клавишу пробел, столько и лепиться этих пробелов. Но потом просто проделываю эту процедуру, и все становиться на свои места. Как это сделать?
Удалить лишние пробелы можно двумя способами: вручную (если текст небольшой), и автоматически. Я предпочитаю все делать быстро. Собственно для этого и стараются разработчики текстового редактора Ворд, чтобы все было быстро и удобно.
Другое дело, что часто их старания напрасны, из-за того, что людям просто некогда изучать справочные мануалы. И смысла нет изучать то, что вам может никогда и не пригодиться. Но если вы читаете эту статью, то значит вам это действительно необходимо.
Тогда приступим.
Как автоматически удалить лишние пробелы в Ворде
Открываем документ, который нам необходимо отредактировать.
Переходим в меню Главная в самый конец (справа). Там есть блок под названием Редактирование. Щелкаем мышкой по ссылке Заменить.
Откроется небольшое окошко Найти и заменить. Переходим на вкладку Заменить.
Нажимаем внизу клавишу Больше.
Устанавливаем галочку напротив записи Подстановочные знаки. Больше галочек нигде быть не должно. Направление выставляем Везде.
Если нам необходимо во всем тексте установить один пробел, то в строке Найти ставим курсор, и нажимаем на клавиатуре клавишу Пробел. После этого пишем {2;}
Эта цифра говорит о том, что если в тексте есть два или более пробела, то их необходимо удалить.
В строке Заменить на, опять ставим курсор и нажимаем на клавиатуре клавишу Пробел.
Теперь нажимаем клавишу Заменить все. После проделанной работы появиться окошко с отчетом.
Теперь можете ставить сколько угодно пробелов, потом просто дадите команду удалить лишние пробелы, и программа все исправит.
Видео ролик Как автоматически удалить лишние пробелы в Ворде:
Удачи!
Большие пробелы в ворде при выравнивании по ширине
В документах Word часто появляются большие пробелы при выравнивании текста по ширине. Есть несколько причин их появления и в каждом случае они убираются по разному. Предлагаемые решения в интернете не дают правильного ответа, а проблема решается просто.
Чтобы заменить большой пробел достаточно удалить его и поставить обычный одновременным нажатием трёх клавиш.
Убираем большие пробелы во всём документе
Если текст был скопирован в документ из сторонних источников, то в него могли попасть непечатаемые символы. Иногда это приводит к появлению больших пробелов. Для избавления от них следуйте инструкции:
- Выделяем текст.
- Переходим на вкладку «Макет» (или «Разметка страницы» в старых версиях офиса).
- Ищем пункт «Расстановка переносов».
- Устанавливаем режим «Авто».
В старых версиях Word «Сервис — Язык — Расстановка переносов» и галочка «Автоматическая расстановка переносов».
Большие пробелы из-за межзнаковых интервалов
Если пробелы растянулись из-за строк с разрывом, тогда в верхнем меню открыаем «Файл» и выбираем пункт «Параметры».
На владке «Дополнительно» включаем параметр — «Не расширять межзнаковые интервалы в строке с разрывом».
Автозамена
Можно удалить большие пробелы с помощью автозамены. Для этого активируем функцию клавишами Ctrl + H. В первое поле копируем большой пробел, а во второе — созданный при помощи нажатия клавиш Shift + Ctrl + Пробел. Нажимаем кнопку «Заменить всё».
Исправьте ошибки форматирования всего в несколько кликов.
1. Как убрать большие пробелы в Word между словами через выравнивание
Довольно часто большие промежутки между словами в тексте появляются из‑за неподходящего типа выравнивания. А именно — выравнивания по ширине. При выборе такой вёрстки интервалы увеличиваются так, чтобы слова занимали всю строку. Это легко проверить и исправить.
Переключитесь на вкладку «Главная» и посмотрите на тип выравнивания в разделе «Абзац». Если стоит вариант «По ширине», то проблема в этом.
Чтобы избавиться от пробелов, просто переключитесь на выравнивание «По левому краю», кликнув по соответствующей кнопке или нажав на клавиатуре сочетание Ctrl + L.
2. Как убрать большие пробелы в Word между словами, удалив лишнее
Ещё один распространённый случай — использование двойных, тройных или даже большего количества пробелов для ручного выравнивания текста, которое иногда делают неопытные пользователи. Разумеется, если пробел не один, то расстояние между словами будет большим.
Кликните по значку в виде прописной буквы «П» на вкладке «Главная» или нажмите сочетание Ctrl + Shift + 8 на клавиатуре. Появившиеся точки между словами — это пробелы. При правильном форматировании их должно быть по одной, но никак не по две, три, пять или больше.
Чтобы привести документ в порядок, достаточно удалить лишние клавишей Delete или Backspace. Если таких пробелов много, то их удобнее убрать автоматически через замену текста.
Для этого нажмите Ctrl + H на клавиатуре. В поле «Найти» поставьте два пробела, а в поле «Заменить на:» — один пробел. Нажмите «Заменить все».
Word найдёт и заменит указанные символы. Если в тексте ещё останутся ненужные пробелы, нажмите «Да» для повторного поиска.
Таким же образом при необходимости выполните замену для тройных, четверных и других пробелов, вставив в поле «Заменить» нужное количество символов. По окончании отключите отображение скрытых знаков той же кнопкой или сочетанием Ctrl + Shift + 8.
3. Как убрать большие пробелы в Word между словами, удалив табуляцию
Разновидность предыдущей ситуации — то же ручное выравнивание текста, но уже не пробелами, а с помощью символов табуляции. Для исправления необходимо удалить их по одному или заменить на пробелы автоматически.
Включите показ символов разметки на вкладке «Главная» или нажатием Ctrl + Shift + 8. Табуляция обозначается стрелкой вправо. Если увидите такую, то это наш случай.
Скопируйте такой символ, затем нажмите Ctrl + H и вставьте его в поле «Найти», а в поле «Заменить на:» введите пробел и кликните «Заменить все».
Подтвердите замену, и все символы табуляции сменят точки, то есть обычные одинарные пробелы.
Останется лишь выключить показ специальных символов, кликнув по специальной кнопке на панели инструментов или зажав клавиши Ctrl + Shift + 8.
4. Как убрать большие пробелы в Word между словами, удалив переносы строк
Ещё один вариант, когда в тексте появляются большие промежутки, — это переносы строк. Они вставляются сочетанием клавиш Shift + Enter и перемещают курсор на новую строку без создания абзаца. При удалении подобных переносов пустота между словами исчезнет.
Чтобы заметить проблему в тексте, нажмите Ctrl + Shift + 8 или уже знакомую кнопку на вкладке «Главная» и внимательно посмотрите на пустоты в тексте. Если рядом с ними есть изогнутые стрелки — это переносы.
Просто поставьте курсор рядом с такой стрелкой и нажмите Delete. Перенос удалится, и текст с нижней строки займёт пустоту. Останется лишь отключить отображение спецсимволов.
5. Как убрать большие пробелы в Word, включив переносы слов
Если в тексте есть много длинных слов, то они могут не помещаться в конце строки и Word будет отправлять их на следующую. Из‑за этого у правой границы текста будет много пустот и больших пробелов. Такую проблему можно решить, включив переносы.
Для этого переключитесь на вкладку «Макет» и кликните «Расстановка переносов». Если изменения следует применить не к текущему абзацу, а ко всему тексту — предварительно нажмите Ctrl + A или выделите нужный фрагмент курсором.
Выберите вариант «Авто», и Word разобьёт непомещающиеся слова по слогам, перенеся окончания на следующую строку. Форматирование при этом станет гораздо компактнее.
Читайте также 🧐
- 25 секретов Word, которые упростят работу
- Как перевернуть страницу в Word
- Как перевернуть текст в Word
- Как настроить интервалы в Word
- Как создать колонки в Word и убрать их
Удаляем двойные пробелы с помощью проверки правописания в Word
Microsoft Word в основном распознает два типа двойных пробелов: в сплошном тексте и в конце предложения. Если последний до недавнего времени не был признан ошибкой, на данный момент проверка орфографии уже оптимизирована. Соответственно, программа распознает двойные пробелы как внутри текста, так и в конце или в начале предложения и исправляет их, если активирована такая опция.
Чтобы активировать автоматическое удаление двойных пробелов:
- Откройте в документе раздел «Файл».
- Перейдите к «Параметры» — «Правописание». Здесь можно включить или отключить обнаружение двойных пробелов.
Альтернатива: удаление двойных пробелов с помощью функции «Найти и Заменить»
Если вы используете старую версию Microsoft Word, в настройках правописания которой нет отдельного пункта для распознавания двойных пробелов, вы можете задать этот параметр вручную — через функцию поиска и замены.
- Для этого надо кликнуть по кнопке «Заменить», которая находится во вкладке «Главное». Также можно вызвать функцию с помощью комбинации клавиш Ctrl + H.
- В поле «Найти» введите два пробела, а в поле «Заменить на» — один пробел, на который они будут заменены.
- Word найдет все двойные пробелы и заменит их на один. Если вы хотите, чтобы все ошибки отображались друг за другом, кликните по кнопке «Заменить». Или нажмите «Заменить все», чтобы заменить сразу все двойные пробелы.
Читайте также:
- Апгрейд ноутбука своими силами: что можно сделать?=«content_internal_link»>
- Как вернуть старую адресную строку в Firefox=«content_internal_link»>
Редактор направлений «Мобильные устройства» и «Техника для дома»