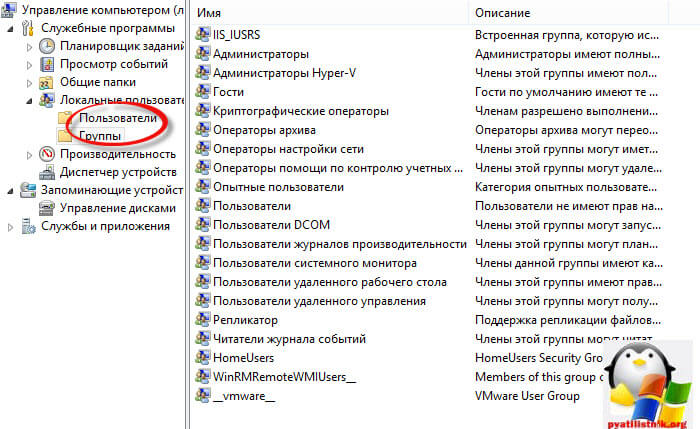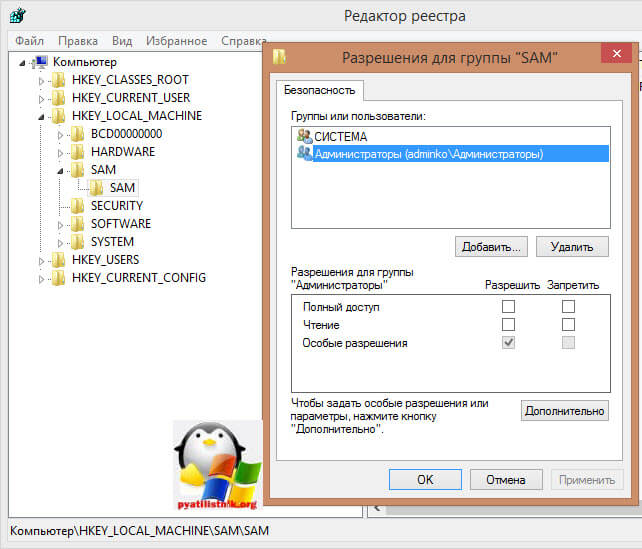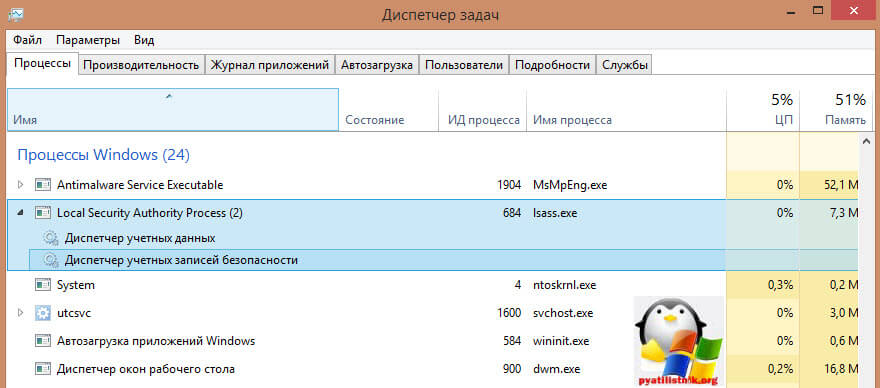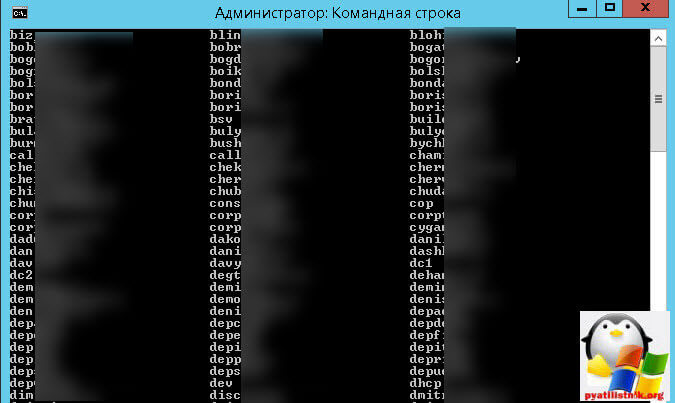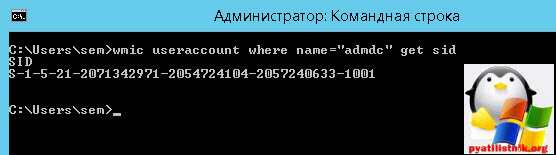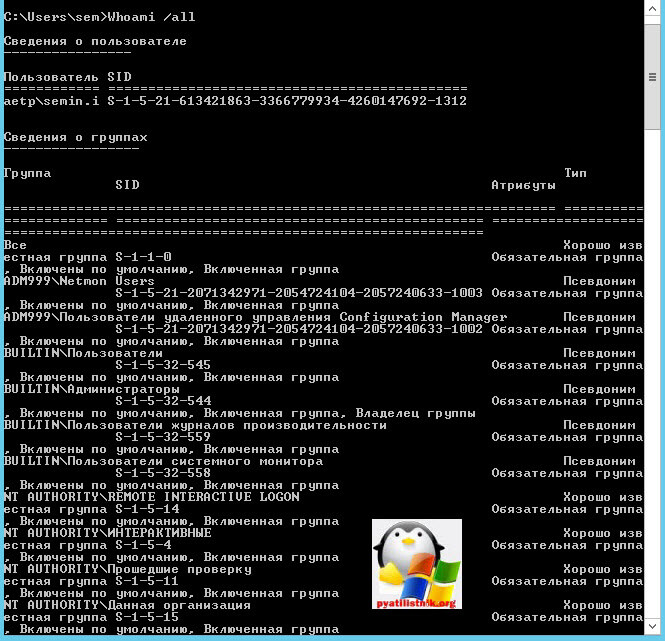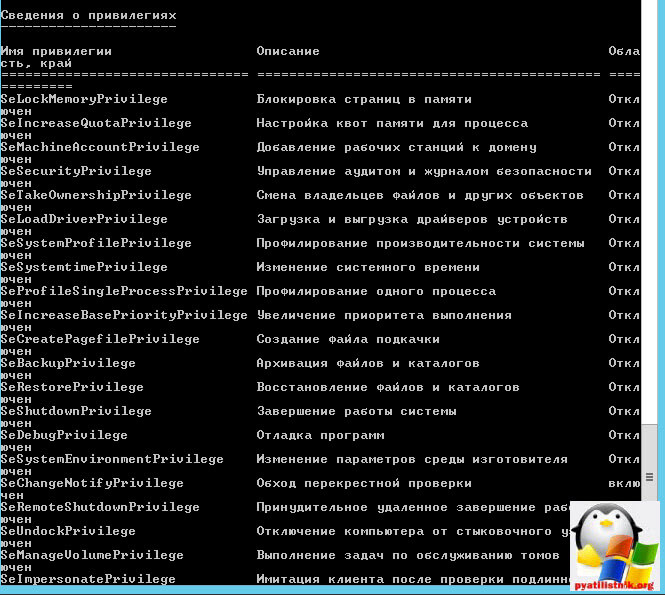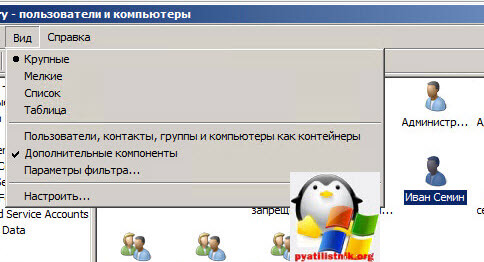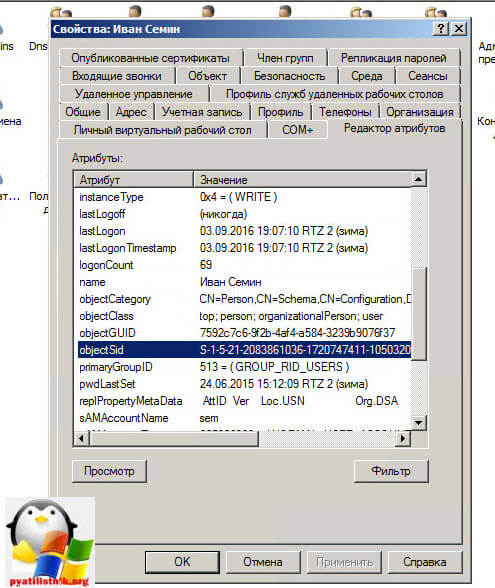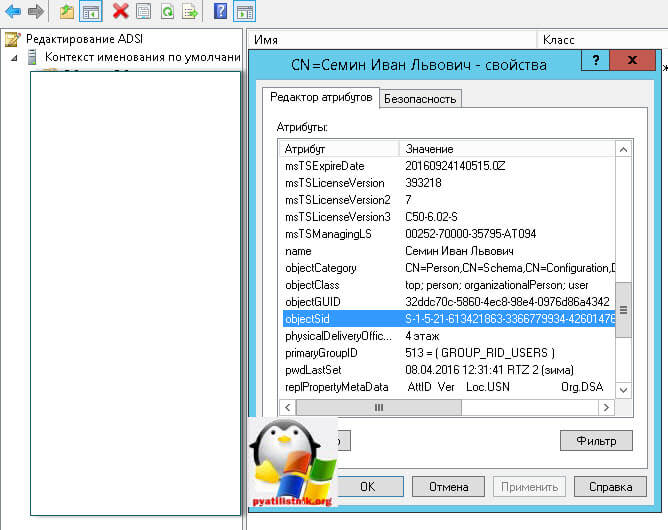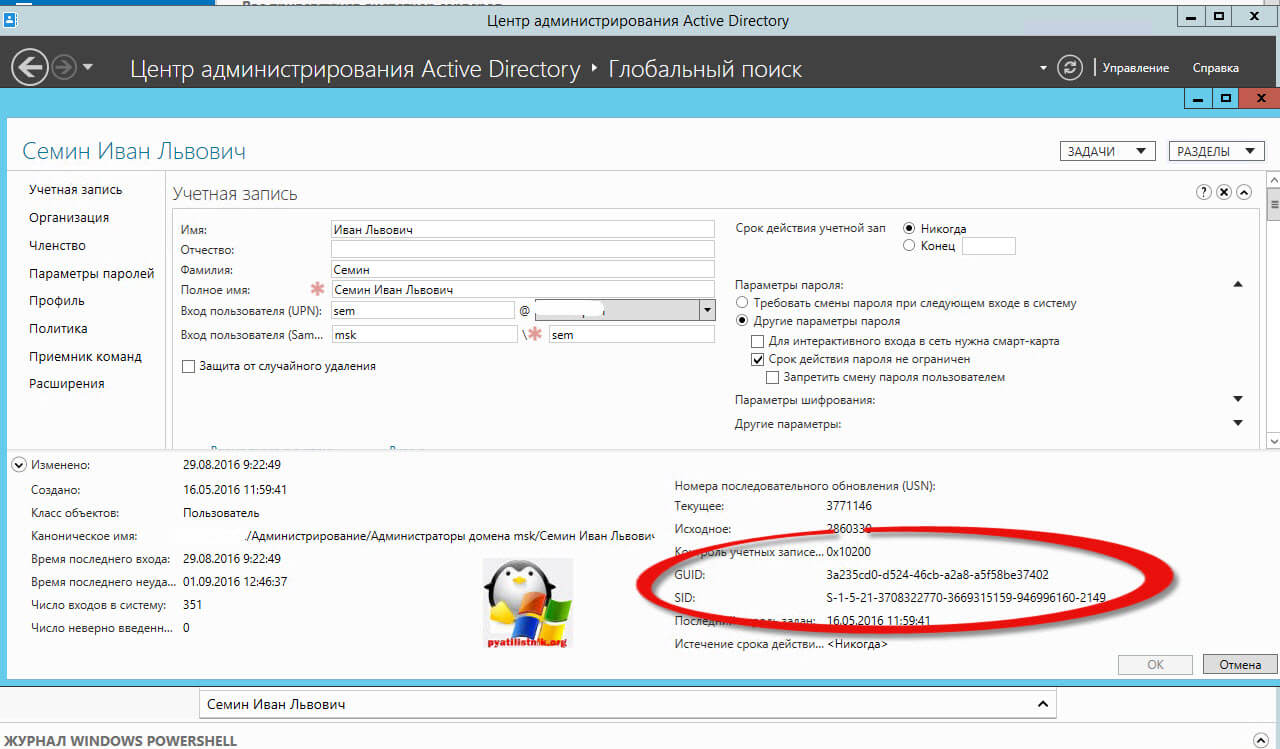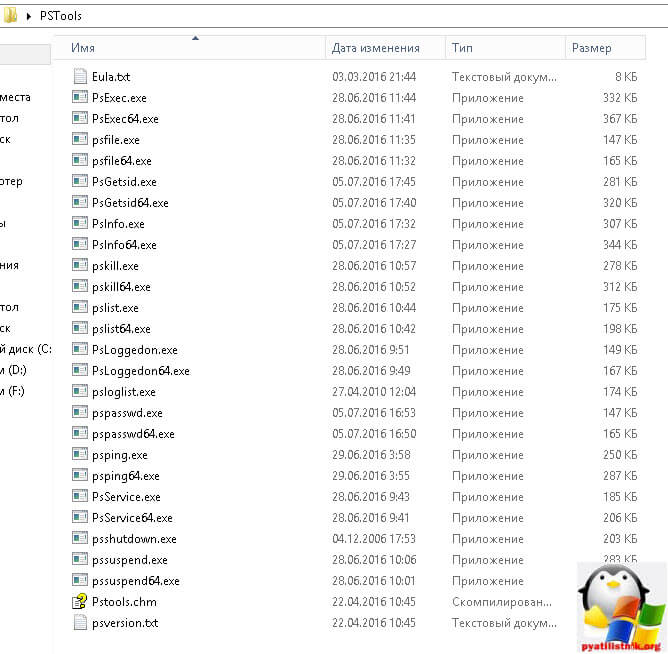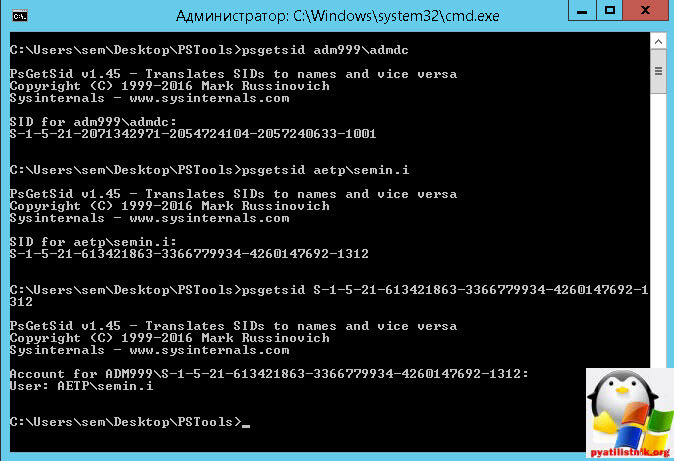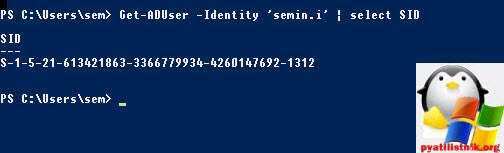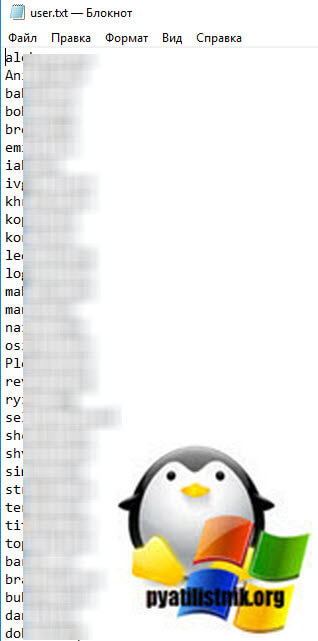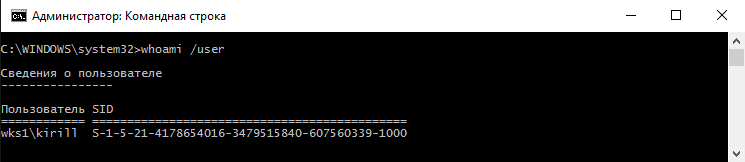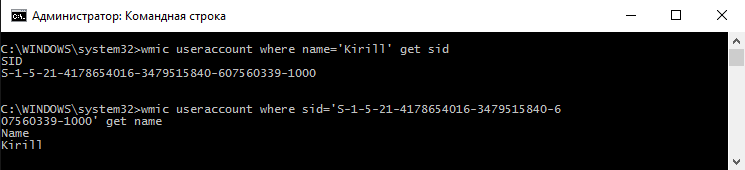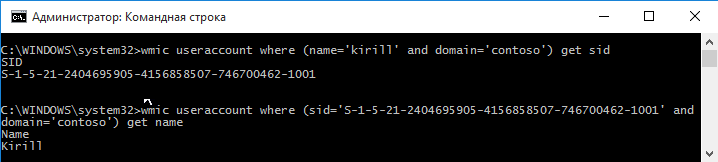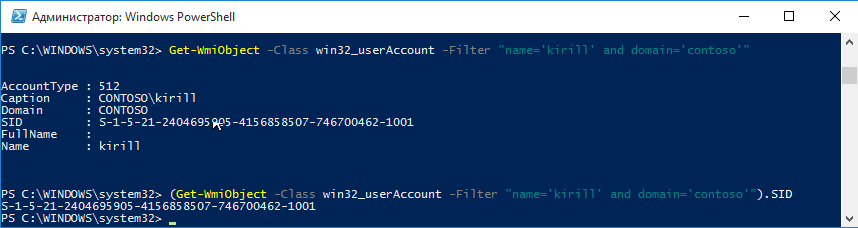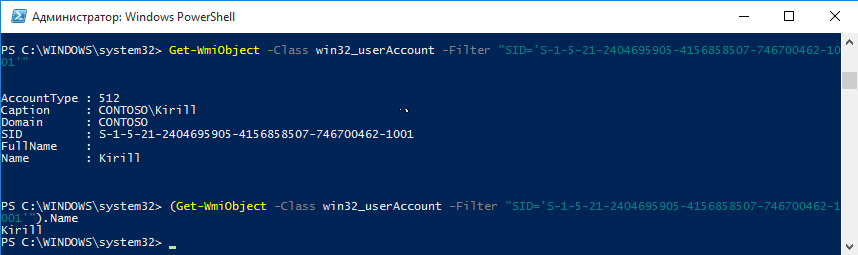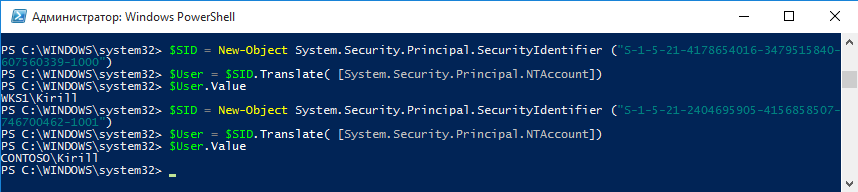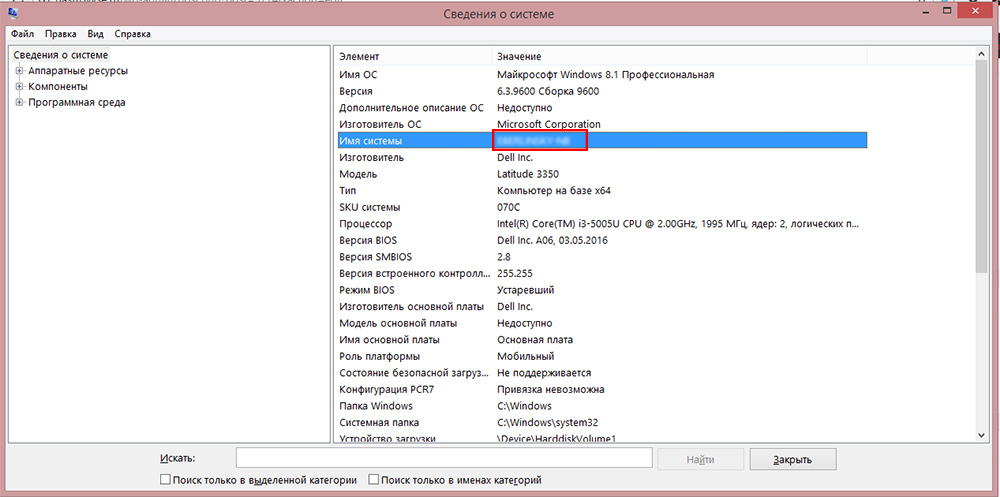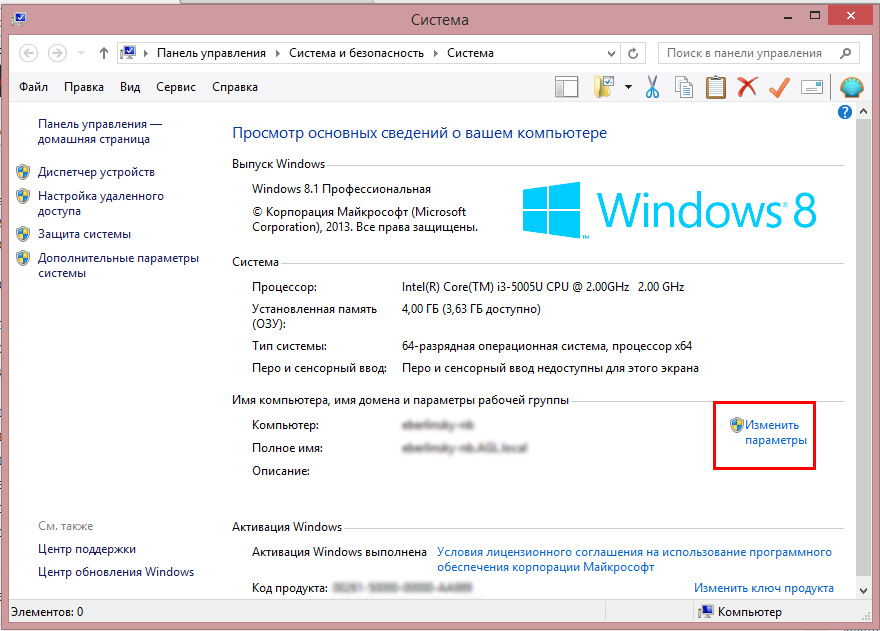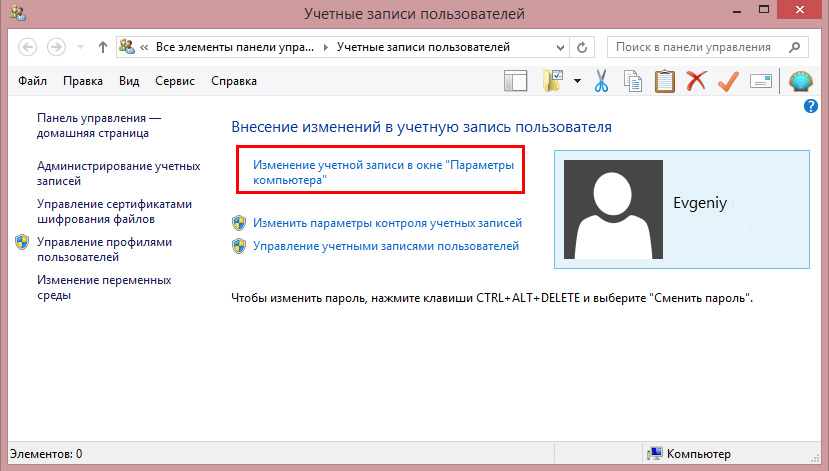Получить полное имя пользователя текущего домена
Используя PowerShell, как я могу получить полное имя текущего пользователя домена (не только его имя пользователя) без необходимости использования модуля ActiveDirectory?
Некоторые другие (в основном) неясные свойства также доступны. Несколько полезных:
- Homedrive UNC
- Homedrive Letter
- Описание
- Скрипт входа
Мне нравится принятый ответ, но только потому, что я хотел попробовать это сам:
или если вы не хотите иметь информацию заголовка и только результат:
Один лайнер с использованием Powershell 3.0:
На основании вашего комментария на принятый ответ Craig620,
Нужны ли мне права администратора домена для запуска этой команды? Или может сам пользователь домена может запустить эту команду?
Похоже, вы пытаетесь избежать установки модулей powershell на пользовательских рабочих станциях, да, но также, нет, вам не нужно быть администратором домена, чтобы искать свое собственное имя в AD. Вы можете найти практически любую информацию, которая появляется в GAL в Outlook, включая полное имя обычного пользователя.
Вы также можете посмотреть полные имена других людей как обычный пользователь в AD (используя Get-WmiObject Win32_userAccount , если вы хотите избежать модулей AD). Учетные записи служб, которые запрашивают AD (ну, прежде чем управляемые учетные записи служб ), обычно являются обычными непривилегированными пользователями AD.
Использование -match не является хорошим выбором, потому что $ env: USERNAME для «ed» будет соответствовать «fred» и «edith». Вместо этого используйте -eq для точного соответствия и добавьте в домен, если необходимо. Я использую цикл foreach в конце, чтобы убрать все начальные пробелы в качестве альтернативы «select fullname | ft -HideTableHeaders», которая печатает начальную и конечную новую строку.
Если у вас всегда есть .Net 3.5 или выше (что вы должны делать с PowerShell v4.0 и выше):
Этот класс обеспечивает очень простой доступ ко всем распространенным свойствам LDAP, поэтому вам не нужно искать дважды (один раз с WinNT и снова с LDAP) или использовать [ADSISearcher] для поиска LDAP, если вам нужны некоторые расширенные свойства, которые WinNT не реализует ,
Если вы не хотите использовать модуль Active Directory, вы не можете; если вы не хотите пойти еще глубже и выполнить фактический запрос LDAP к контроллеру домена.
Любая пользовательская информация, кроме имени пользователя, хранится в Active Directory, и ее необходимо найти там.
Поиск полного имени пользователя
Компьютеры можно упорядочить в домен, который представляет собой коллекцию компьютеров сети. Администратор домена поддерживает централизованные сведения об учетной записи пользователя и группы.
Чтобы найти полное имя пользователя, укажите имя пользователя и доменное имя:
- Преобразуйте имя пользователя и доменное имя в Юникод, если они еще не являются строками Юникода.
- Найдите имя компьютера контроллера домена, вызвав NetGetDCName.
- Найдите имя пользователя на компьютере контроллера домена, вызвав NetUserGetInfo.
- Преобразуйте полное имя пользователя в ANSI, если программа не ожидает работы со строками Юникода.
Следующий пример кода — это функция (GetFullName), которая принимает имя пользователя и доменное имя в первых двух аргументах и возвращает полное имя пользователя в третьем аргументе.
PowerShell: системное администрирование и программирование
Всё о PowerShell в Windows и на Linux. Системное администрирование Windows
Как в PowerShell узнать имя пользователя
В операционной системе Windows и Windows Server можно выделить различные типы пользователей:
- пользователь, выполнивший вход в систему
- зарегистрированный владелец установленной ОС и имя зарегистрированного пользователя операционной системы
- имеющиеся учётные записи в данной ОС
Рассмотрим, как получить имя каждого вида пользователя.
Как узнать имя пользователя, выполнившего вход
Самым очевидным кажется способ обратиться к переменной окружения:
Дополнительно могут заинтересовать ещё парочка переменных окружения. В следующей содержится имя компьютера или имя домена, если компьютер является частью домена.
А эта команда выведет имя компьютера:
Недостаток этого метода в том, что пользователь может подделать значение переменной окружения %UserName%.
Ещё одним недостатком может быть то, что, возможно, вам нужно имя пользователя вида «ДОМЕНПОЛЬЗОВАТЕЛЬ» или «КОМПЬЮТЕРПОЛЬЗОВАТЕЛЬ».
Этого недостатка лишена следующая команда, которая выведет полное имя пользователя, вместе с компьютером или доменом, к которому данный пользователь относится:
Ещё одним способом получить имя пользователя в PowerShell является команда:
Если вы хотите более компактный вывод, то используйте следующий синтаксис:
Как вывести список всех пользователей Windows
Чтобы просмотреть список всех учётных записей, используйте командлет:
Чтобы показать только имена, используйте синтаксис:
Чтобы вывести только активные учётные записи, используйте команду:
Следующая команда покажет только имена активных учётных записей:
Владельцы и зарегистрированные пользователи Windows
Вы можете найти информацию о других видах пользователей:
- WindowsRegisteredOwner — имя зарегистрированного владельца этой установки Windows из реестра Windows.
- CsPrimaryOwnerName — имя основного владельца системы
- OsRegisteredUser — имя зарегистрированного пользователя операционной системы
Универсальная команда whoami
Следующая команда покажет имя пользователя как в PowerShell, так и в CMD:
|
13 / 13 / 7 Регистрация: 09.12.2012 Сообщений: 63 |
|
|
1 |
|
Имя пользователя в домене03.02.2014, 13:46. Показов 15753. Ответов 4
Как узнать имя пользователя с помощью которого был выполнен вход в домен на текущем компьютере не обладая правами админа? И можно ли это сделать удаленно для другого компьютера в этом домене?
0 |
|
674 / 420 / 44 Регистрация: 09.07.2012 Сообщений: 1,419 |
|
|
03.02.2014, 20:01 |
2 |
|
Не знаю по поводу прав Администратора, глянь «GetUserInfo — одна из утилит набора «joeware», созданных Джо Ричардсом (http://www.joeware.net/)»
1 |
|
⚽ 4188 / 1289 / 237 Регистрация: 27.07.2009 Сообщений: 3,961 |
|
|
03.02.2014, 20:08 |
3 |
|
Решение 1. Нажать кнопку «Пуск» и посмотреть в верхней части меню полное имя пользователя
1 |
|
2617 / 547 / 109 Регистрация: 21.03.2012 Сообщений: 1,051 |
|
|
03.02.2014, 21:29 |
4 |
|
… можно ли это сделать удаленно для другого компьютера в этом домене? В общем случае для этого требуются полномочия локального администратора на удалённой станции.
1 |
|
13 / 13 / 7 Регистрация: 09.12.2012 Сообщений: 63 |
|
|
03.02.2014, 22:04 [ТС] |
5 |
|
Dywar, TAVulator, Dmitrii, Всем спасибо за помощь.
0 |
Содержание
- Как узнать имя пользователя windows server
- Что такое Sid windows
- База Security Account Manager
- 1 способ узнать sid пользователя, команда WMIC
- 2 способ узнать sid пользователя, команда Whoami
- 3 способ узнать sid пользователя, ADUC и ADSIedit
- 4 способ узнать sid пользователя, утилита PsGetSid
- 5 способ узнать sid пользователя, PowerShell и System.Security.Principal.NTAccount
- 6 способ узнать sid пользователя, Get-ADUser
- Как массово определить SID пользователя
- Как узнать SID пользователя или группы AD по имени и наоборот?
- Как получить SID локального пользователя?
- Узнать SID пользователя или группы в домене AD по имени
- Как узнать имя учетной записи пользователя или группы по SID?
- Поиск объектов в Active Directory по SID
Как узнать имя пользователя windows server
Добрый день уважаемые читатели, сегодня мы продолжим изучение Active Directory, а точнее его сущностей. Под сущностью понимается некий объект, в нашем случае это учетная запись пользователя, но их список куда больше. Наша сегодняшняя задача изучить как узнать sid пользователя windows в домене.
Что такое Sid windows
Давайте для начала с вами выясним определение SID или Security Identifier > это идентификатор безопасности, который используется в семействе операционных систем Windows для идентификации объекта:
- Группа безопасности
- Пользователь
- Компьютер
- Организационная единица
- Принтер
SID во время создания объекта, присваивается ему , в домене Active Directory за это отвечает мастер роль RID. В рамках домена, каждый SID должен быть уникален, в отличии от имени, так как Ивановых Иванов Ивановичей, может быть много, а вот отличаться они будут логином и SID. Для операционной системы Windows, важнее сиды объектов, она же их использует и для контроля прав доступа на различные корпоративные ресурсы:
- Папки и файлы
- Принтеры
- Доступ к внешним ресурсам
Структура SID
Давайте разбираться из каких частей состоит Security IDentifier.
Впереди идет версия сида, далее Генеральная область Authority — это ссылка на систему источник, которая его выпустила. В операционных системах Windows версия Security IDentifier сейчас одна и равна она 1, Генеральная область Authority имеет значения 1,3,5, для Microsoft Exchange она 9. Далее в сиде следует 1 или более идентификаторов Sub Authority, а за ними идет RID (Relative IDentificator) локальный для данного Sub Authority номер субъекта безопасности.
По мимо этого, в любой ос Windows существуют встроенные или BuiltIn группы и учетные записи, например администратор или гость, в каждой ос виндоус они имеют одинаковые SID значения. Посмотреть вы их можете в оснастке Управление компьютером.
Сделаны они для того, что если у вас нет Active Directory, то вы могли бы администрировать данные системы с помощью них. Все SID для данных учетных записей находятся в локальной базе данных Windows, под названием Security Account Manager или SAM. Все сиды пользователей домена лежат в базе Active Directory в файле NTDS.dit.
База Security Account Manager
Давайте посмотрим за, что отвечает Security Account Manager:
- Сопоставление имен с SID и обратно, некий такой DNS для учетных записей
- Проверяет пароли, авторизовывает (принимает участие в процессе входа пользователей в ОС)
- Ведет статистику, кто последний входил, количество входов, кто сколько раз ввел не тот пароль, короче аудит
- Контролирует политика паролей учетных записей, в случае чего может блокировать учетные записи.
- Ведет учет, кто в какие группы входит
- Производит защиты самого себя
- Дает программный интерфейс для управления базой учетных записей
Хранится SAM (Security Account Manager) в реестре Windows. Как открыть реестр windows, я уже описывал не однократно, переходим в ветку.
Если вы кликните правым кликом и из контекстного меню выберете Разрешения, то обнаружите, что права доступа есть только у системы, а вот у администраторов локальной станции их нет, но при желании можно их получить, это лишний механизм защиты, так как можно вытащить хэши учетных записей и попытаться их взломать.
SAM это библиотека samsrv.dll, которая работает в Windows в виде процесса lsass.exe, увидеть это можно в диспетчере задач.
1 способ узнать sid пользователя, команда WMIC
Для примера я все буду показывать на своей рабочей станции с установленной в ней Windows Server 2012 R2, станция принадлежит домену Active Directory. Первый метод, это использование старого, доброго WMIC инструментария (Windows Management Instrumentation). Все, что вам нужно, это знать имя пользователя, точнее его логин. Чтобы посмотреть список локальных пользователей введите команду
На выходе вы получите список локальных пользователей.
Чтобы выяснить все логины доменных пользователей вводим команду
Я вам это уже рассказывал в заметке Как узнать имена учетных записей Администраторов домена. На выходе получите, что то такое
Далее зная логин все просто вводим
Как видите все работает.
Можно наоборот по SID узнать логин пользователя, потребуется это в тех случаях, когда например в списках доступа у вас видится сид, и вы хотите узнать кому он принадлежал.
Еще с помощью WMI вы можете реализовать вот, что укажите имя компьютера (для локального) или домена (для доменного пользователя). Ниже пример получения SID локальной рабочей станции
Для доменной структуры
Получить логин по SID аналогично предыдущей команду.
2 способ узнать sid пользователя, команда Whoami
Тоже довольно старенькая команда из cmd.exe. Вводим
Получаем полный сид текущего залогиненного пользователя.
Если ввести Whoami /logonid, то можно получить logonid, выглядит он вот так S-1-5-5-0-595920
Если ввести ключ /all, то вы увидите, все sid локальных (bultin) групп и пользователей
Так же вы увидите сведения о привилегиях.
На мой взгляд, данный метод, немного проще первого, так как требует ввода меньшего количества ключей.
3 способ узнать sid пользователя, ADUC и ADSIedit
В третьем способе мы воспользуемся средствами графического интерфейса, а точнее самой оснастке Active Directory пользователи и компьютеры. В ней есть встроенный механизм называется редактор атрибутов Active Directory. Открываем вкладку Вид и ставим галку Дополнительные параметры, да забыл отметить нужно быть членом группы Администраторы схемы.
После чего заходим в свойства учетной записи, вкладка Редактор атрибутов и находим там поле objectSid.
Так же SID можно посмотреть и во встроенной оснастке ADSIedit, подключаетесь там к контексту именования имен и заходите в свойства нужной учетной записи.
Да чуть не забыл в Windows Server 2012 R2 есть такое средство как Центр администрирования Active Directory, ищите там нужную учетную запись и в ней находите пункт SID.
4 способ узнать sid пользователя, утилита PsGetSid
Есть такая замечательная утилита от Microsoft од названием PsGetSid.
Когда вы скачаете и разархивируете файл, вы получите папку с большим набором утилит, среди них будет PsGetSid.
смысл у данной утилиты очень простой, она входит в состав Sysinternals и умеет получать SID пользователя по его имени и наоборот, умеет получать как локальных пользователей, так и доменных.
Вводим команду psgetsid имя компьютералогин учетки
и наоборот, выясним имя по SID:
5 способ узнать sid пользователя, PowerShell и System.Security.Principal.NTAccount
Пятым методом будет использование в powershell класса System.Security.Principal.NTAccount. Для домена Active Directory.
Для локального пользователя команда будет такой.
6 способ узнать sid пользователя, Get-ADUser
Снова воспользуемся командлетами powershell Get-ADUser. вводим команду для получения SID доменного пользователя.
получить наоборот логин по sid
Как массово определить SID пользователя
Все описанные выше методы хороши, когда вам нужно найти SID для одного или двух пользователей, а как быть если у вас это пачка логинов. Например мне это нужно было при предоставлении прав. Предположим, что у меня есть текстовый файл со списком логинов, каждый на новой строке. Мне нужно для каждого определить его Security Identifier.
В этом нам поможет скрипт PowerShell. Откройте ISE.
foreach ($line in (Get-Content $users_file))
<
$username = ($Line -split «\»)[1]
$user = Get-ADUser $username -Server «DC4.root.pyatilistnik.org»
$Result = [ordered]@ <
user = $line
SID = $user.SID
>
New-Object PSObject -Property $Result
>
На выходе будет удобный список, при желании можно все экспортировать в csv или txt файл.
Как узнать SID пользователя или группы AD по имени и наоборот?
В среде Windows каждому доменному и локальному пользователю, группе и другим объектам безопасности, присваивается уникальный идентификатор — Security Identifier или SID. Именно SID, а не имя пользователя используется для контроля доступа к различным ресурсам: сетевым папкам, ключам реестра, объектам файловой системы, принтерам и т.д. В этой статье мы покажем несколько простых способов узнать SID пользователя или группы (локальных или из Active Directory), и обратную процедуру – определение имени пользователя или группы Windows по известному SID.
Получение учетки по SID:
На мой взгляд, проще всего для преобразования SID -> Username и Username -> SID проще всего воспользоваться командами командной строки или несложными командлетами PowerShell:
Как получить SID локального пользователя?
Чтобы получить SID локальной учетной записи на данном компьютере, можно воспользоваться утилитой wmic, которая позволяет обратится к пространству имен WMI компьютера. Для получения SID локального пользователя test_user можно использовать утилиту WMIC:
wmic useraccount where name=’test_user’ get sid
Команда вернула нам SID указанного пользователя — S-1-5-21-1175651296-1316126944-203051354-1005.
Если нужно узнать SID текущего пользователя (под которым выполняется команда), используйте такую команду:
wmic useraccount where name=’%username%’ get sid
С помощью двух .NET классов System.Security.Principal.SecurityIdentifier и System.Security.Principal.NTAccount вы можете получить SID пользователя с помощью PowerShell:
$objUser = New-Object System.Security.Principal.NTAccount(«LOCAL_USER_NAME»)
$strSID = $objUser.Translate([System.Security.Principal.SecurityIdentifier])
$strSID.Value
Узнать SID пользователя или группы в домене AD по имени
Вы можете узнать SID текущей доменной учетной записи командой:
Узнать SID доменного пользователя можно с помощью WMIC. В этом случае в команде нужно указать имя домена:
wmic useraccount where (name=’jjsmith’ and domain=′corp.winitpro.ru′) get sid
Для получения SID доменного пользователя можно воспользоваться командлетом Get-ADUser, входящего в состав модуля Active Directory Module для Windows PowerShell. Получим SID для аккаунта jjsmith:
Get-ADUser -Identity ‘jjsmith’ | select SID
Вы можете получить SID группы AD с помощью другого командлета — Get-ADGroup:
Get-ADGroup -Filter | Select SID
Если на вашем компьютере не установлен модуль AD для PowerShell, вы можете получить SID пользователя с помощью упомянутых ранее классов .Net:
$objUser = New-Object System.Security.Principal.NTAccount(«corp.wintpro.ru»,»jjsmith»)
$strSID = $objUser.Translate([System.Security.Principal.SecurityIdentifier])
$strSID.Value

(new-object security.principal.ntaccount “jjsmith»).translate([security.principal.securityidentifier])
Как узнать имя учетной записи пользователя или группы по SID?
Чтобы узнать имя учетной записи пользователя по SID (обратная процедура), можно воспользоваться одной из следующих команд:
wmic useraccount where sid=’S-1-3-12-12452343106-3544442455-30354867-1434′ get name
На PowerShell получить имя пользователя по его SID можно с помощью модуля AD для PowerShell:
Get-ADUser -Identity S-1-5-21-247647651-3952524288-2944781117-23711116
Чтобы найти имя доменной группы по известному SID используйте команду:
Get-ADGroup -Identity S-1-5-21-247647651-3952524288-2944781117-23711116
Также можно узнать SD группу и пользователя с помощью встроенных классов PowerShell (без дополнительных модулей):
$objSID = New-Object System.Security.Principal.SecurityIdentifier («S-1-5-21-2470456651-3958312488-29145117-23345716»)
$objUser = $objSID.Translate( [System.Security.Principal.NTAccount])
$objUser.Value
Поиск объектов в Active Directory по SID
Если вы не знаете к какому типу объекта AD относится некий SID и какой точно командлет использовать для его поиска (Get-AdUser, Get-ADComputer или Get-ADGroup), вы можете использовать универсальный метод поиска объектов в Active Directory по SID с помощью командлета Get-ADObject (параметр IncludeDeletedObjects позволяет искать по удаленным объектам AD в корзине).
$sid = ‘S-1-5-21-2470146651-3951111111-2989411117-11119501’
Get-ADObject –IncludeDeletedObjects -Filter «objectSid -eq ‘$sid’» | Select-Object name, objectClass
SID
В нашем случае объект AD, который имеет данный SID, является компьютером (objectClass).
Содержание
- Как узнать SID пользователя по имени и наоборот
- Получить SID локального пользователя
- Получить SID доменного пользователя
- Определить имя пользователя по SID
- Как узнать uid пользователя windows
- Что такое Sid windows
- База Security Account Manager
- 1 способ узнать sid пользователя, команда WMIC
- 2 способ узнать sid пользователя, команда Whoami
- 3 способ узнать sid пользователя, ADUC и ADSIedit
- 4 способ узнать sid пользователя, утилита PsGetSid
- 5 способ узнать sid пользователя, PowerShell и System.Security.Principal.NTAccount
- 6 способ узнать sid пользователя, Get-ADUser
- Как массово определить SID пользователя
- Как узнать идентификатор безопасности (SID) пользователя в Windows 10
- Как узнать идентификатор безопасности (SID) пользователя в командной строке
- Как узнать идентификатор безопасности (SID) пользователя в Windows PowerSell
- Как узнать идентификатор безопасности (SID) в редакторе реестра
- Как узнать SID пользователя
- Whoami
- PowerShell и WMI
- PsGetSid
- Как узнать SID пользователя или группы AD по имени и наоборот?
- Как получить SID локального пользователя?
- Узнать SID пользователя или группы в домене AD по имени
- Как узнать имя учетной записи пользователя или группы по SID?
- Поиск объектов в Active Directory по SID
Как узнать SID пользователя по имени и наоборот
В среде Windows каждому доменному и локальному пользователю, группе и другим объектам безопасности, присваивается уникальный идентификатор — Security Identifier или SID. Именно SID, а не имя пользователя используется для контроля доступа к различным ресурсам: сетевым каталогам, ключам реестра, объектам файловой системы и т.д. В этой статье мы покажем несколько простых способов узнать SID пользователя и обратной процедуры – определения имени пользователя Windows по его SID.
Для преобразования username в SID можно воспользоваться отличий утилитой из комплекта Sysinternals — PsGetSid. Но ее придется выкачивать и устанавливать на каждую систему вручную.
Гораздо проще воспользоваться утилитой командной строки или скриптом Powershell
Получить SID локального пользователя
Чтобы получить SID локальной учетной записи на данной машине, можно воспользоваться утилитой wmic, обращающейся к WMI хранилищу. Для локального пользователя test_user команда будет такой:
wmic useraccount where name=’test_user’ get sid

Если нужно узнать SID текущего пользователя, выполните такую команду:
wmic useraccount where name=’%username%’ get sid
На PowerShell скрипт, выдающий тот же результат можно реализовать с помощью двух классов SecurityIdentifier и NTAccount.
Получить SID доменного пользователя
Узнать SID текущей доменной учетной записи можно командой:



(new-object security.principal.ntaccount “jjsmith»).translate([security.principal.securityidentifier])
Определить имя пользователя по SID
Чтобы узнать имени учетной записи пользователя по SID (обратная процедура), можно воспользоваться одной из следующих команд:
wmic useraccount where sid=’S-1-3-12-12452343106-3544442455-30354867-1434′ get name
На PowerShell при помощи модуля AD для Powershell:
Попробуйте наши услуги обслуживания и получите третий месяц обслуживания в подарок!
Источник
Как узнать uid пользователя windows
Добрый день уважаемые читатели, сегодня мы продолжим изучение Active Directory, а точнее его сущностей. Под сущностью понимается некий объект, в нашем случае это учетная запись пользователя, но их список куда больше. Наша сегодняшняя задача изучить как узнать sid пользователя windows в домене.
Что такое Sid windows
Давайте для начала с вами выясним определение SID или Security Identifier > это идентификатор безопасности, который используется в семействе операционных систем Windows для идентификации объекта:
Структура SID
Давайте разбираться из каких частей состоит Security IDentifier.
По мимо этого, в любой ос Windows существуют встроенные или BuiltIn группы и учетные записи, например администратор или гость, в каждой ос виндоус они имеют одинаковые SID значения. Посмотреть вы их можете в оснастке Управление компьютером.
Сделаны они для того, что если у вас нет Active Directory, то вы могли бы администрировать данные системы с помощью них. Все SID для данных учетных записей находятся в локальной базе данных Windows, под названием Security Account Manager или SAM. Все сиды пользователей домена лежат в базе Active Directory в файле NTDS.dit.
База Security Account Manager
Давайте посмотрим за, что отвечает Security Account Manager:
Хранится SAM (Security Account Manager) в реестре Windows. Как открыть реестр windows, я уже описывал не однократно, переходим в ветку.
Если вы кликните правым кликом и из контекстного меню выберете Разрешения, то обнаружите, что права доступа есть только у системы, а вот у администраторов локальной станции их нет, но при желании можно их получить, это лишний механизм защиты, так как можно вытащить хэши учетных записей и попытаться их взломать.
SAM это библиотека samsrv.dll, которая работает в Windows в виде процесса lsass.exe, увидеть это можно в диспетчере задач.
1 способ узнать sid пользователя, команда WMIC
Для примера я все буду показывать на своей рабочей станции с установленной в ней Windows Server 2012 R2, станция принадлежит домену Active Directory. Первый метод, это использование старого, доброго WMIC инструментария (Windows Management Instrumentation). Все, что вам нужно, это знать имя пользователя, точнее его логин. Чтобы посмотреть список локальных пользователей введите команду
На выходе вы получите список локальных пользователей.
Чтобы выяснить все логины доменных пользователей вводим команду
Я вам это уже рассказывал в заметке Как узнать имена учетных записей Администраторов домена. На выходе получите, что то такое
Далее зная логин все просто вводим
Как видите все работает.
Можно наоборот по SID узнать логин пользователя, потребуется это в тех случаях, когда например в списках доступа у вас видится сид, и вы хотите узнать кому он принадлежал.
Еще с помощью WMI вы можете реализовать вот, что укажите имя компьютера (для локального) или домена (для доменного пользователя). Ниже пример получения SID локальной рабочей станции
Для доменной структуры
Получить логин по SID аналогично предыдущей команду.
2 способ узнать sid пользователя, команда Whoami
Тоже довольно старенькая команда из cmd.exe. Вводим
Получаем полный сид текущего залогиненного пользователя.
Если ввести Whoami /logonid, то можно получить logonid, выглядит он вот так S-1-5-5-0-595920
Если ввести ключ /all, то вы увидите, все sid локальных (bultin) групп и пользователей
Так же вы увидите сведения о привилегиях.
На мой взгляд, данный метод, немного проще первого, так как требует ввода меньшего количества ключей.
3 способ узнать sid пользователя, ADUC и ADSIedit
В третьем способе мы воспользуемся средствами графического интерфейса, а точнее самой оснастке Active Directory пользователи и компьютеры. В ней есть встроенный механизм называется редактор атрибутов Active Directory. Открываем вкладку Вид и ставим галку Дополнительные параметры, да забыл отметить нужно быть членом группы Администраторы схемы.
После чего заходим в свойства учетной записи, вкладка Редактор атрибутов и находим там поле objectSid.
Так же SID можно посмотреть и во встроенной оснастке ADSIedit, подключаетесь там к контексту именования имен и заходите в свойства нужной учетной записи.
Да чуть не забыл в Windows Server 2012 R2 есть такое средство как Центр администрирования Active Directory, ищите там нужную учетную запись и в ней находите пункт SID.
4 способ узнать sid пользователя, утилита PsGetSid
Есть такая замечательная утилита от Microsoft од названием PsGetSid.
Когда вы скачаете и разархивируете файл, вы получите папку с большим набором утилит, среди них будет PsGetSid.
смысл у данной утилиты очень простой, она входит в состав Sysinternals и умеет получать SID пользователя по его имени и наоборот, умеет получать как локальных пользователей, так и доменных.
Вводим команду psgetsid имя компьютералогин учетки
и наоборот, выясним имя по SID:
5 способ узнать sid пользователя, PowerShell и System.Security.Principal.NTAccount
Пятым методом будет использование в powershell класса System.Security.Principal.NTAccount. Для домена Active Directory.
Для локального пользователя команда будет такой.
6 способ узнать sid пользователя, Get-ADUser
Снова воспользуемся командлетами powershell Get-ADUser. вводим команду для получения SID доменного пользователя.
получить наоборот логин по sid
Как массово определить SID пользователя
Все описанные выше методы хороши, когда вам нужно найти SID для одного или двух пользователей, а как быть если у вас это пачка логинов. Например мне это нужно было при предоставлении прав. Предположим, что у меня есть текстовый файл со списком логинов, каждый на новой строке. Мне нужно для каждого определить его Security Identifier.
В этом нам поможет скрипт PowerShell. Откройте ISE.
На выходе будет удобный список, при желании можно все экспортировать в csv или txt файл.
Источник
Как узнать идентификатор безопасности (SID) пользователя в Windows 10
В данной статье рассмотрено несколько способов, с помощью которых можно узнать идентификатор безопасности (SID) пользователя в операционной системе Windows 10.
Операционная система использует именно идентификаторы безопасности (SID) для контроля доступа к различным ресурсам, таким как объекты файловой системы, ключам реестра, сетевым каталогам, что означает, что даже если вы измените имя пользователя, то это не повлияет на какие-либо предварительные настройки для этой учетной записи, поскольку каждая конфигурация привязана к SID, который остается постоянным.
Идентификатор безопасности может быть полезен во время выполнения определенных команд, связанных с безопасностью компьютера.
Как узнать идентификатор безопасности (SID) пользователя в командной строке
Чтобы узнать SID текущего пользователя воспользуемся утилитой whoami, для этого откройте командную строку и выполните следующую команду:
Также узнать SID текущего пользователя можно выполнив следующую команду:
wmic useraccount where name=»%username%» get name,sid
Чтобы узнать все SID присутствующие в операционной системе, выполните команду:
Чтобы узнать SID определённого пользователя, выполните следующую команду:
wmic useraccount where name=»TestUser1″ get sid
Чтобы узнать имя пользователя учетной записи по SID (обратная процедура), выполните команду:
wmic useraccount where sid=» S-1-5-21-3210479907-464018182-414762983-1002 » get name
Как узнать идентификатор безопасности (SID) пользователя в Windows PowerSell
Также узнать идентификатор безопасности можно используя консоль Windows PowerShell.
Чтобы узнать все идентификаторы безопасности (SID) в консоли Windows PowerShell, выполните команду:
Get-WmiObject Win32_UserAccount | Select Name,SID
Чтобы узнать SID определённого пользователя, выполните следующую команду:
Также узнать SID определённого пользователя, можно выполнив команду:
Чтобы узнать имя пользователя учетной записи по SID (обратная процедура), выполните команду следующего вида:
Где вместо SID укажите нужный идентификатор безопасности.
В данном примере команда выглядит так:
Как узнать идентификатор безопасности (SID) в редакторе реестра
Используя редактор реестра, также можно узнать идентификатор безопасности (SID), для этого откройте редактор реестра нажав сочетание клавиш 
В открывшемся окне редактора реестра, скопируйте/вставьте или перейдите по следующему пути:
В разделе ProfileList вы увидите всех пользователей и их идентификаторы SID.
Источник
Как узнать SID пользователя
Операционная система Windows для идентификации использует специальный идентификатор безопасности (Security Identifier, SID), который присваивается каждой учетной записи пользователя (а также компьютера или группы) при ее создании. В отличие от имени каждый SID уникален, что позволяет системе однозначно идентифицировать пользователя. Поэтому операционная система оперирует именно SID-ами и использует их для контроля доступа к различным ресурсам — принтерам, файлам и папкам и т.п.
Примечание. Говоря об уникальности SID, надо сделать одну оговорку. В Windows существуют так называемые встроенные (BuiltIn) учетные записи, такие как Administrator или Guest. SID-ы этих записей одинаковы в каждом экземпляре Windows вне зависимости от версии ОС. Это дает администратору возможность более-менее централизованно управлять доступом при отсутствии доменной структуры.
SID для локальных учетных записей храниться базе данных диспетчера учетных записей (Security Account Manager, SAM) на локальном компьютере, для доменных — в базе Active Directory. И сегодня речь пойдет о том, как можно узнать SID пользователя по его имени и наоборот, как выяснить имя пользователя по его SID.
Whoami
Когда требуется посмотреть SID текущего пользователя, то проще всего воспользоваться утилитой whoami. Для этого надо открыть консоль cmd и выполнить команду:
В том случае, когда необходимо узнать SID произвольного пользователя, можно воспользоваться Windows Management Instrumentation (WMI). Один из инструментов для работы с WMI — утилита WMIC. Так например, узнать SID пользователя Kirill можно такой командой:
wmic useraccount where name=′Kirill′ get sid
А можно и наоборот, выяснить имя пользователя по его SID:
wmic useraccount where sid=′S-1-5-21-4178654016-3479515840-607560339-1000′ get name
Дополнительно в WMI-запросе можно указать имя компьютера (для локального) или домена (для доменного пользователя). Например эта команда выведет SID локального администратора:
wmic useraccount where (name=′administrator′ and domain=′%computername%′) get sid
wmic useraccount where (name=′administrator′ and domain=′contoso′) get sid
Для обычного пользователя все также, узнаем SID по имени:
wmic useraccount where (name=′kirill′ and domain=′contoso′) get sid
wmic useraccount where (sid=′S-1-5-21-2404695605-4156858507-746700462-1001′ and domain=′contoso′) get name
Примечание. В запросе вместо имени компьютерадомена можно использовать переменные %computername% и %userdomain%.
PowerShell и WMI
PowerShell также позволяет работать с WMI. Для примера обратимся к классу win32_userAccount и выведем SID доменного:
и локального пользователя:
Также вместо имени компьютера и домена можно указывать переменные окружения $env:computername и $env:userdomain, например:
Для обратной операции (узнать имя пользователя по SID) нам потребуется использовать свойство SID класса win32_SID. Например:
Как вариант, для работы с WMI можно использовать командлет Get-WmiObject (или Get-CimInstance). Например так мы узнаем SID пользователя:
Для доменного пользователя процедура идентична, только в виде параметра передаются имя пользователя и имя домена:
Для обратной процедуры получения имени по SID делаем наоборот — сначала создаем объект класса System.Security.Principal.SecurityIdentifier и передаем ему в виде параметра SID пользователя, а затем переводим его в объект класса System.Security.Principal.NTAccount и выводим свойство Value, содержащее имя пользователя:
PsGetSid
Как видите, встроенных средств для выяснения SID в Windows предостаточно, но для полноты картины возьмем еще одно, от стороннего разработчика.
PsGetSid — утилита командной строки от Sysinternals, входящая в состав пакета PsTools. PsGetSid умеет получать SID пользователя по его имени и наоборот, работает как с локальными, так и с доменными аккаунтами. Утилита не требует установки, ее достаточно скопировать на нужный компьютер и запустить.
Для примера запросим SID пользователя по его имени:
Источник
Как узнать SID пользователя или группы AD по имени и наоборот?
В среде Windows каждому доменному и локальному пользователю, группе и другим объектам безопасности, присваивается уникальный идентификатор — Security Identifier или SID. Именно SID, а не имя пользователя используется для контроля доступа к различным ресурсам: сетевым папкам, ключам реестра, объектам файловой системы, принтерам и т.д. В этой статье мы покажем несколько простых способов узнать SID пользователя или группы (локальных или из Active Directory), и обратную процедуру – определение имени пользователя или группы Windows по известному SID.
Получение учетки по SID:
Как получить SID локального пользователя?
Чтобы получить SID локальной учетной записи на данном компьютере, можно воспользоваться утилитой wmic, которая позволяет обратится к пространству имен WMI компьютера. Для получения SID локального пользователя test_user можно использовать утилиту WMIC:
wmic useraccount where name=’test_user’ get sid
Команда вернула нам SID указанного пользователя — S-1-5-21-1175651296-1316126944-203051354-1005.
Если нужно узнать SID текущего пользователя (под которым выполняется команда), используйте такую команду:
wmic useraccount where name=’%username%’ get sid
Узнать SID пользователя или группы в домене AD по имени
Вы можете узнать SID текущей доменной учетной записи командой:
Узнать SID доменного пользователя можно с помощью WMIC. В этом случае в команде нужно указать имя домена:
wmic useraccount where (name=’jjsmith’ and domain=′corp.winitpro.ru′) get sid
Для получения SID доменного пользователя можно воспользоваться командлетом Get-ADUser, входящего в состав модуля Active Directory Module для Windows PowerShell. Получим SID для аккаунта jjsmith:
Вы можете получить SID группы AD с помощью другого командлета — Get-ADGroup:

(new-object security.principal.ntaccount “jjsmith»).translate([security.principal.securityidentifier])
Как узнать имя учетной записи пользователя или группы по SID?
Чтобы узнать имя учетной записи пользователя по SID (обратная процедура), можно воспользоваться одной из следующих команд:
wmic useraccount where sid=’S-1-3-12-12452343106-3544442455-30354867-1434′ get name
На PowerShell получить имя пользователя по его SID можно с помощью модуля AD для PowerShell:
Чтобы найти имя доменной группы по известному SID используйте команду:
Также можно узнать SD группу и пользователя с помощью встроенных классов PowerShell (без дополнительных модулей):
Поиск объектов в Active Directory по SID
Если вы не знаете к какому типу объекта AD относится некий SID и какой точно командлет использовать для его поиска (Get-AdUser, Get-ADComputer или Get-ADGroup), вы можете использовать универсальный метод поиска объектов в Active Directory по SID с помощью командлета Get-ADObject (параметр IncludeDeletedObjects позволяет искать по удаленным объектам AD в корзине).
SID
В нашем случае объект AD, который имеет данный SID, является компьютером (objectClass).
Источник
Как найти полное имя компьютера в домене. Как узнать и изменить имя пользователя.
Когда система предлагает ввести пароль (если он установлен), сменить пользователя . Узнать логин
можно также, выполнив несколько несложных операций. Для этого войдите в меню «Пуск» и выберите раздел «Панель управления».
Далее выберите раздел «Учетные записи пользователей». Войдя в это меню, вы увидите все учетные записи, существующие на вашем компьютере
. Как правило, на личном ПК учетная запись одна. Следовательно и логин
также один. Он присваивается при установке операционной системы. При желании логин
можно изменить, поставить другую картинку , создать новую учетную запись . Также стоит отменить, что на компьютере
может быть и несколько учетных записей, однако одновременно можно находиться только в одной. Все данные хранятся в пункте «Учетные записи пользователей».
Это приведет к тому, что страница «Система» поднимет вашу страницу в разделе «Система», и имя вашего компьютера будет Быть перечисленным на самом верху. Чтобы увидеть процесс в действии, посмотрите видео ниже. Вы найдете имя своего компьютера. Вы можете найти имя своего компьютера в окне, которое появляется в списке «Имя компьютера», «Домен» и «Рабочая группа». Если домен пользователя содержит имя вашего компьютера, вы «зашли на компьютер».
. Чтобы найти имя хоста вашего компьютера.
В меню «Пуск» выберите «Все программы» или «Программы», затем «Стандартные», а затем «Командная строка». Результат в следующей строке окна командной строки отобразит имя хоста машины без домена. В открывшемся окне в приглашении введите имя хоста.
. Если вы предоставляете имя компьютера вашего компьютера, которое будет использоваться в одной из этих систем, будьте осторожны, чтобы указать правильный случай с символом.
Есть еще один способ, позволяющий имя учетной записи или пользователя. Войдите в меню «Пуск» и выберите пункт «Завершение работы». Кликните по треугольнику рядом с пунктом. Система предложит вам несколько вариантов действий. Выберите вкладку «Сменить учетную запись». В открывшемся окне будут представлены все учетные записи, которые были созданы на вашем компьютере
. Если учетная запись одна, то и логин
будет один.
Как узнать и изменить название компьютера
Поскольку большинство сетевых конфигураций принимают только распознанные компьютеры и устройства, имя обеспечивает идентификацию сети, необходимую для установления соединения. Введите «Имя компьютера» в поле «Поиск программ и файлов», затем нажмите «Ввод». Это откроет компонент панели управления под названием «Система» в новом окне на экране.
Найдите раздел «Имя компьютера, домена и рабочей группы» в нижней части экрана. Имя вашего компьютера указано рядом с «Полное имя компьютера». Откроется диалоговое окно «Свойства системы». Вы также можете найти имя компьютера в этом диалоговом окне, посмотрев имя, указанное ниже «Полное имя компьютера». Продолжайте чтение, если хотите изменить имя компьютера.
В Windows 7 нужно кликнуть на треугольник рядом с командой «Перезагрузка». В открывшемся окне в верхней строке выберите команду «Сменить пользователя». Вот так просто можно узнать, под каким же именем значится ваш персональный компьютер, и сколько учетных записей создано.
Администраторы и работники сервисного центра, принимая компьютер в ремонт, часто задают один и тот же вопрос — сохранил ли пользователь свои личные данные. Но как это сделать, если вы новичок в использовании компьютера и не знаете, где их искать? Существуют определенные места, в которых операционная система сохраняет данные пользователя по умолчанию.
Откроется второй небольшой диалог. Появится диалоговое окно, в котором вы должны перезапустить, прежде чем изменения вступят в силу. Компьютеры могут пока не быть полностью интеллектуальными или самосознающими, но они, как люди, еще одним важным способом — у каждого есть имя или, по крайней мере, каждый в сети. Как и люди, компьютеры используют эти имена для идентификации и общения друг с другом, установления соединений и передачи информации взад и вперед. Более крупные сети могут содержать сотни взаимосвязанных компьютеров; выбор конкретного из стога сена может оказаться затруднительным.
Вам понадобится
- — права администратора.
Инструкция
Откройте «Мой компьютер» или любой диспетчер файлов, который вам нравится. Зайдите на диск «С:». Найдите на нем папку Users или «Пользователи», если ваша операционная система русифицирована. Зайдите в эту папку. Найдите папку, которая соответствует вашему имени или названию вашей учетной записи. Все файлы, которые расположены в ней, касаются вашей работы на компьютере
— данные установленных программ, документы, фотографии, музыка и кино.
Имена помогают находить другие компьютеры в сети. Посмотрите раздел «Имя компьютера, домен и рабочая группа» в появившемся окне. Информация «Имя компьютера» — это то, как компьютер идентифицирует себя, а «Полное имя компьютера» содержит более конкретную информацию о сетевом имени для компьютера.
Имя вашего компьютера идентифицирует его в сети. Имя компьютера отображается под параметрами «Имя компьютера», «Домен» и «Рабочая группа».
- Полное имя компьютера в разделе.
- Имя компьютера отображается в верхней части окна.
Некоторые считают, что это обеспечивает еще один уровень безопасности от хакеров. Однако не секрет, что вы можете легко обнаружить «скрытые беспроводные сети».
Ваши рисунки вы можете найти в папке «Изображения», ваши документы — в папке «Мои документы», видео -файлы — в папке «Мои видеозаписи» и так далее. Файлы сохранения в играх хранятся в папке «Сохраненные игры» — скопируйте их, если планируете играть в эту игру дальше с того же места.
Просто начните сканирование радиоволн одним из этих инструментов. Эти пакеты включают запросы ассоциации и повторной ассоциации, а также запросы и ответы зондов. Поэтому, если кто-то подключается или переподключается, он должен появиться. Тем не менее, вам, вероятно, не придется ждать до тех пор, поскольку зонды, скорее всего, будут транслироваться от подключенных клиентов.
К сожалению, большинство людей никогда не возится с сетевыми настройками, потому что они не понимают, что все значит, и боятся что-то испортить. Первым шагом является открытие Центра управления сетями и общим доступом. Это мгновенно откроет приложение в списке.
Обратите внимание на папку «Рабочий стол». В ней находится все, что «лежит» на вашем рабочем столе. То есть и ярлыки, и папки, и отдельные файлы. Не стоит хранить информацию на рабочем столе. Ваша личная информация также может храниться в папках установленных программ в директории Program Files, а также в папках диска С и других разделов. Рекомендуется сохранять копии важных документов на внешний носитель или оптический диск.
Первое, что вы увидите при открытии Центра управления сетями и общим доступом — это ваше текущее подключение к сети и Интернету. Первое, что нужно знать об этой информации, — это тип сети, который указан непосредственно под именем сети. В приведенных выше примерах указана главная сеть, а в другой — личная сеть. Это очень важно, потому что, когда вы подключены к частной или домашней сети, существует множество параметров совместного доступа, которые по умолчанию устанавливаются как доверяющие. Это означает, что другие могут найти ваш компьютер в сети, возможно, получить доступ к общим папкам, потоковым медиа с вашего компьютера и т.д.
Как правило, для правильного хранения данных на персональном компьютере
нужно создать отдельные директории на жестком диске и папки, чтобы вся информация соответствовала названию папки. Все важные данные храните дополнительно на переносных носителях, чтобы в случае сбоев системы или заражения компьютера вирусами, можно было без проблем все восстановить. Также не стоит забывать о том, что на компьютере
должно быть установлено лицензионное программное обеспечение.
Это может быть полезно, например, если вы посещаете кого-то, и вы хотите удостовериться, что никто не может получить доступ к каким-либо данным на вашем компьютере, пока вы подключены к их сети. Измените тип сети на «Общественный», и никто не сможет обнаружить ваш компьютер в сети. Здесь есть еще несколько настроек. Причина в том, что очень легко случайно сохранить файлы в этих общедоступных папках, не осознавая их, что будет доступно любому пользователю в сети.
Очень полезная функция, когда она вам нужна, но большой риск для жизни в противном случае. Потоковое мультимедиа — это еще один вариант, который вы должны отключить, пока вам не понадобится его использовать. Когда он включен, он также открывает несколько портов в вашем брандмауэре.
Видео по теме
Источники:
- как в компьютере найти его данные
Логин и пароль — это всегда уникальность и безопасность. Они нужны, чтобы сохранить тайну переписки, конфиденциальность информации и уберечь себя от мошенников.
Это не просто руководства по устранению неполадок, они являются актуальными программами, которые запускают и исправляют проблемы с различными сетевыми службами. Наконец, давайте поговорим о ссылке Изменить настройки адаптера в левой части. Вероятно, вы не будете использовать это слишком часто, но это пригодится при устранении проблем с сетью.
Здесь вы увидите список всех сетевых адаптеров на вашем компьютере. Обычно это устраняет проблему с неверно настроенным сетевым адаптером. Как уже упоминалось, это не то, что вам нужно делать часто, но это полезно знать для устранения неполадок. Для технически подкованных существует множество других дополнительных настроек, которые вы можете изменить здесь, но это руководство предназначено для новичков.
Инструкция
Пусть это будет случайный набор цифр, но это будет дополнительной гарантией против взлома.
Полезный совет
Не стоит сохранять пароль в почтовом ящике, тем более сохранять его на своем компьютере.
Не поленитесь завести себе небольшую записную
книжку, и продублировать записи где-нибудь еще, например, в телефоне. Помните, утерянный пароль – ключ к проблемам.
Это самый простой способ устранить сетевые проблемы и сделать ваш компьютер более безопасным, отключив много автоматического совместного использования по умолчанию. Если вы ничего не изменили в настройках операционной системы по умолчанию, активируется управление учетной записью пользователя. Ниже вы найдете одну или несколько под-клавиш с криптографической меткой.
- Вы можете узнать, какие сети настроены в сети и центр выпуска.
- Вместо этого вам нужно пройти путь через реестр.
Однако их имя не является орфографическим, поэтому вам нужно щелкнуть несколько записей с помощью отдельных клавиш.
Не стоит пытаться запомнить сложный пароль сразу. По мере использования почтового ящика он станет для пальцев «обычным».
Важно! Никогда и никому, ни под каким предлогом не передавайте свой логин и пароль! Даже если будут поступать письма от администратора ресурса или звонки от неизвестных вам людей, чем бы ни были мотивированы причины: попыткой взлома, настройки, сбоя в системе и т.п.
В столбце «Данные» вы найдете сетевое имя, связанное с профилем. Двойной щелчок по этой записи открывает новое диалоговое окно. В поле Значение можно ввести новое имя. Для того, чтобы компьютеры обменивались данными друг с другом, они нуждаются в четком имени. На каждом компьютере уже есть имя во время установки, даже если оно не принадлежит сети. Если вы дважды щелкните значок «Сетевое окружение» на рабочем столе, затем дважды щелкните «Соседние компьютеры», вы увидите список компьютеров, которые запущены.
Вот как выглядит вывод на экран. Нажмите «Пуск — Настройки — Панель управления» или «Пуск — Панель управления — Производительность и обслуживание» для доступа к окну «Система». Пуск — Системный контроль — Система и обслуживание — Система: отображение имен компьютеров.
- На вкладке «Идентификация сети» вы найдете имя компьютера.
- Пуск — Панель управления — отображение состояния сети и задач.
- В обзоре имя сети — «этот компьютер».
Также измените имя рабочей группы.
Все перечисленное в равной степени относится как к логинам и паролям почтового ящика, так и логинам и паролям игр, электронным платежным системам, работе на фондовом и валютном рынках и т.д.
Чтобы узнать свои учетные записи
, можно начать с поиска в интернете по собственному нику. Введите в поисковую систему псевдоним, которым чаще всего пользуетесь при регистрациях. В результатах выдачи вы увидите ссылки практически на все сайты, где учетная запись от такого пользователя была активна. Чтобы в будущем больше не терять эту информацию, можете добавить все найденные интернет-адреса в специальную папку на панели закладок.
Вот как вы достигаете конфигурации программы
Чтобы подключить смартфон, Интернет-радио или другой компьютер к беспроводной сети, выберите нужную сеть и введите сетевой ключ. В зависимости от производителя маршрутизатора этот адрес отличается, поэтому проверьте документацию для маршрутизатора. После правильного ввода имени пользователя и пароля запускается программа настройки маршрутизатора. Просто отключите эту опцию, щелкнув галочку в соответствующем поле. Имя сети снова отображается.
Хотя это не похоже на то, что у каждого компьютера есть свое имя. С этим мы увидим несколько данных о компьютере, в том числе тот, который нас интересует. Другим маршрутом было бы открыть «Конфигурация на рабочем столе», предоставить первый из параметров «Система» и один раз внутри выбрать последний вариант списка О, который приведет нас к тому же экрану, на котором можно переименовать компьютер.
Чтобы узнать или вспомнить, есть ли у вас учетная запись на конкретном сайте, воспользуйтесь опцией восстановления пароля. Не вводя данные в разделе «Вход», кликните на ссылку «Напомнить пароль». В появившемся поле введите адрес электронной почты, который обычно используете для регистраций. Если у вас уже есть учетная запись на этом ресурсе, вы увидите системное сообщение о том, что на указанный ящик были высланы данные для восстановления пароля. Проверьте почту и выполните инструкции, содержащиеся в полученном письме.
В разделе «Настройки имени компьютера, домена и рабочей группы» мы даем «Параметры изменения». Любой из этих способов включает перезапуск компьютера, чтобы они вступили в силу. Если вам нужен пароль, вы обычно пишете его на бумаге. Хотя вы часто теряете последнее, из-за беспорядка, который царит в вашем доме.
Поиск сетевых подключений
Однако лучше всего искать ключ через вашу систему. Это самый практичный! Вы можете копировать и отправлять его по электронной почте или чат-сообщением, и вам не нужно вводить или вводить вручную. На главном экране введите сеть и нажмите на результат поиска. Просмотрите сетевые подключения.
Чтобы в будущем не возникало проблем с уточнением информации об имеющихся учетных записях, создайте специальный файл и заносите в него данные обо всех новых регистрациях. В этом случае вам будет очень легко уточнить информацию, просто воспользовавшись поиском по такому документу.
Полезный совет
Ведите специальный документ, фиксирующий все ваши регистрации на интернет-сайтах.
Откроется диалоговое окно. Нажмите кнопку «Беспроводные свойства». Перейдите на вкладку «Безопасность» в крайнем правом углу списка вкладок. В поле «Безопасность сети» вы не увидите пароль, а пунктирную линию. Найдите имя компьютера 1 Откройте окно командной строки. Это можно сделать, щелкнув меню «Пуск». Затем найдите подменю «Аксессуары».
Имя компьютера отображается в разделе «Имя компьютера», «Домен» и «Параметры рабочей группы».
- Полное имя компьютера в этом разделе.
- Нажмите «Система».
- Настройки имени компьютера, домена и рабочей группы.
- Нажмите «Пуск», щелкните правой кнопкой мыши «Компьютер» и выберите «Свойства».
Но вы можете изменить его в любое время. Таким образом, сетевой администратор может предоставить доступ и иметь больший контроль над тем, кто пользуется Интернетом.
Или создаёте новую учётную запись пользователя, вы можете наименовать ПК или аккаунт. Особенно важным этот момент является при организации сети, будь то на предприятии, или же у себя дома. В таком случае гораздо удобнее будет, если каждая машина будет иметь название, которое легко распознать. Также возможна ситуация, когда из-за чьей-то неосторожности несколько серверов в сети называются одинаково, из-за чего возникают конфликты в работе.
Существует два способа изменить имя компьютера: есть возможность использовать панель управления или пройти через настройки. Проверьте следующий шаг. Изменение имени компьютера по системным настройкам. Затем нажмите «Настройки». Меню «Пуск»: выберите «Настройки».
Выберите «Система» и на левой панели нажмите «О программе». В разделе «Система» нажмите «О программе». Нажмите «Переименовать компьютер». Появится экран, который будет информировать текущую учетную запись, а также поле для ввода нового идентификатора.
Перейдите в раздел «Переименовать компьютер». Изменение имени компьютера с панели управления. Перейдите на панель управления. Панель управления доступом. На панели управления нажмите «Система и безопасность». После этого найдите третий элемент под названием «Система» и нажмите «Просмотреть имя этого компьютера».
Система автоматически присваивает себе название, но очень часто оно состоит из набора цифр и букв, поэтому разобраться с этим может быть очень непросто, если их несколько. Этот недостаток можно убрать очень просто. Кроме этого, иногда может потребоваться переименовать пользователя без переустановки ОС Windows и многих дополнительных манипуляций. В этой статье мы покажем, как узнать изменить имя компьютера и пользователя, а также научимся их изменять.
Как узнать и изменить название компьютера
Чтобы узнать название своего ПК, воспользуйтесь одним из способов.
Способ 1
Нажимаем комбинацию клавиш Win + R, после чего впечатываем в открывшемся окошке msinfo32. Будет открыто окно с полной информацией о вашей системе. В строке «Имя системы» вы сможете узнать наименование ПК.
Способ 2
В более старых версиях Windows , например, 7 или 8, можно кликнуть правой кнопкой мыши по иконке «Мой компьютер» и выбрать «Свойства», ближе к низу экрана вы сможете увидеть название ПК. В Windows 10 эту информацию можно посмотреть, запустив Проводник так, чтобы отображались все диски, и в верхней части экрана нажать кнопку «Свойства системы».
Способ 3
Если вы храните ярлыки приложений на рабочем столе, кликните по любому из них правой кнопкой мыши, выберите «Свойства» и переключите во вкладку «Подробно». Название системы содержится в самой нижней строчке под названием «Компьютер».
Способ 4
Запустите командную строку, нажав комбинацию Win + R и напечатав cmd, после чего уже в командной строке набрать команду hostname. На следующей строчке вы увидите информацию об имени своей машины.
Способ 5
Воспользуйтесь одной из программ для получения информации о своём ПК, например, AIDA64 и ей подобные. Вам достаточно запустить вкладку «О компьютере» или с другим подобным названием, и вы сможете посмотреть всю подробную информацию, включая название.
Принцип, по которому изменяется наименование ПК, одинаков во всех версиях Windows, несмотря даже на то, что может отличаться интерфейс. Если вы пользуетесь новейшей ОС Windows 10 , вы можете нажать кнопку Пуск — Параметры либо же сразу перейти в Параметры, нажав комбинацию Windows + I, далее перейти во вкладку Система — В системе. Самая верхняя строка называется «Имя компьютера», а под ней вы увидите кнопку «Переименование компьютера». Нажмите её, введите новое название, после чего вам будет предложено выполнить перезагрузку. Согласитесь, после включения ваш ПК будет называться по-новому.
Нажмите «Изменить параметры» для переименования компьютера
В той же Windows 10 или в более старых версиях можно переименовать ноутбук и через стандартный интерфейс. Для этого вам нужно кликнуть правой кнопкой мыши по кнопке Пуск и выбрать Система либо Панель управления — Система, а в более старой версии Windows вам нужно нажать Пуск — Панель управления — Система, где вы увидите всю необходимую информацию о вашей машине. В левом столбике нажмите на кнопку «Дополнительные параметры системы», после чего перейдите во вкладку «Имя компьютера» и нажмите «Изменить». Введите новое название, нажмите OK — Применить — OK и перезагрузите ПК.
Третий способ — универсальный для всех версий системы, — с использованием командной строки. Запустите её от имени администратора и напечатайте команду:
wmic computersystem where name=»%computername%» call rename, name=»Новое_имя_компьютера»
где вместо «Новое имя компьютера» вам нужно напечатать новое наименование, которое вы хотите использовать. Предупреждаем, что никаких русских символов быть не должно! После того, как утилита выдаст сообщение о том, что процедура завершена успешно, выполните перезагрузку системы.
Как узнать и изменить имя пользователя
Имя пользователя — это немного другая функция. Если название компьютера — это то название, которое присваивается машине для её идентификации в сети, то имя пользователя — это название профиля с отдельными настройками, которых может быть несколько и благодаря чему несколько человек могут пользоваться одной машиной независимо друг от друга и не мешая друг другу. Можно отметить два типа аккаунтов:
- Локальная учётная запись — существует только на этом ПК и позволяет пользоваться большинством его функций.
- Сетевая учётная запись — привязана к сервисам компании Microsoft и для её подключения нужно авторизоваться на удалённом сервере. Главным преимуществом является доступность абсолютно всех сервисов и услуг, существующих для ОС Windows, тогда как из недостатков стоит отметить возможный сбой подключения при отсутствии интернета.
Если рассмотреть аккаунты и сравнить их по предоставленным возможностям управления и доступа к функциям, то можно выделить такие типы пользователей:
- Администратор — пользователи, которые имеют полный доступ абсолютно ко всем функциям и настройкам ноутбука и могут их изменять по собственному усмотрению. Если пользователь один, то он автоматически становится администратором .
- Пользователь — получают доступ практически ко всем функциям, но их права ограничены; они не могут менять системные настройки и функции. Пользователей может быть несколько, их настройки не переплетаются между собой.
- Гость — самый ограниченный профиль. Предназначен для разового просмотра содержимого без возможности что-либо поменять. Чаще всего настраивается детям или друзьям, которым временно может понадобиться ваш ПК.
Теперь подробнее о том, как можно изменить данные аккаунта и поменять наименование пользователя. Следует отметить, что на ПК должна присутствовать как минимум одна учётная запись с правами администратора, иначе он будет попросту неуправляемым. Именно администратор может производить все манипуляции с аккаунтами. Кроме того, нужно обязательно помнить, что, если на компьютере всего лишь один профиль, он всегда будет с правами администратора и его тип изменить будет невозможно. Также имейте в виду, что переименовать пользователя указанным способом получится лишь у локальной учётной записи. Сетевой профиль придётся изменять через интернет с помощью браузера.
Переименование локальной учётной записи
Чтобы переименовать локальную учётную запись, воспользуйтесь одним из двух способов.
Способ 1. Через меню управления учётными записями
Перейдите в Пуск — Панель управления — Учётные записи пользователей (либо же кликните правой кнопки мыши по кнопке Пуск, выберите Панель управления — Учётные записи пользователей) и найдите свой профиль. Нажмите «Изменение имени своей учётной записи», добавьте свой никнейм и кликните «Переименовать». Таким же способом можно поменять остальные аккаунты, если вы администратор.
Способ 2. Через командную строку
Запустите командную строку от имени администратора, правой кнопкой кликнув по кнопке Пуск или иконки «Мой компьютер» и выбрав соответствующий пункт. Введите команду:
wmic useraccount where name=»Старое Имя» rename «Новое имя»
и дождитесь окончания процедуры. Вам даже не нужно будет перезагружать ноутбук.
Переименование сетевой учётной записи
После того как вы перейдёте в меню управление аккаунтами, выберите «Переименовать сетевую учётную запись» (если вы пользуетесь Windows 10, нажмите «Изменение учётной записи в окне “Параметры компьютера”»), после чего будет открыт браузер, в котором вы выполните переименование.
Заключение
Теперь вы знаете, как узнать имя компьютера, а также изменить его. Как вы можете заметить, это на самом деле совсем не сложно и с этой задачей под силу справиться даже не самым опытным пользователям. Если же у вас ничего не получается, обратитесь к нашим специалистам, воспользовавшись формой для связи на нашем сайте.

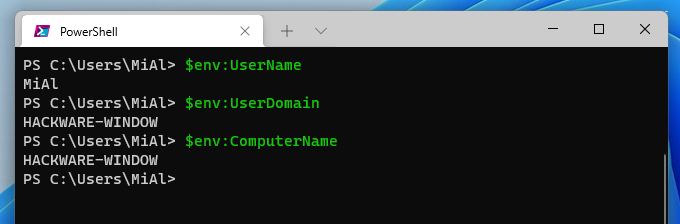
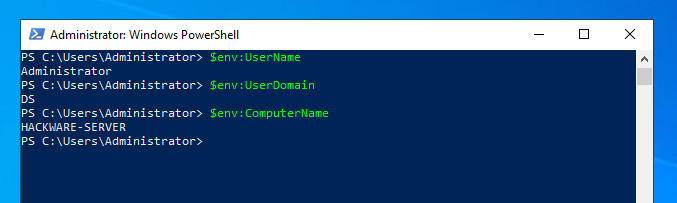

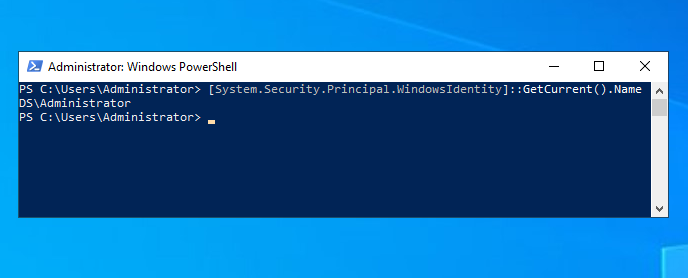

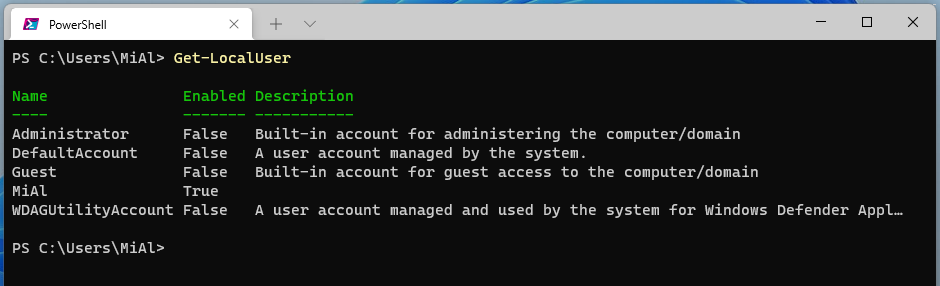

 Сообщение было отмечено R1987 как решение
Сообщение было отмечено R1987 как решение