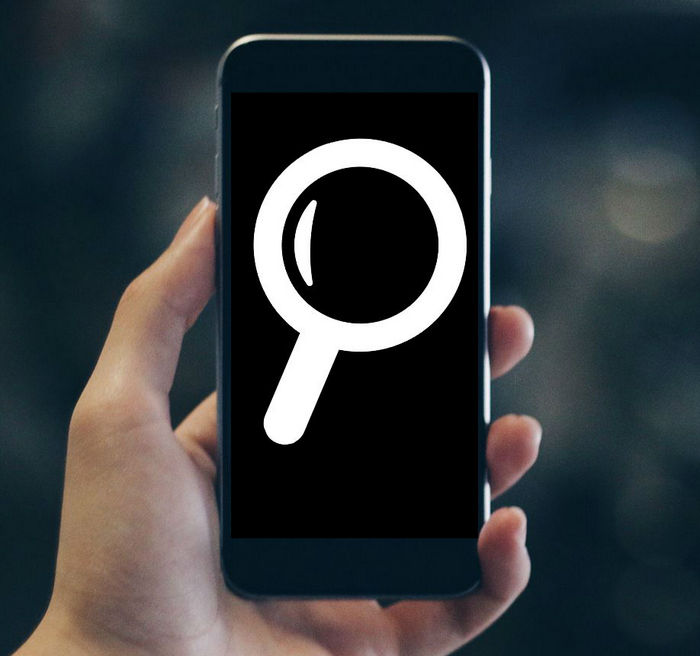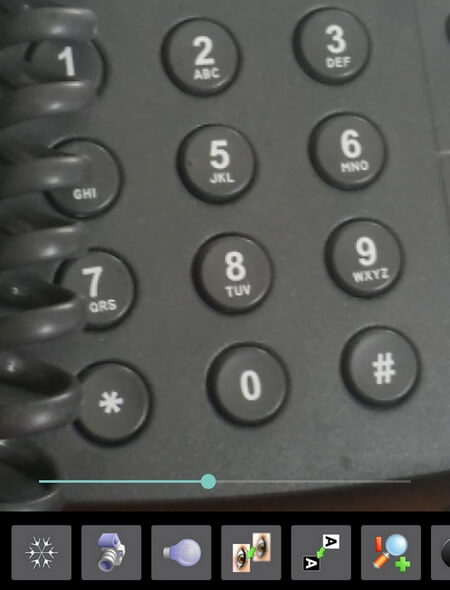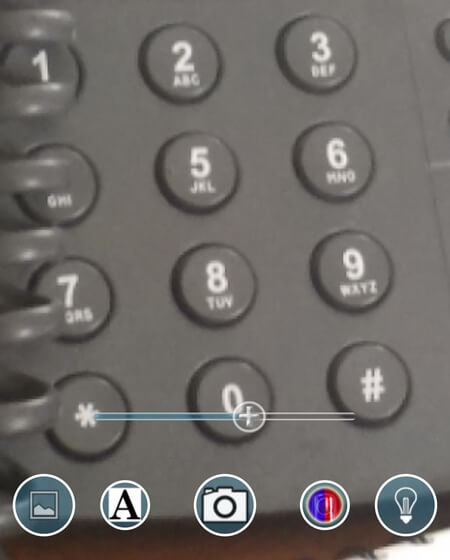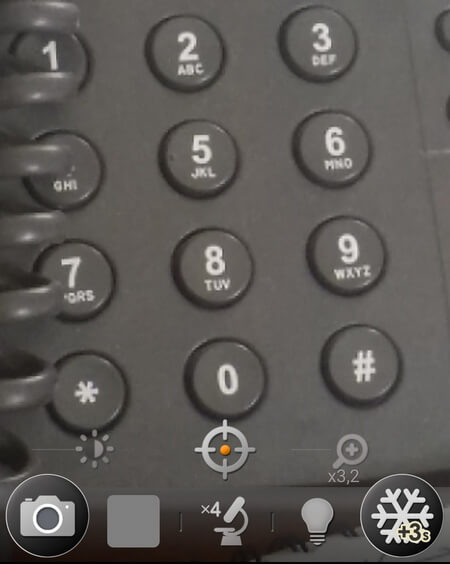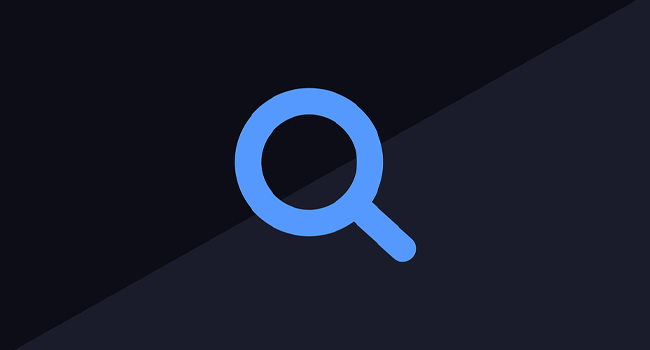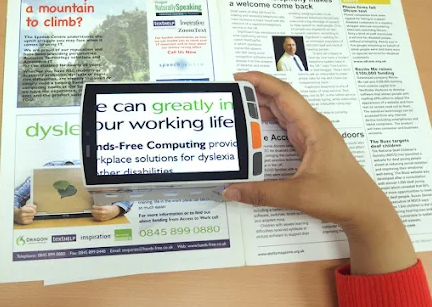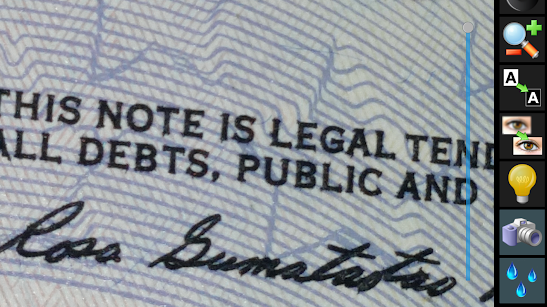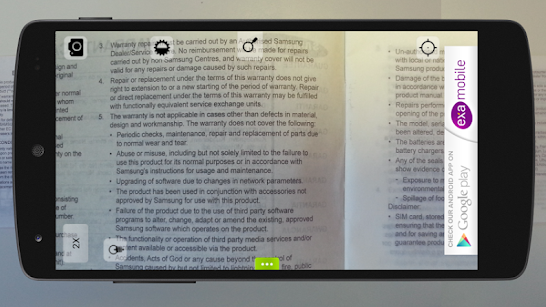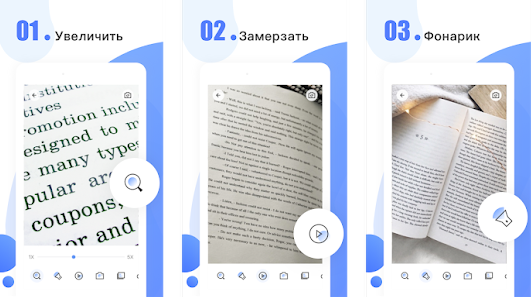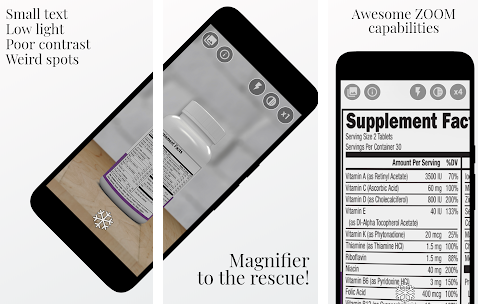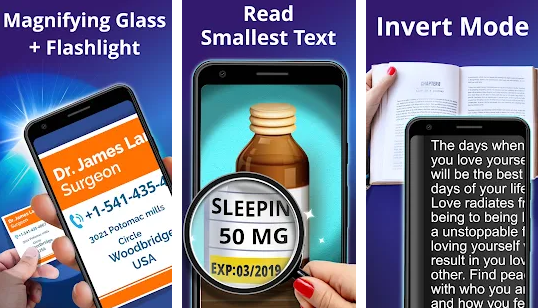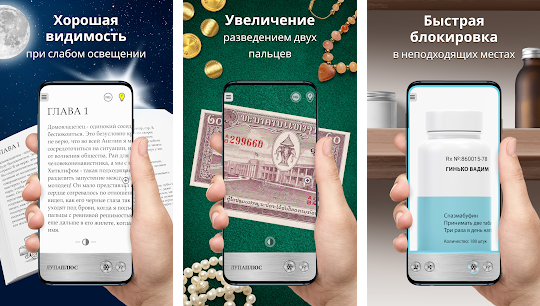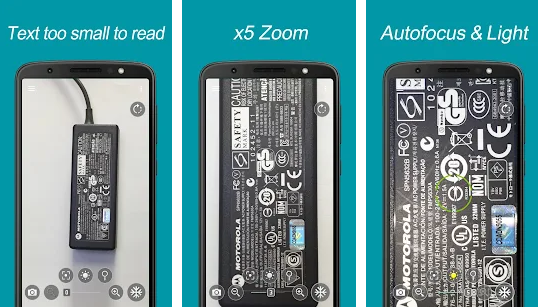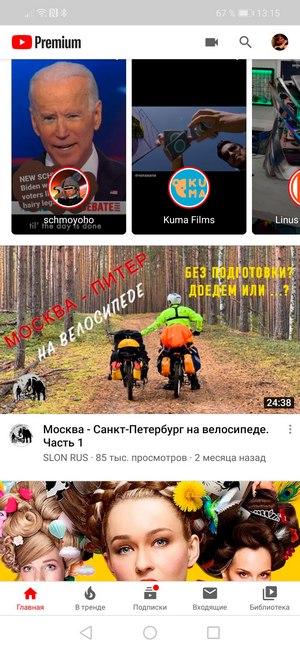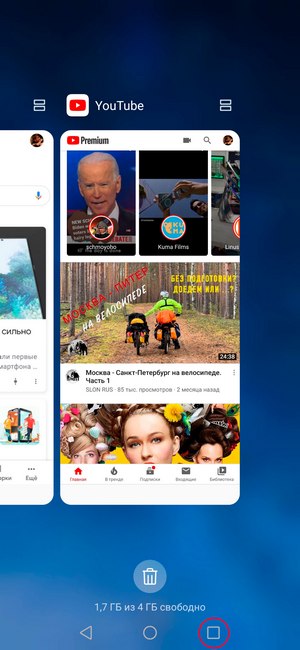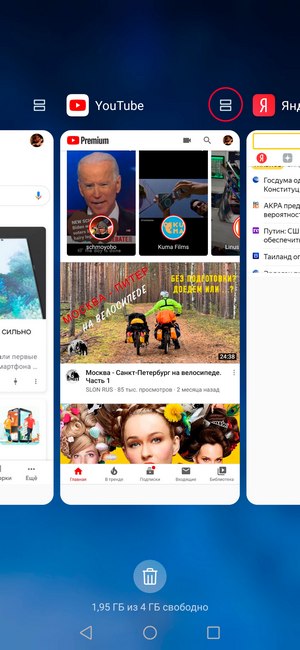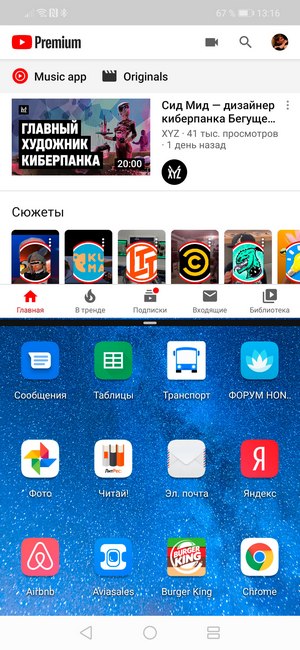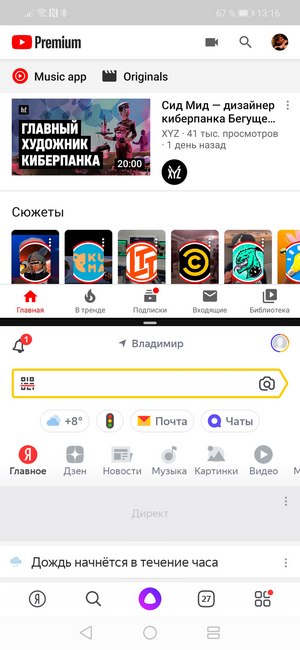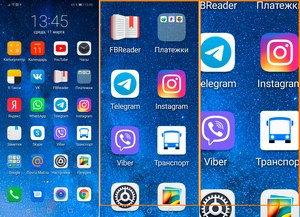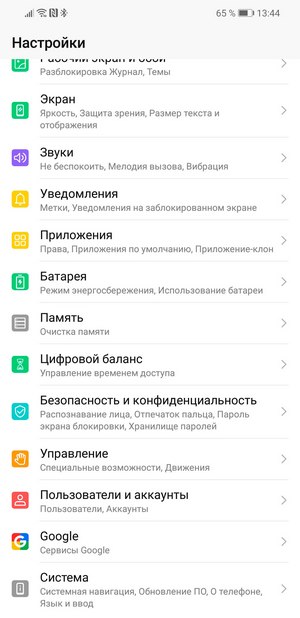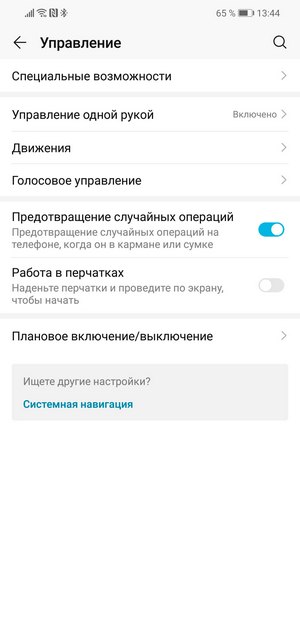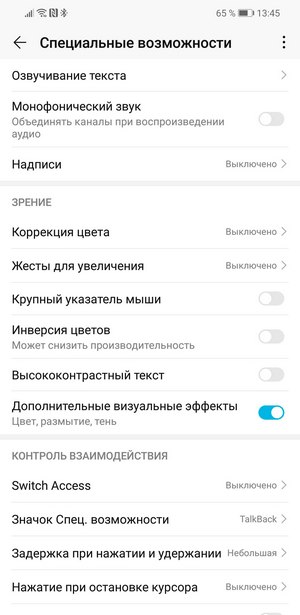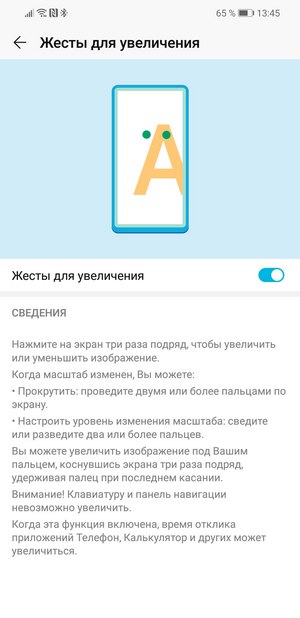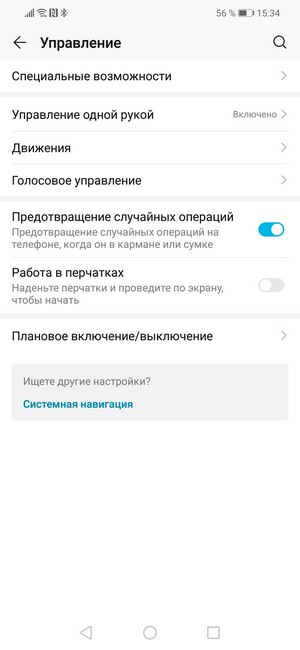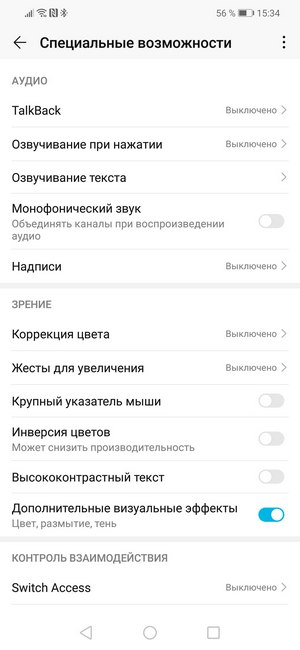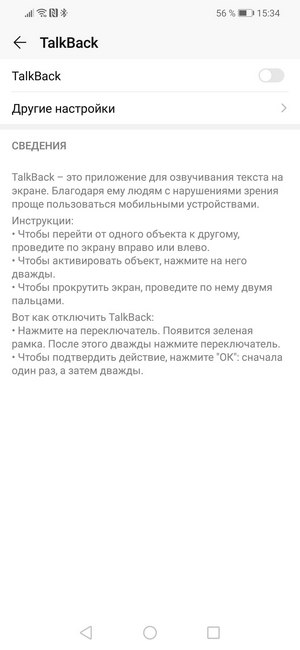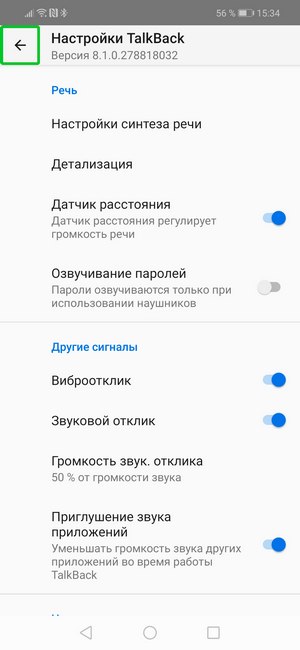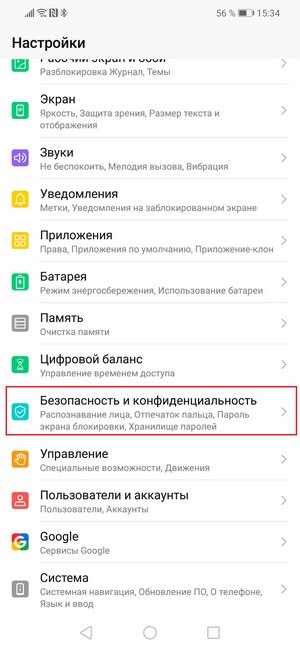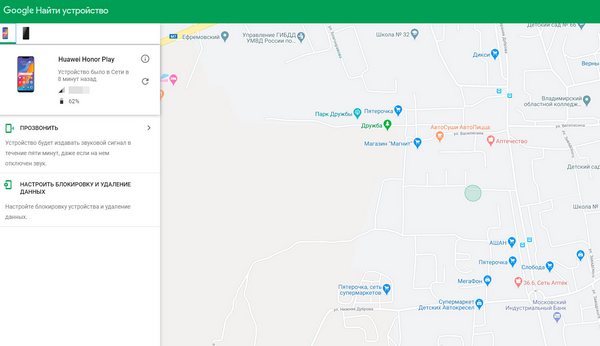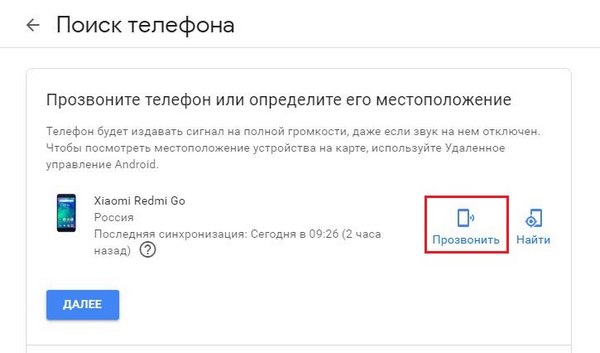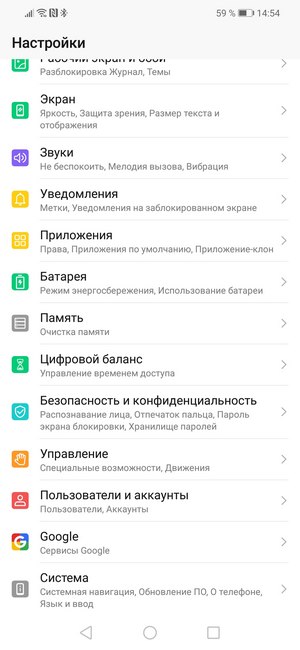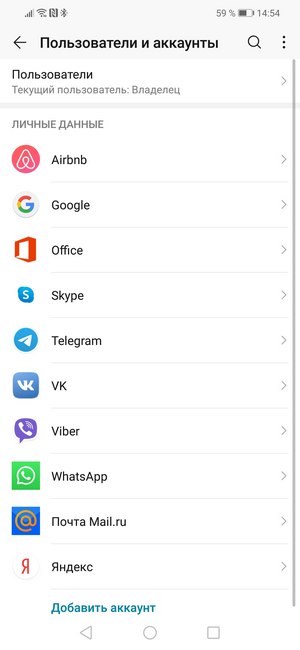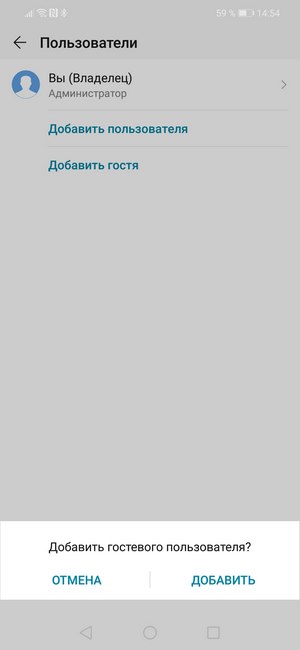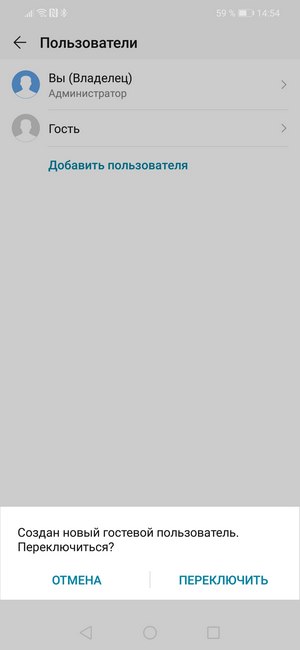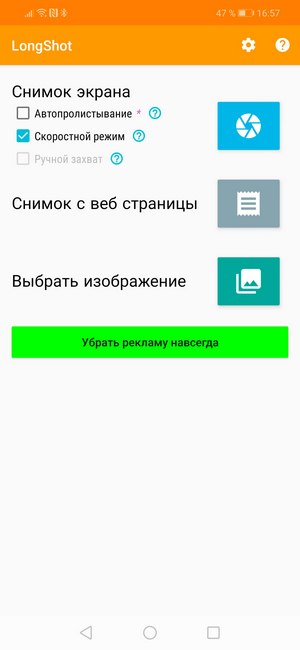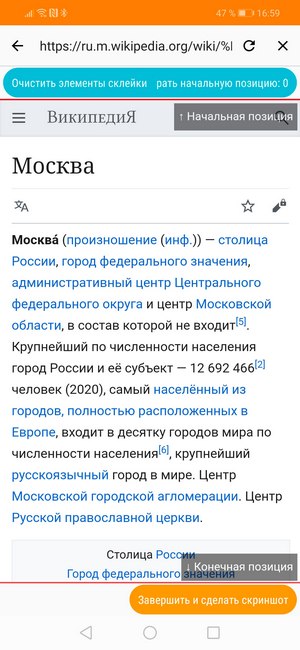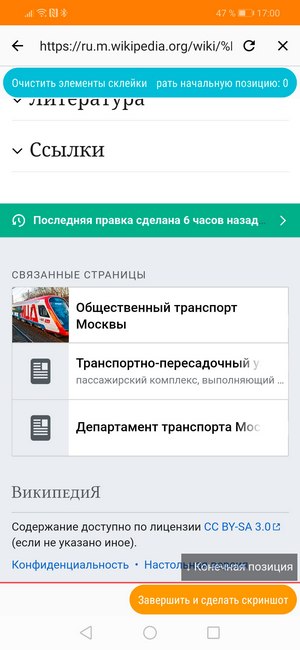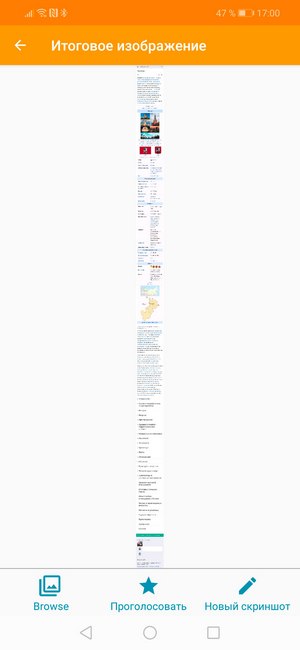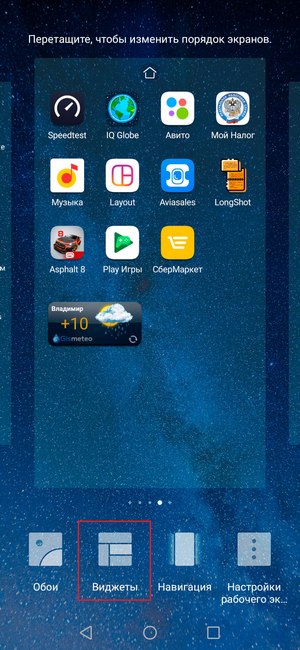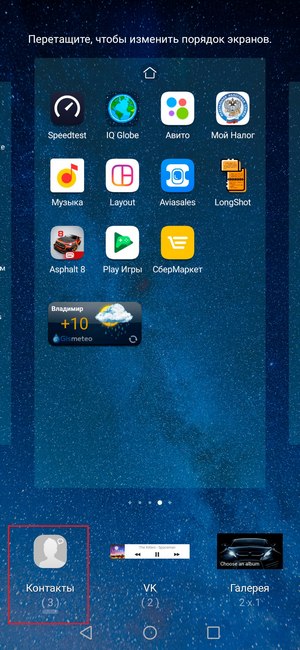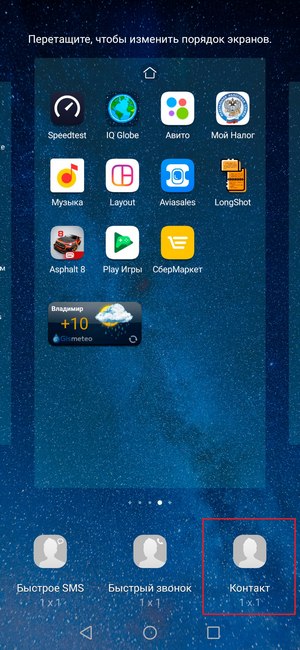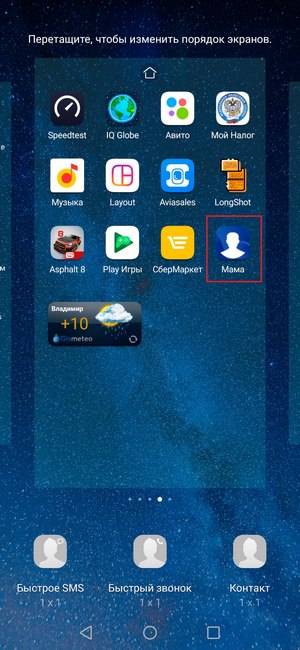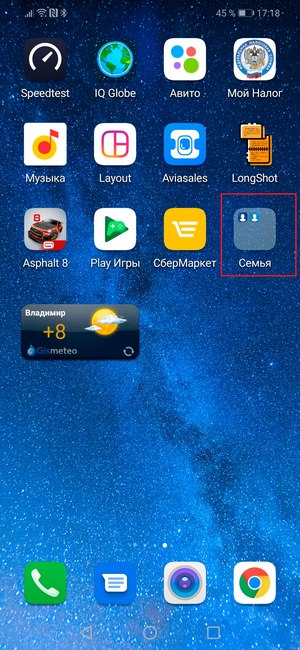Все современные телефоны оснащены камерой, которая позволяет снимать фотографии или записывать видео.
Некоторые пользователи нашли встроенной камере дополнительный способ использования — в качестве лупы. Большинство матриц обладают достаточным разрешением, чтобы приблизить определенный объект и рассмотреть мельчайшие детали. Такая возможность позволяет не носить с собой увеличительное стекло — достаточно включить смартфон, чтобы прочитать мелкий текст или рассмотреть изображение. Функция будет особенно полезна слабовидящим людям.
Как пользоваться лупой в телефоне?
Самый простой способ использования лупы — запустить камеру и выставить необходимое увеличение (зум). В зависимости от программной оболочки, соответствующая возможность содержится в настройках или на главном экране программы. Можно попробовать сделать растягивающий жест двумя пальцами.
Также потребуется включить автоматическую фокусировку, чтобы изображение на экране было максимально четким и насыщенным. Впрочем, стоковое приложение «Камера» неудобно для регулярного использования лупы, поэтому предлагаем ознакомиться со сторонними приложениями.
Как сделать лупу из телефона?
Лупа от App2U. Приложение обладает простым управлением. После запуска включается встроенная камера, на экране отображается изображение с матрицы и шкала регулировки зума. Также присутствуют дополнительные возможности – ручная фокусировка и включение подсветки. Программа идеально подходит для чтения мелких надписей или тонкой работы, например, пайки деталей.
Увеличительное стекло от Cool Guy. Отличается упрощенным интерфейсом. Пользователю доступно несколько функций — возможность увеличения изображения, подсветка, фокусировка на объектах. Также можно повысить резкость, чтобы рассмотреть самые мелкие элементы. Приложение обладает небольшим размером, поэтому не засоряет встроенную память смартфона.
Лупа от HANTOR. Достаточно функциональное приложение в своем роде, предлагающее пользователям несколько возможностей. Здесь поддерживается четырехкратное увеличение изображения, присутствуют встроенные фильтры (сепия, монохром) и кнопка для включения подсветки. Управлять зумом можно клавишами громкости или ползунком, расположенным на экране.
Максимальное увеличение и качество приближения
Кратность увеличения варьируется от установленного приложения. Большинство программ позволяют достигнуть приближения 8x. Этого достаточно для чтения мелких надписей, рассматривания изображений или предметов. Разработчики приложений не могут повысить кратность увеличения выше упомянутого показателя, поскольку матрицы камер обладают физическими ограничениями.
Выводы
Лупа для смартфона — отличное приложение, помогающее слабовидящим людям и пользователям, рассматривающим небольшие предметы. Оно занимает немного места во встроенной памяти, но обладает отличной функциональностью.
Хотите узнать, какие другие инструменты можно сделать из обычного смартфона? Читайте эту статью.
Как увеличить при помощи телефона мелкие предметы или шрифт
Если вам необходимо прочитать мелкий шрифт на товаре, или вы работаете с мелкими деталями, а под рукой нет ничего кроме телефона, то считайте, что вам повезло. Современный телефон может заменить много инструментов и приспособлений. Одной из таких полезных функций является лупа. Для того, чтобы увеличить при помощи телефона, или приблизить объект и рассмотреть мельчайшие его детали, достаточно воспользоваться камерой или установить специальное приложение. О том, как воспользоваться камерой или специальным приложением вместо увеличительного стекла, мы сейчас и поговорим.
Содержание:
- Камера телефона вместо лупы
- Лупа на смартфоне
- Лупа + Фонарик на App Store
- Лупа и микроскоп от HANTOR
- Лупа от App2U
- Видео «Как увеличить мелкие детали при помощи телефона»
Камера телефона вместо лупы
Самый простой способ увеличения – это запустить камеру телефона и выставить необходимое увеличение. В зависимости от телефона такие настройки можно произвести прямо в камере. Иногда достаточно сделать растягивающий жест двумя пальцами.
Но часто такой метод использовать не очень удобно. Лучше установить специальное приложение. Некоторые из них мы сейчас и рассмотрим.
Лупа на смартфоне
Лупа на смартфоне – это приложение, позволяющее рассматривать мелкие предметы или шрифты в увеличенном виде.
Скачать приложения можно прямо с телефона. Переходите в плей маркет, набираете слово «лупа» или наименование фирмы (допустим «hantor»). Находите в списке нужное приложение и жмете кнопку «Установить».
Как установить фото на контакт в телефоне Андроид
Как включить фотовспышку на Андроид телефона Samsung
Как перенести контакты с телефона на компьютер
Лупа + Фонарик на App Store
Приложение позволяет не только увеличивать изображение, но еще и фокусировать и даже подсвечивать его. Это очень удобно, если вам необходимо что-то разглядеть в плохо освещенном месте.
Просто включите лупу и наблюдайте, как она автоматически настроит резкость на тексте и предложит вам изменить масштаб изображения.
Функции приложения «Лупа + Фонарик» (иконки внизу экрана программы):
- режим высокой контрастности
- масштабирование увеличения 1.0 -5.0 х
- сохранение снимков в библиотеке.
Приложение бесплатно, но имеется и платная версия с дополнительными функциями.
Я пользуюсь этим приложением при снятии показаний с счетчиков воды. Увеличиваю и фотографирую их.
Приложение небольшое, поэтому почти не влияет на встроенную память смартфона.
Лупа и микроскоп от HANTOR
Приложение поддерживает четырехкратное увеличение. Имеются встроенные фильтры (сепия и монохром), и кнопка для включения подсветки. Зум управляется кнопками регулирования громкости или ползунком на экране приложения. Объект можно сфотографировать и рассмотреть в спокойной обстановке.

Иконки в нижней части приложения:
- Фотографирование объекта увеличения
- Просмотр фотографии
- Микроскоп
- Фильтры
- Подсветка
Лучшая его функция – это микроскоп. С его помощью можно не только рассмотреть микроскопические объекты, но даже найти занозу на пальце. Ну, а как вы его примените, это уже зависит от вашей фантазии.
Лупа от App2U
Лупа от App2U называется «Ваша Лупа». После запуска включается встроенная камера и на экране появляется изображение объекта. Тут же отображается и шкала регулировки зума. Приложение очень простое в управлении. Имеется возможность ручной фокусировки.
Внизу приложения находятся значки:
- Фотография объекта
- Включение подсветки
- Переход в режим негативного изображения
- Увеличение/Уменьшение объекта
- Поворот изображения
- Настройки приложения
- Справка
Лучшей программы для мелких работ и чтения аннотаций на баночках лекарств и не придумаешь.
Кратность увеличения зависит от установленного приложения и возможности встроенной камеры.
Видео «Как увеличить мелкие детали при помощи телефона»
Вот таким образом можно увеличить при помощи телефона, как мелкий шрифт, так и мелкие детали. А так же при помощи смартфона можно подсветить и рассмотреть счетчики в труднодоступных местах.
Из этих трех приложений мне больше всего понравилась лупа от App2U за простоту в управлении и лупа-фонарик.
Удачи!
Did you know there are apps that turn your smartphone into a magnifying glass to help you read printed writing? They use the built-in camera on your smart device to scan documents or pages and enlarge the text on-screen. Here are eight of the best magnifying glass apps for Android and iOS devices.
The iPhone has a built-in magnifying app called Magnifier. Just swipe down from the iPhone’s home screen and search for Magnifier.
Best Magnifier App With Light: Magnifying Glass + Flashlight
RV AppStudios LLC
What We Like
-
The brightness slider for the light is a great idea and works well.
-
The ability to freeze what the camera sees is incredibly functional.
What We Don’t Like
-
Simply opening the app turns on the smartphone’s light, which is inconvenient in most situations.
-
The text in the app’s instructions are ironically very small and hard to read.
Magnifying Glass + Flashlight is a free app for iOS and Android devices that makes reading small text much easier. Using the device’s camera, the app displays exactly what it sees on the screen and allows you to zoom in and out by sliding your finger up and down.
This app also features a reading light that activates your smart device’s built-in flashlight. The light’s brightness can be adjusted via an easy-to-use slider on the left side of the app, while the screen’s brightness can be dimmed or brightened by sliding your fingers left and right.
Download For:
iOS
Android
Best All-Round Magnifying Glass for Android: Magnifying Glass
Pony Mobile
What We Like
-
App features zoom, lighting, and filter functionality.
-
Pinch and slider controls for zooming.
What We Don’t Like
-
App buttons are a bit on the small side.
-
In-app ads are annoying.
Magnifying Glass is a free Android app that features all of the functionality one wants from a magnifier app. You can use it to zoom in on printed text with up to 10 times magnification, apply filters for easier reading, and activate your tablet or phone’s light when reading in dim light or in the dark.
The app’s controls are a bit on the small side, which may frustrate you if you have large fingers and a small screen, but it’s very easy to use and isn’t too confusing unlike many of the other magnifier apps on Google Play.
Download For:
Android
Best Magnifier App for Good Android Cameras: Magnifier & Microscope [Cozy]
Hantor
What We Like
-
Strong microscope zoom feature for inspecting really small text.
-
Contrast options that other apps don’t have.
What We Don’t Like
-
Contrast and brightness sliders are a bit difficult to use on tablets.
-
No in-app controls for returning to the main screen.
The Cozy Magnifier & Microscope app has the usual magnifier zoom and lighting features one expects, but what makes it stand apart are its contrast and brightness sliders that add an aspect of image editing to the reading experience.
These sliders work much like tools in image editing apps, and their inclusion here means you can adjust the lighting of whatever the camera sees in real time without having to take a photo and open it in a separate image editing app. Combined with the free color filters, this magnifier Android app is a good choice if you find yourself often struggling to read in unusual lighting conditions.
Download For:
Android
Most Feature Packed iPhone Magnifying Glass App: BigMagnify Free
Dave Cheng
What We Like
-
Supports iOS 7, which is great for people with older Apple devices.
-
Built-in filters are fantastic for improved readability on colored paper.
What We Don’t Like
-
The UI is a bit confusing at first and hard to control.
-
Icons are very small and a bit transparent, which makes them hard to see.
BigMagnify Free is another free iPhone magnifier app that uses the camera to enlarge text and provides light for making it easier to see in dark situations. What sets this app apart is its built-in filters, which manage to improve text legibility enormously by making letters stand our more when printed on colored or patterned pages.
The sharpen filter, which is accessed by selecting the filter icon at the top of the screen, not only makes text bolder but, in some cases, adds a white outline around the letters to make them as clear as possible. BigMagnify Free is a great choice if you have trouble reading modern magazine pages.
Download For:
iOS
Best Magnifying App for Color Blind Readers: NowYouSee Helping Color Blind
NowYouSee
What We Like
-
Lots of options for a variety of color blindness experiences.
-
Ability to load photos from a device in addition to using the camera.
What We Don’t Like
-
The color blind test loads a web page and isn’t done in-app.
-
The color detection tool is very hard to cancel.
NowYouSee is a free app for iOS and Android that features the same magnifying glass functionality as others on this list but also boasts a range of tools aimed at supporting those who suffer from color blindness.
In addition to the zoom feature, which can be done from pinching the screen with two fingers, you can also swipe left and right to cycle through a variety of color filters that make differentiating between certain colors easier. There’s also a built-in color detection tool that can tell you the name of the color you’re pointing the app at, and a color blind test if you may be curious about your own eyesight.
Download For:
iOS
Android
Magnifier App With Biggest Buttons: Reading Glasses
Roca Software Apps
What We Like
-
Super-large icons are easy to see.
-
Takes very little time to learn the controls.
What We Don’t Like
-
No slider controls for the zoom.
-
The graphic design for the icons is very basic.
Reading Glasses is a good Android magnifier app if you often have trouble finding your way around apps. With its super-large and colorful icons, it goes out of its way to make itself approachable to those with weaker vision.
You can pinch the screen with two fingers to zoom in, but the more intuitive option is the giant plus button, which automatically zooms in at pre-determined levels with a single tap. Filter options also provide additional tools for reading clarity.
Download For:
Android
Some cheaper Android tablets don’t have a built-in LED flash, so they can’t use any of the lighting features in these magnifying glass apps.
Easiest iPhone Magnifier App: Magnifying Glass With Light
Falcon In Motion LLC
What We Like
-
Very easy to zoom in and out and turn the light on and off.
-
Offers both pinch controls and slider option for zooming.
What We Don’t Like
-
Advanced filters require a $1.99 paid upgrade.
-
Ad banners get in the way.
Magnifying Glass With Light, or Mag Light as it’s called once installed on your iPhone, boasts an incredibly streamlined display that takes advantage of almost all of the screen’s real estate. This allows it to show as much of what the camera sees as possible.
While most other magnifying glass apps only provide one way to zoom in on text, Mag Light lets you use the popular pinch gesture for zooming in and out, in addition to a slider on the right side of the screen. This is one of the easiest magnifier smartphone apps out there, making it ideal if you’re an older user who often feels overwhelmed with modern apps and all of their features.
Download For:
iOS
Simplest Android Magnifier App: Magnifying Glass
Beacon Studio
What We Like
-
Supports older Android devices running 4.0.3 and up.
-
Very streamlined app design that’s easy to use.
What We Don’t Like
-
App features the occasional fullscreen ad that may frustrate some.
-
Those wanting advanced filters need to look elsewhere.
The Android Magnifying Glass app is as simple as its name, with a clean UI that’s easy to use and a basic feature set that gets the job done but won’t overwhelm the user.
With Magnifying Glass, you can use your Android smartphone or tablet to zoom in on any text the device’s camera can see while activating the light to get a better look when lighting conditions aren’t at their best. There are no bells and whistles to speak of, but for most people, especially more mature users, this is all they need.
Download For:
Android
Thanks for letting us know!
Get the Latest Tech News Delivered Every Day
Subscribe
Did you know there are apps that turn your smartphone into a magnifying glass to help you read printed writing? They use the built-in camera on your smart device to scan documents or pages and enlarge the text on-screen. Here are eight of the best magnifying glass apps for Android and iOS devices.
The iPhone has a built-in magnifying app called Magnifier. Just swipe down from the iPhone’s home screen and search for Magnifier.
Best Magnifier App With Light: Magnifying Glass + Flashlight
RV AppStudios LLC
What We Like
-
The brightness slider for the light is a great idea and works well.
-
The ability to freeze what the camera sees is incredibly functional.
What We Don’t Like
-
Simply opening the app turns on the smartphone’s light, which is inconvenient in most situations.
-
The text in the app’s instructions are ironically very small and hard to read.
Magnifying Glass + Flashlight is a free app for iOS and Android devices that makes reading small text much easier. Using the device’s camera, the app displays exactly what it sees on the screen and allows you to zoom in and out by sliding your finger up and down.
This app also features a reading light that activates your smart device’s built-in flashlight. The light’s brightness can be adjusted via an easy-to-use slider on the left side of the app, while the screen’s brightness can be dimmed or brightened by sliding your fingers left and right.
Download For:
iOS
Android
Best All-Round Magnifying Glass for Android: Magnifying Glass
Pony Mobile
What We Like
-
App features zoom, lighting, and filter functionality.
-
Pinch and slider controls for zooming.
What We Don’t Like
-
App buttons are a bit on the small side.
-
In-app ads are annoying.
Magnifying Glass is a free Android app that features all of the functionality one wants from a magnifier app. You can use it to zoom in on printed text with up to 10 times magnification, apply filters for easier reading, and activate your tablet or phone’s light when reading in dim light or in the dark.
The app’s controls are a bit on the small side, which may frustrate you if you have large fingers and a small screen, but it’s very easy to use and isn’t too confusing unlike many of the other magnifier apps on Google Play.
Download For:
Android
Best Magnifier App for Good Android Cameras: Magnifier & Microscope [Cozy]
Hantor
What We Like
-
Strong microscope zoom feature for inspecting really small text.
-
Contrast options that other apps don’t have.
What We Don’t Like
-
Contrast and brightness sliders are a bit difficult to use on tablets.
-
No in-app controls for returning to the main screen.
The Cozy Magnifier & Microscope app has the usual magnifier zoom and lighting features one expects, but what makes it stand apart are its contrast and brightness sliders that add an aspect of image editing to the reading experience.
These sliders work much like tools in image editing apps, and their inclusion here means you can adjust the lighting of whatever the camera sees in real time without having to take a photo and open it in a separate image editing app. Combined with the free color filters, this magnifier Android app is a good choice if you find yourself often struggling to read in unusual lighting conditions.
Download For:
Android
Most Feature Packed iPhone Magnifying Glass App: BigMagnify Free
Dave Cheng
What We Like
-
Supports iOS 7, which is great for people with older Apple devices.
-
Built-in filters are fantastic for improved readability on colored paper.
What We Don’t Like
-
The UI is a bit confusing at first and hard to control.
-
Icons are very small and a bit transparent, which makes them hard to see.
BigMagnify Free is another free iPhone magnifier app that uses the camera to enlarge text and provides light for making it easier to see in dark situations. What sets this app apart is its built-in filters, which manage to improve text legibility enormously by making letters stand our more when printed on colored or patterned pages.
The sharpen filter, which is accessed by selecting the filter icon at the top of the screen, not only makes text bolder but, in some cases, adds a white outline around the letters to make them as clear as possible. BigMagnify Free is a great choice if you have trouble reading modern magazine pages.
Download For:
iOS
Best Magnifying App for Color Blind Readers: NowYouSee Helping Color Blind
NowYouSee
What We Like
-
Lots of options for a variety of color blindness experiences.
-
Ability to load photos from a device in addition to using the camera.
What We Don’t Like
-
The color blind test loads a web page and isn’t done in-app.
-
The color detection tool is very hard to cancel.
NowYouSee is a free app for iOS and Android that features the same magnifying glass functionality as others on this list but also boasts a range of tools aimed at supporting those who suffer from color blindness.
In addition to the zoom feature, which can be done from pinching the screen with two fingers, you can also swipe left and right to cycle through a variety of color filters that make differentiating between certain colors easier. There’s also a built-in color detection tool that can tell you the name of the color you’re pointing the app at, and a color blind test if you may be curious about your own eyesight.
Download For:
iOS
Android
Magnifier App With Biggest Buttons: Reading Glasses
Roca Software Apps
What We Like
-
Super-large icons are easy to see.
-
Takes very little time to learn the controls.
What We Don’t Like
-
No slider controls for the zoom.
-
The graphic design for the icons is very basic.
Reading Glasses is a good Android magnifier app if you often have trouble finding your way around apps. With its super-large and colorful icons, it goes out of its way to make itself approachable to those with weaker vision.
You can pinch the screen with two fingers to zoom in, but the more intuitive option is the giant plus button, which automatically zooms in at pre-determined levels with a single tap. Filter options also provide additional tools for reading clarity.
Download For:
Android
Some cheaper Android tablets don’t have a built-in LED flash, so they can’t use any of the lighting features in these magnifying glass apps.
Easiest iPhone Magnifier App: Magnifying Glass With Light
Falcon In Motion LLC
What We Like
-
Very easy to zoom in and out and turn the light on and off.
-
Offers both pinch controls and slider option for zooming.
What We Don’t Like
-
Advanced filters require a $1.99 paid upgrade.
-
Ad banners get in the way.
Magnifying Glass With Light, or Mag Light as it’s called once installed on your iPhone, boasts an incredibly streamlined display that takes advantage of almost all of the screen’s real estate. This allows it to show as much of what the camera sees as possible.
While most other magnifying glass apps only provide one way to zoom in on text, Mag Light lets you use the popular pinch gesture for zooming in and out, in addition to a slider on the right side of the screen. This is one of the easiest magnifier smartphone apps out there, making it ideal if you’re an older user who often feels overwhelmed with modern apps and all of their features.
Download For:
iOS
Simplest Android Magnifier App: Magnifying Glass
Beacon Studio
What We Like
-
Supports older Android devices running 4.0.3 and up.
-
Very streamlined app design that’s easy to use.
What We Don’t Like
-
App features the occasional fullscreen ad that may frustrate some.
-
Those wanting advanced filters need to look elsewhere.
The Android Magnifying Glass app is as simple as its name, with a clean UI that’s easy to use and a basic feature set that gets the job done but won’t overwhelm the user.
With Magnifying Glass, you can use your Android smartphone or tablet to zoom in on any text the device’s camera can see while activating the light to get a better look when lighting conditions aren’t at their best. There are no bells and whistles to speak of, but for most people, especially more mature users, this is all they need.
Download For:
Android
Thanks for letting us know!
Get the Latest Tech News Delivered Every Day
Subscribe
Мобильные устройства являются одними из самых универсальных устройств, поскольку с помощью их можно выполнять различные задачи, особенно благодаря встроенным камерам. И хотя каждая камера имеет определенную функцию, можно получить максимальную отдачу от них с помощью приложений, доступных в Google Play.
Если вы хотите узнать, как использовать свое мобильное устройство в качестве увеличительного стекла, особенно для того, чтобы видеть слишком мелкие буквы или предложения, ознакомьтесь с этой подборкой бесплатных приложений увеличительных стекол для Android.
Увеличительное стекло
Увеличительное стекло — это приложение, разработанное компанией simple_app, которое имеет высокий рейтинг и миллионы загрузок. Это приложение является одним из любимых для пожилых людей, поскольку многие из них страдают от нарушения зрения.
Данное приложение используется для увеличения букв или слов небольшого размера и идеально подходит для чтения описаний лекарств, чтения книг, чтения описаний и т. д. Диапазон масштабирования приложения варьируется от 1x до 10x.
Лупа
Еще одно приложение для увеличения, на которое стоит обратить внимание, — Лупа, разработанное компанией App2U. Это приложение идет немного дальше, поскольку помимо возможности увеличивать совсем крошечные тексты и изображения, оно имеет несколько инструментов, которые делают его довольно интересным для пользователя.
Приложение имеет простой редактор, в котором можно добавлять аннотации, усиливать освещение, определять размытые области, инвертировать цвета и многое другое. Все это возможно в режиме реального времени, а для большего комфорта и четкости изображений можно использовать вспышку устройства.
Лупы и фонарик
Лупы и фонарик — очень точное приложение, оно отлично выполняет то, что обещает. Благодаря этому приложению вы можете легко увеличить те маленькие буквы, которые трудно разглядеть при чтении. Оно также имеет очень интересные функции, что делает его одним из фаворитов при выборе.
Приложение имеет зум от 1x до 10x, его автофокус является одним из лучших, а при сканировании чтения приложение увеличивает размер букв. Вы также можете делать фотографии, и еще в нем есть режим «Негатив», подчеркивающий те детали, которые не видны.
Увеличительное стекло от Pony Mobile
Разработчик Pony Mobile создал свою версию приложения Увеличительное стекло, которое имеет схожие функции с другими приложениями на рынке. Кроме того, вы можете точно увеличивать довольно мелкие изображения или текст, а также инструмент предлагает возможность увеличения от 1х до 10х без потери четкости.
Интересной особенностью этого приложения является возможность замораживания изображения, что значительно облегчает оценку деталей, на которые вы смотрите. А если этого недостаточно, вы можете использовать фонарик мобильного телефона, чтобы лучше рассмотреть изображения или тексты.
Лупа — увеличительное стекло
Если вы все еще не можете решить, какое приложение для увеличения использовать, попробуйте Лупа — увеличительное стекло. Это хороший вариант, так как этот инструмент очень прост в использовании, а также имеет увеличение 5x, поэтому вам нужно будет только отрегулировать его пальцами, чтобы выбрать нужный размер.
У вас будет возможность заморозить изображение и даже захватить его, чтобы лучше рассмотреть детали. В целом, приложение идеально подходит для использования в темных помещениях, так как благодаря вспышке камеры вы получите более четкое изображение. Инструмент также позволяет изменять яркость изображения и использовать режим негатива для высокой контрастности.
Magnifying Glass + Flashlight
Magnifying Glass + Flashlight — еще одно из лучших приложений для увеличения текстов и изображений, которое можно установить прямо сейчас. Поскольку это приложение довольно популярно, оно обладает теми же функциями, что и вышеупомянутые приложения.
С помощью этого инструмента вы можете заморозить экран и получить значительное увеличение от 1x до 10x без потери качества. Вы также можете делать скриншоты и многое другое. Благодаря простоте, этот инструмент стал одним из любимых приложений для профессионалов в области электроники, поскольку значительно облегчает пайку крошечных деталей. Приложение также позволяет регулировать вспышку и увеличивать или уменьшать потенциал света для более качественной работы.
Увеличительное стекло — лупа
Приложение Увеличительное стекло — лупа от Digitalchemy, LLC — еще одна альтернатива цифровому увеличению для пользователей Android. Благодаря автоматическому увеличению вы сможете рассмотреть очень мелкие предметы. С его помощью вы сможете точно заморозить любое изображение и просмотреть все без эффекта размытия.
Несмотря на базовые функции приложения-лупы, этот инструмент имеет дополнительный темный режим, что очень полезно для зрения пожилых людей. Эта функция затемняет все и выделяет белым цветом только необходимые области, значительно экономя заряд батареи вашего мобильного устройства.
Лупа: Smart Magnifier
И последнее, но не менее полезное — Лупа: Smart Magnifier, еще одно приложение, предназначенное для цифрового увеличения всего, на что вы наводите объектив своей мобильной камеры. Инструмент имеет специальный фонарик, который можно настроить по своему вкусу. Вы также можете делать скриншоты и вносить некоторые базовые настройки.
С помощью этого приложения вы сможете увеличивать изображение от 1x до 10x, сохраняя при этом отличное качество, а благодаря искусственному интеллекту вы сможете быстро обнаружить самые мелкие буквы и сделать их максимально разборчивыми.
Итак, это лучшие бесплатные приложения-увеличительные стекла для Android. Если у вас проблемы со зрением или вы просто хотите детально рассмотреть каждое изображение, скачайте одно из этих приложений на свое мобильное устройство прямо сейчас.
.
Поделиться
С каждой версией операционная система Android обрастает новыми функциями, за которыми пользователи иногда не успевают. Из-за этого скрытыми остаются немало полезных приёмов, которые расширяют наши с вами возможности, повышают комфорт и безопасность. Некоторые из таких функций — в нашей статье.
Мы изучали возможности на сравнительно новом гаджете, выпущенном в 2019 году. Мы не призываем менять смартфоны каждый год, но и пользоваться теми, что старше четырёх лет, не рекомендуем: это небезопасно, да и новые функции Android для вас будут закрыты
Многоэкранный режим
Экранная лупа
Преобразование текста в речь
Поиск телефона
Гостевой режим
Длинный скриншот
Как позвонить нужному человеку по кнопке на рабочем столе
Многоэкранный режим
Эта функция позволит одновременно работать с двумя приложениями на одном экране, не переключаясь между ними. Например, вы смотрите ролик с инструкцией на YouTube и одновременно вносите пометки в приложении «Блокнот». Или общаетесь в мессенджере с друзьями и просматриваете фото в галерее смартфона.
Как разделить экран на две части:
-
Выберите любое приложение. В нашем примере это YouTube.
-
Перейдите к списку запущенных приложений с помощью соответствующей кнопки «Меню» в нижней части экрана — как правило, в виде квадрата. В разных оболочках она может находиться по центру или справа. Кнопка может быть также совмещённой со сканером отпечатка пальцев.
-
Рядом с иконкой и названием приложения нажмите на символ разделённого экрана.
-
Выбранное приложение окажется в верхней части экрана, а иконки всех ваших приложений выстроятся на рабочем столе в нижней части экрана — выбирайте нужное приложение, перелистывая список вверх или вниз.
-
Нажмите на выбранное приложение, и оно откроется в нижней части экрана.
-
Готово! Вы можете работать одновременно с двумя приложениями.
Чтобы выйти из многоэкранного режима, нажмите на кнопку «Назад».
Функция разделения установлена на экране «Меню» в оболочках всех главных производителей смартфонов. Однако порядок действий может отличаться. Например, на Samsung в списке приложений нужно зажать иконку нужной программы и в выпадающем меню выбрать пункт «Запуск в режиме разделённого экрана». А в смартфонах Xiaomi кнопка разделения выведена в меню отдельно. Просто перетащите на кнопку нужные вам приложения.
Назад к рубрикатору
Экранная лупа
Режим увеличения экрана поможет пользователям со слабым зрением быстрее находить нужные иконки приложений и читать тексты, набранные мелким шрифтом. Как различается масштаб экрана при использовании лупы, можно посмотреть на скриншоте ниже:
Экранная лупа на Android включается и отключается через настройки смартфона.
-
Перейдите в меню «Управление».
-
Выберите пункт «Специальные возможности».
-
Перейдите в раздел «Жесты для увеличения».
-
Включите режим экранной лупы с помощью соответствующей кнопки.
В зависимости от версии ОС на вашем смартфоне, шагов для включения лупы может быть на один меньше. Например, из настроек — сразу в раздел специальных возможностей. А пункт с включением экранной лупы иногда называется «Зрение».
Для того, чтобы перейти в режим увеличения, быстро нажмите на экран три раза. Для прокрутки изображения во все стороны проведите по экрану в нужном направлении двумя пальцами. А для смены масштаба разведите или сведите пальцы. Чтобы вернуться к обычному масштабу, нажмите на экран ещё три раза.
Назад к рубрикатору
Преобразование текста в речь
Ещё одна опция, которая пригодится слабовидящим пользователям. Синтезатор речи поможет, если необходимо, например, прочитать большую статью, не вглядываясь в текст. В большинстве версий Android уже установлен фирменный сервис Google — TalkBack. Этот синтезатор речи озвучивает всё, что в данный момент находится на экране: названия приложений, пункты меню, тексты статей и электронных книг.
Как включить TalkBack в смартфоне:
-
Откройте настройки, выберите пункт «Управление», а в нём — «Специальные возможности».
-
В разделе «Аудио» нажмите на пункт TalkBack.
-
Включите синтезатор речи.
Для озвучивания текста нажмите на него — должна появиться зелёная рамка. После чего два раза нажмите на выделенный участок. При чтении объёмных текстов просто перемещайте рамку по фрагментам.
В дополнительных настройках можно включить озвучивание паролей (только в наушниках) или изменение громкости речи в зависимости от удалённости телефона от пользователя.
Назад к рубрикатору
Поиск телефона
Специальный сервис Google поможет отыскать телефон, который вы случайно оставили дома, в кафе или в раздевалке. Эта функция может выручить и в случае его кражи. Однако для её использования необходимо многое сделать заранее, пока гаджет точно с вами:
- Телефон должен быть подключён к аккаунту Google — без этого вы в принципе не сможете воспользоваться Google-сервисами: почтой gmail, скачиванием приложений и прочим. Впрочем, обычно всё это делается сразу после покупки смартфона.
- Телефон должен быть подключен к интернету.
- В телефоне необходимо активировать функции «Данные о местоположении» и «Найти устройство» — включается в настройках гаджета через раздел «Безопасность и конфиденциальность».
Если все условия выполнены, то утраченный гаджет ищите в разделе сайта Google — Find My Device. Откройте раздел на ПК или другом смартфоне, введя данные аккаунта Google, к которому подключено устройство. Через несколько секунд поисковик укажет местонахождение телефона с точностью до нескольких десятков метров — часто этого достаточно.
С помощью того же раздела можно также «прозвонить» смартфон — эта функция нужна тем, кто часто теряет гаджет дома. Даже на беззвучном режиме смартфон будет звонить на полной громкости в течение пяти минут.
Подробнее о возможностях поиска вашего мобильного устройства можно прочитать в нашей отдельной статье.
Назад к рубрикатору
Гостевой режим
Это удобная опция, которая позволит давать свой смартфон другому пользователю, не боясь, что он увидит какую-то личную информацию, воспользуется нежелательными для вас приложениями (например, со встроенными покупками). Очень удобно, когда гаджет нужно отдать ребёнку.
Как перейти в гостевой режим:
-
Перейдите в настройки. Выберите пункт «Пользователи и аккаунты». В некоторых оболочках этот пункт может находиться в разделе «Система» и во вкладке «Дополнительно» или «Расширенные настройки».
-
Нажмите на пункт «Пользователи». На скриншоте ниже видно, что изначально там указано, что смартфон использует Владелец, то есть, вы.
-
В списке пользователей нажмите на «Добавить гостя».
-
В настройках гостевого аккаунта можно закрыть доступ к определённым приложениям, например, мессенджеру, галерее.
-
После того как будет создан гостевой аккаунт, нажмите «Переключить».
Чтобы вернуться обратно в свой аккаунт, пройдите всю процедуру до пункта 3 включительно и выберите команду «Вы (Владелец)».
Назад к рубрикатору
Длинный скриншот
Эта функция пригодится, если нужен один снимок веб-страницы, которая не помещается на один экран, скриншот длинной переписки в мессенджере или ленты в соцсети. Вам не придётся делать скриншоты поэкранно много раз. На дорогих смартфонах Samsung и Huawei функция длинного скриншота уже встроена. Скажем, у Huawei к ней можно получить доступ через меню быстрых настроек в верхней части экрана.
Для смартфонов, где нет встроенной функции, существуют специальные приложения. Например, LongShot. После его установки вы сможете делать снимки веб-страниц или склеивать готовые скриншоты в один вертикальный или горизонтальный кадр.
Вот как, к примеру, сделать снимок веб-страницы.
-
Откройте приложение. Выберите пункт меню «Скоростной режим».
-
Непосредственно в приложении откройте страницу в интернете.
-
Пролистайте её до конца. Нажмите «Завершить и сделать скриншот».
Программа отобразит готовую картинку.
Бесплатная версия приложения будет периодически показывать рекламные баннеры.
Назад к рубрикатору
Как позвонить нужному человеку по кнопке на рабочем столе
Если вы часто набираете один и тот же номер, не обязательно каждый раз искать его в адресной книге и вообще заходить в режим телефона. Можно перенести нужный контакт на рабочий стол смартфона. В Android эта функция доступна через меню виджеты.
-
Зажмите пустое место на рабочем столе. Появится пункт «Виджеты» — выберите его.
-
Нажмите на виджет «Контакты».
-
Выберите один из трёх вариантов: «Быстрое SMS», «Быстрый звонок (вызов)» или «Контакт».
-
Откроется адресная книга — укажите нужного вам абонента.
Вы можете при желании сделать несколько таких иконок. Если вам нужно много таких, рассортируйте их по папкам, например, «Семья», «Работа», «Избранное». Для этого зажмите иконку одного контакта и перетащите его на другой — система создаст папку. В общем, делайте всё то же самое, что с иконками программ.
Некоторые функции, описанные в нашей статье, не будут работать на старых смартфонах. Если это ваш случай — самое время задуматься об обновке.
Назад к рубрикатору
Увеличительное Стекло — приложение, которое превратит ваш смартфон в лупу. Теперь достаточно его всего лишь установить на ваш телефон для того, чтобы всегда была возможность без проблем рассмотреть мелкие вещи или прочесть мелкий текст. Главное преимущество данного приложения — возможность увеличивать размеры предметов приближая или отдаляя камеру. Также вы всегда сможете использовать его как фонарик.
Преимущества
- Возможность увеличения до от 1 до 10х;
- Настройка яркости экрана в зависимости от ситуации;
- Возможность сохранять увеличенный фотографии;
- Функция замораживание позволяет тщательно рассмотреть все детали на увеличенных фотографиях;
- Использование встроенных фильтров позволит защитить ваши глаза;
- Приложение можно настроить в зависимости от ваших личных предпочтений и потребностей.
С увеличительным стеклом вы сможете:
- Просматривать мелкие предметы максимально близко и даже заметить все возможные дефекты на них.
- Без труда прочесть текст, каким бы мелким он не был.
- Осмотреть все детали любой вещи до мельчайших подробностей.
- Найти мелкие трещины и царапины на любом предмете, которые без увеличительного стекла не заметишь.
Однако стоит учесть, что использовать телефон как микроскоп не получится, так как настолько мелкие вещи он не приближает. В то же время огромное количество функций позволит очень тщательно все рассмотреть, не только использовать фонарик, когда он необходим, но и во время просмотра, чтобы улучшить обзор. Благодаря данной возможности, вы сможете рассмотреть любой предмет даже в темноте.
Теперь вам не придется больше носить везде с собой увеличительное стекло или переживать о том, что вы по какой-то причине забыли дома очки. С помощью приложения, телефон вам сможет их заменить. Оцените все его преимущества, установив на ваш смартфон совершенно бесплатно и убедитесь не только в удобстве, но и в простоте использования такого варианта увеличительного стекла.
Увеличительное Стекло на APKshki.com скачали 9895 раз. Увеличительное Стекло распространяется бесплатно в расширении apk.
Все приложения и игры на нашем сайте проходят обязательную проверку антивирусом с последними сигнатурами.
Обзор приложений Лупа для увеличения через камеру Андроид
На чтение 7 мин Опубликовано 28.03.2022
Смартфон Xiaomi Redmi
Камера современного смартфона отлично подходит для использования в качестве лупы. Достаточно установить специальное приложение и можно легко увеличивать печатный шрифт или рассматривать мелкие объекты.
Автомобильный держатель для телефона
Содержание
- Рейтинг приложений «Лупа» для увеличения через камеру Андроид
- Лупа
- Лупа и микроскоп
- Увеличительное Стекло – Лупа
- Лупа + фонарик (Magnifier)
- Лупа — Увеличительное стекло
- Сравнение всех программ
Рейтинг приложений «Лупа» для увеличения через камеру Андроид
Основная функция приложений данной категории — увеличение изображения через камеру телефона. Они позволяют изменять масштаб, переключать фонарик и делать стоп-кадр. Рассмотрим самые популярные лупы для Андроид в Гугл Плей.
Важно! В приложениях с увеличительным стеклом качество масштабирования сильно зависит от камеры на устройстве. На устаревших или бюджетных смартфонах может быть ограничена глубина масштаба и наблюдаться сниженная чёткость изображения.
| № | Приложение | Описание | Рейтинг по Google Play | Ссылка на скачивание из Google Play |
| 1 | Лупа | Доступный базовый функционал с простым редактором, который позволяет в режиме реального времени наносить аннотации и настраивать режим просмотра. | 4,8 (157 539 оценок) | Скачать |
| 2 | Лупа и микроскоп | Кроме основных функций лупы, это приложение отлично подходит для создания макроснимков. | 4,6 (70 403 оценок) | Скачать |
| 3 | Увеличительное Стекло — Лупа | Отличается удобным управлением и отсутствием лишних элементов. | 4,6 (69 796 оценок) | Скачать |
| 4 | Лупа + фонарик (Magnifier) | Приложение с умным режимом распознавания текста: наведите камеру и вам будет предложен подходящий масштаб и резкость. | 4,7 (79 335 оценок) | Скачать |
| 5 | Лупа — Увеличительное стекло | Простое в использовании приложение с возможностью заморозки изображения и создания негатива для высокой контрастности. | 4,7 (13 231 оценок) | Скачать |
Сетевое зарядное устройство COMMO
Лупа
Заслуженный лидер рейтинга, который сочетает максимум функций, простоту использования и высокую детализацию масштабирования. Все инструменты удобно расположены на панели сбоку, рядом — ползунок для управления увеличением.
Плюсы:
- Высокие возможности увеличения. Приложение выжимает максимум из камеры любого смартфона.
- Добавление аннотаций. На изображение можно добавить свою текстовую заметку.
- Усиление освещения. Можно подстраивать чувствительность фонарика под конкретный случай.
- Инвертирование цветов. Благодаря этому можно облегчить читаемость некоторых мелких текстов.
Минусы:
- Неудобная шкала увеличения. Некоторые пользователи жалуются на ползунок, к которому нужно привыкать, т.к. он слишком чувствителен к движениям пальца. Из-за этого не всегда сразу получается попасть на нужный масштаб.
Прозрачный чехол COMMO
Лупа и микроскоп
У этого приложения сделан упор на макрорежим, что позволяет рассматривать детали мельчайших объектов. Слово «микроскоп», конечно, преувеличивает его возможности, но в целом это достойная лупа.
Подставка для телефона настольная
Плюсы:
- Встроенный обозреватель фото. Снимки можно просматривать, не закрывая приложение.
- Качественный макрорежим. Эта программа расширяет возможности камеры смартфона по части макросъёмки.
- Хороший непрерывный автофокус. Реализована защита от постоянной расфокусировки.
- Доступ к часто используемым инструментам. Иконки сортируются в зависимости от частоты использования.
- Удобная фотосъёмка. Кнопки заморозки и фото крупнее остальных, поэтому промахнуться по ним сложно.
Минусы:
- Не всегда срабатывает фокусировка. Обратная сторона автофокуса в том, что он не дружит со слабыми камерами, отказываясь полноценно выполнять свою задачу.
Металлический складной держатель — кольцо для телефона
Увеличительное Стекло – Лупа
Один из лучших вариантов для чтения этикеток с мелким шрифтом. Есть стоп-кадр для фиксации изображения, чтобы удобно рассмотреть детали. Кроме того, можно сохранить изображение или поделиться им с друзьями.
Плюсы:
- Высокий коэффициент увеличения. Приложение для тех, кому необходимо рассматривать мельчайшие шрифты и объекты.
- Стоп-кадр и сохранение изображений. Реализована заморозка и сохранение фото в галерею.
- Удобное управление приложением. Простой и стильный интерфейс содержит четыре понятные иконки на панели инструментов.
Минусы:
- Навязчивая реклама. Пользователи часто жалуются на не вовремя всплывающую рекламу.
Смартфон TECNO POVA
Лупа + фонарик (Magnifier)
Простая в использовании лупа для Андроид, предлагающая автоматическое масштабирование при наведении на нужный текст или объект.
Стилус ручка GSMIN D13 для смартфона
Плюсы:
- Приложение подбирает оптимальное увеличение и резкость. При наведении на текст вам предлагаются настройки для камфорного просмотра, то есть нет необходимости самостоятельно выкручивать масштаб и другие параметры.
- Библиотека фото всегда под рукой. Здесь также можно быстро просматривать ранее сделанные снимки.
- Простой интерфейс. Экран не загромождён многочисленными иконками — только самые нужные инструменты, не мешающие просмотру.
Минусы:
- Сложно найти, куда сохраняются фото на телефоне. В отзывах часто отмечают, что приложение «далеко» прячет снимки увеличенных фото.
- Изредка автоматический режим даёт сбой. Эта функция не всегда корректно распознаёт текст или объект, поэтому может понадобиться самостоятельно настраивать лупу и фильтры.
Внешний аккумулятор Power Bank
Лупа — Увеличительное стекло
Приложение без излишеств в функционале, но с мощными возможностями увеличения. Но максимум можно выжать, только с действительно хорошей камерой на вашем устройстве.
Плюсы:
- Ультравысокое увеличение. Эту лупу также стоит протестировать, если работаете с едва различимым текстом.
- Режим негатива. Ещё одна функция для улучшения восприятия мелкого шрифта под увеличением.
- Простота в использовании. Интерфейс лёгкий и интуитивно понятный даже для тех, кто нечасто работает с Андроид-приложениями.
- Нераздражающая реклама. Пользователи крайне редко жалуются на баннеры, которые точно не всплывут во время сконцентрированного чтения через лупу.
Держатель для телефона для видео гибкий
Минусы:
- Не всегда справляется с распознаванием текста или объекта на максимальном увеличении. Если выставить увеличение на полную, то можно столкнуться со сплошным «белым шумом» на экране.
3G/ 4G модем
Сравнение всех программ
| № | Приложение | Поддерживаемая ОС | Цена | Дополнительный функционал | Наличие рекламы |
| 1 | Лупа | Android
6.0 и выше |
Бесплатно | · Управление масштабом.
· Включение инверсии. · Фокусировка. · Включение вспышки. · Заморозка изображения. · Фото изображения. · Панель инструментов. |
Есть |
| 2 | Лупа и микроскоп | Android
5.0 и выше |
Бесплатно | · Управление масштабом.
· Фото изображения. Заморозка изображения. · Включение вспышки. · Макрорежим. · Встроенный фотообозреватель. · Галерея фильтров изображения. · Непрерывный автофокус. · Поддержка WYSIWYG (что видишь, то и получаешь) |
Есть |
| 3 | Увеличительное Стекло — Лупа | Android
5.0 и выше |
Бесплатно,
219,00 ₽ — версия без рекламы |
· Включение вспышки.
· Использование в качестве фонарика. · Управление масштабом. · Стоп-кадр и сохранение изображений. · Сохранение и шаринг изображений через соцсети и мессенджеры. |
Есть |
| 4 | Лупа + фонарик (Magnifier) | Android
4.1 и выше |
Бесплатно,
139,00 ₽ — версия без рекламы |
· Управление масштабом.
· Подсветка. · Сохранение снимков в библиотеке. |
Есть |
| 5 | Лупа — Увеличительное стекло | Android
4.1 и выше |
Бесплатно,
139,00 ₽ — версия без рекламы |
· Управление масштабом.
· Фонарик. · Отрицательный режим для высокой контрастности. · Замораживание, сохранение или обмен изображениями. |
Есть |
Макролинза для телефона, объектив для телефона
С каждой версией операционная система Android обрастает новыми функциями, за которыми пользователи иногда не успевают. Из-за этого скрытыми остаются немало полезных приёмов, которые расширяют наши с вами возможности, повышают комфорт и безопасность. Некоторые из таких функций — в нашей статье.
Мы изучали возможности на сравнительно новом гаджете, выпущенном в 2019 году. Мы не призываем менять смартфоны каждый год, но и пользоваться теми, что старше четырёх лет, не рекомендуем: это небезопасно, да и новые функции Android для вас будут закрыты
Многоэкранный режим
Экранная лупа
Преобразование текста в речь
Поиск телефона
Гостевой режим
Длинный скриншот
Как позвонить нужному человеку по кнопке на рабочем столе
Многоэкранный режим
Эта функция позволит одновременно работать с двумя приложениями на одном экране, не переключаясь между ними. Например, вы смотрите ролик с инструкцией на YouTube и одновременно вносите пометки в приложении «Блокнот». Или общаетесь в мессенджере с друзьями и просматриваете фото в галерее смартфона.
Как разделить экран на две части:
-
Выберите любое приложение. В нашем примере это YouTube.
-
Перейдите к списку запущенных приложений с помощью соответствующей кнопки «Меню» в нижней части экрана — как правило, в виде квадрата. В разных оболочках она может находиться по центру или справа. Кнопка может быть также совмещённой со сканером отпечатка пальцев.
-
Рядом с иконкой и названием приложения нажмите на символ разделённого экрана.
-
Выбранное приложение окажется в верхней части экрана, а иконки всех ваших приложений выстроятся на рабочем столе в нижней части экрана — выбирайте нужное приложение, перелистывая список вверх или вниз.
-
Нажмите на выбранное приложение, и оно откроется в нижней части экрана.
-
Готово! Вы можете работать одновременно с двумя приложениями.
Чтобы выйти из многоэкранного режима, нажмите на кнопку «Назад».
Функция разделения установлена на экране «Меню» в оболочках всех главных производителей смартфонов. Однако порядок действий может отличаться. Например, на Samsung в списке приложений нужно зажать иконку нужной программы и в выпадающем меню выбрать пункт «Запуск в режиме разделённого экрана». А в смартфонах Xiaomi кнопка разделения выведена в меню отдельно. Просто перетащите на кнопку нужные вам приложения.
Назад к рубрикатору
Экранная лупа
Режим увеличения экрана поможет пользователям со слабым зрением быстрее находить нужные иконки приложений и читать тексты, набранные мелким шрифтом. Как различается масштаб экрана при использовании лупы, можно посмотреть на скриншоте ниже:
Экранная лупа на Android включается и отключается через настройки смартфона.
-
Перейдите в меню «Управление».
-
Выберите пункт «Специальные возможности».
-
Перейдите в раздел «Жесты для увеличения».
-
Включите режим экранной лупы с помощью соответствующей кнопки.
В зависимости от версии ОС на вашем смартфоне, шагов для включения лупы может быть на один меньше. Например, из настроек — сразу в раздел специальных возможностей. А пункт с включением экранной лупы иногда называется «Зрение».
Для того, чтобы перейти в режим увеличения, быстро нажмите на экран три раза. Для прокрутки изображения во все стороны проведите по экрану в нужном направлении двумя пальцами. А для смены масштаба разведите или сведите пальцы. Чтобы вернуться к обычному масштабу, нажмите на экран ещё три раза.
Назад к рубрикатору
Преобразование текста в речь
Ещё одна опция, которая пригодится слабовидящим пользователям. Синтезатор речи поможет, если необходимо, например, прочитать большую статью, не вглядываясь в текст. В большинстве версий Android уже установлен фирменный сервис Google — TalkBack. Этот синтезатор речи озвучивает всё, что в данный момент находится на экране: названия приложений, пункты меню, тексты статей и электронных книг.
Как включить TalkBack в смартфоне:
-
Откройте настройки, выберите пункт «Управление», а в нём — «Специальные возможности».
-
В разделе «Аудио» нажмите на пункт TalkBack.
-
Включите синтезатор речи.
Для озвучивания текста нажмите на него — должна появиться зелёная рамка. После чего два раза нажмите на выделенный участок. При чтении объёмных текстов просто перемещайте рамку по фрагментам.
В дополнительных настройках можно включить озвучивание паролей (только в наушниках) или изменение громкости речи в зависимости от удалённости телефона от пользователя.
Назад к рубрикатору
Поиск телефона
Специальный сервис Google поможет отыскать телефон, который вы случайно оставили дома, в кафе или в раздевалке. Эта функция может выручить и в случае его кражи. Однако для её использования необходимо многое сделать заранее, пока гаджет точно с вами:
- Телефон должен быть подключён к аккаунту Google — без этого вы в принципе не сможете воспользоваться Google-сервисами: почтой gmail, скачиванием приложений и прочим. Впрочем, обычно всё это делается сразу после покупки смартфона.
- Телефон должен быть подключен к интернету.
- В телефоне необходимо активировать функции «Данные о местоположении» и «Найти устройство» — включается в настройках гаджета через раздел «Безопасность и конфиденциальность».
Если все условия выполнены, то утраченный гаджет ищите в разделе сайта Google — Find My Device. Откройте раздел на ПК или другом смартфоне, введя данные аккаунта Google, к которому подключено устройство. Через несколько секунд поисковик укажет местонахождение телефона с точностью до нескольких десятков метров — часто этого достаточно.
С помощью того же раздела можно также «прозвонить» смартфон — эта функция нужна тем, кто часто теряет гаджет дома. Даже на беззвучном режиме смартфон будет звонить на полной громкости в течение пяти минут.
Подробнее о возможностях поиска вашего мобильного устройства можно прочитать в нашей отдельной статье.
Назад к рубрикатору
Гостевой режим
Это удобная опция, которая позволит давать свой смартфон другому пользователю, не боясь, что он увидит какую-то личную информацию, воспользуется нежелательными для вас приложениями (например, со встроенными покупками). Очень удобно, когда гаджет нужно отдать ребёнку.
Как перейти в гостевой режим:
-
Перейдите в настройки. Выберите пункт «Пользователи и аккаунты». В некоторых оболочках этот пункт может находиться в разделе «Система» и во вкладке «Дополнительно» или «Расширенные настройки».
-
Нажмите на пункт «Пользователи». На скриншоте ниже видно, что изначально там указано, что смартфон использует Владелец, то есть, вы.
-
В списке пользователей нажмите на «Добавить гостя».
-
В настройках гостевого аккаунта можно закрыть доступ к определённым приложениям, например, мессенджеру, галерее.
-
После того как будет создан гостевой аккаунт, нажмите «Переключить».
Чтобы вернуться обратно в свой аккаунт, пройдите всю процедуру до пункта 3 включительно и выберите команду «Вы (Владелец)».
Назад к рубрикатору
Длинный скриншот
Эта функция пригодится, если нужен один снимок веб-страницы, которая не помещается на один экран, скриншот длинной переписки в мессенджере или ленты в соцсети. Вам не придётся делать скриншоты поэкранно много раз. На дорогих смартфонах Samsung и Huawei функция длинного скриншота уже встроена. Скажем, у Huawei к ней можно получить доступ через меню быстрых настроек в верхней части экрана.
Для смартфонов, где нет встроенной функции, существуют специальные приложения. Например, LongShot. После его установки вы сможете делать снимки веб-страниц или склеивать готовые скриншоты в один вертикальный или горизонтальный кадр.
Вот как, к примеру, сделать снимок веб-страницы.
-
Откройте приложение. Выберите пункт меню «Скоростной режим».
-
Непосредственно в приложении откройте страницу в интернете.
-
Пролистайте её до конца. Нажмите «Завершить и сделать скриншот».
Программа отобразит готовую картинку.
Бесплатная версия приложения будет периодически показывать рекламные баннеры.
Назад к рубрикатору
Как позвонить нужному человеку по кнопке на рабочем столе
Если вы часто набираете один и тот же номер, не обязательно каждый раз искать его в адресной книге и вообще заходить в режим телефона. Можно перенести нужный контакт на рабочий стол смартфона. В Android эта функция доступна через меню виджеты.
-
Зажмите пустое место на рабочем столе. Появится пункт «Виджеты» — выберите его.
-
Нажмите на виджет «Контакты».
-
Выберите один из трёх вариантов: «Быстрое SMS», «Быстрый звонок (вызов)» или «Контакт».
-
Откроется адресная книга — укажите нужного вам абонента.
Вы можете при желании сделать несколько таких иконок. Если вам нужно много таких, рассортируйте их по папкам, например, «Семья», «Работа», «Избранное». Для этого зажмите иконку одного контакта и перетащите его на другой — система создаст папку. В общем, делайте всё то же самое, что с иконками программ.
Некоторые функции, описанные в нашей статье, не будут работать на старых смартфонах. Если это ваш случай — самое время задуматься об обновке.
Назад к рубрикатору
Все современные телефоны оснащены камерой, которая позволяет снимать фотографии или записывать видео.
Некоторые пользователи нашли встроенной камере дополнительный способ использования — в качестве лупы. Большинство матриц обладают достаточным разрешением, чтобы приблизить определенный объект и рассмотреть мельчайшие детали. Такая возможность позволяет не носить с собой увеличительное стекло — достаточно включить смартфон, чтобы прочитать мелкий текст или рассмотреть изображение. Функция будет особенно полезна слабовидящим людям.
Как пользоваться лупой в телефоне?
Самый простой способ использования лупы — запустить камеру и выставить необходимое увеличение (зум). В зависимости от программной оболочки, соответствующая возможность содержится в настройках или на главном экране программы. Можно попробовать сделать растягивающий жест двумя пальцами.
Также потребуется включить автоматическую фокусировку, чтобы изображение на экране было максимально четким и насыщенным. Впрочем, стоковое приложение «Камера» неудобно для регулярного использования лупы, поэтому предлагаем ознакомиться со сторонними приложениями.
Как сделать лупу из телефона?
Лупа от App2U. Приложение обладает простым управлением. После запуска включается встроенная камера, на экране отображается изображение с матрицы и шкала регулировки зума. Также присутствуют дополнительные возможности – ручная фокусировка и включение подсветки. Программа идеально подходит для чтения мелких надписей или тонкой работы, например, пайки деталей.
Увеличительное стекло от Cool Guy. Отличается упрощенным интерфейсом. Пользователю доступно несколько функций — возможность увеличения изображения, подсветка, фокусировка на объектах. Также можно повысить резкость, чтобы рассмотреть самые мелкие элементы. Приложение обладает небольшим размером, поэтому не засоряет встроенную память смартфона.
Лупа от HANTOR. Достаточно функциональное приложение в своем роде, предлагающее пользователям несколько возможностей. Здесь поддерживается четырехкратное увеличение изображения, присутствуют встроенные фильтры (сепия, монохром) и кнопка для включения подсветки. Управлять зумом можно клавишами громкости или ползунком, расположенным на экране.
Максимальное увеличение и качество приближения
Кратность увеличения варьируется от установленного приложения. Большинство программ позволяют достигнуть приближения 8x. Этого достаточно для чтения мелких надписей, рассматривания изображений или предметов. Разработчики приложений не могут повысить кратность увеличения выше упомянутого показателя, поскольку матрицы камер обладают физическими ограничениями.
Выводы
Лупа для смартфона — отличное приложение, помогающее слабовидящим людям и пользователям, рассматривающим небольшие предметы. Оно занимает немного места во встроенной памяти, но обладает отличной функциональностью.
Хотите узнать, какие другие инструменты можно сделать из обычного смартфона? Читайте эту статью.
Читайте нас в Telegram — там самое интересное и актуальное
Камера на смартфоне может использоваться не только для создания фото, но и в качестве вспомогательного инструмента, например, лупы. Увеличение поможет прочитать мелкий шрифт, рассмотреть детали и многое другое в режиме онлайн. В этой статье будет рассмотрена лупа для телефона, точнее приложения, ее заменяющие.
Содержание
- Как использовать камеру в качестве лупы на смартфоне
- Ваша Лупа
- Лупа и микроскоп
- Лупа + фонарик (Magnifier)
- Увеличительное стекло – Лупа
- Увеличительное стекло
Как использовать камеру в качестве лупы на смартфоне
На самом деле в смартфоне можно использовать камеру в качестве лупы без каких-то дополнительных приложений. Для этого достаточно сделать зум с помощью жеста, разведя два пальца на экране в разные стороны. Изображение на камере будет автоматически приближено. В зависимости от модели можно добиться увеличения до нескольких десятков раз.
Однако у такого метода есть свои проблемы:
- При зуммировании четкость изображения страдает. Если на дорогих аппаратах с хорошей камерой это не так страшно, то на более бюджетных картинка может очень сильно терять в качестве. Из-за этого, например, не получится нормально прочитать мелкий текст.
- Неудобно управлять. Вам потребуется подбирать нужное увеличение с помощью жестов. Не всем это удобно. Правда, на некоторых моделях можно выбрать степень увеличения в настройках камеры.
- Аппаратные ограничения. На недорогих и/или слишком старых смартфонах зум может быть вообще не предусмотрен или его качество будет крайне низким.
Частично справится с описанными проблемами помогают приложения-лупы. Ими проще управлять, а их алгоритм старается подобрать оптимальное увеличение, чтобы качество картинки было на приемлемом уровне. С лучшими приложениями для увеличения через камеру я предлагаю ознакомиться дальше.
Все приложения, рассмотренные в данной статье, продемонстрированы для смартфонов и планшетов под управлением Андроид. Для айфона и других устройств на базе iOS можно найти аналогичные в AppStore. Набор функций и алгоритм использования будет примерно таким же.
Ваша Лупа
Собственно, название говорит само за себя. Приложение «Ваша Лупа» максимально простое и выполняет роль электронного увеличительного стекла. Оно полностью бесплатно, но в нем есть реклама.
Инструкция использования максимально простая:
- Запустите приложение. При первом запуске оно запросит доступ к камере. Предоставьте его, иначе приложение работать не будет.
- Наведите камеру на объект, который хотите увеличить. В нижней части экрана есть шкала увеличения. Двигайте ее, чтобы изменить увеличение.
- Дополнительно обращу внимание на кнопки управления в нижней части интерфейса:
- Иконка снежинки/дождя. «Замораживает» или «размораживает» изображение, то есть делает что-то вроде снимка, чтобы вы могли спокойно рассмотреть картинку, но при этом не сохраняет изображение в память телефона.
- Иконка камеры. Делает фотографию и сохраняет ее в галерею.
- Иконка в виде лампочки. Включает подсветку на камере. Полезно при плохом освещении.
- Иконка в виде глаза. Делает фокусировку на объекте.
- Иконка в виде текста. Делает фокусировку на тексте.
Это очень простое приложение для имитации лупы на смартфоне, в котором есть все необходимое и нет лишних наворотов. Да, здесь иногда встречается реклама, но в целом, она практически никак не мешает работе.
Лупа и микроскоп
«Лупа и микроскоп» — более интересное и функциональное приложение по сравнению с предыдущим вариантом. Правда и взаимодействовать с ним будет чуть сложнее. Вот инструкция:
- Запустите приложение. Дайте все необходимые разрешения.
- У вас автоматически откроется камера с выставленными настройками увеличения. Изменить настройки увеличения можно с помощью специального бегунка справа.
- Слева находится бегунок настройки яркости и контраста. Используйте его, если нужно выделить какую-то деталь на картинки или подправить освещение.
- Картинку можно дополнительно осветить с помощью иконки лампочки. Она включает фонарик на камере.
- Нажав по иконке цветного экрана, вы сможете выбрать цветовые фильтры, которые будут накладываться в режиме реального времени.
- Кнопки камеры и снежинки по бокам отвечают за создание снимка и замораживание картинки на несколько секунд.
- Ну и самая интересная фишка – микроскоп. Она отмечена соответствующей иконкой на панели внизу экрана и отвечает за степень увеличения. Оно может быть двух- и четырехкратным.
Правда, микроскоп при максимальном увеличении работает не очень хорошо. Вряд ли у вас получится разобрать детали при таком зуме, хотя, многое зависит от камеры на вашем смартфоне.
Лупа + фонарик (Magnifier)
«Лупа + фонарик» (Android, iOS) — еще одно функциональное приложение для увеличения через камеру с подсветкой. Чем-то похоже на предыдущее, но без микроскопа, правда, с улучшенными алгоритмами для распознания даже самого мелкого текста.
Вот как пользоваться этим приложением:
- Запустите его и примените лицензионное соглашение. Не забудьте дать доступ к камере.
- При первом запуске вас встретит небольшое слайд-шоу с инструкцией. Вы можете пролистать его или пропустить, воспользовавшись специальной кнопкой сверху.
- Откроется сам режим лупы. Регулировать уровень увеличения можно с помощью бегунка в правой части экрана.
- Ниже находится панель управления. Там можно включить фонарик, режим распознавания текста, сделать снимок, переключиться на фронтальную камеру или вообще закрыть режим лупы.
Разработчики позиционируют это приложение как решение быстрого распознавания текста, но вот алгоритмы его распознавания и фокусировки работают через раз.
Увеличительное стекло – Лупа
«Увеличительное стекло – Лупа» (Android, iOS) очень простое приложение. Оно предназначено исключительно для увеличения картинки через камеру. Всяких наворотов, как в уже рассмотренных приложениях, здесь нет. Можно только увеличить изображение, отрегулировать яркость и включить фонарик.
Вот инструкция по использованию:
- Откройте приложение и дайте согласие на доступ к камере.
- Теперь используйте переключатель для увеличения. Он расположен в правой части экрана.
- Ниже находится переключатель яркости. Двигая ползунок вправо, вы увеличиваете яркость, а влево – уменьшаете. Для удобства можно также включить подсветку. За нее отвечает кнопка в виде лампочки. Она расположена сверху.
- Изображение можно «заморозить», чтобы лучше его рассмотреть. Для этого нажмите по кнопке в виде снежинки.
Это приложение – отличный вариант для тех, кому просто нужно увеличительное стекло для телефона без всяких наворотов.
Увеличительное стекло
«Увеличительное стекло» — еще одно простое приложение для увеличения изображения через камеру телефона.
Вот как с ним работать:
- В нижней части экрана будет бегунок для регулирования увеличения. Если его нет, то открыть можно, нажав на иконку лупы.
- В низу также находятся дополнительные инструменты: фонарик, фотокамера для сохранения увеличенного изображения.
- Дополнительно на картинку можно наложить фильтры и отрегулировать яркость.
***
В целом, между этими приложениями и другими подобными в Play Market и AppStore нет принципиальных отличий. Да, где-то есть интересные возможности, но алгоритм взаимодействия остается одинаковым. Однозначно рекомендовать какое-то из рассмотренных приложений я не могу – выбирайте, что больше нравится. Они все по-своему достойны внимания.
Обложка: кадр из проморолика Magnifying Glass + Flashlight
Как увеличить при помощи телефона мелкие предметы или шрифт
Если вам необходимо прочитать мелкий шрифт на товаре, или вы работаете с мелкими деталями, а под рукой нет ничего кроме телефона, то считайте, что вам повезло. Современный телефон может заменить много инструментов и приспособлений. Одной из таких полезных функций является лупа. Для того, чтобы увеличить при помощи телефона, или приблизить объект и рассмотреть мельчайшие его детали, достаточно воспользоваться камерой или установить специальное приложение. О том, как воспользоваться камерой или специальным приложением вместо увеличительного стекла, мы сейчас и поговорим.
Содержание:
- Камера телефона вместо лупы
- Лупа на смартфоне
- Лупа + Фонарик на App Store
- Лупа и микроскоп от HANTOR
- Лупа от App2U
- Видео «Как увеличить мелкие детали при помощи телефона»
Камера телефона вместо лупы
Самый простой способ увеличения – это запустить камеру телефона и выставить необходимое увеличение. В зависимости от телефона такие настройки можно произвести прямо в камере. Иногда достаточно сделать растягивающий жест двумя пальцами.
Но часто такой метод использовать не очень удобно. Лучше установить специальное приложение. Некоторые из них мы сейчас и рассмотрим.
Лупа на смартфоне
Лупа на смартфоне – это приложение, позволяющее рассматривать мелкие предметы или шрифты в увеличенном виде.
Скачать приложения можно прямо с телефона. Переходите в плей маркет, набираете слово «лупа» или наименование фирмы (допустим «hantor»). Находите в списке нужное приложение и жмете кнопку «Установить».
Как установить фото на контакт в телефоне Андроид
Как включить фотовспышку на Андроид телефона Samsung
Как перенести контакты с телефона на компьютер
Лупа + Фонарик на App Store
Приложение позволяет не только увеличивать изображение, но еще и фокусировать и даже подсвечивать его. Это очень удобно, если вам необходимо что-то разглядеть в плохо освещенном месте.
Просто включите лупу и наблюдайте, как она автоматически настроит резкость на тексте и предложит вам изменить масштаб изображения.
Функции приложения «Лупа + Фонарик» (иконки внизу экрана программы):
- режим высокой контрастности
- масштабирование увеличения 1.0 -5.0 х
- сохранение снимков в библиотеке.
Приложение бесплатно, но имеется и платная версия с дополнительными функциями.
Я пользуюсь этим приложением при снятии показаний с счетчиков воды. Увеличиваю и фотографирую их.
Приложение небольшое, поэтому почти не влияет на встроенную память смартфона.
Лупа и микроскоп от HANTOR
Приложение поддерживает четырехкратное увеличение. Имеются встроенные фильтры (сепия и монохром), и кнопка для включения подсветки. Зум управляется кнопками регулирования громкости или ползунком на экране приложения. Объект можно сфотографировать и рассмотреть в спокойной обстановке.
Иконки в нижней части приложения:
- Фотографирование объекта увеличения
- Просмотр фотографии
- Микроскоп
- Фильтры
- Подсветка
Лучшая его функция – это микроскоп. С его помощью можно не только рассмотреть микроскопические объекты, но даже найти занозу на пальце. Ну, а как вы его примените, это уже зависит от вашей фантазии.
Лупа от App2U
Лупа от App2U называется «Ваша Лупа». После запуска включается встроенная камера и на экране появляется изображение объекта. Тут же отображается и шкала регулировки зума. Приложение очень простое в управлении. Имеется возможность ручной фокусировки.
Внизу приложения находятся значки:
- Фотография объекта
- Включение подсветки
- Переход в режим негативного изображения
- Увеличение/Уменьшение объекта
- Поворот изображения
- Настройки приложения
- Справка
Лучшей программы для мелких работ и чтения аннотаций на баночках лекарств и не придумаешь.
Кратность увеличения зависит от установленного приложения и возможности встроенной камеры.
Видео «Как увеличить мелкие детали при помощи телефона»
Вот таким образом можно увеличить при помощи телефона, как мелкий шрифт, так и мелкие детали. А так же при помощи смартфона можно подсветить и рассмотреть счетчики в труднодоступных местах.
Из этих трех приложений мне больше всего понравилась лупа от App2U за простоту в управлении и лупа-фонарик.
Удачи!