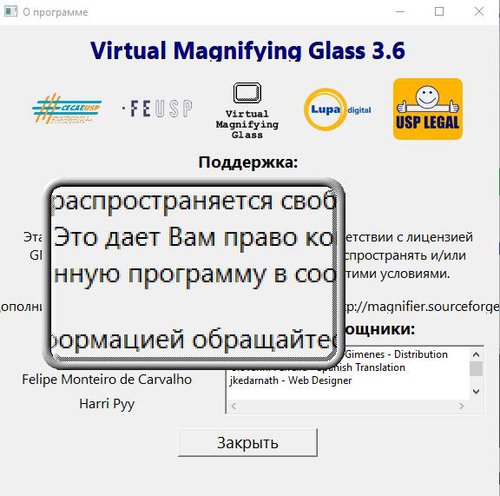Как в паскале сделать отдельное окно
Как в паскале сделать отдельное окно Как ни странно, но для того только, чтоб вывести пустое окно нам потребуется совершить довольно много действий. А именно:… Подробнее »Как в паскале сделать отдельное окно
Как в паскале найти сумму двузначных чисел
Как в паскале найти сумму двузначных чисел Регистрация на форуме тут, о проблемах пишите сюда — alarforum@yandex.ru, проверяйте папку спам! Обязательно пройдите восстановить пароль Поиск… Подробнее »Как в паскале найти сумму двузначных чисел
Как в парусе увеличить шрифт
Как увеличить размер шрифта на экране компьютера Вопрос от пользователя Здравствуйте. Подскажите пожалуйста с одной проблемой: после покупки нового большого монитора — радость была не… Подробнее »Как в парусе увеличить шрифт
Как в параметрах скрипта передать две строки
Шаблонные строки Шаблонные строки — это ещё один способ создания строк, наравне с одинарными или двойными кавычками. Шаблонные строки объявляются с помощью обратных кавычек. Шаблонная… Подробнее »Как в параметрах скрипта передать две строки
Как в паинте скопировать фигуру и вставить
Как в паинте скопировать фигуру и вставить ВЫБОР ФРАГМЕНТА ИЗОБРАЖЕНИЯ Для копирования фрагмента рисунка этот фрагмент надо сначала выделить. Для этого используют инструменты Выделение и… Подробнее »Как в паинте скопировать фигуру и вставить
Что нужно знать до начала работы
-
Знак «+» в сочетании клавиш означает, что первую клавишу следует удерживать в нажатом состоянии во время нажатия следующей.
-
Знак запятой «,» в сочетании клавиш означает, что необходимо нажимать несколько клавиш.
-
Сочетания клавиш, описанные в этом разделе, относятся к раскладке клавиатуры для английского языка (США). Сочетания клавиш в других раскладках могут отличаться от сочетаний клавиш в раскладке клавиатуры для английского языка (США).
Сочетания клавиш для экранной лупы
|
Действие |
Нажатие |
|
Включение экранной лупы. |
Клавиша Windows + Знак «плюс» (+) |
|
Выключение экранной лупы. |
Клавиша Windows + ESC |
|
Увеличение масштаба. |
Клавиша Windows + Знак «плюс» (+) |
|
Уменьшение масштаба. |
Клавиша Windows + Знак «минус» (-) |
|
Увеличение и уменьшение масштаба с помощью колеса прокрутки мыши. |
CTRL + ALT + прокрутка с помощью колеса мыши |
|
Сдвиг в направлении клавиши со стрелкой. |
CTRL + ALT + клавиша со стрелкой |
|
Открытие параметров экранной лупы. |
Клавиша с логотипом Windows + M |
|
Переход в режим инвертирования цветов экрана и возврат к режиму цветов экрана по умолчанию при включенной экранной лупе. |
CTRL + ALT + I |
|
Переключение в полноэкранный режим. |
CTRL + ALT + F |
|
Переключение в режим закрепления. |
CTRL + ALT + D |
|
Переключение в режим лупы. |
CTRL + ALT + L |
|
Последовательное переключение между полноэкранным режимом, режимом закрепления и режимом лупы. |
CTRL + ALT + M |
|
Временно показать весь экран при включенном увеличении масштаба. |
CTRL + ALT + ПРОБЕЛ |
|
Изменение масштаба увеличения. |
SHIFT + ALT + клавиши со стрелками |
Сенсорные жесты экранной лупы
Для работы с экранной лупой на устройстве с сенсорным экраном Windows используйте следующие сенсорные жесты.
-
Для увеличения масштаба нажмите кнопку «плюс» (+) в левом или правом верхнем углу экрана.
-
Для уменьшения масштаба нажмите кнопку «минус» (-) в левом или правом нижнем углу экрана.
При использовании средства чтения с экрана переместите фокус на нужную кнопку. При переходе на кнопку вы услышите сообщение «Уменьшить» или «Увеличить». Дважды коснитесь экрана, чтобы выбрать действие.
Совет
Чтобы увеличить масштаб, поместите два пальца на границу экранной лупы и разведите их в стороны.
-
Чтобы переместиться по экрану, проведите пальцем по краям экранной лупы в полноэкранном режиме.
-
Чтобы мгновенно уменьшить масштаб и увидеть, в каком месте экрана вы находитесь, одновременно коснитесь пальцами противоположных границ экрана.
-
Чтобы переместить экран вверх или вниз, коснитесь верхней или нижней границы.
-
Чтобы прокрутить страницу по горизонтали или по вертикали, коснитесь границы, а затем проведите пальцем от границы к центру экрана. Граница исчезнет при достижении конца области прокрутки в выбранном направлении.
-
Экранную лупу можно всегда закрыть, нажав кнопку «Закрыть» во всплывающем окне экранной лупы (маленькое прямоугольное окно, в котором написано Экранная лупа в левом верхнем углу). При использовании сенсорного ввода и экранной лупы в полноэкранном режиме с увеличением 100% можно также закрыть экранную лупу, нажав кнопку «Закрыть» (X) рядом с кнопкой увеличения в правом верхнем углу.
Если вы используете средство чтения с экрана, переместите фокус на кнопку «Закрыть», а затем дважды коснитесь экрана.
Подробнее
-
Сочетания клавиш для использования специальных возможностей Windows
-
Использование экранной лупы для удобного просмотра элементов на экране
-
Как быстро изменить масштаб экранной лупы
-
Полный список сенсорных жестов для экранного диктора см. в статье Использование экранного диктора с сенсорным вводом в Windows 10, а также Команды, вводимые с клавиатуры, и сенсорные жесты для экранного диктора.
Нужна дополнительная помощь?
Нужны дополнительные параметры?
Изучите преимущества подписки, просмотрите учебные курсы, узнайте, как защитить свое устройство и т. д.
В сообществах можно задавать вопросы и отвечать на них, отправлять отзывы и консультироваться с экспертами разных профилей.
Я считаю себя опытным пользователем, но некоторые элементарные вещи я узнаю внезапно и удивляюсь, как раньше этого не замечал. Буквально на днях я узнал, что если зажать ctrl и покрутить колесико на мышке на рабочем столе, то значки будут менять размер. Я знал, что так можно менять масштаб в Excel и Word или размер значков в папке в Windows. Но именно про рабочий стол не догадывался. Возможно, кто-то не знает как удобно менять масштаб в MS Office?
Помимо изменения размера шрифта, есть несколько способов увеличения масштаба. Если вам нужно распечатать документы, настроить удобное отображение для прочтения или анализа, если нужно приблизить текст, который нужно прочитать. Обо всем по порядку.
Содержание
- Масштаб в Excel и Word
- Масштабировать выделенный фрагмент
- Масштаб и размер области печати
- Экранная лупа
- Масштаб рисунка в MS Office
- Похожие статьи
Масштаб в Excel и Word
Я встречал случаи, когда человек пишет письма большими буквами (с нажатым Caps Lock) только из-за того, что плохо видит, а все получатели думают, что человек ругается. Чтобы не выглядеть рассерженным в письмах, как нельзя лучше подойдет функция масштабирования, которая работает почти во всех приложениях, начиная с Google Crome и заканчивая продуктами MS Office.
Изменить масштаб просто: зайдите в нужное окно, например, в файл Excel, зажать клавишу Ctrl и покрутить колесико на мышке.
Масштаб будет меняться, как вам нужно.
В Excel и Word в правом нижнем углу есть специальный ползунок масштаба.
Если кликнуть на процент (на картинке 100%), то откроется окошко выбора масштаба.
Эти же функции доступны в панели инструментов Excel, вкладка Вид. См. рисунок в начале статьи.
Масштабировать выделенный фрагмент
Отличная функция Excel! Вы можете быстро увеличить нужный фрагмент таблицы до размеров, подогнанных под размер экрана. Доступно опять же: Вид — Масштабировать выделенный фрагмент. Ниже на гифке подробно показано как это сделать:
Удобно.
Масштаб и размер области печати
Довольно часто с печатью возникают проблемы, когда нужно поместить всю информацию на 1 лист. Эта функция доступна в разделе Разметка страницы — Параметры страницы — Масштаб разместить не более чем на:
Если вам нужно поместить на одном листе в ширину, просто поставьте 0 в графе стр. в высоту и наоборот
Подробно можно прочитать в этой статье.
Экранная лупа
Отличная функция для тех, кто плохо видит. Она появилась в Windows версий 7 и выше. Проще всего нажать кнопку пуск на клавиатуре и набрать «лупа» без кавычек в поиске.
При помощи нее вы можете приблизить и разглядеть даже самые мелкие объекты!
Масштаб рисунка в MS Office
Довольно просто — схватите за границу любого рисунка и перемещайте его до нужного размера.
Если вам нужно приблизить рисунок, опять же можно Масштабировать выделенный фрагмент
Не забывайте использовать сочетание Ctrl + прокрутка колесика мышки везде, где нужно увеличить/уменьшить масштаб отображения на экране. Действительно очень удобно!
Как включить экранную лупу на компьютере?
Включение экранной лупы
Чтобы быстро включить лупу, нажмите клавишу Windows клавиши +ПЛЮС (+). Чтобы отключить лупу, нажмите клавишу с Windows клавишу с логотипом + ESC. Если вы предпочитаете пользоваться мышью, выберите Пуск > Параметры > > лупу > включить лупу.
Открыть лупу в параметрах
Зайдите в меню “Пуск” и откройте “Параметры” (или нажмите клавиши Win+I). Зайдите в специальные возможности => с левой стороны выберите “Экранная лупа”, с правой стороны возле “Включить экранную лупу” нажмите на переключатель, чтобы он стал в положение “Вкл.”
Virtual Magnifying Glass — Экранная лупа
Экранная лупа для Windows XP, 7 и 8, которая позволяет увеличить область экрана. Русский язык.
Экранная лупа для Windows, которая позволяет увеличить область экрана. Название программы можно перевести как виртуальное увеличительное стекло. Переведен на русский язык.
Экранная лупа предназначена для слабовидящих и других людей, которым необходимо увеличить часть экрана компьютера. В отличие от большинства подобных программ, он не открывает отдельное окно программы для увеличения, а вместо этого помещает на экран подвижную лупу.
Для перевода интерфейса на русский язык достаточно нажать правой кнопкой мыши по значку Virtual Magnifying Glass в нижнем правом углу и выбрать пункт «Translations», далее «Русский».
Для появления увеличительного стекла достаточно нажать левой кнопкой мыши по значку в нижнем правом углу либо использовать горячую клавишу (по умолчанию CTRL + ALT + M).
Экранная лупа Windows 7 разрабатывается с помощью компилятора Free Pascal и среды разработки Lazarus.
Настройки экранной лупы
Доступные настройки зависят от используемого режима просмотра. При просмотре во весь экран доступны следующие параметры:
При переходе в режим просмотра увеличение доступны следующие опции:
Вопросы и ответы по программе
- Специальные возможности в Windows 7
- Пропала функция «Экранная лупа»
- Пропала функция «Экранная лупа»
- Специальные возможности в Windows 7
Лучшая экранная лупа.
Любители пиксельной графики и иконок часто сталкиваются с необходимостью «посмотреть поближе». Соответственно, существует множество программ-увеличетелей, разные по размеру, удобству, внешнему виду. Даже в драйверах видеокарт обычно присутствует вызов подобной функции.
Хочу представить хабраобщественности лучшую, на мой взгляд, экранную лупу для Windows, zZoom.
Плюсов у этой программки множество:
— функция «поверх всех окон»
— экранная сетка
— перекрестие прицела
— точное позиционирование курсорными клавишами
— возможность взятия участка экрана в буфер обмена
— возможность копирования в буфер обмена цвета под курсором в hex-формате
— отображение цвета под курсором в hex и rgb
— широкий диапазон увеличения (1-15х)
При всем этом богатстве, программа весит ни много ни мало, 30 килобайт (15 кБ в архиве).
Заметки Админа
Недавно принесли ноутбук с просьбой почистить операционную систему от мусора и убрать с экрана какие-то таблички. Чистку выполнил, выключил экранную лупу и экранную клавиатуру – после перезагрузки лупа и клавиатура опять появились на экране. Не думал что придется покопаться в настройках чтобы их отключить. Замечу также что включить их намного проще чем отключить. Итак если Вам нужно убрать эти приложения с экрана чтобы они не появлялись при каждом запуске системы, нужно зайти Пуск -> Панель управления -> выбрать апплет – Специальные возможности (Центр специальных возможностей)
Чтобы отключить экранную клавиатуру необходимо кликнуть по ссылке: Настройка изображения на экране
В открывшемся окне внизу убираем галку с параметра Включить экранную лупу. Нажимаем ОК и закрываем открытые окна.
Если Вам нужно убрать экранную клавиатуру с экрана, так чтобы при каждом запуске она не отображалась есть два варианта как можно это сделать.
На самой экранной клавиатуре есть кнопка Параметры
Нажав на эту кнопку откроется окно с параметрами экранной клавиатуры, переходим по ссылке чуть ниже “Управлять запуском экранной клавиатуры при входе в систему”
в открывшемся окне необходимо убрать галку с параметра Использовать экранную клавиатуру и
Нажимаем ОК и также закрываем все открытые окна, закрыв клавиатуру после перезагрузки она больше не будет запускаться автоматически при загрузке системы.
Эти же действия можно произвести также и из панели управления
Если Ваш компьютер ведет себя подозрительно, открываются приложения которые вы не запускали или появляется назойливая реклама в браузере или просто на экране, можно предположить что Ваш компьютер подвергся заражению компьютерными вирусами, чтобы себя обезопасить желательно установить антивирус на компьютер, достойная защита своей информации.

Из названия «экранная лупа» понятно ее назначение – увеличение размеров всего экрана, либо изменение размеров какой-либо выделенной области: текста, рисунка, значка на Рабочем столе и т.п.
Содержание:
1) Как включить экранную лупу в Windows 7: три способа
2) Как отключить экранную лупу
3) Три режима экранной лупы
4) Параметры экранной лупы
5) Куда пропадает лупа?
6) Экранная лупа в Панели задач: как закрепить и открепить
7) Экранная лупа: автозапуск

Я привожу настройки экранной лупы Windows 7. Для остальных версий Windows, в том числе, для Windows 10, они будут аналогичны.
Как включить экранную лупу в Windows 7: три способа
К таким способам относятся:
- Поиск,
- сочетание клавиш (одновременное нажатие клавиш «Win» и «+»),
- Центр специальных возможностей.
Рассмотрим подробнее каждый способ.
1-ый способ: Включить экранную лупу через Поиск
Рис. 1. Включить экранную лупу через «Поиск»
1 на рис. 1 – жмем в Windows 7 кнопку «Пуск»,
2 – в строке «Поиск» набираем без кавычек «экранная лупа». Бывает достаточно ввести несколько букв, как выше уже появляются результаты поиска,
3 на рис. 1 – кликаем «Экранная лупа».
2-ой способ: Включить экранную лупу сочетанием клавиш
Сочетание клавиш, чтобы включить экранную лупу: кнопка Win и знак «+». Такие сочетания еще называют «горячие клавиши».
Рис. 2. Кнопки «Win» и знак «+», чтобы включить экранную лупу
3-ий способ: Открыть лупу через Центр специальных возможностей
Для этого идем: Пуск – Панель управления – Центр специальных возможностей – Включить экранную лупу (1 на рис. 3).
Рис. 3. Экранная лупа в Центре специальных возможностей
На самом деле, нет нужды использовать все способы, перечисленные выше, для поиска экранной лупы, достаточно одного-единственного способа. Если по какой-либо причине на устройстве нет экранной лупы, то, возможно, что она не входит в пакет стандартных приложений Windows.
Как отключить экранную лупу
Чтобы освоиться с экранной лупой поначалу очень важно уметь не только ее включать, но и быстро отключать.
1-ый способ Отключить лупу: горячие клавиши.
Проще всего отключить экранную лупу, используя сочетание клавиш «Win» + «Esc»:
Рис. 4. Сочетание клавиш «Win» и «Esc» для отключения экранной лупы
2-ой способ: в окне «Экранная лупа» кликнуть по крестику в верхнем правом углу этого окна.
Три режима экранной лупы
Рис. 5. Режимы экранной лупы
1 на рис. 5 – режим «Во весь экран». Тогда будет увеличен весь экран. При этом возможно, что из-за выбранного масштаба, а также из-за размеров экрана будет виден не весь экран целиком.
Полноэкранный режим удобно выбрать, если нужно рассмотреть мелкие значки на Рабочем столе. Для этого включаем лупу в режиме «Во весь экран» на Рабочем столе. При необходимости нажимаем для еще большого увеличения значков на клавиши «Win» и «+», для уменьшения – «Win» и «-» (местонахождение клавиш показано на рис. 2).
2 – режим «Увеличение». В этом режиме будет увеличена только область вокруг мыши. Конечно, это возможно, если выбран такой масштаб, который увеличивает. При перемещении мыши увеличивается область, попадающаяся по пути следования мыши.
3 на рис. 5 – режим «Закреплено». В этом случае увеличивается та область экрана, которая выбрана. Остальная часть экрана остается без изменений. Можно выбрать область, которая подлежит увеличению. Для этого можно подвигать мышью. И когда курсор примет форму четырех стрелок, тогда область можно схватить мышкой и двигать по экрану.
Примечание. Режимы «Во весь экран» и «Увеличение» доступны только для темы Aero:
Рис. 6. Режим Aero, в котором есть режимы экранной лупы «Во весь экран» и «Увеличение».
Если на компьютере вообще нет темы Aero или применяется другая тема, то доступен будет один режим экранной лупы «Закреплено».
Как менять масштаб экранной лупы
| Что нужно | Как получить |
|---|---|
| Увеличить масштаб | Нажать горячие клавиши «Win» и «+» (клавиши показаны выше на рис. 2). Либо нажать «Крупнее» в окне «Экранная лупа» (знак плюса «+» на рис. 5). |
| Уменьшить масштаб | Используем горячие клавиши «Win» и «-» (клавиша «-» рядом с «+» на рис. 2).
Либо нажать «Мельче» в окне «Экранная лупа» (знак минуса «-» показан на рис. 5). |
| Изменить размеры масштаба | В верхней части окна «Параметры экранной лупы» (рис. 7 и  есть ползунок для изменения шага масштаба. Ползунок можно перемещать до того момента, пока будет подобран нужный масштаб. есть ползунок для изменения шага масштаба. Ползунок можно перемещать до того момента, пока будет подобран нужный масштаб. |
Параметры экранной лупы
Для режимов «Во весь экран» и «Закреплено» можно экспериментировать со следующими параметрами экранной лупы:
Рис. 7. Параметры экранной лупы для режимов «Во весь экран» и «Закреплено»
Подробнее о том, что означают параметры лупы:
| Параметр экранной лупы | Назначение |
|---|---|
| Следовать за указателем мыши (рис. 7) | В окне экранной лупы показывается область экрана, которая находится вокруг указателя мыши. |
| Следовать за фокусом клавиатуры (рис. 7) | Если НЕ пользоваться мышкой, а пользоваться клавиатурой, то при выборе такого параметра будет отображаться область вокруг указателя. Перемещение происходит с помощью клавиши TAB или клавиш со стрелками. |
| Экранная лупа следует за точкой вставки текста (рис. 7) | Удобно для отображения области вокруг текста, который вводится. |
Для режима «Увеличение» есть следующие параметры экранной лупы:
Рис. 8. Параметры экранной лупы для режима «Увеличение»
Инверсия цвета
В «Параметрах экранной лупы» для режимов «Во весь экран» и «Закреплено» (рис. 7), а также для режима «Увеличение» (рис. 
Если включить инверсию, то будет лучше контраст элементов на экране. Это способствует более четкому отображению информации.
Куда пропадает лупа?
Выше на рис. 8 красной стрелкой показана лупа. Если кликнуть по ней, то снова появится окно «Экранная лупа» с панелью инструментов.
Такое превращение сделано для удобства работы с лупой, чтобы она не занимала место на экране и не мешала работе.
Экранная лупа в Панели задач: как закрепить и открепить
Можно закрепить экранную лупу в Панели задач, чтобы она была всегда под рукой.
- Для этого нужно ее открыть. Значок экранной лупы появится в Панели задач (1 на рис. 9).
- Кликаем по этому значку ПКМ (правой кнопкой мыши), появится контекстное меню.
- В меню щелкаем «Закрепить программу в панели задач» (2 на рис. 9):
Рис. 9. Как закрепить экранную лупу в Панели задач
После того, как экранная лупа закреплена в Панели задач указанным выше образом, то даже в результате выключения компьютера или после его перезагрузки – в любом случае лупа всегда будет в панели задач.
Если значок «Экранная лупа» нужно удалить из Панели задач, тогда:
- кликаем по значку ПКМ (правой кнопкой мыши),
- в появившемся меню щелкаем «Изъять программу из панели задач».
Экранная лупа: автозапуск
Если наличие значка экранной лупы в Панели задач почему-либо не устраивает, можно настроить автозапуск лупы. Это означает, что при включении компьютера автоматически будет запускаться экранная лупа.
Чтобы настроить автоматический запуск экранной лупы в Windows 7:
- жмем Пуск;
- в строке Поиска вводим «центр специальных возможностей». Кликаем по найденной ссылке «Центр специальных возможностей», откроется окно, показанное выше на рис. 3;
- кликаем по ссылке «Настройка изображения на экране» (2 на рис. 3). Откроется окно «Оптимизация изображения на экране»:
Рис. 10. Настройка автозапуска экранной лупы
Для автозапуска экранной лупы надо поставить галочку напротив опции «Включить экранную лупу» и нажать «OK».
После такой настройки экранная лупа будет автоматически запускаться на компьютере при каждой загрузке операционной системы.
Итоги
Экранная лупа является системной утилитой, т.е. программой, которая встроена в операционную систему Windows. Лупа может автоматически запускаться при загрузке компьютера, либо она может быть закреплена в Панели задач.
Лупа позволяет увеличивать элементы на экране в удобном масштабе. Она имеет три режима отображения. Работа с лупой упрощается за счет использования горячих клавиш.
Выбор масштаба экрана
Кроме лупы, рекомендую пользоваться также выбором масштаба экрана:
- мелкий (100% — стоит по умолчанию),
- средний (125%),
- крупный (150%).
Рис. 11. Выбор масштаба для чтения с экрана
Чтобы изменить масштаб экрана, надо открыть:
Панель управления — Персонализация — Экран, после чего появится окно «Удобство чтения с экрана» (рис. 11).
Также по теме:
Как уменьшить усталость глаз при работе за компьютером
Как изменить яркость экрана ноутбука?
Получайте новые статьи по компьютерной грамотности на ваш почтовый ящик:
Необходимо подтвердить подписку в своей почте. Спасибо!