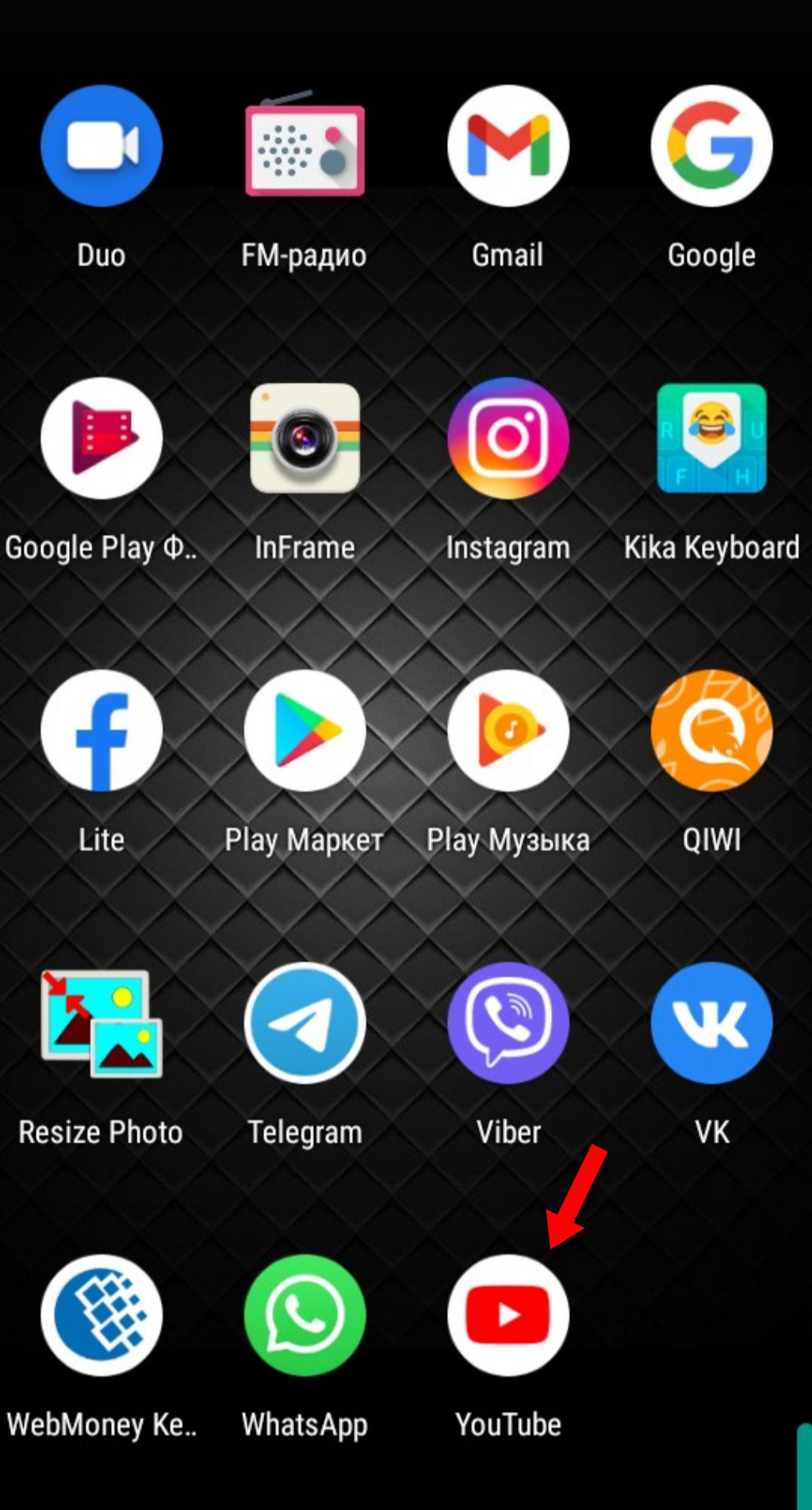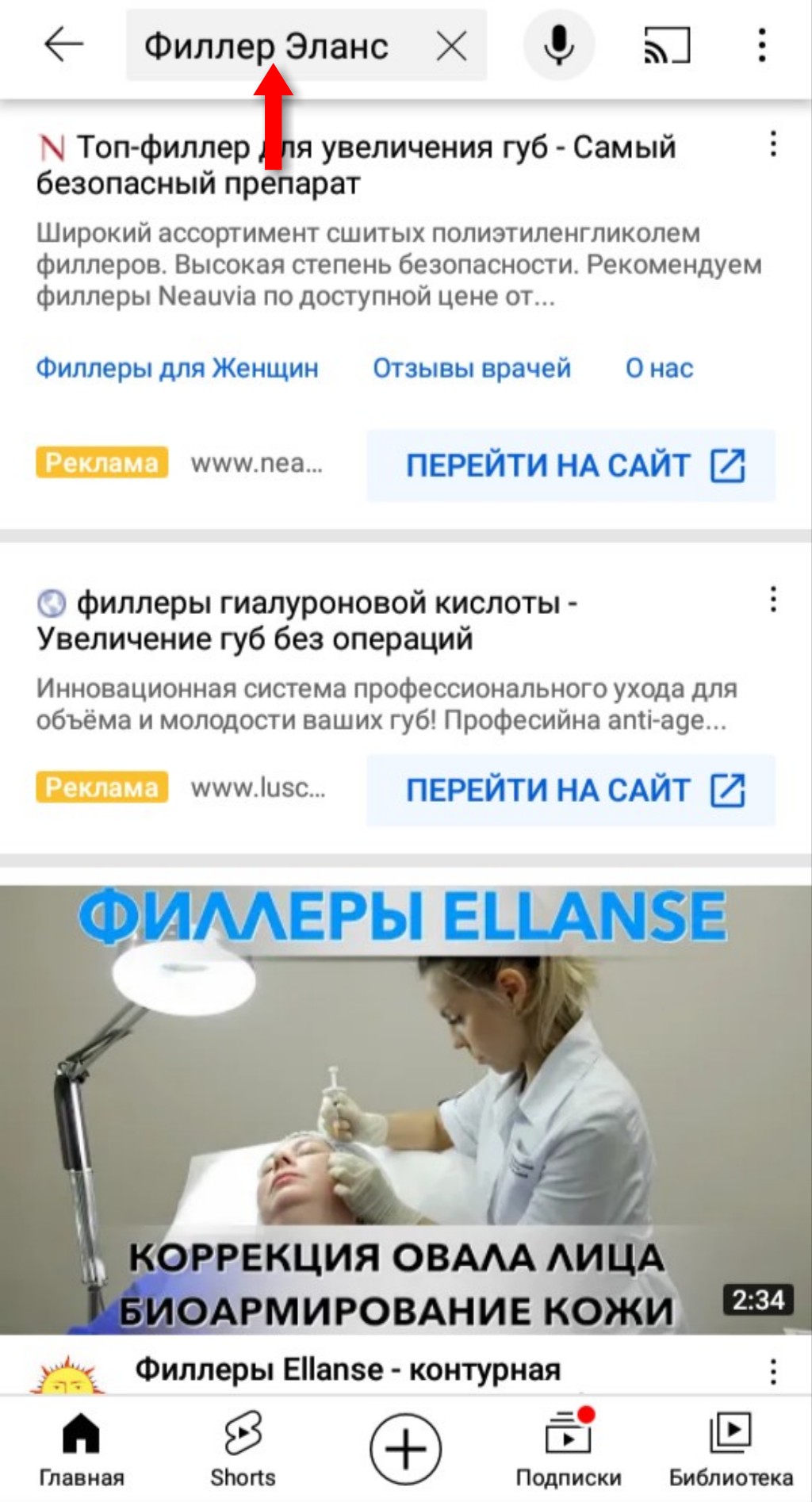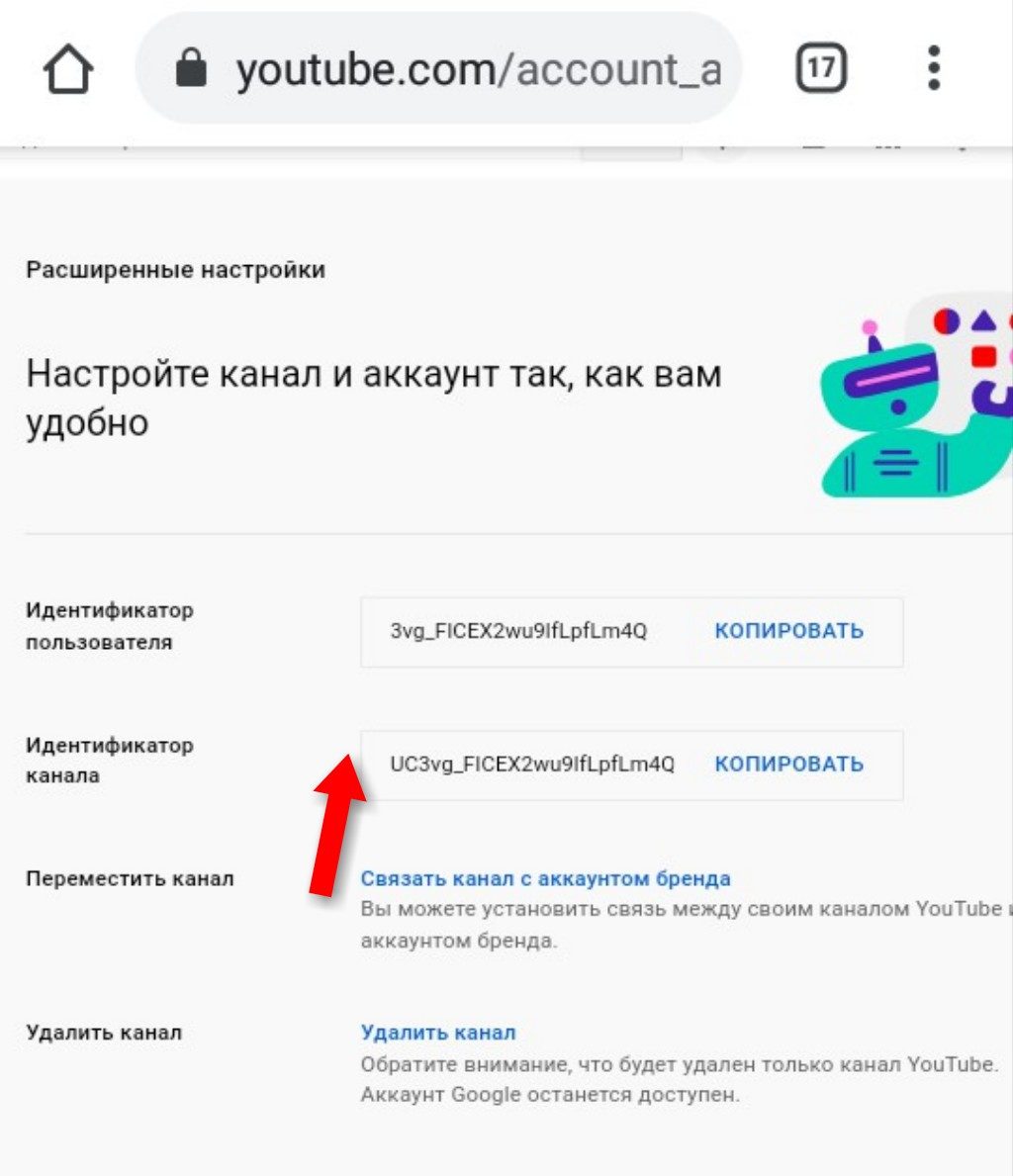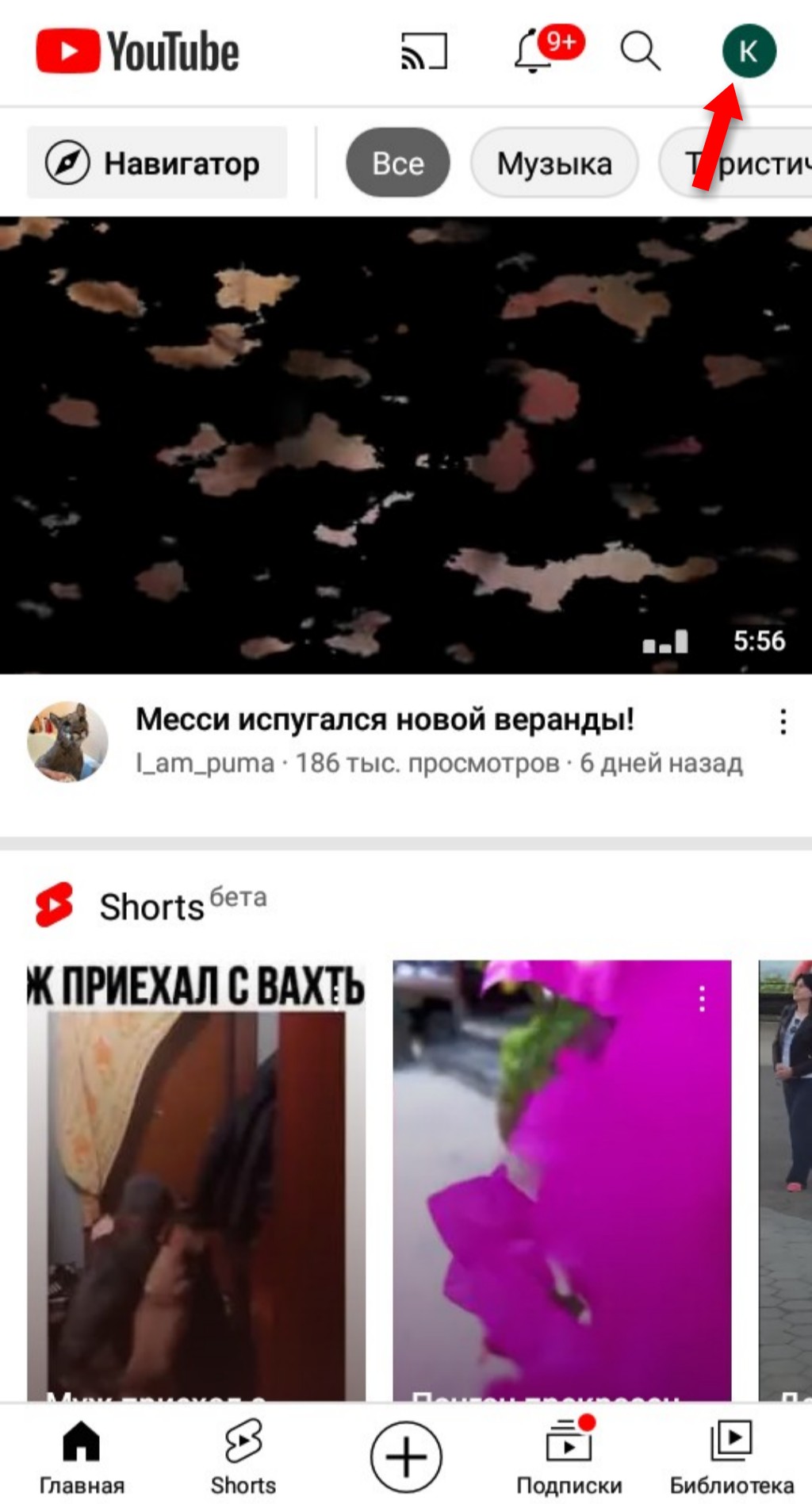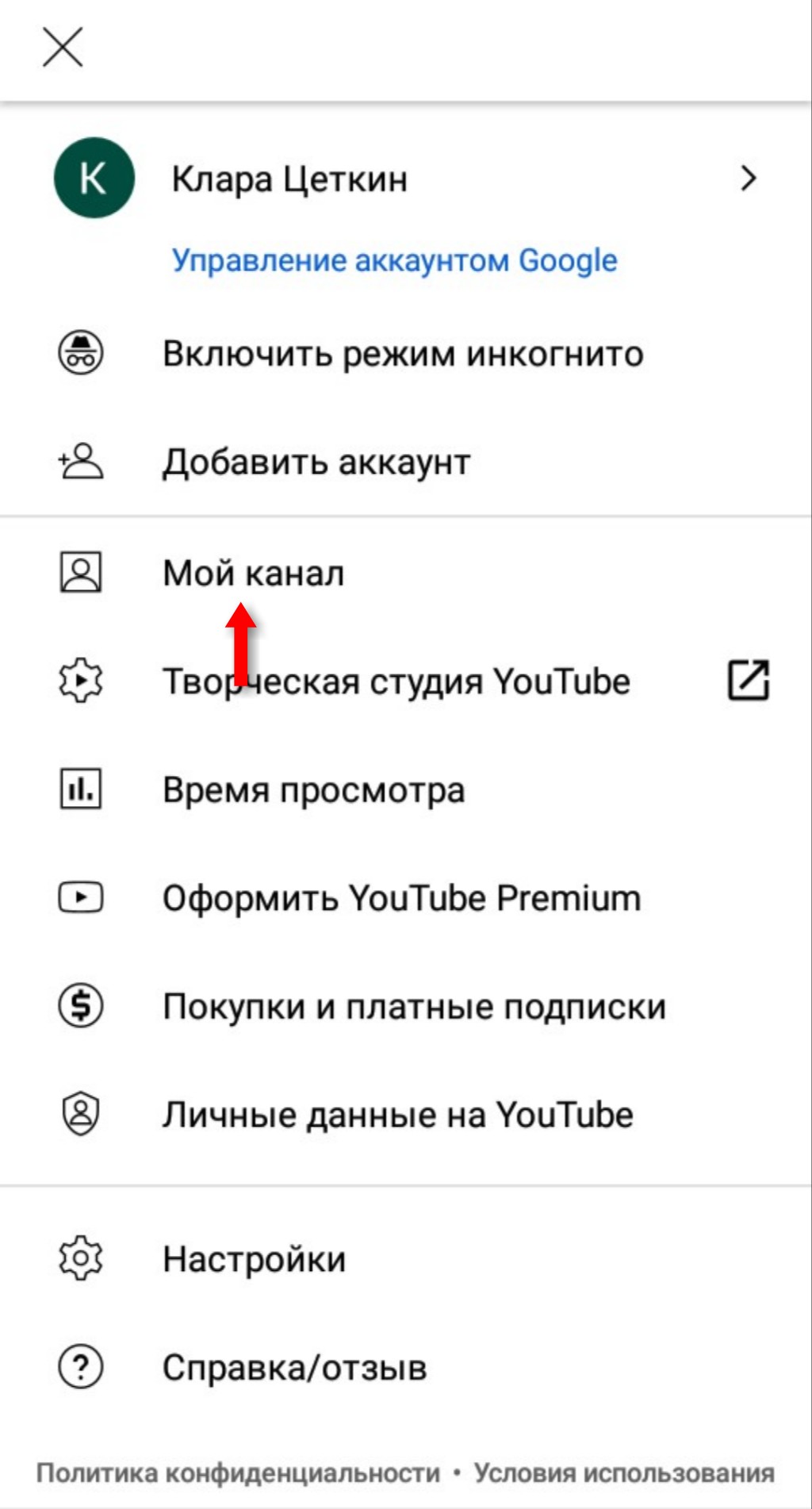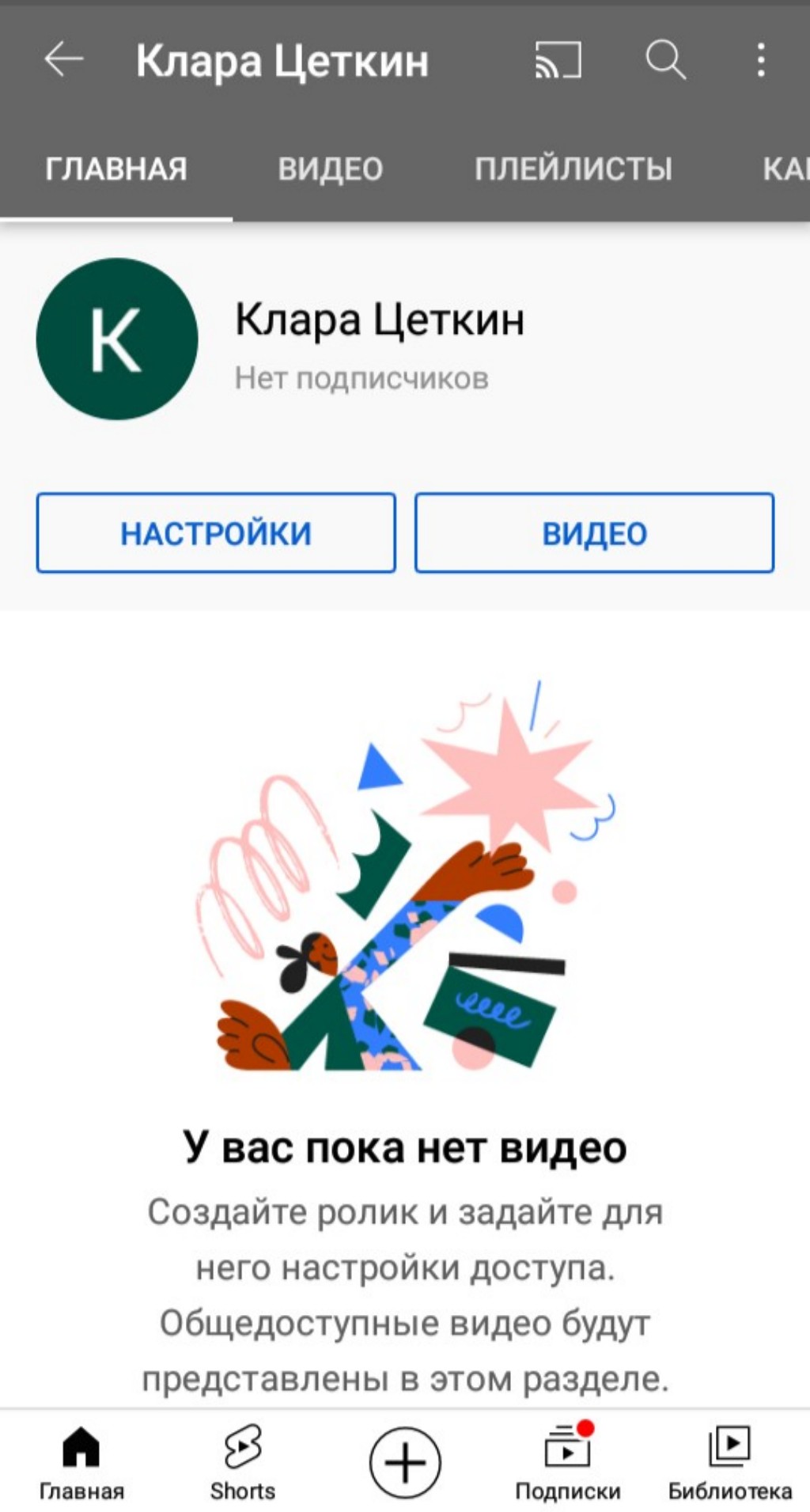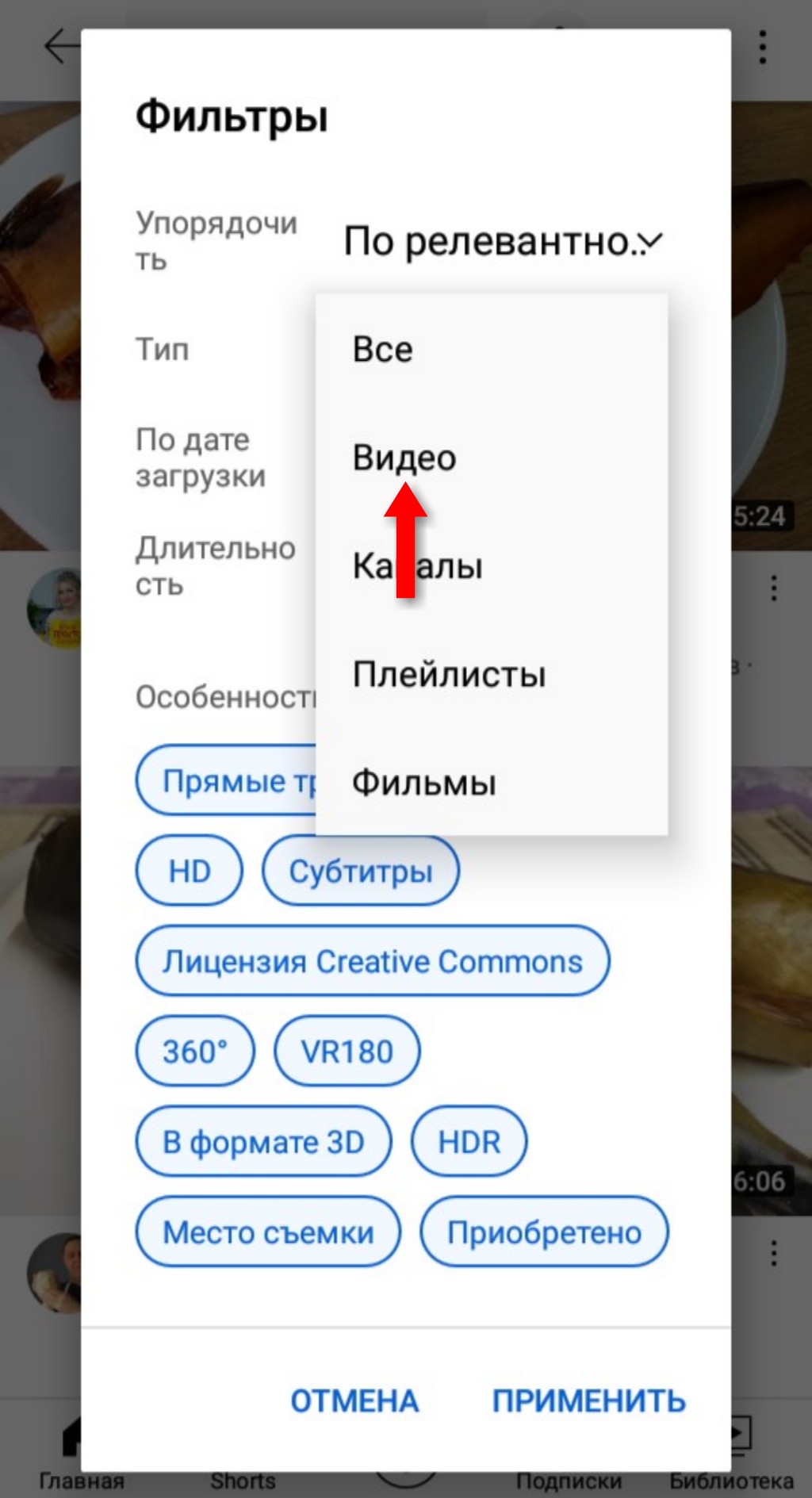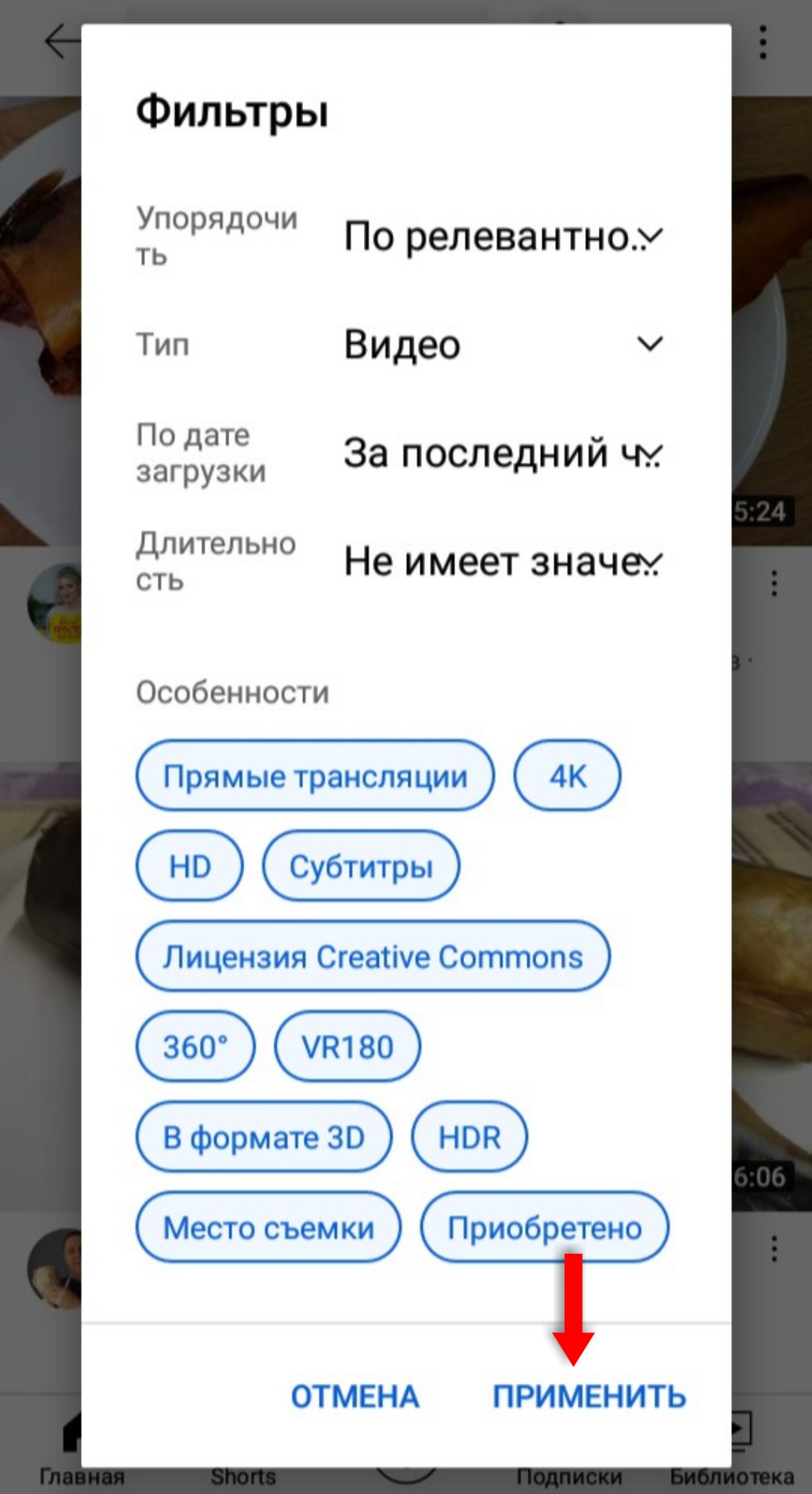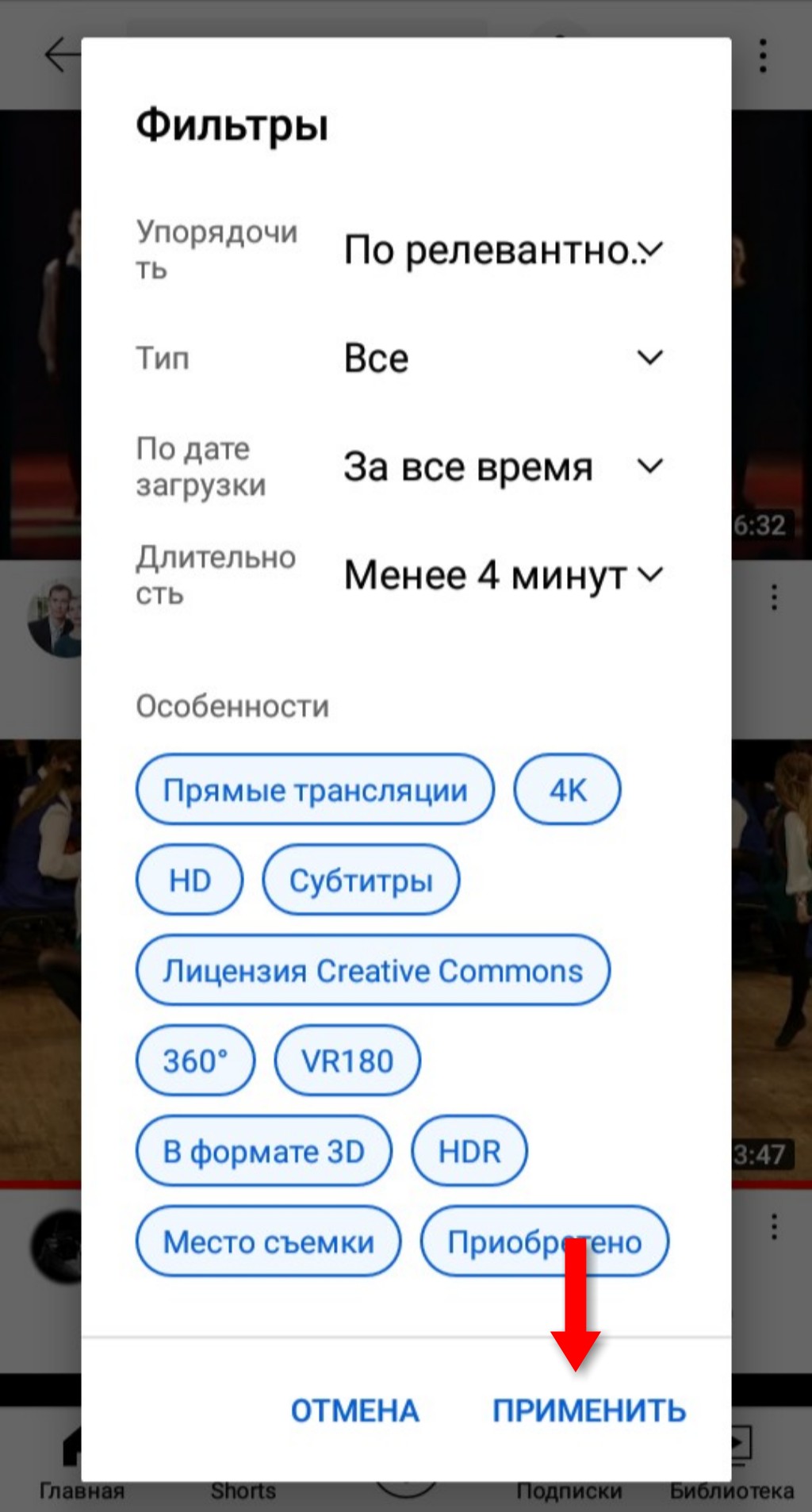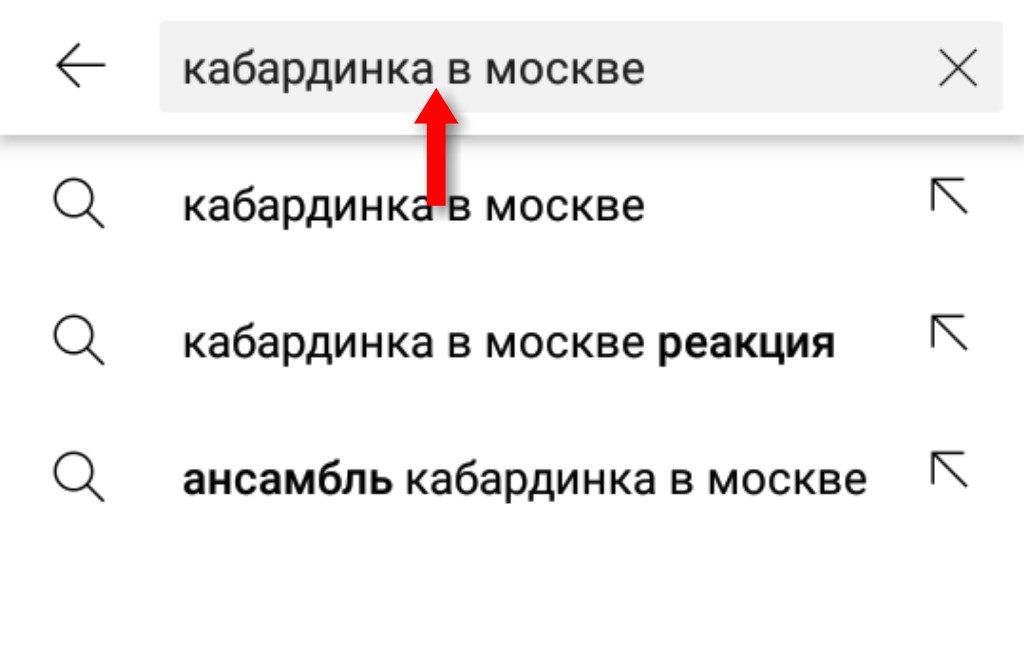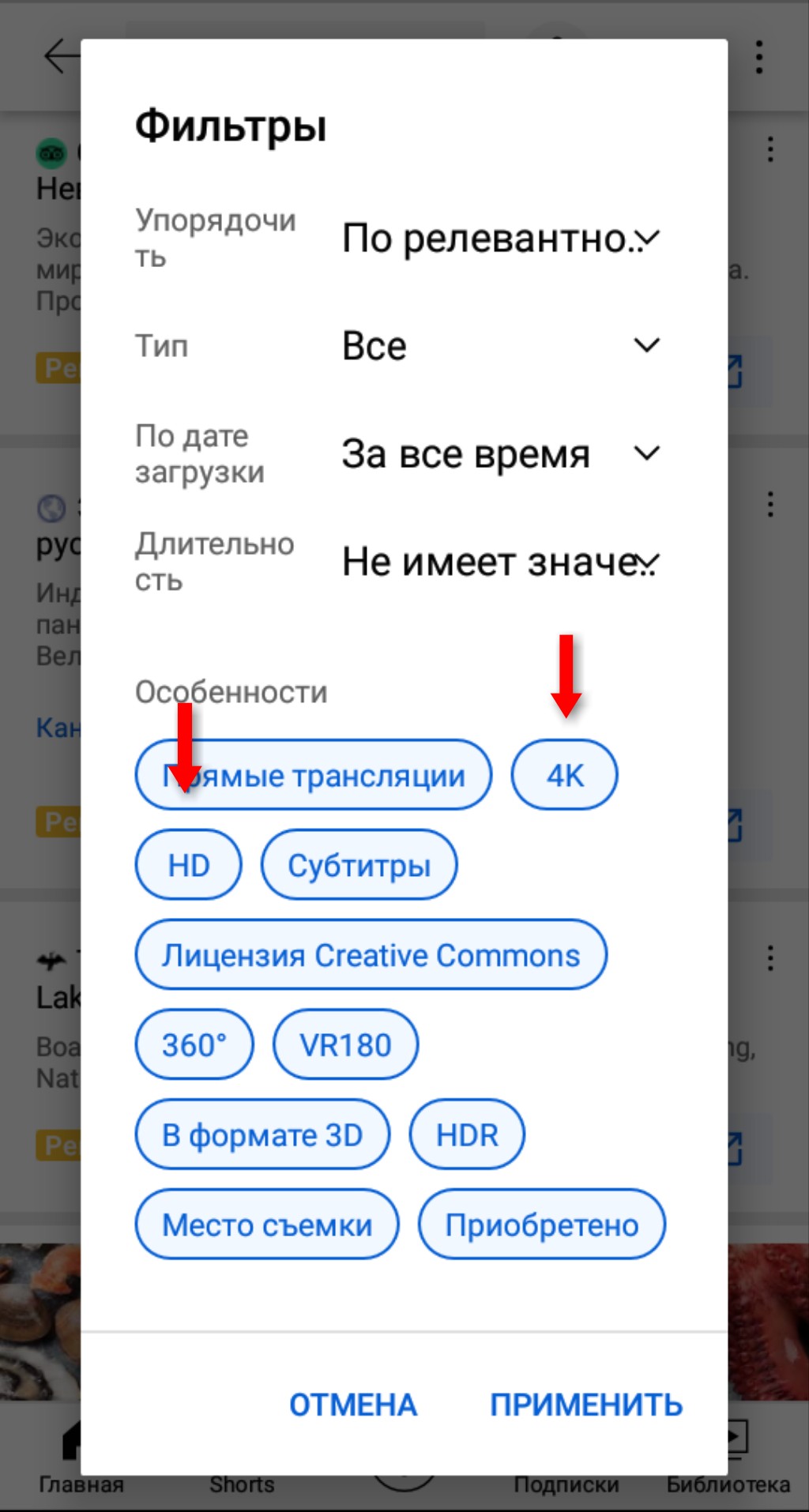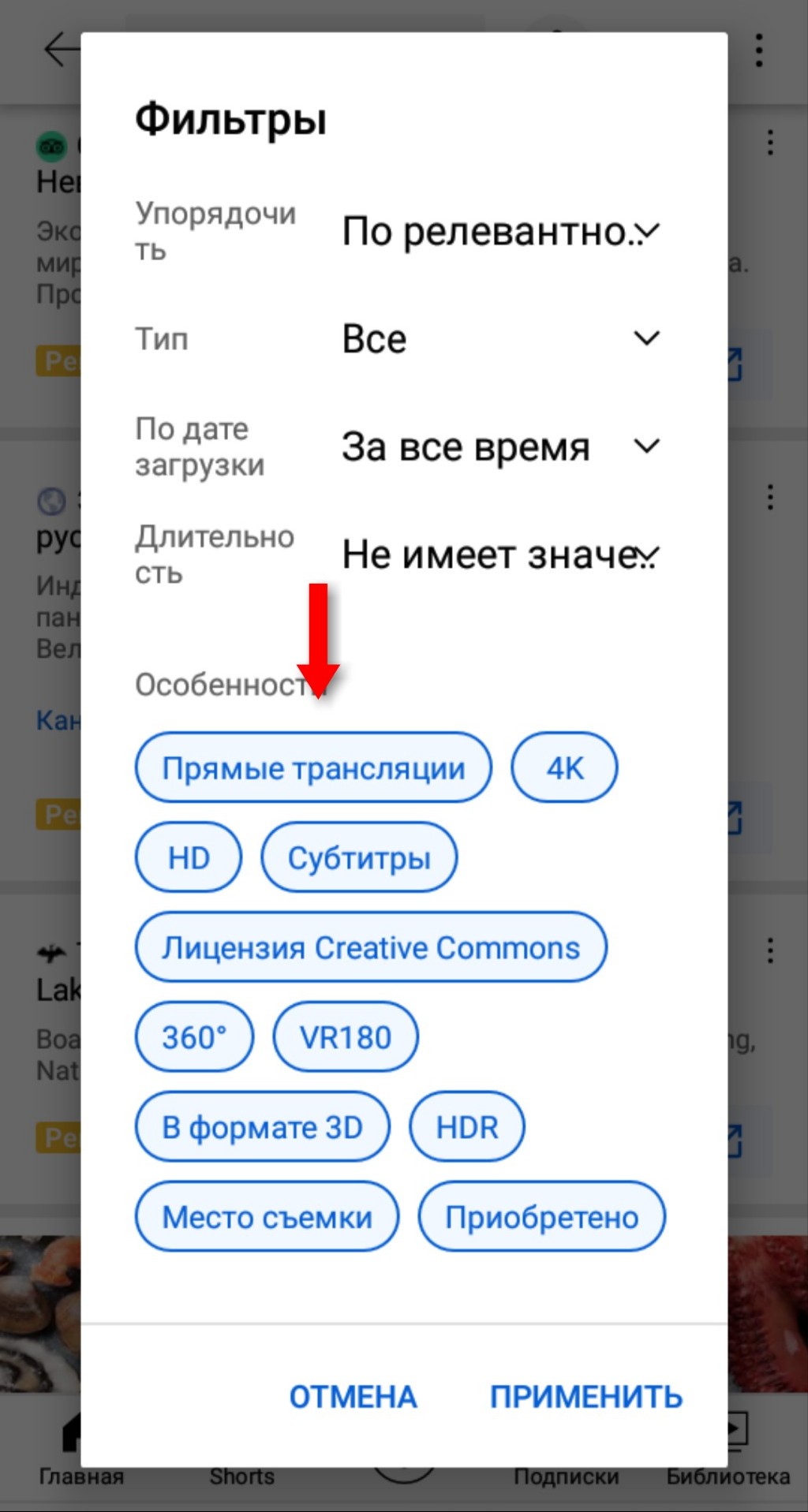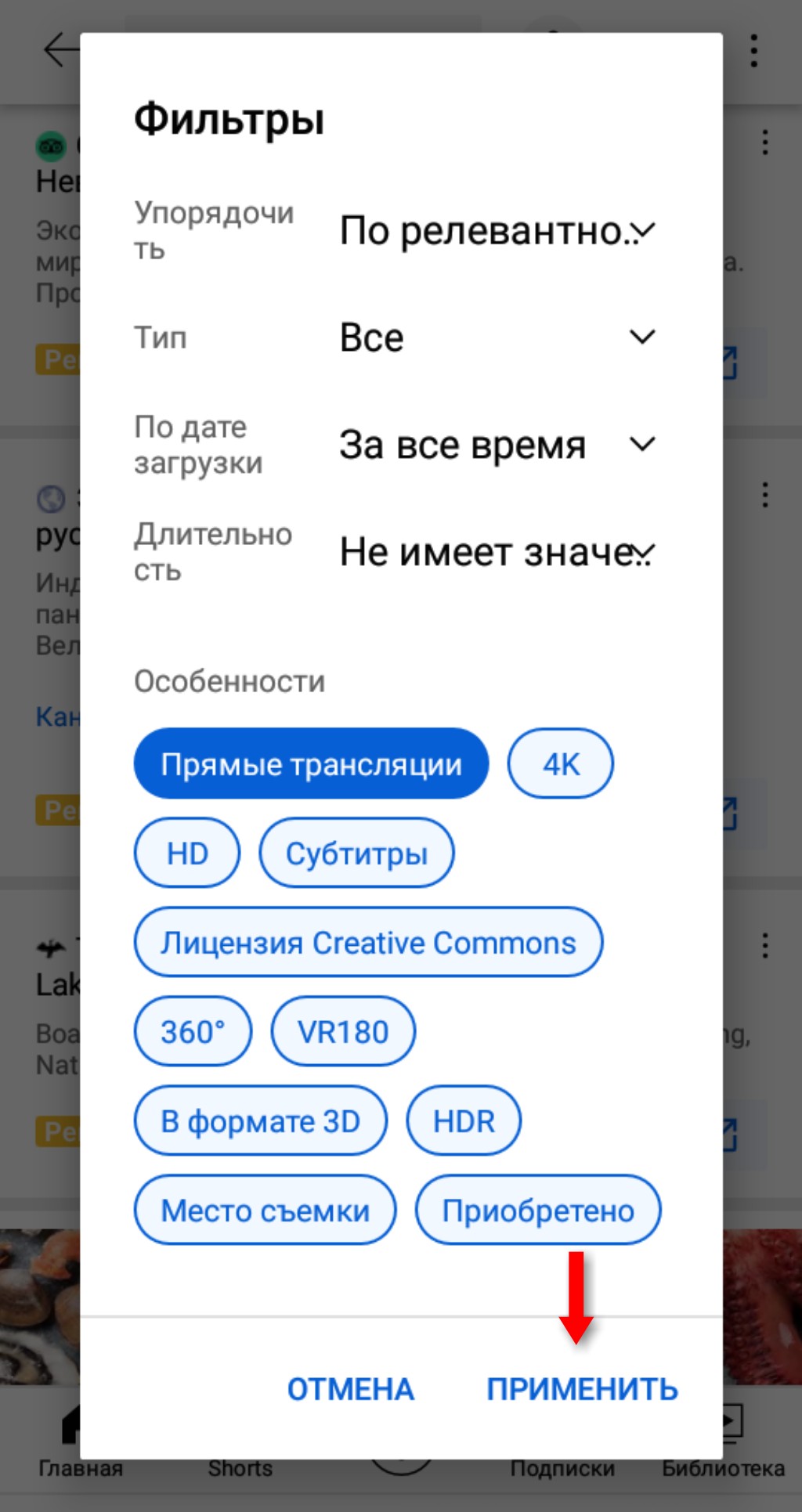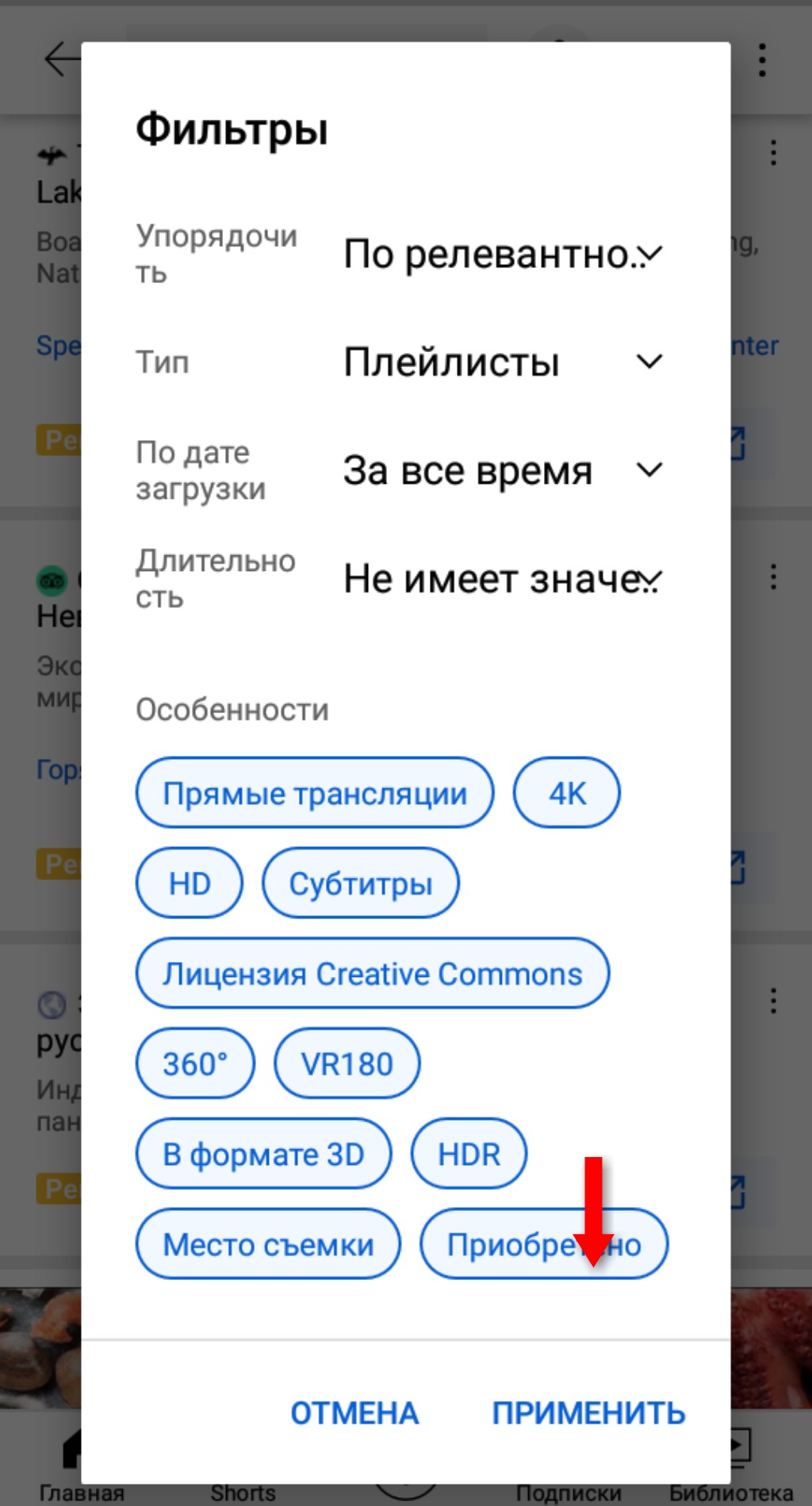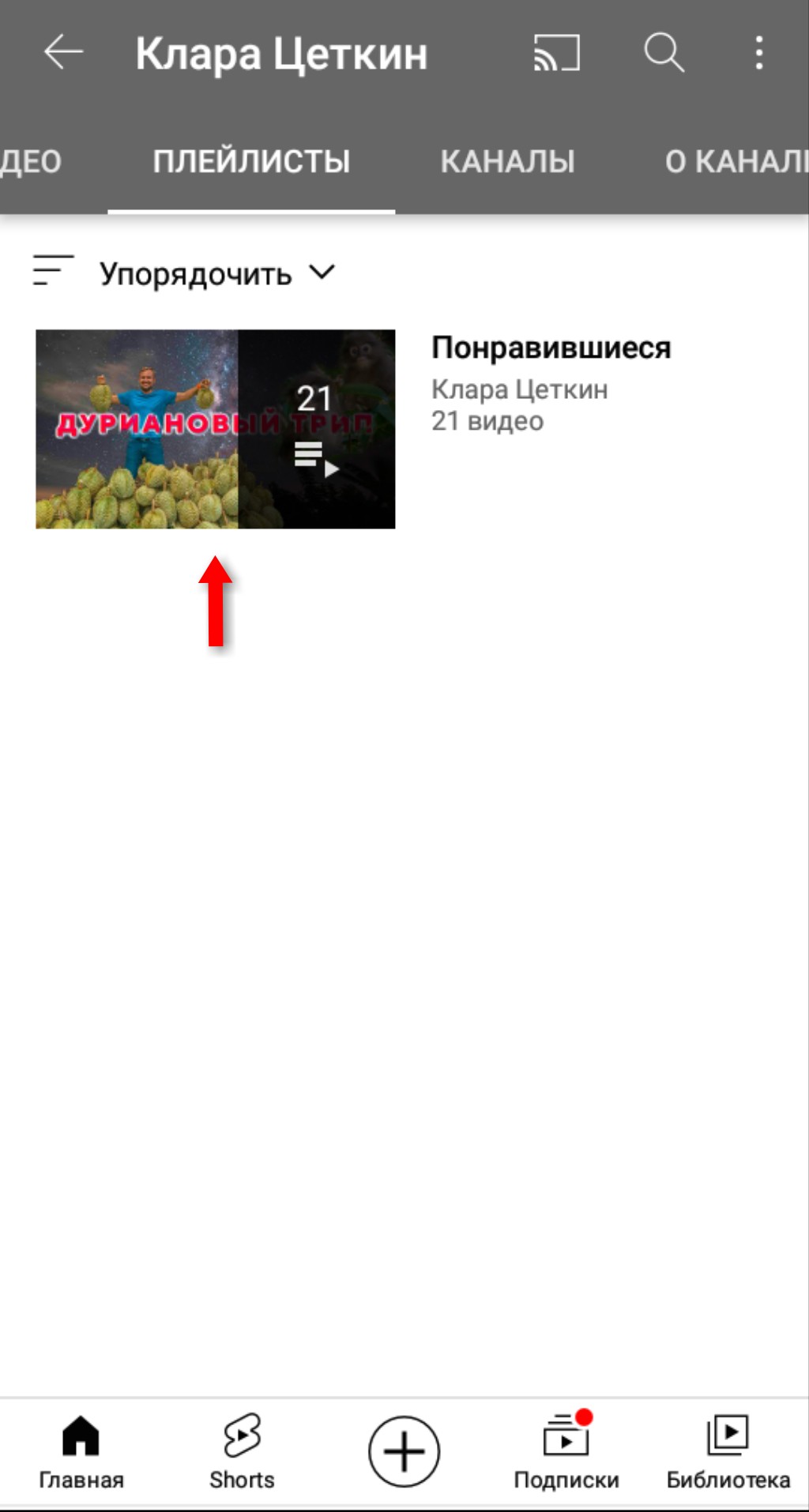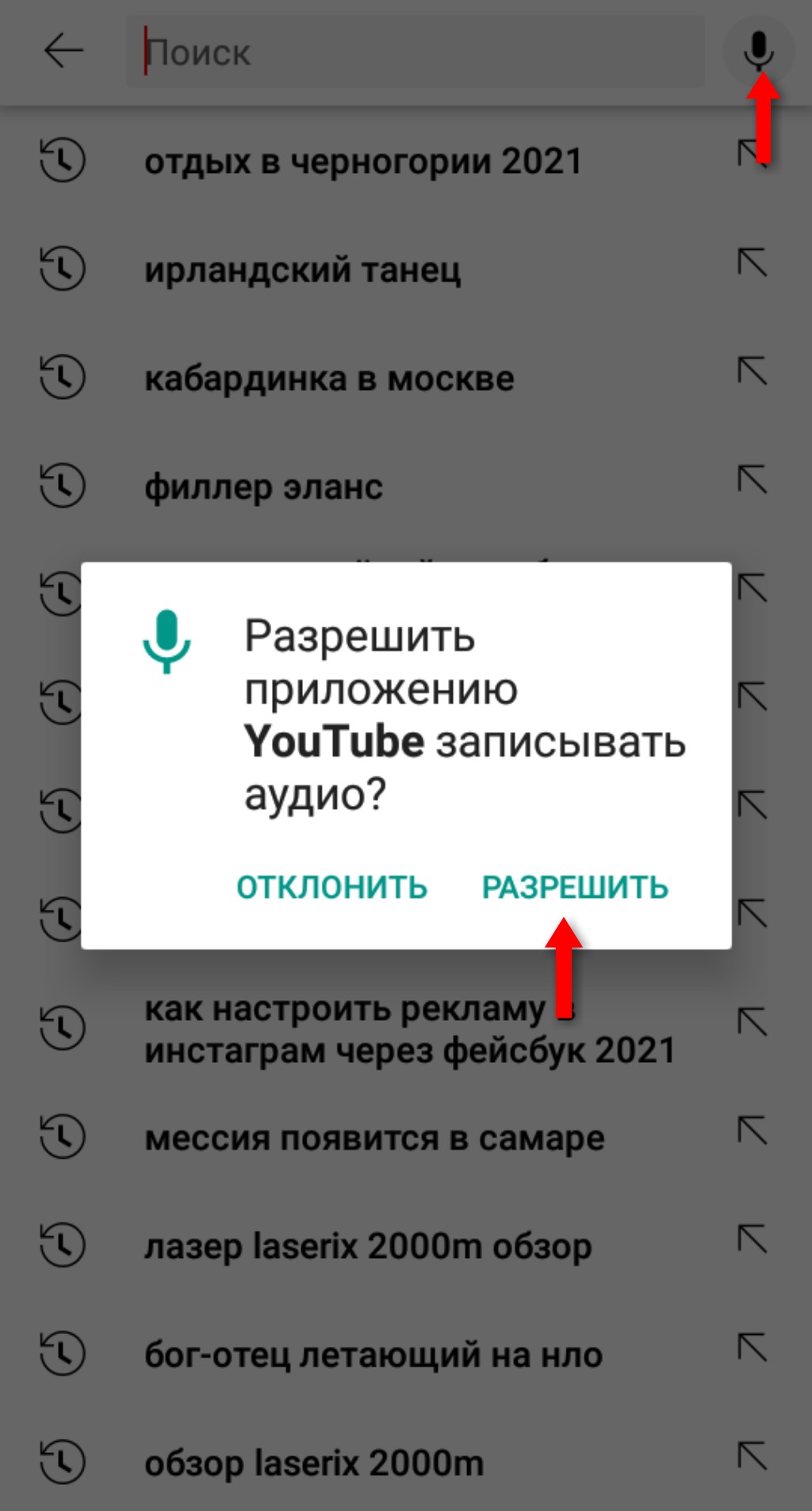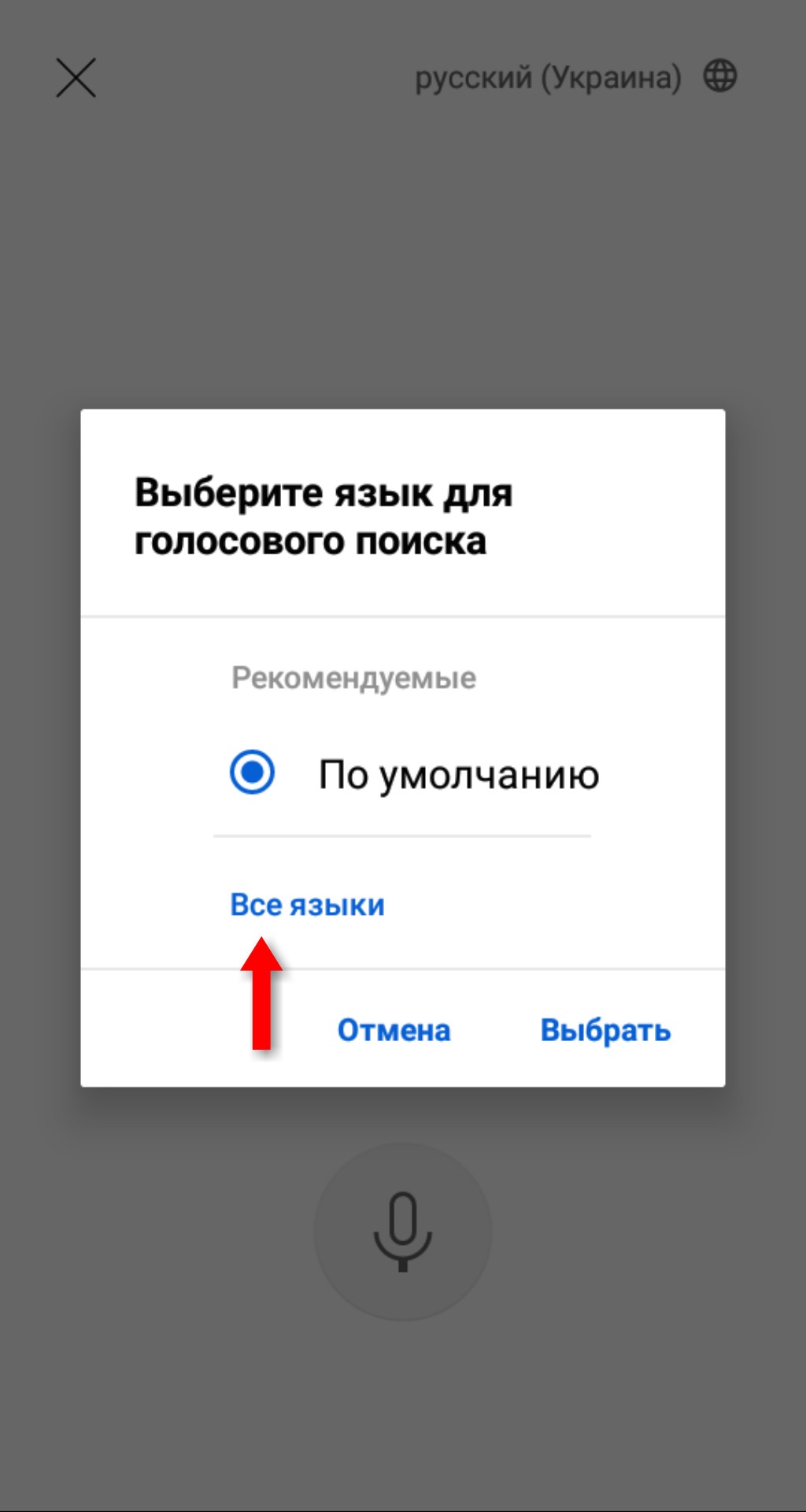Для того, чтобы моментально получать нужные результаты при поиске видео на YouTube, необходимо только знать несколько волшебных слов.
Не все знают, что поисковая строка сервиса позволяет уточнять свои запросы с помощью специальных параметров. Используя эти дополнительные условия, вы получите гораздо более релевантные результаты и сэкономите своё время. Поисковый запрос может содержать несколько параметров, которые разделяются между собой запятыми.
Поиск фильмов
YouTube содержит достаточно легальных полнометражных фильмов, но попасть на них в результатах поиска может быть не так просто. Поэтому используйте параметр movie для их быстрого обнаружения.
Поиск видео с учётом времени
Иногда вам может понадобиться найти ролики, которые были загружены недавно. Для этого можно использовать параметры hour, today, week, month, year, ограничивающие результаты поиска только видео, загруженными за последний час, сутки, неделю, месяц и год соответственно.
Поиск видео высокого качества
Если вас интересуют ролики только в HD-качестве, то следует прибавить к вашему поисковому запросу hd.
Поиск по плейлистам
Как известно, YouTube позволяет формировать плейлисты, чем многие пользователи успешно пользуются, создавая тематические коллекции интересных видео. Иногда, вместо поиска отдельных роликов, гораздо удобнее найти уже готовый плейлист, содержащий информацию на интересующую вас тему. Для этого используем параметр playlist.
Поиск по длительности
Если вам нужно отсеять слишком короткие или, наоборот, длинные ролики, то используем параметры long и short соответственно. Первый отображает фильмы длиной 20 минут и более, второй — только те ролики, продолжительность которых не превышает 4 минут.
Все перечисленные параметры поисковых запросов можно активировать и на странице сервиса с помощью кнопки «Фильтры». Однако она появляется только на странице с результатами поиска и при каждом уточнении перезагружает страницу. Если же вы сразу сформируете запрос с параметрами, то моментально получите точный результат, отвечающий заданным вами условиям.
Download Article
Download Article
It happens to the best of us—you come across a hilarious or strange YouTube video, forget to share or bookmark it, and then close YouTube. Oops! Is there some magical way to find it again when all you remember are vague details? If you watched the video while signed in to your YouTube or Google account, chances are it’s saved in your YouTube Activity. You can also use YouTube’s built-in search filters to refine search results based on the information you do remember. This wikiHow teaches you how to track down a YouTube video or channel without knowing its title.
-
1
Go to https://myactivity.google.com in a web browser. If you watched the YouTube video you’re looking for while logged in to your Google account, chances are you’ll find it in your YouTube history.
- If you’re not already signed in to your Google account, you’ll be asked to do so. Be sure to sign in with the same account you use to watch YouTube.
-
2
Click or tap YouTube History. It’s in the first section.
Advertisement
-
3
Make sure YouTube History is turned on. If you see a checkmark inside of a circle next to or beside «YouTube History,» and the «Include the YouTube videos you watch» box is checked, you’ll be able to find your watched videos in this area.[1]
- If not, you can try checking your browser history—just press Control + H on a PC or Command + H on a Mac to bring it up.
-
4
Click or tap Manage Activity. It’s near the bottom of the page. This brings up a list of YouTube videos you’ve watched while signed in to your account.
-
5
Look for the video in your history. You can now scroll through the results to find the video you’re looking for.
- If you remember which day you watched the video, you can click or tap Filter by date at the top-left corner of the search results and select a date.
- You can also use the «Search your activity» field at the top to search for any details or keywords you may remember.
Advertisement
-
1
Open YouTube. If you can’t remember the name of the video and couldn’t find it in your history, you can use search filters within YouTube to help track it down. Start by signing in to https://www.youtube.com on your computer, or open the YouTube app on your phone or tablet.
-
2
Search for what you do remember. Click or tap the search icon or field at the top of the page and type what you remember. Even if it’s something as vague as «woman singing in red,» that’s a start. When you press Enter or Return (or tap the Search key), you’ll see a list of matching results.
-
3
Click or tap the Filters icon
. It’s at the top-left corner on a computer, and at the upper-right on a phone or tablet. Look for the icon of three sliders.
-
4
Select Video from the «Type» list. This tells YouTube to only return search results that are videos, eliminating playlist and channel results.
- If you want to search for a particular YouTube channel rather than a specific video, you can choose Channel here instead.
- It may be helpful to try Playlist later if searching for the video doesn’t work out. It’s possible that someone made a topical playlist containing the video you’re looking for—for example, «female vocalists.»
- Return to the Filters list when you’re finished here.
-
5
Select the duration of the video you’re looking for. Select Over 20 minutes if you’re sure the video was longer than that. Otherwise, choose Under 4 minutes if the video was very short, or 4 – 20 minutes if it was a little longer. This filters the results to show only videos of the selected size.
- If you don’t remember the length, just choose any option for now—you can change the filter later if it doesn’t bring you the right results.
- Click or tap the Filters icon again to return to the filter list.
-
6
Choose when the video was uploaded. If the video was very new, you can choose one of the options under «Upload Date.» The default option is Anytime, but if you’re looking for a brand-new video, you’ll probably want to change it to Today, This week, This month, or even This year. This filters the results even further.
-
7
Select any features you remember. The options in the «Features» section of the Filters area can help you narrow down the results for videos that contained Subtitles/CC, Live videos, or videos with 3D effects.
- If you’re just looking for a run-of-the-mill YouTube video that had no bells and whistles, don’t select anything here.
-
8
Sort your results. This option is at the end of the Filters page area on a computer, and at the top of the Filters area on a phone or tablet. You can now sort your newly-filtered search results by relevance, date, rating, or number of views. Hopefully this will help you find what you’re looking for!
- If the video was very popular, sorting by View count could be helpful—this will show you the most popular videos that meet your search criteria at the top of the list.
- Sorting by Upload date could also be helpful if the video was shared recently.
Advertisement
-
1
Go to https://www.google.com in your web browser. If using YouTube filters weren’t helpful, you may be able to find it by typing what you remember into a Google search. If someone else is looking for the video as well, they may have inquired about it on a forum or website, which could come up in your search results.
-
2
Type some information you remember about the video. What was the video about? Was it a song from a particular genre or time period? Entering some keywords about the video may help you find what you’re looking for.
- For example, if the video you’re looking was an animation set to 80s-sounding electronic music, you might type «80s music cartoon animation YouTube.»
-
3
Click the magnifying glass to run the search. When your search results appear, videos will typically be at the top of the results page. You can also filter the results to display only videos by clicking the Videos tab at the top of the results page.
- Even if you can’t find the video on YouTube, you may be able to find it on another video sharing platform—try searching TikTok, Twitter, and Instagram for keywords from the video—maybe someone on one of these platforms shared the video, too!
- You could also try a Reddit forum on which people ask for help finding things they’re looking for, such as r/helpmefind or r/tipofmytongue.
Advertisement
-
1
Open YouTube. If you’re looking for a particular YouTube channel but don’t know its name, you may be able to find it by searching for keywords. Start by signing in to https://www.youtube.com on your computer, or open the YouTube app on your phone or tablet.
- If you can find a video that was shared by the channel, you can easily get to the channel by clicking or tapping the channel’s name below the video.
-
2
Search for the person’s name or some descriptive keywords. If the channel belongs to a person whose name you know, a search for that person’s name should bring up their YouTube account. If not, enter some keywords that describe the channel’s content or any of its videos, and then click or tap the magnifying glass to start the search.
- If you’re searching for a person’s name and it doesn’t bring up a channel, they may not have their real name associated with their YouTube account. If they have a nickname or alias, try searching for that as well—they may not be sharing their YouTube content under their real name for privacy reasons.
- If you know the username the channel owner uses on other social media platforms like Instagram or Twitter, try searching for that username—it’s possible they also use it on YouTube!
-
3
Click or tap the Filters icon
. It’s at the top-left corner of the search results on a computer, and at the upper-right on a phone or tablet. Look for the icon of three sliders.
-
4
Select Channel under the «Type» header. This filters the search results to display all channels that match your search terms.
Advertisement
Ask a Question
200 characters left
Include your email address to get a message when this question is answered.
Submit
Advertisement
Thanks for submitting a tip for review!
References
About This Article
Thanks to all authors for creating a page that has been read 45,994 times.
Is this article up to date?
Как найти канал на Ютубе
Найти канал на YouTube можно при помощи предустановленного приложения в смартфонах либо через строку поиска в любом браузере, где нужно ввести адрес youtube.com. Кроме адреса актуально воспользоваться любым запросом, который поможет перейти в Ютуб. Например, можно сделать вот так:
Для YouTube-блогеров
Лучший курс — обучение блогингу на YouTube c 0 за 3 месяца. От создания видео и монтажа до продвижения канала. Продюсирование каналов.
Если у вас уже есть канал, прокачайте его подписчиками, лайками и просмотрами с помощью TapLike
- Введите запрос в строку браузера и нажмите на значок поиска.
- Поисковая система выдаст подходящие для вас варианты.
- Выбирайте любой из них и переходите на нужный канал.
Воспользоваться строкой браузера можно на любом смартфоне или компьютере.
Важно! При введении запроса в строку поиска используйте ключевые слова. Например, «видео», «ютуб», «на Ютубе», «видеообзор» и т.д.
Как найти любой канал
Найти нужный канал на Ютубе поможет строка поиска. Если вы знаете точное название канала — впишите его в поисковике и нажмите кнопку с изображением лупы. Без точного названия можно искать по ключевому запросу. Поиск идентичен для смартфонов и компьютеров. Войдите в приложение Youtube.
После входа увидите ленту новостей с разными роликами. Это либо каналы, на которые вы подписаны, либо рекомендации системы. Нажмите на значок с изображением лупы.
Откроется строка для текста, в которую необходимо ввести ключевой запрос.
Введите текст и нажимайте «Enter» на своём устройстве. Вы увидите перечень всех роликов, которые соответствуют вашему запросу.
Смотрите на текст под видео. Там отображается название видеоролика и канала.
Пролистайте все видеоролики не открывая, пока не найдёте нужный канал. Если поиск не увенчался успехом, попробуйте изменить ключевой запрос и повторите весь алгоритм заново.
Как найти свой канал
Найти свой ютуб-канал можно двумя способами:
- с помощью любого браузера в телефоне или компьютере;
- через мобильное приложение.
Браузер. Здесь необходимо войти на сайт youtube.com с помощью запроса, указанного в строке браузера. Выберите «Настройки» и «Расширенные настройки» — там ссылка на ваш канал.
Мобильное приложение. После входа в приложение выберите значок перехода на ваш аккаунт, который привязан к Ютубу. Например, Гугл-аккаунт.
Кликните на него. В открывшемся окне нужно выбрать «Мой канал».
Жмите на «Мой канал».
Почему я не могу найти свой канал на Ютубе
Основные причины, по которым не получается найти свой ютуб-канал:
- В течение последних дней были внесены изменения в название канала. В данном случае нужно немного подождать.
- Канал новый, видео загружены недавно. Его можно будет найти через несколько дней.
- В описании видео или названии канала использована лексика, которая не подходит для всех категорий пользователей.
Совет: Ищите через идентификатор. Для этого через любой браузер войдите в «Настройки», «Расширенные настройки» и скопируйте ссылку идентификатора. Скопированный текст вставьте в строку браузера и нажмите «Enter».
Как найти видео на Ютубе
Наиболее быстро и удобно искать любые видео на Ютубе можно с помощью фильтров. Для Андроида, Айфона и компьютера алгоритмы идентичны.
Найти новые видео
Войдите в приложение и нажмите на «лупу» в верхнем правом углу, введите ключевой запрос в строку и нажмите на «Enter». Система выдаст перечень всех видео, подходящих под данный запрос. Кликните на кнопку с тремя вертикальными точками.
Откроется окно, в котором необходимо кликнуть на «Фильтры».
Нажмите на строку «Видео».
Фильтруйте. Можно выбрать за сегодня, последнюю неделю и т.д.
Настройте фильтр и кликните кнопку «Применить».
На компьютере необходимо точно так же написать запрос в поисковую строку, и кликнуть на кнопку «Фильтры», которая находится снизу.
Найти короткие или длинные видео
Войдите в приложение, нажмите на кнопку с изображением лупы и введите текст запроса в строку поиска. После появления ленты с результатами жмите на правую верхнюю кнопку с изображением трёх вертикальных точек, которая откроет окно «Фильтры». Кликайте на фильтры и выбирайте необходимые параметры.
Определитесь с необходимой для вас длительностью и кликните «Применить».
Найти видео с точным совпадением по названию
Для получения точных результатов совпадения по названию нужно ввести ключевой запрос в строку поисковика. Система выдаст то, что вы ввели — текст должен полностью совпадать с предметом поиска.
На заметку! В строке поиска не нужно писать заглавные буквы или кавычки.
Ввод запроса строчными буквами.
Полученный результат будет первым в списке. Стоит учитывать, если название слишком простое и часто встречающееся — совпадений может быть несколько.
Найти видео с высоким качеством
Введите запрос в поисковике, кликните на значок с лупой и откройте «Фильтры». Выберите необходимые параметры для фильтрации качества.
После выбора кликните на «Применить».
Найти видео в прямом эфире
Для поиска прямых эфиров необходимо ввести запрос в поисковике, войти в раздел фильтров и выбрать «Прямые трансляции».
После нажатия «Применить» станут доступны все прямые эфиры, удовлетворяющие ключевой фразе.
Как искать плейлисты на Ютубе
На Ютубе можно найти плейлисты других пользователей или свои. Для поиска плейлистов других пользователей по названию можно воспользоваться фильтрами. Для этого нужно написать в строке поисковика необходимое название, нажать на кнопку с изображением лупы. Система выдаст и ролики, и плейлисты — всё вместе. Для сортировки войдите в Фильтры и выберите раздел «Плейлисты».
Для завершения процесса нажмите на «Применить».
Искать свои плейлисты — войдите в аккаунт и кликните на «Плейлисты».
Появятся все доступные папки с роликами, которые можно сортировать по желанию.
Как искать каналы или видео с помощью голосового поиска
Зайдите в приложение или браузер и нажмите на «лупу». Рядом со строкой появится значок с изображением микрофона — кликайте на него и разрешите Ютубу запись аудио.
Появится окно с большой красной кнопкой. После нажатия на неё произнесите запрос.
Это интересно! На Ютубе предусмотрен выбор языка для голосового поиска — значок с изображением планеты в верхнем правом углу. Кликнув на него, можно установить любой язык.
YouTube – самый популярный видеохостинг. Количество загруженных видеозаписей исчисляется миллиардами и увеличивается с каждым днем. Для быстрого нахождения нужной видеозаписи существует Ютуб поиск, который не так прост, как кажется. Давайте разберемся, чем он хорош, и как правильно искать.
Поиск видео на Ютубе: сильные и слабые стороны
Начнем с замечательного факта – на Ютубе можно найти любой ролик, имеющийся на сайте, главное – уметь искать. К другим положительным моментам можно отнести:
- Большое количество фильтров.
- Навигация по плейлистам.
- Расширенный поиск по параметрам.
Серьезных проблем нет, но можно выделить несколько субъективных недостатков:
- Отсутствие сортировки по конкретной дате.
- Нельзя исключить хештеги из результатов.
- Ограниченное число фильтров в мобильной версии.
Рекомендуем к прочтению статью “Ищем нужный канал на Youtube“.
Как правильно пользоваться поиском на Ютубе и находить нужное
В шапке сайта кликните на поисковое поле и введите запрос, после чего нажмите на Enter или на значок лупы справа. Набрать запрос можно и на виртуальной клавиатуре. Чтобы вызвать виртуальную клавиатуру, нажмите на ее изображение в углу поискового поля. Вместе с результатами появится кнопка «Фильтры». Нажмите на нее, чтобы открыть меню с фильтрами. Оно выглядит вот так.
Выберите нужный фильтр, который мгновенно будет применен к результату. Можно выбирать несколько фильтров. После выбора одного, меню придется каждый раз открывать заново. Не все параметры можно комбинировать. Например, нельзя искать плейлисты по длительности или по дате создания. Строка поддерживает текстовые параметры. Они вводятся после запятой, как на скриншоте ниже.
Введен запрос – «Google», а после запятой указан параметр с разрешением видео, которое нам нужно (4K). Полный список параметров:
- Разрешение: от 144p до 4K.
- Длительность видео: Short и Long.
- Плейлисты: Playlist.
- Время: Hour, Today, Week, Month и Year.
- Каналы: Channel.
- Отображать фильмы: Movie.
Можно комбинировать фильтры, перечисляя их через запятую. Действуют прежние ограничения: например, нельзя искать плейлисты по дате создания. YouTube ищет видео по ключевым словам в названии, описании и хештегах. Чтобы искать видео только по названию, заключите запрос в двойные кавычки.Как убрать историю поиска в Ютубе? В левом меню нажмите на «История». В «Типе данных» поставьте переключатель на «Историю». Нажмите кнопку «Очистить историю».
Как искать в официальном приложении
Нажмите на изображение лупы, введите запрос и нажмите кнопку «Искать». Возле результатов найдите меню с параметрами и выберите нужные. По известным только разработчикам причинам, число параметров несколько ограничено, по сравнению с веб-версией.
Как искать в мобильной версии
Для перехода в мобильную версию нужно перейти по ссылке m.youtube.com. В браузерной мобильной версии Ютуба количество фильтров сильно ограничено – их всего два. Нажмите на значок лупы в шапке сайта и введите желаемый запрос, затем нажмите ОК. Сверху найденных видео откройте раскрывающийся список и выберите параметры:
- По дате загрузки.
- По типу контента.
Поиск не работает, что делать?
Если поиск вообще не работает – это технические проблемы YouTube. Такое иногда случается. Обычно проблему устраняют в течение нескольких минут. Если же вы просто не можете найти нужное видео, то попробуйте дольше «поиграть» с сортировкой. Смотрели стрим, но потом не можете найти его в записи? Обработка долгих стримов занимает до суток, просто подождите и повторите запрос.
Смотрите также, как очистить историю поиска на Ютуб, в статье по ссылке.
В заключение можно сказать, что поиск на YouTube не идеальный, но плохим его назвать сложно. Иногда для нахождения нужного ролика приходится проделывать несколько лишних движений, чего можно было бы избежать с более удобной системой фильтрации. В конечном счете, с небольшим упорством, видео всегда находится.
А о том, как правильно пользоваться в ВК поиском групп, читайте в специальном материале.
Как найти ролик на ютубе, если не знаешь названия
Ютуб — хранилище огромного количества роликов самого разного содержания. Иногда бывает довольно сложно найти какое-то конкретное видео, особенно, если его название неизвестно.

Если речь идет о музыкальных видео, найти их намного проще, чем какую-то абстрактную запись. Вспомнив хотя бы пару слов из песни, можно попробовать найти ролик по ним. В случае, если поиск не дал результатов, можно попробовать поискать песню по этим словам в поисковике, скорее всего вы получите название нужной композиции и полный текст. Уже по названию можно искать нужное видео на самом ютубе.
Можно попробовать найти музыкальное видео по имени исполнителя, если оно, конечно, вам известно. У многих современных музыкантов есть их собственные каналы, где хранится большинство созданных ими клипов, концертов и видео. Достаточно найти канал нужного исполнителя и посмотреть на галерею видео. Каждый ролик представлен в такой галерее стоп-кадром, который иногда позволяет получить примерное представление о его содержании. Если стоп-кадры не помогают, попробуйте почитать описания к видео, обычно там указывается полезная информация.
Если вы ищете не музыкальное видео, с этим может быть сложней. Первым делом нужно определить ключевые слова, по которым можно найти ролик. Искать нужное видео проще всего не по целым фразам, а по отдельным словам. Если вы помните, что именно происходило в ролике и можете сформулировать это простым предложением, можно попробовать использовать его.
Поиск по ключевым словам и фразам, например, «кот ныряет», обычно дает несколько тысяч результатов. Их можно отфильтровать по нескольким параметрам. Например, если вы уверены, что нужное вам видео было коротким, ищите его в соответствующей группе. В качестве других критериев поиска можно задать время, когда оно было загружено, или рейтинг. Чтобы отсеять нужные видео, используйте кнопку Filters над выведенными результатами.
Если у вас есть аккаунт на ютубе и вы смотрели нужное вам видео со своего компьютера или другого устройства, которое постоянно подключено к этому сервису, поиск значительно упрощается, благодаря функции сохранения истории. На основной странице ютуба в левой колонке сверху есть строчка History, если нажать на нее, можно попасть на страницу, где представлены все просмотренные вами видео за все то время, пока вы были залогинены на ютубе. Обычно это довольно внушительное количество, которое может измеряться тысячами. Однако, быстро просмотреть тысячу стоп-кадров намного проще, чем искать видео наугад среди миллионов роликов.