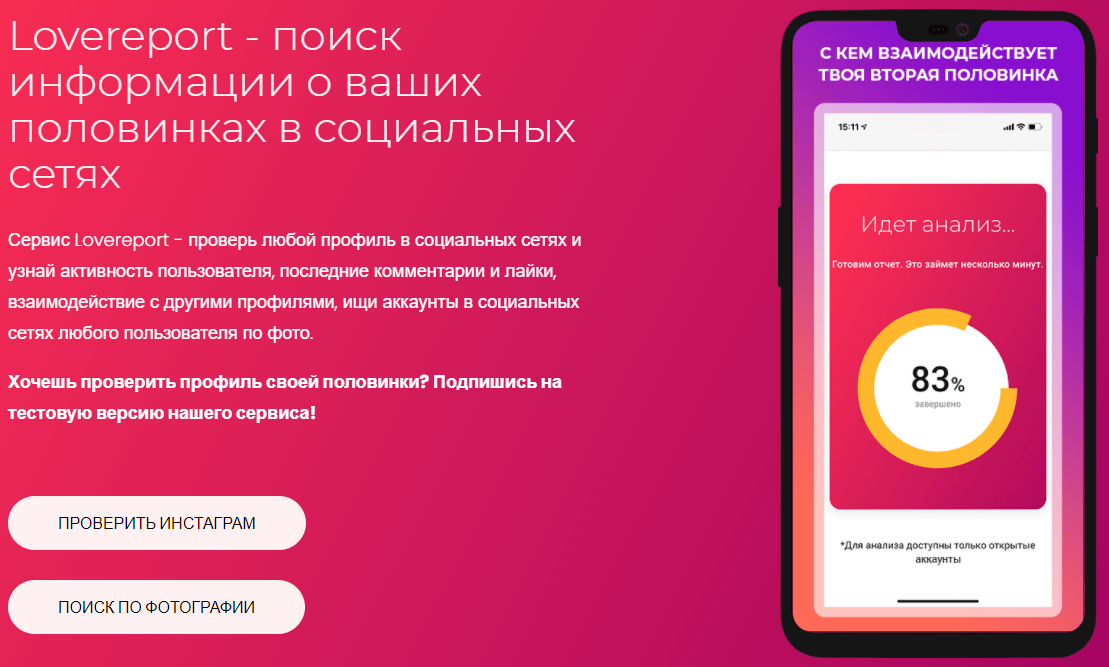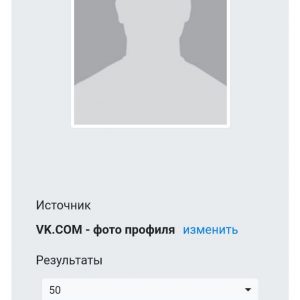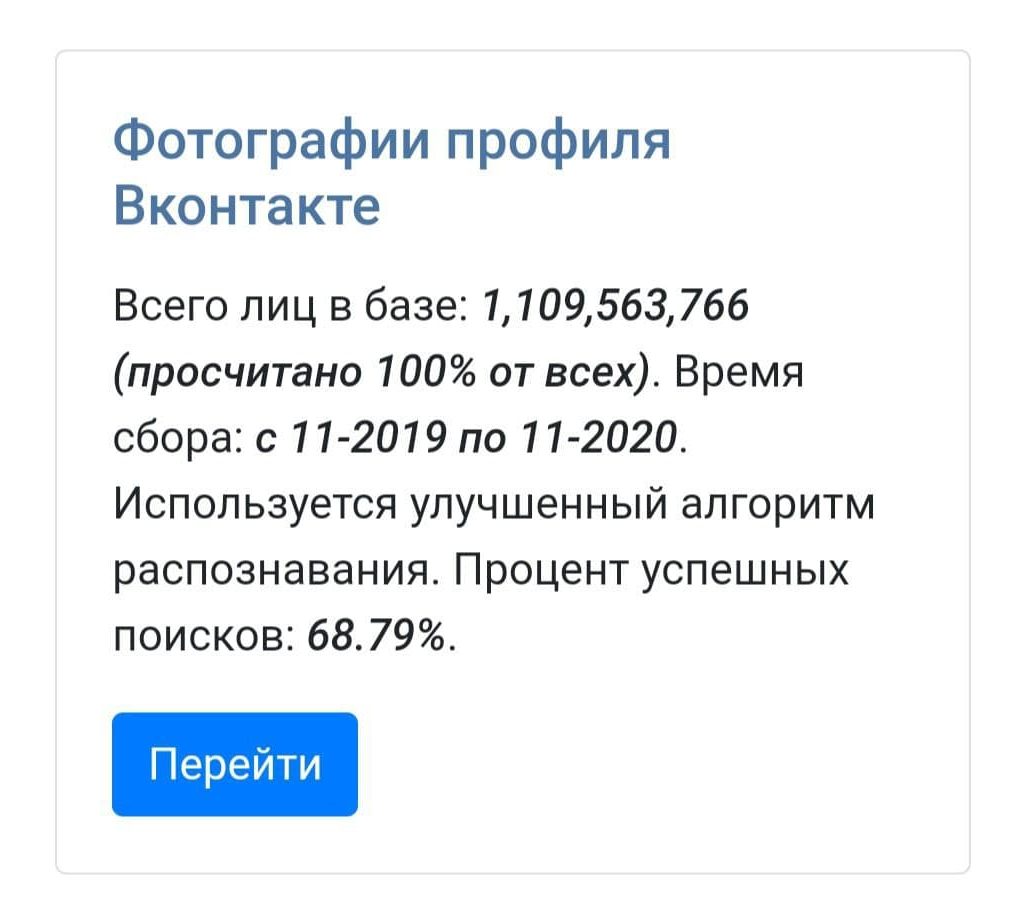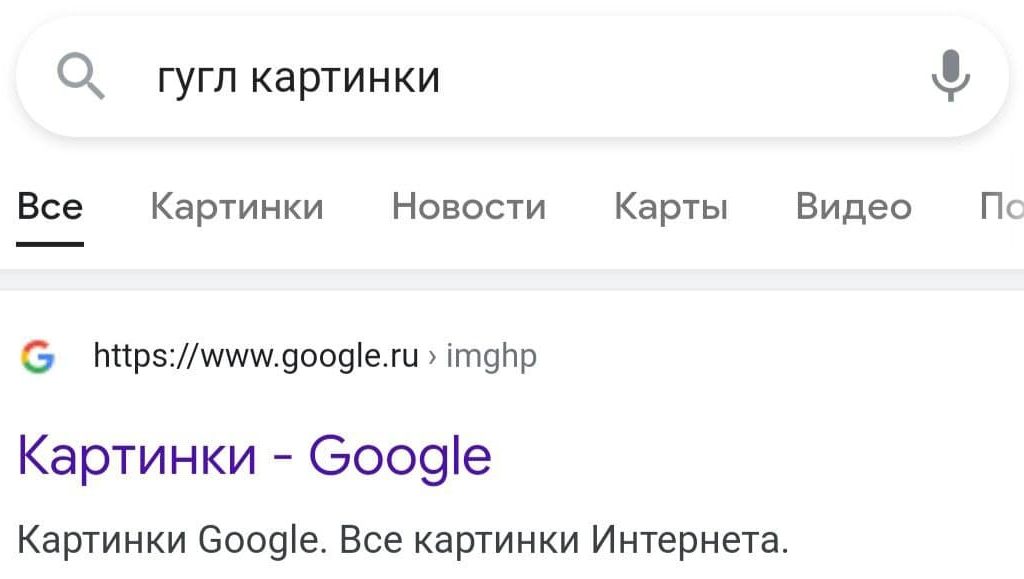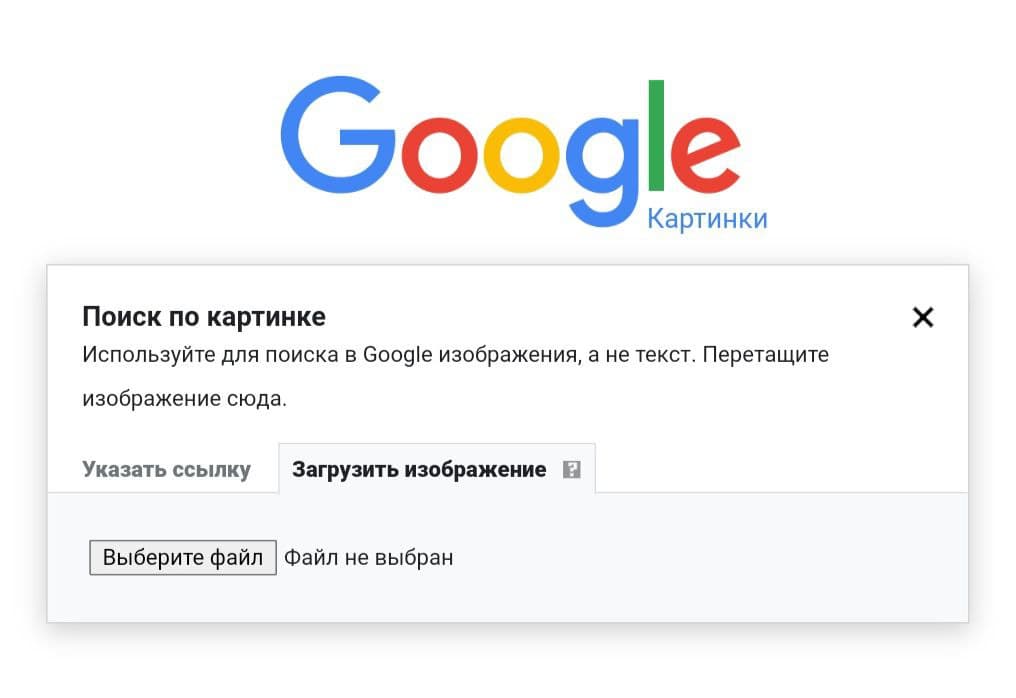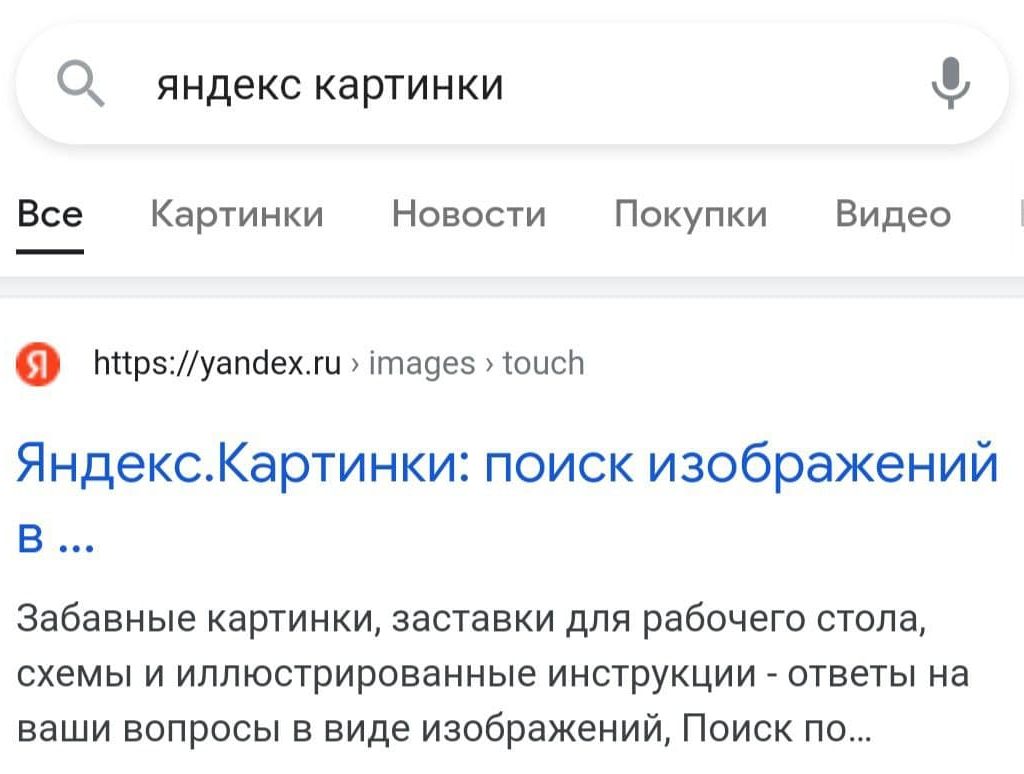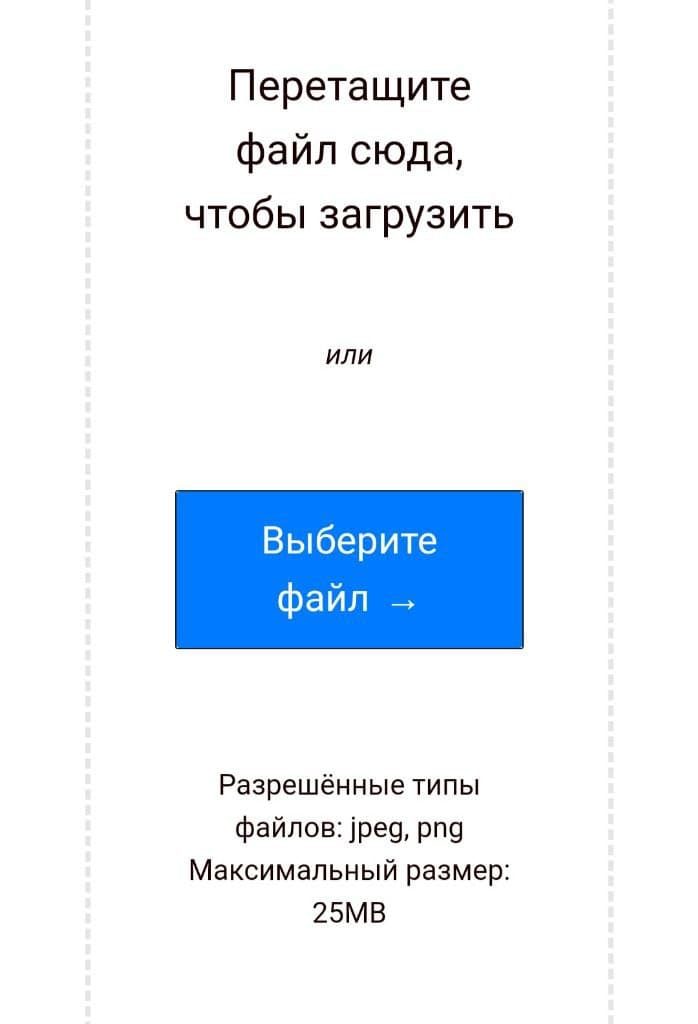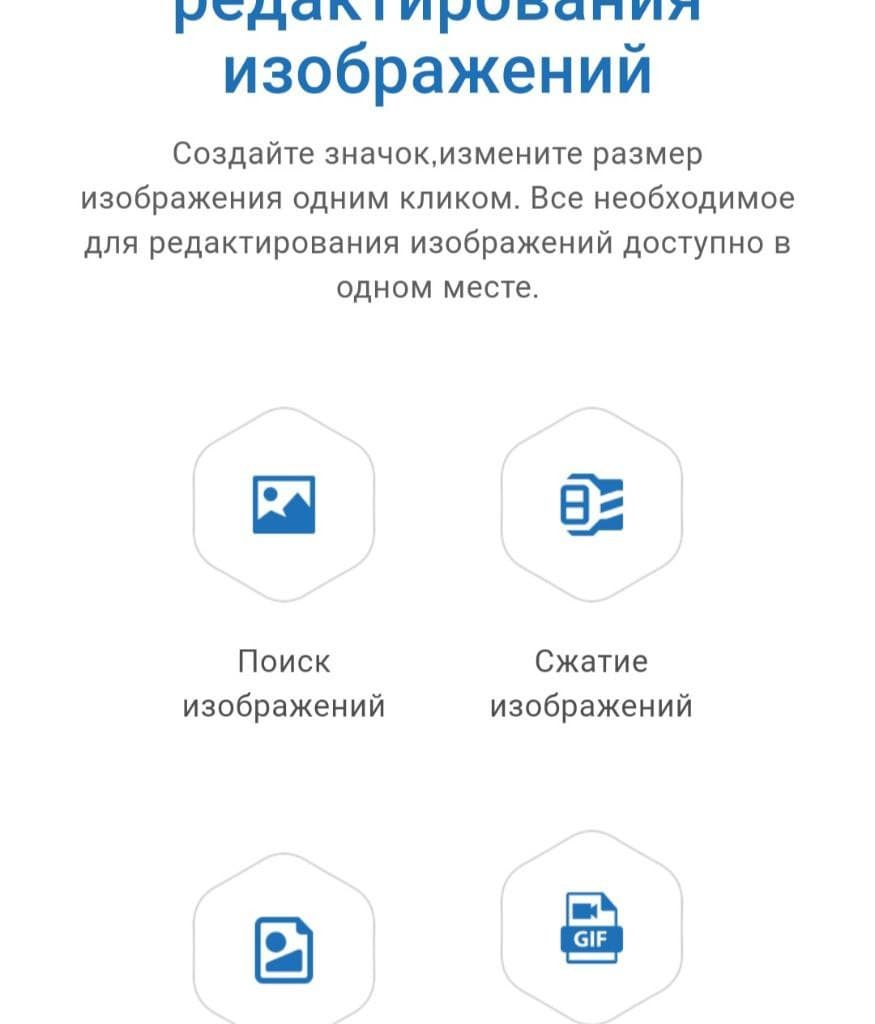Альбом «Люди» в Айфоне: как он работает
Apple мощно прокачала приложение Фото в iOS 15, добавив ему множество полезных функций. Несмотря на то, что галерею фотографий в iPhone перегрузили не самыми полезными функциями, распознавание лиц на фотографиях в iOS 15 заметно улучшилось: снимки попадают в альбомы, а карточки людей почти не задваиваются. Даже если алгоритмы неправильно идентифицируют лица, то это можно легко исправить, а также удалить нежелательных людей из подборок фотографий. Сегодня расскажем вам о том, как работает распознавание лиц на фотографиях в iPhone, как им управлять и искать людей по фотографиям в iPhone.
Рассказываем, как работает альбом «Люди» в iPhone
Содержание
- 1 Что значит альбом «Люди» в Айфоне
- 2 Как добавить фото в альбом «Люди»
- 3 Как найти человека по фото Айфон
- 4 Воспоминания на Айфоне
Что значит альбом «Люди» в Айфоне
Этот альбом отличается от обычной папки с фотографиями, который вы создаете сами. Приложение Фото просматривает ваши снимки и распознает лица людей на картинках, объединяя в отдельный альбом. У каждого человека есть своя карточка, которая упрощает просмотр всех снимков, где есть этот человек. Это намного проще, чем искать снимки по всей библиотеке.
Альбом «Люди» позволяет не только просматривать снимки, но и искать их по имени
Вы можете просмотреть слайдшоу «Воспоминания» под музыку, которая вам больше нравится. А возможность персонализировать позволяет удалять нежелательных людей из подборок. Иногда алгоритмы не могут распознать людей из-за ракурса или попросту из-за отсутствия лиц на фотографии. Что делать?
Читайте также: Стоит ли покупать AirPods 3 в 2022 году. Личный опыт
Как добавить фото в альбом «Люди»
Если снимок по каким-то причинам не был распознан приложением, его можно добавить в альбом «Люди» вручную.
Добавьте имя человека, чтобы было проще искать человека
- Откройте приложение «Фото».
- Выберите изображение, которое хотите добавить и откройте его.
- Нажмите значок «i», затем маленькую иконку со знаком вопроса.
- Введите имя человека, нажмите «Далее» и «Готово».
Иногда приложение «Фото» неправильно определяет человека, но перепутанные имена и фотографии можно исправить.
Можно исправить ошибку в альбоме, если фотографии отображаются не так
- Зайдите в альбом «Люди», выберите профиль человека.
- В верхнем правом углу экрана нажмите «Еще» и выберите «Просмотреть подтвержденные фотографии». Уберите флажки с неверно идентифицированных фотографий. Можно просмотреть еще больше снимков: нажмите «Просмотреть больше фотографий».
С помощью этой опции вы сможете искать людей на iPhone.
Подписывайтесь на наш Яндекс.Дзен!
Как найти человека по фото Айфон
Приложение «Фото» позволяет позволяет искать снимки по ключевым словам: например, по тому, что изображено на фотографии. Это работает не только с поиском времен года, но и людей.
Искать можно не только места, но и людей в «Фото»
- Откройте приложение «Фото», выберите «Альбомы» и нажмите «Люди».
- Нажмите на изображение человека. В верхней части экрана тапните под строке «Добавить имя».
- Введите имя человека и нажмите «Далее» и «Готово». Приложение «Фото» может отображать несколько карточек одного и того же человека и предлагать их объединить, подтвердив, принадлежат ли они этому человеку.
- Теперь вы можете искать человека по снимкам, зайдя в «Фото» и нажав внизу «Поиск».
6 функций Айфона, которыми пользуются по ошибке
Кроме того, можно сделать так, чтобы iPhone рекомендовал фото определенных людей реже. После включения ограничений приложение сортирует Избранное, Воспоминания и даже виджет фотографий на домашнем экране, чтобы реже показывать человека.
С помощью этой функции можно скрывать людей из подборок
- Зайдите в «Фото», выберите альбом «Люди».
- Нажмите на карточку человека, которого не хотите видеть.
- Нажмите на три точки в правом верхнем углу.
- Выберите «Реже показывать этого человека» или «Удалить этого человека из альбома».
Подписывайтесь на наш Telegram-чат: поможем решить проблемы или выбрать iPhone
Воспоминания на Айфоне
Из фотографий можно составить Воспоминания, добавив к ним музыку из Apple Music. Рассказываем, как собрать классное слайдшоу с саундтреком.
Воспоминания в iOS 15 можно настраивать
- Зайдите в «Фото», выберите альбом «Люди».
- Выберите нужный профиль человека. В углу эскиза нажмите кнопку воспроизведения.
- Коснитесь значка музыки в нижнем углу экрана. После этого нажмите его снова.
- Выберите трек из предложенных и нажмите «Готово».
Акссессуары к технике Apple, которые точно стоит купить
Еще вы можете изменить эффекты при просмотре Воспоминаний.
Используйте фильтры, чтобы сделать «Воспоминания» интереснее
- Коснитесь значка музыки в нижнем левом углу.
- Теперь нажмите значок «Эффекты» в правом нижнем углу.
- Выберите нужный эффект из списка и нажмите «Готово».
Мне всегда казалось, что «Фото» в iPhone перегружены функциями. Но идентификация людей на снимках — это очень удобно. Особенно, если все это можно настраивать, если возникли ошибки.
iOS 15Смартфоны AppleСоветы по работе с Apple
Владельцы телефонов и планшетов Apple, наверняка, обратили внимание на то, что приложение «Фото» автоматически определяет лица людей на фотоснимках и группирует их в отдельный альбом. При желании можно указать имена людей на таких снимках, а также отметить избранные фото.
Как это работает
Принцип работы этого приложения несложный. Все фотографии, которые есть на телефоне или планшете сканируются и выбираются те, где четко видны лица. Если есть желание, то всех людей на фотографиях можно подписать своими именами. Это поможет быстро идентифицировать их, особенно на коллективных снимках.
Если на устройстве фотографий собралось много, то можно просмотреть интересный фильм под названием «Воспоминание». В этом случае они будут перелистываться словно слайды, в произвольном порядке.
Как искать нужные фото
После сканирования каждого снимка и перемещения фото с людьми в отдельный альбом, появляются миниатюры распознанных лиц. После этого найти нужное изображение совсем несложно:
- Нажимаем на ярлычок «Фото»;
- Переходим во вкладку «Альбомы»;
- Выбираем альбом «Люди».
Если имена людей на фотографиях были четко заданы, то найти нужного человека можно через поиск. Для этого нажимают вкладку «Поиск», а потом вводят имя человека.
Как добавить людей в этот альбом
В любое время в альбом можно добавить еще людей. Сделать это можно всего в несколько кликов:
- Открывают фотоснимок человека, которого необходимо добавить в альбом;
- Нажимают на кнопку информация, в виде восклицательного знака. После этого касаются лица человека с восклицательным знаком;
- Нажимают «Отметить с именем» и вводят нужное имя или кликают на имя, если оно автоматически отображается.
После этого остается нажать на кнопку «Далее», а потом на кнопку — «Готово».
Как добавить имя человеку на фото
Приложение предлагает на выбор имена, которые есть в контактах. Но при желании можно самостоятельно добавить имя любому человеку, который есть а фото в альбоме «Люди». Последовательность действий такая:
- Открывают альбом и касаются миниатюры того человека, которому хочется добавить имя;
- Далее кликают в верхней части дисплея на пункт «Добавить имя»;
- Выбирают имя из списка, если оно в нем есть или вводят его вручную.
Дальше, как обычно, нажимают на активную кнопку «Далее», после этого «Готово».
Объединение всех фото с одним человеком
Бывает так, что один человек указан одновременно в разных разделах альбома «Люди». Для добавления всех этих фотоснимков в одну группу необходимо:
- Открыть альбом «Люди» и кликнуть на кнопку «Выбрать»;
- Далее выбирают людей, которых следует поместить в одну группу;
- Нажимают на кнопку внизу экрана «Объединить»;
- Остается подтвердить объединение снимков.
Если нет желания видеть какого-то человека постоянно в этом альбоме или в миниатюрах, его можно просто удалить. Но в любой момент его можно быстро добавить обратно.
Изменить миниатюру
Софт автоматически сканирует и узнает лица людей, после чего присваивает миниатюру каждому из них. Если автоматически поставленная миниатюра не нравится, ее можно поменять. Делают это так:
- В альбоме «Люди» выбирают нужного человека;
- Кликают на кнопку «Показать лица», чтобы программа сосредоточилась исключительно на лицах, которые есть на каждом фото;
- Выбирают нужную фотографию.
После этого нажимают кнопку «Поделиться», потом кликают «Сделать фото титульным».
Что делать, если лица определены неправильно
Если в коллекции есть некорректно распознанные люди, то это можно исправить так:
- Нажимаем в альбоме «Люди» на неправильно обозначенного человека;
- Далее кликают по кнопке «Выбрать», а затем нажимают «Показать лица»;
- Надо нажать на каждое фото, на котором человек обозначен неправильно.
Нажимают кнопку «Поделиться», а затем необходимо кликнуть по активной кнопке «Это не [тут пишут имя]».
Иногда софт Apple не может автоматически распознать лицо человека и добавить его в нужный альбом. В этом случае все можно сделать вручную.
Автор
Татьяна
Слежу за новостями на рынке мобильных услуг. Всегда в курсе последних событий
Наиболее распространенным способом сортировки фотографий является по дате или по событиям. Расположение снимков в хронологическим порядке позволяет с легкостью находить нужные, потому что, как правило, мы сразу знаем, где искать. Тем не менее, для распределения снимков не по дате, а по месту, где они были сделаны или по запечатленным на них людям, хронологическая структура альбомов совсем не подходит.
С выходом iOS 10 компания Apple попыталась решить эту проблему, разработав более «продвинутые» технологии для сортировки фотографий. Одной из них является усовершенствованное программное обеспечение для распознавания часто повторяющихся на снимках лиц. Благодаря машинному обучению iOS позволяет создавать «умные» альбомы на основании распознанных лиц. Проще говоря, с вашей небольшой помощью iPhone или iPad может сам научиться узнавать людей на фотографиях и отбирать снимки с ними в отдельные альбомы независимо от того, старые они или новые.
Итак, мы расскажем вам все, что нужно знать, для того чтобы научить iOS-устройство узнавать людей на фото. Мы также объясним, как помочь iPhone или iPad распознавать дополнительные снимки на случай, если функция автораспознавания вдруг не сработает.
С выходом iOS 10 приложение «Фото» привлекло к себе всеобщее внимание. Конечно, функция распознавания лиц – далеко не единственный критерий для сортировки снимков, однако в этой публикации мы расскажем только о ней. Обратите внимание, существует два способа обучить ваш iPhone узнавать людей, и мы подробно расскажем вам о каждом из них.
ПО ТЕМЕ: Как автоматически улучшить качество фото на iPhone и iPad.
Как обучить iPhone или iPad распознавать лица ваших друзей с помощью смарт-альбома «Люди»
Если вы хотите научить iOS-устройства распознавать не того, кого вы только что сфотографировали, а людей, уже присутствующих на многих ваших снимках, следуйте представленным ниже инструкциям.
1. В разделе «Альбомы» найдите альбом «Люди».
2. Ознакомьтесь с интерфейсом альбома. Вы увидите безымянные группы фотографий, автоматически отсортированные по изображенным на них людям.
3. Для начала прикоснитесь к лицу интересующего вас человека на фотографии.
Вам откроются все автоматически отсортированные снимки с выбранным человеком и окошко с предложением добавить имя, если на предыдущем экране нажать на сердечко, то данный пользователь будет добавлен в Избранное альбома Люди.
Миниатюра пользователя в Избранном имеет бОльшие размеры.
Добавьте имена ко всем лицам, после чего под каждой миниатюрой фотографии выбранного вами человека появится его имя.
ПО ТЕМЕ: Как загружать фото и видео в облако с iPhone или iPad, чтобы освободить место.
Опция Показать лица в альбоме Люди
Для того чтобы было более удобно рассматривать лица, можно воспользоваться опцией Показать лица, для этого:
Откройте «стену» какого-либо человека в разделе Люди и нажмите кнопку Выбрать.
Нажмите появишуюся кнопку Показать лица, после чего на миниатюрах фото будут показыны только лица просматриваемого человека.
ПО ТЕМЕ: Как наложить музыку на Истории (сторис) в Instagram на iPhone — 2 способа.
Как добавлять людей в Избранное
Существует три способа добавления людей в Избранное.
1. Для добавления в Избранное достаточно нажать на сердечко, изображенное на миниатюре.
2. Кроме того, добавить пользователя в Избранное можно при помощи одноименной опции, которая появляется при нажатии кнопки Выбрать.
3. Если в Избранном уже кто-то есть, то для добавления новых людей, просто нажмите на фото нужного вам человека, перетащите его миниатюру в вверхнюю часть экрана и отпустите. Теперь вы можете перемещать превью фотографий вверх и вниз по секциям, добавляя или убирая из избранного.
ПО ТЕМЕ: Как скачивать видео с Вконтакте, Ютуб, Facebook, Инстаграм, Одноклассников на компьютер: лучшие бесплатные сервисы.
Как объединить фото одного и того же человека в альбоме Люди
Если вы решили всерьез взяться за смарт-альбом «Люди» и внести порядок в царящий там хаос, вам на пути встанут две преграды. Во-первых, снимки могут дублироваться, и в итоге окажется, что для одного и того же человека появится несколько разделов. Во-вторых, иногда алгоритм, наоборот, не распознает человека. Как решить эти проблемы, мы расскажем ниже.
Не будем сваливать всю информацию в одну кучу и начнем с того, что делать, если система создала несколько превью для одного и того же человека.
1. Определите, для кого из ваших друзей iOS-устройство создало несколько превью, приняв одного и того же человека за разных людей.
2. Нажмите на «Выбрать» в верхнем правом углу.
3. Отметьте все случаи, когда человек был ошибочно идентифицирован как кто-то другой, нажав по одному разу на каждый снимок.
4. Отметив все фото, нажмите на «Объединить» в нижнем правом углу.
5. Подтвердите, что вы действительно хотите объединить выбранные фотографии.
6. Кроме того, для объединения достаточно перетащить одну миниатюру на другую.
ПО ТЕМЕ: Как просматривать фото и видео в iCloud или как работает приложение Фото на сайте icloud.com.
Как помочь iPhone и iPad узнавать человека на всех фотографиях
Итак, мы разобрались с тем, что делать, если iPhone создал несколько превью для одного и того же человека, посчитав его разными людьми. Теперь рассмотрим ситуацию, когда iOS-устройство узнает человека не на всех фотографиях, где он запечатлен.
1. Выберите человека, чьи снимки вы хотите идентифицировать вручную. Это может быть как фото из избранного, так и иконка поменьше где-нибудь еще. Один раз коснитесь превью.
2. Прокрутите «стену» с фотографиями этого человека до самого низа и выберите опцию «Подтвердить добавленные фото».
ПО ТЕМЕ: Как объяснить Siri, кто является Вашим другом, братом, женой, детьми и т.д.
Как научить iOS-устройство узнавать друзей на новых фото в «Фотопленке» не открывая альбом «Люди»
Ну вот, мы уже приближаемся к финишу. Осталось только научиться добавлять новых друзей и их имена в смарт-альбом, не открывая альбом «Люди». Описанный ниже метод не самый лучший для добавления большого количество людей, однако отлично подойдет, если вы уже сделали основную работу и хотите добавить только одного нового друга.
1. Вы сфотографировали нового человека и хотите, чтобы ваш iPhone впредь узнавал его и автоматически добавлял снимки на его «стену». Для этого нужно полностью открыть фотографию (нет необходимости переключать вкладку и искать альбом «Люди»).
2. Проведите по снимку пальцем вверх, найдите короткую ссылку-иконку к альбому «Люди» и нажмите на нее. Она может появиться не сразу же после того, как была сделана фотография, поскольку iOS иногда требуется время на анализ лица.
3. Дальнейшие шаги вам уже известны. Откроется новая стена для этого человека с опцией «Добавить имя». Введите имя друга и нажмите на «Готово».
Смотрите также:
- Как быстрее зарядить iPhone: 5 основных правил.
- Как быстро найти припаркованную машину с помощью iPhone и Siri.
- Координаты точки на карте при помощи iPhone: как найти и поделиться.
Содержание
- 1 Поиск по фото на Айфоне через Lovereport.ru
- 1.1 Как работает поиск по фото от Lovereport.ru
- 1.2 Стоимость и преимущества
- 2 Поиск по фото через Google Images
- 3 Поиск по фото через Яндекс.Картинки
- 4 Поиск по фото через Search4faces.com
- 5 Поиск по фото через Small SEO Tools
Поиск по фотографии является очень полезной и удобной функцией. Он позволяет найти нужный вам товар, отыскать человека или же проверить, присылает ли вам собеседник свои снимки или же нет. Эта возможность отлично реализована на компьютерах, но в мобильных версиях браузерах воспользоваться ей достаточно сложно. Чтобы помочь вам, мы создали инструкцию для поиска по фото на Айфоне. В этой статье представлено несколько простых вариантов нахождения фотографий через поисковые системы и мобильных ассистентов. Уже через несколько минут вы сможете самостоятельно искать снимки.
Поиск по фото на Айфоне через Lovereport.ru
Отличный вариант для того, чтобы найти нужного вам человека или проверить подлинность отправленных вам снимков. Главное преимущество поиска по фото с телефона Айфон заключается в том, что вы получите результат даже если снимок существенно отличается от фотографий, выложенных на его странице. Такой результат не могут дать даже системы Google Images и Яндекс Картинки. Благодаря Lovereport.ru вы найдете подробную информацию о собеседнике, включая его контактные данные.
Как работает поиск по фото от Lovereport.ru
Сервис использует алгоритм, сравнивающий миллионы фотографий с исходным изображением. Технология распознавания лиц проверяет снимки из социальных сетей и с сайтов, выдавая вам наиболее подходящие варианты. Главное — Lovereport.ru работает полностью анонимно. Никто не узнает о том, что вы кого-то искали. Для получения наиболее точного результата можно загрузить несколько фото, но обычно достаточно и одного качественного снимка. Результаты поиска будут доступны уже через несколько секунд.
Когда может понадобиться поиск по фото:
- На вас подписался человек и вы хотите проверить подлинность аккаунта;
- Вы хотите проверить человека, приглашающего вас на свидание;
- Вам нужно получить подробную информацию о человеке.
Стоимость и преимущества
Для использования сервиса Lovereport.ru вам нужно оформить подписку. Пробный тариф действует 2 дня и стоит всего 49 рублей. После этого вы сможете приобрести месячный вариант за 1 500 рублей. За эту сумму вы также получите возможность проверки активности аккаунтов в Instagram и поиск нужных профилей в приложениях для знакомств. Ваша вторая половинка больше никогда не сможет утаить от вас похождения на стороне.
Преимущества сервиса Lovereport.ru:
- Анонимный поиск по фото на Айфоне;
- Возможность поиска по нескольким снимкам;
- Работа на компьютере и на мобильных устройствах;
- Мгновенная выдача результата;
- Наличие дополнительных полезных функций.
Поиск по фото через Google Images
Еще одним популярным сервисом поиска по фото является Google Images. Он встроен в поисковую систему Google и отлично подходит для того, чтобы находить различные товары и предметы, а также фотографии людей. Воспользоваться данным вариантом очень просто: вам нужно зайти в браузер и ввести в поисковую строку «Google поиск по картинкам». По первой же ссылке будет расположен сам сервис. Далее зайдите в настройки браузера и выберите версию для компьютера. После этого в новой поисковой строке появится значок камеры. При нажатии на него откроется галерея. Из нее вам нужно выбрать требуемый снимок и начать поиск.
Преимущества:
- Интеграция сервиса в браузер Google;
- Отличная совместимость с Google Объективом.
Недостатки:
- Отсутствие совместимости галереи на iPhone с браузером Google;
- Серьезная модерация поисковой выдачи, которая блокирует некоторые результаты.
Поиск по фото через Яндекс.Картинки
В качестве альтернативы для Google Images вы можете воспользоваться российским сервисом Яндекс.Картинки. Его главное преимущество по сравнению с западным аналогом заключается в отсутствии модерации результатов, благодаря чему вы получите куда большее число вариантов.
Найти по фото с Айфона в Яндексе очень просто: вас нужно зайти в браузер, набрать в нем «Яндекс поиск по картинкам», перейти по первой ссылке и нажать на значок камеры. После этого откроется ваша галерея, из которой нужно выбрать подходящее изображение и выполнить поиск по фото. Главное — все эти шаги можно убрать, скачав приложение от Яндекса. В результате значок картинки будет доступен без выполнения этих действий.
Преимущества:
- Отсутствие модерации результатов;
- Возможность загрузки мобильного приложения.
Недостатки:
- Неудобный интерфейс поискового сервиса.
Поиск по фото через Search4faces.com
Сервис, специализирующийся на поиске людей по фотографии. В своей работе он использует технологии нейронных сетей и машинное обучение, благодаря чему вы получите результат уже через несколько секунд. В качестве результата поиска вы получите ссылку на профили человека в социальных сетях ВКонтакте, Одноклассники, TikTok и ClubHouse. Для поиска по фото на Айфоне достаточно перейти на сайт сервиса, выбрать одну из четырех вкладок, настроить фильтр и загрузить фото.
Преимущества:
- Возможность настройки фильтрации поиска;
- Использование нейронных сетей и машинного обучения;
- Большое количество лиц в базе данных.
Недостатки:
- Узкая специализация сервиса.
Поиск по фото через Small SEO Tools
Еще один сервис поиска по фото, направленный на нахождение совпадений с загруженным снимком. Данный вариант не предоставляет ничего нового: он просто ищет искомую фотографию сразу в нескольких поисковых системах одновременно, что дает вам максимально точный результат. Для его использования достаточно перейти по ссылке, загрузить снимок в специальном окне и дождаться результата выдачи.
Преимущества:
- Поиск сразу в нескольких поисковых системах;
- Экономия времени.
Недостатки:
- Отсутствие уникальных функций.
Как искать фотографии по изображенным на них людям, местам и объектам
Вы можете искать на своих фотографиях всё что угодно, например:
- церемонию бракосочетания, на которой вы были прошлым летом;
- лучшего друга;
- домашнее животное;
- любимый город.
Важно! Некоторые функции доступны не во всех странах и не для всех доменов или типов аккаунтов.
Как искать фотографии
- Откройте приложение «Google Фото»
на iPhone или iPad.
- Войдите в аккаунт Google.
- В нижней части экрана нажмите Поиск.
- Чтобы найти фотографию по ключевым словам:
- Нажмите на поле поиска вверху экрана и введите, что вы ищете, например:
- Санкт-Петербург;
- имя человека или кличку домашнего животного, отмеченных на фотографии.
- Вы также можете воспользоваться подсказками при поиске.
- Доступны следующие категории:
- Люди и домашние животные: все фотографии и видео с теми, кто вам дорог.
- Места: фотографии и видео, объединенные по географическому признаку.
- Темы: вещи и явления, которые распознали наши алгоритмы.
- Здесь же доступны следующие альбомы:
- «Скриншоты», «Селфи» и «Видео».
- Доступны следующие категории:
- Чтобы найти фотографию по ключевым словам:
Как найти фотографии определенного человека или домашнего животного и отметить их
Чтобы вам было проще находить фотографии и управлять ими, создайте ярлык для снимков людей и домашних животных, которые группирует сервис «Google Фото».
Важно! Эта функция доступна не во всех странах и не для всех доменов или типов аккаунтов.
Шаг 1. Найдите фотографии нужного вам человека или домашнего животного
- Откройте приложение «Google Фото»
на iPhone или iPad.
- Войдите в аккаунт Google.
- В нижней части экрана нажмите Поиск.
- Появятся уменьшенные изображения лиц. Нажмите на одно из них, чтобы посмотреть все связанные с этим лицом фотографии.
- Чтобы вернуться к строке с изображениями лиц, нажмите Посмотреть все.
Если уменьшенных изображений нет, это может происходить по одной из следующих причин:
- Функция группировки по лицам недоступна в вашей стране.
- Вы отключили эту функцию в настройках. Подробнее о том, как ее включить…
- Не удалось создать ни одну группу по лицам.
Шаг 2. Добавьте ярлык
- В верхней части группы по лицам нажмите Добавьте имя.
- Введите имя человека или кличку животного.
Теперь вы сможете без труда найти фотографии с этим ярлыком с помощью функции поиска. Ярлыки будут видны только вам, даже если вы поделитесь фотографиями с кем-нибудь ещё.
Как включить или выключить группировку по лицам
Чтобы включить или выключить функцию:
- Откройте приложение «Google Фото»
на iPhone или iPad.
- Войдите в аккаунт Google.
- В правом верхнем углу экрана нажмите на значок профиля.
- Нажмите «Настройки Google Фото»
Группировать похожие лица.
- Включите или выключите параметр Группировать по лицам.
- Чтобы выключить группировку только для фотографий домашних животных, отключите параметр Показывать домашних животных.
Функцию группировки по лицам можно выключить.
В результате будут удалены:
- группы по лицам в вашем аккаунте;
- модели лиц, на основе которых были созданы эти группы;
- добавленные вами ярлыки.
Подробнее о правилах хранения для группировок по лицам в Google Фото…
Дополнительные советы
Как объединить группы по лицам
Если один и тот же человек находится в нескольких группах по лицам, эти группы можно объединить.
- Создайте ярлык для одной из групп.
- Добавьте такой же ярлык для другой группы, выбрав его из списка.
- Когда вы подтвердите ярлык для второй группы, появится запрос на объединение групп.
Вы также можете получить уведомление от Google Фото с предложением объединить две группы. Если на фотографиях изображен один и тот же человек, нажмите Да.
Как изменить или удалить ярлык
Ярлыки можно редактировать и удалять.
Как удалить группу по лицам со страницы поиска
Как удалить фотографию или видео из группы
Фотографии и видео, попавшие в группу по ошибке, можно удалить.
- Откройте приложение «Google Фото»
на iPhone или iPad.
- Войдите в аккаунт Google.
- В нижней части экрана нажмите Поиск.
- Выберите группу, из которой хотите что-то удалить.
- Нажмите на значок «Ещё»
Удалить из результатов поиска.
- Выберите фотографии и видео, которые вы хотите удалить.
- В правом верхнем углу выберите Удалить.
Примечание. Если вы удалите объект из группы, это не приведет к его удалению из библиотеки Google Фото.
Как сменить основное фото
О моделях лиц
Группировка по лицам происходит в три этапа:
- Сначала система анализирует фотографии и определяет, есть ли на них лица.
- Затем, если функция группировки по лицам включена, с помощью алгоритмов создаются цифровые модели лиц, анализируется сходство разных изображений и оценивается, являются ли два изображения одним и тем же лицом.
- Фотографии, на которых с наибольшей вероятностью изображены одни и те же люди, собираются в группы по лицам. Вы можете удалить фото из группы, если оно попало туда по ошибке.
Для группы по лицам также можно создать ярлык с именем или псевдонимом.
Если функция группировки по лицам включена, приложение «Google Фото» может добавить снимок в определенную группу на основе других признаков, таких как время съемки или одежда человека на фото.
Группы по лицам, ярлыки и предоставление доступа
- По умолчанию созданные вами группы по лицам и ярлыки видны только вам.
- Группы по лицам не видны другим пользователям, когда вы делитесь с ними фотографиями.
- Ярлыки доступны только в том аккаунте, где они были созданы.
- Вы можете создать группу по лицам с ярлыком «Я». Так вы поможете приложению «Google Фото», установленному на устройствах ваших контактов, распознавать ваше лицо на фотографиях. Пользователи будут получать рекомендации поделиться с вами снимками, на которых есть вы. Подробнее о том, как создавать и использовать группы снимков с ярлыком «Я»…
Если функция группировки по лицам включена, это значит, что вы разрешаете создавать модели лиц, изображенных на ваших фотографиях. В некоторых юрисдикциях эти модели могут считаться биометрическими данными.
Чтобы удалить модели лиц, выключите функцию Группировать по лицам. Мы перестанем хранить и использовать ваши модели лиц, группы по лицам и ярлыки, когда вы удалите их, или если вы не будете использовать свой аккаунт Google Фото в течение двух и более лет. Подробнее о правилах хранения для группировок по лицам в Google Фото…
Как добавить ярлыки к фотографиям с людьми и домашними животными, а также изменить или удалить их
Если определенный снимок в Google Фото попал в неправильную группу по лицам или не попал ни в одну из групп, вы можете удалить его из группы или вручную выбрать правильную.
Эта функция доступна не во всех странах.
Как переместить фото в другую группу по лицам
Эта информация оказалась полезной?
Как можно улучшить эту статью?