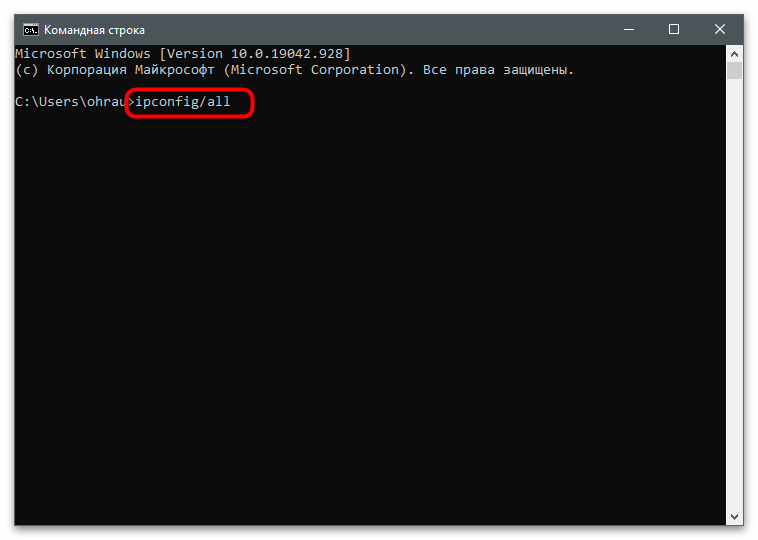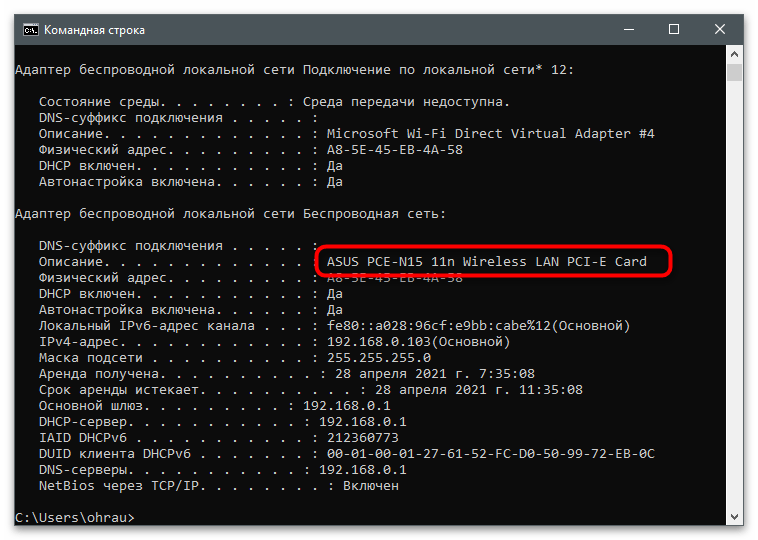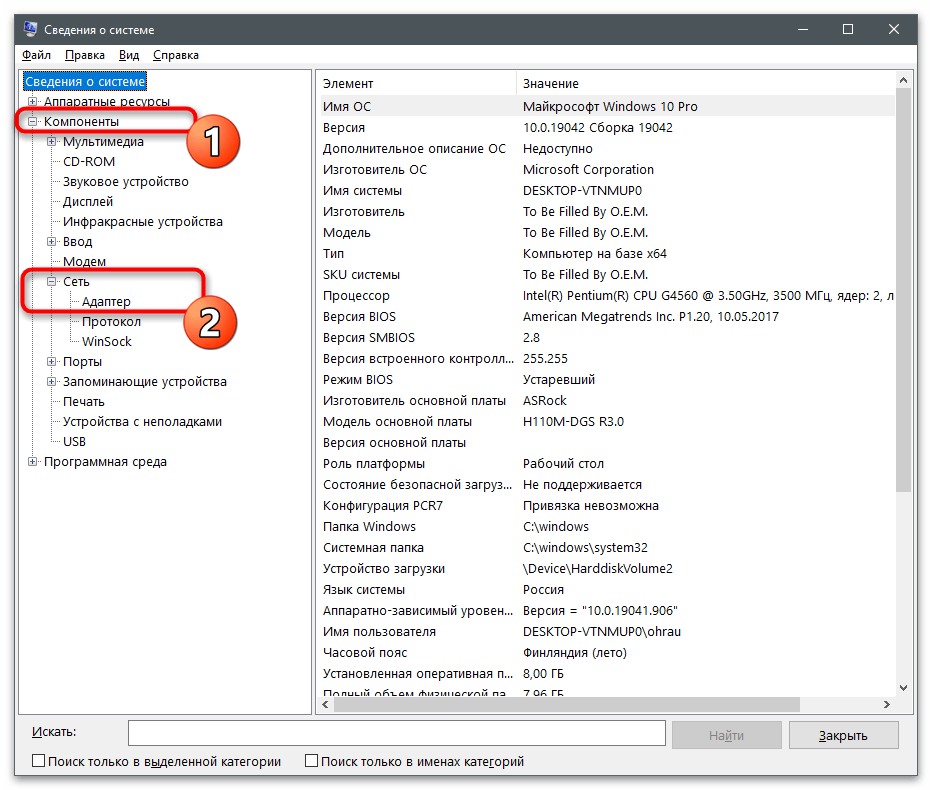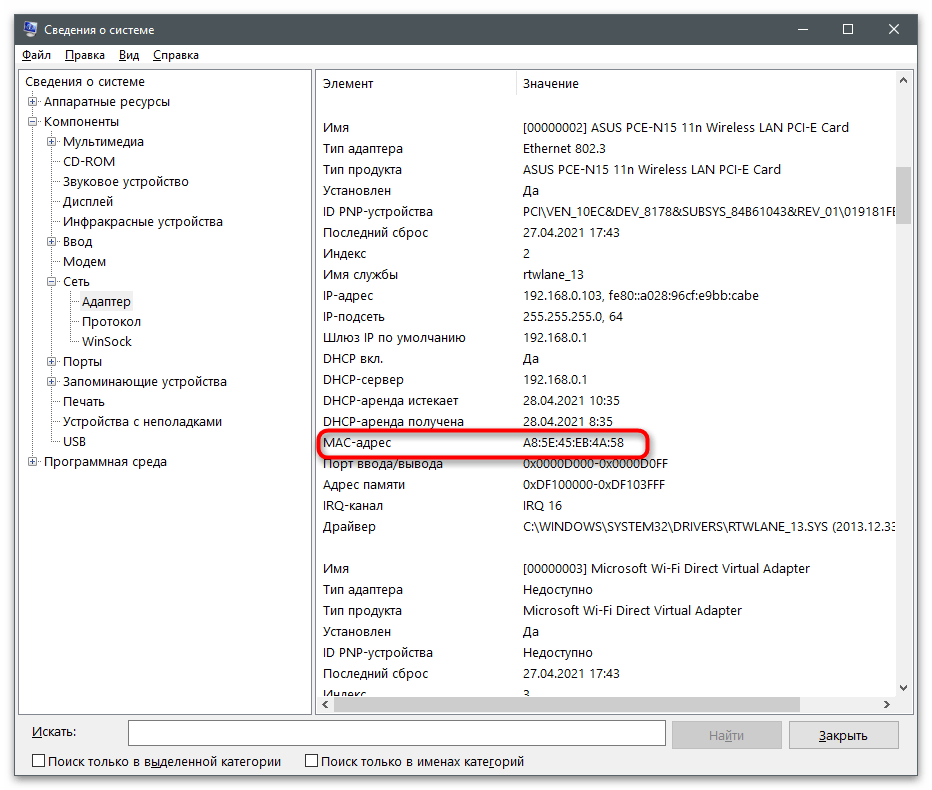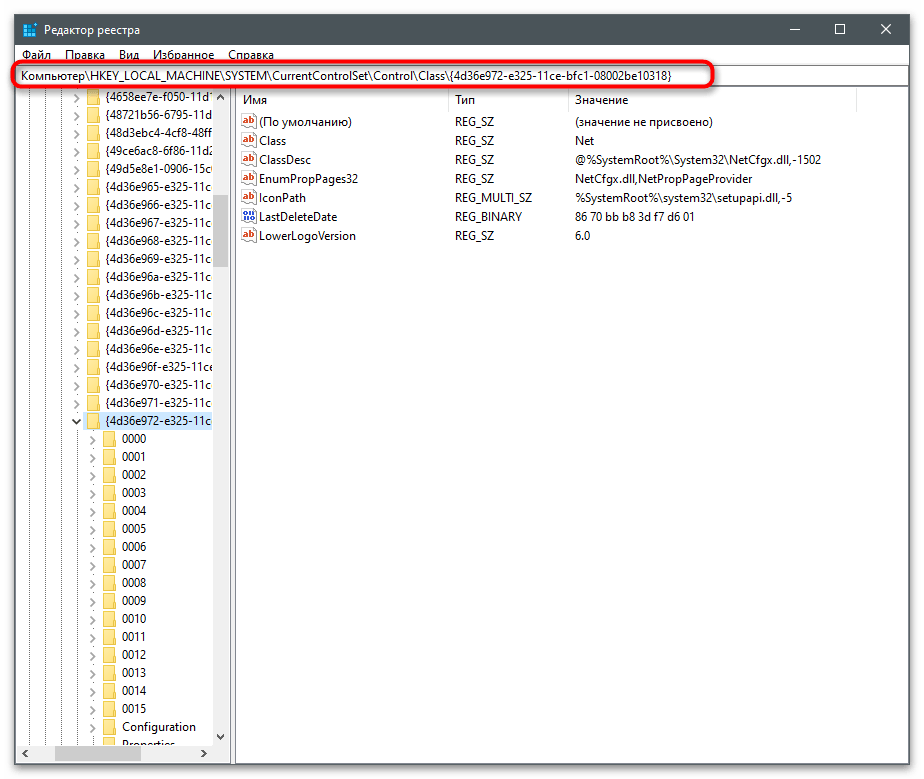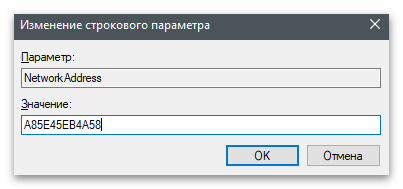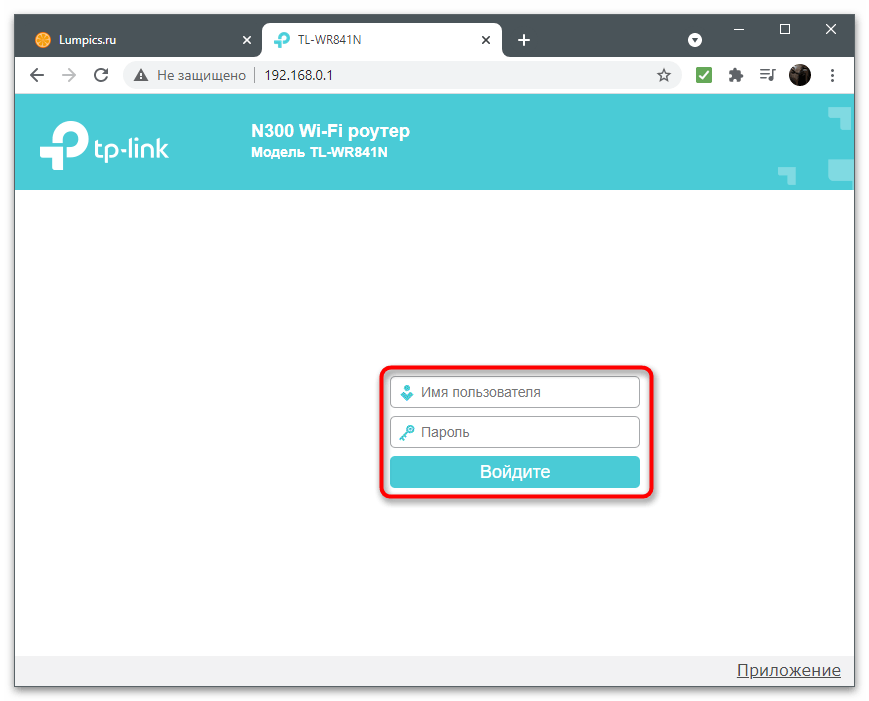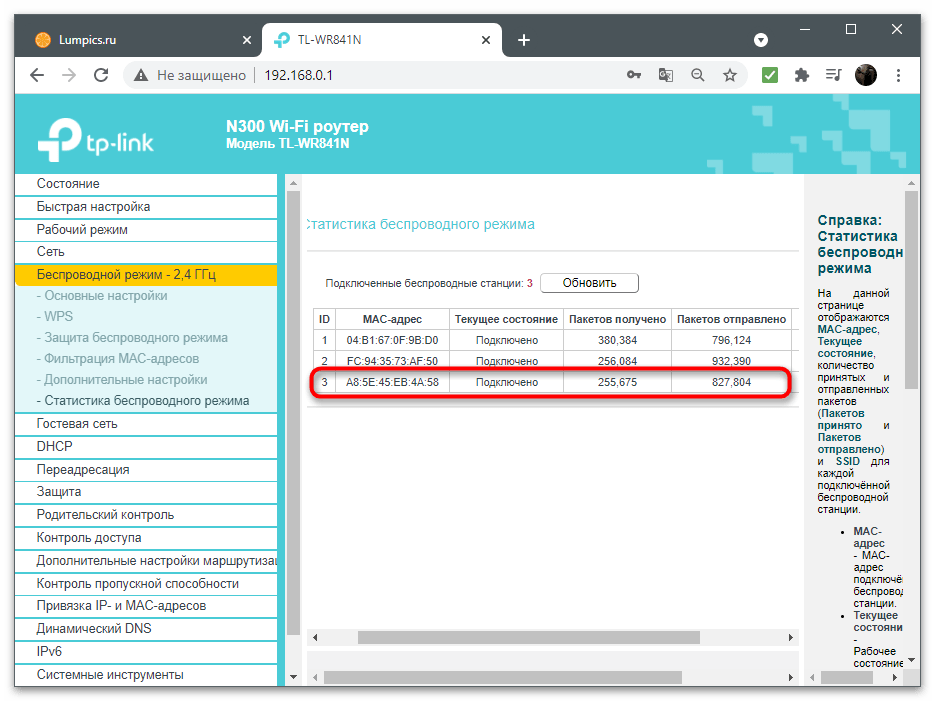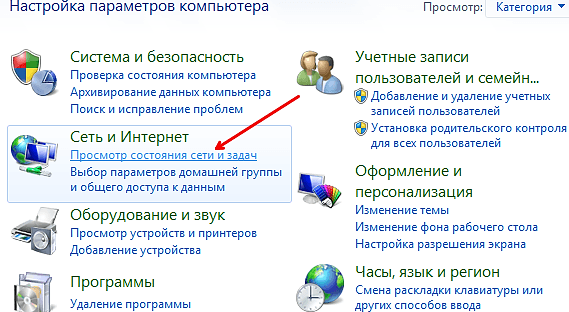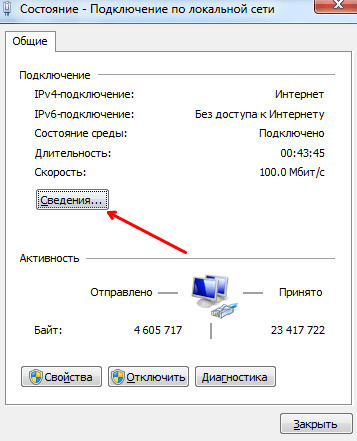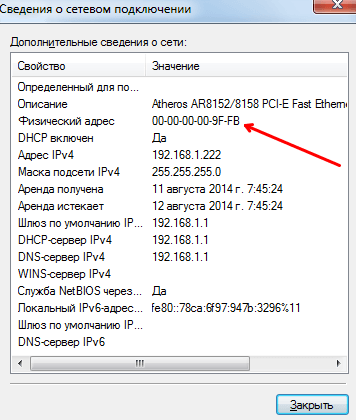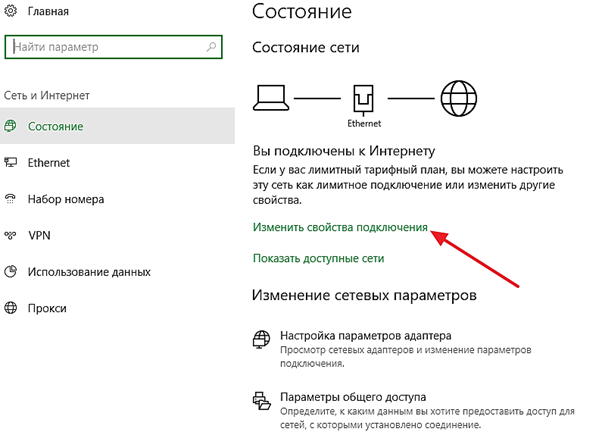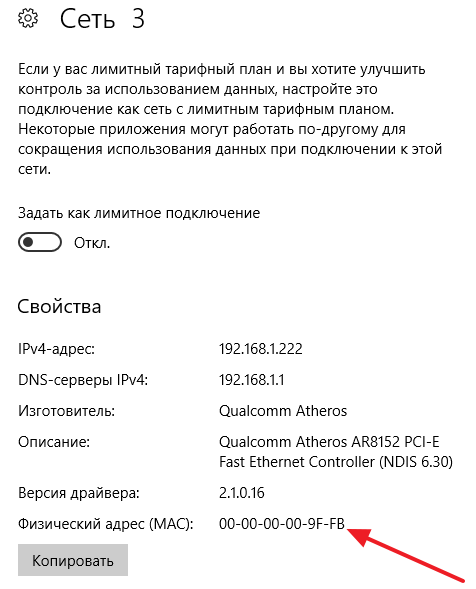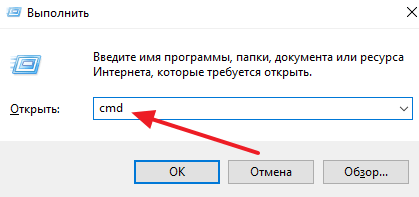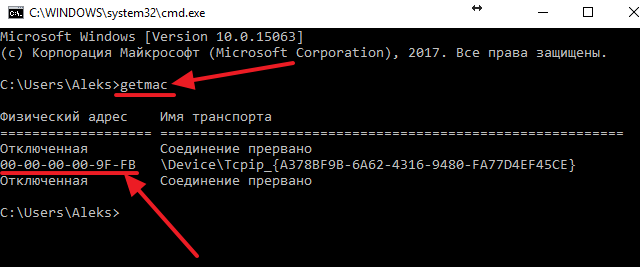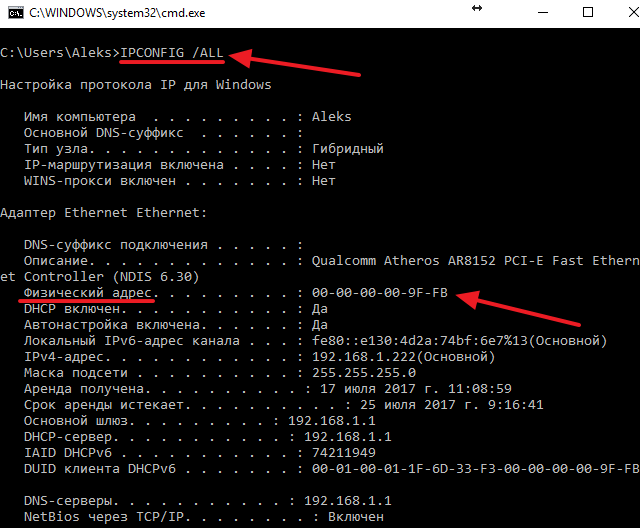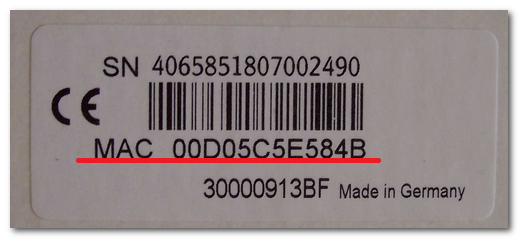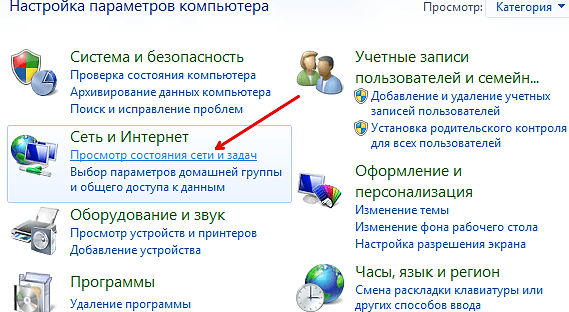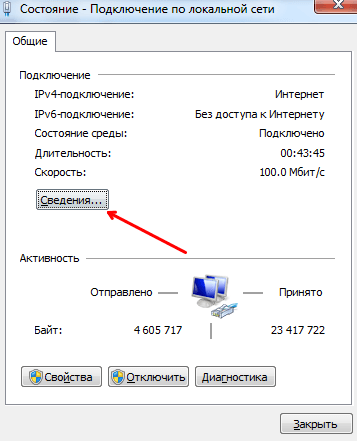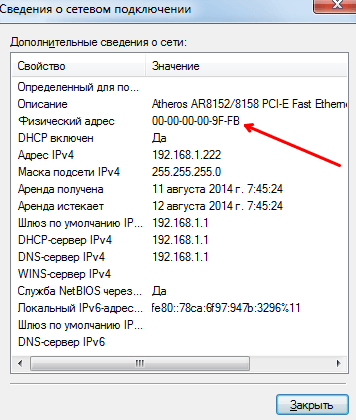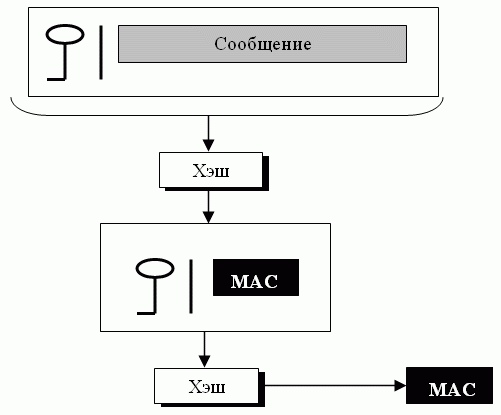Компьютер состоит из множества компонентов, у каждого из которых есть свое предназначение. Так, сетевой адаптер необходим для подключения к интернету. Он, как и любой другой компонент ПК, идентифицируется. Владелец устройства должен понимать, как узнать МАК-адрес компьютера на операционной системе Windows 10, чтобы в дальнейшем без труда выполнять различные манипуляции, связанные с сетевым адаптером.
Что такое MAC-адрес
Аббревиатура «MAC» в названии данного типа адреса расшифровывается, как «Media Access Control» (в переводе на русский язык – «управление доступом к среде»). Она представляет собой номер сетевого адаптера, который закрепляется за каждым подобным компонентом. Идентификатор состоит из цифр и букв, общий объем которых не превышает 6 байт. Например, 60-EC-69-19-85-3C.
По МАК-адресу можно узнать название фирмы-производителя и заводской номер устройства. Кроме того, идентификатор может понадобиться для активации функции фильтрации своего маршрутизатора, чтобы к нему подключались только отдельные гаджеты. В частности, ваш компьютер. Информация о MAC-адресе ни для кого не будет лишней, а потому далее предлагаем рассмотреть способы, позволяющие определить уникальный номер оборудования.
Как его узнать?
Насчитывается около десятка методов определения MAC-адреса. Большинство из них предлагают задействовать встроенные средства компьютера, но с операцией также помогает справиться стороннее ПО, которое ориентировано исключительно на показ уникального номера.
Через Командную строку
Самый простой способ посмотреть МАК-адрес, не вызывающий затруднений у людей, которые не раз при эксплуатации компьютера обращались к интерфейсу Командной строки. Если вы никогда не прибегали к помощи этой консоли, то действуйте по инструкции:
- Кликните ПКМ по иконке «Пуск» или зажмите клавиши «Win» + «X».
- Из предложенного списка выберите запуск Командной строки с правами Администратора.
- Введите запрос «ipconfig/all».
- Нажмите на клавишу «Enter».
На заметку. Также необходимую информацию Командная строка предоставляет по запросу «getmac /v /fo list».
После нажатия на клавишу «Enter» в Командной строке отобразятся сведения о сетевом адаптере. Идентификатор скрывается под пунктом «Физический адрес».
PowerShell
Еще один вариант найти MAC-адрес путем ввода специального запроса. Но на этот раз предлагается обратиться не к Командной строке, а к альтернативной консоли PowerShell. По аналогии с КС, она запускается через диалоговое окно, вызываемое кликом ПКМ по значку «Пуск» или комбинацией клавиш «Win» + «X». Еще быстрее получить доступ к утилите удается через ввод поискового запроса.
Оказавшись в PowerShell, не пытайтесь использовать команды, рассмотренные в пункте с КС. Здесь действует иной запрос – «Get-NetAdapter». Его тоже необходимо обработать нажатием на клавишу «Enter», после чего на экране появится информация о сетевых (проводных и беспроводных) адаптерах, включающая в себя уникальный номер каждого из них.
В окне «Сведения о системе»
Не самому опытному владельцу ноутбука или десктопного компьютера данный способ может показаться более предпочтительным, и с этим сложно поспорить. Для получения необходимой информации требуется открыть утилиту «Сведения о системе». Чтобы найти ее, воспользуйтесь поисковой строкой Windows или введите запрос «msinfo32» в окне «Выполнить» («Win» + «R»).
После запуска «Сведений» поочередно откройте следующие вкладки:
- «Компоненты».
- «Сеть».
- «Адаптер».
Открытие последнего пункта приведет к отображению всех установленных компонентов в правой части интерфейса «Сведений о системе». Здесь можно узнать тип адаптера, его название и, конечно же, MAC-адрес.
«Сетевые подключения»
Очередной вариант, не доставляющий сложностей новичкам. От пользователя требуется лишь поочередно выполнить следующие действия:
- Кликнуть ЛКМ по иконке «Пуск».
- Открыть «Параметры» нажатием на кнопку в виде шестеренки.
- Перейти в раздел «Сеть и интернет», а затем – «Состояние».
- Найти в списке используемое подключение, выделить и кликнуть ЛКМ по блоку «Свойства».
В указанном разделе будет представлена исчерпывающая информация об используемом протоколе, скорости передачи данных, а также свойствах сетевого адаптера. Необходимые для нас сведения находятся напротив пункта «Физический адрес (MAC)».
Редактор реестра
Менее рациональный, но от этого не менее популярный способ определения МАК-адреса. Инструкция выглядит следующим образом:
- Откройте окно «Выполнить» комбинацией клавиш «Win» + «R».
- Введите запрос «regedit» и нажмите на кнопку «ОК».
- Перейдите в директорию, расположенную по пути «HKEY_LOCAL_MACHINESYSTEMCurrentControlSetControlClass{4D36E972-E325-11CE-BFC1-08002BE10318}».
- Здесь будет представлено несколько папок, среди которых нужно найти ту, в которой представлен параметр «DriverDesc».
- Двойным кликом ЛКМ откройте сведения об искомом параметре.
Вы не увидите привычной надписи вроде «MAC-адрес» или «Физический адрес». Идентификатор находится под заголовком «Значение», но он полностью соответствует MAC сетевого адаптера.
Настройки роутера
Альтернативный вариант, алгоритм действия для которого мы рассмотрим на примере роутера TP-Link:
- Откройте браузер.
- В адресную строку вбейте запрос «192.168.1.1» или «192.168.0.1».
- Нажмите на клавишу «Enter».
- Пройдите авторизацию, используя логин и пароль от маршрутизатора.
- Перейдите во кладку «Беспроводной режим», а затем – «Статистика беспроводного режима».
Здесь вы сможете ознакомиться с информацией о MAC-адресах всех подключенных устройств. Правда, наряду с вашим ПК, здесь будут присутствовать и другие гаджеты, если они коннектятся с маршрутизатором.
Find MAC Address
Для получения сведений о сетевом адаптере предусмотрена программа Find MAC Address. После скачивания и установки вам понадобится настроить тип поиска адреса (например, по IP), а затем нажать на кнопку в виде лупы. Через пару секунд на экране высветится информация о MAC-адресе компьютера.
Как узнать MAC адрес компьютера: 4 способа
MAC адрес – идентификатор сетевого устройства. Прописывается еще в процессе его производства. Уникальный идентификатор имеется у каждой сетевой карты или роутера.
Для чего нужен MAC адрес? Для стабильной работы интернета. Простым юзерам он понадобится, к примеру, для подключения маршрутизатора. Некоторые провайдеры применяют привязку по этому идентификатору, который нужно указать при настройке сети.
Существует 4 метода определить MAC-адрес вашего ПК для Windows и один – для Linux и Macintosh. Рассмотрим их детальнее.
Содержание
- Как узнать МАК адрес через командую строку?
- Как посмотреть MAC адрес в Windows?
- Как определить MAC адрес компьютера?
- MAC адрес в MAC OS и Linux
Как узнать МАК адрес через командую строку?
Первый метод идентифицировать MAC адрес сетевой карты – через командную строку:
- Щелкните Win+R и напишите cmd.
- Пропишите ipconfig/all и щелкните Энтер.
- Появится перечень устройств ПК. Нужный идентификатор отображается в строке «Физ. адрес».
Если у вас несколько подключенных устройств, то у каждого из них будет разный идентификатор.
Это классический метод. Он описан в Вики и на многочисленных компьютерных порталах.
Но есть и другой способ. О нем редко упоминают, хотя он подходит для всех версий Виндовс (от «Хрюши» и выше). Поэтому, если предыдущий вариант у вас не сработал (иногда так бывает), можно определить МАК адрес компьютера этим методом. Все, что требуется – прописать getmac /v /fo list.
Как видите, здесь уже отображается минимум информации – только самое важное. В моем случае в списке имеется одно устройство, но в вашем их может быть несколько.
Читайте также: Как передать большие файлы с ПК на ПК?
Как посмотреть MAC адрес в Windows?
Этот метод работает на Виндовс 10, 8, 7, XP и хорошо подходит для новичков – поскольку еще проще, чем первые два. Итак, допустим, вам надо узнать MAC адрес на Windows 10. Для этого:
- Щелкните Win+R и пропишите msinfo32.
- Чтобы найти MAC адрес компьютера, перейдите в разделы Компоненты – Сеть – Адаптер.
- Идентификатор отображается только для подключенных устройств. Для остальных напротив нужной строки будет написано «Недоступно» (см. скриншот).
Как видите, здесь все еще проще, чем в первом примере.
Как определить MAC адрес компьютера?
И последний способ – посмотреть в свойствах сетевого подключения. Найти его можно разными способами, но быстрее всего будет так:
- Щелкните Win+R и напишите ncpa.cpl.
- Выделите конкретное подключение и зайдите в «Свойства».
- Первой идет строчка «Подключение», в которой указано, какое используется сетевое устройство. Задержите на ней курсором мышки – и увидите искомый идентификатор.
Указанных выше 4 способов для Виндовс будет предостаточно. Теперь рассмотрим другие ОС.
Это интересно: Как восстановить файл hosts (после заражения вирусами)?
MAC адрес в MAC OS и Linux
Пользователи Linux смогут узнать идентификатор ноутбука или компа, написав в терминале:
ifconfig -a | grep HWaddr
Для пользователей Macintosh подойдет команда ifconfig. Альтернативный способ узнать MAC адрес на MAC OS:
- Откройте «Системные настройки», а затем – «Сеть».
- Зайдите в расширенные параметры и выберите пункт AirPort или Ethernet (смотря, какой идентификатор вам требуется).
- В первом случае нужное значение можно найти в пункте AirPort ID, а во втором – на вкладке «Оборудование».
Опубликовано 01.04.2017 Обновлено 03.11.2020
Содержание
- Как посмотреть MAC-адрес на Windows 7 и Windows 10
- Как узнать MAC адрес ноутбука
- Как узнать MAC адрес ноутбука с операционной системой Windows 7
- Как узнать MAC адрес ноутбука с операционной системой Windows 10
- Как узнать MAC адрес ноутбука с помощью командной строки
- Как узнать MAC адрес компьютера: 4 способа
- Как посмотреть MAC адрес в Windows?
- Как определить MAC адрес компьютера?
- MAC адрес в MAC OS и Linux
- Как узнать MAC-адрес компьютера, роутера или другого устройства
- Как найти MAC-адрес через командную строку
- Как узнать MAC-адрес в сведениях о системе
- Как узнать MAC адрес ноутбука
- Что представляет собой MAC адрес ноутбука
- Определяем MAC адрес в Windows XP
- Как узнать MAC адрес ноутбука в Windows 7 и 8
- Как узнать MAC адрес ноутбука с операционной системой Windows 10
- Использование командной строки
Как посмотреть MAC-адрес на Windows 7 и Windows 10
С вами снова команда блога Whoer.net. Сегодня мы простым языком объясним понятие MAC-адрес и поясним, как этот адрес можно посмотреть.
Откройте «Панель задач», нажав кнопку «Пуск», потом щелкните по меню «Панель управления», перейдите в «Центр управления сетями» и в меню ссылок нажмите мышкой на пункт с названием «Изменение параметров адаптера». Физических или виртуальных сетевых карт на устройстве может быть несколько, поэтому найдите ту карту, подключение к которой активно в данный момент.
На скриншоте активным является подключением через карту Realtek.
По активному соединению кликните правой кнопкой, выберите пункт «Состояние», затем в новом окне щёлкните меню «Сведения».
Найдите строчку «Физический адрес». Именно так в ОС Windows 7 называется MAC-адрес.
Щёлкните левой кнопкой мыши по значку сетевого подключения, который расположен в правом нижнем углу рядом с часами, и нажмите на пункт «Сетевые параметры». В появшемся окне кликните по меню «Настройка параметров адаптера».
Откроется папка с активным сетевым соединением, по иконке которого следует кликнуть правой кнопкой мыши, выбрав пункт с названием «Состояние». В пункте «Сведения» Вы найдете искомый аппаратный адрес.
В этом же окне можно ввести команду ipconfig /all, чтобы помимо MAC-адреса посмотреть и IP-адрес устройства.
Источник
Как узнать MAC адрес ноутбука
MAC адрес это уникальный адрес, который состоит из шести байт и присваивается сетевым картам и другому активному сетевому оборудованию еще на этапе производства. Данный адрес используется для идентификации отправителей и получателей данных в компьютерных сетях.
Что касается ноутбуков, то у ноутбуков обычно есть два разных MAC адреса. Один MAC адрес присвоен Wi-Fi адаптеру, а другой обычной сетевой карте, которая используется для проводного интернета. В этой статье мы расскажем о том, как узнать MAC адрес ноутбука с помощью интерфейса Windows 7 и Windows 10, а также с помощью командной строки.
Как узнать MAC адрес ноутбука с операционной системой Windows 7
Если у вас ноутбук с операционной системой Windows 7, и вы хотите узнать его MAC адрес, то для этого нужно кликнуть по иконке сетевого подключения на панели задач и перейти в «Центр управления сетями и общим доступом».
Если вы не можете найти иконку сетевого подключения, то «Центр управления сетями и общим доступом» можно открыть через «Панель управления». Для этого нужно открыть меню «Пуск», перейти в «Панель управления», а потом открыть раздел «Просмотр состояния сети и задач».
После того, как вы попали в «Центр управления сетями и общим доступом», кликните по ссылке «Подключение по локальной сети», которая находится справа от сетевого подключения, для которого вам нужно узнать MAC адрес.
В результате откроется окно с информацией о выбранном сетевом подключении. Для того чтобы узнать MAC адрес для данного сетевого подключения, нажмите на кнопку «Сведения».
После этого должно появиться окно с подробной информацией о сетевом подключении. Среди прочего здесь будет указан и MAC адрес. В этом окне он обозначается как «Физический адрес», но это просто другое название того же MAC адреса.
Как видите, узнать MAC адрес ноутбука, как и любого другого компьютера, совсем не сложно. Для этого достаточно всего нескольких кликов мышкой.
Как узнать MAC адрес ноутбука с операционной системой Windows 10
Если же у вас ноутбук с операционной системой Windows 10, то для того чтобы узнать MAC адрес ноутбука, вам нужно выполнять немного другие операции. Сначала вам нужно кликнуть по иконке сетевого подключения на панели задач и перейти в «Параметры сети и Интернет».
В результате должно появиться окно «Параметры» с информацией о состоянии сети. В этом окне нужно перейти по ссылке «Изменить свойства подключения».
После этого появится окно с информацией о сетевом подключении. Здесь нужно пролистать содержимое окна в самый низ. Там будет указан MAC адрес для данного сетевого подключения.
Как и в Windows 7, MAC адрес здесь называется физическим адресом. Но, не стоит переживать, это именно то, что вам нужно.
Как узнать MAC адрес ноутбука с помощью командной строки
Если описанные выше способы по каким-то вам не подошли, то вы можете узнать MAC адрес ноутбука при помощи командной строки. Для этого нажмите Windows-R и в появившемся окне выполните команду «CMD». Таким образом вы сможете запустить командную строку в любой версии Windows.
После того как откроется командная строка, выполните команду «GETMAC» и вы получите информацию о всех MAC адресах вашего ноутбука.
Также информацию о MAC адресе можно получить, выполнив команду «IPCONFIG /ALL».
Нужно отметить, что команда «IPCONFIG /ALL» есть не только в Windows, но и в других популярных операционных системах. Ниже приведена таблица с правильным написанием данной команды в разных операционных системах.
Источник
Как узнать MAC адрес компьютера: 4 способа
MAC адрес – идентификатор сетевого устройства. Прописывается еще в процессе его производства. Уникальный идентификатор имеется у каждой сетевой карты или роутера.
Для чего нужен MAC адрес? Для стабильной работы интернета. Простым юзерам он понадобится, к примеру, для подключения маршрутизатора. Некоторые провайдеры применяют привязку по этому идентификатору, который нужно указать при настройке сети.
Существует 4 метода определить MAC-адрес вашего ПК для Windows и один – для Linux и Macintosh. Рассмотрим их детальнее.
Первый метод идентифицировать MAC адрес сетевой карты – через командную строку:
Это классический метод. Он описан в Вики и на многочисленных компьютерных порталах.
Как видите, здесь уже отображается минимум информации – только самое важное. В моем случае в списке имеется одно устройство, но в вашем их может быть несколько.
Как посмотреть MAC адрес в Windows?
Этот метод работает на Виндовс 10, 8, 7, XP и хорошо подходит для новичков – поскольку еще проще, чем первые два. Итак, допустим, вам надо узнать MAC адрес на Windows 10. Для этого:
Как видите, здесь все еще проще, чем в первом примере.
Как определить MAC адрес компьютера?
И последний способ – посмотреть в свойствах сетевого подключения. Найти его можно разными способами, но быстрее всего будет так:
Указанных выше 4 способов для Виндовс будет предостаточно. Теперь рассмотрим другие ОС.
MAC адрес в MAC OS и Linux
Пользователи Linux смогут узнать идентификатор ноутбука или компа, написав в терминале:
Источник
Как узнать MAC-адрес компьютера, роутера или другого устройства
У каждого устройства в сети есть MAC-адрес: уникальная комбинация цифр и букв длиной 48 символов. Есть много способов его узнать — все они в нашей статье.
У любого устройства, способного подключиться к глобальной сети, есть специальный идентификатор, который называется MAC-адрес. Зачастую он нужен для настройки сетевого подключения. MAC-адрес является одной из основных характеристик сетевого адаптера, поэтому информация о нём содержится во множестве инструментов, встроенных в операционную систему.
Если для настройки оборудования вас просят прописать (или назвать) MAC-адрес, нужно для начала его найти. Вот как это сделать.
Как найти MAC-адрес через командную строку
Это самый простой метод. Нажимаем комбинацию клавиш Win + R и в появившемся меню вводим cmd. После подтверждения запустится командная строка. Вводим getmac. Отобразится физический адрес, который и является MAC-адресом. Для более подробной информации можно воспользоваться командой ipconfig /all.
Таким образом вы сможете узнать модель сетевого адаптера, конфигурацию основных параметров оборудования, ip-адрес маршрутизатора и другую информацию. Последний, кстати, пригодится, если вы собираетесь осуществлять настройку подключения или Wi-Fi сети.
Как узнать MAC-адрес в сведениях о системе
Практически всю информацию о компьютере и установленных комплектующих можно найти в специальной утилите, встроенной в операционную систему. Для её запуска потребуется нажать уже знакомую комбинацию клавиш Win + R и ввести команду msinfo32. Появится окно программы. Нас интересует раздел Компоненты > Сеть > Адаптер.
В самом низу мы найдём MAC-адрес. Также здесь можно обнаружить и другие полезные данные. Например, версию BIOS, тип и разрядность операционной системы, сообщения об ошибках Windows и многое другое. В случае, если вам нужна какая-либо информация о ПК, рекомендуем в первую очередь заглядывать сюда. Скорее всего, вы найдёте в этой программе то, что вам нужно.
Источник
Как узнать MAC адрес ноутбука

Что представляет собой MAC адрес ноутбука
При производстве любое устройство, предназначенное для работы в компьютерной сети, получает уникальный код, состоящий из 48 бит (6 байт) данных. Графически он представлен комбинацией шести пар символов. Именно этот код и называют физическим адресом устройства или MAC адресом. Ввиду его уникальности, этот код часто используют для разграничения доступа и других настроек систем безопасности.
Важно! МАС адрес присваивается не компьютеру, а сетевому адаптеру — устройству через которое ваш ноутбук выходит в сеть. Как правило, у ноутбука несколько сетевых адаптеров: стандартная сетевая карта для доступа через Ethernet-кабель, и беспроводной адаптер для доступа через WI-FI. У каждого из них свой MAC, соответственно ваш ноутбук будет иметь в сети разный физический адрес при использовании проводной или беспроводной сети.
Так как МАС неизменен и присваивается устройству при производстве, то информацию о нём можно найти на коробке от ноутбука или сетевого адаптера. Если же упаковка от устройства не сохранилась не стоит переживать — данные сведения можно узнать, используя информацию операционной системы компьютера. Поиск следует осуществлять в разделах с сетевой информацией. В каждой версии операционной системы, путь к данным сведениям немного отличается.
Определяем MAC адрес в Windows XP
Если на вашем ноутбуке установлен Windows XP, щёлкните левой клавишей мыши на иконку с мигающими мониторами в правом нижнем углу экрана и выберете пункт «Сетевые подключения». Войдите во вкладку «Дополнительно» и нажмите подробности. Отобразится окно с сетевой информацией, которая среди прочего содержит физический адрес устройства для текущего подключения.
Как узнать MAC адрес ноутбука в Windows 7 и 8
Для пользователей операционных систем Windows 7, вся информация о сетевых параметрах содержится в разделе «Центр управления сетями и общим доступом».
Зайдя в него необходимо выбрать пункт «Подключение по локальной сети», расположенный в правой части экрана. Откроется окно с информацией о сети, в этом окне нажмите на «Сведения» – отобразится детальная информация о сети, включая искомый MAC.
Как узнать MAC адрес ноутбука с операционной системой Windows 10
Путь доступа к сетевой информации, содержащей нужный MAC в Windows 10, несколько отличается от предыдущих. Но всё тоже достаточно просто:
Нужная информация расположена в самом низу появившегося окна.
Использование командной строки
Универсальный способ проверить любую информацию о вашем устройстве, который больше всего любят продвинутые пользователи и сетевые администраторы – воспользоваться командной строкой. Для этого:
Узнать MAC адрес ноутбука, как и любого другого компьютера, совсем несложно. Для этого достаточно всего нескольких кликов мышкой.
Надеемся данная статья была для вас полезной. Удачи в освоении мира сетевых технологий!
Источник
1.3. Уcтановление подлинности сообщения
Дайджест сообщения гарантирует целостность сообщения — то есть что сообщение не было изменено. Дайджест сообщения, однако, не подтверждает подлинность передачи сообщения. Когда Алиса передает сообщение Бобу, Боб должен знать, что это сообщение точно прибыло от Алисы. Для того, чтобы обеспечивать установление подлинности сообщения, Алиса должна предоставить доказательство, что это сообщение послала именно она, а не самозванец. Дайджест сообщения не может обеспечить такое доказательство. Дайджест, созданный криптографической хэш-функцией, обычно называется кодом обнаружения модификации (Modification Detection Code — MDC ), — код может обнаружить любое изменение в сообщении. Кроме этого, мы нуждаемся аутентификации сообщения (установление подлинности происхождения данных) — в коде установления подлинности сообщения (Message Authentication Code — MAC ).
Код обнаружения модификации
Код обнаружения модификации ( MDC ) — дайджест сообщения, который может доказать целостность сообщения и подтвердить, что сообщение не было изменено. Если Алиса должна передать сообщение Бобу и хочет быть уверена, что сообщение не будет изменено во время передачи, она может создать дайджест, MDC -сообщение и послать сообщение и MDC Бобу. Боб может создать новый MDC из сообщения и сравнить полученный MDC и новый MDC. Если они одинаковые, значит, сообщение не был изменено. рис. 1.9 иллюстрирует идею.
Рис. 1.9 показывает, что сообщение может быть передано через ненадежный канал. Ева может читать или даже изменять сообщение. MDC, однако, должен быть передан через безопасный канал,
— такой канал называют безопасный (safe), он не позволяет изменений.
Если сообщение и MDC передаются через ненадежный канал, Ева может перехватить сообщение, изменить его, создать новый MDC из сообщения и передать их Бобу. Боб никогда не узнает, что сообщение пришло от Евы. Обратите внимание, что термин безопасный может означать сторону, которой доверяют. Термин канал может означать отрезок времени прохождения сигнала. Например, если Алиса создает MDC своего завещания и вносит его с поверенным нотариусом, который сохраняет блокированное сообщение до ее смерти, — она использовала безопасный канал.
Алиса пишет свое завещание и объявляет это публично (ненадежный канал). Алиса делает MDC из сообщения и вносит его с поверенным нотариусом, который сохраняет его до ее смерти (безопасный канал). Хотя Ева может изменить содержание завещания, поверенный может создать MDC завещания и доказать, что версия Евы — подделка. Если хэш-функция криптографии используется для создания MDC, описанные в начале этой лекции три свойства Евой будут потеряны.
Код установления подлинности сообщения (Message Authentication Code — MAC)
Чтобы гарантировать целостность сообщения, подлинность первоначального сообщения и то, что создатель сообщения — Алиса, а не кто-то другой, мы должны изменить код обнаружения модификации ( MDC ) на код установления подлинности сообщения (Message Authentication Code — MAC). Отличие между MDC и MAC в том, что второй включает секретность между Алисой и Бобом, например секретный ключ, которым Ева не обладает. рис. 1.10 иллюстрирует идею.
Алиса использует хэш-функцию, чтобы создать MAC по объединению (конкатенации) ключа и сообщения — h (K|M). Она передает сообщение и MAC Бобу по ненадежному каналу. Боб отделяет сообщение от MAC и затем делает новый MAC из объединения сообщения и ключа засекречивания. Затем Боб сравнивает недавно созданный MAC с полученным. Если оба эти MAC совпадают, то сообщение подлинное и не было изменено противником.
Обратите внимание, что в этом случае нет необходимости использовать два канала. И сообщение, и MAC можно передать по одному, хотя бы и самому ненадежному каналу. Ева может видеть сообщение, но она не может создать новое сообщение, чтобы подделать исходное, потому что Ева не обладает ключом засекречивания между Алисой и Бобом. Она неспособна создать такой же MAC, как это сделала Алиса.
MAC, который мы описали, упоминается как префикс MAC, потому что ключ засекречивания добавлен в конец к началу сообщения. Мы можем иметь MAC с префиксом в конце, — ключ добавлен в конец после конца сообщения. Мы можем комбинировать места префикса и MAC, с тем же самым ключом или двумя различными ключами. Однако MAC в конце сообщения ненадежны.
Безопасность MAC
Предположим, что Ева перехватила сообщение М и дайджест h (K|M). Как Ева может подделать сообщение, не зная ключа засекречивания? Есть три возможных случая.
- Если размер ключа позволяет полный перебор, Ева может перебрать все возможные ключи в начале сообщения и сделать дайджест ( K|M ), чтобы найти, что этот дайджест равняется перехваченному. Она уже знает ключ и может успешно заменить сообщение подделанным сообщением по своему выбору.
- Размер ключа в MAC является обычно очень большим, но Ева может использовать другой инструмент — атаку прообраза, рассмотренную в алгоритме 1.1. Она использует алгоритм, пока не находит X, такой, что h (X) равен MAC, который она перехватила. Теперь она может найти ключ и успешно заменить сообщение подделанным. Поскольку размер ключа обычно очень большой, для полного перебора Ева может только атаковать MAC, который использует алгоритм прообраза.
- Получая некоторые пары сообщений и их MAC, Ева может управлять ими, чтобы придумать новое сообщение и его MAC.
Безопасность MAC зависит от безопасности основного хэш-алгоритма.
Вложенный MAC
Чтобы улучшить безопасность MAC, был разработан вложенный MAC (nested MAC), в котором хэширование делается в два шага. На первом шаге ключ конкатенируется (последовательно объединяется) с сообщением и хэшируется, чтобы создать промежуточный дайджест. На втором шаге ключ конкатенируется с промежуточным дайджестом, чтобы создать конечный дайджест. рис. 1.11 иллюстрирует общую идею.
Рис.
1.11.
Вложенный MAC
Код аутентификации сообщения, основанный на хэшировании (HMAC)
Национальный институт стандартов США (NIST) разработал стандарт (FIPS 198) для вложенного MAC, который часто называют HMAC (HASH-BASED MESSAGE AUTHENTICATION CODE ) (его надо отличать от CMAC, который будет рассмотрен в следующем разделе). Реализация HMAC намного более сложна, чем упрощенный вложенный MAC, показанный на рис. 1.11. Есть дополнительные особенности, такие как заполнение. рис. 1.12 показывает детали. При реализации HMAC мы проходим следующие шаги:
- Сообщение разделяется на N блоков, каждый по b битов.
- Ключ засекречивания дополняется слева нулями, чтобы создать ключ длиной b бит. Обратите внимание: рекомендуется, чтобы ключ засекречивания, прежде чем он будет дополнен, был длиною более чем n бит, где n — размер HMAC.
- Результат шага 2 складывают по модулю два с константой, называемой ipad ( входной блокнот ),
чтобы создать блок b бит. Значение ipad — b/8 — состоит из повторяемой последовательности 00110110 (36 в шестнадцатеричном исчислении). - Блок результата присоединим спереди к сообщению из N -блоков. В результате получим N + 1 блоков.
- Результат шага 4 хэшируется, чтобы создать дайджест длиною n -битов. Мы называем этот дайджест промежуточным HMAC.
- Промежуточный n -битовый HMAC дополняют слева нулями, чтобы создать b -битовый блок.
- Шаги 2 и 3 повторяются с другой константой opad ( выходной блокнот ). Значение opad — b/8 — состоит из повторяемой последовательности 01011100 ( 5C в шестнадцатеричном исчислении).
- Блок результата шага 7 присоединим спереди к блоку шага 6.
- Результат шага 8 хэшируется, тем же самым алгоритмом хэширования, что и в п. 4, чтобы создать конечный n -разрядный HMAC.
CMAC
Национальный институт стандартов и технологии США (NIST) разработал стандарт (FIPS113), названный Алгоритмом установления подлинности данных или кодом аутентификации сообщения, основанный на шифровании базового сообщения — CMAC (Сipher based Message, Authentication Code) или CBCMAC. Метод подобен режиму сцепления блоков шифрованного текста (CBC — Cipher Block Chaining), рассмотренному в
«Безопасность на сетевом уровне: IP SEC»
для шифрования симметричными ключами. рис. 1.13 иллюстрирует идею.
Однако смысл здесь состоит не в том, чтобы создавать N блоков зашифрованного текста из N блоков исходного текста. Идея в том, чтобы создать один блок MAC из N блоков исходного текста, используя N раз шифрование с симметричным ключом.
Сообщение разделено на N блоков, каждый длины m бит. Размер CMAC — n бит. Если последний блок — не m бит, он дополняется единичным битом ( 1 ), сопровождаемым достаточным количеством нулей (0), чтобы сделать его m -битовым. Первый блок сообщения зашифрован симметричным ключом, чтобы создать m -разрядный блок зашифрованных данных. Этот блок складывается (ИСКЛЮЧАЮЩЕЕ ИЛИ) со следующим блоком, а результат зашифровывается снова, чтобы создать новый m- битовый блок. Процесс продолжается, пока не будет зашифрован последний блок сообщения. CMAC — это n крайних левых бит последнего блока. В дополнение к симметрическому ключу, K, CMAC также использует другой ключ, k, который применяется только на последнем шаге. Этот ключ получен с помощью алгоритма шифрования исходного текста, дополненного m нулевыми битами, и использованием шифро-ключа, K. Результат затем умножен на x, если
нет никакого дополнения, или на x2, если дополнение есть. Умножение проводится в GF(2m) с неприводимым полиномом степени m, выбранным в соответствии с используемым конкретным протоколом.
Обратите внимание, что эта процедура отличается от CBC (см.
«Безопасность на сетевом уровне: IP SEC»
), метода, который используется для получения конфиденциальности. В упомянутом ранее методе выход каждого шифрования передают как зашифрованный текст и в то же самое время складывают (ИСКЛЮЧАЮЩЕЕ ИЛИ) со следующим блоком исходного текста. Здесь же промежуточные зашифрованные блоки не передаются как зашифрованный текст; они только используются для сложения со следующим блоком.
Ваш компьютер вовсе не безликий. Его уникальность заключается в модели, в годе выпуска (что определяет аппаратные характеристики). Кроме того, даже от собратьев компьютер отличается за счет серийного номера. Эта комбинация уникальная и позволяет точно идентифицировать устройство. Порой это важно, при продаже, при обращении в сервис или в правоохранительные органы.
💚 ПО ТЕМЕ: В какой формат форматировать внешний USB-диск (флешку) для работы на Mac (macOS)?
В нашем руководстве мы расскажем о различных способах получения уникального серийного номера вашего Mac, а также названия его модели.
Описанные здесь методы применимы ко всем компьютерам и ноутбукам Apple, таким как Mac Pro, Mac mini, Mac Studio, iMac, MacBook Air и MacBook Pro.
Зачем нужны такие сведения?
Серийный номер:
- Помогает идентифицировать ваш компьютер.
- Может потребоваться при получении поддержки производителя в чате, по телефону или в фирменном магазине.
- Может использоваться для проверки подлинности Mac.
- Может потребоваться правоохранительным органам в случае кражи устройства.
Название модели и год выпуска:
- Может использоваться для проверки совместимости с программными функциями Apple и аксессуарами.
💚 ПО ТЕМЕ: Как включить функцию «картинка в картинке» в Safari в macOS.
8 способов узнать серийный номер и название компьютера Mac
Первые пять описанных ниже методов работают, если ваш Mac рядом вами, а остальные применимы, даже если ваш компьютер потерян, украден или не включается.
В меню «Об этом Mac»
1. Включите ваш Mac.
2. Щелкните по значку Apple в левом верхнем углу и выберите «Об этом Mac».
3. Вверху вы увидите название модели и год выпуска вашего Mac, а также другие сведения, такие, как модель процессора, объем оперативной памяти, серийный номер и установленную версию macOS.
💚 ПО ТЕМЕ: Зависла программа на Mac (macOS): Как принудительно закрыть? 5 способов.
В настройках системы (только для macOS Ventura и более новых версиях ПО)
1. Отройте приложение «Системные настройки».
2. Перейдите по пути Основные → Описание.
3. Здесь вы увидите название модели вашего Mac, год его выпуска, серийный номер и другие важные сведения, такие, как статус гарантии, разрешение экрана, доступное внутреннее хранилище и многое другое.
💚 ПО ТЕМЕ: Как очистить (удалить) кэш на Mac (macOS) вручную и при помощи специальных программ.
В приложении «Информация о системе»
1. Удерживая нажатой клавишу ⌥Option, щелкните по значку Apple и выберите пункт «Информация о системе».
2. Выберите меню «Аппаратное обеспечение» в левой боковой панели.
3. На этом экране будет отображаться название модели вашего Mac, идентификатор модели, номер модели (номер партии), серийный номер и некоторые другие сведения.
Примечание. На оригинальной картонной коробке Mac номер партии (артикул или «Part No»), например, MGNT3xx/A, и номер модели, например, A2348, упоминаются отдельно, как разные коды. Однако в разделе «Информация о системе» или в «Терминале» в поле «Номер модели» отображается тот же номер (MGNT3xx/A), который указан в качестве номера партии на коробке этого Mac.
💚 ПО ТЕМЕ: Как найти забытый пароль от Wi-Fi на компьютере Mac (macOS).
В приложении «Терминал»
1. Откройте приложение Терминал на Mac.
2. Введите или скопируйте и вставьте текст команды в окно терминала:
system_profiler SPHardwareDataType
и нажмите клавишу ввода.
Команда выведет на экран название модели и серийный номер вашего Mac, а также некоторую другую полезную информацию, такую, как номер модели/номер партии.
💚 ПО ТЕМЕ: Скрытые файлы на Mac: как скрывать файлы и папки в macOS от посторонних: 3 способа.
На самом Mac
Серийный номер печатается на ваших компьютерах Mac. Например, его можно найти на нижней части корпуса MacBook и Mac mini.
💚 ПО ТЕМЕ: Как работает Ctrl + Alt + Del на Mac (macOS)?
На сайте Apple ID
1. Посетите страницу apple.com и войдите в систему, используя свой Apple ID и правильный пароль.
2. Выберите вкладку «Устройства» слева и щелкните по имени своего Mac в списке справа.
3. Здесь вы увидите название модели и серийный номер вашего Mac.
💚 ПО ТЕМЕ: Как отключить пароль при каждой загрузке macOS.
В настройках Apple ID на iPhone, iPad или другом Mac
1. На iPhone или iPad: откройте «Настройки», нажмите на свое имя сверху, прокрутите по списку вниз и выберите свой Mac.
На другом Mac: откройте приложение «Системные настройки», нажмите на свой Apple ID сверху (ваши имя и фамилия) и выберите свой Mac в разделе «Устройства».
2. Здесь вы увидите название компьютера, серийный номер и текущую установленную версию программного обеспечения.
💚 ПО ТЕМЕ: Диспетчер задач на Mac: как открыть и пользоваться.
На коробке Mac
Если у вас есть оригинальная упаковка вашего Mac, возьмите ее и посмотрите на нее сзади или сбоку. Там вы сможете найти информацию о названии модели, процессоре, оперативной памяти, внутренней памяти, номере партии, модели и серийном номере.
💚 ПО ТЕМЕ: Горячие клавиши для работы с текстом на macOS.
Используйте серийный номер вашего Mac, чтобы точно определить модель
1. Скопируйте серийный номер вашего Mac, используя любой из способов, упомянутых выше.
2. Затем посетите официальную страницу Apple Check Coverage или Tech Specs и введите здесь этот серийный номер, чтобы найти свою модель Mac и узнать о ней больше.
💚 ПО ТЕМЕ: Какой ресурс аккумулятора MacBook и как узнать количество циклов перезарядки.
Используйте номер модели (артикул), чтобы узнать больше о своем Mac
Как только у вас на руках будет номер модели (артикул) вашего Mac, например, MGNT3xx/A, посетите эту страницу и сопоставьте его для идентификации своего компьютера: MacBook Pro, MacBook Air, iMac и Mac mini.
🔥 Смотрите также:
- Как конвертировать фото в форматы jpg, png, gif, tiff, bmp, heic на Mac.
- Напоминание о Дне рождения на iPhone, iPad и Mac: как настроить и пользоваться.
- Активные углы на macOS: что это, как настроить и пользоваться.
🍏 Мы в Telegram и YouTube, подписывайтесь!