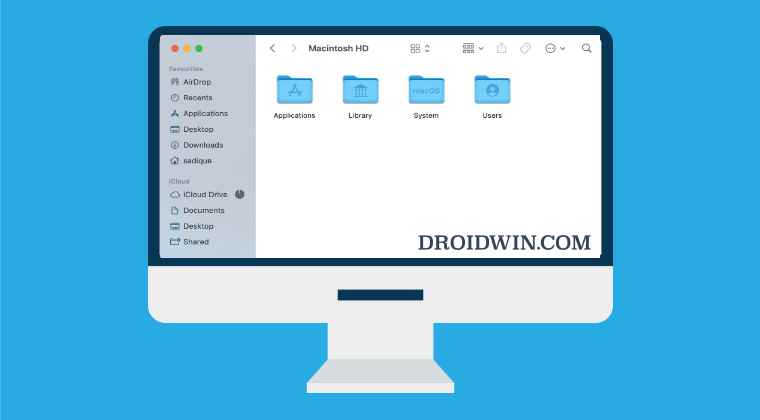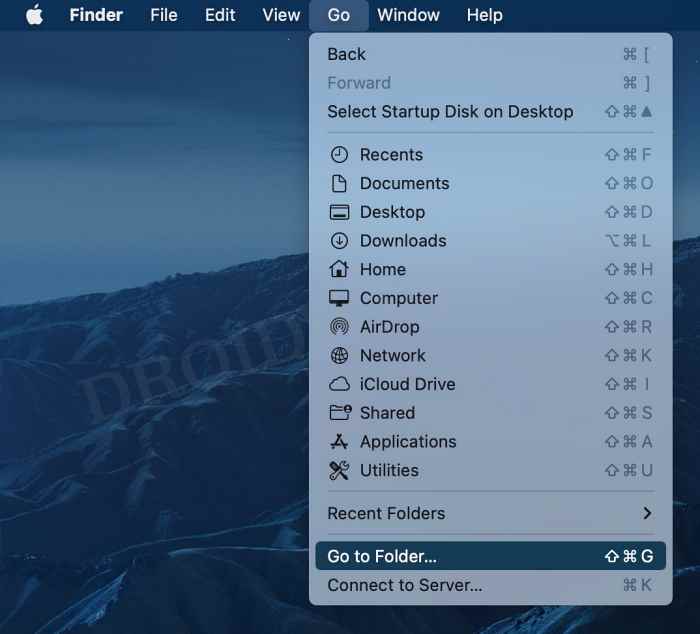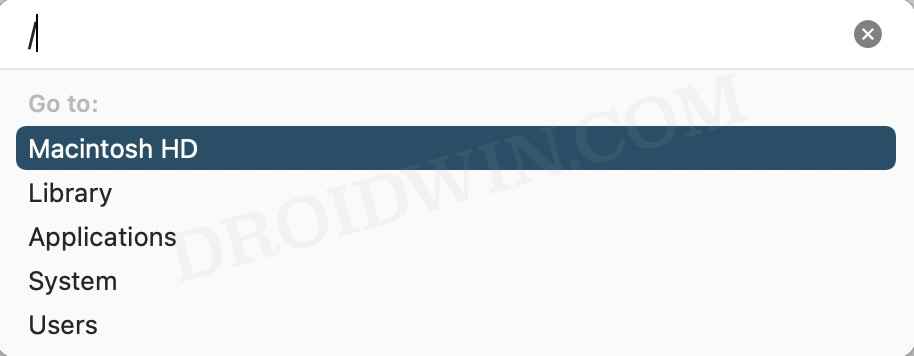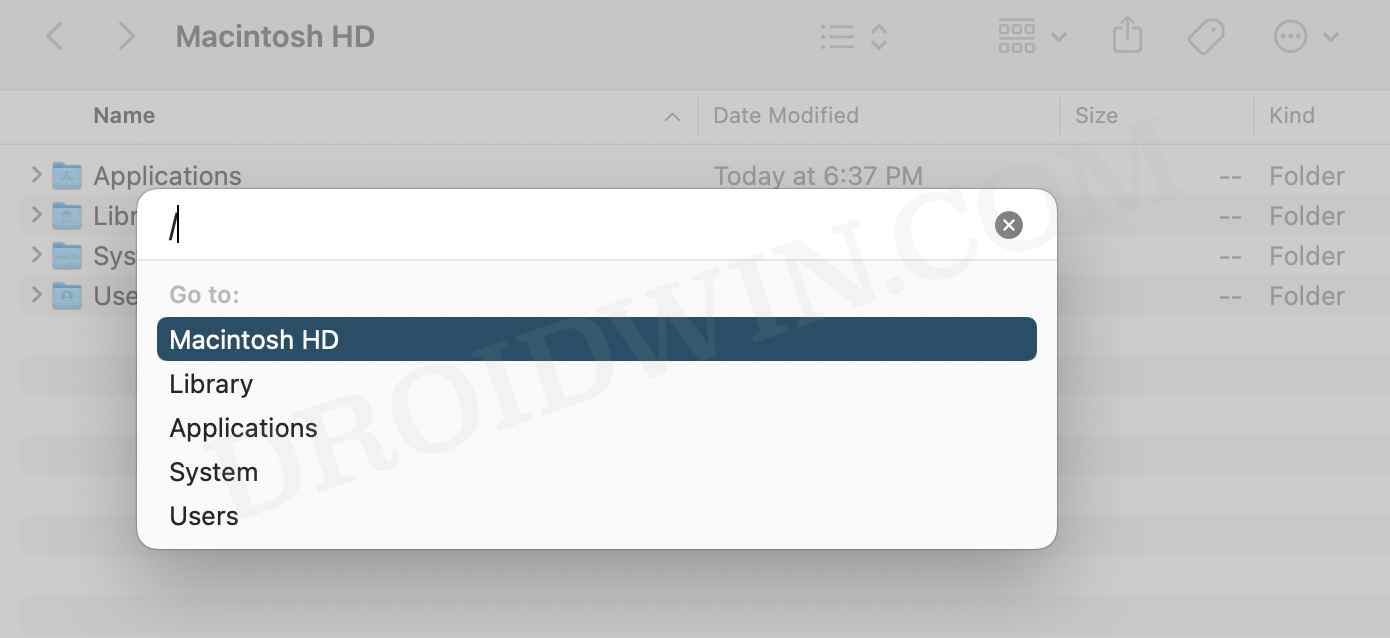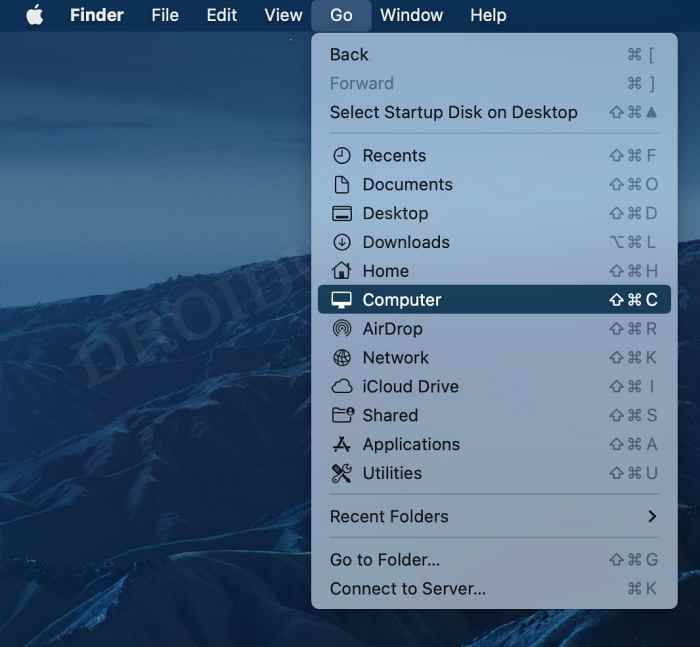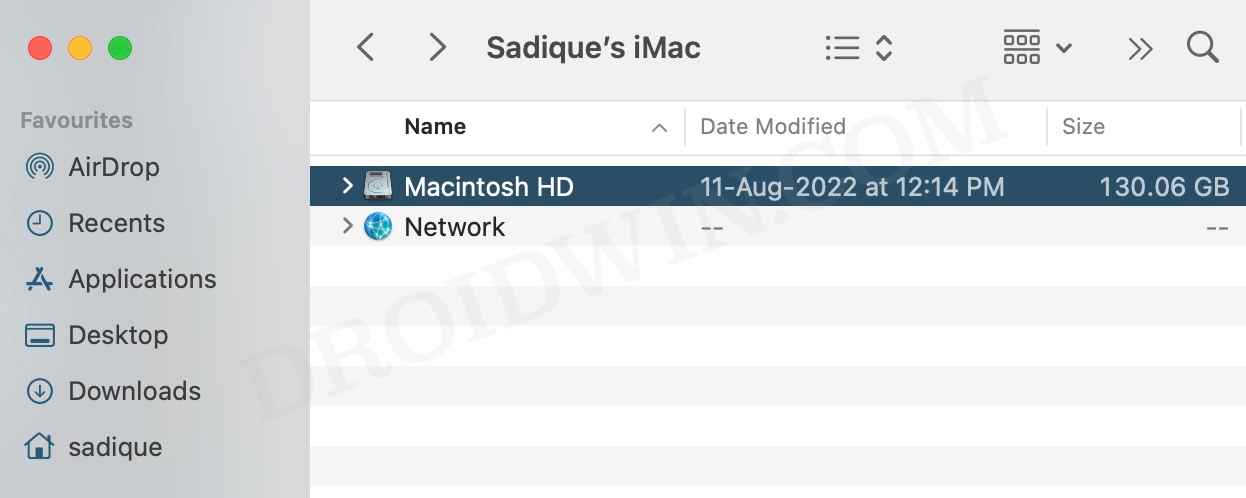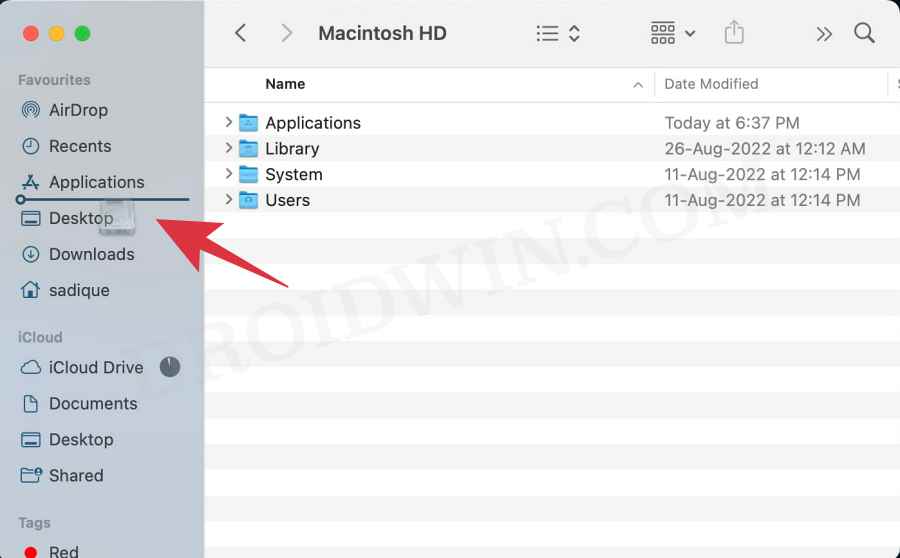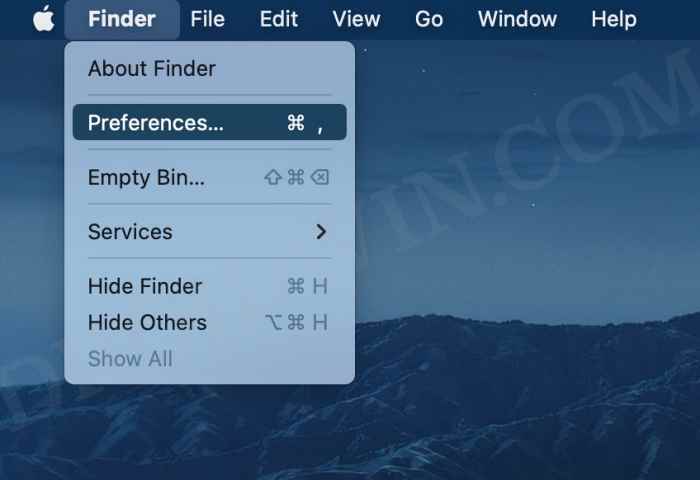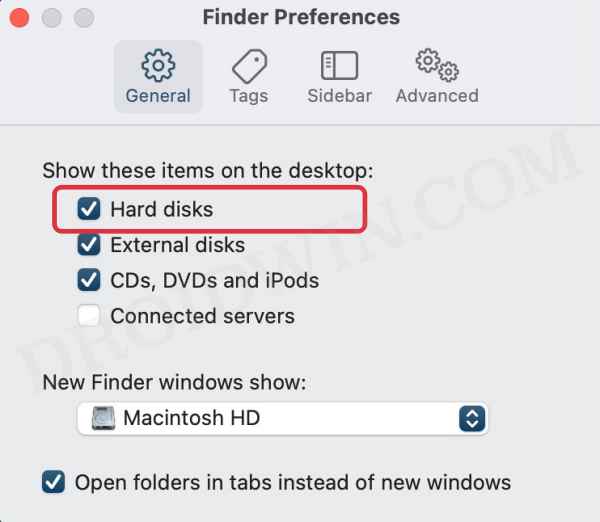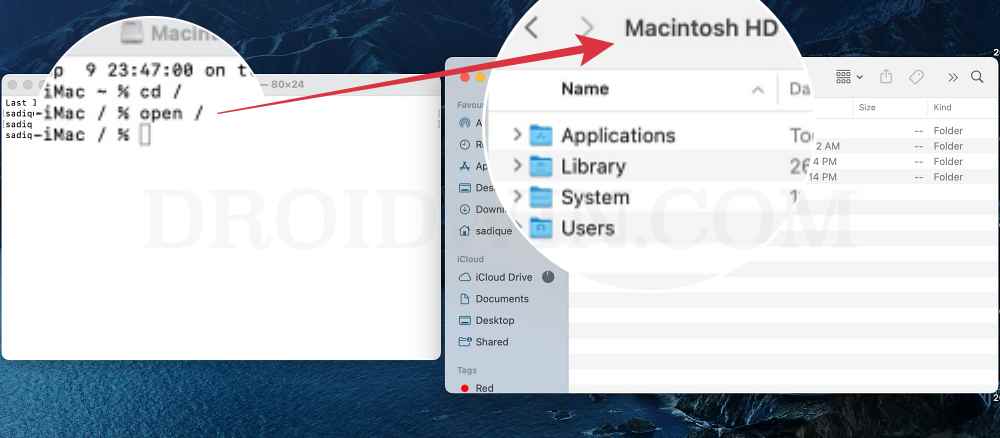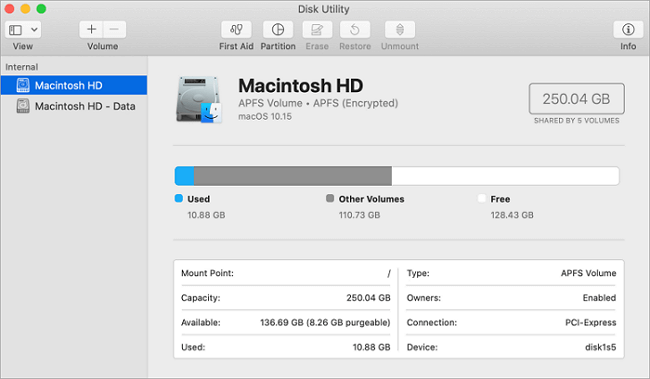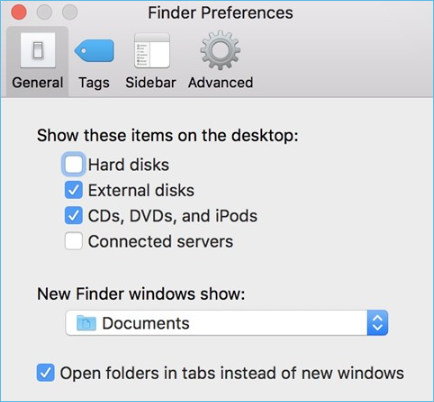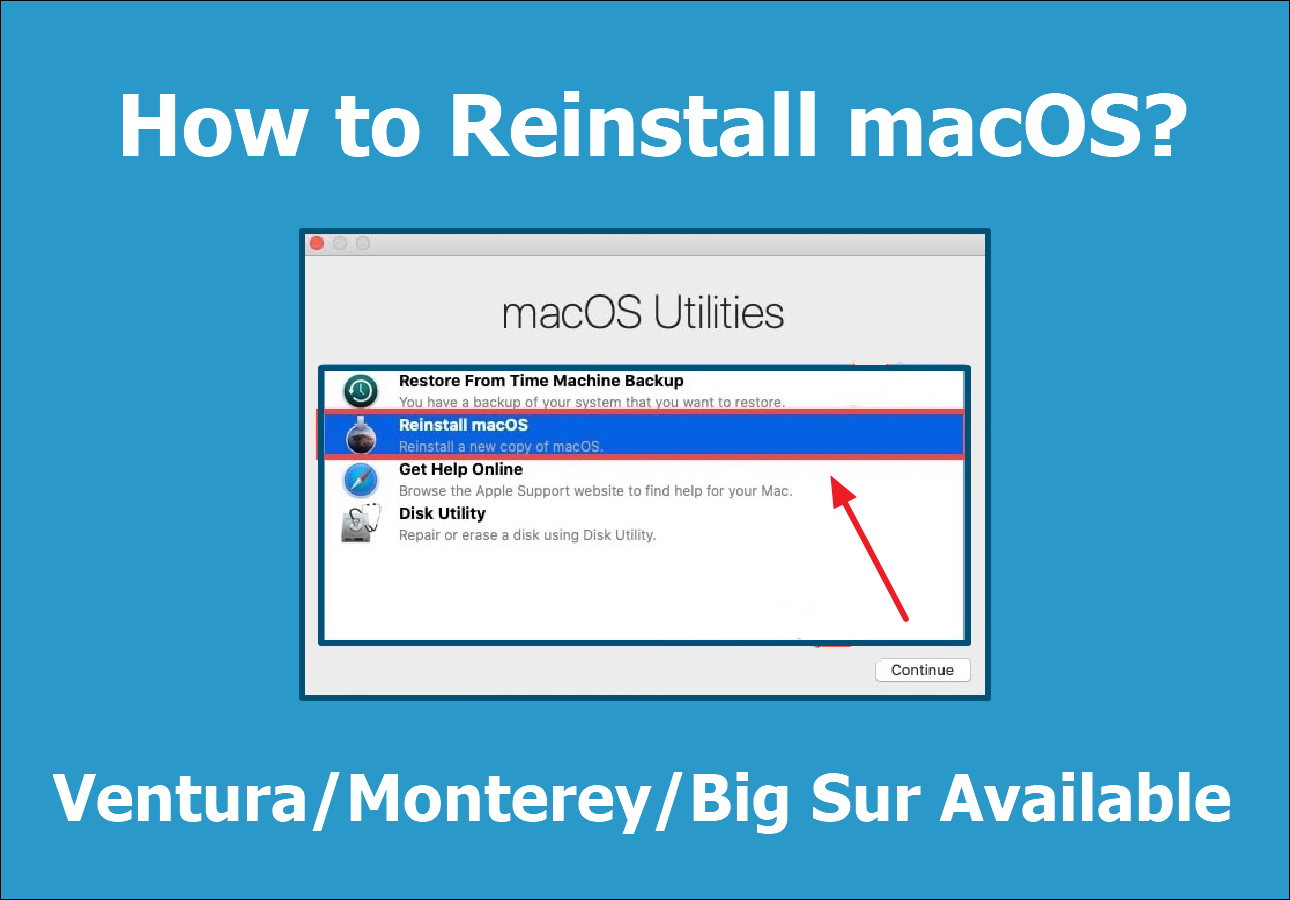В этом руководстве мы покажем вам различные способы доступа к корневому каталогу/Macintosh HD на вашем Mac. Подобно другим ОС на основе Unix или их дистрибутивам, macOS также основана на Unix, и, следовательно, ее корневой каталог — /. Чтобы еще больше упростить его, Finder присвоил ему имя Macintosh HD. Более того, доступ к нему был намеренно немного затруднен, потому что обычным пользователям обычно не нужно взаимодействовать с этим каталогом.
Однако это не относится к техническим энтузиастам, поскольку им нужно будет просматривать это место через день. Если вы входите в их число, но не можете получить доступ к корневому каталогу/Macintosh HD на вашем Mac, то это руководство поможет вам. Более того, приведенные ниже инструкции применимы ко всем версиям macOS. Итак, имея это в виду, давайте начнем.
Как получить доступ к корневому каталогу/Macintosh HD на Mac [Every macOS Version]
Мы перечислили здесь шесть различных способов, с помощью которых вы можете получить доступ к корневому каталогу на вашем Mac. Пройдите их все один раз, а затем попробуйте тот, который соответствует вашим требованиям.
Использование перехода к папке
- Откройте Finder и нажмите «Перейти» в верхней строке меню.
- Затем выберите «Перейти к папке» в раскрывающемся меню.
- После этого введите / и нажмите Enter.
- Вы попадете в корневой каталог на вашем Mac.
Использование ярлыка «Перейти к папке»
- Нажмите сочетание клавиш Command+Shift+G на рабочем столе.
- Затем введите / и нажмите Enter.
- Вы попадете в корневой каталог на вашем Mac.
Использование меню перехода
- Откройте Finder и нажмите «Перейти» в верхней строке меню.
- Затем выберите Компьютер в раскрывающемся меню.
- После этого откройте Macintosh HD из Finder.
- Теперь вы находитесь в корневом каталоге вашего Mac.
Использование избранного меню Finder
- Откройте Finder, нажмите «Перейти» и выберите «Компьютер» в раскрывающемся меню.
- После этого откройте Macintosh HD из Finder.
- Затем щелкните Macintosh HD в верхней строке меню, чтобы появился его значок.
- Теперь перетащите этот значок в раздел «Избранное» слева.
- Теперь вы можете получить доступ к корневому каталогу вашего Mac напрямую из Finder.
Использование ярлыка на рабочем столе
- Откройте Finder и нажмите Finder в верхней строке меню.
- Затем выберите «Настройки» в раскрывающемся меню.
- Теперь на вкладке «Общие» установите флажок «Жесткий диск».
- Теперь вы сможете получить доступ к Macintosh HD прямо со своего рабочего стола.
Использование окна терминала
- Для начала откройте Launchpad > Другие > Терминал.
- Теперь используйте приведенную ниже команду для доступа к корневому каталогу cd /
- Или, если вам нужен графический интерфейс, используйте приведенную ниже команду open /
- Он напрямую откроет корневой каталог в Finder.
Вот и все. Это были различные способы доступа к корневому каталогу Macintosh HD на вашем Mac. Если у вас есть какие-либо вопросы относительно вышеупомянутых шагов, сообщите нам об этом в комментариях. Мы вернемся к вам с решением в ближайшее время.
If you recently switched from Windows to Mac, you may be wondering where is “My Computer” in Mac, because as a windows users we are so used to it. Well, in Mac we don’t have “My Computer” but we do have similar thing in Mac, called Macintosh HD, that is basically your Mac hard drive which will give you the access to all files and folder on your system. However you won’t find it in your Mac easily, especially if you are a beginner. In this guide, I will tell you how to show Mac HD in Finder window and on desktop.
Step 1: Open Finder from the top finder menu and select Preferences. Alternatively you can press Command + , after launching Finder to open preferences directly.
Step 2: In General tab, check the Hard disks option. This will make your Hard drive visible on Desktop.
Step 3: To make the hard drive visible in Finder favorites, go to the Sidebar tab in Finder Preferences and check the Hard disks option listed under Devices. This will make the hard drive visible in Finder sidebar.
| Workable Solutions | Step-by-step Troubleshooting |
|---|---|
| 1. What is Macintosh HD | Macintosh HD is the name for the internal hard drive of a Mac which operates macOS 10.15…Full steps |
| 2. Remove/Hide Macintosh HD | Select «Finder» in the «Preferences» > click on «General» > Disable the Hard drives option by…Full steps |
| 3. Erase Macintosh HD | Press the command and R button > Select Macintosh HD from the Disk Utility menu and…Full steps |
| 4. Macintosh HD vs. Macintosh HD Data | Many Mac users find it difficult to distinguish between Macintosh HD and Macintosh…Full steps |
Are you concerned about keeping their desktop/computers clear of any unnecessary clutter? The Macintosh HD symbol is among the files and folders found on the hard drive.
You discover by chance that a Macintosh HD disk icon has appeared on your desktop and that it is neither removable nor ejectable. What exactly is the problem? It’s among the first few tasks we do whenever installing or upgrading Mac, and it involves removing or hiding the Macintosh HD symbol from our desktop.
While it is pretty straightforward to accomplish, this piece of writing will explain removing the Macintosh HD icon from your Mac’s screen. Let’s find out more in detail!
What is Macintosh HD
Macintosh HD is the name for the internal hard drive of a Mac which operates macOS 10.15 Catalina, macOS 11 Big Sur, or macOS 12 Monterey.
On systems running macOS 10.15 or later, Mac’s internal hard disk is configured to hold two volumes by default. The Macintosh HD is the drive’s name that was used to hold the computer system and software-related data.
The other is known as Macintosh HD — Data, and it is used to store user data like documents and photographs. However, in the Finder and on the desktop, the two volumes are shown as a single one named Macintosh HD.
How to Remove/Hide Macintosh from Mac Desktop
The Macintosh HD installed on your computer’s desktop cannot be deleted. However, if you do not want Macintosh HD to appear on your desktop, you may adjust the Finder preference settings to make it disappear from your desktop. Follow the steps below to remove the Macintosh HD icon from your desktop on macOS Monterey, Big Sur, and Catalina.
Step 1. Select the Finder tab from the menu bar.
Step 2. Navigate to the Finder’s top-level menu and select Finder in the Preferences.
Step 3. In the Finder Preferences, click on General.
Step 4. Disable the Hard drives option by clicking on it. Remove the option for External disks from your desktop if you also wish to remove external hard drives from your computer.
Step 5. Close the Finder Preferences window and exit the program.
Step 6. When you start up your MacBook Pro, MacBook Air, or other models, the Macintosh HD symbol will no longer appear on your desktop.
Can I Erase Macintosh HD
«Macintosh HD» refers to your computer’s internal hard drive, storing the operating system data. As a result, you cannot unmount, remove, or destroy the Macintosh hard drive.
Whenever you right-click on the Macintosh HD symbol on your screen, you’ll see that there is no option to move the file to the Trash. Aside from that, you cannot erase it by using the Command + Delete shortcut keys or dragging the Macintosh hard drive to the Trash. But you can remove the Macintosh HD from Disk Utility — here’s how:
Step 1. Start your Mac in macOS Recovery mode by pressing the command and R button simultaneously. Enter the administrator’s password and select Disk Utility.
Note: Make sure to back up your data before removing Macintosh HD. There is no worry if the data is lost during the Macintosh removal process since a powerful Mac data recovery software provided by EaseUS allows you to recover deleted or lost files, hard drives, and even the entire operating system without much effort.
Step 1. Search for lost files
Select the disk location to search for lost files (it can be an internal HDD/SSD or a removable storage device) on macOS Sierra, High Sierra, Mojave, Catalina, Big Sur, Monterey and the latest Ventura. Click the «Search for lost files» button.
Step 2. Go through the scanning results
EaseUS Data Recovery Wizard for Mac will immediately scan your selected disk volume and display the scanning results.
Step 3. Select the file(s) and recover
In the scan results, select the file(s) to preview and click the «Recover» button to have them back.
Step 2. Select Macintosh HD from the Disk Utility menu and click on Erase button.
Note: You might be asked for your Apple ID and password at this step.
Step 3. You can delete the volume from the sidebar menu after completing the erase process.
Step 4. You can select «reinstall macOS» right from the utility menu and follow the on-screen instruction to reinstall the macOS.
[macOS Guide] | How to Reinstall macOS
Are you wondering How to Reinstall macOS on iMac/MacBook Pro/Air without using a USB flash drive or a disc? Installing macOS on a Mac device successfully in a single try is like passing the most difficult test you’ve ever taken.
Macintosh HD vs. Macintosh HD — Data
Many Mac users find it difficult to distinguish between Macintosh HD and Macintosh HD Data, a common misunderstanding. Apple’s new macOS Catalina operating system divides the Mac operating disk into two independent entities: Macintosh HD and Macintosh HD Data.
System files are kept discrete or isolated from user files using this separation, protecting the macOS operating system against inadvertent tampering, malware, and system damage. The following is the difference between Macintosh HD data and Macintosh HD data:
Macintosh HD: The volume on the hard disk where macOS data and applications are kept. The disk is read-only, and the Mac user will be unable to create, remove, or alter any system files while it is open.
Macintosh HD — Data: This contrasts with Mac user data being kept on the storage disk volume itself. Mac users may control their files on the drive since it has read-write permissions.
Conclusion
It’s straightforward to remove the Macintosh HD icon from the shortcuts on your Mac. For those unfamiliar with the procedure for removing it off your computer’s desktop, you may refer to this website for a detailed explanation.
Remember that the term «Macintosh HD» refers to the hard drive built into your Mac machine. Removing Macintosh HD might result in the removal of your personal data. Thus, it is recommended to back up data first or use EaseUS Data Recovery Wizard for Mac to recover the deleted or lost data.
Вы можете легко скрыть или показать главный жесткий диск «Macintosh HD» с рабочего стола Mac OS X вместе с любыми другими внутренними томами и съемными дисками, настроив некоторые параметры Finder.
Если вы хотите, чтобы ваши дисковые накопители были доступны на рабочем столе для легкого доступа, как здесь, вот что вы можете сделать, чтобы они всегда были видны на рабочем столе Mac:
Эта функция доступна во всех версиях Mac OS:
- Перейдите на рабочий стол Mac, если вы еще этого не сделали.
- Запустите настройки Finder из меню «Finder» или нажмите Command +,
- На вкладке «Общие» установите или снимите флажки с элементов, которые вы хотите показать или скрыть соответственно.
- Закройте настройки Finder
Настройки выглядят так:
Эти изменения вступают в силу немедленно. С помощью этих настроек вы можете настроить видимость Macintosh HD и других внутренних жестких дисков, внешних дисководов, компакт-дисков, DVD-дисков, iPod и даже подключенных серверов.
Macintosh HD относится к категории «Жесткие диски», поэтому, если вы оставите его отмеченным, Macintosh HD (или как вы назвали свой жесткий диск) останется видимым.
Каждый диск будет иметь уникальный значок, отображаемый на рабочем столе. Иконки томов будут отображать фактический носитель или том. Например, внутренний жесткий диск выглядит как внутренний жесткий диск, а внешний диск выглядит как внешний жесткий диск в корпусе, CD и DVD выглядят как оптические носители и так далее.
Если вы минималист или вам просто не нравятся значки на рабочем столе и беспорядок, который они могут вызвать, вы всегда можете скрыть все значки на рабочем столе в Mac OS X с помощью простой команды терминала.
Наличие значков для Macintosh HD, жестких дисков, внешних дисков, дисковых носителей и других томов, отображаемых на рабочем столе, было давней функцией, которая была в классической Mac OS, и некоторые из этих внешних томов сохраняются и сегодня в современных выпусках Mac OS . Благодаря настройкам вы можете настроить эти значки на рабочем столе так, как вам хочется.
Вот уже несколько лет значок вашего жесткого диска больше не отображается по умолчанию на рабочем столе Mac. Однако, если вы привыкли иметь этот значок там, вы могли бы действительно скучать по нему. В этой статье объясняется, как разместить значок жесткого диска на рабочем столе; вы увидите, как разместить на рабочем столе другие значки, такие как внешние диски или ярлыки для других папок.
Если вы не видите значок жесткого диска вашего Mac, возможно, его никогда не было на вашем рабочем столе. Есть еще способ поместить значок жесткого диска на рабочий стол.
- Откройте Искатель.
- Перейдите в верхнюю строку меню и нажмите на Искательзатем выберите Настройки.

- Нажми на Общий в верхней части окна настроек Finder.
- В разделе «Показать эти элементы на рабочем столе» вы увидите несколько вариантов. Чтобы установить Macintosh HD на рабочий стол, установите флажок рядом с Жесткие диски. Значок вашего Macintosh HD появится сразу.
- Если вы хотите увидеть какие-либо другие параметры на рабочем столе, такие как внешние жесткие диски или подключенные серверы, вы также можете установить их флажки.
- После того, как ваш значок появится на рабочем столе, вы можете щелкнуть по нему и перетащить в нужное место.
Создание других значков или ярлыков на рабочем столе
Вы также можете создавать ярлыки для других папок. Macintosh HD может быть не самым полезным для вас. Возможно, вы часто хотите просматривать файлы в вашем пользовательском каталоге. Мы будем использовать это в качестве примера и покажем вам, как разместить ярлык на рабочем столе.
- Откройте Finder и найдите папку, для которой вы хотите создать ярлык. Для себя я создам ярлык для моего пользовательского каталога, который Макинтош HD > Пользователи > Стейси.
- Щелкните правой кнопкой мыши (или Control-щелчок) на имя папки в Finder. Во всплывающем меню выберите Сделать псевдоним.

- Если вас попросят подтвердить, вы можете ввести свой пароль или, если у вас есть Apple Watch, вы можете подтвердить с помощью Apple Watch.

- Псевдоним или ярлык появится рядом с исходной папкой. Теперь вы можете перетащить его на рабочий стол.

- Если вы хотите изменить имя ярлыка на рабочем столе, возможно, чтобы убрать «псевдоним» из имени, щелкните имя дважды (медленнее, чем двойной щелчок), затем отредактируйте имя.
Хотите организовать все на своем рабочем столе Mac? См. Как организовать рабочий стол Mac.
Статьи по Теме