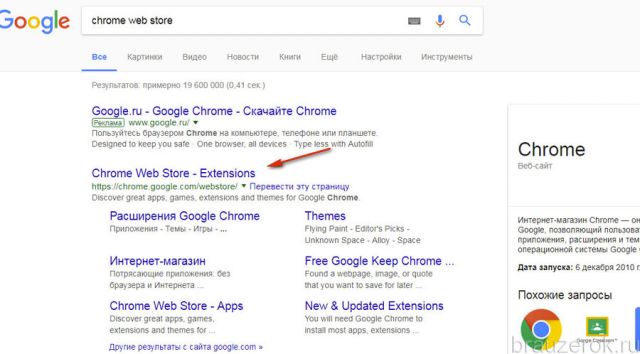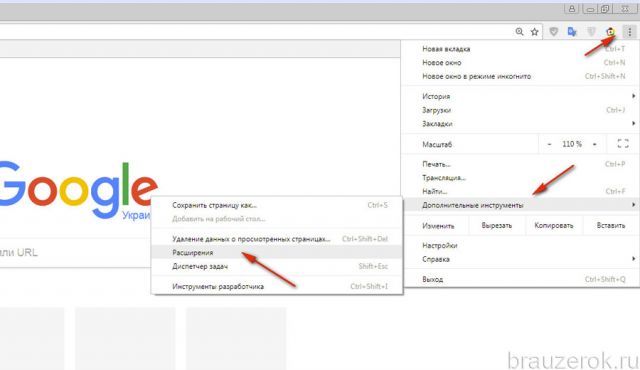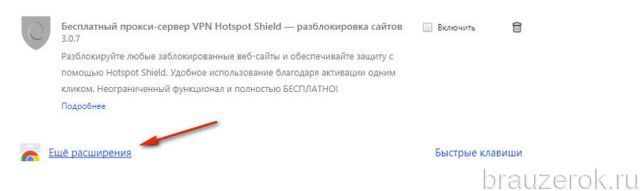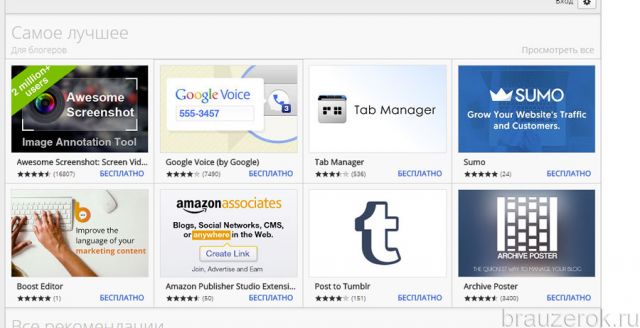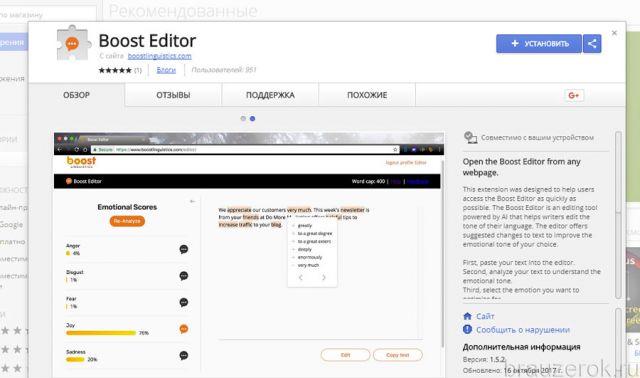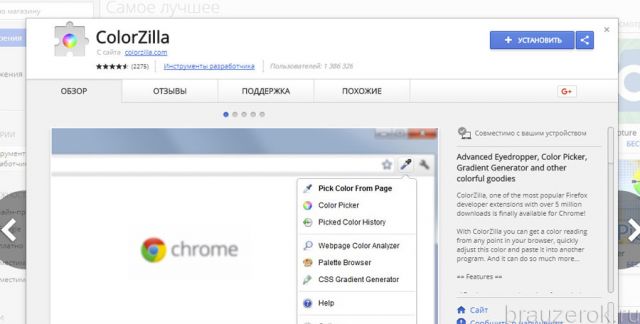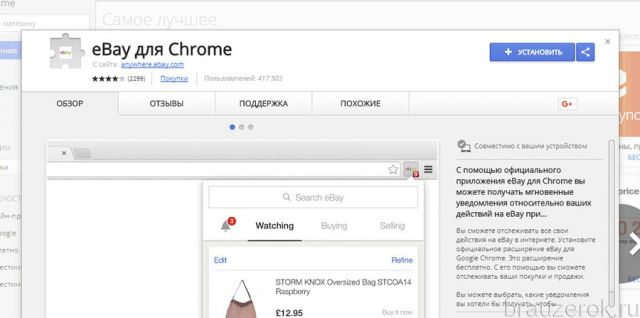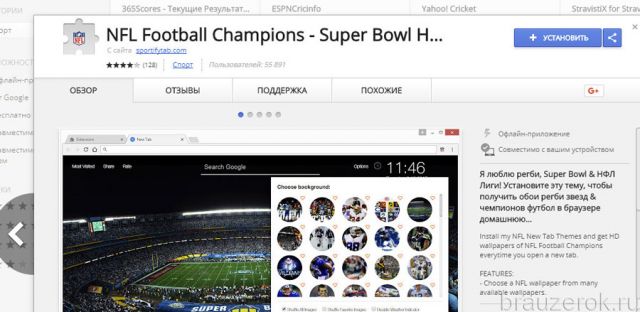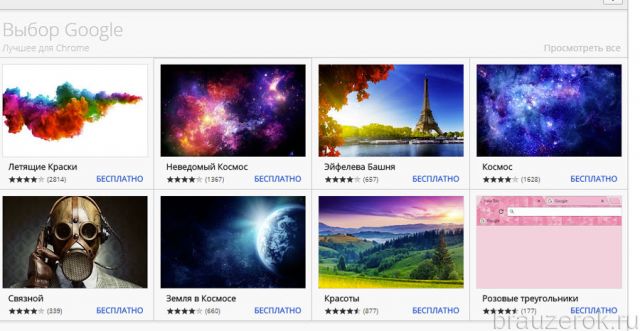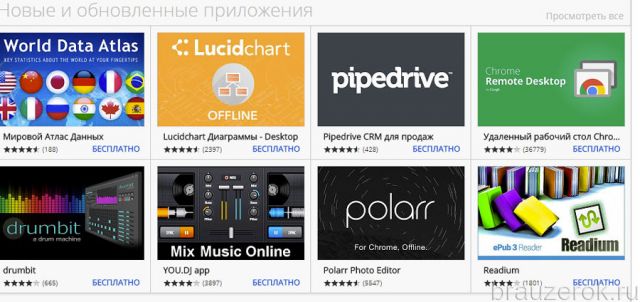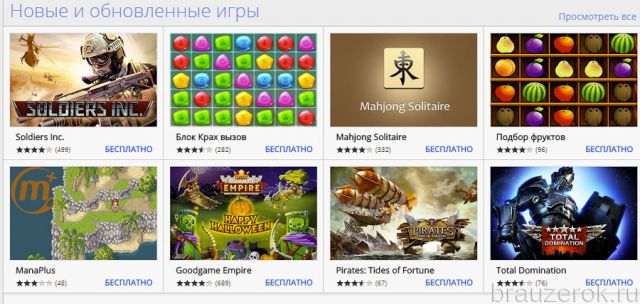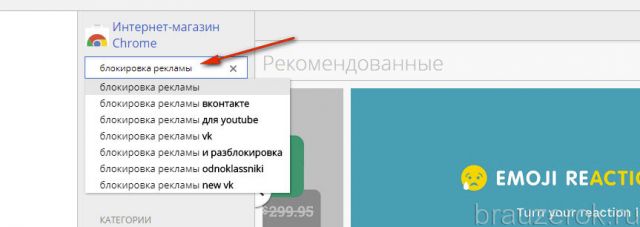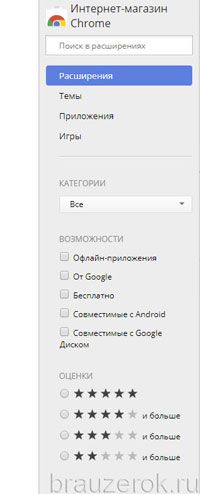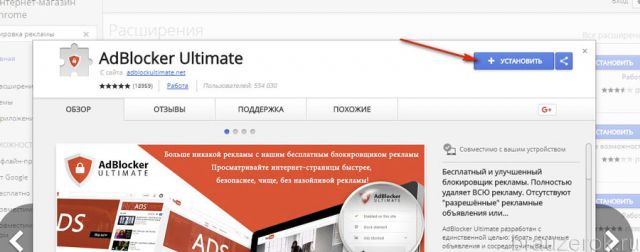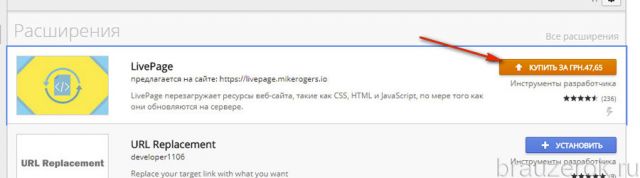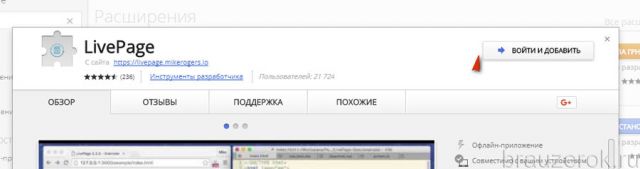Перейти к содержанию

На чтение 1 мин Опубликовано 25.07.2022
Приветствую, уважаемые гости и постоянные читатели блога! Продолжаем разбирать полезные настройки ПК и Интернета. Как открыть магазин расширений Google Chrome? Давайте об этом поговорим.
Магазин Google Chrome содержит много полезностей для браузера. Это различные плагины улучшающие работу самого браузера и дополняющие его функционал. Так же в магазине много разных тем для браузера улучшающих визуальное восприятие пользователя.
Конечно, чем меньше дополнений мы используем, тем меньше нагрузка на систему, но пару тройку необходимых расширений не повредит.
Где находится магазин плагинов и тем Google Chrome
Чтобы перейти в магазин Chrome, открываем настройки нажав три вертикальные точки вверху справа.
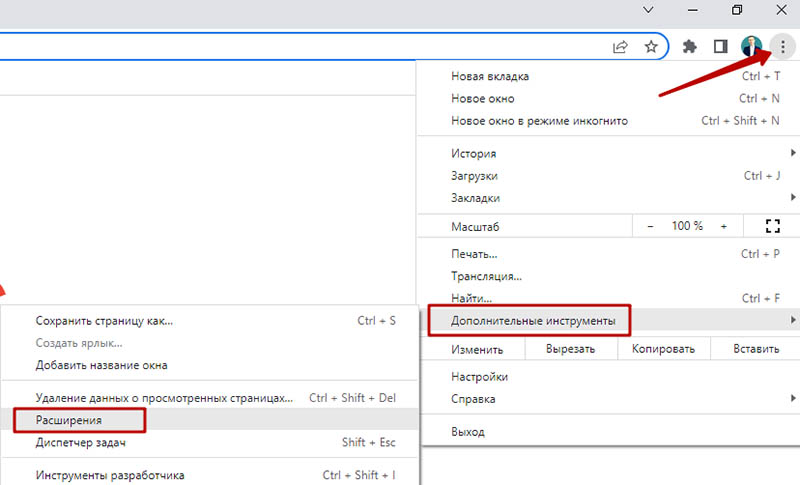
Далее открываем меню вверху слева.
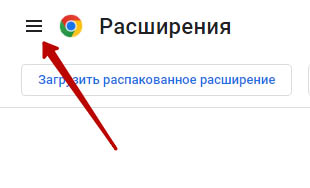
Внизу будет ссылка на интернет магазин Chrome.
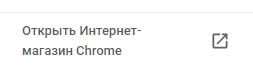
Вот так просто открывается магазин в браузере. Если инструкция была вам полезна, не поленитесь поставить оценку и поделиться с друзьями этой инструкцией. До связи!

Руслан Ошаров
Основатель и технический руководитель серии образовательных проектов Rosh School
Написать
В интернет-магазине Chrome вы найдете множество полезных приложений, расширений и тем для браузера Google Chrome. Ниже приведены советы по работе с сервисом.
Важно! Приложения из интернет-магазина Chrome поддерживаются только на устройствах Chromebook и станут недоступны на компьютерах с Windows, macOS и Linux после декабря 2022 года.
Как найти нужный продукт
В интернет-магазине Chrome вы можете:
- искать продукты, вводя слова и фразы в окне поиска в левом верхнем углу страницы;
- конкретизировать поиск, выбирая подходящие категории в левой части страницы;
- уточнять параметры поиска с помощью фильтров (по типу продукта, возможностям и оценкам).
Как посмотреть подробные сведения о продукте
- Чтобы посмотреть дополнительную информацию, например описание и список похожих продуктов, нажмите на название темы, приложения или расширения.
- или ознакомиться с мнениями пользователей на вкладке Отзывы.
Значки в интернет-магазине Chrome
В интернет-магазине Chrome под названием расширения могут быть показаны значки.
Значок «Рекомендованные»
Значок «Рекомендованные» означает, что расширение отвечает всем нашим требованиям и высоким стандартам качества.
Этот значок получают только расширения, которые прошли проверку и показали, что они соответствуют рекомендациям интернет-магазина Chrome, имеют удобный интерфейс и работают с новейшими версиями API.
Значок «Надежный издатель»
Значок «Надежный издатель» означает, что автор расширения прошел проверку и соответствует требованиям наших Правил программы для разработчиков. Он присваивается при соблюдении двух условий:
- издатель подтвердил свой сайт;
- у издателя хорошая репутация в сервисах Google.
Примечание. Получить значки интернет-магазина Chrome за плату нельзя.
Подробнее о значках интернет-магазина Chrome для издателей…
Как выбрать местоположение и язык
В интернет-магазине Chrome вы видите объекты, доступные в вашей стране. Вы можете изменить свои настройки местоположения и выбрать другой язык:
- В правом верхнем углу нажмите «Настройки»
.
- Нажмите Язык и укажите нужный вариант.
- Нажмите Местоположение и выберите страну.
Как поставить оценку или опубликовать отзыв
После установки приложения, расширения или темы вы можете опубликовать отзыв или поставить оценку.
Вот как это сделать:
- Выберите приложение, расширение или тему.
- Перейдите на вкладку Отзывы и нажмите «Написать отзыв».
- Поставьте оценку (от 1 до 5 звезд).
- Добавьте отзыв в поле для комментариев.
Как написать хороший отзыв
- Не отклоняйтесь от темы – пишите только о выбранном приложении, расширении или теме.
- Не включайте в отзывы адреса электронной почты, ссылки на веб-сайты или на другие дополнения.
- Не оставляйте фиктивные отзывы, чтобы повлиять на рейтинг продукта.
- Не публикуйте материалы сексуального характера или содержащие ненормативную лексику.
- Не публикуйте отзывы, содержащие оскорбления, дискриминационные высказывания или угрозы.
- Не выдавайте себя за другое лицо и не давайте ложных сведений о своей связи с лицами или организациями.
- Текст должен легко читаться, поэтому не злоупотребляйте заглавными буквами и знаками препинания.
Если вы увидите отзыв, не соответствующий этим требованиям, нажмите на ссылку Пожаловаться рядом с ним.
Как отправить отзыв разработчику
Чтобы отправить отзыв непосредственно разработчику:
- Выберите приложение, расширение или тему.
- Нажмите Поддержка.
- Заполните форму и нажмите Добавить или перейдите по ссылке на сайт издателя.
Эта информация оказалась полезной?
Как можно улучшить эту статью?
Содержание
- История создания
- Как перейти в магазин?
- Что можно скачать в Web Store?
- Как найти и установить дополнение в маркете?
Chrome Web Store, или Google Chrome Market — это официальный интернет-магазин аддонов и приложений для Гугле Хром. Он предоставляет платно и бесплатно всевозможные дополнительные инструменты, расширяющие функционал браузера буквально во всех сферах пользовательских задач. От менеджеров закачек, настроек прокси-сервера до графических редакторов, переводчиков текста. Есть в маркете и программные решения для развлечений и отдыха: плееры для просмотра ТВ-трансляций, информационные панели по спортивным соревнованиям, игры, скринсейверы для релакса и многое другое.
Внимание! Не стоит путать Web Store c маркетом Гугле Плей для Android-устройств. Это два принципиально разных ресурса. В первом — ПО исключительно для браузера на платформе ПК и мобильных устройствах, а во втором — приложения для смартфонов и планшетов под управлением системы Андроид.
В этом обзоре мы познакомимся поближе с магазином Web Store — с разнообразием его контента и функциональными возможностями.
История создания
Открытие браузерного маркета состоялось 6 декабря 2010 года. А в сентябре 2011 года в Сети появилась его версия с 24-мя языковыми локациями, в том числе и русской.
Примечание. Согласно данным за 2017 год, в Web Store уже доступны 44 локации.
На данный момент ресурс активно развивается благодаря не только программистам компании Google, но и сторонним разработчикам. Стоимость размещения своего дополнения для Хрома в интернет-магазине составляет 5 долларов. Готовый продукт загружается на сервер в формате ZIP-архива.
Как перейти в магазин?
Попасть в интернет-магазин можно двумя способами:
Способ №1: через поисковик
В поисковой системе Google сделайте запрос — chrome web store. А затем кликните первую в выдаче ссылку (https://chrome.google.com/webstore/category/extensions?hl=ru).
Способ №2: в меню браузера
1. Щёлкните кнопку «меню» (вверху справа).
2. В списке перейдите: Дополнительные инструменты → Расширения.
3. Под списком аддонов нажмите ссылку «Ещё расширения».
Что можно скачать в Web Store?
Все дополнительные программные продукты для Хрома в маркете рассортированы по категориям. Каждый раздел имеет свои тематические подразделы. Рассмотрим содержимое каждой категории подробно.
Расширения
В этом разделе размещены расширения, или аддоны — дополнительные программные модули, расширяющие возможности штатных опций и добавляющие новые функции в веб-обозревателе. Они имеют собственную панель управления, настроечное меню.
Виды аддонов по функциональному предназначению:
Блоги. Подборка инструментов для блогеров: преобразователь голосовой речи в текст, редактор для архивации постов, переводчики, текстовые редакторы, инструменты для интеграции с блогерскими платформами (например, Tumblr).
Boost Editor — специализированный редактор для улучшения синтаксиса и стилистики текста.
Инструменты разработчика. Программные решения для комфортной работы с кодом HTML, скриптами, таблицей стилей, веб-графикой; для отладки, тестирования сайтов, вёрстки.
ColorZilla — аналог «пипетки» в Фотошопе. Определяет оттенок цвета и отображает его код, который в свою очередь можно использовать в тегах HTML и селекторах CSS.
Новости и погода. Дополнения, отображающие погодные сводки, предоставляющие быстрый доступ к настраиваемой новостной ленте (список сайтов можно формировать самостоятельно).
От Google. Фирменные аддоны от разработчиков компании: менеджер закладок, переводчик, «сейф» для логинов и паролей, всевозможные дополнения для более комфортного взаимодействия с другими сервисами Google (Hangouts, Google Earth, Mail Checker и др.).
Покупки. Все необходимое для интернет-шоппинга: профильные панели популярных онлайн-магазинов для управления аккаунтом, для мониторинга акций и новостей, подсчёта кэшбэка, получения промокодов, сохранения истории покупок и др.
eBay для Chrome — вспомогательное расширение для шоппинга в крупнейшем интернет-магазине eBay.
Работа. Коллекция решений для продуктивной работы — ПО для пользователей, занимающихся бизнесом в Сети, офисных работников, специалистов, обслуживающих офисные компьютеры. В подразделе: расширение для интеграции браузера с пакетом программ Office, блокнотом Evernote, утилиты-чистильщики (например, Click&Clean), средства мониторинга почтовых профилей и др.
Развлечения. Аддоны, помогающие скоротать досуг, отвлечься от сложных задач на некоторое время, узнать что-то новое и полезное для себя. Подраздел представлен преимущественно играми, подборками цитат, музыкальными дополнениями.
Социальные сети и общение. Аддоны для комфортного взаимодействия с соцсетями (ВКонтакте, Twitter, Одноклассники, Facebook и др.): просмотр и загрузка аудио и видео, общение в чате без посещение профиля, уведомления о событиях на личной страничке, организация видеосвязи, опции для расшаривания контента.
Специальные возможности. Программы, выполняющие гибкую настройку интерфейса и панели управления браузера для людей с ограниченными физическими возможностями: изменение цветовой схемы, озвучивание содержимого веб-страниц и т.д.
Спорт. Коллекция расширений для людей, занимающихся спортом, и болельщиков: программы тренировок, новостные сводки чемпионатов по регби, футболу, спортивные симуляторы, подборки тематических обоев для рабочего стола.
NFL Football Champions — обои звёзд и чемпионов американского футбола.
Средства поиска. Инструменты, помогающие оперативно отыскать необходимую информацию в сети: переключение между поисковыми системами по введённому запросу, словари, функциональные расширения книжных магазинов, каталоги отелей, услуг, котировки, анализ цен.
Темы
Темы, или скины — это альтернативное графическое оформление интерфейса браузера. После установки темы сменяется фон в пустых вкладках, верхней панели, цвет и размер шрифта.
В Web Store огромное количество тем. Они рассортированы по тематическим подборкам и ТОПам: сезонные пейзажи, предпочтения по хобби и профессиям, персонажи фильмов и мультфильмов, компьютерных игр, космос, девушки, природа.
В категории есть два базовых подраздела по авторам тем:
- от Google;
- от художников.
Приложения
Приложения — ПО, онлайн-сервисы, а также ярлыки на веб-приложения. Они запускаются через интерфейс браузера, но работают в автономном режиме.
Все приложения рассортированы по разделам практически так же, как и в категории «Расширения». Но есть в перечне и другие пункты:
- «Популярные», «Популярные в… » — ТОПы общие и в регионе пользователя.
- «Образование» — научные ресурсы, сервисы для учителей, ПО для изучения иностранных языков.
- «Развлечения» — просмотр, загрузка сетевого медиаконтента.
- «Утилиты» — блокноты (для хранения текстовой информации, заметок), будильники, часы, календари, органайзеры.
- «Стиль жизни» — астрологические прогнозы, справочные материалы (диеты, финансы, путешествия).
Игры
Игры — коллекция игровых приложений в различных жанрах, запускающихся в отдельном окне браузера или на веб-сайтах (онлайн-игры): три в ряд, головоломки, стрелялки, симуляторы, стратегии и RPG.
Как найти и установить дополнение в маркете?
1. Если вы знаете точное название аддона, игры или расширения, введите его в поисковой строке.
Поиск без точного названия можно осуществлять по функциональному предназначению расширения, которое вы желаете установить. Например, если вы хотите установить блокатор рекламных баннеров, наберите в поисковой строке «блокировка рекламы». Также можно воспользоваться перечнем подсказок, который отобразится после ввода запроса.
2. Чтобы сузить диапазон поиска подходящего решения, можно воспользоваться поисковым фильтром магазина. Его настройки размещены под строкой «Поиск»:
- выберите раздел (Игры, Расширение или приложение) и тематическую категорию раздела (ниспадающее меню «Категории»);
- при необходимости задайте специализированную надстройку «Возможности» (поддержка офлайн-режима, автор Google, бесплатно);
- задайте отбор по рейтингу (отметьте в «Оценки», с каким количеством звёзд отображать аддоны и приложения).
3. Клацните по панели заинтересовавшего решения в списке поисковой выдачи.
4. Чтобы установить дополнение, на его открывшейся страничке нажмите кнопку «Установить».
Если же расширение платное, будет отображена кнопка «Купить» с ценником. В таком случае после её нажатия нужно авторизоваться в аккаунте Google и указать платёжные реквизиты для совершения покупки.
5. Дождитесь завершения загрузки.
Отключение/удаление аддонов выполняется при помощи штатных функций Хрома на вкладке дополнений (Меню → Дополнительные инструменты → Расширения).
Практически каждый пользователь Google Chrome пользуется Web Store. Выбор аддонов и приложений осуществляется по собственным соображениям (исходя из возникшей задачи). Некоторые юзеры ориентируются на ТОПы, подборки самых полезных, лучших дополнений.
Успешной вам настройки браузера и комфортного пользования маркетом Web Store!
Сервис для бизнеса и работы. Магазин расширений Гугл Хром
-
Магазин расширений Гугл Хром, что это такое
-
Интернет магазин расширений Гугл Хром
-
Первое знакомство с бесплатным магазином
-
Интернет магазин расширений Гугл Хром, что там есть
-
Как установить расширения и программы через Интернет магазин расширений Гугл Хром
-
Магазин расширений Хром для Андроид
-
Заключение
Магазин расширений Гугл Хром имеет много программ, которые дополняют браузер. В этой статье мы его рассмотрим. Он Вам может пригодится для бизнеса и работы в Интернете.
Магазин расширений Гугл Хром, что это такое

Дополнить браузер новыми функциями помогает магазин расширений Гугл Хром. Это бесплатный Интернет-магазин расширений и приложений от браузера Гугл Хром. В нём можно выбрать любое расширение, и установить его в Ваш браузер на компьютере, или телефоне.
Также в этом Интернет-магазине встречаются и платные расширения от официальных производителей. Расширения от Гугл, совместимы не только с компьютерами, но и с платформой Android и ios. Если Вы хотите сделать браузер Гугл Хром более функциональным, то представленная статья Вам в этом поможет.
к оглавлению ↑
Интернет магазин расширений Гугл Хром
Магазин расширений Гугл Хром можно найти в самом браузере Гугл. В новой версии этого браузера, даже не надо заходить через его настройки. Для этого мы открываем браузер Гугл Хром на компьютере. Далее, нажимаем вкладку после поисковой строки в браузере «Интернет» (Скрин 1).
Можно зайти в браузере в «Дополнительные инструменты», «Расширения» и выбираем раздел «Ещё расширения» внизу страницы. После этого мы попадаем в Интернет-магазин Chrome. В нём мы найдём подходящее расширение и различные темы для браузера.
к оглавлению ↑
Первое знакомство с бесплатным магазином
Для начала мы немного познакомимся с Интернет магазином Гугл Хром, а потом перейдём к практике. У него простой интерфейс для использования (Скрин 2).
Есть поиск по магазину, различные категории, в которых есть расширения, оценки пользователей и возможности. Например:
- оффлайн приложения;
- приложения от Гугл;
- бесплатные расширения;
- расширения совместимые с Андроид;
- приложения для Гугл диска.
Эти пункты находятся в левой панели управления Интернет магазина. Достаточно нажать на одну из них, и появятся те расширения, которые Вам нужны.
к оглавлению ↑
Интернет магазин расширений Гугл Хром, что там есть
В Интернет магазине Гугл Хром есть тысячи различных расширений, приложений, программ и тем для браузера. В нём есть такие расширения как:
- антивирус и защита;
- расширения от реклам и сомнительного контента;
- инструменты для Chrome (Например, калькуляторы, часы, календари и другое);
- приложения, которые работают с документами ПДФ и другими файлами;
- расширения для работы, с помощью которых можно правильно организовать повседневные задачи (Например, Caret Tab, MindZip и другие).
В разделе «Темы» можно выбрать установить тему для браузера Гугл (Скрин 3).
После установки темы поменяется новый фон в Гугле и изменится цвет интерфейса Гугла.
Далее, поговорим о том, как устанавливаются расширения в браузер Гугл и различные темы.
к оглавлению ↑
Как установить расширения и программы через Интернет магазин расширений Гугл Хром
Не нужно скачивать на компьютер расширения, программы и приложения, чтобы устанавливать их в браузер Гугл Хром. Например, мы хотим скачать расширение Fire Shot, который создаёт скриншоты.
Чтобы его скачать и установить одновременно, пишем его название в поиске Интернет магазина и нажимаем «Enter» на клавиатуре (Скрин 4).
Когда он отобразится на Вашем экране, нужно нажать кнопку «Установить». Некоторое время будет идти проверка совместимости этой программы с браузером.
Далее, вверху появится окно, в котором кликаем мышкой ещё раз на кнопку «Установить расширение» (Скрин 5).
После этого приложение устанавливается в Ваш браузер Гугл.
Таким образом скачиваются и устанавливаются в браузере Гугл все расширения, программы и приложения.
к оглавлению ↑
Магазин расширений Хром для Андроид
На Андроид есть возможность использовать магазин расширений Хром через Плей Маркет. Для этого устанавливаем на свой телефон специальную программу, которая будет перебрасывать Вас на Интернет магазин расширений Хром.
Чтобы всё получилось, действуем по инструкции:
- Запускаем Плей Маркет на своём телефоне.
- Далее, в его поиске пишете — расширения для Гугл Хром Андроид.
- Смотрим какие есть приложения в списке.
- Нажимаем на выбранный вариант и устанавливаем.
Приложений в Гугл Плей (или Маркет) много (Скрин 6).
Выбираете любой из них, а потом нажимаете кнопку «Установить», оно установится на Ваш телефон или в браузер Гугл. Приложения в Плей Маркете могут быть бесплатными, и платными.
к оглавлению ↑
Заключение
В статье показано, как работает сервис для бизнеса и работы – магазин расширений Гугл Хром. С помощью этого сервиса легко подбираются и устанавливаются нужные расширения, программы и приложения в браузер Гугл Хром. Вам не придётся их скачивать на компьютер, поскольку разработчики этого браузера убрали такую возможность. На блоге будут периодически публиковаться статьи об интересных приложениях, которые есть в этом магазине расширений. Удачи Вам!
С уважением, Иван Кунпан.
Просмотров: 4185
Добавьте любимому браузеру новых возможностей.
Имейте в виду, что устанавливать стоит только те расширения, в которых вы уверены. Даже в Chrome Web Store можно наткнуться на вредоносный аддон.
Как установить расширение в Google Chrome
Как установить расширение из Chrome Web Store
Главный источник расширений для вашего браузера — официальный магазин Chrome Web Store. Тут они доступны для установки бесплатно. Чтобы установить расширение, сделайте следующее.
Откройте Chrome Web Store. Для этого введите в адресной строке браузера URL https://chrome.google.com/webstore/ и нажмите Enter.
Найдите нужное расширение. Можно воспользоваться строкой «Поиск по магазину» в левом верхнем углу экрана или выбрать что‑нибудь в категориях на главной странице. Щёлкнув нужное расширение, вы увидите его страничку. Справа будет большая синяя кнопка «Установить». Нажмите её.
Нажмите «Установить расширение» во всплывающем окне и подождите немного. Когда установка закончится, Chrome покажет уведомление в левом верхнем углу окна. Опционально может открыться страничка расширения с инструкциями.
Теперь расширение готово к работе.
Найти его можно в специальном меню, которое открывается при нажатии на кнопку со значком пазла на панели инструментов. Если вы часто используете это расширение и хотите всегда иметь к нему быстрый доступ, нажмите на значок булавки рядом с ним, и оно будет закреплено на панели инструментов.
А если решите убрать расширение обратно в меню, щёлкните его значок правой кнопкой мыши и выберите «Открепить из Быстрого запуска».
Как установить расширение в формате ZIP
Иногда нужного расширения нет в Chrome Web Store, но разработчик позволяет скачать его на своём сайте. В этом случае его придётся добавить в браузер вручную. В прошлом достаточно было скачать расширение в формате CRX и перетянуть в окно Chrome. Теперь Google убрала эту возможность по соображениям безопасности. Тем не менее установить сторонние расширения всё ещё можно.
Загрузите нужное расширение. Как правило, оно запаковано в архив ZIP. Распакуйте его в новую пустую папку в любом удобном для вас месте.
В Chrome нажмите «Меню» → «Дополнительные инструменты» → «Расширения».
Щёлкните переключатель «Режим разработчика».
Нажмите «Загрузить упакованное расширение» и выберите вашу папку. Готово, расширение установлено.
Как установить стороннее расширение в формате CRX
Некоторые расширения по старинке содержатся не в архиве ZIP, а в формате CRX. Их браузер позволяет установить, только если они были скачаны из Chrome Web Store. Иначе он просто откроет страничку магазина. Вот как обойти это ограничение.
Загрузите расширение формате CRX. Откройте сайт CRX Extractor и перетащите скачанный файл в поле справа.
Нажмите кнопку «Получить исходный код». Браузер скачает архив ZIP.
Распакуйте полученный архив в новую папку и установите расширение, как показано в предыдущем пункте.
Как настроить расширение в Google Chrome
Нажмите «Меню» → «Дополнительные инструменты» → «Расширения» и найдите нужный вариант.
Щёлкните кнопку «Подробнее» рядом с ним — откроется окно параметров. Тут можно включить или выключить расширение, не удаляя его. В разделе «Доступ к сайтам» вы можете указать, нужно ли запускать расширение на всех сайтах, или на некоторых (их адреса нужно будет ввести вручную), или активировать его только при щелчке по значку аддона. А в «Разрешить использование в режиме инкогнито» — включить расширение для приватного режима.
Имейте в виду, что многие расширения собирают статистику посещений, так что используйте эту возможность с осторожностью.
Наконец, раздел «Параметры расширений» открывает меню настроек самого аддона.
У каждого расширения оно своё. Доступные для редактирования параметры, находящиеся тут, зависят от разработчика аддона.
Открыть параметры расширения также можно, щёлкнув по его значку на панели инструментов правой кнопкой мыши и выбрав «Параметры».
Кстати, не у всех расширений имеются настройки, открытые для редактирования, так что иногда эта кнопка недоступна.
Как удалить расширение из Google Chrome
Нажмите «Меню» → «Дополнительные инструменты» → «Расширения», найдите расширение, от которого хотите избавиться, и нажмите «Удалить». Ещё быстрее это можно сделать, щёлкнув правой кнопкой мыши по значку аддона на панели инструментов и выбрав в контекстном меню «Удалить из Chrome». Либо нажмите на значок пазла, отыщите нужное расширение там, нажмите на кнопку с тремя точками рядом с ним и щёлкните «Удалить из Chrome».
Подтвердите вашу команду, когда браузер переспросит вас, повторным нажатием кнопки «Удалить». Готово, расширение удалено.
Читайте также 🧐
- Google выпустила новый Chrome для Android. Он более мощный, но доступен не всем
- В браузере Chrome на Android появился предпросмотр страниц
- В Chrome для Windows появилась поддержка сохранённых паролей из iCloud