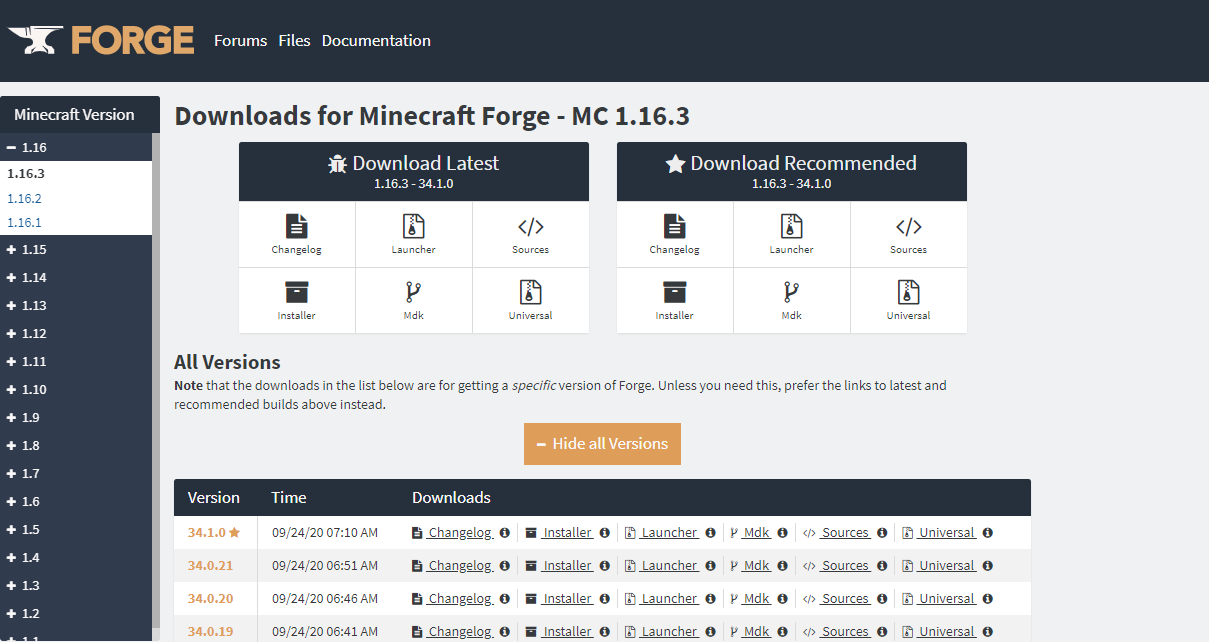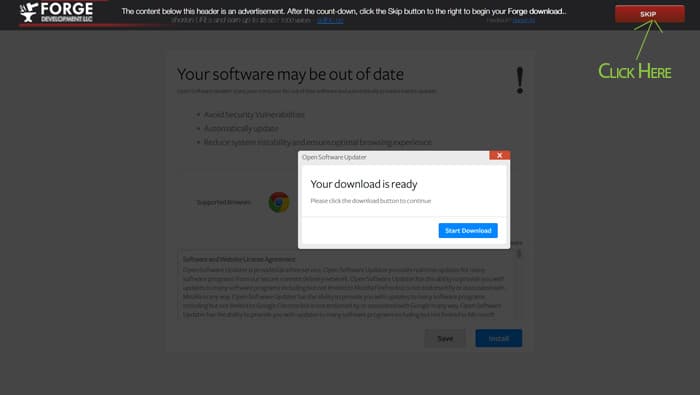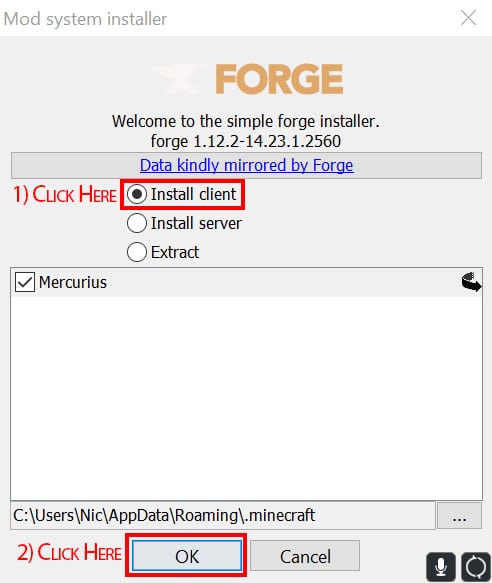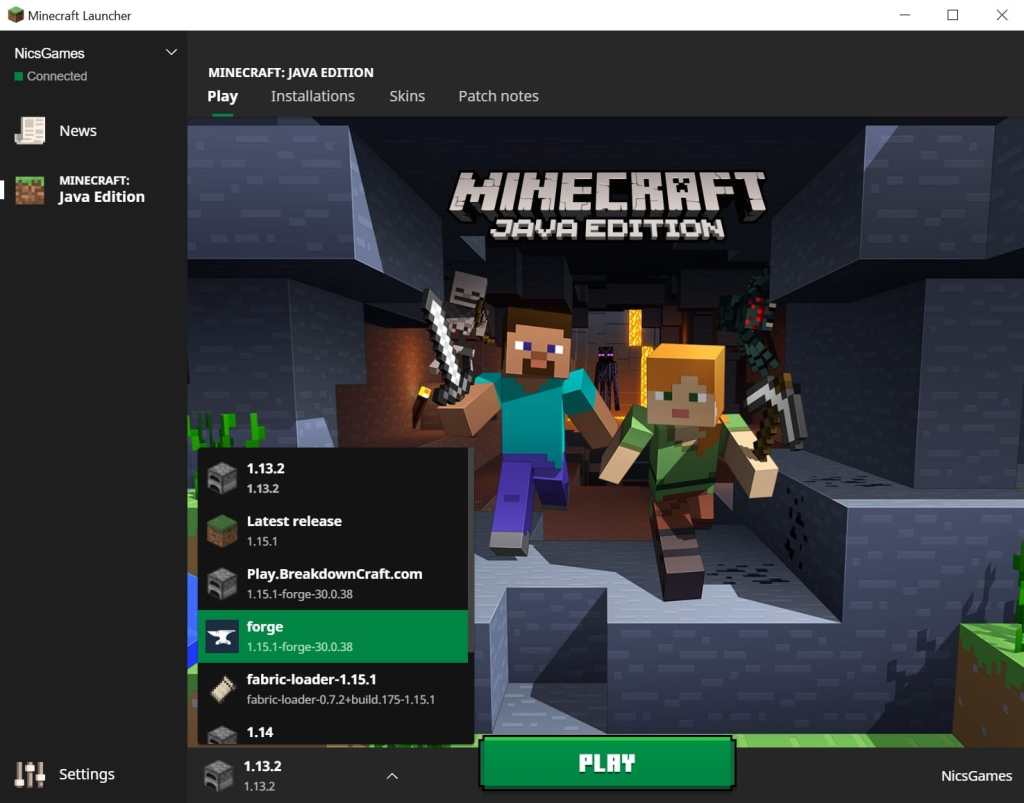Загрузить PDF
Загрузить PDF
Из данной статьи вы узнаете, как установить программу Minecraft Forge на компьютере под управлением Windows или Mac OS X. Forge позволяет создавать и загружать моды для Minecraft.
-
1
Убедитесь, что на компьютере установлен Minecraft. Чтобы установить Forge, необходимо иметь установленный Minecraft; также необходимо запустить игру хотя бы один раз. Только в этом случае все нужные файлы будут в наличии.
- Если создается сервер Forge, Minecraft и серверная программа не нужны. Установочный файл Forge включает все файлы сервера.
-
2
Перейдите на сайт Minecraft Forge. Откройте сайт https://files.minecraftforge.net/ в веб-браузере — откроется страница, на которой можно скачать последнюю версию Minecraft Forge.
-
3
Нажмите Installer (Установочный файл). Выберите кнопку, которая соответствует вашей операционной системе:
- Windows. Нажмите большую кнопку «Windows Installer» (Установочный файл для Windows) слева от кнопки «Changelog» (Изменения) в разделе «Download Latest» (Последние версии) в верхней части страницы.
- Mac OS X. Нажмите маленькую кнопку «Installer» (Установочный файл) справа от кнопки «Changelog» (Изменения) в разделе «Download Latest» (Последние версии) в верхней части страницы.
-
4
Нажмите Skip (Пропустить). Эта кнопка находится в верхнем правом углу страницы; чтобы она отобразилась на экране, подождите шесть секунд. Запустится процесс скачивания установочного файла Forge.
- Возможно, вам придется выбрать расположение для скачиваемого файла (например, рабочий стол) или подтвердить, что вы хотите скачать файл.
Реклама
-
1
Дважды щелкните по установочному файлу Forge. Его значок имеет вид белой наковальни на темно-синем фоне. Запустится мастер установки Forge.
- Если открылось всплывающее сообщение о том, что нужно установить/обновить Java, перейдите на сайт https://www.java.com/ru/download/ в веб-браузере, нажмите «Загрузить Java бесплатно», нажмите «Согласиться и начать бесплатную загрузку», а затем установите Java.
-
2
Поставьте флажок у опции «Установить клиент».
-
3
Щелкните по OK. Эта кнопка находится в нижнем правом углу экрана. Так вы установите клиентские файлы и папки для Minecraft Forge.
- Если хотите, измените папку для установки файлов; нажмите «…», а затем выберите папку.
-
4
Нажмите OK, когда появится запрос. Процесс установки будет завершен.
Реклама
-
1
Дважды щелкните по установочному файлу Forge. Это JAR-файл со значком в виде чашки кофе.
-
2
Нажмите OK в окне с сообщением об ошибке, а затем щелкните по значку
. Это значок меню Apple, который находится в верхнем левом углу экрана.
- Если окно с сообщением об ошибке не открылось, перейдите к шагу 8.
-
3
Нажмите Системные настройки. Эта опция находится в верхней части выпадающего меню.
-
4
Щелкните по Защита и безопасность. Эта опция имеет значок в виде дома и расположена в верхней части меню «Системные настройки».
-
5
Щелкните по значку в виде замка. Он находится в нижнем левом углу окна.
- Если нужно, введите пароль администратора.
-
6
Нажмите Открыть. Эта кнопка находится рядом с именем файла Forge, которое будет чем-то вроде «forge-1.12-14.21.1.2387-installer.jar».
- Если в окне «Защита и безопасность» нет опции «Открыть», перейдите на вкладку «Основные» (в верхней части страницы).
-
7
Щелкните по Открыть, когда появится запрос. Откроется окно мастера установки Minecraft Forge.
-
8
Поставьте флажок у опции «Установить клиент».
- Если система предложит установить Java, во всплывающем окне нажмите «Дополнительная информация», затем нажмите «Загрузить» (под Java), щелкните по DMG-файлу, дважды щелкните по PKG-пакету и следуйте инструкциям на экране.
-
9
Щелкните по OK. Эта кнопка находится в нижнем правом углу экрана. Так вы установите клиентские файлы и папки для Minecraft Forge.
- Чтобы изменить папку для установки файлов, нажмите «…» (над кнопкой «OK»), а затем выберите папку.
-
10
Нажмите OK, когда появится запрос. Процесс установки будет завершен.
Реклама
-
1
Нажмите OK. Запустите загруженный установочный файл с помощью Java и поставьте флажок у опции «Установить клиент».
- Вы также можете изменить папку для установки файлов.
-
2
Нажмите OK, когда появится запрос. Процесс установки будет завершен.
Реклама
Советы
- Чтобы использовать Forge в Minecraft, выберите опцию «Forge» в окне «Профиль» на экране запуска Minecraft.
Реклама
Предупреждения
- Использование некоторых модов может привести к нестабильной работе игры. В этом случае удалите мод из папки «Mods» и перезапустите Minecraft.
Реклама
Об этой статье
Эту страницу просматривали 154 909 раз.
Была ли эта статья полезной?
Download Article
Download Article
This wikiHow teaches you how to install the Minecraft Forge program on your Windows, Mac or Linux computer. Forge is a free and open-source app that is used to make and create mods for Minecraft: Java Edition.
-
1
Make sure you have Minecraft installed. In order to install Forge, you will need to have Minecraft installed and have run it at least once. This will ensure that all of the necessary files are in place.
- Minecraft Forge only works for Minecraft: Java Edition. Minecraft for Xbox One and PS4 cannot be modded. You can use smartphone apps to mod Minecraft for Android and iPhone/iPad versions of Minecraft.
- If you are creating a Forge server, You don’t need Minecraft official server software installed. The Forge installer contains all of the server files.
-
2
Go to https://files.minecraftforge.net/ in a web browser. This will take you to the download page of the latest recommended version of Minecraft Forge.
- It is recommended that you install the version of Minecraft Forge that corresponds to the version of Minecraft you are playing. For example, if you are playing Minecraft 1.13, you should download Minecraft Forge 1.13. You can find the link to the different versions of Minecraft Forge in the list that says «Minecraft Version» to the left.
- The latest version of Minecraft Forge is 1.16.1, but this version of Minecraft Forge has had the least amount of testing. The latest recommended version of Minecraft Forge is 1.15.2.
- Some mods require a specific version of Minecraft Forge. If the mod you want to install requires you to install a specific version of Minecraft Forge, click Show all versions to see all versions of Minecraft Forge.
Advertisement
-
3
Click the Installer button below «Recommended Download». It’s the button that has an icon that resembles a filing cabinet in the box labeled «Recommended Download» on the right. This takes you to the website that hosts the download file.
- Warning: The website that hosts the download file is an ad wall website called adfoc.us. This website is full of malware and false download links. Do not click any buttons or links on this website, regardless of what they say. If you see an alert that says adfoc.us wants to send you notifications, click Block.
-
4
Wait 6 seconds and click Skip. It’s the red button in the top-right corner of the adfoc.us page. You’ll have to wait six seconds before this button appears. Doing so prompts the Forge install file to download.
- You may have to select a save location (e.g., the desktop) or confirm that you wish to download the file before the download commences.
- You may see a notification that says the downloaded file may be harmful to your computer. Click Keep to keep the file. If the downloaded file is called «forge-[version number]-installer.jar», it is safe. If you accidentally download any other files from adfoc.us, delete them immediately.
Advertisement
-
1
Double-click the Forge file. It’s a file called «forge-[version number]-installer.jar». You can open downloaded files in your web browser or in your Downloads folder.
- If you receive a pop-up message telling you to install Java, go to https://www.java.com/en/download/ in your browser, click Free Java Download, click Agree and Start Free Download, and then install Java once it finishes downloading.
-
2
Make sure the «Install client» radio option is checked. If it isn’t, click the box or circle next to «Install client» before proceeding.
-
3
Make sure the Minecraft install location is correct. By default, your Minecraft install location should be «C:Users[username]AppDataRoaming.minecraft» on Windows. If the path listed at the bottom of the installer window isn’t correct, click … to the right of the path. Then navigate to the Minecraft install folder and click Open.
-
4
Click OK. It’s in the bottom-right corner of the page. Doing so will install the client files and folders for Minecraft Forge.
- You can change the destination folder by clicking … and then selecting a new folder.
-
5
Click OK when prompted. This will complete the installation process.
Advertisement
-
1
Double-click the Forge file. It’s a .jar file with an image of a cup of coffee on it.
-
2
Click OK on the error message. You will most likely get a message that explains that Forge is from an unidentified developer. Mac blocks files from unidentified sources for security reasons. You will need to adjust the security settings to allow your Mac to run this file.
-
3
Click the
icon. The Apple menu icon is in the top-left corner of the screen.
- If you don’t receive an error message, skip ahead to the «Make sure the ‘Install client’ box is checked» step.
-
4
Click System Preferences. It’s near the top of the drop-down menu.
-
5
Click Security & Privacy. This is a house-shaped icon in the top row of the «System Preferences» menu.
-
6
Click the lock icon. It’s in the bottom-left corner of the window.
- You’ll have to enter your administrator password before continuing.
-
7
Click Open Anyway. It’s under the General tab in Security & Privacy. This will open the Minecraft Forge installer window.
- If this option is not available, open the Finder and navigate to your Downloads folder. Double-click the forge installer JAR file.
-
8
Click Open. This confirms that you want to open the file.
-
9
Make sure the «Install client» radio option is checked. If it isn’t, click the box or circle next to «Install client» before proceeding.
- If prompted to install Java, first click More Info… on the pop-up window, click Download below Java, click the Java .dmg file, double-click the Java .pkg folder, and follow the on-screen instructions.
-
10
Ensure the install folder for Minecraft is correct. It’s listed at the bottom of the Forge installer window. By default, your Minecraft install folder location should be «/Users/[username]/Library/Application Support/minecraft/». If this is not correct, click … next to the file location and navigate to your Minecraft install location. Then click Choose.
-
11
Click OK. It’s in the bottom-right corner of the page. Doing so will install the client files and folders for Minecraft Forge.
- You can change the destination folder by clicking … above OK and then selecting a new folder.
-
12
Click OK when prompted. This will complete the installation process.
Advertisement
-
1
Navigate to the downloaded file. By default, your downloaded files can be found in your «Downloads» folder. Open the File Manager and navigate to the Downloads folder.
-
2
Right-click the Minecraft Forge install file and click Properties. This opens the properties menu for the file. By default, the forge install file is «forge-[version number]-installer.jar.
-
3
Click Permissions. It’s at the top of the Properties window.
-
4
Check the box that says «Allow executing file as program». This makes the file executable. Without this, Linux will not allow you to run the file.
- To make the file executable in the Terminal, navigate to the folder location and type «sudo chmod +x forge-[version number]-installer.jar» and press Enter. [1]
- To make the file executable in the Terminal, navigate to the folder location and type «sudo chmod +x forge-[version number]-installer.jar» and press Enter. [1]
-
5
Double-click the Forge install file. This run the file and open the Installer. By default, the forge install file is «forge-[version number]-installer.jar.
-
6
Make sure the «Install client» radio option is checked. If it isn’t, click the box or circle next to «Install client» before proceeding.
-
7
Ensure the Minecraft install folder is correct. In Linux, the Minecraft install folder should be «/home/[username]/.minecraft». If this is not correct, click … next to the folder location at the bottom of the Forge install window. Navigate to the correct file location and click Ok.
-
8
Click OK button. This will install Forge for Minecraft.
-
9
Click OK. After installation is complete you’ll see a window with this message.
Advertisement
Add New Question
-
Question
I don’t want to install Java because I’m afraid that I will get a virus. What should I do?
Java shouldn’t have a virus if it’s coming from the actual Java website, so just make sure you’re downloading it from the correct source.
-
Question
I accidentally deleted the mods folder with Forge installed. What should I do?
Simply create another folder titled «mods» then redownload all of your mods and put them back. It won’t mess anything up.
-
Question
Do you have to have a server?
Mike16576
Community Answer
No, you do not. Forge is a mod runner you can use as a version of Minecraft.
See more answers
Ask a Question
200 characters left
Include your email address to get a message when this question is answered.
Submit
Advertisement
-
To use Forge in Minecraft, you’ll select Forge from the Profile box on the Minecraft launcher page.
-
Some mods add dimensions that don’t work with other mods that add dimensions. You might be able to fix this by editing the dimension id.
Thanks for submitting a tip for review!
Advertisement
-
Many mods are unstable, and may lead to instability or crashes or inability to play Minecraft. If this occurs, simply remove the mod from your mods folder and start Minecraft again.
Advertisement
References
About This Article
Article SummaryX
1. Install and run Minecraft: Java Edition.
2. Go to https://files.minecraftforge.net/ in your web browser.
3. Click Installer below the recommended download box.
4. Wait 6 second and click Skip in the upper-right corner.
5. Navigate to the «forge-[version number]-installer.jar» file in your Downloads folder.
6. Double-click the «forge-[version number]-installer.jar» file.
7. Ensure the «Install Client» option is selected.
8. Ensure the Minecraft install folder is correct.
9. Click Ok to install Minecraft Forge.
10. Click Ok when the installation is complete.
To learn how to install Minecraft Forge on your Mac, keep reading!
Did this summary help you?
Thanks to all authors for creating a page that has been read 1,639,577 times.
Did this article help you?
Моды для Minecraft не в дефиците, поэтому, когда дело доходит до управления модами Forge, которые вы используете в игре-песочнице Mojang, огромное количество модов может быть немного подавляющим.
Когда вы впервые возьметесь за изучение Minecraft Forge, это может быть немного пугающе. Но не волнуйтесь, мы создали простое пошаговое руководство по установке Forge для Minecraft, чтобы вы могли быстро и легко изменить/дополнить свой игровой мир Minecraft.
Minecraft Forge — удобное место для хранения, сортировки и отслеживания всех ваших модов.
Шаг 1) Загрузите Forge
Чтобы установить Forge, вам необходимо его скачать здесь. Или вы можете найти ссылку для скачивания последней версии ниже.
Forge существует уже давно, поэтому вы можете выбрать множество различных версий, начиная с Minecraft 1.13.2 и заканчивая самой последней версией игры. Forge долгое время была основой модифицированного Minecraft. Выберите нужную версию справа. Я бы порекомендовал самую последнюю версию, если вы не используете старые моды. Например, если вы используете Minecraft 1.12.2, вам нужно выбрать версию Forge 1.12.2. После выбора версии щелкните «Установщик Windows», если вы работаете на компьютере с Windows. Если вы работаете на компьютере Mac или Linux, вам нужно будет нажать кнопку «Установщик». Для целей этого руководства мы будем использовать установщик Windows.
Шаг 2) Пройдите через Ad-Wall
Теперь создатели Forge должны заработать немного денег, если вы хотят чтобы они поддерживали его в рабочем состоянии. Из-за этого вы должны пройти через рекламную стену, чтобы загрузить Forge. После нажатия кнопки загрузки вы попадете на сайт, похожий на тот, что указан выше. Независимо от того, что написано на странице, не нажимайте НИЧЕГО, кроме красной кнопки «ПРОПУСТИТЬ», которая появится через несколько секунд в правом верхнем углу. Как только вы увидите и нажмете красную кнопку пропуска, Forge начнет загрузку.
Но этот шаг можно обойти, никак не поддерживая разработчиков, а именно скачать по прямо здесь под статьей будет ссылка. Качайте!
Шаг 3) Откройте программу Forge
После того, как вы скачали программу Forge, самое время открыть ее. Сделайте это, просто дважды щелкнув значок. Защитник Windows или выбранный вами антивирус может отобразить всплывающее уведомление. В этом случае просто нажмите «Подробнее», а затем «Все равно выполнить». Forge скачали миллионы людей, и он безопасен на 150%. Тебе не о чем беспокоиться.
Еще одна проблема, с которой вы можете столкнуться при открытии Forge, заключается в том, что у вас не установлена правильная / самая последняя версия Java. Forge — это программа на основе Java, такая же, как и Minecraft, поэтому для ее работы требуется, чтобы у вас была установлена правильная версия Java. Если у вас нет правильной версии, Forge должен показать вам ошибку и открыть правильную страницу. Если этого не произошло, вы можете скачать последнюю версию Java здесь.
Шаг 4) Установите Forge и дайте ему загрузиться
После того, как вы открыли программу Forge, самое время установить ее в Minecraft. Сделать это очень просто. Просто убедитесь, что вверху выбрано «Установить клиент», а затем нажмите «ОК» внизу программы. Теперь он загрузит и установит Forge в Minecraft. Чтобы это работало, вы должны были играть в обычную немодифицированную версию, которую вы пытаетесь установить. Например, если вы устанавливаете версию Forge 1.13, вам нужно будет запустить ванильную версию Minecraft 1.13, чтобы она работала.
Шаг 5) Откройте Minecraft и выберите Forge.
После установки Forge вам нужно открыть программу запуска Minecraft, которую мы все знаем и любим. Оттуда вам нужно щелкнуть стрелку справа от кнопки воспроизведения и выбрать «подделать». После этого просто нажмите кнопку воспроизведения. Minecraft запустится с установленным Forge. Поздравляю! Теперь вы знаете, как загрузить и установить Forge в Minecraft, и вы готовы начать играть в модифицированный Minecraft, используя Forge.
Шаг 6) Установите несколько модов
Forge необходим для модов Minecraft, но сам Forge ничего не делает. Это просто дает вам возможность устанавливать моды. Однако в нем нет уже установленных модов или чего-то подобного. Поэтому вам нужно знать, как загрузить и установить некоторые моды Forge. К счастью для вас, у нас есть инструкция, как это сделать.
Шаг 7) Удачи!
После того, как ваши моды установлены, самое время повеселиться! Независимо от того, какие моды вы решили попробовать, Minecraft, скорее всего, теперь будет для вас совершенно другим, так что наслаждайтесь! Теперь вы можете установить все это в Minecraft: от миникарты до Lucky Blocks, модов PVP и всего остального. Мы надеемся, что этот урок вам помог.
Просмотров:
1 919
Установка на лицензионный minecraft
Установка на лицензионный minecraft
-
1.
Скачайте forge нужной вам версии с сайта:
https://files.minecraftforge.net
Вам нужна версия installer.
-
1.
Запустите скачанный файл, выберите install client, как показано на картинке и нажмите ОК.
-
1.
Запустите лицензионный лаунчер.
-
2.
У вас будет новый профиль клиента. (forge)
Установка через TLauncher
Установка через TLauncher
Шаг 1. Установка лаунчера
Шаг 1. Установка лаунчера
-
1.
Скачайте и установите лаунчер по ссылке:
https://tlauncher.org/installer
-
1.
Запустите лаунчер и выберите нужную версию forge
-
2.
Нажмите играть, forge установиться автоматически
На чтение 6 мин. Просмотров 789 Опубликовано 12.07.2021
Minecraft продолжает захватывать воображение геймеров более десяти лет после своего первого выпуска. Игра с открытым миром предлагает десятки уникальных биомов для исследования, сотни предметов для сбора и мобов криперов, с которыми можно сражаться. Хотя игра сама по себе доставляет удовольствие, то, что заставляет игроков возвращаться после всех этих лет, — это возможность вводить свои собственные моды.
Процесс установки модов намного проще, чем это было раньше. в прошлом, все благодаря программе под названием Forge. Короче говоря, Forge позволяет быстро устанавливать моды в определенный профиль Minecraft без необходимости быть технически подкованным мастером. За несколько коротких шагов вы можете запустить моды в вашей собственной игре — вот как это работает.
Дополнительная литература
- Что такое Minecraft?
- Лучшие моды для Minecraft
- Как получить Minecraft бесплатно
Содержание
- Установите Java
- Запустить Minecraft
- Install Forge
- Запустите Minecraft второй раз
- Установить моды
- Наслаждайтесь игрой с новыми модами
- Рекомендации редакции
Установите Java
Первое, что вам нужно сделать, это убедиться, что Java установлена на вашем компьютере. . Если это не так, перейдите на официальный веб-сайт Java и нажмите кнопку Загрузить Java . После этого вам будет предложено принять несколько соглашений, и начнется установка. Затем просто следуйте простым инструкциям, чтобы завершить загрузку и закрыть свой браузер. На этом этапе вам больше ничего не нужно делать с Java — мы вернемся к нему позже.
Запустить Minecraft
После установки Java запустите Minecraft . Мы рекомендуем войти в свою учетную запись и фактически перейти в процедурно сгенерированный мир, чтобы убедиться, что игра действительно работает должным образом, прежде чем возиться с Forge. Запуск Minecraft гарантирует, что на вашем компьютере созданы все необходимые папки, прежде чем пытаться установить Forge. Если вы не запустите Minecraft перед загрузкой Forge, вы столкнетесь с различными ошибками при попытке установить моды позже.
Install Forge
Вы установили Java, запустили Minecraft , и теперь это пора приступить к настройке Forge. Перейдите на его официальный сайт, и вам будет предложено несколько вариантов установки. Вот что вам нужно сделать:
- В разделе Рекомендуемая загрузка выберите Установщик вариант.
- Если вы используете какой-либо брандмауэр, вам, возможно, придется обойти его настройку безопасности. Будьте уверены — ваш компьютер в безопасности!
- После завершения загрузки на вашем компьютере должен появиться новый файл с именем, аналогичным «forge-1.15.2-31.1.0-installer. jar ».
- Теперь, когда Java установлена на вашем компьютере, вы сможете щелкнуть файл и запустить его.
- Откроется установщик Mod System Installer, который проведет вас через процесс настройки Forge в вашей системе.
- Обратите внимание на путь к файлу, указанный на установщик — он вам понадобится позже. Затем выберите Установить клиент и нажмите OK .
- После этого следуйте инструкциям, и установщик Forge должен закрыть .
Вот и все, чтобы установить Forge! Однако вы захотите убедиться, что он установлен правильно — и вам все равно нужно добавить в него все свои моды.
Запустите Minecraft второй раз
Сначала проверьте Minecraft , чтобы убедиться, что Forge запущен. Это простой процесс:
- Откройте Minecraft .
- Перейдите к Установкам tab.
- Наряду с Последний выпуск , также должна быть опция Forge .
- Чтобы поиграть в Minecraft со своими модами, наведите указатель мыши на параметр Forge и нажмите Играть .
- Затем войдите в систему со своими обычными учетными данными.
Если вы можете войти в систему с установкой Forge, это означает вы готовы присоединиться к дикому миру модифицированного Minecraft . Если вы не видите параметр Forge в разделе Установки , попробуйте снова запустить установку Forge. Помните, что вам нужно выбрать Установить клиент , а не Установить сервер, и убедиться, что вы загружаете рекомендованную версию Forge.
Установить моды
После правильной настройки Forge добавление модов становится несложным процессом. Существует множество веб-сайтов, предлагающих моды, но не все из них совместимы с Forge — или, возможно, даже с вашей конкретной версией Minecraft . Мы настоятельно рекомендуем использовать Curse Forge, поскольку это надежный, надежный и, скорее всего, совместимый со всем вашим программным обеспечением источник с хорошей репутацией. Вот как установить моды с помощью Forge:
- Перейдите в Curse Forge и просматривайте списки модов, пока не найдете тот, который вам нравится.
- Загрузить файл, связанный с вашей текущей версией Minecraft . В случае сомнений начните с самого последнего файла — вероятно, ваша игра автоматически обновляется до последней версии программного обеспечения.
- Как и в случае с Forge, обойдите все функции безопасности, реализованные вашим брандмауэром, чтобы завершить процесс загрузки.
- Теперь на вашем компьютере должен быть сохранен файл .jar. Это ваш новый мод!
- Возьмите этот файл и переместите его в папку Mods, которую вы заметили во время установки Forge. По умолчанию это путь к файлу: C:> Users> Username> AppData> Roaming> .minecraft.
- Примечание. Некоторые из указанных выше папок скрыты в Windows 10. Если вам нужна помощь в доступе к скрытым файлам, будьте обязательно ознакомьтесь с нашим подробным руководством.
После того, как вы поместили файлы в папку Mods, сложная часть закончилась, и вы можете вернуться к уклонению от монстров и добыче обсидиана. Просто убедитесь, что вы играете в Forge Installation — иначе ваши моды не загрузятся должным образом.
Наслаждайтесь игрой с новыми модами
Хорошая работа модов может оказаться невероятно сложной и трудоемкой, но это не так уж сложно. Вы все равно можете достичь оптимальных результатов, даже если вы новичок в Forge.
Весь процесс идентичен процессу для любой операционной системы, кроме Windows 10. Однако могут быть небольшие отличия в инструкциях, относящихся к используемому программному обеспечению. Также полезно вести подробный учет того, где вы сохраняете файлы, поскольку это может быть разным в разных операционных системах.
Forge позволяет просто отключать и удалять моды, если вы передумали и хотите играть в Minecraft без них. Вы также можете отключить их на короткое время, если это необходимо. Все, что вам нужно сделать, это ввести «.disabled» в конце имени файла, и он автоматически отключится. И когда вы хотите включить его, просто удалите «.disabled», и он должен вернуться в нормальное состояние.
Рекомендации редакции
- Как установить моды для Minecraft
- Как защитить паролем папку в Windows и MacOS
- Как создать сервер Minecraft
- Вот как очистить раздутый жесткий диск в Windows 10
- Быстрые исправления для Surface Pro 7 распространенных проблем