Excel для Microsoft 365 Word для Microsoft 365 Outlook для Microsoft 365 PowerPoint для Microsoft 365 Access для Microsoft 365 Excel 2021 Word 2021 Outlook 2021 PowerPoint 2021 Access 2021 Visio профессиональный 2021 Visio стандартный 2021 Excel 2019 Word 2019 Outlook 2019 PowerPoint 2019 Access 2019 Visio профессиональный 2019 Visio стандартный 2019 Excel 2016 Word 2016 Outlook 2016 PowerPoint 2016 Access 2016 Visio профессиональный 2016 Visio стандартный 2016 Excel 2013 Word 2013 Outlook 2013 PowerPoint 2013 Access 2013 Visio профессиональный 2013 Visio 2013 Excel 2010 Word 2010 Outlook 2010 PowerPoint 2010 Access 2010 Visio премиум 2010 Visio 2010 Visio стандартный 2010 Excel Starter 2010 Еще…Меньше
Макрос — это ряд команд, используемых для автоматизации повторяемой задачи, который может выполняться при выполнении задачи. Однако некоторые макросы могут представлять угрозу безопасности, внося на компьютер вирусы или вредоносные программы.
Предупреждение: Никогда не включайте макросы в файле Microsoft 365, если вы не уверены, что знаете, что делают эти макросы, и вам нужна функциональность, которую они предоставляют. Для просмотра или изменения файла не нужно включать макросы. Дополнительные сведения см. в статье Защита от макровирусов.
Создание доверенного документа для включения макросов
Если при открытии документа или попытке запустить макрос отображается предупреждение системы безопасности, можно сделать его доверенным документом и включить макросы. Этот пример находится в книге Excel.

-
Выберите Включить содержимое.
-
В диалоговом окне Предупреждение системы безопасности выберите Да , чтобы сделать документ доверенным.
Макросы теперь включены в этом документе. Чтобы отозвать доверенный документ, необходимо очистить все доверенные документы. Дополнительные сведения см. в разделе Доверенные документы.
Изменение параметров макросов в центре управления безопасностью
Параметры макросов доступны в центре управления безопасностью. Однако если устройство управляется вашей работой или учебным заведением, системный администратор может запретить кому-либо изменять параметры.
Важно: При изменении параметров макроса в центре управления безопасностью они изменяются только для приложения Microsoft 365, которое вы используете в настоящее время. Параметры макроса не изменяются для всех приложений Microsoft 365.
-
Перейдите на вкладку Файл и выберите Параметры.
-
Выберите Центр управления безопасностью, а затем выберите Параметры центра управления безопасностью.
-
В центре управления безопасностью выберите Параметры макросов.
Совет: Если на ленте есть вкладка разработчика , выберите вкладку Разработчик, а затем выберите
Безопасность макросов , чтобы быстро открыть центр управления безопасностью .
-
Выберите нужный вариант, а затем нажмите кнопку ОК.
Ниже приведены параметры макроса. Не все приложения имеют одинаковый выбор.
Примечание: Варианты немного отличаются в Excel, мы будем называть их, как мы идем.
-
Отключить все макросы без уведомления. Этот параметр отключает макросы и связанные с ними оповещения безопасности.
В Excel этот параметр — Отключить макросы VBA без уведомления и применяется только к макросам VBA.
-
Отключить все макросы с уведомлением. Этот параметр отключает макросы без отключения оповещений системы безопасности, которые будут появляться при необходимости.
Используйте этот параметр для включения макросов в индивидуальном порядке.
В Excel этот параметр — Отключить макросы VBA с уведомлением , и он применяется только к макросам VBA.
-
Отключить все макросы кроме макросов с цифровой подписью Макросы отключены, а при наличии неподписанных макросов отображаются оповещения системы безопасности. Однако если макрос имеет цифровую подпись доверенного издателя, макрос просто выполняется. Если макрос подписан издателем, которому вы еще не доверяли, вы получите возможность включить подписанный макрос и доверять издателю.
В Excel этот параметр — Отключить макросы VBA, кроме макросов с цифровой подписью , и он применяется только к макросам VBA.
-
Включить все макросы (не рекомендуется, может выполняться потенциально опасный код) Все макросы выполняются без подтверждения. Этот параметр делает компьютер уязвимым для вредоносного кода.
В Excel этот параметр — Включить макросы VBA (не рекомендуется, может выполняться потенциально опасный код) и применяется только к макросам VBA.
-
Excel также установлен флажок Включить макросыExcel 4.0 при включении макросов VBA. Если установить этот флажок, все приведенные выше параметры для макросов VBA также будут применяться к макросам Excel 4.0 (XLM). Если этот флажок не установлен, макросы XLM отключены без уведомления.
-
Доверять доступ к объектной модели проектов VBA Блокировать или разрешать программный доступ к объектной модели Visual Basic для приложений (VBA) из клиента автоматизации. Этот параметр безопасности предназначен для кода, написанного для автоматизации программы Microsoft 365 и управления средой VBA и объектной моделью. Это параметр для отдельных пользователей и приложений, который по умолчанию запрещает доступ, препятствуя созданию вредоносных самореплицируемых кодов несанкционированными программами. Чтобы клиенты автоматизации получили доступ к объектной модели VBA, пользователь, выполняя код, должен предоставить доступ. Чтобы включить доступ, выберите поле проверка.
Примечание: Microsoft Access не имеет доступа доверия к параметру объекта модели проекта VBA .
См. также
Изменение параметров безопасности макросов в Excel
Краткое руководство. Создание макроса в Excel.
Блокировка подозрительных макросов в Office на Windows 10 S.
Как вредоносная программа может заразить компьютер
Нужна дополнительная помощь?
Нужны дополнительные параметры?
Изучите преимущества подписки, просмотрите учебные курсы, узнайте, как защитить свое устройство и т. д.
В сообществах можно задавать вопросы и отвечать на них, отправлять отзывы и консультироваться с экспертами разных профилей.
Download Article
An easy-to-use guide to find and manage macros in your Excel workbook
Download Article
This wikiHow teaches you how to see a list of macros in your Excel workbook, as well as how to view each macro’s details in the Visual Basic Editor. Before you can work with macros, you’ll need to enable the Developer tab in Excel—fortunately, this is super easy to do.
Steps
-
1
Open a workbook in Excel. You can double-click the name of the workbook to open it in Excel. Alternatively, open Excel first from the Windows Start menu or your Mac’s Applications folder, click Open, and then double-click the file.
-
2
Enable the Developer tab. If the Developer tab is enabled, it’ll be in the menu bar at the top of Excel. If you don’t see it, here’s how to enable it:
-
Windows:
- Click the File menu and select Options.
- Click Customize Ribbon.
- Select Main Tabs from the «Customize the ribbon» drop-down menu.[1]
- Check the box next to Developer and click OK.
-
macOS:
- Click the Excel menu and select Preferences.[2]
- Select Main Tabs under «Customize the Ribbon.»
- Check the box next to Developer.
- Click Save.
- Click the Excel menu and select Preferences.[2]
Advertisement
-
Windows:
-
3
Click the Developer tab. It’s at the top of Excel.
-
4
Click Macros. It’s on the left side of the toolbar. This displays a list of macros in all open workbooks by default.
- To see macros in a particular workbook only, select that workbook’s name from the «Macros in» menu.
-
5
Select a macro and click Edit. This displays the macro in the Visual Basic Editor.
Advertisement
Ask a Question
200 characters left
Include your email address to get a message when this question is answered.
Submit
Advertisement
Thanks for submitting a tip for review!
References
About This Article
Article SummaryX
1. Open a workbook.
2. Click the Developer tab.
3. Click Macros.
4. Select a Macro.
5. Click Edit.
Did this summary help you?
Thanks to all authors for creating a page that has been read 46,197 times.
Is this article up to date?
Хитрости »
1 Май 2011 466031 просмотров
Что такое макрос и где его искать?
Скачать файл, используемый в видеоуроке:

Наверное, многие слышали это слово «макрос«, но не все имеют точное представление что это, если заглянули на эту страничку.
Макрос
— это макрокоманда(так звучит в правильном переводе с англ.языка), содержащая последовательность действий, записанных пользователем. Запись производится с помощью встроенного в пакет Microsoft Office языка программирования — Visual Basic for Application(VBA).
Зачем же нужны макросы? А нужны они для того, чтобы избавить Вас от рутинного выполнения одних и тех же действий. Например, Вам каждый день приходиться удалять из ежедневных отчетов по несколько столбцов и добавлять новые строки для шапки и т.п. Скучно и утомительно. Вы просто можете записать один раз все эти действия макрорекордером, а в дальнейшем только вызывать записанный макрос и он все сделает за Вас. Что немаловажно, для использования макрорекордера и записи макроса не надо обладать никакими навыками программирования.
В этой статье:
- Подготовка к записи макроса
- Запись макроса
- Параметры записи макроса
- Воспроизведение макроса
- В каких файлах можно хранить макросы?
Прежде чем начать работать с макросами необходимо разрешить их выполнение, т.к. по умолчанию они отключены. Для этого необходимо сделать следующее:
- Excel 2003:
Сервис-Безопасность-Уровень макросов «Низкий» - Excel 2007:
Кнопка Офис—Параметры Excel (Excel Options)—Центр управления безопасностью (Trust Centr)—Параметры центра управления безопасностью (Trust Centr Settings)—Параметры макросов (Macro Settings)—Разрешить все макросы (Enable All Macros) - Excel 2010:
Файл (File)—Параметры (Options)—Центр управления безопасностью (Trust Centr)—Параметры центра управления безопасностью (Trust Centr Settings)—Параметры макросов (Macro Settings)—Разрешить все макросы (Enable All Macros)
После изменения параметров безопасности макросов необходимо перезапустить приложение Excel: закрыть его полностью и открыть заново. Только после этого изменения вступят в силу.
Прежде чем начать записывать макрос необходимо помнить следующее:
- Макрорекордер записывает АБСОЛЮТНО ВСЕ ваши действия – ошибки, прокручивание экрана, переключение между листами, выделение ячеек и т.д. Поэтому перед записью своих действий необходимо сначала тщательно продумать все свои действия, чтобы в дальнейшем записать только то, что действительно необходимо записать и в дальнейшем воспроизвести. Это сократит как сам код, так и время его выполнения
- Макрорекордер записывает действия выполненные только в пределах Microsoft Excel. Если вы переключитесь в другое приложение – действия в этой программе записаны не будут. Если закроете Excel – запись прекратится
- Макрорекордер может записать только те действия, которые можно проделать вручную(те, которые доступны для выполнения из меню и с панелей)
- Если во время кода вы совершили ошибочное действие и нажали кнопку отмены(Ctrl+Z) – отмененное действие не будет записано в макрос, как будто вы его просто не делали
Для пользователей Excel 2003 запись макроса возможна через меню:
Сервис —Макрос —Начать Запись
Для пользователей Excel 2007-2010 и старше:
Перед записью можно задать имя записываемому макросу и назначить сочетание клавиш, при нажатии которых этот макрос будет запускаться. После нажатия кнопки для начала записи макроса появится окно:
Имя макроса
– не должно содержать пробелов, запятых, двоеточий и т.п. Допустимы символы кириллицы, латиницы, цифры и нижнее подчеркивание (я рекомендую давать макросам имена, содержащие только буквы латиницы). Имя макроса всегда должно начинаться с буквы и не должно совпадать со встроенным именем Excel или именем другого объекта в книге (например, не должно носить имя Workbook, Cells или ЭтаКнига). Лучше давать макросу сразу понятное имя, отражающее примерную суть того, что он делает.
Сочетание клавиш
– можно назначить вызов макроса сочетанием клавиш. Доступно назначение любой цифры или буквы в сочетании с Ctrl.
Сохранить в
– выбираете место хранения записываемого макроса. Доступны варианты:
- Эта книга (This Workbook) – макрос будет записан в той же книге, из которой была запущена запись. Записанный макрос будет доступен из приложения только если книга открыта
- Новая книга (New Workbook) – будет создана новая книга, в которой записан макроса. Записанный макрос будет доступен из приложения только если книга открыта
- Личная книга макросов (Personal Macro Workbook) – самый интересный вариант. Если его выбрать, то макрос будет сохранен в отдельной книге PERSONAL.XLS (для Excel 2007 и выше — PERSONAL.XLSB). Макросы, записанные в эту книгу доступны из всех открытых книг Excel и эта книга подключается автоматически при запуске самого Excel. Т.е. однажды записав где-то макрос в эту книгу – он теперь будет доступен из любой книги независимо от того, открыта ли книга, из которой был записан макрос или нет. Изначально эта книга отсутствует и создается в момент первого обращения к ней (т.е. как только вы первый раз выбрали Сохранить в личную книгу макросов)
После записи макроса запустить его можно разными способами:
- ПРИ ПОМОЩИ СОЧЕТАНИЯ КЛАВИШ: Alt+F8
Этот способ универсальный и его можно использовать из любой версии Excel. Достаточно нажать сочетание клавиш Alt+F8 и выбрать нужный макрос из списка:
- ВЫЗОВ ИЗ МЕНЮ:
Excel 2007-2010 и старше: вкладка Разработчик (Developer)→ Макросы (Macros)
Excel 2003: Сервис→ Макрос→ Макросы - НАЖАТИЕМ СОБСТВЕННОЙ КНОПКИ НА ЛИСТЕ:
Можно разместить на листе собственную кнопку, по нажатии которой будет запускаться записанный макрос. Подробно этот процесс я описал в статье: Как создать кнопку для вызова макроса на листе - ПРИ ПОМОЩИ НАЗНАЧЕННЫХ МАКРОСУ ГОРЯЧИХ КЛАВИШ:
Если вы перед записью назначили макросу сочетание клавиш, то вы также можете вызвать этот макрос и нажатием данного сочетания. Горячие клавиши макросу можно назначить и после записи: Alt+F8→ Выделяем нужный макрос→ Параметры (Options). - ПРИ НАСТУПЛЕНИИ ОПРЕДЕЛЕННОГО СОБЫТИЯ В ЛИСТЕ ИЛИ КНИГЕ:
Прежде чем пробовать использовать этот метод рекомендуется изучить статью Что такое модуль? Какие бывают модули?Для этого сначала необходимо вставить код макроса в тело событийной процедуры (подробнее про событийные процедуры). Например, если выбрать процедуру листа Change, то в лист автоматически будет вставлена пустая процедура:
Private Sub Worksheet_Change(ByVal Target As Range) End Sub
Если ранее вами был записан код выделения и удаления двух столбцов – Макрос1:
Sub Макрос1() ' ' Макрос1 Макрос ' макрос удаляет столбцы C и D из активного листа ' ' Сочетание клавиш: Ctrl+Shift+Q ' Columns("C:D").Select Selection.Delete Shift:=xlToLeft End Sub
То для выполнения это кода при наступлении события изменения на листе можно вставить вызов этого макроса:
Private Sub Worksheet_Change(ByVal Target As Range) Call Макрос1 End Sub
или вставить сам код (без Sub и End Sub) внутрь процедуры Worksheet_Change:
Private Sub Worksheet_Change(ByVal Target As Range) Columns("C:D").Select Selection.Delete Shift:=xlToLeft End Sub
Как ни странно, но начиная с версии 2007 Excel не все файлы могут хранить макросы. Это значит, что если макрос был записан в файле и потом файл был сохранен в формате, который хранение макросов не поддерживает — макросы пропадут. Как правило Excel в таком случае выдаст предупреждение о том, что проект VBA в файле этого формата не может быть сохранен и будет удален, если нажать Да:
Чтобы сохранить файл с поддержкой макросов необходимо будет нажать Нет и из списка форматов выбрать тот, который поддерживает хранение макросов.
Ниже приведены форматы файлов, применяемые в Excel с описанием того, можно ли в них хранить макросы(VBA коды):
- *.xls – формат книги Excel 97–2003 (поддержка VBA, макросов)
- *.xla – надстройка Excel 97–2003 (поддержка VBA, макросов)
- *.xlsx – формат книги Excel 2007 по умолчанию без поддержки макросов
- *.xlsm – книга Excel 2007 с поддержкой макросов
- *.xlsb – двоичный формат для больших объемов данных (с поддержкой VBA, макросов)
- *.xltx – шаблон книги Excel 2007 без поддержки макросов
- *.xltm – шаблон книги Excel 2007 с поддержкой макросов
- *.xlam – надстройка Excel 2007
Для смены формата файла его необходимо сохранить в другом формате:
- Excel 2007: Кнопка Офис —Сохранить как(SaveAs) -Выбрать необходимый формат файла
- Excel 2010: Файл(File) —Сохранить как(SaveAs) -Выбрать необходимый формат файла
Теперь несложно понять, что хранить макросы в версиях Excel 2007 и выше можно в форматах: xls, xla, xlsm, xlsb, xltm, xlsm.
Также см.:
Почему не работает макрос?
Как создать кнопку для вызова макроса на листе?
Select и Activate — зачем нужны и нужны ли?
Как ускорить и оптимизировать код VBA
Статья помогла? Поделись ссылкой с друзьями!
Видеоуроки
Поиск по меткам
Access
apple watch
Multex
Power Query и Power BI
VBA управление кодами
Бесплатные надстройки
Дата и время
Записки
ИП
Надстройки
Печать
Политика Конфиденциальности
Почта
Программы
Работа с приложениями
Разработка приложений
Росстат
Тренинги и вебинары
Финансовые
Форматирование
Функции Excel
акции MulTEx
ссылки
статистика
Содержание
- Включение и отключение макросов через меню разработчика
- Включение и отключение макросов через параметры программы
- Включение и отключение макросов в других версиях Excel
- Вопросы и ответы
Макросы – это инструмент для создания команд в приложении Microsoft Excel, которые позволяют значительно сократить время на выполнение задач, автоматизировав процесс. Но, в то же время, макросы являются источником уязвимости, которой могут воспользоваться злоумышленники. Поэтому, пользователь на свой страх и риск должен решить применять данную возможность в конкретном случае, или нет. Например, если он не уверен в благонадежности открываемого файла, то лучше макросами не пользоваться, ведь они могут послужить причиной заражения компьютера вредоносным кодом. Учитывая это, разработчики предоставили возможность пользователю самому решать вопрос включения и отключения макросов.
Включение и отключение макросов через меню разработчика
Основное внимание мы уделим процедуре включения и отключения макросов в самой популярной и распространённой на сегодня версии программы — Excel 2010. Потом, более бегло поговорим о том, как это сделать в других версиях приложения.
Включить или отключить макросы в Microsoft Excel можно через меню разработчика. Но, проблема состоит в том, что по умолчанию данное меню отключено. Чтобы его включить:
- Переходим во вкладку «Файл».
- Далее, кликаем по пункту «Параметры».
- В открывшемся окне параметров, переходим в раздел «Настройка ленты». В правой части окна данного раздела устанавливаем галочку около пункта «Разработчик». Жмем на кнопку «OK».
- После этого, на ленте появляется вкладка «Разработчик». Переходим во вкладку «Разработчик».
- В самой правой части ленты расположен блок настроек «Макросы». Чтобы включить или отключить макросы, кликаем по кнопке «Безопасность макросов».
- Открывается окно центра управления безопасностью в разделе «Макросы». Для того, чтобы включить макросы, переставляем переключатель в позицию «Включить все макросы». Правда, данное действие разработчик не рекомендует выполнять в целях безопасности. Так что, всё выполняется на свой страх и риск. Жмем на кнопку «OK», которая расположена в нижнем правом углу окна.

Отключаются макросы тоже в этом же окне. Но, существует три варианта отключения, один из которых пользователь должен выбрать в соответствии с ожидаемым уровнем риска:
- Отключить все макросы без уведомления;
- Отключить все макросы с уведомлением;
- Отключить все макросы, кроме макросов с цифровой подписью.
В последнем случае, макросы, у которых будет иметься цифровая подпись, смогут выполнять задачи. Не забываем жать на кнопку «OK».

Включение и отключение макросов через параметры программы
Существует ещё один способ включения и отключения макросов. Прежде всего:
- Переходим в раздел «Файл», и там жмем на кнопку «Параметры», как и в случае включения меню разработчика, о чем мы говорили выше. Но, в открывшемся окне параметров, переходим не в пункт «Настройка ленты», а в пункт «Центр управления безопасностью». Кликаем по кнопке «Параметры центра управления безопасностью».
- Открывается то же самое окно Центра управления безопасностью, в которое мы переходили через меню разработчика. Переходим в раздел «Параметры макросов», и там включаем или отключаем макросы тем же способом, как делали это в прошлый раз.
В других версиях программы Excel процедура отключения макросов несколько отличается от указанного выше алгоритма.
В более новой, но менее распространенной версии программы Excel 2013, несмотря на некоторую разницу в интерфейсе приложения, процедура включения и отключения макросов происходит по тому же алгоритму, который был описан выше, а вот у более ранних версий он несколько отличается.
Для того, чтобы включить или отключить макросы в программе Excel 2007, нужно:
- Кликнуть по логотипу Microsoft Office в верхнем левом углу окна, а затем в нижней части открывшейся страницы нажать на кнопку «Параметры».
- Далее, открывается окно Центра управления безопасностью, и дальнейшие действия по включению и отключению макросов практически ничем не отличаются от описанных для Excel 2010.
- В версии Excel 2007 достаточно просто последовательно перейти по пунктам меню «Сервис», «Макрос» и «Безопасность». После этого, откроется окно, в котором нужно выбрать один из уровней безопасность работы макросов: «Очень высокая», «Высокая», «Средняя» и «Низкая». Эти параметры соответствуют пунктам параметров макросов более поздних версий.
Как видим, включить макросы в последних версиях программы Excel несколько сложнее, чем это было в предыдущих версиях приложения. Это связано с политикой разработчика на увеличение уровня безопасности пользователя. Таким образом, макросы может включить только более или менее «продвинутый» пользователь, который способен объективно оценить риски от выполняемых действий.
Еще статьи по данной теме:
Помогла ли Вам статья?
Макрос – это одна из важнейших составляющих офисного приложения Excel, позволяющая без знания языка программирования создавать специальные команды, запуская которые удаётся быстро выполнять операции, предусмотренные производственными задачами.
Макрокоманды позволяют выполнять некоторые действия на полном автомате
Макросы значительно сокращают время, необходимое на выполнение однотипных заданий. Именно это объясняет такую высокую заинтересованность в их использовании со стороны большинства пользователей. Однако при первом запуске Excel, запустить макрос не удастся, поскольку по умолчанию функция воспроизведения макрокоманд отключена.
Желая повысить эффективность своей работы, многие стараются изучить информацию, как писать макросы в Excel, однако специалисты настоятельно рекомендуют первоначально разобраться, как включить макросы в Excel.
Отображение в Office 2003
В Excel макрокоманды включаются несложно, но первоначально следует пользователю выяснить, какой офис у него инсталлирован на компьютере, поскольку порядок действий, как запустить макрос в Excel в разных офисах немного отличается.
Office 2003
Чтобы включить макросы в Excel 2003, первоначально потребуется открыть непосредственно сам табличный редактор. Далее на самой верхней панели, среди предложенных инструментов меню, необходимо найти «Сервис», кликнув по которому, откроется контекстное меню, в перечне которого нужно найти пункт «Макрос».
Наведя курсор мышки на эту строку, открывается новое контекстное меню, среди которого выбор следует сделать на строке «Безопасность». Кликнув по нему, на экране отобразится диалоговое окно, предлагающее пользователю выбрать уровень безопасности. По умолчанию чаще всего переключатель установлен на высоком или очень высоком уровне безопасности, при котором макрокоманды просто так не запускаются.
Переставив переключатель в позицию среднего или низкого уровня безопасности, пользователю удастся впоследствии писать, запускать и редактировать макрокоманды.
Чтобы все произведённые изменения вступили в силу, необходимо перезапустить Excel, просто закрыв и сразу же его открыв.
Ознакомившись с информацией, как создать макрос в Excel, пользователь сможет практически сразу приступить к созданию команд, в которых так часто нуждается. Автоматическое выполнение функциональных команд сэкономит рабочее время и не спровоцирует усталость вследствие выполнения однообразной работы.
Отображение в Microsoft Office 2007 и 2010
Включить макрокоманды можно и в табличном редакторе нового поколения, только придётся воспользоваться несколько иными инструкциями, потому что панель инструментов, расположение меню офисов различных лет выпуска отличаются между собой.
Office 2007
По сути, включить макрокоманды в табличном редакторе офиса 2007 можно таким же самым способом, как и в Excel 2003. Отличие заключается лишь в том, что для открытия диалогового окна «Параметры макросов» приходится проделать несколько иной путь.
В офисе 2007 первоначально необходимо зайти в Меню, расположенное в верхнем левом углу, после чего сразу же осуществить переход в «Параметры Excel».
Вслед за этим на экране компьютера появится диалоговое окно «Центр управления безопасностью», визуально изучив которое можно без труда обнаружить строку «Параметры центра управления безопасностью», по которой нужно сразу же кликнуть левой клавишей мышки.
После осуществления последовательных переходов на экране отобразится подменю «Параметры макросов», предоставляющее возможность вносить изменения в процесс отображения, написания и запуска различных макрокоманд.
В новом открывшемся окне переключатель нужно установить на последней строке «Включить все макросы». Система, конечно, предупредит, что такие действия могут позволить осуществлять запуск и опасных программ. Однако если пользователь уверен в своих действиях, на компьютере установлена надёжная противовирусная защита, то опасаться такого предупреждения нет смысла.
Также включить и отключить макрокоманды в Excel 2007 можно более простым способом, ничем не отличающимся от включения их в Excel 2010.
Office 2010
Включить и отключить макрокоманды в Excel 2010 можно, воспользовавшись меню «Разработчик». Однако данное меню не всегда активно в табличном редакторе 2010, особенно в момент первого запуска офисного приложения, поэтому первоначально следует совершить определённые действия, чтобы создать данное меню на панели инструментов. Специалисты рекомендуют выносить на панель инструментов подменю, к которым приходится достаточно часто обращаться в процессе выполнения различных задач.
Для этого необходимо кликнуть по меню «Файл», далее перейти в «Параметры», а затем в «Настройку ленты». С правой стороны будет находиться список, среди предложенных вариантов пользователь может выбрать те меню, в которых он наиболее часто будет нуждаться, а потому желает, чтобы они постоянно были отображены на панели инструментов. В частности, в этот момент необходимо установить переключатель на строке «Разработчик» и нажать «Ок». После этого данное меню отобразится в верхней части Excel 2010.
Теперь включить и отключить макрокоманды будет несложно, достаточно будет навести курсор на «Разработчик», далее перейти на строку «Безопасность макросов», после чего откроется уже знакомое меню «Параметры макросов», в котором выбирается последний пункт.
Проделав все вышеописанные действия по включению макрокоманд, у пользователя уже не возникнут вопросы, как отключить макросы в Excel 2010, поскольку все шаги остаются такими же, только меняется их последовательность на обратную.
Чтобы создать собственную автоматическую подпрограмму, пользователь должен освоить некоторые азы программирования. Однако если это совершенно невозможно, поскольку нет никаких навыков в этой области, пользователь не настроен на прохождение обучения программированию, можно начать писать макрокоманды, в которых возникла острая необходимость.
Писать такие команды в Excel 2010 несложно, достаточно кликнуть по строке «Начать запись», а дальше производить те действия, которые ранее выполнялись пользователем, и которые он желал бы осуществлять автоматически. Завершив выполнение действий, нажимается кнопка «Завершить». Теперь созданная подпрограмма будет отображаться в списке доступных, кликнув по ней, запустится процесс, идентичный тому, что был выполнен пользователем вручную.
Достаточно создать только первую макрокоманду в Excel 2010, как пользователь поймёт, что ничего сложного в этом нет, а также ощутит заметные преимущества, которыми станет сопровождаться его работа. Благодаря этому появляется желание писать новые подпрограммы и совершенствовать процесс выполнения производственных задач.
Итак, макрокоманды в табличных редакторах 2003, 2007 и 2010 способны восприниматься большинством пользователей в качестве лучших помощников, позволяющих рутинную работу автоматизировать и повысить её результативность.

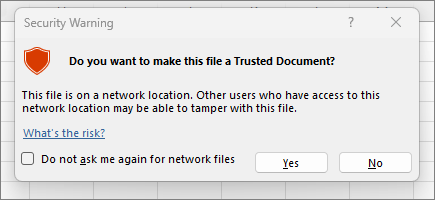
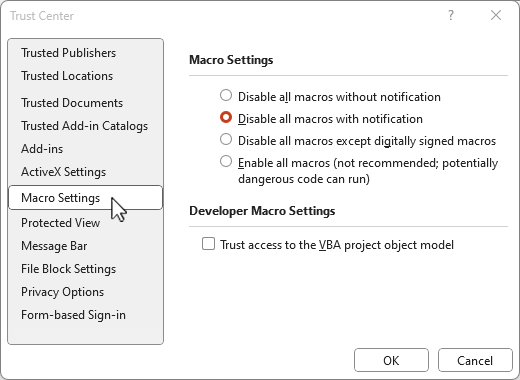
 Безопасность макросов , чтобы быстро открыть центр управления безопасностью .
Безопасность макросов , чтобы быстро открыть центр управления безопасностью . 





















