Download Article
An easy-to-use guide to find and manage macros in your Excel workbook
Download Article
This wikiHow teaches you how to see a list of macros in your Excel workbook, as well as how to view each macro’s details in the Visual Basic Editor. Before you can work with macros, you’ll need to enable the Developer tab in Excel—fortunately, this is super easy to do.
Steps
-
1
Open a workbook in Excel. You can double-click the name of the workbook to open it in Excel. Alternatively, open Excel first from the Windows Start menu or your Mac’s Applications folder, click Open, and then double-click the file.
-
2
Enable the Developer tab. If the Developer tab is enabled, it’ll be in the menu bar at the top of Excel. If you don’t see it, here’s how to enable it:
-
Windows:
- Click the File menu and select Options.
- Click Customize Ribbon.
- Select Main Tabs from the «Customize the ribbon» drop-down menu.[1]
- Check the box next to Developer and click OK.
-
macOS:
- Click the Excel menu and select Preferences.[2]
- Select Main Tabs under «Customize the Ribbon.»
- Check the box next to Developer.
- Click Save.
- Click the Excel menu and select Preferences.[2]
Advertisement
-
Windows:
-
3
Click the Developer tab. It’s at the top of Excel.
-
4
Click Macros. It’s on the left side of the toolbar. This displays a list of macros in all open workbooks by default.
- To see macros in a particular workbook only, select that workbook’s name from the «Macros in» menu.
-
5
Select a macro and click Edit. This displays the macro in the Visual Basic Editor.
Advertisement
Ask a Question
200 characters left
Include your email address to get a message when this question is answered.
Submit
Advertisement
Thanks for submitting a tip for review!
References
About This Article
Article SummaryX
1. Open a workbook.
2. Click the Developer tab.
3. Click Macros.
4. Select a Macro.
5. Click Edit.
Did this summary help you?
Thanks to all authors for creating a page that has been read 45,888 times.
Is this article up to date?
Excel для Microsoft 365 Word для Microsoft 365 Outlook для Microsoft 365 PowerPoint для Microsoft 365 Access для Microsoft 365 Excel 2021 Word 2021 Outlook 2021 PowerPoint 2021 Access 2021 Visio профессиональный 2021 Visio стандартный 2021 Excel 2019 Word 2019 Outlook 2019 PowerPoint 2019 Access 2019 Visio профессиональный 2019 Visio стандартный 2019 Excel 2016 Word 2016 Outlook 2016 PowerPoint 2016 Access 2016 Visio профессиональный 2016 Visio стандартный 2016 Excel 2013 Word 2013 Outlook 2013 PowerPoint 2013 Access 2013 Visio профессиональный 2013 Visio 2013 Excel 2010 Word 2010 Outlook 2010 PowerPoint 2010 Access 2010 Visio премиум 2010 Visio 2010 Visio стандартный 2010 Excel Starter 2010 Еще…Меньше
Макрос — это ряд команд, используемых для автоматизации повторяемой задачи, который может выполняться при выполнении задачи. Однако некоторые макросы могут представлять угрозу безопасности, внося на компьютер вирусы или вредоносные программы.
Предупреждение: Никогда не включайте макросы в файле Microsoft 365, если вы не уверены, что знаете, что делают эти макросы, и вам нужна функциональность, которую они предоставляют. Для просмотра или изменения файла не нужно включать макросы. Дополнительные сведения см. в статье Защита от макровирусов.
Создание доверенного документа для включения макросов
Если при открытии документа или попытке запустить макрос отображается предупреждение системы безопасности, можно сделать его доверенным документом и включить макросы. Этот пример находится в книге Excel.

-
Выберите Включить содержимое.
-
В диалоговом окне Предупреждение системы безопасности выберите Да , чтобы сделать документ доверенным.
Макросы теперь включены в этом документе. Чтобы отозвать доверенный документ, необходимо очистить все доверенные документы. Дополнительные сведения см. в разделе Доверенные документы.
Изменение параметров макросов в центре управления безопасностью
Параметры макросов доступны в центре управления безопасностью. Однако если устройство управляется вашей работой или учебным заведением, системный администратор может запретить кому-либо изменять параметры.
Важно: При изменении параметров макроса в центре управления безопасностью они изменяются только для приложения Microsoft 365, которое вы используете в настоящее время. Параметры макроса не изменяются для всех приложений Microsoft 365.
-
Перейдите на вкладку Файл и выберите Параметры.
-
Выберите Центр управления безопасностью, а затем выберите Параметры центра управления безопасностью.
-
В центре управления безопасностью выберите Параметры макросов.
Совет: Если на ленте есть вкладка разработчика , выберите вкладку Разработчик, а затем выберите
Безопасность макросов , чтобы быстро открыть центр управления безопасностью .
-
Выберите нужный вариант, а затем нажмите кнопку ОК.
Ниже приведены параметры макроса. Не все приложения имеют одинаковый выбор.
Примечание: Варианты немного отличаются в Excel, мы будем называть их, как мы идем.
-
Отключить все макросы без уведомления. Этот параметр отключает макросы и связанные с ними оповещения безопасности.
В Excel этот параметр — Отключить макросы VBA без уведомления и применяется только к макросам VBA.
-
Отключить все макросы с уведомлением. Этот параметр отключает макросы без отключения оповещений системы безопасности, которые будут появляться при необходимости.
Используйте этот параметр для включения макросов в индивидуальном порядке.
В Excel этот параметр — Отключить макросы VBA с уведомлением , и он применяется только к макросам VBA.
-
Отключить все макросы кроме макросов с цифровой подписью Макросы отключены, а при наличии неподписанных макросов отображаются оповещения системы безопасности. Однако если макрос имеет цифровую подпись доверенного издателя, макрос просто выполняется. Если макрос подписан издателем, которому вы еще не доверяли, вы получите возможность включить подписанный макрос и доверять издателю.
В Excel этот параметр — Отключить макросы VBA, кроме макросов с цифровой подписью , и он применяется только к макросам VBA.
-
Включить все макросы (не рекомендуется, может выполняться потенциально опасный код) Все макросы выполняются без подтверждения. Этот параметр делает компьютер уязвимым для вредоносного кода.
В Excel этот параметр — Включить макросы VBA (не рекомендуется, может выполняться потенциально опасный код) и применяется только к макросам VBA.
-
Excel также установлен флажок Включить макросыExcel 4.0 при включении макросов VBA. Если установить этот флажок, все приведенные выше параметры для макросов VBA также будут применяться к макросам Excel 4.0 (XLM). Если этот флажок не установлен, макросы XLM отключены без уведомления.
-
Доверять доступ к объектной модели проектов VBA Блокировать или разрешать программный доступ к объектной модели Visual Basic для приложений (VBA) из клиента автоматизации. Этот параметр безопасности предназначен для кода, написанного для автоматизации программы Microsoft 365 и управления средой VBA и объектной моделью. Это параметр для отдельных пользователей и приложений, который по умолчанию запрещает доступ, препятствуя созданию вредоносных самореплицируемых кодов несанкционированными программами. Чтобы клиенты автоматизации получили доступ к объектной модели VBA, пользователь, выполняя код, должен предоставить доступ. Чтобы включить доступ, выберите поле проверка.
Примечание: Microsoft Access не имеет доступа доверия к параметру объекта модели проекта VBA .
См. также
Изменение параметров безопасности макросов в Excel
Краткое руководство. Создание макроса в Excel.
Блокировка подозрительных макросов в Office на Windows 10 S.
Как вредоносная программа может заразить компьютер
Нужна дополнительная помощь?
Нужны дополнительные параметры?
Изучите преимущества подписки, просмотрите учебные курсы, узнайте, как защитить свое устройство и т. д.
В сообществах можно задавать вопросы и отвечать на них, отправлять отзывы и консультироваться с экспертами разных профилей.

Иногда при работе на компьютере необходимо нажимать последовательно несколько клавиш (причем, чем быстрее и «четче» это делаешь — тем лучше!). Например, это часто требуется в играх, при каких-то рутинных офисных задачах и пр.
Однако, всё можно упростить! Представьте, вы нажмёте только одну клавишу — а спец. программа за вас нажмет последовательность из 5÷10 клавиш, которую вы ей заранее укажите (причем, она может это сделать как очень быстро, так и с определенной паузой). Кстати, называют подобные «трюки» — макросами.
А если вы сделаете 3-4 таких макросов?! (на все возможные случаи). Да вы сможете нажимать так быстро любые комбинации клавиш, что ни один человек без «таких же фокусов» не сможет вас обогнать (обыграть!). Нажал одну клавишу в каком-нибудь «Mortal Kombat» — и боец делает всю связку без промедления! 😉
Собственно, в текущей заметке приведу простейший пример макроса: от А до Я. Думаю, что, начав с малого и поэкспериментировав — многие пользователи смогут добиться весьма неплохих результатов… 👌
Итак…
Не обгонишь, я быстрее нажму!
*
Содержание статьи
- 1 Создание макроса: нажимам 1 клавишу — получаем последовательность из 10!
- 1.1 Пошаговый пример: делаем макрос для игры
- 1.2 Какие утилиты можно порекомендовать для начинающих
- 1.2.1 BotMek
- 1.2.2 Keyran
- 1.2.3 TinyTask
- 1.2.4 Macros Effects: Макроскин (ME)
→ Задать вопрос | дополнить
Создание макроса: нажимам 1 клавишу — получаем последовательность из 10!
Пошаговый пример: делаем макрос для игры
👉 ШАГ 1
Для нашего примера я взял утилиту BotMek (ссылка на сайт разработчика). Она проста в настройке, полностью на русском, и позволяет создавать достаточно длинные и хитрые комбинации макросов. Это нам и нужно 👌…
После установки и запуска BotMek — необходимо перейти в раздел «Макрос». 👇
ШАГ 1 — открываем раздел «макрос»
*
👉 ШАГ 2
Далее нажать кнопку «Создать макрос» и дать ему имя (лучше использовать название игры или приложения, для которого макрос создается, чтобы вы по имени могли легко сориентировать к чему и зачем это…).
ШАГ 2 — название макроса
*
👉 ШАГ 3
Теперь для созданного макроса нам нужно записать комбинацию нажатий мыши и клавиатуры: именно ее потом программа и будет воспроизводить (эмулировать нажатия за нас!).
Для этого нужно нажать по кнопке «Запись», и указать: нужно ли запоминать нажатия мыши и клавиатуры (в своем примере я выбрал вариант «Записывать нажатия клавиш с клавиатуры»).
ШАГ 3 — начать запись
После нажмите на клавиатуре последовательно всё клавиши, которые программа должна запомнить и записать! Учтите, что она запоминает даже паузы между нажатиями клавиш!
По сути, мы делаем образец, и он должен быть идеальным. 😉 В конце операции нажмите по клавише «Стоп» и затем «OK» (этим мы сохраним макрос и выйдем в меню).
нажимаем последовательность клавиш
*
👉 ШАГ 4
Теперь нам нужно этот макрос (последовательность клавиш) установить на какую-нибудь реальную клавишу — т.е. когда мы нажмем на неё — он и сработает.
Для этого нужно открыть раздел «Клавиши», нажать мышкой по одной из клавиш на виртуальной клавиатуре и выбрать для нее макрос (в моем случае для клавиши «Z» — «Присвоить макрос -> Макрос1: wow» 👇).
ШАГ 4 — присваиваем макросу клавишу
Далее нужно нажать кнопку «Запустить», чтобы программа начала отслеживать все нажатия на указанную нами клавишу «Z».
запускаем макрос
*
👉 ШАГ 5
Осталось только войти в нужную нам игру/приложение (для которого мы создали макрос), и нажать кнопку активации макроса — в моем случае «Z».
Ву-а-ля, персонаж в игре начинает автоматически атаковать цель с применением всего боевого комбо! Задача решена?! 👌
ШАГ 5 — испытания! // Скриншот из игры World of Warcraft
Разумеется, мой показанный пример очень прост и бесхитростный. Однако, если вы никогда не сталкивались с этим — то начинать лучше с малого, потихоньку усложняя и накручивая «свои заготовки»…
Примечание: кстати, не во всех играх приветствуются подобные макросы. В ряде случаев они могут сильно влиять на итоговый результат, сильно улучшая навыки игрока.
*
Какие утилиты можно порекомендовать для начинающих
Разумеется, программ и утилит подобного рода достаточно много. В этой заметке у меня нет цели представить их все (с описанием плюсов и минусов) — самое главное дать несколько наводок для начинающих.
Т.е. те приложения, с которыми под силу разобраться «средней» руки пользователю, который накануне «открыл» для себя тему макросов… 👌
*
BotMek
Сайт: https://botmek.ru/
BotMek: главное окно программы
Добротная программа, позволяющая легко написать макросы на клавиатуру и мышку (причем, программа позволяет это делать даже для самых обычных моделей, не относящихся к игровым).
Стоит отметить ее хорошую совместимость с онлайн-играми: она может выполнить за вас связку (комбо) ударов, уменьшить отдачу от оружия, ускорить процесс закупок и т.д.
Особенности:
- совместимость с любыми моделями мышек и клавиатур;
- рассчитана на новичка (спец. знаний не требуется);
- есть коллекция готовых макросов для популярных игр;
- позволяет пользоваться одновременно сразу неск. макросами;
- совместима с Windows 7/8/10 (работает «тихо» и не отвлекает различными окнами и напоминаниями…).
*
Keyran
Сайт: https://keyran.net/ru/
Инструкция по работе: https://ocomp.info/imitatsiya-rabotyi-myishki-klavyi.html
Редактор макросов // главное окно программы Keyran
Довольно мощная программа для создания макросов на мышь и клавиатуру (позволяет задать вручную список кнопок, которые компьютер должен «сам нажать» с нужными интервалами времени).
Также можно активно использовать в играх, например, для подавления отдачи оружия, ускоряя ряд действий в стратегиях, ММО-проектах.
Особенности:
- готовая база макросов для 5000 самых популярных игр;
- возможность установки спец. драйвера, воссоздающего работу реальной клавиатуры/мышки;
- работает со свернутым окном;
- есть возможность непрерывный работы макроса (пока не отключите — будет по кругу нажиматься поставленный список кнопок);
- дружелюбна и легко настраивается.
*
TinyTask
Страничка на UpToDown: https://tinytask.en.uptodown.com/windows
TinyTask — микро-программа
TinyTask — совсем небольшая утилита (несколько килобайт веса), позволяющая записывать и воспроизводить активность реальной клавиатуры/мыши (т.е. являться на время их программным эмулятором).
Отлично подходит для решения и автоматизации рутинных задач.
Кстати, программа также позволяет сохранить записанную последовательность в файл исполняемый EXE (что сделает перенос и запуск нужного сочетания клавиш еще проще). 👋
Недостаток: есть неудобства при работе сразу с несколькими макросами (переключение не удобно).
*
Macros Effects: Макроскин (ME)
Страничка на сайт разработчиков: https://doomxtf.com/
Macros Effects — скриншот главного окна
«Узко-спец.» приложение для постановки макросов на практически любые виды мышек. Совместима с макросами, написанными в Oscar Editor в формате AMC.
Особенности:
- высокая точность при настройке осей и координат перемещения курсора (хорошее перемещение прицела в играх-шутерах 😉);
- вкл./откл. функции повторов;
- работает в свернутом режиме;
- низкие системные требования к железу;
- возможность переносить макросы и одной копии ПО в другую просто скопировав код (в текстовом варианте);
- наличие раздела «Help» со справкой и пояснениями, как работать с программой.
Минус: отсутствует возможность записывать и загружать команды для клавиатуры!
*
Дополнения по теме, конечно же, приветствуются! 😉
Ну а у меня на сим пока всё, успехов!
👣
Первая публикация: 26.12.2020
Корректировка: 12.12.2021


Полезный софт:
-
- Видео-Монтаж
Отличное ПО для создания своих первых видеороликов (все действия идут по шагам!).
Видео сделает даже новичок!
-
- Ускоритель компьютера
Программа для очистки Windows от «мусора» (удаляет временные файлы, ускоряет систему, оптимизирует реестр).
Хитрости »
1 Май 2011 465980 просмотров
Что такое макрос и где его искать?
Скачать файл, используемый в видеоуроке:

Наверное, многие слышали это слово «макрос«, но не все имеют точное представление что это, если заглянули на эту страничку.
Макрос
— это макрокоманда(так звучит в правильном переводе с англ.языка), содержащая последовательность действий, записанных пользователем. Запись производится с помощью встроенного в пакет Microsoft Office языка программирования — Visual Basic for Application(VBA).
Зачем же нужны макросы? А нужны они для того, чтобы избавить Вас от рутинного выполнения одних и тех же действий. Например, Вам каждый день приходиться удалять из ежедневных отчетов по несколько столбцов и добавлять новые строки для шапки и т.п. Скучно и утомительно. Вы просто можете записать один раз все эти действия макрорекордером, а в дальнейшем только вызывать записанный макрос и он все сделает за Вас. Что немаловажно, для использования макрорекордера и записи макроса не надо обладать никакими навыками программирования.
В этой статье:
- Подготовка к записи макроса
- Запись макроса
- Параметры записи макроса
- Воспроизведение макроса
- В каких файлах можно хранить макросы?
Прежде чем начать работать с макросами необходимо разрешить их выполнение, т.к. по умолчанию они отключены. Для этого необходимо сделать следующее:
- Excel 2003:
Сервис-Безопасность-Уровень макросов «Низкий» - Excel 2007:
Кнопка Офис—Параметры Excel (Excel Options)—Центр управления безопасностью (Trust Centr)—Параметры центра управления безопасностью (Trust Centr Settings)—Параметры макросов (Macro Settings)—Разрешить все макросы (Enable All Macros) - Excel 2010:
Файл (File)—Параметры (Options)—Центр управления безопасностью (Trust Centr)—Параметры центра управления безопасностью (Trust Centr Settings)—Параметры макросов (Macro Settings)—Разрешить все макросы (Enable All Macros)
После изменения параметров безопасности макросов необходимо перезапустить приложение Excel: закрыть его полностью и открыть заново. Только после этого изменения вступят в силу.
Прежде чем начать записывать макрос необходимо помнить следующее:
- Макрорекордер записывает АБСОЛЮТНО ВСЕ ваши действия – ошибки, прокручивание экрана, переключение между листами, выделение ячеек и т.д. Поэтому перед записью своих действий необходимо сначала тщательно продумать все свои действия, чтобы в дальнейшем записать только то, что действительно необходимо записать и в дальнейшем воспроизвести. Это сократит как сам код, так и время его выполнения
- Макрорекордер записывает действия выполненные только в пределах Microsoft Excel. Если вы переключитесь в другое приложение – действия в этой программе записаны не будут. Если закроете Excel – запись прекратится
- Макрорекордер может записать только те действия, которые можно проделать вручную(те, которые доступны для выполнения из меню и с панелей)
- Если во время кода вы совершили ошибочное действие и нажали кнопку отмены(Ctrl+Z) – отмененное действие не будет записано в макрос, как будто вы его просто не делали
Для пользователей Excel 2003 запись макроса возможна через меню:
Сервис —Макрос —Начать Запись
Для пользователей Excel 2007-2010 и старше:
Перед записью можно задать имя записываемому макросу и назначить сочетание клавиш, при нажатии которых этот макрос будет запускаться. После нажатия кнопки для начала записи макроса появится окно:
Имя макроса
– не должно содержать пробелов, запятых, двоеточий и т.п. Допустимы символы кириллицы, латиницы, цифры и нижнее подчеркивание (я рекомендую давать макросам имена, содержащие только буквы латиницы). Имя макроса всегда должно начинаться с буквы и не должно совпадать со встроенным именем Excel или именем другого объекта в книге (например, не должно носить имя Workbook, Cells или ЭтаКнига). Лучше давать макросу сразу понятное имя, отражающее примерную суть того, что он делает.
Сочетание клавиш
– можно назначить вызов макроса сочетанием клавиш. Доступно назначение любой цифры или буквы в сочетании с Ctrl.
Сохранить в
– выбираете место хранения записываемого макроса. Доступны варианты:
- Эта книга (This Workbook) – макрос будет записан в той же книге, из которой была запущена запись. Записанный макрос будет доступен из приложения только если книга открыта
- Новая книга (New Workbook) – будет создана новая книга, в которой записан макроса. Записанный макрос будет доступен из приложения только если книга открыта
- Личная книга макросов (Personal Macro Workbook) – самый интересный вариант. Если его выбрать, то макрос будет сохранен в отдельной книге PERSONAL.XLS (для Excel 2007 и выше — PERSONAL.XLSB). Макросы, записанные в эту книгу доступны из всех открытых книг Excel и эта книга подключается автоматически при запуске самого Excel. Т.е. однажды записав где-то макрос в эту книгу – он теперь будет доступен из любой книги независимо от того, открыта ли книга, из которой был записан макрос или нет. Изначально эта книга отсутствует и создается в момент первого обращения к ней (т.е. как только вы первый раз выбрали Сохранить в личную книгу макросов)
После записи макроса запустить его можно разными способами:
- ПРИ ПОМОЩИ СОЧЕТАНИЯ КЛАВИШ: Alt+F8
Этот способ универсальный и его можно использовать из любой версии Excel. Достаточно нажать сочетание клавиш Alt+F8 и выбрать нужный макрос из списка:
- ВЫЗОВ ИЗ МЕНЮ:
Excel 2007-2010 и старше: вкладка Разработчик (Developer)→ Макросы (Macros)
Excel 2003: Сервис→ Макрос→ Макросы - НАЖАТИЕМ СОБСТВЕННОЙ КНОПКИ НА ЛИСТЕ:
Можно разместить на листе собственную кнопку, по нажатии которой будет запускаться записанный макрос. Подробно этот процесс я описал в статье: Как создать кнопку для вызова макроса на листе - ПРИ ПОМОЩИ НАЗНАЧЕННЫХ МАКРОСУ ГОРЯЧИХ КЛАВИШ:
Если вы перед записью назначили макросу сочетание клавиш, то вы также можете вызвать этот макрос и нажатием данного сочетания. Горячие клавиши макросу можно назначить и после записи: Alt+F8→ Выделяем нужный макрос→ Параметры (Options). - ПРИ НАСТУПЛЕНИИ ОПРЕДЕЛЕННОГО СОБЫТИЯ В ЛИСТЕ ИЛИ КНИГЕ:
Прежде чем пробовать использовать этот метод рекомендуется изучить статью Что такое модуль? Какие бывают модули?Для этого сначала необходимо вставить код макроса в тело событийной процедуры (подробнее про событийные процедуры). Например, если выбрать процедуру листа Change, то в лист автоматически будет вставлена пустая процедура:
Private Sub Worksheet_Change(ByVal Target As Range) End Sub
Если ранее вами был записан код выделения и удаления двух столбцов – Макрос1:
Sub Макрос1() ' ' Макрос1 Макрос ' макрос удаляет столбцы C и D из активного листа ' ' Сочетание клавиш: Ctrl+Shift+Q ' Columns("C:D").Select Selection.Delete Shift:=xlToLeft End Sub
То для выполнения это кода при наступлении события изменения на листе можно вставить вызов этого макроса:
Private Sub Worksheet_Change(ByVal Target As Range) Call Макрос1 End Sub
или вставить сам код (без Sub и End Sub) внутрь процедуры Worksheet_Change:
Private Sub Worksheet_Change(ByVal Target As Range) Columns("C:D").Select Selection.Delete Shift:=xlToLeft End Sub
Как ни странно, но начиная с версии 2007 Excel не все файлы могут хранить макросы. Это значит, что если макрос был записан в файле и потом файл был сохранен в формате, который хранение макросов не поддерживает — макросы пропадут. Как правило Excel в таком случае выдаст предупреждение о том, что проект VBA в файле этого формата не может быть сохранен и будет удален, если нажать Да:
Чтобы сохранить файл с поддержкой макросов необходимо будет нажать Нет и из списка форматов выбрать тот, который поддерживает хранение макросов.
Ниже приведены форматы файлов, применяемые в Excel с описанием того, можно ли в них хранить макросы(VBA коды):
- *.xls – формат книги Excel 97–2003 (поддержка VBA, макросов)
- *.xla – надстройка Excel 97–2003 (поддержка VBA, макросов)
- *.xlsx – формат книги Excel 2007 по умолчанию без поддержки макросов
- *.xlsm – книга Excel 2007 с поддержкой макросов
- *.xlsb – двоичный формат для больших объемов данных (с поддержкой VBA, макросов)
- *.xltx – шаблон книги Excel 2007 без поддержки макросов
- *.xltm – шаблон книги Excel 2007 с поддержкой макросов
- *.xlam – надстройка Excel 2007
Для смены формата файла его необходимо сохранить в другом формате:
- Excel 2007: Кнопка Офис —Сохранить как(SaveAs) -Выбрать необходимый формат файла
- Excel 2010: Файл(File) —Сохранить как(SaveAs) -Выбрать необходимый формат файла
Теперь несложно понять, что хранить макросы в версиях Excel 2007 и выше можно в форматах: xls, xla, xlsm, xlsb, xltm, xlsm.
Также см.:
Почему не работает макрос?
Как создать кнопку для вызова макроса на листе?
Select и Activate — зачем нужны и нужны ли?
Как ускорить и оптимизировать код VBA
Статья помогла? Поделись ссылкой с друзьями!
Видеоуроки
Поиск по меткам
Access
apple watch
Multex
Power Query и Power BI
VBA управление кодами
Бесплатные надстройки
Дата и время
Записки
ИП
Надстройки
Печать
Политика Конфиденциальности
Почта
Программы
Работа с приложениями
Разработка приложений
Росстат
Тренинги и вебинары
Финансовые
Форматирование
Функции Excel
акции MulTEx
ссылки
статистика
Microsoft Excel – это популярное для работы с таблицами приложение, используемое в офисах и дом…
Microsoft
Excel – это популярное для работы с
таблицами приложение, используемое в
офисах и домах 90% людей. Несмотря на то
что программе уже 34 года, новые возможности
продолжают добавляться в обновлениях.
Поэтому программа до сих пор популярна.
Чтобы облегчить себе работу, нужно
знать, как работают эти опции. Для начала расскажем о том, что такое
макросы, а потом – как
включить макросы в Excel
2010, 2007, 2003.
Что
такое макрос?
До
того как
включить макросы в Excel,
необходимо
узнать, для чего они нужны. Макросы –
это сохраненные в строках таблицы
заранее созданные последовательности
действий с данными. Реализованы на языке
VBA, что позволяет работать не только с
командами Экселя, но и других приложений
Office, поддерживающих этот язык. Используя
макросы, можно настроить автоматическое
форматирование строк таблицы, отправку
по почте, или создание презентации.
Описание
параметров макросов
После
сохранения макросы содержат пять
параметров работы, необходимых для
обеспечения защищенности при взаимодействии
с ними, так
как включить макросы в Excel
легко,
а избавляться от вирусов – нет.
- Отключить макросы без уведомления.
Применяется
для таблиц, автор которых неизвестен.
Деактивирует сохраненные в ячейках
макросы, не предупреждая об этом.
Пользуйтесь им при опасности вирусов
в таблице. - Отключить макросы с уведомлением.
Этот
режим выбран стандартно. Предлагает
выключать макросы, но перед этим
запрашивает разрешения пользователя.
С ним вы сможете решать, оставлять ли,
или нет отдельно каждый макрос. - Отключить макросы, кроме макросов с
цифровой подписью.
Похож
на предыдущий, но автоматически разрешает
использование макросов, подписанных
цифровой подписью предприятия, доверие
которому вы уже подтвердили. - Включить макросы.
Из
названия понятно, что параметр разрешает
использование макрокоманд, записанных
в таблицу. - Доверять доступ к объектной модели
проектов VBA.
Показатель
для разработчиков, открывающий доступ
таблицы к программам, написанным для
модели VBA любого приложения, по желанию
пользователя. Это позволяет программисту
настраивать, какой код имеет доступ к
макросам, и куда макросы могут отправлять
данные. При этом взломать или повредить
работу команд программиста практически
невозможно. Но новичку в VBA лучше не
использовать этот параметр.
Как включить
макросы в Excel
Существует
три версии Экселя, где активация макросов
отличается друг от друга. Сначала
рассмотрим, как
включить макросы в Excel
2010.
Как
включить макросы в MS
Excel 2010
В
2010 версии Экселя разработчики сделали
упор на безопасность, поэтому для
включения макросов нужно сделать
следующее:
- В верхнем меню приложения нажмите
«Файл». - Откроется список, выбрать предпоследний
пункт – «Параметры». - Нажмите,
и попадете в окно «Параметры Excel». Слева
перейдите в «Центр управления
безопасностью».
- Справа в тексте кликните «Параметры…».
- Откроется еще одно меню, где нужно
выбрать «Параметры макросов». - Отметьте один из пунктов, нажмите «Ок».
- Закройте и запустите
Excel снова, для вступления изменений в
силу.
Как
включить макросы в MS
Excel 2007
Здесь
способ не сильно отличается от того,
как
включить макросы в Excel
2010:
- Нажмите кнопку «Файл» (круглая желтая
кнопка с цветными квадратами) слева
сверху окна. - В правой нижней части меню кликните на
«Параметры Excel».
- Перейдите в раздел «Центр управления
безопасностью», а затем «Параметры
центра…» - В открывшемся меню отметьте режим работы
макросов, который нужен.
- Перезапустите Эксель.
Как
включить макросы в MS
Excel 2003
2003
Эксель уступает в безопасности 2010-му,
и включить макросы в нем легче, но важно
тщательно проверять файлы на вирусы,
пользуясь им. Включить исполнение
макросов можно так:
- В
открытом приложении нажмите на кнопку
«Сервис» в верхнем меню. - В выпадающем списке нажмите на «Макрос»,
и «Безопасность». - Откроется меню безопасности, где нужно
отметить уровень безопасности для
макросов. - Нажмите
«Ок», и перезайдите в Эксель.
Способы
Включить
макрокоманды можно одним из трех путей:
-
во
время показа окна сообщения; -
с
помощью Backstage; -
когда
появляется предупреждение системы
безопасности.
Во
время показа окна сообщения
Дополнительный
способ работает, когда в Экселе открывается
файл, содержащий макрокоманды. В верхней
части листа появляется желтая карточка
с надписью «Предупреждение системы
безопасности». Кликните по «Включить
содержимое», и они активируются.
С
помощью Backstage
Если
открыть книгу с макросами, в меню «Файл»
появляется сообщение, позволяющее
активировать их. Для этого сделайте
следующее:
- Раскройте меню «Файл» — левая в ленте
вверху страницы. - В окне «Предупреждение системы
безопасности» кликните по «Включить
содержимое». - Появится диалоговое меню, где необходимо
будет отметить «Всегда включать активное
содержимое этого документа».
После
того как все получилось, перезагрузите
приложение.
Активировать
на одну сессию при появлении предупреждения
системы безопасности
Способ
включения только на один раз для одной
книги:
- Раскройте меню «Файл» — левая в ленте
вверху страницы. - В окне «Предупреждение системы
безопасности» кликните по «Включить
содержимое». - Перейдите в раздел «Дополнительные
параметры». - В появившемся поле активируйте пункт
«Включить содержимое для этого сеанса»
по очереди для каждого из макросов. - Сохраните изменения, кликнув «Ок».






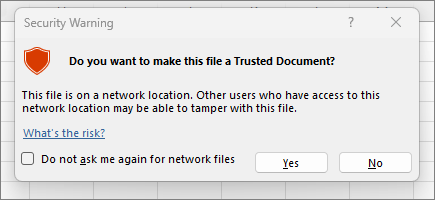
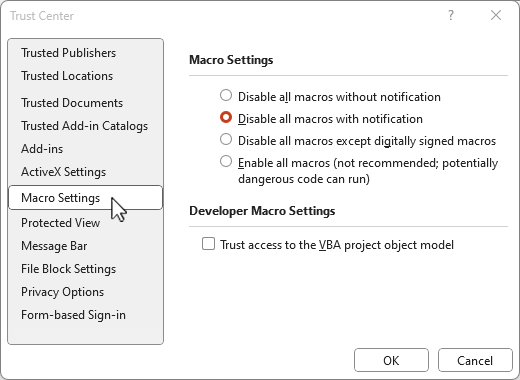
 Безопасность макросов , чтобы быстро открыть центр управления безопасностью .
Безопасность макросов , чтобы быстро открыть центр управления безопасностью . 





























