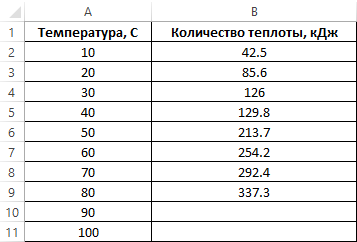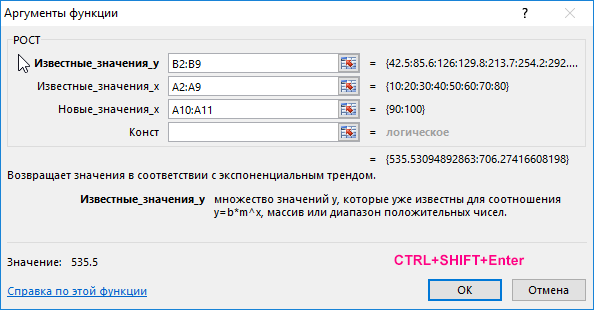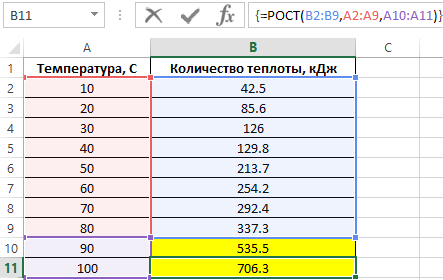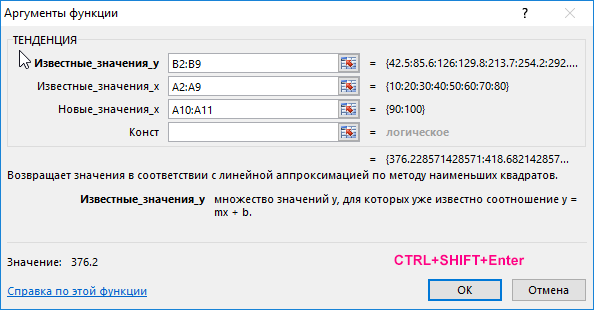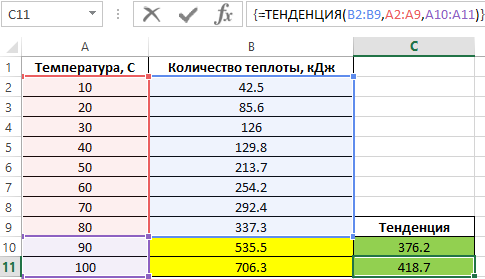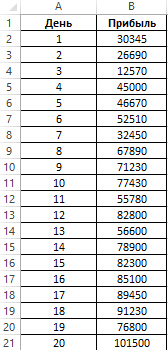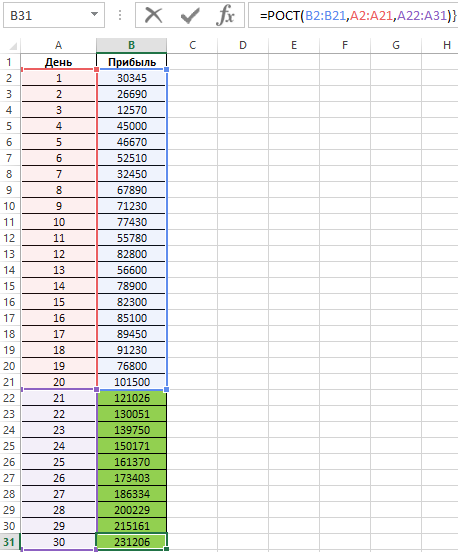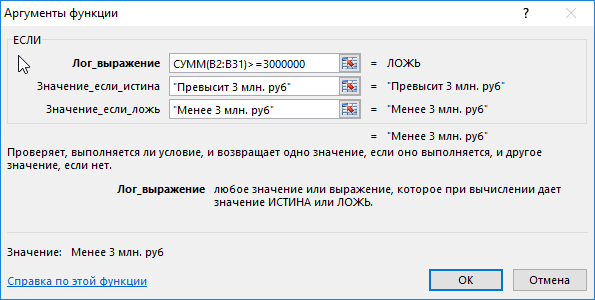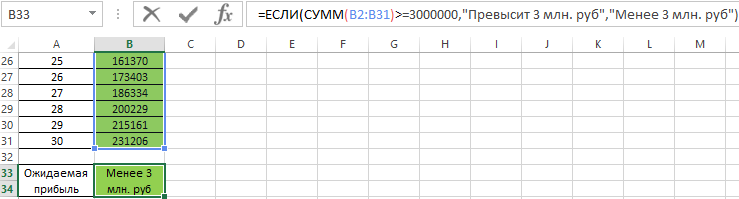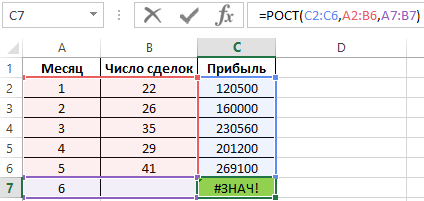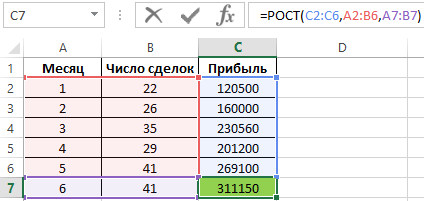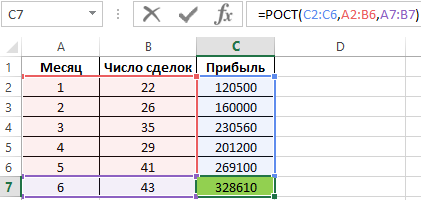Skip to content
В этой статье объясняется функция МАКС с множеством примеров формул, которые показывают, как найти наибольшее значение в Excel и выделить наибольшее число на листе.
МАКС — одна из самых простых и простых в использовании функций Excel. Тем не менее, у нее есть несколько хитростей, которые дадут вам большие возможности. Скажите, как вы используете функцию МАКС с условиями? Или знаете, как извлечь абсолютное наибольшее значение? Мы предложим несколько решений для этих и других аналогичных задач.
- Функция МАКС — основные сведения
- Найти максимальное в группе чисел
- Вычисляем максимум в несмежных диапазонах
- Как получить максимальную (последнюю) дату
- Максимальное значение с условиями
- Наибольшее число без учёта нулей
- Как найти максимальное число игнорируя ошибки
- Определяем абсолютное максимальное значение
- Максимум применительно к тексту
- Вычисление наибольшей разницы
- Выводим адрес ячейки с максимальным значением
- Как выделить цветом самое большое число
- Почему не получается?
Функция МАКС
Функция МАКС в Excel возвращает наибольшее значение в указанном вами наборе данных.
Синтаксис у неё следующий:
МАКС(число1; [число2];…)
Где число может быть представлено числовым значением, массивом, именованным диапазоном, ссылкой на ячейку или диапазоном, содержащим числа.
Число1 является обязательным, число2 и последующие аргументы необязательны.
Чтобы создать самую простую формулу, чтобы выбрать максимальное значение в таблице Excel, вы можете вводить числа непосредственно в список аргументов, например:
=МАКС(1; 2; 3)
На практике это – очень редкий случай. По большей части вы будете иметь дело с диапазонами и ячейками.
Самый быстрый способ найти наибольшее значение в диапазоне, – это:
- В ячейке введите = МАКС(
- Выберите диапазон чисел с помощью мыши.
- Введите закрывающую скобку.
- Жмём Enter для завершения.
Например, чтобы найти максимальное значение в диапазоне A1: A6, формула будет выглядеть следующим образом:
=МАКС(A1:A6)
Если ваши числа находятся в непрерывном диапазоне (как в этом примере), вы можете заставить Excel автоматически создать формулу МАКС. Вот как:
- Выделите ячейки со своими числами.
- На вкладке «Главная» в группе «Форматы» нажмите «Автосумма» и выберите «Максимум» из раскрывающегося списка.
5 фактов, которые нужно знать о функции МАКС –
- В текущих версиях Excel она может обрабатывать до 255 аргументов.
- Если аргументы не содержат ни одного числа, возвращается ноль.
- Если аргументы содержат одно или несколько значений ошибки, возвращается ошибка.
- Пустые ячейки игнорируются.
- Обрабатываются логические значения и текстовые представления чисел, предоставленные непосредственно в списке аргументов (ИСТИНА приравнивается к 1, ЛОЖЬ – к 0). Если используется ссылка на ячейку с логическим или текстовым значением, то они игнорируются.
Как найти в Excel наибольшее число – примеры.
Ниже мы покажем несколько стандартных вариантов использования функции МАКС.
Во многих случаях существует несколько различных решений для одной и той же задачи, поэтому я рекомендую вам протестировать все варианты, чтобы выбрать наиболее подходящий.
Как выбрать максимальное значение в группе чисел.
Чтобы в Excel извлечь наибольшее число в группе чисел, передайте эту группу функции МАКС в качестве ссылки на диапазон. Диапазон может содержать любое количество строк и столбцов. Например, чтобы получить максимальное значение из C2: E7, используйте эту простую формулу:
=МАКС(C2:E7)
Предположим, у нас есть сведения об учениках с их оценкой, но некоторые из значений оценки являются логическими, текстовыми, а некоторые пока вовсе не имеют оценки.
Применим функцию:
= МАКС(B2:B10)
Как видите, игнорируются ячейки с текстом, а также пустые, логические значения приравниваются к нулю, а затем вычисляется максимальное число, как показано в таблице Excel выше.
Наибольшее значение в несмежных ячейках или диапазонах Excel
Чтобы осуществить поиск в несмежных ячейках и диапазонах, необходимо включить в формулу ссылку на каждый отдельный адрес. Рассмотрим пошагово:
- Начните вводить функцию МАКС в ячейку.
- После того, как вы ввели открывающую скобку, нажмите и удерживайте Ctrl и выберите мышкой нужные ячейки и диапазоны.
- Отпустите
Ctrlи введите закрывающую круглую скобку. - Нажмите
Enter.
Вы получите формулу максимального числа в Excel, подобную этому:
=МАКС(C2:E2;C7:E7)
Как получить наибольшую (последнюю) дату в Excel
Во внутренней системе Excel даты – это не что иное, как порядковые номера дней, поэтому функция МАКС обрабатывает их без проблем.
Например, чтобы найти последнюю дату доставки из C2: C7, запишите обычную формулу, которую вы использовали бы для чисел:
=МАКС(C2:C7)
Поскольку дата – это также число, всё работает замечательно.
Максимальное значение с условиями.
Довольно часто случается, что из большого объёма данных Excel нужно выбрать максимальное значение из какой-то его части. К примеру, найти самую большую партию какого-то определённого товара в огромном списке продаж. Или же найти наивысшую оценку по какому-то предмету среди большого набора данных оценок, набранных учащимися определенного класса по нескольким предметам в школе.
Если вы хотите получить максимальное значение Excel с учётом каких-то условий, то вы можете выбрать из нескольких предложенных ниже формул. Чтобы убедиться, что все они возвращают одинаковый результат, мы протестируем их на одном и том же наборе данных.
Задача: мы хотим найти самую большую продажу для определенного товара, указанного в F1.
МАКС + ЕСЛИ
Если вы ищете решение, которое работает во всех версиях Excel, используйте функцию ЕСЛИ для проверки условия, а затем передайте полученный массив в функцию:
=МАКС(ЕСЛИ(B2:B15=F1; C2:C15))
Чтобы это работало, необходимо нажать Ctrl + Shift + Enter одновременно, чтобы ввести как формулу массива. Если все сделано правильно, Excel заключит ваше выражение в {фигурные скобки}, что является визуальным указанием на формулу массива.
Также можно оценить несколько условий одновременно, о чем мы поговорим далее.
МАКС + СУММПРОИЗВ
Если вам не нравится использовать формулы массива в ваших листах, объедините МАКС с функцией СУММПРОИЗВ, которая умеет работать с массивами:
=СУММПРОИЗВ(МАКС((B2:B15=F1)*(C2:C15)))
МАКСЕСЛИ
В Excel 2019 и Office 365 есть специальная функция МАКСЕСЛИ, которая предназначена для поиска наибольшего значения по 126 критериям.
В нашем случае используется только одно условие, поэтому формула очень проста:
=МАКСЕСЛИ(C2:C15;B2:B15;F1)
На приведенном ниже скриншоте показаны все 3 формулы в действии:
Выбираем максимальное значение в Excel без учета нулей
Фактически, это разновидность условного МАКС, рассмотренного в предыдущем примере. Чтобы исключить нули, используйте логический оператор «не равно» и поместите выражение «<> 0» либо в критерий функции МАКСЕСЛИ, либо в конструкцию МАКС + ЕСЛИ.
Как вы понимаете, проверка этого условия имеет смысл только в случае наличия отрицательных чисел. Для положительных чисел эта проверка излишняя, потому что любое положительное число больше нуля.
Чтобы попробовать, давайте найдем самую маленькую скидку в диапазоне C2:C7. Поскольку все скидки представлены отрицательными числами, наименьшая скидка фактически является наибольшим значением.
Обязательно нажмите Ctrl + Shift + Enter, чтобы правильно заполнить эту формулу массива:
=МАКС(ЕСЛИ(C2:C7<>0; C2:C7))
А это обычная формула –
=МАКСЕСЛИ(C2:C7;C2:C7;»<>0″)
И вот что у нас получилось:
Как найти максимальное значение, игнорируя ошибки
Когда вы работаете с большим объемом данных, управляемых различными формулами, есть вероятность, что некоторые из них приведут к ошибкам. Соответственно, функция МАКС тоже вернет ошибку.
В качестве обходного пути можно использовать МАКС вместе с ЕОШИБКА. Учитывая, что вы ищете в диапазоне A1: B5, формула принимает следующую форму:
=МАКС(ЕСЛИ(ЕОШИБКА(A1:B6); «»; A1:B6))
Чтобы упростить формулу, используйте функцию ЕСЛИОШИБКА вместо комбинации ЕСЛИ + ЕОШИБКА. Это также сделает логику более очевидной — если есть ошибка в A1:B6, замените ее пустой строкой (»), а затем вычислите самое большое значение в диапазоне:
=МАКС(ЕСЛИОШИБКА(A1:B6; «»))
Неудобство состоит в том, что нужно не забывать нажимать Ctrl + Shift + Enter, потому что это работает только как формула массива.
В Excel 2019 и Office 365 функция МАКСЕСЛИ может быть хорошим решением при условии, что ваш набор данных содержит хотя бы одно положительное число или нулевое значение:
=МАКСЕСЛИ(A1:B6;A1:B6;»>=0″)
Поскольку формула выполняет поиск максимального значения с условием «больше или равно 0», она не будет работать для набора данных, состоящего исключительно из отрицательных чисел.
Также идеально подходит функция АГРЕГАТ, которая может выполнять ряд операций и игнорировать значения ошибок:
=АГРЕГАТ(4;6;A1:B6)
Число 4 в первом аргументе предписывает выполнить поиск максимального числа, шестёрка во втором аргументе – это параметр «игнорировать ошибки», а A1: B6 — ваш целевой диапазон.
Все формулы возвращают одинаковый результат:
Как найти абсолютное наибольшее значение в Excel
При работе с диапазоном положительных и отрицательных чисел иногда может потребоваться найти максимальное абсолютное значение независимо от знака.
Первая идея, которая приходит в голову, — получить абсолютные значения всех чисел в диапазоне с помощью функции ABS и передать их в МАКС:
{= МАКС(ABS( диапазон ))}
Это формула массива, поэтому не забудьте подтвердить ее с помощью Ctrl + Shift + Enter. Еще одно предостережение: он работает только с числами и приводит к ошибке в случае нечисловых данных.
Не нравится это решение? Тогда давайте построим что-нибудь более жизнеспособное 
Что, если мы найдем минимальное значение, изменим или проигнорируем его знак, а затем вычислим вместе со всеми другими числами? Да, это будет отлично работать как обычная формула. В качестве дополнительного бонуса это отлично обрабатывает текстовые записи и ошибки.
С исходными данными в A1: B5 расчёты выглядят следующим образом.
Формула массива (заполняется с помощью Ctrl + Shift + Enter):
=МАКС(ABS(A1:B5))
Обычная формула (заполняется клавишей Enter):
=МАКС(МАКС(A1:B5); -МИН(A1:B5))
или же
=МАКС(МАКС(A1:B5); ABS(МИН(A1:B5)))
На скриншоте ниже показаны результаты:
Вернуть максимальное абсолютное значение с сохранением знака
В некоторых ситуациях может потребоваться найти наибольшее абсолютное значение в таблице Excel, но вернуть число с исходным знаком, а не его абсолютное значение.
Предполагая, что числа находятся в ячейках A1: B5, вот выражение, которое следует использовать:
=ЕСЛИ(ABS(МАКС(A1:B5))>ABS(МИН(A1:B5)); МАКС(A1:B5);МИН(A1:B5))
Сложная на первый взгляд логика довольно проста. Сначала вы находите наибольшее и наименьшее числа в диапазоне и сравниваете их абсолютные значения. Если абсолютное (без учёта знака) максимальное значение больше абсолютного минимального значения, возвращается это наиболшее число, иначе – наименьшее число.
Поскольку формула возвращает исходное, а не абсолютное значение, информация о знаке сохраняется (см. скриншот выше).
Максимальное значение применительно к тексту.
Предположим, у нас есть список имен, и нам нужно вычислить их максимальную длину, то есть найти наибольшее количество символов в ячейке Excel.
Здесь мы должны применить функцию ДЛСТР для вычисления длины имени.
=ДЛСТР(А2)
А затем применим функцию МАКС, чтобы узнать максимальную длину ФИО.
=МАКС(B2;B13)
А можно обойтись без дополнительного столбца и вычислить максимальную длину текстового значения в одной ячейке. Для этого нужно объединить эти формулы, вложив ДЛСТР в МАКС:
=МАКС(ДЛСТР(A2:A13))
Учтите, что это формула массива. Ведь можно работать не только с диапазоном, но и с массивом числовых значений, который формируется другой функцией.
Вычислить наибольшую разницу в сумме.
Предположим, нам нужно вычислить наибольшую разницу в сумме за любой смежный месяц для каждого товара. Или, выражаясь иначе, найти максимальное изменение продаж за месяц.
Ниже представлена таблица Excel с небольшой выборкой данных за 4 месяца.
Если решать проблему «в лоб», то можно использовать функцию ЕСЛИ со множеством условий:
=ЕСЛИ(И((МАКС(B2:C2)-МИН(B2:C2))>(МАКС(C2:D2)-МИН(C2:D2)), (МАКС(B2:C2)-МИН(B2:C2))>(МАКС(D2:E2)-МИН(D2:E2))), МАКС(B2:C2)-МИН(B2:C2), ЕСЛИ((МАКС(C2:D2)-МИН(C2:D2))>(МАКС(D2:E2)-МИН(D2:E2)), МАКС(C2:D2)-МИН(C2:D2),МАКС(D2:E2)-МИН(D2:E2)))
Но при помощи функции МАКС можно значительно упростить расчет и не пользоваться такой длинной и сложной конструкцией.
Используя функцию ABS, мы будем искать максимальное изменение вне зависимости от знака. Попробуйте заменить большую формулу этой:
=МАКС(ABS(B2-C2);ABS(C2-D2);ABS(D2-E2))
Как вы можете видеть в таблице ниже, этот вариант намного проще и возвращает те же результаты.
Как найти адрес ячейки Excel с максимальным числом.
Есть ли решение, которое сообщит адрес ячейки с наибольшим числом, а не само число? То есть, если A4 равно 9 и это значение является самым большим, как мне составить формулу, которая возвратит координаты A4 вместо 9?
Вы можете использовать функции ЯЧЕЙКА , ИНДЕКС и ПОИСКПОЗ в сочетании с функцией МАКС, чтобы вернуть адрес ячейки с наибольшим значением.
Например, если вы хотите найти ячейку с наивысшим значением в столбце от А1 до А7, вы можете использовать следующий расчёт:
=ЯЧЕЙКА(«адрес»;ИНДЕКС(A1:A7;ПОИСКПОЗ(МАКС(A1:A7);A1:A7;0)))
Получаем результат в виде абсолютной ссылки $А$4, которая указывает на самое большое число из этого диапазона.
Однако учтите, что это выражение работает только с одним столбцом.
А вот еще альтернативные варианты поиска адреса наибольшего числа по столбцу, из которых вы можете выбрать наиболее подходящий для себя:
Формула массива –
{=АДРЕС(ПОИСКПОЗ(МАКС(F1:F7);F1:F7;0);СТОЛБЕЦ(F1:F7);4)}
Обычная формула, в которой явным образом нужно указать столбец:
=»F»&ПОИСКПОЗ(МАКС(F1:F7);F1:F7;0)
Ещё одна формула массива –
{=ЯЧЕЙКА(«address»;ИНДЕКС(F2:F7;ПОИСКПОЗ(МАКС(F2:F7);F2:F7;0)))}
На скриншоте вы видите, что все они возвращают один и тот же адрес:
И ещё одна формула массива для вывода адреса, которая работает с диапазоном из нескольких строк и столбцов:
{=АДРЕС(МАКС(ЕСЛИ((C2:E7=МАКС(C2:E7));СТРОКА(C2:E7))); МАКС(ЕСЛИ((C2:E7=МАКС(C2:E7));СТОЛБЕЦ(C2:E7))))}
В данном случае, как видите, мы ищем адрес наибольшего числа в двумерном диапазоне C2:E7.
Напомню, что формула массива вводится с использованием комбинации клавиш Ctrl + Shift + Enter.
Как выделить наибольшее значение в Excel
В ситуации, когда вы хотите определить самое большое число в исходном наборе данных, самый быстрый способ – выделить его с помощью условного форматирования Excel. Приведенные ниже примеры покажут вам два разных варианта действий.
Выделите максимальное число в диапазоне Excel
В Microsoft Excel есть встроенное правило для форматирования максимальных чисел в диапазоне, которое идеально соответствует нашим потребностям. Вот как можно применить его:
- Выберите диапазон чисел (в нашем случае C2: E8).
- На вкладке «Главная» в группе «Стили» щелкните «Условное форматирование»> «Новое правило».
- В диалоговом окне «Новое правило форматирования» выберите «Форматировать только первые или последние значения».
- На нижней панели выберите «первым» из раскрывающегося списка и введите 1 в поле рядом с ним (это означает, что вы хотите выделить только одну ячейку, содержащую наибольшее значение).
- Нажмите кнопку «Формат» и выберите стиль оформления.
- Дважды щелкните OK, чтобы закрыть оба окна.
Как выделить цветом максимальное число в каждой строке
Поскольку нет встроенного правила, чтобы выделить наибольшее значение из каждой строки таблицы Excel, вам придется настроить собственное на основе функции МАКС. Вот как:
- Выберите все строки, которые вы хотите проверить (C3:E8).
- Кликните Новое правило > Использовать формулу.
- В поле Форматировать значения, запишите:
=C3=МАКС($C3:$E3)
Где C3 — крайняя верхняя левая ячейка, а $C3:$E3 — координаты первой строки. Чтобы правило работало, обязательно зафиксируйте координаты столбца в диапазоне знаком $.
- Нажмите кнопку «Формат» и выберите нужный формат.
- Дважды щелкните ОК.
Кончик. Таким же образом вы можете выделить максимальное значение в каждом столбце. Шаги в точности такие же, за исключением того, что вы пишете условие для диапазона первого столбца и фиксируете координаты строки:
=C2=МАКС(C$2:C$7)
Дополнительные сведения см. в статье « Как создать правило условного форматирования на основе формул» .
Почему не получается найти наибольшее число?
МАКС — одна из самых простых в использовании функций Excel. Если вопреки всем ожиданиям она не работает, то, скорее всего, это одна из следующих проблем:
МАКС возвращает ноль
Если обычная формула МАКС возвращает 0, даже если в указанном диапазоне есть числа явно большие, скорее всего, эти числа отформатированы как текст.
Это особенно актуально, когда вы запускаете функцию МАКС для данных, получаемых другими формулами или же импортированных из других программ.
Вы можете проверить это с помощью функции ЕЧИСЛО, например:
=ЕЧИСЛО(A1)
Если приведенная выше формула возвращает ЛОЖЬ, то значение в A1 не является числовым. Это означает, что вы должны устранять неполадки с исходными данными, а не с формулой.
МАКС возвращает значение #Н/Д, #ЗНАЧ или другую ошибку.
Пожалуйста, внимательно проверьте указанные ячейки. Если какая-либо из указанных ячеек содержит ошибку, поиск максимума приведет к той же ошибке. Чтобы обойти это, посмотрите, как получить максимальное значение, игнорируя все ошибки .
Вот как можно найти максимальное значение в Excel. Благодарю вас за чтение!
 Функция ЕСЛИОШИБКА – примеры формул — В статье описано, как использовать функцию ЕСЛИОШИБКА в Excel для обнаружения ошибок и замены их пустой ячейкой, другим значением или определённым сообщением. Покажем примеры, как использовать функцию ЕСЛИОШИБКА с функциями визуального…
Функция ЕСЛИОШИБКА – примеры формул — В статье описано, как использовать функцию ЕСЛИОШИБКА в Excel для обнаружения ошибок и замены их пустой ячейкой, другим значением или определённым сообщением. Покажем примеры, как использовать функцию ЕСЛИОШИБКА с функциями визуального…  Сравнение ячеек в Excel — Вы узнаете, как сравнивать значения в ячейках Excel на предмет точного совпадения или без учета регистра. Мы предложим вам несколько формул для сопоставления двух ячеек по их значениям, длине или количеству…
Сравнение ячеек в Excel — Вы узнаете, как сравнивать значения в ячейках Excel на предмет точного совпадения или без учета регистра. Мы предложим вам несколько формул для сопоставления двух ячеек по их значениям, длине или количеству…  Как проверить правильность ввода данных в Excel? — Подтверждаем правильность ввода галочкой. Задача: При ручном вводе данных в ячейки таблицы проверять правильность ввода в соответствии с имеющимся списком допустимых значений. В случае правильного ввода в отдельном столбце ставить…
Как проверить правильность ввода данных в Excel? — Подтверждаем правильность ввода галочкой. Задача: При ручном вводе данных в ячейки таблицы проверять правильность ввода в соответствии с имеющимся списком допустимых значений. В случае правильного ввода в отдельном столбце ставить…  Функция ЕСЛИ: проверяем условия с текстом — Рассмотрим использование функции ЕСЛИ в Excel в том случае, если в ячейке находится текст. СодержаниеПроверяем условие для полного совпадения текста.ЕСЛИ + СОВПАДИспользование функции ЕСЛИ с частичным совпадением текста.ЕСЛИ + ПОИСКЕСЛИ…
Функция ЕСЛИ: проверяем условия с текстом — Рассмотрим использование функции ЕСЛИ в Excel в том случае, если в ячейке находится текст. СодержаниеПроверяем условие для полного совпадения текста.ЕСЛИ + СОВПАДИспользование функции ЕСЛИ с частичным совпадением текста.ЕСЛИ + ПОИСКЕСЛИ…  Визуализация данных при помощи функции ЕСЛИ — Функцию ЕСЛИ можно использовать для вставки в таблицу символов, которые наглядно показывают происходящие с данными изменения. К примеру, мы хотим показать в отдельной колонке таблицы, происходит рост или снижение продаж.…
Визуализация данных при помощи функции ЕСЛИ — Функцию ЕСЛИ можно использовать для вставки в таблицу символов, которые наглядно показывают происходящие с данными изменения. К примеру, мы хотим показать в отдельной колонке таблицы, происходит рост или снижение продаж.…  3 примера, как функция ЕСЛИ работает с датами. — На первый взгляд может показаться, что функцию ЕСЛИ для работы с датами можно применять так же, как для числовых и текстовых значений, которые мы только что обсудили. К сожалению, это…
3 примера, как функция ЕСЛИ работает с датами. — На первый взгляд может показаться, что функцию ЕСЛИ для работы с датами можно применять так же, как для числовых и текстовых значений, которые мы только что обсудили. К сожалению, это…
Чтобы просмотреть более подробные сведения о функции, щелкните ее название в первом столбце.
Примечание: Маркер версии обозначает версию Excel, в которой она впервые появилась. В более ранних версиях эта функция отсутствует. Например, маркер версии 2013 означает, что данная функция доступна в выпуске Excel 2013 и всех последующих версиях.
|
Функция |
Описание |
|
СРОТКЛ |
Возвращает среднее арифметическое абсолютных значений отклонений точек данных от среднего. |
|
СРЗНАЧ |
Возвращает среднее арифметическое аргументов. |
|
СРЗНАЧА |
Возвращает среднее арифметическое аргументов, включая числа, текст и логические значения. |
|
СРЗНАЧЕСЛИ |
Возвращает среднее значение (среднее арифметическое) всех ячеек в диапазоне, которые удовлетворяют заданному условию. |
|
СРЗНАЧЕСЛИМН |
Возвращает среднее значение (среднее арифметическое) всех ячеек, которые удовлетворяют нескольким условиям. |
|
БЕТА.РАСП |
Возвращает интегральную функцию бета-распределения. |
|
БЕТА.ОБР |
Возвращает обратную интегральную функцию указанного бета-распределения. |
|
БИНОМ.РАСП |
Возвращает отдельное значение вероятности биномиального распределения. |
|
БИНОМ.РАСП.ДИАП |
Возвращает вероятность пробного результата с помощью биномиального распределения. |
|
БИНОМ.ОБР |
Возвращает наименьшее значение, для которого интегральное биномиальное распределение меньше заданного значения или равно ему. |
|
ХИ2.РАСП |
Возвращает интегральную функцию плотности бета-вероятности. |
|
ХИ2.РАСП.ПХ |
Возвращает одностороннюю вероятность распределения хи-квадрат. |
|
ХИ2.ОБР |
Возвращает интегральную функцию плотности бета-вероятности. |
|
ХИ2.ОБР.ПХ |
Возвращает обратное значение односторонней вероятности распределения хи-квадрат. |
|
ХИ2.ТЕСТ |
Возвращает тест на независимость. |
|
ДОВЕРИТ.НОРМ |
Возвращает доверительный интервал для среднего значения по генеральной совокупности. |
|
ДОВЕРИТ.СТЬЮДЕНТ |
Возвращает доверительный интервал для среднего генеральной совокупности, используя t-распределение Стьюдента. |
|
КОРРЕЛ |
Возвращает коэффициент корреляции между двумя множествами данных. |
|
СЧЁТ |
Подсчитывает количество чисел в списке аргументов. |
|
СЧЁТЗ |
Подсчитывает количество значений в списке аргументов. |
|
СЧИТАТЬПУСТОТЫ |
Подсчитывает количество пустых ячеек в диапазоне. |
|
СЧЁТЕСЛИ |
Подсчитывает количество ячеек в диапазоне, удовлетворяющих заданному условию. |
|
СЧЁТЕСЛИМН |
Подсчитывает количество ячеек внутри диапазона, удовлетворяющих нескольким условиям. |
|
КОВАРИАЦИЯ.Г |
Возвращает ковариацию, среднее произведений парных отклонений. |
|
КОВАРИАЦИЯ.В |
Возвращает ковариацию выборки — среднее попарных произведений отклонений для всех точек данных в двух наборах данных. |
|
КВАДРОТКЛ |
Возвращает сумму квадратов отклонений. |
|
ЭКСП.РАСП |
Возвращает экспоненциальное распределение. |
|
F.РАСП |
Возвращает F-распределение вероятности. |
|
F.РАСП.ПХ |
Возвращает F-распределение вероятности. |
|
F.ОБР |
Возвращает обратное значение для F-распределения вероятности. |
|
F.ОБР.ПХ |
Возвращает обратное значение для F-распределения вероятности. |
|
F.ТЕСТ |
Возвращает результат F-теста. |
|
ФИШЕР |
Возвращает преобразование Фишера. |
|
ФИШЕРОБР |
Возвращает обратное преобразование Фишера. |
|
ПРЕДСКАЗ |
Возвращает значение линейного тренда. Примечание: В Excel 2016 эта функция заменена на ПРЕДСКАЗ.ЛИНЕЙН из нового набора функций прогнозирования. Однако она по-прежнему доступна для совместимости с предыдущими версиями. |
|
ПРЕДСКАЗ.ETS |
Возвращает будущее значение на основе существующих (ретроспективных) данных с использованием версии AAA алгоритма экспоненциального сглаживания (ETS). |
|
ПРЕДСКАЗ.ЕTS.ДОВИНТЕРВАЛ |
Возвращает доверительный интервал для прогнозной величины на указанную дату. |
|
ПРЕДСКАЗ.ETS.СЕЗОННОСТЬ |
Возвращает длину повторяющегося фрагмента, обнаруженного программой Excel в заданном временном ряду. |
|
ПРЕДСКАЗ.ETS.СТАТ |
Возвращает статистическое значение, являющееся результатом прогнозирования временного ряда. |
|
ПРЕДСКАЗ.ЛИНЕЙН |
Возвращает будущее значение на основе существующих значений. |
|
ЧАСТОТА |
Возвращает распределение частот в виде вертикального массива. |
|
ГАММА |
Возвращает значение функции гамма |
|
ГАММА.РАСП |
Возвращает гамма-распределение. |
|
ГАММА.ОБР |
Возвращает обратное значение интегрального гамма-распределения. |
|
ГАММАНЛОГ |
Возвращает натуральный логарифм гамма-функции, Γ(x). |
|
ГАММАНЛОГ.ТОЧН |
Возвращает натуральный логарифм гамма-функции, Γ(x). |
|
ГАУСС |
Возвращает значение на 0,5 меньше стандартного нормального распределения. |
|
СРГЕОМ |
Возвращает среднее геометрическое. |
|
РОСТ |
Возвращает значения в соответствии с экспоненциальным трендом. |
|
СРГАРМ |
Возвращает среднее гармоническое. |
|
ГИПЕРГЕОМ.РАСП |
Возвращает гипергеометрическое распределение. |
|
ОТРЕЗОК |
Возвращает отрезок, отсекаемый на оси линией линейной регрессии. |
|
ЭКСЦЕСС |
Возвращает эксцесс множества данных. |
|
НАИБОЛЬШИЙ |
Возвращает k-ое наибольшее значение в множестве данных. |
|
ЛИНЕЙН |
Возвращает параметры линейного тренда. |
|
ЛГРФПРИБЛ |
Возвращает параметры экспоненциального тренда. |
|
ЛОГНОРМ.РАСП |
Возвращает интегральное логарифмическое нормальное распределение. |
|
ЛОГНОРМ.ОБР |
Возвращает обратное значение интегрального логарифмического нормального распределения. |
|
МАКС |
Возвращает наибольшее значение в списке аргументов. |
|
МАКСА |
Возвращает наибольшее значение в списке аргументов, включая числа, текст и логические значения. |
|
МАКСЕСЛИ |
Возвращает максимальное значение из заданных определенными условиями или критериями ячеек. |
|
МЕДИАНА |
Возвращает медиану заданных чисел. |
|
МИН |
Возвращает наименьшее значение в списке аргументов. |
|
МИНЕСЛИ |
Возвращает минимальное значение из заданных определенными условиями или критериями ячеек. |
|
МИНА |
Возвращает наименьшее значение в списке аргументов, включая числа, текст и логические значения. |
|
МОДА.НСК |
Возвращает вертикальный массив наиболее часто встречающихся или повторяющихся значений в массиве или диапазоне данных. |
|
МОДА.ОДН |
Возвращает значение моды набора данных. |
|
ОТРБИНОМ.РАСП |
Возвращает отрицательное биномиальное распределение. |
|
НОРМ.РАСП |
Возвращает нормальное интегральное распределение. |
|
НОРМ.ОБР |
Возвращает обратное значение нормального интегрального распределения. |
|
НОРМ.СТ.РАСП |
Возвращает стандартное нормальное интегральное распределение. |
|
НОРМ.СТ.ОБР |
Возвращает обратное значение стандартного нормального интегрального распределения. |
|
ПИРСОН |
Возвращает коэффициент корреляции Пирсона. |
|
ПРОЦЕНТИЛЬ.ИСКЛ |
Возвращает k-ю процентиль для значений диапазона, где k — число от 0 и 1 (не включая эти числа). |
|
ПРОЦЕНТИЛЬ.ВКЛ |
Возвращает k-ю процентиль для значений диапазона. |
|
ПРОЦЕНТРАНГ.ИСКЛ |
Возвращает ранг значения в наборе данных как процентную долю набора (от 0 до 1, исключая границы). |
|
ПРОЦЕНТРАНГ.ВКЛ |
Возвращает процентную норму значения в наборе данных. |
|
ПЕРЕСТ |
Возвращает количество перестановок для заданного числа объектов. |
|
ПЕРЕСТА |
Возвращает количество перестановок для заданного числа объектов (с повторами), которые можно выбрать из общего числа объектов. |
|
ФИ |
Возвращает значение функции плотности для стандартного нормального распределения. |
|
ПУАССОН.РАСП |
Возвращает распределение Пуассона. |
|
ВЕРОЯТНОСТЬ |
Возвращает вероятность того, что значение из диапазона находится внутри заданных пределов. |
|
КВАРТИЛЬ.ИСКЛ |
Возвращает квартиль набора данных на основе значений процентили из диапазона от 0 до 1, исключая границы. |
|
КВАРТИЛЬ.ВКЛ |
Возвращает квартиль набора данных. |
|
РАНГ.СР |
Возвращает ранг числа в списке чисел. |
|
РАНГ.РВ |
Возвращает ранг числа в списке чисел. |
|
КВПИРСОН |
Возвращает квадрат коэффициента корреляции Пирсона. |
|
СКОС |
Возвращает асимметрию распределения. |
|
СКОС.Г |
Возвращает асимметрию распределения на основе заполнения: характеристика степени асимметрии распределения относительно его среднего. |
|
НАКЛОН |
Возвращает наклон линии линейной регрессии. |
|
НАИМЕНЬШИЙ |
Возвращает k-ое наименьшее значение в множестве данных. |
|
НОРМАЛИЗАЦИЯ |
Возвращает нормализованное значение. |
|
СТАНДОТКЛОН.Г |
Вычисляет стандартное отклонение по генеральной совокупности. |
|
СТАНДОТКЛОН.В |
Оценивает стандартное отклонение по выборке. |
|
СТАНДОТКЛОНА |
Оценивает стандартное отклонение по выборке, включая числа, текст и логические значения. |
|
СТАНДОТКЛОНПА |
Вычисляет стандартное отклонение по генеральной совокупности, включая числа, текст и логические значения. |
|
СТОШYX |
Возвращает стандартную ошибку предсказанных значений y для каждого значения x в регрессии. |
|
СТЬЮДРАСП |
Возвращает процентные точки (вероятность) для t-распределения Стьюдента. |
|
СТЬЮДЕНТ.РАСП.2Х |
Возвращает процентные точки (вероятность) для t-распределения Стьюдента. |
|
СТЬЮДЕНТ.РАСП.ПХ |
Возвращает t-распределение Стьюдента. |
|
СТЬЮДЕНТ.ОБР |
Возвращает значение t для t-распределения Стьюдента как функцию вероятности и степеней свободы. |
|
СТЬЮДЕНТ.ОБР.2Х |
Возвращает обратное t-распределение Стьюдента. |
|
СТЬЮДЕНТ.ТЕСТ |
Возвращает вероятность, соответствующую проверке по критерию Стьюдента. |
|
ТЕНДЕНЦИЯ |
Возвращает значения в соответствии с линейным трендом. |
|
УРЕЗСРЕДНЕЕ |
Возвращает среднее внутренности множества данных. |
|
ДИСП.Г |
Вычисляет дисперсию по генеральной совокупности. |
|
ДИСП.В |
Оценивает дисперсию по выборке. |
|
ДИСПА |
Оценивает дисперсию по выборке, включая числа, текст и логические значения. |
|
ДИСПРА |
Вычисляет дисперсию для генеральной совокупности, включая числа, текст и логические значения. |
|
ВЕЙБУЛЛ.РАСП |
Возвращает распределение Вейбулла. |
|
Z.ТЕСТ |
Возвращает одностороннее значение вероятности z-теста. |
Важно: Вычисляемые результаты формул и некоторые функции листа Excel могут несколько отличаться на компьютерах под управлением Windows с архитектурой x86 или x86-64 и компьютерах под управлением Windows RT с архитектурой ARM. Подробнее об этих различиях.
Статьи по теме
Excel (по категориям)
Excel (по алфавиту)
В Microsoft Office Excel можно работать с цифрами и узнавать любое числовое значение. Этот табличный процессор справится практически со всеми расчётами. Он идеально подходит для бухгалтерского учёта. Для вычислений существуют специальные инструменты — формулы. Их можно применять к диапазону или к отдельным ячейкам. Чтобы узнать минимальную или максимальную цифру в группе клеток, необязательно искать их самостоятельно. Лучше воспользоваться предназначенными для этого опциями. Также полезно будет разобраться, как посчитать среднее значение в Excel.
Это особенно актуально в таблицах с большим объёмом данных. Если в столбце, например, указаны цены на продукцию торгового центра. И вам надо узнать, какой товар самый дешёвый. Если искать его «вручную», уйдёт очень много времени. Но в Экселе это можно сделать буквально за несколько кликов. Утилита также высчитывает среднее арифметическое. Ведь это две простые операции: сложение и деление.
В этой статье мы расскажем, как вычислить различные значения в Эксель
Максимальное и минимальное
Вот как найти максимальное значение в Excel:
- Поставьте курсор-ячейку в любое место.
- Перейдите в меню «Формулы».
- Нажмите «Вставить функцию».
- В списке выберите «МАКС». Или напишите это слово в поле «Поиск» и нажмите «Найти».
- В окне «Аргументы» введите адреса диапазона, максимальное значение которого вам нужно узнать. В Excel имена клеток состоят из буквы и цифры («B1», «F15», «W34»). А название диапазона — это первая и последняя ячейки, которые в него входят.
- Вместо адреса можно написать несколько чисел. Тогда система покажет самое большее из них.
- Нажмите «OK». В клетке, в которой стоял курсор, появится результат.
Следующий шаг — укажите диапазон значений
Теперь будет легче разобраться, как найти минимальное значение в Excel. Алгоритм действий полностью идентичен. Просто вместо «МАКС» выберите «МИН».
Среднее
Среднее арифметическое вычисляется так: сложить все цифры из множества и поделить на их количество. В Экселе можно посчитать суммы, узнать, сколько ячеек в строке и так далее. Но это слишком сложно и долго. Придётся использовать много разных функций. Держать в голове информацию. Или даже что-то записывать на листочек. Но можно упростить алгоритм.
Вот как найти среднее значение в Excel:
- Поставьте ячейку курсор в любое свободное место таблицы.
- Перейдите на вкладку «Формулы».
- Нажмите на «Вставить функцию».
- Выберите «СРЗНАЧ».
- Если этого пункта нет в списке, откройте его с помощью опции «Найти».
- В области «Число1» введите адрес диапазона. Или напишите несколько цифр в разных полях «Число2», «Число3».
- Нажмите «OK». В ячейке появится нужное значение.
Нажмите ОК для подсчета
Так можно проводить расчёты не только с позициями в таблице, но и с произвольными множествами. Excel, по сути, играет роль продвинутого калькулятора.
Другие способы
Максимальное, минимальное и среднее можно узнать и другими способами.
- Найдите панель функций с обозначением «Fx». Она над основной рабочей областью таблицы.
- Поставьте курсор в любую ячейку.
- Введите в поле «Fx» аргумент. Он начинается со знака равенства. Потом идёт формула и адрес диапазона/клетки.
- Должно получиться что-то вроде «=МАКС(B8:B11)» (максимальное), «=МИН(F7:V11)» (минимальное), «=СРЗНАЧ(D14:W15)» (среднее).
- Кликните на «галочку» рядом с полем функций. Или просто нажмите Enter. В выделенной ячейке появится нужное значение.
- Формулу можно скопировать непосредственно в саму клетку. Эффект будет тот же.
Впишите диапазон и нажмите Enter
Найти и вычислить поможет Excel-инструмент «Автофункции».
- Поставьте курсор в ячейку.
- Перейдите в раздел «Формулы».
- Найдите кнопку, название которой начинается на «Авто». Это зависит от выбранной в Excel опции по умолчанию («Автосумма», «Авточисло», «Автосмещ», «Автоиндекс»).
- Нажмите на чёрную стрелочку под ней.
- Выберите «МИН» (минимальное значение), «МАКС» (максимальное) или «СРЗНАЧ» (среднее).
- В отмеченной клетке появится формула. Кликните на любую другую ячейку — она будет добавлена в функцию. «Растяните» рамку вокруг неё, чтобы охватить диапазон. Или щёлкайте по сетке с зажатой клавишей Ctrl, чтобы выделять по одному элементу.
- Когда закончите, нажмите Enter. Результат отобразится в клетке.
В Excel вычислить среднее значение достаточно легко. Не нужно складывать, а потом делить сумму. Для этого существует отдельная функция. Также можно найти минимум и максимум в множестве. Это намного легче, чем считать вручную или выискивать цифры в огромной таблице. Поэтому Эксель популярен во многих сферах деятельности, где требуется точность: бизнес, аудит, кадровое делопроизводство, финансы, торговля, математика, физика, астрономия, экономика, наука.
Функция РОСТ используется для расчета прогнозируемого экспоненциального роста на основе принимаемых на вход известных массивов данных X и Y, и возвращает массив значений для зависимой переменной Y на основе полученных новых данных для массива независимой переменной X.
Метод прогнозируемого экспоненциального роста c использованием функции РОСТ
Пример 1. В ходе выполнения лабораторной работы студент должен определить зависимость между температурой количеством теплоты, содержащемся в веществе определенной массы. По условиям задания, необходимо провести 10 опытов, из которых было выполнено 8. Для получения остальных величин студент решил использовать метод прогнозируемого экспоненциального роста.
Таблица с исходными данными:
Выделяем диапазон ячеек B10:B11 и используем следующую функцию:
Описание аргументов:
- B2:B9 – диапазон известных значений количества теплоты, полученные в результате проведения опытов;
- A2:A9 – диапазон температур, для которых проводились опыты;
- A10:A11 – диапазон температур, для которых необходимо вычислить предполагаемые значения количества теплоты.
Для ввода формулы используем комбинацию клавиш CTRL+SHIFT+Enter так как формула должна выполняться в массиве. В результате получим:
Визуально заметно явное несоответствие найденных величин диапазону уже известных значений. В Excel существует еще одна функция для прогнозирования на основе известных значений – ТЕНДЕНЦИЯ. Воспользуемся ей и сравним полученные результаты. Для этого выделяем диапазон ячеек C10:C11 и снова в массиве вводим функцию ТЕНДЕНЦИЯ:
Как видно, синтаксические записи функций РОСТ и ТЕНДЕНЦИЯ идентичны, однако они используют различные алгоритмы для вычислений. Для ввода функции ТЕНДЕНЦИЯ снова используем комбинацию клавиш CTRL+SHIFT+Enter. В результате получим:
То есть, в данном примере функция ТЕНДЕНЦИЯ дает более точный прогноз и целесообразно использовать именно ее.
Прогноз эффективности использования рекламного бюджета по функции РОСТ
Пример 2. За 10 дней до окончания 30-дневного месяца было решено определить общую прогнозируемую прибыль сети магазинов в месяц на основании имеющихся данных за прошедшие 20 дней, на протяжении которых прибыль за день в целом постоянно увеличивалась благодаря использованию эффективной рекламы. Необходимо рассчитать, превысит ли прибыль значение в 3 млн. рублей.
Исходные данные:
Для решения используем следующую формулу:
=РОСТ(B2:B21;A2:A21;A22:A31)
Описание аргументов:
- B2:B21 – массив известных значений прибыли за день для первых 20 дней;
- A2:A21 – массив дней, для которых размер прибыли уже известен;
- A22:A31 – массив дней, для которых выполняется прогнозирование прибыли.
В результате имеем:
Для получения ответа на поставленный вопрос запишем следующую формулу:
Полученный результат:
Прогноз прибыли за месяц с использованием функции РОСТ в Excel
Пример 3. Экономист развивающегося предприятия ведет учет прибыли, при этом в таблице содержатся три вектора данных: месяц, число сделок, общая сумма прибыли. Необходимо спрогнозировать прибыль на следующий месяц при двух условиях:
- Количество сделок будет равно показателю за предыдущий месяц;
- Количество сделок увеличится на 2.
Исходные данные:
Вводим функцию РОСТ и получаем ошибку #ЗНАЧ!:
Внимание! В данном случае для прогнозирования прибыли будет использовано сочетание двух факторов: номер месяца и число сделок. Поэтому в качестве аргумента [известные_значения_x] необходимо передать диапазон значений A2:B6, а в качестве аргумента [новые_значения_x] – диапазон A7:B7.
Для определения прибыли при условии, что число сделок составит 41, запишем следующую формулу:
Теперь увеличим количество сделок на 2-е:
Как и ожидалось, прогнозируемая прибыль увеличилась. Пример наглядно демонстрирует, что для увеличения точности предсказания можно использовать 2 и более зависящих друг от друга параметров.
Функция РОСТ в Excel и особенности ее использования
Функция РОСТ имеет следующую синтаксическую запись:
=РОСТ(известные_значения_y;[известные_значения_x];[новые_значения_x];[конст])
Описание аргументов:
- известные_значения_y – массив данных, элементы которого характеризуют значения зависимой переменной y в уравнении y=bkx. Аргумент обязателен для заполнения.
- [известные_значения_x] – массив данных, элементы которого соответствуют известным значениям независимой переменной x в записи y=bkx. Аргумент является необязательным.
- [новые_значения_x] – массив с новыми значениями независимой переменной x, на основе которых функция выполняет расчет новых значений зависимой переменной y. Аргумент необязателен для заполнения.
- [конст] – данные логического типа (ИСТИНА или ЛОЖЬ), определяющие значение константы b в уравнении y=bkx. По умолчанию (если аргумент явно не указан), а также при явном указании логического ИСТИНА, коэффициент b вычисляется обычным способом. Если данный параметр принимает значение ЛОЖЬ, дальнейшие расчеты проводятся для уравнения y=kx, поскольку значение b принимается равным единице.
Примечания 1:
- Элементы массива известные_значения_y должны быть взяты из диапазона положительных чисел. При наличии отрицательных значений или значений, равных 0 (нулю), результатом выполнения функции РОСТ будет код ошибки #ЧИСЛО!.
- В качестве аргумента [известные_значения_x] может быть передано одно либо несколько множеств значений. Размерности множеств, передаваемых в качестве первого и второго аргументов должны совпадать, если используется единственная переменная. При вводе нескольких переменных в качестве аргумента известные_значения_y должен быть передан вектор. В Excel вектором считается интервал значений, высота которого составляет одну строку, либо ширина которого равна только одному столбцу).
- Функция РОСТ интерпретирует каждый столбец или каждую строку массива [известные_значения_x] в качестве отдельной переменной, если массив известные_значения_y содержит только один столбец или только одну строку соответственно.
- Если второй аргумент функции явно не указан, то по умолчанию используется массив данных {1;2;3;…;n}, размерность которого соответствует размерности массива известные_значения_y.
- Массив [новые_значения_x]должен быть аналогичен по своей структуре массиву [известные_значения_x], то есть содержать строку либо столбец для каждого элемента массива известные_значения_y.
- Если третий аргумент рассматриваемой функции явно не указан, считается, что он тождественен значению второго аргумента данной функции. Если второй и третий аргументы опущены, они оба являются массивами типа {1;2;3;…;n} с требованиями, указанными в пункте 4.
- Если массив значений передается в качестве константы массива, по правилам записи массивов в Excel необходимо использовать знак «;» для разделения значений, содержащихся в одной строке, и знак «:» для разделения строк.
Примечания 2:
- Функция РОСТ часто используется для аппроксимации (упрощения) значений независимой (x) и зависимой (y) переменных экспоненциальной кривой.
- Данная функция принадлежит к классу формул массивов, поэтому при ее использовании необходимо выделить соответствующее количество ячеек, а после ввода всех требуемых аргументов следует нажать сочетание клавиш Ctrl+Shift+Enter для корректного отображения результатов.
- В качестве функции экспоненциального роста используется уравнение типа y=bkx.
Всех приветствую на уроке от портала WiFiGiD.RU. Сегодня мы посмотрим, как можно найти максимальное или минимальное значение в Excel таблицы. Мы рассмотрим две простые функции, которые вы сразу же сможете применять в своих задачах. Также я расскажу вам про некоторые правила и нюансы при использовании этих формул.
Содержание
- Функция МАКС
- Функция МИН
- Видео
- Задать вопрос автору статьи
Функция МАКС
Найти максимальное значение в Excel можно с помощью специальной функции:
=МАКС (Число1; Число2; Число3;…)
Синтаксис будет таким. Но обратите внимание, что через знак точки с запятой (;) мы указываем именно числа. Например:
=МАКС(1;23;1234;7)
Можете сами попробовать ввести этот массив цифр. Но не стоит расстраиваться, так как в скобках можно указать и диапазон ячеек. Причем можно указать не только один столбец, но сразу несколько.
=МАКС(А1:А11)
ПРИМЕЧАНИЕ! Напомню, что вы можете указать диапазон ячеек вручную через двоеточие (:), или выделить их с помощью зажатой левой кнопкой мыши. Выделение происходит сразу после открытой скобки.
Ввести функцию вы можете вручную, начиная со знака равно (=). Или использовать вставку функции. Выделите ячейку там, где она будет находиться. Перейдите на вкладку «Главная». В разделе «Редактирование» нажмите по стрелке рядом с функцией «Сумма».
Далее просто выбираем «Максимум» и выделяем ячейки, которые вы хотите указать в качестве аргументов.
Вы можете указать даже отдельные ячейки или диапазоны. Для этого используйте зажатую клавишу:
Ctrl
После этого выделяйте те числа, которые вам нужны. Вы можете выделять не только по одной ячейке, но и сразу несколько диапазонов.
Читаем – как выделить ячейки в Excel.
Пару важных моментов, которые вы должны знать.
- Если в одной из ячеек будет не число, а слово или какой-то символ – функция все равно обработает запрос и проигнорирует эти данные.
- Если в диапазоне не будет ни одного числа, то вы увидите в ответе ноль.
- При обработке логических выражений функция приравнивает ИСТИНУ – единице (1), а ЛОЖЬ – нулю (0).
Советую более подробно почитать про логические функции в Excel.
Функция МИН
Работает аналогично, как и функция МАКС(), только возвращает из диапазона самое минимальное значение.
=МИН(1, 2, 3, 4, 5)
Здесь также можно указать диапазон ячеек с помощью левой кнопки мыши. Не забудьте, что функция начинается со знака равно (=).
=МИН(А1:А11)
Все правила аналогичные, как и у функции МАКС(), а значит нам нужно быть осторожным с логическими функциями. Если вы читали первую главу этой статьи, то должны понимать, что функции ЛОЖЬ и ИСТИНА приравнивают эквиваленту чисел 0 и 1. А значит, если где-то в диапазоне будет использоваться логические данные, то они могут оказаться минимальными, что может подпортить конечный результат. Поэтому с этой формулой нужно быть более осторожным.