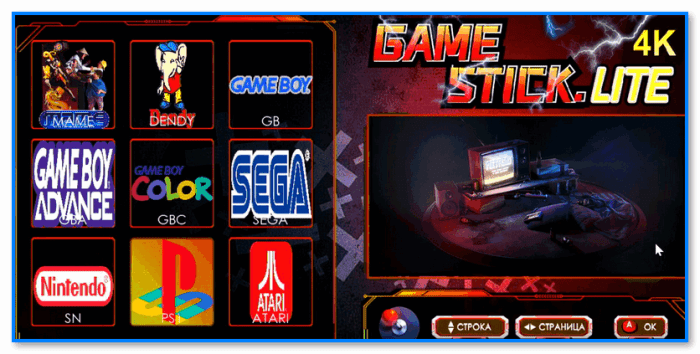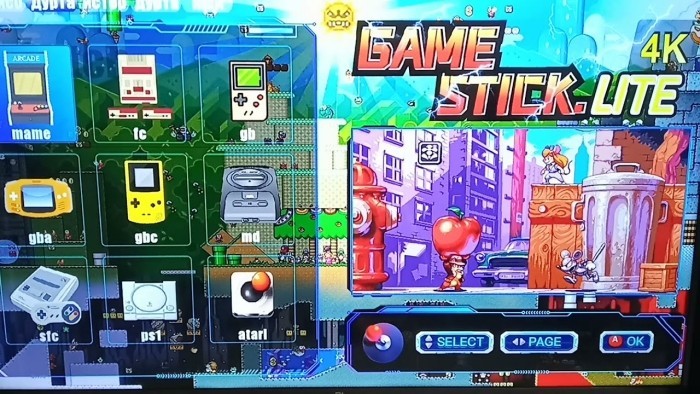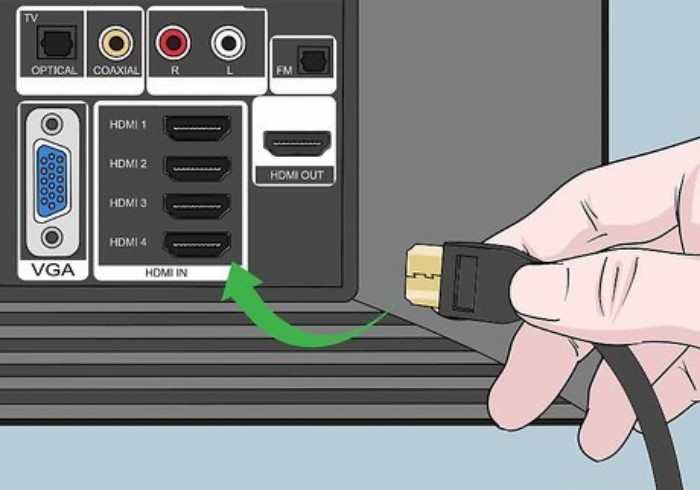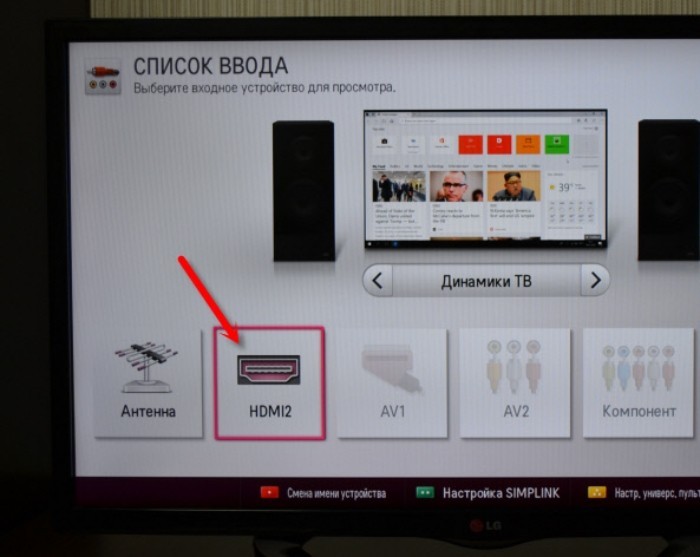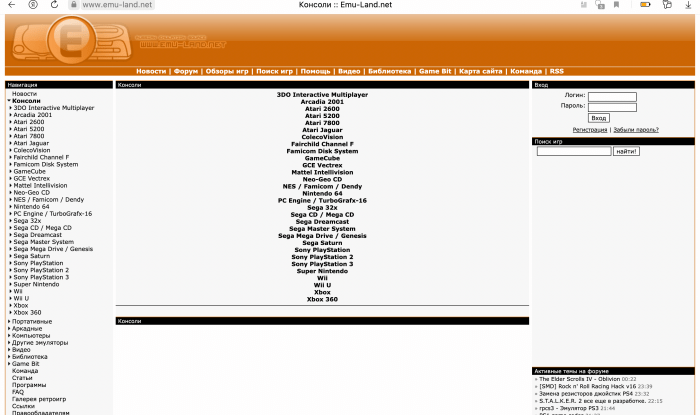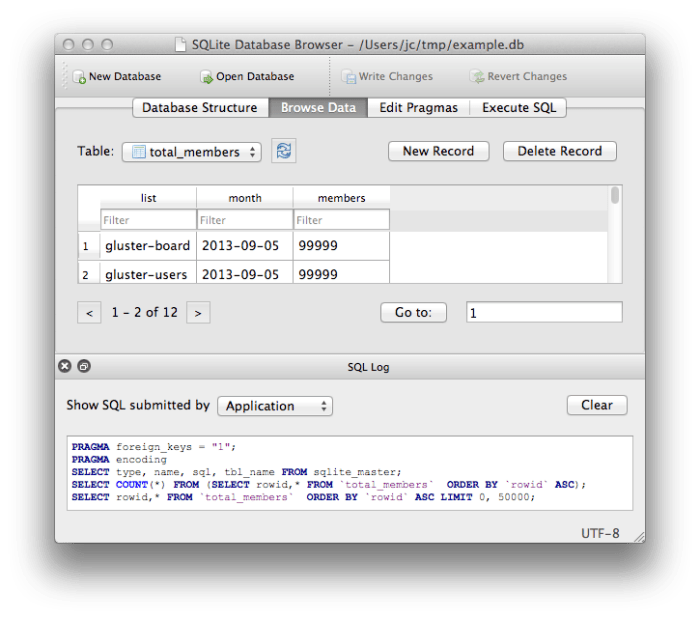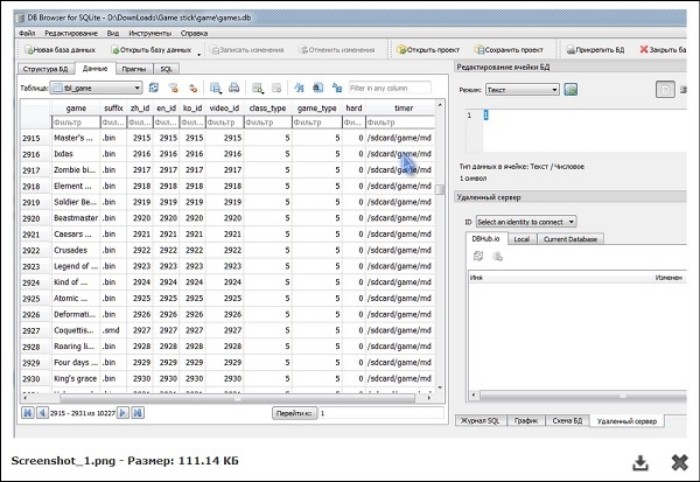Анекдот в тему
Все!!! С понедельника начинаю новую жизнь… В этот раз попробую за мага!
Доброго времени всем!
Намедни тут получил небольшой подарок — приставку Game Stick Lite 4k, и признаться честно — был впечатлен! В ее арсенале оказалось около 5000 игр (с разных приставок!), возможность сохранения игры на любом этапе, удобный каталогизатор и поиск. Подключить ее можно почти к любому телевизору или монитору (где есть HDMI порт).
При всем при этом, размер Game Stick Lite чуть более флешки!
Поиграв пару часиков в «это чудо» — решил набросать небольшую заметку на блоге. Думаю, что эта приставка — отличный ход на Новогодние праздники (а может послужить и неплохим подарком: причем, как для детей, так и тем, кому за 30! Будет что вспомнить, ведь наверняка они в детстве играли в эти хиты!)
Game Stick Lite || Основное меню приставки (сразу после включения).
*
📌 Примечание!
1) Такую приставку можно найти в крупных сетевых магазинах, например, «Озон».
2) Я никакого отношения к продавцам приставки не имею, пост не рекламный. Можете поставить мой отзыв под сомнение и перепроверить материал на др. ресурсах.
*
Содержание статьи
- 1 Game Stick Lite: обзор и подкл.
- 1.1 Краткие хар-ки приставки, комплектация
- 1.2 Как ее подключить
- 1.2.1 К ТВ/монитору
- 1.2.2 К ПК/ноутбуку
- 1.3 Как находить и запускать игры
- 1.4 Что есть интересного: меню, скрины из игр
- 1.4.1 Сохранение игры (состояния прохождения)
- 1.4.2 Dendy (или Famicom | FC)
- 1.4.3 Sega MD II (MD)
- 1.4.4 Super Nintendo (SN)
- 1.4.5 Sony PS1
→ Задать вопрос | дополнить
Game Stick Lite: обзор и подкл.
Краткие хар-ки приставки, комплектация
Комплектация приставки стандартная — небольшая коробка, в которой имелось:
- два беспроводных джойстика;
- сама приставка (ее размер чуть более флешки);
- два кабеля: один для питания (под USB), другой — HDMI удлинитель (пригодиться, если у вас HDMI порт находится на ТВ/мониторе слишком близко к другим портам);
- инструкция по эксплуатации. См. неск. фото ниже. 👇
Коробка от приставки (Game Stick Lite 4K)
Комплектация
Внешний вид приставки
*
Что интересно:
- можно запускать игры с приставок: Mame, Dendy (Famicom, FC), Game Boy, Game Boy Color, Sega MD 2, Sony PS1, ATARI2600, ATARI7800, Super Nintendo (часть встроенных игр см. в последней части статьи, там я привел скрины);
- память приставки: 64 GB;
- в составе: 5000+ игр (возможность загрузки своих собственных игр);
- поддерживает разрешение вплоть до 4K;
- часть игр русифицирована;
- 2 беспроводных джойстика (могут работать на расстоянии до 5-8 м.);
- сохранение истории игр;
- сохранения в самой игре (чтобы начать игру с того момента, на котором остановились).
*
Как ее подключить
К ТВ/монитору
Для начала нужно извлечь из упаковки саму приставку и джойстик. Затем подключить к приставке адаптер для работы джойстика. 👇
Джойстик + приставка Game Stick Lite 4k
Далее установить две мизинчиковые батарейки в корпус джойстика, включить его и проверить чтобы загорелся светодиод.
Установка батареек
Светодиод загорелся
Последний штрих: подключить приставку к HDMI и USB выходам на ТВ/мониторе (📌 USB — используется для питания приставки. Если USB на ТВ нет — можно подключить к совместимому блоку питания).
📌 Кстати, если у вас (как и у меня на фото ниже) USB и HDMI выходы расположены слишком близко — воспользуйтесь кабелем, который идет в комплекте!
Подключение приставки к ТВ (HDMI)
Далее останется лишь включить ТВ/монитор, и в качестве источника входного сигнала — выбрать HDMI (обычно для этого достаточно нажать неск. раз по кнопке «Input» на пульте дистанционного управления).
Настройки меню ТВ — входной источник
Всё!
Сразу после этого на экране должно появиться меню приставки (примерно как у меня на фото ниже). 👇
Приставка заработала!
*
К ПК/ноутбуку
Специально вынес этот вопрос в отдельный подраздел…
Дело в том, что многие пользователи путают два порта: HDMI (in /ввод) и HDMI (out / вывод). Так вот дело в том, что на компьютере/ноутбуке порт HDMI (out) — т.е. он выводит изображение, а принимать не может! Поэтому, к этому порту нельзя подключить приставку и получить изображение. Что же делать?
Нам понадобиться спец. адаптер для видеозахвата. Представляет он из себя небольшое устройство в виде флешки (с портами HDMI и USB). Его можно соединить с USB-портом компьютера, а затем уже подкл. к нему «нашу» приставку. См. пример ниже. 👇
📌📌 В помощь!
Подробнее о видеозахвате c HDMI: получение изображения с другого ПК, видеокамеры, приставки — https://ocomp.info/videozahvat-c-hdmi.html
Приставка, устройство видеозахвата, ноутбук
Далее на ПК/ноутбуке потребуется запустить какую-нибудь программу для получения видео с адаптера видеозахвата. Например, я в своем примере использовал 📌OBS (как ей пользоваться — см. эту заметку).
Для получения в ней изображения с адаптера (в конкретно-нашем случае) — нужно-то добавить устройство захвата, затем открыть его свойства и выбрать «USB 3.0 USB HDD» — почти сразу же изображение будет выведено на монитор. Просто?!👇
OBS — выбираем устройство захвата
Выбор устройства USB 3.0 HD VIDEO
Кстати, для входа в полноэкранный режим работы в OBS — достаточно сделать ПКМ по изображению и выбрать соотв. опцию в меню. См. пример ниже. 👇
Включение полноэкранного режима
*
Как находить и запускать игры
После появления изображения на экране — нажмите на джойстике кнопку «Mode» (чтобы загорелся красный светодиод), а затем «L1» или «R1» — сразу же заметите, как начнет перелистываться верхнее меню.
Далее при помощи «крестика» джойстика (стрелочки) стоит выбрать нужную приставку и нажать «A».
Кнопка L1 для переключения разделов
Перед нами должен предстать список игр — при помощи стрелочек его можно перелистывать, чтобы найти нужную. Все игры отсортированы по алфавиту + при наведении на определенную показываются скриншоты из нее.
Например, у меня на скрине ниже выбрана игра «Танчики» (ориг. название «Battle City»). Для ее запуска достаточно нажать кнопку «A». 👇
Список игр длинный
👉 Кстати, если вы хотите найти игру по ее названию (например, вы хотите посмотреть все игры про «Марио» сразу на всех приставках) — то нужно:
- сначала войти в меню «Ищу» (кнопка «L1»);
- затем с помощью кнопок со стрелочками набрать название игры «Mario» (например);
- затем в правой части появится список доступных игр — при наведении курсора на одну из них вы увидите также сокр. название приставки (прим.: FC = Famicom = Dendy; MD = Sega Mega Drive II; GB = Game Boy, и т.д.).
- Для запуска нужно также нажать кнопку «A». См. пару скринов ниже. 👇
FC — Famicom (или Dendy) — игра Марио выходила на многих приставках и меню нашло 10-ки игр
Игра Марио была запущена, можно играть!
*
Что есть интересного: меню, скрины из игр
Сохранение игры (состояния прохождения)
В приставке Game Stick Lite реализован весьма удобный механизм сохранения: например, дошли вы до какого-то уровня в игре, и вам пора выключить приставку. Как быть, ведь потом заново придется проходить?
Можно нажать кнопку «Mode», затем в меню выбрать слот состояния и сохранить состояние. Всё!
Затем аналогичным образом можно загрузить это состояние и начать игру с того же момента…
Нажав на кнопку Mode на джойстике можно сохранить игру (или загрузить из ранее сохр. состояния)
*
Dendy (или Famicom | FC)
Примечание: чтобы открыть меню с играми Dendy — нажмите «L1», затем кнопку «A». Для запуска игры из меню — наведитесь на нее при помощи стрелочек на джойстике и нажмите «A».
*
👉 Ничего лучше не придумал, чем просто наделать скринов со списком игр из меню (некоторые хиты выделил). Думаю, большинству читателей этого будет достаточно, чтобы немного познакомиться с приставкой…
Кстати, некоторые игры переведены полностью на русский. Например, «Приключения Лоло».
Приключения Лоло
Есть неск. игр про Алладина.
Алладин
Знаменитые «Танчики» называются в оригинале «Battle City» (или «Tank»).
Battle City (Танчики). Кстати, можно играть вдвоем
Нашумевший «Бомбермен» тоже в меню! 👇
Бомбермен
«Чип и Дейл» представлен в неск. частях (да и вообще, большинство хитовых игр, связанных с мультиками, здесь представлены в полном объеме).
Чип и Дейл
Черный плащ
Кот Феликс
Флинстоуны
Охотники за привидениями (Ghostbusters)
Маугли, Книга Джунглей (Jungle Book)
Король Лев (Lion King)
Робокоп
Неск. частей про черепашек ниндзя
Тини Тун — приключения кролика Бани
Много-игровки 9999 в одной
*
Sega MD II (MD)
Sega
Астерикс
Боевые жабы и Двойной Дракон
Дюна
Червяк Джим (Game Stick Lite 4k)
Приключения Гуфи
Несколько игр про Соника
Червячки (Worms)
*
Super Nintendo (SN)
Супер Нинтендо
Аладин, Чужие
Бугермен
Страна Донки Конга
Книга Джунглей
Принц Персии, Рок-эн-Рол Рейсинг
Мортал Комбат (Смертельная битва)
Русские переводы — Донки Конг
*
Sony PS1
Примечание: на приставке Game Stick Lite мне было неудобно играть в игры Sony PS1 (джойстики не родные). К тому же здесь их мало, и я их почти не проверял (лишь пару штук…).
Сони
Игра Blade, Dino Crisis и другие
Драйвер
Ridge Racer
Реслинг (WrestleMania)
*
Дополнения по теме — приветствуются в комментариях ниже!
За сим же закругляюсь, успехов!
👋


Полезный софт:
-
- Видео-Монтаж
Отличное ПО для создания своих первых видеороликов (все действия идут по шагам!).
Видео сделает даже новичок!
-
- Ускоритель компьютера
Программа для очистки Windows от «мусора» (удаляет временные файлы, ускоряет систему, оптимизирует реестр).
Немного дороговато.
Доброго всем дня.
Такой покупкой просто невозможно не поделится… Тот, кто родился в СССР,
меня поймет.
Мой муж в конце декабря купил через интернет игровую приставку типа Денди (ну какая то похожая), может позже и про нее расскажу. Получил довольный посылку… И готов был играть, но оказалось, что у нас дома в Телевизоре нет подходящих разъемов для ее подключения, а все переходники (как назло) он перед новым годом выбросил. Даже испытать не получилось сразу. Но потом мы уже у друзей поиграли на ней.
Но мой супруг и на этом не остановился. Как же? Вспомнить детство, а не играть. А еще в одном из роллетов, где он искал переходник, продавец предложил ему похожую приставку, но уже с выходом HDMI и графикой получше. Только стоит она чуть дороже, но кого это остановило???
И уде в январе вот в такой коробке появилось в доме чудо.
На обратной стороне вся информация о ней.
Произведена конечно же в Китае. Ну молодцы они…
В этой приставке еще один бонус — беспроводные джойстики, и уже более современные.
В общем в большой коробке был вот такая игрушка.
Сама приставка выглядит, как большая флешка.
Один выход у нее HDMI.
И еще один шнур питания — USB.
Для того, чтобы адаптировать джойстики, необходимо совершить небольшую манипуляцию. Надо один переходничок вставить в нужный разъем.
Получается вот так.
Ну а дальше надо вставить приставку в телевизор. Вот в эти разъемы.
Делается это очень легко. Буквально пару движений.
Ну теперь включаем джойстики.
После включения на каждом загорается лампочка.
И вот второй.
Тот, у которого горит красный огонек, главный. Он управляет всей приставкой.
Ну вот подсоединили все, включили и видим главный экран.
Для движения в игре (да и при выборе игр) вверх, вниз, вправо, влево есть привычный крестик. И рядом вращающийся ролик.
Для прыжков конечно же кнопки.
Кстати кнопкой «А» еще и выбираешь игру, и в управлении меню она тоже годится.
В общем джойстики удобные и послушные, в игре реагируют бысто, без тормозов.
Кнопки посередине джойстика так же нужны для монипуляций в игре и в меню.
Ну а теперь расскажу вам немного про меню. Вот оно. List — это список всех игр. И да (я забыла сказать) их здесь 10500.
Дальше Class — но там просто информация по разным объектам, приставка, джойстикам. Зачем?
Histor — здесь хранится список игр, в которые вы играете.
Collec — у нас здесь нет ничего.
И Search — это очень отличный помощник в таком количестве игр. Можно по названию найти все, что вам нужно.
Вот такие кнопки с буквами. «Крестиком» двигаешься к нужной букве и нажимаешь «А».
Вот так мы искали Super Mario (он почему то подругому называется).
А слева выскакивает список игр, которые искали.
В общем для удобства можно еще и язык поменять.
Вот список языков.
Но когда выбираешь «русский», то почему то буквы пляшут.
И вот так выглядит основное меню.
В общем нам удобнее на английском.
Ну и как же можно рассказывать про приставку и не рассказать про игрушки. Конечно здесь их огромное количество. Есть и контра, и соник, и мортал комбат, и тетрис. Но мы ее купили, можно сказать, из-за трех игр — это «танчики», «чип и дейл» и «Марио».
Вот они. Все игры, как в нашем детстве. Сопровождающая музыка такая же, все идентично.
Вот например танчики. Заходим. Конечно здесь даже не ангийские буквы, а иероглифы, но думаю всем понятно, что они означают.
Выбираем двух игроком, слушаем музыку и вперед.
Как видите, качество изображения неплохое, резкость отличная. Цвета яркие.
Теперь покажу вам «Чип и дейла». Заставка, знакомая с детства.
А вот эти два бурундука готовы уже бежать вперед.
Ну надо и «Супер Марио» конечно же покажу.
Чтобы вернуться из игры в меню или переиграть. Надо нажать «Mode» и появится меню.
В общем я не могу передать восторга от этой игрушки (но вы думаю догадались).
Мы с мужем в первый вечер не заметили, как просидели за танками до 3 часов ночи. Приставка супер. Игры грузятся быстро, не тормозят, не зависают. Качество графики не скажу, что идеальное, но все же не самое плохое. Управлять приставкой очень легко, все понятно с первого раза. И кстати в комплекте шла инструкция. Но мой муж выбросил все вместе с коробкой.
Так что плюсов у нее много:
1. Беспроводные джойстики;
2. Компактная приставка;
3. Подключение через HDMI;
5. Легко подключается;
6. Хорошая графика;
7. Большое количество игр;
8. Понятное управление;
9. Напоминает детство.
Минус наверное цена, хотя для такой игрушки может и немного (я не разбираюсь в этом). Стоила она 150 бел. рублей (почти 53 у. е.). Но лично для нас эта покупка стала приятной, потому что мы окунулись в детство, забыли про домашнюю рутину и весь вечер просто проиграли, как дети.
Рекомендую на все 200%.
Добрый день (или вечер). В данном отзыве хочется поделиться мнением о игровой портативной приставке «Game stick lite 4K ultra HD».
Люди, росшие в 90-х и игравшие на приставках 8-bit, 32-bit «Sega», «Dandy» меня очень хорошо поймут. Такие игры как Супер-Марио, танчики, пёсель, который смеётся над тобой, когда ты не попадаешь по вылетающей утке и много чего ещё… Эх, ностальгия… Эти игры будут жить вечно…
Купить её можно во многих интернет-магазинах. Изучив информацию о данном игровом стике, было принято положительное решение о приобретении данного девайса.
Данную «игрушку» приобрели на известном «ягодном» маркетплейсе.
И вот, в конце марта, стик пришёл.
Стоимость: (с учётом скидки) обошлась покупка в 60 бел. рублей (это примерно 20 долларов по нашему курсу). Средняя цена за такую приставку.
Упаковано всё в квадратную картонную коробку. На ней указаны технические характеристики товара.
Комплектация:
- сам игровой стик, похожий на большую флешку (с подключением к телевизору через HDMI-выход);
- 2 беспроводных геймпада (джойстики);
- 2 кабеля: один для питания (USB, micro USB), второй HDMI-удлинитель;
- Bluetooth-адаптер для работы с геймпадами;
- SD-карта памяти на 64 Gb;
- инструкция.
«Данная портативная приставка представляет собой игровой набор полностью настроенных разнообразных эмуляторов. Вам остается только запустить любимую игру, или записать ее, если вдруг ее не окажется, среди 10 000 тысяч предустановленных в памяти приставки встроены игры от таких систем как: 1)MAME — система эмуляторов игр с аркадных автоматов; 2)FC — игры 8 Bit; 3)GB — Game Boy; 4)GBA Game Boy Advance; 5)GBS Game Boy Color; 6)MD; 7) SFC — SNES Супернинтендо; 8)PS1 – Playstation; 9)Atari — игры с ретро консолей Атар (Mame, FC, GB, GBC, SFC, PS1, ATARI2600, ATARI7800, Super Nintendo). В комплекте два беспроводных джойстика и Flash карта на 64GB. Так же на ней уже установлено 10227 игр разных жанров и есть возможность скачивать дополнительные игры. Максимальная поддержка Flash карт не более 128GB. Для работы джойстиков требуются батарейки класса ААА (в комплект не входят). Совместим с играми формата MAME, PS1, GB, GBA, GBC, MD, SFC, FC и ATARI, которые вы можете скачать и сохранить на его карте памяти.»





Производитель: Китай.
Игровой стик: корпус выполнен из хорошего пластика (не имеет запах химии). На нём выгравировано название консоли. С одной стороны HDMI-вход, с другой стороны входы для micro-USB и Blutooth-адаптера. HDMI-вход закрыт крышечкой. Сбоку имеется слот для вставки карты памяти, на которой находятся игры и два маленьких отверстия, через которые видно свечение светодиода при работе стика. На корпусе имеется защита от вскрытия. Питание идёт от USB-выхода на телевизоре.
Геймпад: выполнен из хорошего пластика, нажим мягкий, кнопки не западают, стандартный размер. Работает от двух тонких пальчиковых батареек AAA. В комплект, кстати, не входят. Есть кнопка вкл./выкл. питания. В руках держать удобно. Беспроводные, можно играть на расстоянии до 10 метров.
Инструкция (на английском и китайском) содержит минимальную информацию.
Игр действительно очень много. Большую часть из них даже не успели посмотреть. Меню для выбора игр, в принципе, удобное, но минус всё же имеется — часть названий на китайском языке. Русские буквы немного кривоваты.
Качество изображения на телевизоре многих игр оставляет желать лучшего. Графика из 90-х… Это точно не 4К, на HD и то слабовато тянет.
Ещё мне не понравилось то, что на стике нет кнопки включения/выключения питания, т. е. вы, к примеру, воткнули стик в телевизор, поиграли, перешли из режима HDMI в режим просмотра кабельного телевидения, а стик в это время всё равно работает и греется. Можно, конечно, запитать и от зарядного для телефона, но для этого необходимо иметь рядом с телевизором дополнительную розетку или удлинитель.
Но, несмотря на минусы играм радовались и взрослые, и дети. В приставку играли в общей сложности не более двух часов в день. И вот, через четыре дня приставка (образно говоря) накрылась медным тазом. Как только включили приставку, выбрали игру и нажали кнопку «Старт» она перестала работать. Так что радость наша была недолгой.
И вот тут начался «геморрой». Поскольку мы из Беларуси, а продавец находится в России вернуть товар по гарантии оказалось невозможно. Если рассказывать во вкратце, то: продавец сослался на то, что мы должны сами искать способ по возврату товара, а «дико-ягодный» маркетплейс сослался на некие «технические неполадки с заявками по возврату». Оператор call-центра сказала, что наша заявка передана в отдел по работе с возвратом, но приблизительный срок рассмотрения заявки она не уполномочена говорить…. А гарантийный срок то идёт… В общем, в очередной раз убедилась, что с данным маркетплейсом при покупке так называемого технически-сложного товара, лучше ничего общего не иметь. Теперь вот думаем, как её починить, и будет ли из этого хоть какой-то толк… Мастер, у которого мы консультировались, посоветовал всё же пытаться вернуть её по гарантии, так как внутри у этого стика одна маленькая сплошная плата, и если она сгорела, то всё… Дешевле будет купить новую…
Основные плюсы (на моё субъективное мнение):
- небольшой размер, портативность;
- большое количество разнообразны игр;
- легко подключить к телевизору.
Основные минусы:
- качество изображения игры;
- ненадёжность работоспособности;
- нет кнопки вкл./выкл. на самом стике или кабеле.
Опираясь на минусы и плюсы по работе данной игровой консоли хочу сказать, что рекомендовать её для покупки я не буду. Конечно же, каждый решает сам, но конкретно в нашем случае разочарований больше, чем радости.
Спасибо, что уделили мне время 
P.S.: фото изображения игр и меню не успела сделать. Не думала, что приставка так быстро сломается.
Индустрия компьютерных игр впечатляет своими масштабами, особенно если сравнивать результаты последних лет с играми, которые выпускались примерно 40-50 лет назад. Но иногда людям надоедает этот модернизм в современных играх, и они начинают скучать по старым игрушкам, которые запускались только на SEGA, Dendy и других приставках. Оказалось, что вернуться к этим играм можно и сегодня. Для этого нужно знать, как скачивать ретро-игры на приставку Game Stick Lite.
Описание консоли
Портативная игровая консоль Game Stick Lite – это универсальный подарок, о котором одновременно может мечтать и 40-летний мужчина, и восьмилетний ребенок. В отличие от других консолей (Xbox, Sony, Nintendo), Game Stick Lite не предназначена для современных требовательных игр. Ее производительности и функционала хватает только для запуска ретро-игр, выпущенных еще в прошлом столетии. Проще говоря, Game Stick Lite – это консоль с тысячами простых и классических игр, которые раньше были доступны только на игровых автоматах и ретро-приставках.
В версии, которая попалась в руки автору, было около 10000 игр. Вот только некоторые из них:
- «Super Mario Bros» (почти все оригинальные части, плюс ремейки и любительские разработки);
- «Resident Evil»;
- «Street Fighter»;
- «Pong».
Продолжать список можно долго. Но мысль понятна – это устройство содержит в себе почти все развлечения людей, родившихся в 80-90-х годах. Трудно представить, сколько времени может понадобиться пользователю, чтобы перепробовать все игрушки, идущие в базовой комплектации. Вместе с приставкой в комплекте идут следующие компоненты:
- USB-кабель для питания, который можно подключить прямо к телевизору;
- руководство пользователя;
- два беспроводных контроллера, работающих по bluetooth;
- карта памяти с набором ПО по умолчанию.
- батарейки для контроллеров (не всегда).
Батарейки и карту памяти при необходимости можно заменить. А вот контроллеры заменить будет труднее. Потому что они привязываются к Bluetooth-адаптеру, который подключается к самой консоли. Процесс подключения приставки выглядит следующим образом:
- Включите телевизор, к которому будет подключено устройство.
- Вставьте кабель питания в консоль и подключите его к электричеству. Подойдет любой адаптер питания на 5 вольт.
- Снимите крышку с обратной стороны устройства. Под крышкой находится HDMI-выход.
- Вставьте HDMI в телевизор в соответствующий разъем.
- Возьмите в руки один из контроллеров и включите его, переключив перемычку. Об успешном включении сообщит загоревшийся светодиод под текстом «1p».
- Включите телевизор и переключитесь на HDMI.
После этих действий на экране появится меню выбора.
Для перемещения используйте стрелочки на контроллере и кнопки L1, L2, R1, R2.
Как загрузить игры на нее
Игр на приставке много, но порой их недостаточно. Например, лично автор заметил отсутствие некоторые файтингов, которые он ожидал увидеть при покупке. Проблему с недостающими элементами можно решить, загрузив их через интернет. Благо накопитель информации для устройства легко извлекается. Чтобы скачать недостающие игрушки на образ, следуйте инструкциям ниже:
- Найдите в интернете архивы с эмуляторами консольных игр. Например, большой выбор игр есть на этом сайте https://www.emu-land.net/consoles.
- Скачайте архив на компьютер и разархивируйте его в папку.
- Вставьте карту памяти в любой считыватель карт или подключите ее напрямую к ноутбуку (при наличии соответствующего разъема).
- На носителе найдите папку «roms», внутри которой будет несколько папок. Каждая из них соответствует одной игровой приставке.
- Извлеките файлы скачанной игры в нужную папку. Будьте внимательны, попытки загрузить образ Atari в папку для PS1 вряд ли закончатся успехом.
После этих действий игра появится на устройстве. Правда, в списке она не отобразится. О том, почему так происходит и как решить проблему, подробно рассказано ниже.
Добавление игр в базу
Поначалу может показаться, что Game Stick Lite просто считывает файлы в папках и выводит их списком на экран. Однако это не совсем так. Устройство считывает файлы не с самих папок, а с файла с базой данных. Соответственно, если пользователь хочет добавить новую игру, то он должен прописать ее в БД. Делается это следующим образом:
- Скачайте программу DC Browser for SQLite.
- Откройте этой программой файл games.db.
- Откройте таблицу tbl_en и вставьте в нее новую строчку с данными игры. Чтобы понять, как правильно заполнять ячейки, проверьте строки выше. В них указывается название и тип игры, а после полный путь до нее.
- Проделайте манипуляции выше с таблицей tbl_game.
- Сохраните изменения.
После этих действий игра появится в разделе «Избранное». К слову, если файл не удалось найти на диске, значит, ваша версия консоли самостоятельно проверяет и добавляет игры. В таком случае никаких дополнительных действий, кроме загрузки образа, делать не нужно.
Создание своего образа
В некоторых случаях в сети не удается найти программу в формате образа диска. Поэтому пользователям приходится вручную преобразовывать такие программы с помощью специальных утилит. Список некоторых таких утилит представлен ниже:
- UltraISO;
- Rufus;
- ImageUSB.
Алгоритм работы с программами везде одинаковый:
- Загрузите папку с игрушкой в утилиту.
- Нажмите на кнопку «Создать образ диска».
- Укажите название и запустите процесс преобразования.