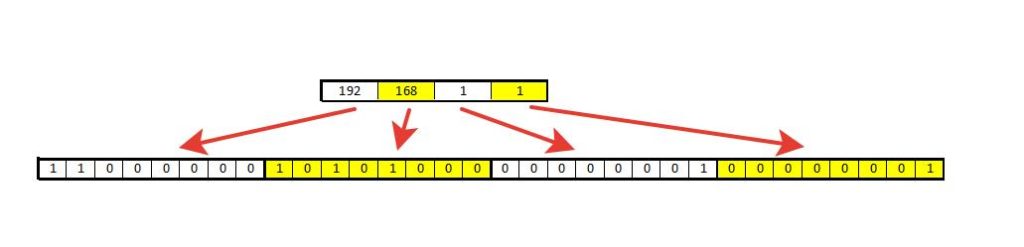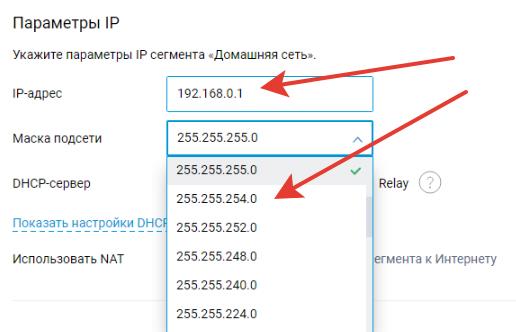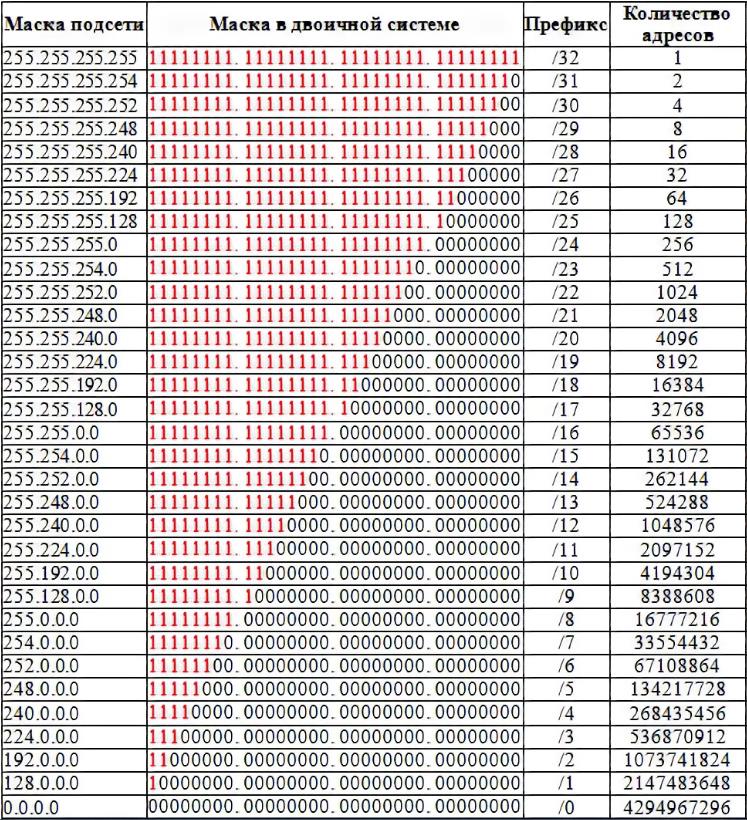Загрузить PDF
Загрузить PDF
Сети разбиты на подсети, что позволяет ускорить передачу данных и упростить процесс управления. Маршрутизаторы достигают этого через присвоение маски подсети, то есть числа, идентифицирующего подсеть, которой принадлежит IP-адрес.[1]
В большинстве случаев найти маску подсети на компьютере несложно. А вот на других устройствах это не так просто сделать. Если вам необходимо ввести маску подсети, введите число, найденное на вашем компьютере.
-
1
Нажмите «Системные настройки» (в Доке). Если в Доке этой кнопки нет, щелкните по логотипу Apple (в левом верхнем углу экрана) и выберите «Системные настройки».
-
2
Нажмите «Сеть». Эта кнопка имеет вид серого шара (в большинстве версий Mac OS X). Если вам не удается найти эту кнопку, введите «сеть» в строке поиска (в правом верхнем углу окна «Системные настройки»).
-
3
В списке слева выберите ваше подключение к интернету. Щелкните по названию, обозначенному зеленой точкой, а затем нажмите «Подключено» (под названием).
-
4
Нажмите «Дополнительно» (в правом нижнем углу), если вы пользуетесь Wi-Fi. Маску подсети для других типов сетевых соединений можно увидеть на правой стороне экрана.
-
5
Перейдите на вкладку «TCP/IP» в окне «Дополнительно». Mac TCP/IP определяет способ доступа к сети.
-
6
Найдите маску подсети. Она указана в строке «Маска подсети» и начинается с числа 255.
- Если цифры находятся в нижней половине экрана в разделе «Настройка IPv6», вы подключены к локальной IPv6 сети, в которой маски подсетей не используются. Если вы хотите подключиться к интернету, в выпадающем меню «Настройка IPv4» выберите «Использовать DHCP», а затем нажмите Обновить DHCP.
Реклама
-
1
Откройте командную строку. Для этого нажмите Windows + R.
- Если это не сработало, нажмите кнопку «Пуск» (в левом нижнем углу экрана). В строке поиска введите «командная строка» и дважды щелкните по отобразившемуся значку. Возможно, вам потребуется нажать Поиск, чтобы открыть строку поиска.
- Если кнопки «Пуск» в левом нижнем углу нет, наведите курсор в нижний правый угол и переместите его вверх, или проведите справа налево по сенсорному экрану.
-
2
Введите команду ipconfig. Введите ipconfig /all (не забудьте про пробел перед косой чертой). Нажмите ↵ Enter. Ipconfig — это утилита, которая отслеживает все сетевые подключения. Откроется список всех активных сетей.
-
3
Найдите маску подсети. Это число находится в разделе «Подключение к локальной сети через Ethernet». Найдите строку «Маска подсети» и запишите число, проставленное в ней.[2]
Большинство масок подсетей начинаются с числа 255, например, 255.255.255.0. -
4
Откройте панель управления. Это еще один способ найти маску подсети.
- Откройте «Панель управления» –> «Сеть и интернет» –> «Центр коммуникаций и передачи данных».
- В большинстве современных версий системы Windows нужно нажать «Изменить настройки адаптера» (слева). В Windows Vista нажмите «Управление сетевыми подключениями».[3]
- Щелкните правой кнопкой мыши по «Локальное подключение» и выберите «Статус». В открывшемся окне нажмите «Детали».[4]
Запишите маску подсети.
Реклама
-
1
Запустите терминал. Для этого нажмите Ctrl + Alt +T (или по-другому в зависимости от вашего дистрибутива Linux).
-
2
Введите команду ipconfig. В терминале введите ifconfig и нажмите ↵ Enter.[5]
- Если требуются административные права, войдите в систему из-под рута.
-
3
В строке «Маска» или «Маска подсети» найдите маску подсети. Она начинается с 255.
Реклама
-
1
Используйте маску подсети, найденную вами на компьютере. Если вы настраиваете Smart TV или другое устройство, возможно, вам понадобится ввести маску подсети. Это число является специфичным для вашей локальной сети. Для наилучших результатов следуйте инструкциям, описанным выше, чтобы найти маску подсети на вашем компьютере. Этот метод должен работать и на других устройствах.
- Если устройство не подключается к сети, на компьютере оставьте открытым окно с соответствующей информацией. Обращайтесь к ней, изменяя настройки на устройстве.
- Если вам не удается найти маску подсети на компьютере, попробуйте ввести 255.255.255.0. Это маска подсети наиболее распространена для домашних сетей.
-
2
Измените IP-адрес. Если устройство по-прежнему не подключается к интернету, проверьте IP-адрес. Он указан в том же окне, что и маска подсети. Скопируйте IP-адрес вашего компьютера и отбросьте последнюю цифру или группу цифр. Выберите любое число больше отброшенной цифры, но меньше 254. Выбор начинайте с цифры 10, так как предыдущие цифры, скорее всего, используются другими устройствами в сети.
- Например, если IP-адрес вашего компьютера 192.168.1.3, то IP-адрес вашего устройства будет таким: 192.168.1.100.
- Если вам не удается найти IP-адрес компьютера, поищите его на корпусе вашего маршрутизатора или в интернете по модели вашего маршрутизатора. Измените последнюю группу цифр.
- Если вам не удается найти IP-адрес, введите 192.168.1.100, или 192.168.0.100, или 192.168.10.100, или 192.168.2.100.
-
3
Задайте шлюз. Шлюз практически идентичен IP-адресу устройства, за исключением последней цифры — замените ее на 1.
- Например, если IP-адрес устройства 192.168.1.3, установите шлюз 192.168.1.1.
- В любом интернет-браузере в адресной строке введите http://<адрес шлюза>. Если вы ввели правильный адрес шлюза, откроется информация о вашем маршрутизаторе.
-
4
Задайте DNS. Используйте то же значение DNS, как на вашем компьютере, или значение, которое вы вводили в качестве адреса шлюза. Кроме того, поищите в интернете «публичный DNS».
-
5
Свяжитесь с производителем. Если устройство по-прежнему не подключается к сети, обратитесь в службу технической поддержки компании, которое произвело это устройство.
Реклама
Советы
- Если ваша маска подсети 0.0.0.0, у вас, вероятно, нет подключения к интернету.
- Маска подсети отображается для активного сетевого адаптера. Например, если вы используете беспроводную карту, маска подсети отобразится в разделе с названием этой карты. Если у вас есть несколько сетевых адаптеров, например, беспроводная карта и сетевая карта, прокрутите страницу вверх или вниз, чтобы найти необходимую информацию.
- IPv6-сети не используют маски подсети. В этом случае идентификатор подсети встроен в IP-адрес.[6]
Четвертая группа цифр, разделенных двоеточиями, описывает подсеть.
Реклама
Предупреждения
- Изменение маски подсети может привести к невозможности подключения к интернету.
Реклама
Об этой статье
Эту страницу просматривали 143 249 раз.
Была ли эта статья полезной?
Download Article
Download Article
Do you need to find or change the subnet mask for your computer, phone, or tablet? If you’re using a device that has a static (permanent) IP address that must be configured manually, making sure the subnet mask is correct is crucial when troubleshooting network issues. This wikiHow article will teach you how to find and change the subnet mask on a computer running Windows, macOS, or Linux, as well as on your Android, iPhone, or iPad. We’ll also show you how to calculate a subnet mask based on an IP address range if you’re not sure which subnet mask to use.
Things You Should Know
- Most people don’t have to enter a subnet mask manually—the router you’re connected to assigns it automatically using DHCP.
- If your device has a static IP address that is not assigned automatically, you can manually update your subnet mask on your computer, phone, or tablet if needed.
- If you don’t know which subnet mask to use, you can figure it out based on the range of IP addresses from which your IP address was assigned.
-
1
You’ll need to know the range your IP address is a part of to find its subnet mask. Unfortunately, you can’t determine the correct subnet just by looking at an IP address. Each IPv4 subnet has a subnet mask, also known as a netmask, which is basically an alias for the range of IP addresses allocated to that network. If you use a subnet mask that isn’t correct for your IP range, your device won’t be able to access the internet.
- If your IP address is assigned automatically, so is your subnet mask. In this case, if you’re connected to the internet, don’t worry about finding or changing your subnet mask.
- But, if you’re setting up a static IP address that isn’t assigned automatically, you’ll need to find the right subnet mask to get online.
- The easiest way to find out what subnet mask you should be using is to ask your network administrator. If that’s not possible right now, read on!
-
2
If there’s another device you’re sure is on the same subnet, try its subnet mask. You can use the instructions in this article to find the IP address and subnet mask for other Windows, Linux, macOS, Android, and iOS devices on the network and simply use the same subnet mask.
- This is not foolproof, as network administrators can divide up IP ranges into many subnets. But for smaller networks, this might be all you need to do to find the subnet mask.
- Once signed in, compare the other device’s IP address to your static IP. Do they appear to be in the same range or from a similar-sized range? If so, using that device’s subnet mask might work.
- For example, if your static IP address is 192.168.0.5 and the other device is 192.168.0.12, having the first three octets in common means you’re likely on the same subnet. However, subnets can be broken up in a multitude of ways so there’s a chance your network administrator has sub-divided the network even further.
Advertisement
-
3
Once you know the range of IP addresses (or you think you can guess it), use a subnet calculator or cheat sheet to find the subnet mask. There’s no need to do complicated math to calculate the subnet mask once you have the range thanks to these handy tools:
- Spiceworks’ Subnet Calculator is easy to use if you know the IP range. Just enter the first and last IP addresses in the range, then choose 1 as the number of subnets (if you’re sure the range you’ve entered is a single subnet).
-
Subnet Calculator and Cheat Sheet provides a subnet mask based on a starting IP address and its associated CIDR notation, which is a special value that explains how many addresses are in that range. If you’re not sure what to enter here, just refer to the CIDR cheat sheet at the bottom of the tool.
- For example, if you’re working with a range of 256 IP addresses (a common subnet size for homes and small offices), you’ll use /24. For /24 ranges, the subnet mask will be 255.255.255.0.
- The cheat sheet at the bottom is also helpful if you just want to try to guess the subnet mask based on the presumed size of the subnet. For example, you’ll see that when a subnet contains 1024 IP addresses, its mask will be 255.255.252.0, which is /22 in CIDR notation.
Advertisement
-
1
Open the Command Prompt. The easiest way to find your subnet mask on Windows is to use a quick command in the command prompt. Press the Windows key, type Command, and then click Command Prompt in the search results.
-
2
Type ipconfig /all and press ↵ Enter. This displays the details of all of your active TCP/IP connections.[1]
-
3
Find the subnet mask for each connection. Look for «Subnet Mask» in the section below your network adapter. For example, if you’re connected to Wi-Fi, you’ll typically see an adapter called «Wireless LAN adapter» (or similar)—the subnet for your wireless connection appears here. The address you’re looking for begins with 255.
-
4
Change your subnet mask. If you need to update the subnet mask on your PC due to changes in your network, it’s easy. Note that you should only do this if you’re using a static IP address that isn’t assigned automatically:
- Open your Windows Settings and select Network & Internet.[2]
- For Wi-Fi, select Wi-Fi > Manage Known Networks. For Ethernet, select Ethernet, then choose your network.
- Click Edit under «IP assignment.»
- Select Manual, then choose IPv4.
- Update your subnet mask and other details and save.
- Open your Windows Settings and select Network & Internet.[2]
Advertisement
-
1
Click the Apple menu and select System Preferences. You’ll find the Apple menu at the top-left corner of your screen.[3]
-
2
Click the Network icon. It’s the globe icon in your System Preferences.
-
3
Select your internet connection. For example, if you want to find the subnet for your wireless connection, select Wi-Fi here.
- If you’re using an ethernet connection, you will now see your IP address and subnet mask in the right panel. If you’re using Wi-Fi, continue with this method to find your subnet mask.
-
4
Click Advanced if you’re using Wi-Fi. You’ll see this button at the bottom-right corner.
-
5
Click the TCP/IP tab. You’ll see this at the top of the window. Here you’ll find your IP address and subnet mask clearly labeled. The address you’re looking for begins with 255.
- If the only numbers you see are on the lower half of the screen underneath «Configure IPv6,» you are on a local IPv6 network which does not use subnet masks. If you’re having internet trouble, select Using DHCP from the drop-down menu, then click Renew DHCP Lease to receive a new IP address and subnet mask.
-
6
Change your subnet mask. If you need to update the subnet mask on your Mac due to changes in your network, it’s easy. Note that you should only do this if you’re using a dedicated (static) IP address that must be configured manually:
- Select the network in the Network panel of System Preferences.
- Click Configure IPv4 in the menu, then select Manually.
- Replace the current subnet mask with the new one and save your changes.[4]
Advertisement
-
1
Open a terminal window. You can open a terminal by pressing Ctrl+Alt+T or by clicking the Terminal icon in your app list.
-
2
Type ifconfig and press ↵ Enter. This displays the name of each of your network interfaces along with information about each connection.
- If you see «command not found,» type whereis ifconfig to get the full path, such as /sbin/ifconfig, then simply type the full path to ifconfig and press ↵ Enter.
-
3
Find the subnet mask. Look for the «Mask» value next to the interface you’re curious about, such as eth0 for ethernet or wlan0 for Wi-Fi. The subnet mask is typically labeled «Mask» and begins with 255.
-
4
Change the subnet mask. If your Linux workstation or server has a static IP address that isn’t assigned automatically by the router by DHCP, you can use ifconfig to change the subnet mask. Here’s how:
- Find the adapter name for the connection you want to modify using ifconfig. For example, eth0 for your ethernet connection.
- If the subnet mask is the only thing you need to change, use sudo ifconfig <adaptername> netmask <subnet mask>.[5]
- For example, to change the subnet mask for the adapter wlan0 to 255.255.255.0, you’d use: sudo ifconfig wlan0 netmask 255.255.255.0.
Advertisement
-
1
Open your Android’s Settings
. You can do this by tapping the Settings icon in your app list or by swiping down from the top of your Home screen and tapping the gear icon.
- The steps to view your subnet mask on Android will be a little different depending on your platform, such as Samsung Galaxy or stock Android.
-
2
Tap Wireless & Networks or Connections. This option displays Wi-Fi information, such as whether you’re connected and if any other networks are available.
- If you don’t see this option, tap Network & Internet (or similar) and select Wi-Fi instead. [6]
- If you don’t see this option, tap Network & Internet (or similar) and select Wi-Fi instead. [6]
-
3
Tap the network you’re connected to. Depending on your model, you may need to tap a gear icon to view the details. This displays your connection details, including your IP address and subnet mask, which begins with 255.
- If you don’t see your subnet mask, tap Advanced or similar to show more options.
- Some Androids connected through DHCP may not display the subnet mask at all. If you’re not able to find the subnet mask with these steps, download Termux, a free terminal app, from the Play Store. Once downloaded, open the app, type ifconfig, and press Enter. You will see your subnet mask under «wlan0.»
-
4
Change the subnet mask. If your Android has a static IP address and you need to update the subnet mask, it’s pretty easy to do:
- Select the Advanced or Manage option in your network’s settings. If you don’t see it, tap and hold the name of your wireless network in the list of networks, then tap Modify network.
- Tap the IP Settings option if you see it—this is common on Samsung Galaxy models.
- If DHCP is selected, you’ll need to change it to Static. Then, you’ll be able to modify the subnet mask, IP address, gateway, and other details.
Advertisement
-
1
Open your Settings
. You’ll find this gear icon on your Home screen, in your app drawer, or by searching.
-
2
Tap Wi-Fi. This option is near the top of the list.
-
3
Tap your current connection. You’ll see it at the top of the screen below the «Wi-Fi» button.
-
4
Find your subnet mask. Your subnet mask begins with 255 and is just below your IP address about halfway down the page.
-
5
Change the subnet mask. If your iPhone or iPad has a static IP address and you need to update the subnet mask, it’s pretty easy to do from this screen:
- Just above your IP address, tap Configure IP.
- If you have a static IP address already, you’ll see the option to modify the subnet mask here. If not, you can tap Manual and enter your new static IP address information, including your subnet and gateway address (referred to here as «router»).
Advertisement
Add New Question
-
Question
Why do I have the same subnet mask on multiple devices?
Stan Kats is a Professional Technologist and the COO and Chief Technologist for The STG IT Consulting Group in West Hollywood, California. Stan provides comprehensive technology solutions to businesses through managed IT services, and for individuals through his consumer service business, Stan’s Tech Garage. Stan holds a BA in International Relations from The University of Southern California. He began his career working in the Fortune 500 IT world. Stan founded his companies to offer an enterprise-level of expertise for small businesses and individuals.
Professional Technologist
Expert Answer
Are the last four digits 2550? That’s the subnet mask for most consumer class devices, so it’d make sense if you see the same subnet mask on multiple devices.
-
Question
Is this process the same on any device?
Stan Kats is a Professional Technologist and the COO and Chief Technologist for The STG IT Consulting Group in West Hollywood, California. Stan provides comprehensive technology solutions to businesses through managed IT services, and for individuals through his consumer service business, Stan’s Tech Garage. Stan holds a BA in International Relations from The University of Southern California. He began his career working in the Fortune 500 IT world. Stan founded his companies to offer an enterprise-level of expertise for small businesses and individuals.
Professional Technologist
Expert Answer
It’s going to be different from operating system to operating system. But if you have two Windows computers, for example, it should be the same.
-
Question
How do you do this on a Mac?
Stan Kats is a Professional Technologist and the COO and Chief Technologist for The STG IT Consulting Group in West Hollywood, California. Stan provides comprehensive technology solutions to businesses through managed IT services, and for individuals through his consumer service business, Stan’s Tech Garage. Stan holds a BA in International Relations from The University of Southern California. He began his career working in the Fortune 500 IT world. Stan founded his companies to offer an enterprise-level of expertise for small businesses and individuals.
Professional Technologist
Expert Answer
Go into your system preferences and select «networks.» Pick whatever device you want to find the subnet mask for and open it. There should be a tab for IP addresses in that window. Your subnet mask will be listed there alongside the IP.
See more answers
Ask a Question
200 characters left
Include your email address to get a message when this question is answered.
Submit
Advertisement
Video
-
When devices on a network communicate, they check to see if the address they’re trying to reach is in the same subnet range. If the address is in range, the devices can communicate without much help from the router. If the address is in another range, the router routes the traffic to the proper subnet.[7]
-
If your subnet mask reads all zeros (0.0.0.0), you may not have an active Internet connection.
-
IPv6–only networks do not use subnet masks. The subnet ID is built into the IP address instead. The fourth group of digits separated by colons describes your subnet (or the 49th–64th binary digits).
Show More Tips
Advertisement
About This Article
Thanks to all authors for creating a page that has been read 815,788 times.
Is this article up to date?
Многие видели в Windows свойства адаптера сети при ручной настройке
Многие даже понимают, что IP-адрес 192.168.1.1 – это запись в десятичной форме 32-х бит адреса IP v4 с разбивкой на оксеты (по 8 бит).
Что такое “маска подсети”?
Которая 255.255.255.0. И зачем она нужна?
Посмотрим в таком же двоичном виде – легко видеть, что это 24 единицы подряд
Это просто так айтишники шутят 
И далее используется логическое “И”
0 и 0 = 0
0 и 1 = 0
1 и 0 = 0
1 и 1 =1
Первые 24 разряда в IP-адресе не меняются, на выходе получаем адрес с обнулёнными битами в позициях нулей маски.
192.168.1.0
По прежнему не видите фокуса?
Т.е если в результате побитового умножения “И” (текущего IP и маски) получился адрес подсети (192.168.1.0) = значит текущий IP принадлежит этой сети.
Это просто таким образом задается диапазон (границы) IP-адресов в Вашей подсети.
От 192.168.1.0 до 192.168.1.255. Именно “маска подсети”.
Именно поэтому в маске подсети сначала идут единицы, а потом нули. Не может быть варианта, что бы в стройном ряду единиц внутри оказался ноль.
Читаем основную статью
IP-адрес и маска подсети
Маска подсети может еще задаваться просто числом, которое показывает число единиц слева в маске. Вот эти записи – это одно и то же. Только по разному написано.
| 192.168.1.0 – 192.168.1.255 |
| 192.168.1.0 mask 255.255.255.0 |
| 192.168.1.0/24 |
Т.е. компьютер (точнее роутер) не проверяют для адреса, например, 192.168.1.100 выполнение условий
192.168.1.0 < 192.168.1.100 < 192.168.1.255
Роутер просто накладывает маску подсети на адрес 192.168.1.100, получает (после двоичного умножения “И”) 192.168.1.0 и “понимает”, что этот IP-адрес правильный и находится в его подсети.
В данной подсети может быть 256 адресов. Точнее – первый 192.168.1.0 (адрес подсети) и последний 192.168.1.255 (направленный бродкаст) нельзя использовать, т.к. они зарезервированы для служебных целей:
Поэтому роутер обычно занимает первый из адресов, разрешенных для использования – 192.168.1.1
- всего 256 адресов IP
- 2 служебных адреса
- 1 IP адрес роутера
- итого 253 устройства могут быть в сети с маской 255.255.255.0
А как нам сделать 512 адресов в нашей локальной сети? Помните роутер TP-link? У него адрес роутера 192.168.0.1
И надо установить маску подсети на единицу меньше (23 единицы вместо 24) 255.255.254.0
И получится диапазон IP-адресов 192.168.0.0 – 192.168.1.255 из 512 адресов, т.е. 192.168.0.0/23 (или обычно пишут по адресу роутера 192.168.0.1/23)
Почему так получится? Оттуда же – из двоичной формы 
Настройки в роутере
У будет у Вас локальная сеть на 512 адресов.
P.S. А что такое, например, 192.168.1.1/32?
Еще одна шутка айтишников – 32 единицы подряд. Что это? Это диапазон из ОДНОГО адреса.
Т.е. 192.168.1.1/32 === 192.168.1.1
32 – это формально маска 255.255.255.255 – фактически это не подсеть, т.к. при такой “маске” может быть только один IP-адрес.
Аналогично для IP v6 (длина 128 бит)
2a01:5a60:6::8/128 === 2a01:5a60:6::8
P.S.S. Еще один непонятный удивительный вопрос
А может ли быть адрес 192.168.0.256 ?
Конечно – не может. А почему?
Потому что это не разряды десятичного числа, 192.168.000.255 не равно 192’168’000’255, хотя конечно похоже.
Это запись каждого оксета (байта из 8 бит) в десятичной системе.
Т.е. 192.168.0.255 + 1 = 192.168.1.0
Вот в двоичной форме – так понятнее
Последние публикации
- Статьи от: Автор
- Рубрика: Блог
- Сортировка: дата публикации по убыванию
Классический вход Windows 7

Публикация 2 года назад
Как это было в Windows XP Для входа в систему нужно указать: пользователь (login)
пароль В Windows 7 сделали по умолчанию стандартный вход в систему Мышкой выбираем пользователя и вводим только пароль (если он установлен). Как вернуть классический вход в систему Windows 7 и зачем это нужно? Для работы на локальной машине — конечно удобнее стандартный вход. А вот если Вы подключаетесь к удаленной машине через RDP — то ввода только пароля недостаточно. Читаем статью RDP — удаленный рабочий стол Большое количество ботов со всего мира подберет Ваш пароль достаточно быстро (в логах будет по 5-10 попыток в секунду). Читаем статью Включаем шифрование…
(Читать полностью…)
Используем Excel для построения таблицы истинности

Публикация 2 года назад
Вроде простая вещь — нужно вычислить результат для нескольких булевых переменных Читаем основную статью Компьютер Вроде всё просто. Но вот такой пример вида _A ∨ B ∨ C ⊕ D Переводим на русский язык (с математического языка) — нужно сделать таблицу истинности для выражения не A или B или C иск.или D для всех вариантов переменных A,B.C.D, которые могут принимать значения «Истина» / «Ложь» Или на английском (для программирования) = not.A.or.B.or.C.xor.D Задача на булеву алгебру не сложная — но у нас четыре переменных и 16 строк в таблице (да, 24 = 16). А если таких переменных будет 5, то в таблице будет 32 строки. Но у нас есть Excel (Execute…
(Читать полностью…)
Процессоры AMD FX и их “ядра”

Публикация 2 года назад
Немного маркетинга в тему — ядра процессоров AMD FX и ядра процессоров Intel AMD FX (AM3+) — хорошие были процессоры. Но есть нюанс. AMD использовала хитрую терминологию — «ядра» и «модули». Это была вершина маркетинга 
Одно…
(Читать полностью…)
Вычисляем большие числа

Публикация 2 года назад
Самое известное большое число googol — отсюда собственно название Google 10100 = это 1 единица и 100 нулей Хорошо. А например, 2512 — это сколько? Калькулятор Windows говорит, что это 1,3 * 10154 Тоже неплохо, да и больше чем googol на 54 порядка 
(Читать полностью…)
Как соединить два роутера проводом?

Публикация 3 года назад
Предположим, у нас есть «Главный роутер», который управляем всеми нашими устройствами PC. И еще есть: у «Главного роутера» второй WAN-порт
бесхозный ADSL роутер Простой вопрос — как сделать резервирование интернета? Что бы при отсутствии основного интернета можно было подключить и использовать «Роутер ADSL»? Основная статья про сеть здесь Варианты в лоб: использовать только «Роутер ADSL» — но это придется к нему переподключать все конечные ПК
и сетку Wi-Fi придется перестраивать для переподключения мобильных устройств Нехорошо 
(Читать полностью…)
Как не надо устанавливать SSD M.2

Публикация 3 года назад
Иногда вот такая жесть бывает при установке SSD M.2. Небольшой изгиб, так сказать. Основная статья про M.2 тут Интерфейс NVMe и разъемы M.2 и U.2 Как это получилось? Обычно так бывает при самостоятельной сборке ПК из новых комплектующих. SSD M.2 устанавливается под 45% в разъем на плате и потом прижимается винтиком, которые вкручивается в другой винтик на материнской плате. Но почему этот основной винтик «пенек» может отсутствовать на материнской плате? Вот тут хорошо видно проблему 
или кладет все…
(Читать полностью…)
Как набрать немецкие умляуты (umlaut) на обычной клавиатуре в России?
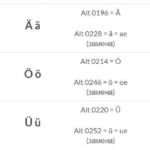
Публикация 3 года назад
Будем разбираться с немецкими умляутами Делаем свой набор горячих клавиш (hotkey) для умляутов
Самый удобный вариант 
R Alt A
Ä
ä O
Ö
ö U
Ü
ü S
ẞ
ß Здесь символы A, O, U и S — это не буквы, а кнопки на клавиатуре. Как это сделать? Используем программу QuickTextPaste — в ней можно завязать не только отдельные буквы, и целые части текста. Настройки хранятся в C:UsersNameAppDataRoamingQuickTextPasteQuickTextPaste.ini Использование простое: добавляем комбинацию клавиш
…
(Читать полностью…)
4 способа изменить маску подсети в Windows 10
Маски подсети используются для разделения IP-адресов на две разные части: одна из них сообщает вам адрес компьютера или устройства, а другая — сеть, к которой он принадлежит. Другими словами, маски подсетей используются для разделения сетей на подсети, чтобы любые данные, передаваемые по сети, могли правильно достигать места назначения. Вы задаетесь вопросом, как изменить маску подсети на ПК с Windows 10? Хотите узнать, как изменить маску подсети для всех компьютеров и устройств в локальной сети? Читайте дальше и узнайте
Прежде чем менять маску подсети ПК с Windows 10, вы должны знать, что такое IP-адреса и маски подсети, и как узнайть IP-адрес вашего компьютера с Windows 10.
На компьютере или устройстве Windows 10 вы можете изменить маску подсети, только если вы используете статический IP-адрес. Если это так, или если вы также хотите изменить свой IP-адрес и установить статический, прочитайте инструкции из первых трех способов в этом руководстве.
Если вы используете динамический IP-адрес, который автоматически генерируется службой DHCP на вашем маршрутизаторе, вы можете изменить только маску подсети из веб-интерфейса вашего маршрутизатора.
Следует также отметить, что для изменения маски подсети (и/или IP-адреса) в Windows 10 необходимо войти в систему с помощью учетная запись администратора.
1. Как изменить маску подсети в Windows 10, из приложения «Настройки»
Один из самых простых способов изменить маску подсети в Windows 10 предлагает приложение «Настройки». Запустите его и перейдите в категорию «Сеть и Интернет».
В разделе «Сеть и Интернет» выберите «Wi-Fi» или «Ethernet» на левой боковой панели, в зависимости от типа сетевого адаптера, для которого вы хотите изменить маску подсети. Затем в правой части окна нажмите или коснитесь соответствующего сетевого подключения.
На странице сетевого подключения прокрутите вниз, пока не дойдете до раздела настроек IP. Затем нажмите кнопку Изменить.
Откроется диалоговое окно «Изменить настройки IP», в котором можно изменить IP-адрес, маску подсети , шлюз и DNS-серверы, используемые выбранным сетевым подключением, как для протокола Интернета версии 4 (TCP / IPv4), так и для протокола Интернета. Версия 6 (TCP/IPv6) . Прокрутите до раздела IPv4 или IPv6, в зависимости от того, какую из них вы хотите настроить для маски новой подсети.
Параметр, определяющий маску подсети, — это длина префикса подсети , которая определяет размер подсети. Например, на приведенном ниже снимке экрана вы можете видеть, что для нашего протокола IPv4 сетевого подключения мы используем «длину префикса подсети», равную 24 ( количество битов в маске 1 ), что означает, что маска подсети 255.255.255.0.
Чтобы изменить маску подсети , необходимо изменить значение поля «Длина префикса подсети». Например, поскольку мы хотели иметь маску подсети 255.255.240.0, нам пришлось установить длину префикса равной 20. Если вам нужна помощь в расчете длины префикса для маски подсети, проверьте этот онлайн- калькулятор подсети IP.
Нажмите или коснитесь Сохранить, и ваша маска подсети будет немедленно изменена.
2. Как изменить маску подсети в Windows 10, из панели управления
Windows 10 по-прежнему включает старую панель управления , которая также позволяет вам изменять маску подсети вашего сетевого адаптера. Если вы предпочитаете использовать панель управления для этой задачи, откройте ее и нажмите или коснитесь ссылки «Просмотр состояния сети и задачи» в разделе «Сеть и Интернет».
В Центре управления сетями и общим доступом нажмите или коснитесь сетевого подключения, для которого вы хотите изменить маску подсети.
Предыдущее действие открывает окно состояния этого сетевого подключения. В нем нажмите кнопку Свойства.
В окне « Свойства» сетевого подключения выберите « Протокол Интернета версии 4 (TCP / IPv4)» или «Протокол Интернета версии 6 (TCP / IPv6)», в зависимости от маски подсети, которую вы хотите изменить. Если вы хотите изменить оба, повторите следующие шаги для каждого из них.
Если вы хотите изменить маску подсети, используемую для протокола Интернета версии 4 (TCP / IPv4) , в окне « Свойства» введите новую маску подсети в поле с тем же именем.
Например, мы хотели изменить нашу маску подсети на 255.255.240.0, как вы можете видеть на следующем скриншоте.
Закончив вносить все изменения, нажмите или нажмите « ОК», а затем закройте все открытые окна. Новая маска подсети, которую вы установили, запущена и работает.
3. Как изменить маску подсети в Windows 10, используя PowerShell
Если вы предпочитаете использовать среду командной строки, вы также можете изменить маску подсети в Windows 10 с помощью PowerShell. Откройте PowerShell от имени администратора и выполните следующую команду: Get-NetAdapter -physical . Эта команда показывает все сетевые адаптеры, установленные на вашем компьютере с Windows 10. Определите тот, для которого вы хотите изменить маску подсети, и запишите его значение ifIndex. Это индексный номер интерфейса, который можно использовать для выбора сетевого адаптера в следующей команде PowerShell.
Чтобы изменить маску подсети, выполните следующую команду: Set-NetIPAddress -InterfaceIndex [значение ifIndex] -PrefixLength [длина префикса подсети] . Замените [ifIndex value] значением индекса интерфейса, которое вы указали в предыдущей команде, и замените [длина префикса подсети] на значение требуемой длины нового префикса подсети.
Например, мы хотели установить маску подсети 255.255.255.0, поэтому мы запустили эту команду: Set-NetIPAddress -InterfaceIndex 7 -PrefixLength 24 .
Новая маска подсети применяется мгновенно, поэтому вы можете закрыть PowerShell.
4. Как изменить маску подсети с интерфейса маршрутизатора, в домашней сети с DHCP
Если вы используете DHCP для автоматического назначения IP-адресов компьютерам и устройствам в вашем доме, вы можете изменить маску подсети для всех из них с помощью интерфейса администрирования вашего маршрутизатора. Используйте веб-браузер на вашем компьютере для доступа к веб-интерфейсу маршрутизатора. Чтобы сделать это, вы должны перейти к адрес маршрутизатора и войдите под своей учетной записью и паролем. На большинстве маршрутизаторов это 192.168.0.1 или 192.168.1.1, но они могут отличаться.
В интерфейсе веб-администратора маршрутизатора найдите категорию расширенных настроек под названием LAN . В нем перейдите в раздел или вкладку «Настройки IP- адреса локальной сети» и измените значение маски подсети на желаемое. Нажмите или коснитесь Применить, Сохранить или ОК. После этого новая маска подсети применяется ко всем компьютерам и устройствам в вашей сети, которые используют автоматические IP-адреса. Обратите внимание, что вашему маршрутизатору может потребоваться перезагрузка, чтобы применить это изменение.
Источник
Как поменять IP-адрес роутера
IP-адрес — уникальные координаты, которые соединяют персональный компьютер с Интернетом. Если в их значении произошел какой-то сбой, то соединение прекратится. Поэтому каждому пользователю Всемирной паутины не помешает понимать, как поменять IP-адрес Wi-Fi-роутера.
Зачем необходимо менять IP-адрес
Прежде чем разобраться, как изменить IP-адрес Wi-Fi-роутера, следует понять: в каких ситуациях необходимо поменять это значение.
Прежде всего, замену придется произвести при смене провайдера, предоставляющего услуги интернет-соединения. Но если пользователь не захочет менять подключенный к роутеру ethernet-кабель, то в этом случае смена подключения производится через изменение маршрута айпи.
Замена возможна только при условии статичного IP-адреса, в случае динамичного варианта роутер будет возвращаться к старым настройкам после каждой перезагрузки.
Порой роутер работает в целой системе маршрутизаторов, и чтобы подключить прибор к определенной группе устройств, приходиться изменять настройки устройства. В частности прописывать новый маршрут айпи.
Изменение IP-адреса
Существуют два основных способа смены адреса:
- Использование веб-интерфейса маршрутизатора.
- Изменение программного кода через консоль браузера персонального компьютера.
Естественно, первый вариант замены гораздо проще, однако иногда случаются такие ошибки оборудования, которые можно исправить только, прописывая другие системные значения. Поэтому следует рассмотреть оба способа смены значения маршрута.
Через веб-интерфейс
Наиболее удобный способ изменить IP-адрес роутера — использовать веб-интерфейс маршрутизатора. Хоть настройки каждой модели роутера внешне отличаются друг от друга, процесс настройки интуитивно схож у всех типов приборов.
- Открыть любой интернет-браузер.
- Напечатать в адресной строке программы «данные для входа по умолчанию» (например, http://192.168.0.1/).
- Ввести «Имя пользователя» и «Пароль» маршрутизатора.
- Перейти в меню «Сеть» («Network»).
- Открыть подраздел «LAN» или «Интерфейс» в зависимости от модели роутера.
- Найти строку IP-адрес.
- Изменить значение на необходимое.
После выполнения всех этапов инструкции следует сохранить изменения. В противном случае пользователю придется повторять весь процесс заново.
При помощи консоли
Если в результате системной ошибки изменить значение через веб-интерфейс нельзя, то пользователь может поменять маршрут айпи при помощи командной строки.
Любое вмешательство в программный код может быть чревато еще более сложными ошибками. Изменяя значение сети при помощи консоли, следует быть осторожным.
Чтобы изменить значение при помощи командной строки, требуется:
- Открыть любой интернет-браузер.
- Напечатать в адресной строке программы «данные для входа по умолчанию» (например, http://192.168.0.1/).
- Ввести «Имя пользователя» и «Пароль» маршрутизатора.
- Нажать на клавишу F12.
- Перейти во вкладку консоль.
- Ввести в командную строку значение «NetworkCfgHelpRpm».
- Поменять параметр на необходимый при помощи кода: «ip_addr: *значение*».
Значение, которое необходимо ввести в командную строку может изменяться от модели роутера. Прежде всего, необходимо ориентироваться на слова «Network» и «Config» в их разных формах.
Как и в случае с использованием стандартного веб-интерфейса, сменив IP-адрес через консоль браузера, следует сохраниться, чтобы изменения вступили в силу.
Изменение DHCP-сервера
Из-за того, что статический адрес порой самостоятельно раздает значения, измененный недавно маршрут айпи может снова вернуться к своему первоначальному состоянию. Чтобы избежать этого неудобства, следует изменит DHCP-сервер роутера:
- Открыть любой интернет-браузер.
- Напечатать в адресной строке программы «данные для входа по умолчанию» (например, http://192.168.0.1/).
- Ввести «Имя пользователя» и «Пароль» маршрутизатора.
- Открыть раздел DHCP.
- Перейти во вкладку «Настройки DHCP».
- Перевести опцию в режим «Отключить».
После настройки DHCP-сервера все маршруты айпи станут равны одному значению, и пользователю больше не нужно их постоянно менять.
Заключение
Таким образом, изменить IP-адрес можно двумя путями: через веб-интерфейс роутера и при помощи консоли браузера. Однако, чтобы избежать дополнительных ошибок, лучше использовать первый способ.
Видео по теме
Источник
-
Главная
-
Инструкции
-
Сети и безопасность
-
Маска подсети: что такое и как узнать по IP
В статье рассмотрим, что такое и зачем нужна маска подсети. А начнем с того, как устроены IP-адреса, потому что от понимания структуры айпи зависит и понимание назначения маски подсети.
IP можно назвать указателями, которые заключают в себе данные о расположении устройств в сетях, организованным по протоколам TCP/IP, по которым работает большинство хостов (устройств, подключенных к сети). Благодаря этим адресам данные, посылаемые через Интернет или по внутренним сетям, попадают куда нужно.
IP-адрес в формате протокола IPv4 представляет собой 4 числа, разделенные точками. При этом каждое число сетевые устройства воспринимают в виде двоичного кода. Например, 127.0.0.0 — это 01111111.00000000.00000000.00000000, а 192.168.0.1 — 11000000.10101000.00000000.00000001.
Интересный факт: люди могут не знать IP компьютера, за которым работают, но если у них дома есть роутер, они прекрасно знают адрес
192.168.0.1. Именно по нему доступны в сети большинство маршрутизаторов.
Минимально возможное значение для айпи — 0.0.0.0, максимальное — 255.255.255.255, потому что протокол IPv4 поддерживает только 32-битные числа или 256 значений на каждую из 4 частей IP-адреса. При этом ряд диапазонов уже зарезервированы: например, диапазон 127.0.0.0 – 127.255.255.255 используется для интерфейсов типа localhost. Адрес 192.168.0.1 — тоже один из примеров зарезервированного IP.
Первые три числа часто представляют собой номер сети, а последнее — номер хоста, конкретного устройства в этой сети. Теперь понятно, что сеть 192.168.0 зарезервирована для внутренних номеров, а последняя единица означает первое устройство (хост) в подобной сети, то есть маршрутизатор. Поэтому-то адрес маршрутизатора вот такой: 192.168.0.1. А почему не 192.168.0.0? Дело в том, что 0 используется в качестве адреса сети, поэтому конкретные хосты он обозначать не может.
Что такое и для чего нужна маска подсети
Для настройки интернет-соединения по TCP/IP также требуется указать, помимо IP-адреса, и маску подсети. Все сети подразделяются на несколько классов, которые маркируются литерами A, B, C (есть еще D и E — это специальные сети). Сети класса A (самые крупные) имеют вид «сеть-хост-хост-хост», B — «сеть-сеть-хост-хост» и C — «сеть-сеть-сеть-хост».
Однако системные администраторы, чтобы обеспечить всех достаточным количеством адресов, разбивают сети соответствующего класса на более мелкие структуры — подсети. И для подсети, конечно же, нужно задать границы. Для этого как раз и используется маска подсети.
Обычная запись маски подсети в сетях класса C: 255.255.255.0. Если не совсем понятно в десятичном виде, давайте преобразуем ее в двоичный код: 11111111.11111111.11111111.00000000. Первые три октета (октет — группа из 8 бит) — наборы единиц, а последний — нули. В маске подсети единицы идентифицируют сетевую часть, а нули — хосты. Сетевая часть неизменна, а вот с самым правым октетом, заполненным нулями, можно работать.
Нетрудно подсчитать, что здесь у нас поместится 256 устройств, если поставить все возможные комбинации нулей и единиц. Однако на самом деле не 256, а 254, первое (0) и последнее (255) значения зарезервированы. Про 0 мы уже говорили: 0 является адресом сети (в данном случае подсети), а 255 используется в качестве широковещательного адреса.
Таким образом, маска подсети позволяет задать границы подсети, которые будут видеть маршрутизаторы. Понятно, что виды масок подсети зависят от классов сетей, для которых они используются. Например, самый распространенный вариант маски подсети для сетей класса B — 255.255.0.0, а для класса A — 255.0.0.0.
Какую маску подсети выбрать
Стандартный вариант маски для сетей класса C: 255.255.255.0. Но совершенно не обязательно оставлять её такой. Например, если в вашей сети около сотни компьютеров и расширения не планируется, нетрудно подсчитать, что понадобится только половина от доступных IP-адресов. Поэтому можно разделить сеть на две части, просто изменив маску, вот так: 255.255.255.128. Давайте посмотрим, как это будет выглядеть в двоичном коде: 11111111.11111111.11111111.10000000. Слева в правом октете появилась единица, то есть работать в этой сети теперь можно уже только со 128, а точнее, со 126 значениями (помним про идентификатор сети и широковещательный адрес).
Если же нам потребуется разделить сеть на 4 подсети, используем маску 255.255.255.192 или 11111111.11111111.11111111.11000000. Это позволит работать уже с 64 адресами. Для разбивки сетей на 8 подсетей маска уже будет иметь вид 255.255.255.224 или 11111111.11111111.11111111.11100000. Думаем, принцип вы поняли: отталкиваемся от количества хостов в нашей сети и соответствующим образом выставляем маску, чтобы не плодить лишних айпи.
Маски подсети в IPv6
Понятно, что протокола IPv4 с его 4 миллиардами адресов (точное число: 4 294 967 296 уникальных адресов, но помним про значительные диапазоны зарезервированных) уже не хватает. Поэтому для адресации стали использовать протокол IPv6, который поддерживает уже 128-битные значения (8 чисел в шестнадцатеричной системе счисления). Здесь количество возможных адресов неизмеримо больше, чем у протокола IPv4 (в 1028 раз), что абсолютно точно покроет все потребности человечества даже в не слишком обозримом будущем. Однако, поскольку шестнадцатеричный формат совершенно другой, то и маски подсетей здесь задаются по иным правилам.
Для построения сетей в рамках протокола IPv6 используется бесклассовая адресация, CIDR. Применение CIDR позволяет настраивать подсети значительно более гибко, так как этот метод делает возможным применять больше масок подсетей. В шестнадцатеричном формате каждая позиция может принимать значения от 0 до F (числа 0-9 и буквы A-F как раз дают последовательность из 16 символов). Поэтому, чтобы задать маску, используем F для сетевой части.
Например: ffff:ffff:ffff:ffff:ffff:ffff:ffff:0000. Такая маска позволит нам работать с 65536 адресами. А если нам нужно сократить количество адресов наполовину, то используем такой вариант: ffff:ffff:ffff:ffff:ffff:ffff:ffff:8000. Примерным соответствием маски для сети класса C (конечно, это не совсем корректно, так как классы в IPv6 отсутствуют, но сравнить с чем-то нужно для наглядности) здесь будет ffff:ffff:ffff:ffff:ffff:ffff:ffff:ff00. Эта запись позволит выделить 256 IP-адресов в формате IPv6. Почему именно такая запись? Всё просто: свободны два разряда в правой части. В каждом разряде у нас 16 возможных значений, следовательно: 16*16 = 256.
Как узнать адрес сети по IP-адресу и маске подсети
Если вы не знакомы с побитовыми операциями, самое время приступить к освоению этой, в общем-то не самой сложной, части программирования. Итак, давайте для примера попробуем выяснить, к какой сети принадлежит адрес 192.168.1.2 с маской 255.255.254.0. Переведем их в двоичный вид и будем складывать методом поразрядного сложения (побитовое И). Здесь нужно запомнить одно простое правило: единица на выходе получается только в том случае, если в одинаковых разрядах обоих чисел тоже единицы. Если хотя бы в одном из чисел в этом месте ноль, то и на выходе всегда будет ноль. И вот что у нас вышло:
11000000 10101000 00000001 00000010
11111111 11111111 11111110 00000000
_________________________________
11000000 10101000 00000000 00000000Приводим получившееся число к десятичному виду (задачу по переводу чисел в разные системы счисления вам облегчит этот калькулятор). Вуаля, вот и искомый адрес сети: 192.168.0.0. Как видите, ничего сложного: нужно только немного привыкнуть к двоичному виду чисел и битовым операциям.
Заключение
Итак, мы узнали о структуре IP-адреса, масках подсети в форматах IPv4 и IPv6 и научились изменять их под потребности своей сети. А еще освоили побитовое сложение для нахождения адреса сети по айпи и маске.