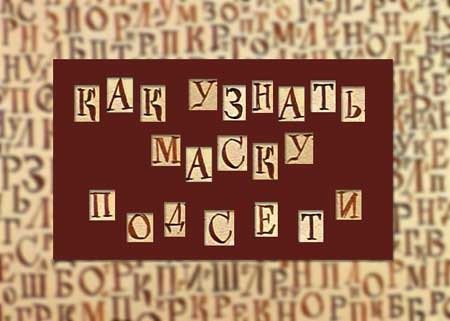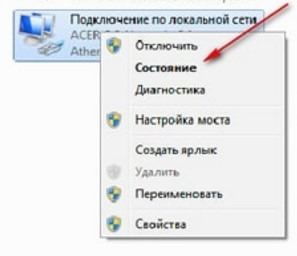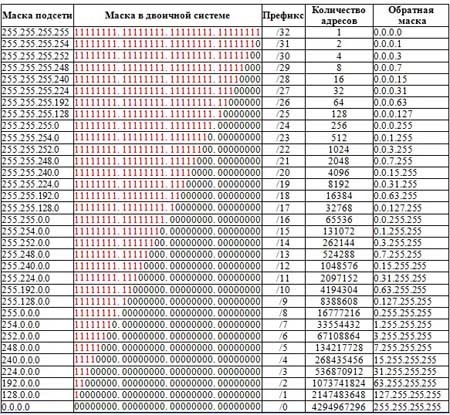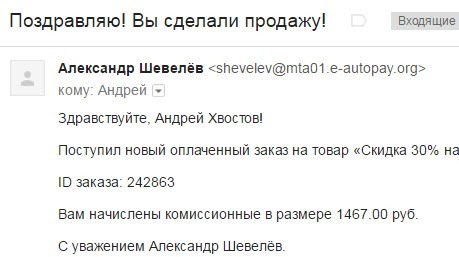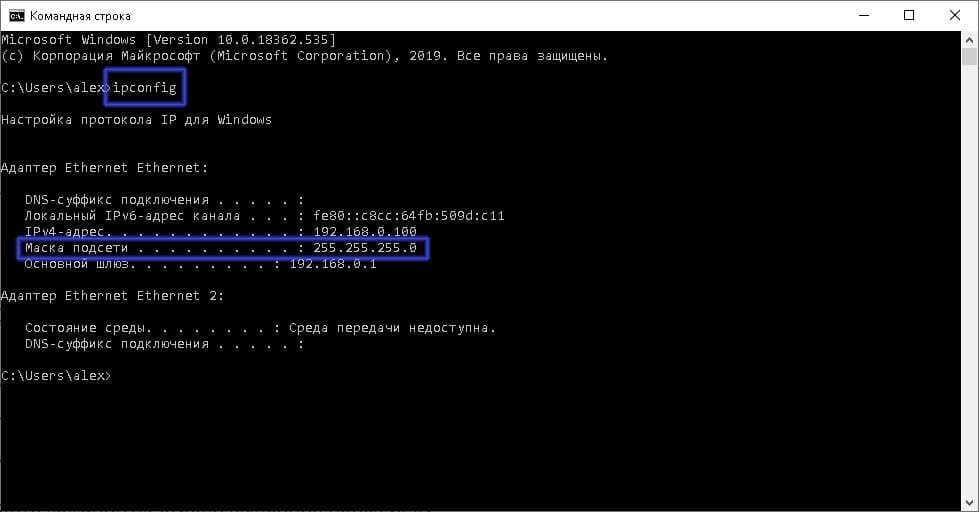Загрузить PDF
Загрузить PDF
Сети разбиты на подсети, что позволяет ускорить передачу данных и упростить процесс управления. Маршрутизаторы достигают этого через присвоение маски подсети, то есть числа, идентифицирующего подсеть, которой принадлежит IP-адрес.[1]
В большинстве случаев найти маску подсети на компьютере несложно. А вот на других устройствах это не так просто сделать. Если вам необходимо ввести маску подсети, введите число, найденное на вашем компьютере.
-
1
Нажмите «Системные настройки» (в Доке). Если в Доке этой кнопки нет, щелкните по логотипу Apple (в левом верхнем углу экрана) и выберите «Системные настройки».
-
2
Нажмите «Сеть». Эта кнопка имеет вид серого шара (в большинстве версий Mac OS X). Если вам не удается найти эту кнопку, введите «сеть» в строке поиска (в правом верхнем углу окна «Системные настройки»).
-
3
В списке слева выберите ваше подключение к интернету. Щелкните по названию, обозначенному зеленой точкой, а затем нажмите «Подключено» (под названием).
-
4
Нажмите «Дополнительно» (в правом нижнем углу), если вы пользуетесь Wi-Fi. Маску подсети для других типов сетевых соединений можно увидеть на правой стороне экрана.
-
5
Перейдите на вкладку «TCP/IP» в окне «Дополнительно». Mac TCP/IP определяет способ доступа к сети.
-
6
Найдите маску подсети. Она указана в строке «Маска подсети» и начинается с числа 255.
- Если цифры находятся в нижней половине экрана в разделе «Настройка IPv6», вы подключены к локальной IPv6 сети, в которой маски подсетей не используются. Если вы хотите подключиться к интернету, в выпадающем меню «Настройка IPv4» выберите «Использовать DHCP», а затем нажмите Обновить DHCP.
Реклама
-
1
Откройте командную строку. Для этого нажмите Windows + R.
- Если это не сработало, нажмите кнопку «Пуск» (в левом нижнем углу экрана). В строке поиска введите «командная строка» и дважды щелкните по отобразившемуся значку. Возможно, вам потребуется нажать Поиск, чтобы открыть строку поиска.
- Если кнопки «Пуск» в левом нижнем углу нет, наведите курсор в нижний правый угол и переместите его вверх, или проведите справа налево по сенсорному экрану.
-
2
Введите команду ipconfig. Введите ipconfig /all (не забудьте про пробел перед косой чертой). Нажмите ↵ Enter. Ipconfig — это утилита, которая отслеживает все сетевые подключения. Откроется список всех активных сетей.
-
3
Найдите маску подсети. Это число находится в разделе «Подключение к локальной сети через Ethernet». Найдите строку «Маска подсети» и запишите число, проставленное в ней.[2]
Большинство масок подсетей начинаются с числа 255, например, 255.255.255.0. -
4
Откройте панель управления. Это еще один способ найти маску подсети.
- Откройте «Панель управления» –> «Сеть и интернет» –> «Центр коммуникаций и передачи данных».
- В большинстве современных версий системы Windows нужно нажать «Изменить настройки адаптера» (слева). В Windows Vista нажмите «Управление сетевыми подключениями».[3]
- Щелкните правой кнопкой мыши по «Локальное подключение» и выберите «Статус». В открывшемся окне нажмите «Детали».[4]
Запишите маску подсети.
Реклама
-
1
Запустите терминал. Для этого нажмите Ctrl + Alt +T (или по-другому в зависимости от вашего дистрибутива Linux).
-
2
Введите команду ipconfig. В терминале введите ifconfig и нажмите ↵ Enter.[5]
- Если требуются административные права, войдите в систему из-под рута.
-
3
В строке «Маска» или «Маска подсети» найдите маску подсети. Она начинается с 255.
Реклама
-
1
Используйте маску подсети, найденную вами на компьютере. Если вы настраиваете Smart TV или другое устройство, возможно, вам понадобится ввести маску подсети. Это число является специфичным для вашей локальной сети. Для наилучших результатов следуйте инструкциям, описанным выше, чтобы найти маску подсети на вашем компьютере. Этот метод должен работать и на других устройствах.
- Если устройство не подключается к сети, на компьютере оставьте открытым окно с соответствующей информацией. Обращайтесь к ней, изменяя настройки на устройстве.
- Если вам не удается найти маску подсети на компьютере, попробуйте ввести 255.255.255.0. Это маска подсети наиболее распространена для домашних сетей.
-
2
Измените IP-адрес. Если устройство по-прежнему не подключается к интернету, проверьте IP-адрес. Он указан в том же окне, что и маска подсети. Скопируйте IP-адрес вашего компьютера и отбросьте последнюю цифру или группу цифр. Выберите любое число больше отброшенной цифры, но меньше 254. Выбор начинайте с цифры 10, так как предыдущие цифры, скорее всего, используются другими устройствами в сети.
- Например, если IP-адрес вашего компьютера 192.168.1.3, то IP-адрес вашего устройства будет таким: 192.168.1.100.
- Если вам не удается найти IP-адрес компьютера, поищите его на корпусе вашего маршрутизатора или в интернете по модели вашего маршрутизатора. Измените последнюю группу цифр.
- Если вам не удается найти IP-адрес, введите 192.168.1.100, или 192.168.0.100, или 192.168.10.100, или 192.168.2.100.
-
3
Задайте шлюз. Шлюз практически идентичен IP-адресу устройства, за исключением последней цифры — замените ее на 1.
- Например, если IP-адрес устройства 192.168.1.3, установите шлюз 192.168.1.1.
- В любом интернет-браузере в адресной строке введите http://<адрес шлюза>. Если вы ввели правильный адрес шлюза, откроется информация о вашем маршрутизаторе.
-
4
Задайте DNS. Используйте то же значение DNS, как на вашем компьютере, или значение, которое вы вводили в качестве адреса шлюза. Кроме того, поищите в интернете «публичный DNS».
-
5
Свяжитесь с производителем. Если устройство по-прежнему не подключается к сети, обратитесь в службу технической поддержки компании, которое произвело это устройство.
Реклама
Советы
- Если ваша маска подсети 0.0.0.0, у вас, вероятно, нет подключения к интернету.
- Маска подсети отображается для активного сетевого адаптера. Например, если вы используете беспроводную карту, маска подсети отобразится в разделе с названием этой карты. Если у вас есть несколько сетевых адаптеров, например, беспроводная карта и сетевая карта, прокрутите страницу вверх или вниз, чтобы найти необходимую информацию.
- IPv6-сети не используют маски подсети. В этом случае идентификатор подсети встроен в IP-адрес.[6]
Четвертая группа цифр, разделенных двоеточиями, описывает подсеть.
Реклама
Предупреждения
- Изменение маски подсети может привести к невозможности подключения к интернету.
Реклама
Об этой статье
Эту страницу просматривали 143 444 раза.
Была ли эта статья полезной?
Download Article
Download Article
Do you need to find or change the subnet mask for your computer, phone, or tablet? If you’re using a device that has a static (permanent) IP address that must be configured manually, making sure the subnet mask is correct is crucial when troubleshooting network issues. This wikiHow article will teach you how to find and change the subnet mask on a computer running Windows, macOS, or Linux, as well as on your Android, iPhone, or iPad. We’ll also show you how to calculate a subnet mask based on an IP address range if you’re not sure which subnet mask to use.
Things You Should Know
- Most people don’t have to enter a subnet mask manually—the router you’re connected to assigns it automatically using DHCP.
- If your device has a static IP address that is not assigned automatically, you can manually update your subnet mask on your computer, phone, or tablet if needed.
- If you don’t know which subnet mask to use, you can figure it out based on the range of IP addresses from which your IP address was assigned.
-
1
You’ll need to know the range your IP address is a part of to find its subnet mask. Unfortunately, you can’t determine the correct subnet just by looking at an IP address. Each IPv4 subnet has a subnet mask, also known as a netmask, which is basically an alias for the range of IP addresses allocated to that network. If you use a subnet mask that isn’t correct for your IP range, your device won’t be able to access the internet.
- If your IP address is assigned automatically, so is your subnet mask. In this case, if you’re connected to the internet, don’t worry about finding or changing your subnet mask.
- But, if you’re setting up a static IP address that isn’t assigned automatically, you’ll need to find the right subnet mask to get online.
- The easiest way to find out what subnet mask you should be using is to ask your network administrator. If that’s not possible right now, read on!
-
2
If there’s another device you’re sure is on the same subnet, try its subnet mask. You can use the instructions in this article to find the IP address and subnet mask for other Windows, Linux, macOS, Android, and iOS devices on the network and simply use the same subnet mask.
- This is not foolproof, as network administrators can divide up IP ranges into many subnets. But for smaller networks, this might be all you need to do to find the subnet mask.
- Once signed in, compare the other device’s IP address to your static IP. Do they appear to be in the same range or from a similar-sized range? If so, using that device’s subnet mask might work.
- For example, if your static IP address is 192.168.0.5 and the other device is 192.168.0.12, having the first three octets in common means you’re likely on the same subnet. However, subnets can be broken up in a multitude of ways so there’s a chance your network administrator has sub-divided the network even further.
Advertisement
-
3
Once you know the range of IP addresses (or you think you can guess it), use a subnet calculator or cheat sheet to find the subnet mask. There’s no need to do complicated math to calculate the subnet mask once you have the range thanks to these handy tools:
- Spiceworks’ Subnet Calculator is easy to use if you know the IP range. Just enter the first and last IP addresses in the range, then choose 1 as the number of subnets (if you’re sure the range you’ve entered is a single subnet).
-
Subnet Calculator and Cheat Sheet provides a subnet mask based on a starting IP address and its associated CIDR notation, which is a special value that explains how many addresses are in that range. If you’re not sure what to enter here, just refer to the CIDR cheat sheet at the bottom of the tool.
- For example, if you’re working with a range of 256 IP addresses (a common subnet size for homes and small offices), you’ll use /24. For /24 ranges, the subnet mask will be 255.255.255.0.
- The cheat sheet at the bottom is also helpful if you just want to try to guess the subnet mask based on the presumed size of the subnet. For example, you’ll see that when a subnet contains 1024 IP addresses, its mask will be 255.255.252.0, which is /22 in CIDR notation.
Advertisement
-
1
Open the Command Prompt. The easiest way to find your subnet mask on Windows is to use a quick command in the command prompt. Press the Windows key, type Command, and then click Command Prompt in the search results.
-
2
Type ipconfig /all and press ↵ Enter. This displays the details of all of your active TCP/IP connections.[1]
-
3
Find the subnet mask for each connection. Look for «Subnet Mask» in the section below your network adapter. For example, if you’re connected to Wi-Fi, you’ll typically see an adapter called «Wireless LAN adapter» (or similar)—the subnet for your wireless connection appears here. The address you’re looking for begins with 255.
-
4
Change your subnet mask. If you need to update the subnet mask on your PC due to changes in your network, it’s easy. Note that you should only do this if you’re using a static IP address that isn’t assigned automatically:
- Open your Windows Settings and select Network & Internet.[2]
- For Wi-Fi, select Wi-Fi > Manage Known Networks. For Ethernet, select Ethernet, then choose your network.
- Click Edit under «IP assignment.»
- Select Manual, then choose IPv4.
- Update your subnet mask and other details and save.
- Open your Windows Settings and select Network & Internet.[2]
Advertisement
-
1
Click the Apple menu and select System Preferences. You’ll find the Apple menu at the top-left corner of your screen.[3]
-
2
Click the Network icon. It’s the globe icon in your System Preferences.
-
3
Select your internet connection. For example, if you want to find the subnet for your wireless connection, select Wi-Fi here.
- If you’re using an ethernet connection, you will now see your IP address and subnet mask in the right panel. If you’re using Wi-Fi, continue with this method to find your subnet mask.
-
4
Click Advanced if you’re using Wi-Fi. You’ll see this button at the bottom-right corner.
-
5
Click the TCP/IP tab. You’ll see this at the top of the window. Here you’ll find your IP address and subnet mask clearly labeled. The address you’re looking for begins with 255.
- If the only numbers you see are on the lower half of the screen underneath «Configure IPv6,» you are on a local IPv6 network which does not use subnet masks. If you’re having internet trouble, select Using DHCP from the drop-down menu, then click Renew DHCP Lease to receive a new IP address and subnet mask.
-
6
Change your subnet mask. If you need to update the subnet mask on your Mac due to changes in your network, it’s easy. Note that you should only do this if you’re using a dedicated (static) IP address that must be configured manually:
- Select the network in the Network panel of System Preferences.
- Click Configure IPv4 in the menu, then select Manually.
- Replace the current subnet mask with the new one and save your changes.[4]
Advertisement
-
1
Open a terminal window. You can open a terminal by pressing Ctrl+Alt+T or by clicking the Terminal icon in your app list.
-
2
Type ifconfig and press ↵ Enter. This displays the name of each of your network interfaces along with information about each connection.
- If you see «command not found,» type whereis ifconfig to get the full path, such as /sbin/ifconfig, then simply type the full path to ifconfig and press ↵ Enter.
-
3
Find the subnet mask. Look for the «Mask» value next to the interface you’re curious about, such as eth0 for ethernet or wlan0 for Wi-Fi. The subnet mask is typically labeled «Mask» and begins with 255.
-
4
Change the subnet mask. If your Linux workstation or server has a static IP address that isn’t assigned automatically by the router by DHCP, you can use ifconfig to change the subnet mask. Here’s how:
- Find the adapter name for the connection you want to modify using ifconfig. For example, eth0 for your ethernet connection.
- If the subnet mask is the only thing you need to change, use sudo ifconfig <adaptername> netmask <subnet mask>.[5]
- For example, to change the subnet mask for the adapter wlan0 to 255.255.255.0, you’d use: sudo ifconfig wlan0 netmask 255.255.255.0.
Advertisement
-
1
Open your Android’s Settings
. You can do this by tapping the Settings icon in your app list or by swiping down from the top of your Home screen and tapping the gear icon.
- The steps to view your subnet mask on Android will be a little different depending on your platform, such as Samsung Galaxy or stock Android.
-
2
Tap Wireless & Networks or Connections. This option displays Wi-Fi information, such as whether you’re connected and if any other networks are available.
- If you don’t see this option, tap Network & Internet (or similar) and select Wi-Fi instead. [6]
- If you don’t see this option, tap Network & Internet (or similar) and select Wi-Fi instead. [6]
-
3
Tap the network you’re connected to. Depending on your model, you may need to tap a gear icon to view the details. This displays your connection details, including your IP address and subnet mask, which begins with 255.
- If you don’t see your subnet mask, tap Advanced or similar to show more options.
- Some Androids connected through DHCP may not display the subnet mask at all. If you’re not able to find the subnet mask with these steps, download Termux, a free terminal app, from the Play Store. Once downloaded, open the app, type ifconfig, and press Enter. You will see your subnet mask under «wlan0.»
-
4
Change the subnet mask. If your Android has a static IP address and you need to update the subnet mask, it’s pretty easy to do:
- Select the Advanced or Manage option in your network’s settings. If you don’t see it, tap and hold the name of your wireless network in the list of networks, then tap Modify network.
- Tap the IP Settings option if you see it—this is common on Samsung Galaxy models.
- If DHCP is selected, you’ll need to change it to Static. Then, you’ll be able to modify the subnet mask, IP address, gateway, and other details.
Advertisement
-
1
Open your Settings
. You’ll find this gear icon on your Home screen, in your app drawer, or by searching.
-
2
Tap Wi-Fi. This option is near the top of the list.
-
3
Tap your current connection. You’ll see it at the top of the screen below the «Wi-Fi» button.
-
4
Find your subnet mask. Your subnet mask begins with 255 and is just below your IP address about halfway down the page.
-
5
Change the subnet mask. If your iPhone or iPad has a static IP address and you need to update the subnet mask, it’s pretty easy to do from this screen:
- Just above your IP address, tap Configure IP.
- If you have a static IP address already, you’ll see the option to modify the subnet mask here. If not, you can tap Manual and enter your new static IP address information, including your subnet and gateway address (referred to here as «router»).
Advertisement
Add New Question
-
Question
Why do I have the same subnet mask on multiple devices?
Stan Kats is a Professional Technologist and the COO and Chief Technologist for The STG IT Consulting Group in West Hollywood, California. Stan provides comprehensive technology solutions to businesses through managed IT services, and for individuals through his consumer service business, Stan’s Tech Garage. Stan holds a BA in International Relations from The University of Southern California. He began his career working in the Fortune 500 IT world. Stan founded his companies to offer an enterprise-level of expertise for small businesses and individuals.
Professional Technologist
Expert Answer
Are the last four digits 2550? That’s the subnet mask for most consumer class devices, so it’d make sense if you see the same subnet mask on multiple devices.
-
Question
Is this process the same on any device?
Stan Kats is a Professional Technologist and the COO and Chief Technologist for The STG IT Consulting Group in West Hollywood, California. Stan provides comprehensive technology solutions to businesses through managed IT services, and for individuals through his consumer service business, Stan’s Tech Garage. Stan holds a BA in International Relations from The University of Southern California. He began his career working in the Fortune 500 IT world. Stan founded his companies to offer an enterprise-level of expertise for small businesses and individuals.
Professional Technologist
Expert Answer
It’s going to be different from operating system to operating system. But if you have two Windows computers, for example, it should be the same.
-
Question
How do you do this on a Mac?
Stan Kats is a Professional Technologist and the COO and Chief Technologist for The STG IT Consulting Group in West Hollywood, California. Stan provides comprehensive technology solutions to businesses through managed IT services, and for individuals through his consumer service business, Stan’s Tech Garage. Stan holds a BA in International Relations from The University of Southern California. He began his career working in the Fortune 500 IT world. Stan founded his companies to offer an enterprise-level of expertise for small businesses and individuals.
Professional Technologist
Expert Answer
Go into your system preferences and select «networks.» Pick whatever device you want to find the subnet mask for and open it. There should be a tab for IP addresses in that window. Your subnet mask will be listed there alongside the IP.
See more answers
Ask a Question
200 characters left
Include your email address to get a message when this question is answered.
Submit
Advertisement
Video
-
When devices on a network communicate, they check to see if the address they’re trying to reach is in the same subnet range. If the address is in range, the devices can communicate without much help from the router. If the address is in another range, the router routes the traffic to the proper subnet.[7]
-
If your subnet mask reads all zeros (0.0.0.0), you may not have an active Internet connection.
-
IPv6–only networks do not use subnet masks. The subnet ID is built into the IP address instead. The fourth group of digits separated by colons describes your subnet (or the 49th–64th binary digits).
Show More Tips
Advertisement
About This Article
Thanks to all authors for creating a page that has been read 816,836 times.
Is this article up to date?
-
Главная
-
Инструкции
-
Сети и безопасность
-
Маска подсети: что такое и как узнать по IP
В статье рассмотрим, что такое и зачем нужна маска подсети. А начнем с того, как устроены IP-адреса, потому что от понимания структуры айпи зависит и понимание назначения маски подсети.
IP можно назвать указателями, которые заключают в себе данные о расположении устройств в сетях, организованным по протоколам TCP/IP, по которым работает большинство хостов (устройств, подключенных к сети). Благодаря этим адресам данные, посылаемые через Интернет или по внутренним сетям, попадают куда нужно.
IP-адрес в формате протокола IPv4 представляет собой 4 числа, разделенные точками. При этом каждое число сетевые устройства воспринимают в виде двоичного кода. Например, 127.0.0.0 — это 01111111.00000000.00000000.00000000, а 192.168.0.1 — 11000000.10101000.00000000.00000001.
Интересный факт: люди могут не знать IP компьютера, за которым работают, но если у них дома есть роутер, они прекрасно знают адрес
192.168.0.1. Именно по нему доступны в сети большинство маршрутизаторов.
Минимально возможное значение для айпи — 0.0.0.0, максимальное — 255.255.255.255, потому что протокол IPv4 поддерживает только 32-битные числа или 256 значений на каждую из 4 частей IP-адреса. При этом ряд диапазонов уже зарезервированы: например, диапазон 127.0.0.0 – 127.255.255.255 используется для интерфейсов типа localhost. Адрес 192.168.0.1 — тоже один из примеров зарезервированного IP.
Первые три числа часто представляют собой номер сети, а последнее — номер хоста, конкретного устройства в этой сети. Теперь понятно, что сеть 192.168.0 зарезервирована для внутренних номеров, а последняя единица означает первое устройство (хост) в подобной сети, то есть маршрутизатор. Поэтому-то адрес маршрутизатора вот такой: 192.168.0.1. А почему не 192.168.0.0? Дело в том, что 0 используется в качестве адреса сети, поэтому конкретные хосты он обозначать не может.
Что такое и для чего нужна маска подсети
Для настройки интернет-соединения по TCP/IP также требуется указать, помимо IP-адреса, и маску подсети. Все сети подразделяются на несколько классов, которые маркируются литерами A, B, C (есть еще D и E — это специальные сети). Сети класса A (самые крупные) имеют вид «сеть-хост-хост-хост», B — «сеть-сеть-хост-хост» и C — «сеть-сеть-сеть-хост».
Однако системные администраторы, чтобы обеспечить всех достаточным количеством адресов, разбивают сети соответствующего класса на более мелкие структуры — подсети. И для подсети, конечно же, нужно задать границы. Для этого как раз и используется маска подсети.
Обычная запись маски подсети в сетях класса C: 255.255.255.0. Если не совсем понятно в десятичном виде, давайте преобразуем ее в двоичный код: 11111111.11111111.11111111.00000000. Первые три октета (октет — группа из 8 бит) — наборы единиц, а последний — нули. В маске подсети единицы идентифицируют сетевую часть, а нули — хосты. Сетевая часть неизменна, а вот с самым правым октетом, заполненным нулями, можно работать.
Нетрудно подсчитать, что здесь у нас поместится 256 устройств, если поставить все возможные комбинации нулей и единиц. Однако на самом деле не 256, а 254, первое (0) и последнее (255) значения зарезервированы. Про 0 мы уже говорили: 0 является адресом сети (в данном случае подсети), а 255 используется в качестве широковещательного адреса.
Таким образом, маска подсети позволяет задать границы подсети, которые будут видеть маршрутизаторы. Понятно, что виды масок подсети зависят от классов сетей, для которых они используются. Например, самый распространенный вариант маски подсети для сетей класса B — 255.255.0.0, а для класса A — 255.0.0.0.
Какую маску подсети выбрать
Стандартный вариант маски для сетей класса C: 255.255.255.0. Но совершенно не обязательно оставлять её такой. Например, если в вашей сети около сотни компьютеров и расширения не планируется, нетрудно подсчитать, что понадобится только половина от доступных IP-адресов. Поэтому можно разделить сеть на две части, просто изменив маску, вот так: 255.255.255.128. Давайте посмотрим, как это будет выглядеть в двоичном коде: 11111111.11111111.11111111.10000000. Слева в правом октете появилась единица, то есть работать в этой сети теперь можно уже только со 128, а точнее, со 126 значениями (помним про идентификатор сети и широковещательный адрес).
Если же нам потребуется разделить сеть на 4 подсети, используем маску 255.255.255.192 или 11111111.11111111.11111111.11000000. Это позволит работать уже с 64 адресами. Для разбивки сетей на 8 подсетей маска уже будет иметь вид 255.255.255.224 или 11111111.11111111.11111111.11100000. Думаем, принцип вы поняли: отталкиваемся от количества хостов в нашей сети и соответствующим образом выставляем маску, чтобы не плодить лишних айпи.
Маски подсети в IPv6
Понятно, что протокола IPv4 с его 4 миллиардами адресов (точное число: 4 294 967 296 уникальных адресов, но помним про значительные диапазоны зарезервированных) уже не хватает. Поэтому для адресации стали использовать протокол IPv6, который поддерживает уже 128-битные значения (8 чисел в шестнадцатеричной системе счисления). Здесь количество возможных адресов неизмеримо больше, чем у протокола IPv4 (в 1028 раз), что абсолютно точно покроет все потребности человечества даже в не слишком обозримом будущем. Однако, поскольку шестнадцатеричный формат совершенно другой, то и маски подсетей здесь задаются по иным правилам.
Для построения сетей в рамках протокола IPv6 используется бесклассовая адресация, CIDR. Применение CIDR позволяет настраивать подсети значительно более гибко, так как этот метод делает возможным применять больше масок подсетей. В шестнадцатеричном формате каждая позиция может принимать значения от 0 до F (числа 0-9 и буквы A-F как раз дают последовательность из 16 символов). Поэтому, чтобы задать маску, используем F для сетевой части.
Например: ffff:ffff:ffff:ffff:ffff:ffff:ffff:0000. Такая маска позволит нам работать с 65536 адресами. А если нам нужно сократить количество адресов наполовину, то используем такой вариант: ffff:ffff:ffff:ffff:ffff:ffff:ffff:8000. Примерным соответствием маски для сети класса C (конечно, это не совсем корректно, так как классы в IPv6 отсутствуют, но сравнить с чем-то нужно для наглядности) здесь будет ffff:ffff:ffff:ffff:ffff:ffff:ffff:ff00. Эта запись позволит выделить 256 IP-адресов в формате IPv6. Почему именно такая запись? Всё просто: свободны два разряда в правой части. В каждом разряде у нас 16 возможных значений, следовательно: 16*16 = 256.
Как узнать адрес сети по IP-адресу и маске подсети
Если вы не знакомы с побитовыми операциями, самое время приступить к освоению этой, в общем-то не самой сложной, части программирования. Итак, давайте для примера попробуем выяснить, к какой сети принадлежит адрес 192.168.1.2 с маской 255.255.254.0. Переведем их в двоичный вид и будем складывать методом поразрядного сложения (побитовое И). Здесь нужно запомнить одно простое правило: единица на выходе получается только в том случае, если в одинаковых разрядах обоих чисел тоже единицы. Если хотя бы в одном из чисел в этом месте ноль, то и на выходе всегда будет ноль. И вот что у нас вышло:
11000000 10101000 00000001 00000010
11111111 11111111 11111110 00000000
_________________________________
11000000 10101000 00000000 00000000Приводим получившееся число к десятичному виду (задачу по переводу чисел в разные системы счисления вам облегчит этот калькулятор). Вуаля, вот и искомый адрес сети: 192.168.0.0. Как видите, ничего сложного: нужно только немного привыкнуть к двоичному виду чисел и битовым операциям.
Заключение
Итак, мы узнали о структуре IP-адреса, масках подсети в форматах IPv4 и IPv6 и научились изменять их под потребности своей сети. А еще освоили побитовое сложение для нахождения адреса сети по айпи и маске.
На чтение 5 мин Просмотров 14.9к. Опубликовано 12.02.2017
Содержание
- Как узнать маску подсети
- Зачем нужна маска подсети
- Как узнать маску подсети на своём компьютере
- Найти, вызвав командную строку
- Второй способ через подключение к Интернету
- Узнать маску подсети по префиксу CIDR
- Подведём итоги
Как узнать маску подсети
Хотите узнать как ежемесячно зарабатывать от 50 тысяч в Интернете?
Посмотрите моё видео интервью с Игорем Крестининым
=>> «Как гарантировано зарабатывать от 50 тысяч в месяц»
Как узнать маску подсети? Этот вопрос появляется не только у новичков сисадминов, но, даже у уверенных пользователей Интернета.
Для начала давайте разберёмся, что это за понятие – маска подсети (битовая маска), зачем, кому нужна, а также в каких случаях она сможет понадобиться лично вам.
Как узнать маску подсети
Я уже писал статьи, о том, что обозначает IP адрес, а также МАК адрес, как их найти. Так вот, маска, это не менее важный параметр, необходимый при указании конфигураций сетей.
Хотите представить наглядно? Всё очень просто, каждый компьютер имеет свой IP адрес, состоящий из адреса сети, плюс, адрес хоста.
Маска, посредством её наложения на адрес, даёт возможность «рассмотреть», отделить сетевой адрес от адреса компьютера (или хоста).
Когда я говорю «маска накладывается на адрес», у меня возникают ассоциации с фильмом о Шерлоке Холмсе.
Помните там, в титрах показывают много букв, и накладывается шаблон (маска) которая даёт возможность прочитать текст.
Это конечно, слишком упрощённое объяснение, но оно даёт представление о том, как это работает, простому пользователю.
Рассмотрим это на конкретном упрощённом примере:
Возьмём IP адрес 192.168.0.78; наложим на него классическую маску – 255.255.255.0.
Переведём все значения в двоичный вид:
- IP адрес 11000000 10101000 00000000 01001110 (192:168:0:78);
- Маска подсети 11111111 11111111 11111111 00000000 (255.255.255.0);
Перемножим последовательно все значения между собой (в столбик), получим номер, означающий адрес сети:
11000000 10101000 00000000 00000000 (192:168:0:0).
Теперь умножим последовательно значения IP адреса на инверсию маски:
- IP адрес 11000000 10101000 00000000 01001110 (192:168:0:78);
- Инверсия маски подсети 00000000 00000000 00000000 11111111 (0.0.0.255);
Получим адрес хоста (адрес компьютера):
00000000 00000000 00000000 01001110 (0:0:0:78).
Маска помогает отделять адреса сети от адресов хостов, указывая, какая часть IP адреса показывает сеть, а какая, хост.
Внимательно посмотрите на маску, в её двоичном виде, можно увидеть, что единицы открывают адрес сети, а нули показывают адрес хоста.
Зачем нужна маска подсети
Меня часто спрашивают, зачем пользователю нужна маска подсети? Объясняю, маска подсети нужна в тех случаях, когда:
- Обычному пользователю необходимо подключиться к Интернету, требуется ввести значение маски подсети;
- Системному администратору требуется подключать группу компьютеров «разбив» полученный сетевой адрес на несколько небольших подсетей;
- Появляется необходимость отделять сетевой адрес, адрес хоста.
Как узнать маску подсети на своём компьютере
Как узнать маску подсети на своём компьютере? Опишу вам всего два довольно быстрых способа.
Найти, вызвав командную строку
Для того чтобы узнать маску подсети на своём компьютере через командную строку, необходимо нажать сочетание клавиш Windows+R. После этого потребуется ввести две команды:
Чаще всего там указана маска по умолчанию: 255.255.255.0, но у вас могут быть и другие значения.
Второй способ через подключение к Интернету
Наведите мышку на ваше подключение к сети и сделайте клик правой кнопкой. Выберите пункт «Состояние»
После этого нажмите на кнопку «Сведения…»:
найдите маску подсети рядом с IP адресом.
Узнать маску подсети по префиксу CIDR
Иногда можно увидеть обозначение IP адреса с дробной чертой и цифрой, то есть префиксом. Это может выглядеть, например, так: 192:168:0:78/24, где число (префикс) /24 есть маска подсети. Как выглядит данная маска подсети в двоичном коде?
В двоичном коде она записывается следующим образом, двадцать четыре цифры – 1 подряд, и восемь нулей на конце:
11111111 11111111 11111111 00000000
То есть, 32 бита, составляющие маску подсети, разделены следующим образом: четыре группы (октеты) по восемь знаков (бит) в каждой группе. Если в коротком префиксе указана цифра, например – /23, то необходимо записать двадцать три – 1, далее девять нолей:
11111111 11111111 11111110 00000000
Что при переводе маски подсети в десятичный вид даст номер: 255.255.254.0. Для того чтоб не путаться при переводе двоичного кода в десятичный номер, можете посмотреть данную таблицу:
Подведём итоги
В данной статье мы рассмотрели вопрос, как узнать маску подсети. Как видно из описания выше, сделать это не сложно.
Надеюсь на то, что мне удалось справиться с поставленной задачей – внятно объяснить, что значит маска подсети, как узнать маску подсети компьютера.
Предлагаю вашему вниманию интересные статьи о компьютерной грамотности:
- Как проверить блок питания компьютера без материнской платы;
- Как узнать свой МАК адрес;
- Разрядность системы 64 или 86 как узнать;
- Не работает скайп на виндовс 10;
- Как узнать сколько ядер на ноутбуке.
Желаю вам удачи и успехов в освоении компьютерной грамотности.
P.S. Прикладываю скриншоты моих заработков в партнёрских программах. И напоминаю, что так зарабатывать может каждый, даже новичок! Главное — правильно это делать, а значит, научиться у тех, кто уже зарабатывает, то есть, у профессионалов Интернет бизнеса.
Вы хотите узнать какие ошибки совершают новички?
[urlspan][/urlspan]
99% новичков совершают эти ошибки и терпят фиаско в бизнесе и заработке в интернет! Посмотрите, чтобы не повторить этих ошибок — [urlspan]»3 + 1 ОШИБКИ НОВИЧКА, УБИВАЮЩИХ РЕЗУЛЬТАТ»[/urlspan].Вам срочно нужны деньги?
[urlspan][/urlspan]
Скачайте бесплатно: «[urlspan]ТОП — 5 способов заработка в Интернете[/urlspan]». 5 лучших способов заработка в интернете, которые гарантированно принесут вам результат от 1 000 рублей в сутки и более.Здесь готовое решение для вашего бизнеса!
[urlspan][/urlspan]
А для тех, кто привык брать готовые решения, есть [urlspan]«Проект готовых решений для старта заработка в Интернет»[/urlspan]. Узнайте, как начать свой бизнес в Интернете, даже самому «зеленому» новичку, без технических знаний, и даже без экспертности.
Содержание
- Твой Сетевичок
- Все о локальных сетях и сетевом оборудовании
- Как по ip адресу определить маску подсети?
- Определение маски подсети по ip на ОС Windows
- Как определить маску подсети по ip адресу на Macos и Ubuntu?
- Как узнать маску подсети по ip-адресу в интернете?
- 4 способа изменить маску подсети в Windows 10
- 1. Как изменить маску подсети в Windows 10, из приложения «Настройки»
- 2. Как изменить маску подсети в Windows 10, из панели управления
- 3. Как изменить маску подсети в Windows 10, используя PowerShell
- 4. Как изменить маску подсети с интерфейса маршрутизатора, в домашней сети с DHCP
- Маска подсети – как узнать: виды сетей
- Опубликовано admin в 18 декабря, 2019 18 декабря, 2019
- Почему подсеть так важна
- В чем разница между IP-адресом и маской
- Виды сетей – что такое сеть класса A, класса B и C
- Как узнать свою маску
- Как узнать маску сети: что это такое и зачем она нужна
- Определение
- Назначение маски подсети, IP-адреса, шлюза
- Префикс
- Число адресов
- Обратная маска
- Вычисление маски подсети
- Компьютер + Интернет + блог = Статьи, приносящие деньги
- Как узнать маску подсети
- Как узнать маску подсети
- Зачем нужна маска подсети
- Как узнать маску подсети на своём компьютере
- Найти, вызвав командную строку
- Второй способ через подключение к Интернету
- Узнать маску подсети по префиксу CIDR
- Подведём итоги
- Похожие записи:
Твой Сетевичок
Все о локальных сетях и сетевом оборудовании
Как по ip адресу определить маску подсети?
Часто при настройке локальной или внешней сети необходимо узнать не только ip адрес, но и маску подсети. Учитывая, что существует три класса подсетей и огромное количество настроек, то иногда зная маску подсети, знаешь, к какому классу она относится.
Проще говоря, можно узнать примерное количество компьютеров, которые могут находиться в данной подсети. В операционной системе Windows есть несколько способов решить данную проблему.
Определение маски подсети по ip на ОС Windows
Откроется окно терминала, где вам нужно ввести команду «ipconfig» и вновь нажать клавишу «Enter», после чего откроется список всех ваших сетевых подключений.
В этом списке вы увидите и ваш ip адрес и, соответственно, маску подсети.
В открывшемся окне кликните по клавише «Сведения». Откроется новое окно вашего подключения, где будут указаны ваш ip и маска подсети.
Еще один способ узнать маску подсети по ip адресу: кликните по значку подключения в правом нижнем углу монитора и выберите «Центр управления сетями». Затем кликните в открывшемся окне «Изменение параметров адаптера» и дальше действуете аналогично вышеописанному варианту: начиная с выбора вашего подключения.
Как определить маску подсети по ip адресу на Macos и Ubuntu?
Но что делать, если у вас другая операционная система?
В открывшемся окне выберите ваш метод подключения и кликните по значку «Connected» Как видите, открылось окно, в котором указаны ваш ip адрес и маска подсети.
Откроется окно консоли, в которой вы должны будете ввести команду «ifconfig», затем нажмите клавишу «Enter». В списке вы увидите ваш ip и маску подсети.
Как узнать маску подсети по ip-адресу в интернете?
Выше были описаны методы определения маски подсети для внутренней локальной сети. Если же вам необходимо узнать маску подсети какого-то внешнего ip адреса, то можно воспользоваться онлайн калькулятором расчета маски подсети по ip. Найти его можно на просторах интернета: достаточно ввести поисковый запрос в вашем браузере.
В открывшемся окне введите ваш ip адрес и нажмите на кнопку «Подсчитать»:через несколько секунд система выдаст нужный вам результат.
Источник
4 способа изменить маску подсети в Windows 10
Маски подсети используются для разделения IP-адресов на две разные части: одна из них сообщает вам адрес компьютера или устройства, а другая — сеть, к которой он принадлежит. Другими словами, маски подсетей используются для разделения сетей на подсети, чтобы любые данные, передаваемые по сети, могли правильно достигать места назначения. Вы задаетесь вопросом, как изменить маску подсети на ПК с Windows 10? Хотите узнать, как изменить маску подсети для всех компьютеров и устройств в локальной сети? Читайте дальше и узнайте
Прежде чем менять маску подсети ПК с Windows 10, вы должны знать, что такое IP-адреса и маски подсети, и как узнайть IP-адрес вашего компьютера с Windows 10.
На компьютере или устройстве Windows 10 вы можете изменить маску подсети, только если вы используете статический IP-адрес. Если это так, или если вы также хотите изменить свой IP-адрес и установить статический, прочитайте инструкции из первых трех способов в этом руководстве.
Если вы используете динамический IP-адрес, который автоматически генерируется службой DHCP на вашем маршрутизаторе, вы можете изменить только маску подсети из веб-интерфейса вашего маршрутизатора.
Следует также отметить, что для изменения маски подсети (и/или IP-адреса) в Windows 10 необходимо войти в систему с помощью учетная запись администратора.
1. Как изменить маску подсети в Windows 10, из приложения «Настройки»
Один из самых простых способов изменить маску подсети в Windows 10 предлагает приложение «Настройки». Запустите его и перейдите в категорию «Сеть и Интернет».
В разделе «Сеть и Интернет» выберите «Wi-Fi» или «Ethernet» на левой боковой панели, в зависимости от типа сетевого адаптера, для которого вы хотите изменить маску подсети. Затем в правой части окна нажмите или коснитесь соответствующего сетевого подключения.
На странице сетевого подключения прокрутите вниз, пока не дойдете до раздела настроек IP. Затем нажмите кнопку Изменить.
Нажмите или коснитесь Сохранить, и ваша маска подсети будет немедленно изменена.
2. Как изменить маску подсети в Windows 10, из панели управления
В Центре управления сетями и общим доступом нажмите или коснитесь сетевого подключения, для которого вы хотите изменить маску подсети.
Предыдущее действие открывает окно состояния этого сетевого подключения. В нем нажмите кнопку Свойства.
В окне « Свойства» сетевого подключения выберите « Протокол Интернета версии 4 (TCP / IPv4)» или «Протокол Интернета версии 6 (TCP / IPv6)», в зависимости от маски подсети, которую вы хотите изменить. Если вы хотите изменить оба, повторите следующие шаги для каждого из них.
Например, мы хотели изменить нашу маску подсети на 255.255.240.0, как вы можете видеть на следующем скриншоте.
Закончив вносить все изменения, нажмите или нажмите « ОК», а затем закройте все открытые окна. Новая маска подсети, которую вы установили, запущена и работает.
3. Как изменить маску подсети в Windows 10, используя PowerShell
Новая маска подсети применяется мгновенно, поэтому вы можете закрыть PowerShell.
4. Как изменить маску подсети с интерфейса маршрутизатора, в домашней сети с DHCP
Если вы используете DHCP для автоматического назначения IP-адресов компьютерам и устройствам в вашем доме, вы можете изменить маску подсети для всех из них с помощью интерфейса администрирования вашего маршрутизатора. Используйте веб-браузер на вашем компьютере для доступа к веб-интерфейсу маршрутизатора. Чтобы сделать это, вы должны перейти к адрес маршрутизатора и войдите под своей учетной записью и паролем. На большинстве маршрутизаторов это 192.168.0.1 или 192.168.1.1, но они могут отличаться.
Источник
Маска подсети – как узнать: виды сетей
Опубликовано admin в 18 декабря, 2019 18 декабря, 2019
Что такое маска подсети.
Чтобы понять, что такое маска подсети, сначала нужно узнать, что такое IP-адрес (Интернет-протокол). Каждое устройство, которое подключается к сети, нуждается в своем собственном уникальном идентификаторе, чтобы они могли взаимодействовать друг с другом. IP-адрес – это строка чисел, разделенных точками, например: 172.16.81.100.
Маска подсети тоже является числом, и она определяет диапазон IP-адресов, которые может использовать сеть. С ее помощью сети могут делиться на небольшие подсети, которые подключаются к Интернету. Маска подсети будет обозначать эти подсети.
Устройства, расположенные в одной подсети, могут взаимодействовать друг с другом. Если устройства одной подсети хотят обмениваться данными с другой, им потребуется маршрутизатор для маршрутизации коммутации между ними. Это можно использовать для разделения многочисленных сетей и, следовательно, для ограничения связи между ними.
Задача маски подсети, если простыми словами, – скрыть сетевой элемент адреса. Виден только элемент хоста. Одна из наиболее распространенных масок класса C – 255.255.255.0.
Каждый раздел адреса маски подсети может содержать любые числа от 0 до 255. Для 255.255.255.0 первые 3 раздела заполнены, что означает, что IP-адреса устройств в этой подсети должны совпадать с начальными 3 разделами. Последний раздел может быть любым числом от 0 до 255.
Пример лучше всего объясняет это. Два IP-адреса 12.0.1.101 и 12.0.1.102 расположены в одной подсети, а номер 12.0.2.101 будет находиться уже в другой.
С маской 255.255.255.0 существует 256 IP-адресов, но только 254 из них могут использоваться для хостов. Это связано с тем, что шлюз (обычно первый адрес – 0) и широковещательный адрес (обычно последний адрес – 255) зарезервированы.
Почему подсеть так важна
Одной из наиболее важных причин является безопасность. Когда вы находитесь в той же подсети, что и другие устройства, существует свободная связь, но устройства в других подсетях не смогут получить прямой доступ к вам.
Хорошим примером этого является домашняя сеть. У вас есть маршрутизатор, который будет использовать подсеть для безопасности. Ваш провайдер выделит вам публичный статический IP-адрес. Этот номер будут видеть все веб-сайты и всё, к чему вы подключаетесь. Однако, если вы проверите идентификатор вашего компьютера, он, скорее всего, будет отличаться от общедоступного.
Это связано с тем, что на домашней стороне маршрутизатора имеется подсеть, на которую нельзя войти извне. Входящий трафик проходит через маршрутизатор, который затем транслирует и направляет его на правильное устройство. Таким образом, все по-прежнему связано, но не подключено напрямую.
Подсеть увеличит количество устройств, которые могут выходить в Интернет. В стандартной сети IPv4 доступно только около трех миллиардов адресов. Этого недостаточно, чтобы удовлетворить глобальный спрос на подключение.
Таким образом, подсеть используется, чтобы позволить множеству устройств подключаться к Интернету с одним IP-адресом через маршрутизатор (как у вас дома или в офисе), и таким образом намного больше трех миллиардов устройств может иметь доступ к интернету.
Типичная маска подсети для домашних сетей – 255.255.255.0. Это 24-битная маска, которая позволяет использовать до 256 уникальных номеров. Однако возможны «только» 254 хоста, которых должно быть достаточно для большинства квартир. Но в больших масштабах этого очень мало. Хорошо, что 255.255.255.0 можно изменить на что-то другое. Это увеличит сеть и пропускную способность хостов. Например, 255.255.0.0, который является 16-битной маской, может иметь 65 536 хостов.
В чем разница между IP-адресом и маской
Это кажется немного запутанным. Как узнать разницу между маской подсети и IP? Давайте использовать пример, чтобы устранить путаницу.
Лучший способ сделать это – подумать об обычном адресе, таком как домашний или физический адрес вашей компании. Итак, допустим, что один из ваших друзей хочет отправить вам письмо. Он пишет ваш адрес на конверте, затем добавляет штамп и помещает в свой почтовый ящик.
Почтовый работник получает письмо и, если адрес получателя является локальным, отправляет его прямо в ваш почтовый ящик. Если адрес находится в другом городе или поселке, письмо отправляется в центральное почтовое отделение, где работники его сортируют и отправляют туда, куда оно должно дойти. IP-адрес работает аналогичным образом.
Итак, если ваш IP – 20.0.0.1, а маска подсети – 255.0.0.0, это означает, что адреса в диапазоне 20.x.x.x находятся в вашей локальной сети. Однако, если вы хотите отправить что-либо на IP-адрес за пределами вашей подсети, например, 30.0.0.1, вы не можете сделать это напрямую (по аналогии с почтой это будет в другом городе).
В этом случае почта отправляет сообщение в местный центральный офис, а затем в местный центральный офис предполагаемого получателя. И только после этого почтовый работник доставляет его.
Таким образом, IP-адрес – это номер, который имеет номер сети, номер подсети (это необязательно) и номер хоста. Номера сети и подсети используются при маршрутизации, а номер хоста является адресом хоста.
Маска подсети численно определяет формат IP-адреса, где биты сети и подсети, которые формируют адрес, имеют значения битов маски 1, а компонент узла адреса использует значение бита маски 0.
Виды сетей – что такое сеть класса A, класса B и C
IP-адреса делятся на отдельные классы. Наиболее распространенными являются адреса классов A, B и C.
Каждый из этих классов по умолчанию использует разные маски подсети, и вы можете легко определить класс IP-адреса по первому октету, который он использует.
Класс А
В сети класса A вы увидите маску по умолчанию 255.0.0.0. Это означает, что первый октет IP-адресов класса A будет находиться в диапазоне от 0 до 127. Пример IP-адреса класса A будет 12.48.24.9.
Сети класса A имеют 8-битный префикс с максимальным битом, установленным на 0. Существует 7-битный номер сети, а номер хоста – 24-битный.
С классом А существует максимум 126 сетей.
Класс B
В сети класса B вы увидите маску по умолчанию 255.255.0.0. Это означает, что первый октет IP-адресов класса B будет находиться между 128 и 191. Пример IP-адреса класса B будет 171.17.51.64.
Сети класса B имеют 16-битный префикс с самым высоким битовым порядком. Номер сети – 14 бит, а номер хоста – 16 бит.
Класс С
В сети класса C вы увидите маску по умолчанию 255.255.255.0. Это означает, что первый октет IP-адресов класса C будет между 192 и 223. Примером IP-адреса класса C будет 194.166.124.133.
Сети класса C имеют 24-битный префикс с наивысшим битовым порядком, установленным в 1-1-0. Номер сети 24 бит, а номер хоста 8 бит.
Как узнать свою маску
Это будет отличаться в зависимости от того, используете ли вы Windows, Mac или Linux.
Откройте командную строку, выполнив поиск CMD
Введите ipconfig и нажмите ввод
Там будет строка с именем «Маска подсети», которая сообщит вам маску, а так же шлюз вашего компьютера.
Маска подсети для Windows
Для пользователей Mac и Linux:
Введите ifconfig и нажмите ввод.
Там будет строка с именем «Маска подсети», которая сообщит вам маску и шлюз вашего компьютера.
Пишите в комментариях ниже, какую информацию добавить или убрать по данной теме. Открыт для предложений по оформлению и наполнению страницы.
Источник
Как узнать маску сети: что это такое и зачем она нужна
С понятием «маска подсети» сталкивался каждый, кто хоть раз делал настройки интернета на телефоне или компьютере. Объяснить же суть определения, сможет не каждый. Эта статья поможет ответить на все основные вопросы по данной теме.
Определение
Всего существует пять категорий маршрутизации. В соответствии с нуждами потребителя могут быть зарезервированы адреса классов A, B, C, D, E. Например, адреса категории В могут отдавать только организациям и фирмам, которые имеют большое количество вычислительной техники. Предоставлять их потребителям домашнего интернета нецелесообразно. Это слишком дорого и нерентабельно.
Классическому пользователю вряд ли понадобится более 65000 адресов, именно столько хостов может объединять адрес типа В. В этом случае и понадобится распределить их по подразделам.
«Маска подсети – это битовая маска, которая используется для отслеживания принадлежности конкретного IP-адреса к определенной подсети».
Этот параметр необходим для определения девайсом его локации по отношению к другим устройствам, принадлежности к определенной сети. Сам процесс осуществляется путем перевода IP и маски в двоичный код и побитовым поочередным перемножением двух этих чисел.
Для лучшего понимания возьмем маску 255.255.248.0 и переведем ее в двоичный код, получится 11111111.11111111.11111000.00000000. Обратите внимание, что первыми в списке идут единицы, а потом нули, эти цифры не должны чередоваться. Для примера будем использовать IP-адрес 192.168.11.10, его двоичный код выглядит так – 11000000.10101000.00001011.00001010. Компьютер выполняет поочередное побитовое перемножение, считать просто (1*1=1; 1*0=0; 0*0=0), и в резуультате получается следующее число – 11000000.10101000.00001000.00000000 – 192.168.8.0/21, это и есть айпи подсети (21 – количество бит, выделенное для подсети).
Назначение маски подсети, IP-адреса, шлюза
Любой девайс, который имеет возможность выхода в сеть, должен быть обозначен своим уникальным кодом, IP-адресом. Встречаются и локальные (внутрисетевые) IP-адреса, не предназначенные для выхода в интернет, но в данном случае нас интересуют устройства с присутствием этой функции. Это может быть не только компьютер, но и роутер, принтер и любое другое устройство, которое имеет возможность выйти в интернет.
Каждая единица такой техники в сети называется хостом. Лучше объединить несколько IP-адресов, которые смогут использовать сеть в рамках определенной подсети. Локация или местоположение хоста определяется при помощи протокола сетевого взаимодействия. Наиболее распространенным является протокол версии CP/IPv4.
Сама маска содержит 4 раздела, каждый из которых может быть числом от 0 до 255. У хостов, находящихся в одной подсети, первые октеты одинаковые (та часть, где в двоичной системе стоят единицы), отличаться могут лишь концовки. Например:
В данном случае, число в четвертом разделе – это идентификатор хоста. Как адрес дома состоит из названия улицы и номера дома, так и IP-адрес в своем числовом значении имеет адрес сети и адрес хоста. Подробное описание и расчет IP-адресов даны в следующем видео:
Если объяснить доступным для чайников языком, получится следующее сравнение: двум живущим в одном дворе людям проще передать пакет друг другу, для передачи в другой город понадобятся, например, услуги почты. В сети все устроено аналогично. Два устройства в одной сети получают пакеты данных напрямую, а зарегистрированные в разных сетях устройства для передачи данных используют шлюз.
Это практично с точки зрения безопасности. В отдельных случаях в разных сетях необходимо осуществлять подключение разного количества девайсов, в одном месте 40 компьютеров, в другом 5. Для этого и создаются подсети, обобщенные одним маршрутизатором.
Приведем пример: в доме есть один маршрутизатор, который предоставляет трафик другим девайсам (компьютер, ноутбук, планшет или телефон). Провайдер выделяет статический IP-адрес, а сам маршрутизатор использует подсеть для ограничения доступа извне. Так вы можете выходить в интернет с разных устройств при использовании роутером функции трансляции сигнала.
Префикс
«Префикс создан для удобства графического отображения сетевой маски, он определяет количество бит порции сети».
Выглядит он следующим образом: 252.154.130.150/5. Ниже представлена таблица, которая наглядно отображает принцип формирования значений префикса. Количество единиц в двоичном коде маски и есть значение префикса.
Если известны IP-адрес сети и префикс, можно без труда определить маску подсети (или взять ее значение из таблицы), далее на основе этих данных можно узнать адрес сети и адрес хоста. Все математически легко высчитывается. Сам префикс показывает, сколько бит выделено в рамках одной сети. Провайдер может сокращать или расширять хостовую часть, тем самым контролируя количество возможных подключений дополнительных IP-адресов.
Число адресов
Маска подсети дает информацию о количестве доступных хостов, которые можно использовать. Выделяемое число адресов зависит от потребностей пользователя.
Рассчитать количество хостов или подсетей в пределах одной сети несложно. Для этого возьмем сеть в десятичной записи 232.154.120.4/26. Префикс равен 26, значит формат двоичных чисел будет следующим:
В последнем разделе 11000000 первые 2 бита – единицы, значит вычисление числа подсетей будет выглядеть так:
В этом же разделе считаем нули, их 6, вычисляем количество хостов:
Следовательно, число IP-адресов первой подсети – 62 (0 – подсеть, 61 – broadcast)
Таким образом можно вычислить диапазон IP для каждой из шести подсетей.
Обратная маска
«Обратная маска – это инверсия маски подсети, образ, где единицы заменяются нулями, а нули единицами».
Допустим, у нас есть прямая маска (subnet mask)
Ее инверсия (wildcard mask) будет выглядеть так:
Для чего же нужна маска сети в обратном виде? Она позволяет отфильтровать узлы или группы в разных подсетях, а также реализовать другие задачи. Такая технология отображения удобна, например, для выявления хостов с определенными адресами и объединения их в одну систему с целью предоставления общего доступа.
Вычисление маски подсети
Иногда возникает потребность определить маску подсети, нужно это, как правило, для определения количества IP-адресов в пределах одной подсети или для настройки оборудования, например, роутера.
Числовое значение маски подсети в двоичной системе счисления определяет количество бит. Всего по умолчанию имеется 32 бита в значении, это стандартный размер, в его составе есть единицы и нули. Биты со значением единицы представляют адрес сети, а биты с нулями относятся к адресу хоста. Если в коде 8 единиц, тогда перед нами восьмибитная маска.
Для определения значения маски на компьютере с ОС Windows используем следующую технологию: вводим «ipconfig» в командной строке и жмем Enter. Также эту информацию можно получить в разделе «Сетевые подключения». Выбираем действующее подключение, вызываем диалоговое меню и выбираем «Состояние».
В появившемся окне кликаем «Сведения», откроется вкладка с нужными данными. Эти способы подойдут, если необходимо определить маску подсети для внутреннего IP. Для определения маски внешнего айпи, можно воспользоваться онлайн калькулятором.
Необходимо ввести нужный айпи и нажать «Подсчитать», система выведет результат. Такие онлайн-калькуляторы присутствуют на тематических сайтах.
Для удобства и экономии времени можно использовать и другие утилиты, которые быстро рассчитают и проанализируют числовые данные.
Источник
Компьютер + Интернет + блог = Статьи, приносящие деньги
Забирайте в подарок мой многолетний опыт — книгу «Автопродажи через блог»
Как узнать маску подсети
Как узнать маску подсети
Хотите узнать как ежемесячно зарабатывать от 50 тысяч в Интернете?
Посмотрите моё видео интервью с Игорем Крестининым
=>> «Как гарантировано зарабатывать от 50 тысяч в месяц»
Как узнать маску подсети? Этот вопрос появляется не только у новичков сисадминов, но, даже у уверенных пользователей Интернета.
Для начала давайте разберёмся, что это за понятие – маска подсети (битовая маска), зачем, кому нужна, а также в каких случаях она сможет понадобиться лично вам.
Как узнать маску подсети
Хотите представить наглядно? Всё очень просто, каждый компьютер имеет свой IP адрес, состоящий из адреса сети, плюс, адрес хоста.
Маска, посредством её наложения на адрес, даёт возможность «рассмотреть», отделить сетевой адрес от адреса компьютера (или хоста).
Когда я говорю «маска накладывается на адрес», у меня возникают ассоциации с фильмом о Шерлоке Холмсе.
Помните там, в титрах показывают много букв, и накладывается шаблон (маска) которая даёт возможность прочитать текст.
Это конечно, слишком упрощённое объяснение, но оно даёт представление о том, как это работает, простому пользователю.
Рассмотрим это на конкретном упрощённом примере:
Возьмём IP адрес 192.168.0.78; наложим на него классическую маску – 255.255.255.0.
Переведём все значения в двоичный вид:
Перемножим последовательно все значения между собой (в столбик), получим номер, означающий адрес сети:
11000000 10101000 00000000 00000000 (192:168:0:0).
Теперь умножим последовательно значения IP адреса на инверсию маски:
Получим адрес хоста (адрес компьютера):
00000000 00000000 00000000 01001110 (0:0:0:78).
Маска помогает отделять адреса сети от адресов хостов, указывая, какая часть IP адреса показывает сеть, а какая, хост.
Внимательно посмотрите на маску, в её двоичном виде, можно увидеть, что единицы открывают адрес сети, а нули показывают адрес хоста.
Зачем нужна маска подсети
Меня часто спрашивают, зачем пользователю нужна маска подсети? Объясняю, маска подсети нужна в тех случаях, когда:
Как узнать маску подсети на своём компьютере
Как узнать маску подсети на своём компьютере? Опишу вам всего два довольно быстрых способа.
Найти, вызвав командную строку
Для того чтобы узнать маску подсети на своём компьютере через командную строку, необходимо нажать сочетание клавиш Windows+R. После этого потребуется ввести две команды:
Чаще всего там указана маска по умолчанию: 255.255.255.0, но у вас могут быть и другие значения.
Второй способ через подключение к Интернету
Наведите мышку на ваше подключение к сети и сделайте клик правой кнопкой. Выберите пункт «Состояние»
После этого нажмите на кнопку «Сведения…»:
найдите маску подсети рядом с IP адресом.
Узнать маску подсети по префиксу CIDR
Иногда можно увидеть обозначение IP адреса с дробной чертой и цифрой, то есть префиксом. Это может выглядеть, например, так: 192:168:0:78/24, где число (префикс) /24 есть маска подсети. Как выглядит данная маска подсети в двоичном коде?
В двоичном коде она записывается следующим образом, двадцать четыре цифры – 1 подряд, и восемь нулей на конце:
11111111 11111111 11111111 00000000
То есть, 32 бита, составляющие маску подсети, разделены следующим образом: четыре группы (октеты) по восемь знаков (бит) в каждой группе. Если в коротком префиксе указана цифра, например – /23, то необходимо записать двадцать три – 1, далее девять нолей:
11111111 11111111 11111110 00000000
Что при переводе маски подсети в десятичный вид даст номер: 255.255.254.0. Для того чтоб не путаться при переводе двоичного кода в десятичный номер, можете посмотреть данную таблицу:
Подведём итоги
В данной статье мы рассмотрели вопрос, как узнать маску подсети. Как видно из описания выше, сделать это не сложно.
Надеюсь на то, что мне удалось справиться с поставленной задачей – внятно объяснить, что значит маска подсети, как узнать маску подсети компьютера.
Предлагаю вашему вниманию интересные статьи о компьютерной грамотности:
Желаю вам удачи и успехов в освоении компьютерной грамотности.
P.S. Прикладываю скриншоты моих заработков в партнёрских программах. И напоминаю, что так зарабатывать может каждый, даже новичок! Главное — правильно это делать, а значит, научиться у тех, кто уже зарабатывает, то есть, у профессионалов Интернет бизнеса.
Вам срочно нужны деньги?

Скачайте бесплатно: « ТОП — 5 способов заработка в Интернете ». 5 лучших способов заработка в интернете, которые гарантированно принесут вам результат от 1 000 рублей в сутки и более.
Похожие записи:
Понравилась статья? Скажи автору спасибо, поделись с друзьями!
Источник