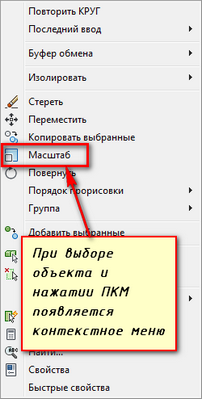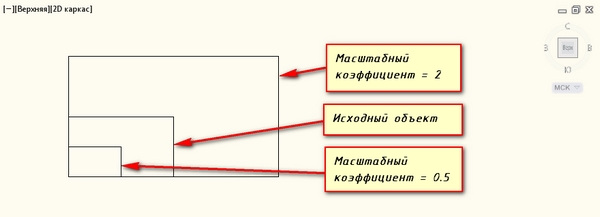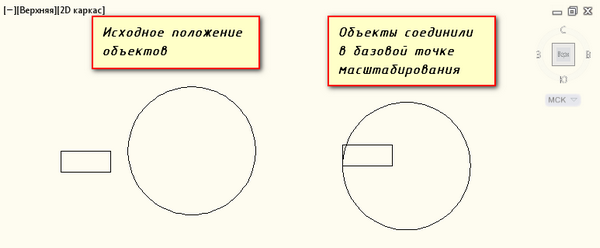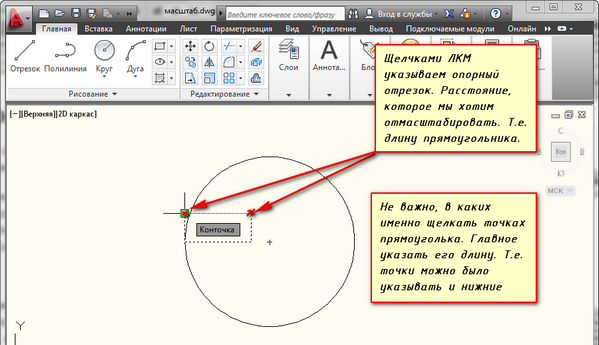Часто на чертежах требуется увеличивать или уменьшать объекты. Чтобы изменить масштаб объекта в Автокаде (AutoCAD), предназначена команда «Масштаб». Про масштаб чертежа (например, 1:100, 1:50 и т.д.) читайте в этой статье.
Рассмотрим, как в Автокаде изменить масштаб. Масштабирование в AutoCAD, выполняемое с помощью команды «Масштаб», приводит к изменению размеров построенных объектов. При этом пропорции масштабируемых объектов не меняются.
Есть несколько способов, как настроить масштаб в Автокаде:
1. Вкладка «Главная» → панель «Редактирование». После чего необходимо указать щелчком ЛКМ объект масштабирования. Чтобы закончить выбор, нажмите «Enter» или правую кнопку мыши.
2. Выберите объекты для масштабирования. Нажмите правую кнопку мыши в области чертежа и из контекстного меню выберите «Масштаб» в Автокаде (Аutocad).
Далее необходимо указать точку, относительно которой будет производиться операция масштабирования. Это точка, которая после масштабирования должна остаться на том же месте, где и была. Сейчас я ее укажу в левом нижнем углу прямоугольника.
Теперь нужно указать масштабный коэффициент. Если ввести 2, то объект увеличится в 2 раза. А если ввести 0.5, то объект уменьшится в 2 раза. Обязательно используйте точку при введении нецелого числа.
Результат проделанных операций позволяет изменять масштаб в Автокаде (Аutocad). У команды «Масштаб» в AutoCAD есть несколько опций. Рассмотрим, как их применять.
Опция «Копия»
Разберём, как задать масштаб в Автокаде. В Автокад масштаб чертежа можно установить таким образом. Например, Вам надо увеличить объект в Х раза. При этом требуется, чтобы в итоге на чертеже появились исходный объект и его увеличенная копия.
Тогда после указания базовой точки введите с клавиатуры ключевую букву опции «К». Затем задайте коэффициент выражением деления, например, 1/8 (или 0.125).
Опция «Опорный отрезок»
Чтобы понять, как в Автокаде изменить масштаб, необходимо следовать следующим этапам. Допустим, Вам надо изменить масштаб прямоугольника в Автокаде (Аutocad) на чертеже в AutoCAD таким образом, чтобы его длина стала равна диаметру окружности.
Для этого мы можем графически на чертеже показать нужные нам размеры. Для начала соединим нужные точки прямоугольника и окружности, как показано на рисунке. Теперь выбираем прямоугольник, так как масштабировать мы будем его. Вызываем команду «Масштаб» в AutoCAD. Базовую точку указываем в точке, в которой мы соединили объекты.
Выбираем опцию «Опорный отрезок». Можно просто ввести с клавиатуры ключевик «О». Программа AutoCAD просит нас указать длину опорного отрезка. Мы покажем ее графически на чертеже. Опорный отрезок — это то расстояние, которое мы хотим отмасштабировать. В нашем случае это длина прямоугольника. Указываем ее щелчками левой кнопки мыши в углах прямоугольника. См. рис.
Теперь, если мы начнем отводить курсор, то увидим, что прямоугольник масштабируется относительно базовой точки. Чтобы сделать длину прямоугольника равной диаметру окружности, щелкаем ЛКМ по правой точке диаметра окружности.
Мы рассмотрели команду «Масштаб» в AutoCAD и научились изменять масштаб объектов и задавать в Автокад масштаб чертежа. Также узнали полезные опции команды масштабирования в AutoCAD, такие как «Копия» и «Опорный отрезок».
Как увеличить масштаб в AutoCAD. В окне выберите объект(ы), введите SCALE, а затем укажите число больше 1. Нажмите Enter. Размер объекта(ов) будет УВЕЛИЧИВАТЬСЯ на этот коэффициент масштабирования. Обратитесь к рисунку 1, чтобы увидеть разницу в коэффициентах масштабирования.
Проверка масштаба масштабируемой области или видового экрана (AutoCAD Mechanical Toolset)
- Выберите вкладку «Вид» панель «Видовые экраны» «Масштабировать монитор». Находить. Отображается диалоговое окно «Монитор масштабирования».
- В области рисования наведите курсор на область масштабирования (или видовой экран) и установите флажок в диалоговом окне «Монитор масштабирования».
- Нажмите ENTER, чтобы выйти из этой команды.
Как узнать масштаб чертежа?
Наблюдения и советы этой статьи мы подготовили на основании опыта команды масштаб показан как длина на чертеже, затем двоеточие («:»), затем соответствующая длина на реальном предмете. Пример: этот чертеж имеет масштаб «1:10», поэтому все, что нарисовано с размером «1», будет иметь размер «10» в реальном мире, поэтому измерение 150 мм на чертеже будет 1500 мм на настоящая лошадь.
Как масштабировать существующий рисунок?
С помощью калькулятора разделите предполагаемую длину на измеренную длину. Введите МАСШТАБ (команда). Выберите базовую точку, например 0,0,0. Введите полученный коэффициент масштабирования, чтобы привести все объекты в модели чертежа к их правильному размеру.
Как подобрать масштаб в AutoCAD?
Масштабирование объекта по ссылке
- Выберите вкладку «Главная» панель «Редактирование» «Масштаб». Находить.
- Выберите объект для масштабирования.
- Выберите базовую точку.
- Введите r (Ссылка).
- Выберите первую и вторую опорные точки или введите значение опорной длины.
Что такое масштаб AutoCAD?
Масштаб. Умножает размеры выбранных объектов на указанный масштаб. Масштабный коэффициент больше 1 увеличивает объекты. Масштабный коэффициент от 0 до 1 сжимает объекты. Вы также можете перетаскивать курсор, чтобы увеличить или уменьшить объект.
Как изменить масштаб чертежа в AutoCAD?
Изменение масштаба чертежного вида
- Наведите курсор на вид чертежа для редактирования. Появится граница чертежного вида.
- Щелкните пустую область внутри вида чертежа. Появляются захваты.
- Щелкните ручку поиска. Появится меню.
- Выберите новый масштаб в меню.
Каков масштаб 1 50?
Используя тот же метод расчета, масштаб 1:50 просто представляет объект и/или предмет в 50 раз меньше своего реального размера.
По какой формуле рассчитывается длина шкалы?
Пояснение: Длина шкалы рассчитывается по следующей формуле: Длина шкалы = RF x Максимальная длина быть измеренным.
Почему мои чертежи в AutoCAD такие маленькие?
Первоначальный ответ: линии или что-либо, нарисованное в autocad, кажется таким маленьким. … Первое, что вам нужно сделать, это установить свои ограничения в автокаде набрав команду LIMITS после этого используйте команду Z + Enter A + Enter. Теперь вы можете идти. Если он для вас все еще мал, вы можете увеличить его прямо.
Как масштабировать чертеж в AutoCAD 2020?
Изменение масштаба чертежного вида
- Наведите курсор на вид чертежа для редактирования. Появится граница чертежного вида.
- Щелкните пустую область внутри вида чертежа. Появляются захваты.
- Щелкните ручку поиска. Появится меню.
- Выберите новый масштаб в меню.
Что означает масштаб карты?
Масштаб карты относится к соотношению (или соотношению) между расстоянием на карте и соответствующим расстоянием на земле. Например, на карте масштаба 1: 100000 1 см на карте равен 1 км на земле. … Например, карта масштаба 1: 100000 считается более крупной, чем карта масштаба 1: 250000.
Масштаб в любой проектной программе – один из самых важных терминов, одна из самых важных характеристик визуального представления чертежа и одна из наиболее часто используемых операций. AutoCAD имеет целую систему управления масштабами, но перед тем как решать, как в Автокаде увеличить масштаб чертежа или как его уменьшить, нужно очень чётко представлять себе, для чего это делается и в каком режиме самой программы.
Как выполняется масштабирование в Автокаде?
Основы масштабирования в AutoCAD
Поэтому для начала определим основополагающие моменты масштабирования в рассматриваемом приложении.
Во-первых, принята такая вполне оправданная, предельно простая и естественная идея работы – все размеры здесь представляются «один к одному». Достаточно просто задать единицу измерения и задать «пределы чертежа» в установленных единицах. Если это проект здания, то, допустим, в миллиметрах, 10000 на 20000, и дальше уже строить все объекты согласно этим размерам, которые идут «от местности». Очень удобно, не нужно все эти размеры «в голове» масштабировать на уменьшение и переносить на бумагу объекты, как это делали в старые добрые времена конструкторы с карандашами в руках за кульманами. Это значительно ускоряет процесс разработки и делает его более естественным.
Во-вторых. Экран, конечно, не резиновый, и те же 10000 на 20000 мм. на экране в пикселях, само собой, один к одному не отобразятся. Вот и получаем первый случай решения задачи, как изменить масштаб в Автокаде – для удобного визуального представления чертежа на экране, чтобы время от времени некоторые его детали делать более доступными для анализа и работы. Эту работу делаем в режиме «Модели».
В-третьих. Масштаб чертежа на практике больше относится к его печатной форме. Это делать можно двояко – или уже указывая масштаб непосредственно перед печатью, что нужно признать не слишком удачной идеей самих разработчиков (можно вспомнить сакраментальное от Мюнхаузена – «не всё то золото, что блестит»), или, указывая в режиме «Листа» масштаб вида. Здесь только очень важно для себя принять идеологию работы, на которой держится программа:
- Вся разработка должна производиться в режиме «Модели».
- Вся подготовка печатного вида разработки, включая дополнительные таблицы спецификаций, включая те же рамки – это прерогатива уже режима «Листа».
- Таблицы и рамки можно создавать и в «Модели», разработку, черчение можно проводить и в «Листе», но если эти операции действительно выполняются, то иначе как непониманием сути Автокада, такое назвать нельзя – это смешение не иначе сродни «смешению божьего дара и яичницы», и в том, и в другом случае.
Теперь, когда сделаны эти предварительные замечания по поводу изменений масштаба чертежа в Автокаде, можно приступить и к разбору всех приёмов масштабирования.
Как изменить масштаб чертежа в AutoCAD (1:1 или 1:500, 1:100 и т.д.)
В этой статье рассмотрим, как масштабировать в Автокаде не отдельный объект, а сразу весь чертеж.
Если перед вами стоит вопрос изменения масштаба конкретного элемента, то ознакомьтесь со статьей «Команда AutoCAD — Масштаб».
Работая в Автокаде, следует придерживаться правила: в пространстве Модели построение чертежа всегда и при любых обстоятельствах выполняется в размере 1:1
(см. видео про концепцию работы с пространствами Модель и Лист). Убедитесь, что на вкладке «Модель» в Автокад масштаб 1:1 (см. рис.).
Изменение масштаба визуального представления на экране – режим «Модель»
Итак, работаем строго по реальным размерам и изображаем все объекты «один к одному». Но обязательно будет необходимо время от времени удалять рабочий участок или приближать его. Для этого предназначена целая система инструментов. Все они собраны или в панели инструментов «Zoom» (по умолчанию не выводится, но доступна через меню «Tools»/«Toolbars») или через ниспадающий список кнопки «Zoom Window», которая изначально уже есть на экране, на главной панели инструментов.
Само собой, удобнее использовать список. Выводить панель неудобно по двум простым причинам:
- и на экране всё, что захочешь, не поместится, а у Автокада и без того полно полезных инструментов, конкуренция среди них за постоянное место очень высокая;
- и не стоит «загрязнять» экран всё-таки лишними кнопками, к которым есть и другие способы доступа.
Приступая к серьёзной работе в системе AutoCAD, каждый, безусловно, должен наладить свою собственную дисциплину работы в этой программе, и в глобальном смысле, и в локальном. В частности, какие инструменты масштабирования использовать, какие наиболее понятны и подходят.
Но один инструмент – «Zoom Realtime» – кажется, должен использоваться всеми. Это масштабирование в реальном масштабе времени. Вы просто выбираете инструмент. Мышка при этом превращается в «лупу» со знаком «минус» в 3-ем квадранте вокруг «лупы» и со знаком «плюс» – в 1-ом квадранте. Теперь, перемещая мышку вниз – влево, мы уменьшаем масштаб, перемещая её вверх – вправо, мы его увеличиваем.
Так как такое простое решение вопроса, как настроить масштаб в Автокаде, используется очень часто, изначально данный инструмент уже есть в главной панели инструментов – слева от кнопки с ниспадающим набором команд масштабирования.
Задавать масштаб приходится часто, также часто приходится настраивать «дальше», уменьшая, увеличивая, возвращаясь к предыдущему виду. Чтобы не вспоминать, какой масштаб был предыдущий, предусмотрена также специальная кнопка – «Zoom Previous» – переход на предыдущий масштаб.
Система же основных команд изменения масштаба в Автокаде состоит из следующего набора:
- Zoom window – установка масштаба путём задания «описывающего» фрагмент окна, инструмент требует навыка работы и понимания соотношения получаемого масштаба и размеров самого окна, часто гораздо проще просто применить изменение RealTime;
- Zoom dynamic – изменение масштаба «в динамике», чтобы на экран максимально выводился участок, попадающий в данный прямоугольник, при этом весь чертёж сначала выводится на экран и с помощью прямоугольника (размер которого также задаёт пользователь) можно указать необходимый участок;
- Zoom scale – указание масштаба числом в командной строке : «2» – увеличиваем в два раза; «0.5» – уменьшаем в два раза;
- Zoom center – установка масштаба по центру и радиусу – также требует навыка и с успехом может быть заменён на realtime;
- Zoom in – увеличивает масштаб;
- Zoom out – определяем масштаб на уменьшение;
- Zoom all – автоматически подбирается такой масштаб, чтобы на экран помещался весь чертёж в своих установленных пределах, если какие-то объекты выходят за пределы (чего делать категорически не стоит), то данный инструмент делает так, чтобы все объекты попали на экран;
- Zoom extends – подобрать максимально возможный масштаб, но чтобы на экране помещались все объекты.
Все приведённые инструменты могут, так или иначе, найти своё место в реальной практике работы. Но, как показывает опыт, наиболее используемыми являются – Realtime, All и Window. Часто этих трёх вполне хватает.
Как поменять масштаб в Автокаде
В AutoCAD масштаб чертежа задается в правом нижнем углу в строке состояния (см. рис.). В Автокаде масштаб 1:100 или 2:1 выбирается из общего списка.
Рассмотрим, как изменять масштаб в Автокаде в пространстве Листа. Данная тема ранее была затронута ранее. Читайте, как в Автокаде сделать масштаб, отличный от стандартного, т.е. пользовательский, и как его применять к видовым экранам на Листах.
Ещё несколько замечаний
Изменяя масштаб, мы часто смещаем визуальное представление чертежа – нужное место не в за край экрана. В этой ситуации всё переместить в центр очень помогает инструмент «Pan Realtime» – он всегда есть в наборе на главной панели.
Исключительной функцией Автокада является возможность разбивки экрана на несколько видовых окон, в каждом окне может размещаться свой участок одного и того же чертежа. Так вот, каждое видовое окно (это терминология самой программы) может иметь свой масштаб, что делает идею видовых окон особенно ценной.
При работе со сложными чертежами часто, работая с какой-то «мелочью», необходимо иметь и общий вид на экране постоянно перед глазами. Для этого предназначено специальное окно – «Aerial View». Окно позволяет постоянно видеть всю разработку и доступно через меню «View»/«Aerial View». Очень полезная возможность, но… для больших экранов. Вот на «29-ти дюймах» она очень хороша, на «17-ти» только загромождает экран, но помнить о ней не мешает в любом случае.
Изменение длин объектов
С помощью команды УВЕЛИЧИТЬ можно изменить внутренний угол дуг и длину следующих объектов.
- Oтрезки
- Дуги;
- Разомкнутые полилинии;
- Эллиптические дуги;
- Разомкнутые сплайны.
В зависимости от ситуации операция изменения длины работает либо подобно удлинению, либо подобно обрезке. Возможны следующие действия:
- Динамическое перетаскивание конечной точки объекта
- Задание новой длины или угла в процентах от общей длины или угла
- Задание приращения длины или угла, откладываемого от конечной точки
- Задание полной абсолютной длины объекта или внутреннего угла
Масштабирование непосредственно при настройке параметров печати
И опять приходим к необходимости понять «внутренние» мотивы, которые двигали разработчиками Автокада. Без их понимания успех серьёзного использования этой программы очень сомнителен.
Это напрямую относится к масштабированию чертежа при выводе на печать. Собственно говоря, все подобные настройки призван выполнять режим «Листа». Но, естественно, что и при настройке самой печати это можно сделать, когда уже по «Ctrl+P» вызвано соответствующее окно (это, само собой, горячие клавиши, сам инструмент находится в меню «File»/«Plot», хотя есть и более «узкий» – «File»/«Page Setup»). Только зачем, возникает вопрос.
В любом случае, здесь есть группа настроек «Plot Scale», которая поможет сопоставить единицы чертежа с «миллиметрами» на бумаге. Более того, можно задать конкретную область, которая будет выводиться на печать, сделать выбор более чем из двух десятков фиксированных масштабов на увеличение или уменьшение.
В любом случае, нужно понимать, что работа с этими настройками требует навыка и опыта точного соотнесения размеров выбранного листа бумаги и размеров самих объектов выполненного проекта.
Текстовая версия урока:
Масштаб в Автокаде – тема, затрагивающая как чертежи, так и размеры и тексты. Также в уроке разобрано масштабирование Видов в пространстве Лист (Layout по-английски).
Многие проектировщики по сей день совершают ошибку – выполняют чертеж сразу в масштабе в бесконечном пространстве, которое находится на вкладке “Модель”:
Правильно же и рационально работать намного проще.
Выполняем наш чертеж в самом легком и “неприхотливом” масштабе – 1:1, на бесконечном рабочем полотне (пространство “Модель” как раз), и затем переходим на вкладку “Лист1”, и там уже задаем легко масштаб нашему виду, в так называемом Видовом экране:
Далее для задания масштаба нашему видовому экрану (ВЭ) в Автокаде поступают так:
- Активируют видовой экран двойным щелчком левой кнопки мыши внутри него, т.е. в любом месте внутри прямоугольного контура ВЭ.
- “Находят” нужный чертеж из пространства Модель, то есть двигаем-двигаем-двигаем чертеж в Видовом экране, чтобы в его поле зрения разместить нужный чертеж. На примере это – план первого этажа коттеджа.
- Жмут по кнопке справа внизу на панели Режимов – см. картинку ниже.
- Выбирают масштаб из списка
- Центрируют чертеж в видовом экране БЕЗ зуммирования (без приближения и отдаления).
- Блокируют, т.е. фиксируют ВЭ, щелкнув опять же левой кнопкой мыши дважды, но уже за пределами его границ.
Масштабирование в режиме «Листа»
По-настоящему пользу от масштабирования можно почувствовать именно в режиме «Листа», когда готовятся на макете реального листа виды выполненного проекта для печати. Собственно, все приёмы масштабирования в данном режиме один к одному совпадают с приёмами режима модели с учётом одного предельно важного момента: на «Листе» тоже можно (и нужно, и необходимо) создавать виды, эти виды:
- плавающие – по всему листу (в отличие от видов в режиме «Модели»);
- могут перекрываться – также в отличие от «Модели», использования перекрытий видов лучше избегать, но часто без этой возможности просто не обойтись, тем более, если принять во внимание, что виды могут иметь произвольную форму;
- могут иметь различные масштабы – незаменимая возможность (как и в режиме «Модели»).
Обращаем внимание, что при работе с представляемыми инструментами в режиме «Листа» очень важно предварительно выбирать рабочий вид. Если вид не выбран, работа происходит с листом в целом для его визуального представления.
В любом случае, разобраться с функционированием каждого инструмента помогут практика и внимательное отслеживание порядка работы каждого инструмента. Они не все используются в равной степени, обычно для печати нам требуются фиксированные стандартные масштабы, вот этот инструмент и в ходу – «Zoom Scale». Но присмотритесь и к другим.
В этих инструментах скрыта ещё одна очень интересная деталь – они способны «обучать» этой программе, пониманию процессов её работы и заложенных правил электронного представления чертежей – увлекательнейшее занятие для людей любознательных, готовых к поиску и экспериментам.
Как изменить размеры объекта Автокад по умолчанию
Вы можете в Автокад изменить масштаб путем задания масштабного коэффициента (по умолчанию). Операция «Масштабирование» объекта в AutoCAD может выполняться как в режиме предварительного, так и в режиме отложенного выбора.
Вызываем инструмент Автокад Масштаб. В командной строке появится запрос:
т.е. нам необходимо выбрать объекты, которые необходимо отмасштабировать в AutoCAD . Выберем прямоугольник и нажмем «Enter». Система отобразит:
Укажем точку, относительно которой будет производиться масштабирование в Автокад. Базовая точка масштабирования AutoCAD в процессе изменения масштаба объекта не изменяет свое местоположение. Укажем мышкой с помощью объектной привязки Конточка левый нижний угол прямоугольника. Программа выдаст:
Команда в AutoCAD Масштаб
| Команда редактирования AutoCAD |
| Масштаб |
 |
| Определение |
| Масштаб объекта — прямопропорциональное масштабирование объекта по всем трем осям: X, Y, Z. |
| Инструмент |
| Инструмент Масштаб в Автокад — это команда, которая позволяет увеличить или уменьшить размеры выбранных объектов с сохранением пропорций (прямо пропорциональное масштабирование AutoCAD) относительно базовой точки. |
| Команда |
| Масштаб/Scale |
| Объект |
| Отмасштабированная копия объекта |
| Команды для изменения размеров объекта |
| Масштаб, Обрезать, Растянуть, Увеличить |
| Системные переменные |
| Commandpreview, Edgemode |
Часто на чертеже приходится создавать одинаковые объекты, но разного размера. В этом случае требуется в Автокад увеличить или уменьшить размеры объектов (отмасштабировать их). Возможно потребуется изменить масштаб объекта Автокад уже построенного. Как раз за это отвечает инструмент Scale.
Прямо пропорциональное масштабирование в Автокад означает, что, изменяя масштаб объекта, длина и ширина его изменяется на одинаковое значение (без искажения).
Вызвать команду Масштаб в AutoCAD можно одним из следующих способов (приступить к масштабированию):
- отмасштабировать в Автокад объект вы можете из строки меню пункт Редактировать — строка «Масштаб» в Автокаде;
- изменить объекта размеры можно на вкладке «Главная» ленты инструментов — группа «Редактирование» — кнопка «Масштаб» Автокад;
- объектов масштабирование AutoCAD можно осуществить из классической панели инструментов Редактирование — кнопка Масштаб;
- либо прописать наименование команды в командной строке Автокад Масштаб (Scale).
Как изменить размеры объекта Автокад по умолчанию
Вы можете в Автокад изменить масштаб путем задания масштабного коэффициента (по умолчанию). Операция «Масштабирование» объекта в AutoCAD может выполняться как в режиме предварительного, так и в режиме отложенного выбора.
Вызываем инструмент Автокад Масштаб. В командной строке появится запрос:
Выберите объекты:
т.е. нам необходимо выбрать объекты, которые необходимо отмасштабировать в AutoCAD . Выберем прямоугольник и нажмем «Enter». Система отобразит:
Базовая точка:
Укажем точку, относительно которой будет производиться масштабирование в Автокад. Базовая точка масштабирования AutoCAD в процессе изменения масштаба объекта не изменяет свое местоположение. Укажем мышкой с помощью объектной привязки Конточка левый нижний угол прямоугольника. Программа выдаст:
Масштаб или [Копия/Опорный отрезок] <1.0000>:
Далее требуется указать коэффициент масштабирования AutoCAD. По умолчанию масштабный коэффициент Автокад равен единице. Если его задать больше единицы, то размеры выбранных объектов программа увеличит, а если меньше единицы — уменьшит. Если указать масштабный коэффициент = 2 (два), то система увеличит размеры прямоугольника в два раза, а если 0.5 — уменьшит в два раза.
Как только вы укажете базовую точку, отобразится предварительный вид отмасштабированного объекта, а рядом с курсором-перекрестием появится индикатор масштабирования Автокад. Оригинал прямоугольника будет отображаться серыми линиями, причем будут срабатывать привязки к нему. Появится штриховая линия желтого цвета, которая будет следовать от базовой точки до курсора-перекрестия.
Задайте масштабный коэффициент AutoCAD 2, введя его в командном окне динамического отображения ввода. Программа выполнить масштабирование объекта Автокад, т.е. увеличит размеры прямоугольника в два раза. Инструмент Scale автоматически завершит свое выполнение.
Как изменить размеры объекта в AutoCAD специальными способами
Мы рассмотрели как задать масштаб Автокад по умолчанию путем указания базовой точки и коэффициента масштабирования. Специальный способ позволяет изменить масштаб объекта AutoCAD путем указания базовой точки и отрезка, длина которого используется для вычисления коэффициента масштабирования в текущих единицах измерения чертежа.
Допустим, нам необходимо так изменить размеры объекта Автокад, чтобы они соответствовали размерам другого. Задать масштаб в AutoCAD, опираясь на размеры другого объекта, нам поможет опция «Опорный отрезок».
Дано: два прямоугольника произвольных размеров.
Требуется: не зная размеры первого прямоугольника, нам нужно отмасштабировать в AutoCAD второй таким образом, чтобы его размеры были как у первого. Команда Масштаб, как я уже писал выше, масштабирует объект прямопропорционально, поэтому достаточно изменить масштаб объекта в Автокад по длине.
Вызываем команду Масштаб и выбираем второй прямоугольник. На запрос в командной строке:
Базовая точка:
Выберем базовой точкой его левый нижний угол относительно которого будет производиться прямо пропорциональное масштабирование AutoCAD. Появится следующее приглашение:
Масштаб или [Копия/Опорный отрезок] <1.0000>:
Нажимаем на правую кнопку мыши и из контекстного меню команды Автокад Масштаб выбираем строку «Опорный отрезок». Система отобразит следующий запрос:
Длина опорного отрезка <1.0000>:
То есть нам необходимо задать две точки на чертеже, определяющие размер исходного объекта. Можете ввести это значение в командную строку. Укажем в качестве исходного опорного отрезка Автокад длину второго прямоугольника (используйте привязку Конточка (Endpoint). Система отобразит запрос:
Новая длина или [Точки] <1.0000>:
Теперь необходимо указать новый размер (целевой опорный отрезок). Программа автоматически просчитает разницу длин (размеров) опорных отрезков, а также в Автокад масштабный коэффициент на который необходимо умножить размеры второго прямоугольника, чтобы они соответствовали масштабу (длине) первого.
Указать новую длину целевого опорного отрезка в Автокад можно:
- ввести значение второго размера в командную строку;
- с помощью мыши указать две точки на чертеже, расстояние между которыми будет целевым опорным отрезком AutoCAD (вторым размером)(опция «Точки»);
- либо указать одну точку на чертеже не используя опцию «Точки». В этом случае целевой опорный отрезок будет измеряться от базовой точки до указанной вами точки.
Выберем опцию «Точки» и укажем двумя точками длину первого прямоугольника. Как только вы укажете его длину, второй прямоугольник отмасштабируется в Автокад по длине первого (длины двух прямоугольников будут равны), а команда Scale завершит свое выполнение.
Масштабирование объекта Автокад по опорному отрезку довольно часто используется. Данный способ в AutoCAD изменить размеры объекта широко используется, когда необходимо выполнить масштабирование в дробное число 1/8, 1/12 и т.д. В видеоуроке я подробно рассмотрел этот способ «Как изменить масштаб объекта по опорному отрезку».
Стоить отметить, что командная строка воспринимает ввод масштабного коэффициента Автокад как в виде дроби (через клавишу Слеш — косая черта направленная вправо), так и в виде десятичного числа.
Совет
Для того чтобы одновременно выровнять и изменить размеры объекта AutoCAD (отмасштабировать), используйте команду Выровнять, которая довольно часто используется в 3D моделировании совместно с командой «3DВыровнять».
Как отмасштабировать объект в Автокад и сохранить исходный
Опция «Копия» инструмента Scale позволяет уменьшить или увеличить в AutoCAD объект в несколько раз, но при этом оригинал его остается без изменений, а на выходе мы получаем его отмасштабированную копию.
Сделаем уменьшенную в два раза копию прямоугольника.
Вызываем команду Scale и выбираем объект для масштабирования. Появится приглашение:
Базовая точка:
Укажем левый нижний угол прямоугольника, относительно которого требуется в Автокад изменить масштаб. Программа отобразит запрос:
Масштаб или [Копия/Опорный отрезок] <1.0000>:
Выбираем опцию Копия. Система повторит запрос:
Масштаб или [Копия/Опорный отрезок] <1.0000>:
Обратите внимание, что линии оригинала прямоугольника приобрели текущий цвет, т.к. он остается без изменений. Введем в командную строку AutoCAD коэффициент масштабирования 0.5 (разделительный знак точка, иначе введете координаты в командную строку), чтобы уменьшить объект в два раза. Как только укажете масштаб в Автокад, система построит уменьшенную отмасштабированную копию прямоугольника, а команда Масштаб автоматически завершит выполнение.
Полезные уроки схожих тематик и рекомендации
Рекомендую ознакомиться с подобными уроками:
- масштаб 2D-объектов в 3D пространстве;
- масштаб чертежа в Автокад;
- масштаб линий AutoCAD;
- аннотативный масштаб печати Автокад;
- масштаб видовых экранов в программе;
- масштаб размеров в САПР;
- AutoCAD масштаб 1:200;
- Автокад масштаб блока.
Читайте и смотрите также видеоуроки Автокада:
- размеры (виды, простановка, настройка);
- картинка (подложка);
- как работать в программе;
- рисование объектов;
- рамка, основная надпись чертежа;
- слои (их свойства, настройка);
- AutoCAD для черчения (начертательная геометрия в 2D);
- Автокад для черчения (инженерная графика в 2D);
- AutoCAD сайт.
Курсы, самоучители Автокад:
- 2D проектирование.
- 3D моделирование.
- Начертательная геометрия.
- Инженерная графика.
- План дома.
- Сборочный чертеж цилиндрической зубчатой передачи.
- Модель кухни 3D.
Видео «Масштабирование в Автокад объекта и его зеркальное отображение»
Полный бесплатный сборник видеоуроков и статей по Автокад с нуля тут.
Часто на чертежах требуется увеличивать или уменьшать объекты. Чтобы изменить масштаб объекта в Автокаде (AutoCAD), предназначена команда «Масштаб». Про масштаб чертежа (например, 1:100, 1:50 и т.д.) читайте в этой статье.
Рассмотрим, как в Автокаде изменить масштаб. Масштабирование в AutoCAD, выполняемое с помощью команды «Масштаб», приводит к изменению размеров построенных объектов. При этом пропорции масштабируемых объектов не меняются.
Есть несколько способов, как настроить масштаб в Автокаде:
1. Вкладка «Главная» → панель «Редактирование». После чего необходимо указать щелчком ЛКМ объект масштабирования. Чтобы закончить выбор, нажмите «Enter» или правую кнопку мыши.
2. Выберите объекты для масштабирования. Нажмите правую кнопку мыши в области чертежа и из контекстного меню выберите «Масштаб» в Автокаде (Аutocad).
Далее необходимо указать точку, относительно которой будет производиться операция масштабирования. Это точка, которая после масштабирования должна остаться на том же месте, где и была. Сейчас я ее укажу в левом нижнем углу прямоугольника.
Теперь нужно указать масштабный коэффициент. Если ввести 2, то объект увеличится в 2 раза. А если ввести 0.5, то объект уменьшится в 2 раза. Обязательно используйте точку при введении нецелого числа.
Результат проделанных операций позволяет изменять масштаб в Автокаде (Аutocad). У команды «Масштаб» в AutoCAD есть несколько опций. Рассмотрим, как их применять.
Опция «Опорный отрезок»
Чтобы понять, как в Автокаде изменить масштаб, необходимо следовать следующим этапам. Допустим, Вам надо изменить масштаб прямоугольника в Автокаде (Аutocad) на чертеже в AutoCAD таким образом, чтобы его длина стала равна диаметру окружности.
Для этого мы можем графически на чертеже показать нужные нам размеры. Для начала соединим нужные точки прямоугольника и окружности, как показано на рисунке. Теперь выбираем прямоугольник, так как масштабировать мы будем его. Вызываем команду «Масштаб» в AutoCAD. Базовую точку указываем в точке, в которой мы соединили объекты.
Выбираем опцию «Опорный отрезок». Можно просто ввести с клавиатуры ключевик «О». Программа AutoCAD просит нас указать длину опорного отрезка. Мы покажем ее графически на чертеже. Опорный отрезок — это то расстояние, которое мы хотим отмасштабировать. В нашем случае это длина прямоугольника. Указываем ее щелчками левой кнопки мыши в углах прямоугольника. См. рис.
Теперь, если мы начнем отводить курсор, то увидим, что прямоугольник масштабируется относительно базовой точки. Чтобы сделать длину прямоугольника равной диаметру окружности, щелкаем ЛКМ по правой точке диаметра окружности.
Мы рассмотрели команду «Масштаб» в AutoCAD и научились изменять масштаб объектов и задавать в Автокад масштаб чертежа. Также узнали полезные опции команды масштабирования в AutoCAD, такие как «Копия» и «Опорный отрезок».
- Редактирование
ГОСТ 2.302-68 ЕСКД. Масштабы
ГОСТ 2.302-68 «Единая система конструкторской документации (ЕСКД). Масштабы» устанавливает масштабы изображений и их обозначение на чертежах всех отраслей промышленности и строительства, но не распространяется на чертежи, полученные фотографированием, а также на иллюстрации в печатных изданиях и т.п.
Основные термины принятые в данном стандарте:
- Масштаб — это отношение линейного размера отрезка на чертеже к соответствующему линейному размеру того же отрезка в натуре;
- Масштаб натуральной величины — это Масштаб с отношением 1:1.
- Масштаб увеличения — это Масштаб с отношением большим, чем 1:1 (2:1 и т.д.).
- Масштаб уменьшения — это Масштаб с отношением меньшим, чем 1:1 (1:2 и т.д.).
В соответствии с п.2 масштабы изображений на чертежах должны выбираться из следующего ряда:
| Масштабы уменьшения | 1:2; 1:2,5; 1:4; 1:5; 1:10; 1:15; 1:20; 1:25; 1:40 1:50; 1:75; 1:100; 1:200; 1:400; 1:500; 1:800; 1:1000 |
| Натуральная величина | 1:1 |
| Масштабы увеличения | 2:1; 2,5:1; 4:1; 5:1; 10:1; 20:1; 40:1; 50:1; 100:1 |
п.3 при проектировании генеральных планов крупных объектов допускается применять масштабы 1:2000; 1:5000; 1:10000; 1:20000; 1:25000; 1:50000.
п.4. В необходимых случаях допускается применять масштабы увеличения (100n):1, где n — целое число.
Масштабы чертежей
Масштаб
— отношение линейных размеров изображенного на чертеже предмета к его размерам в натуре. Масштаб может быть выражен числом (числовой масштаб) или изображен графически (линейный масштаб).
Числовой масштаб
обозначают дробью, которая показывает кратность увеличения или уменьшения размеров изображения на чертеже. При выполнении чертежей в зависимости от их назначения, сложности форм предметов и сооружений, их размеров применяют следующие числовые масштабы (
ГОСТ 2.302—68
) *:
уменьшения:
1:2; 1 : 2,5; 1:4; 1:5; 1 : 10; 1 : 15; 1 : 20; 1 : 25; 1 : 40; 1 : 50; 1 : 75; 1 : 100; 1 : 200; 1 : 400; 1 : 500; 1 : 800; 1 : 1000;
увеличения:
2:1; 2,5: 1; 4:1; 5:1; 10 : I; 20 : 1; 40 : 1; 50 : 1; 100 : 1;
натуральная величина
1:1. При проектировании генеральных планов крупных объектов используют масштабы 1 : 2000; 1 : 5000; 1 : 10 000; 1 : 20 000; 1 : 25 000; 1 : 50 000. В том случае, если чертеж выполнен в одном масштабе, его значение указывают в предназначенной для этого графе основной надписи чертежей по типу 1:1; 1:2; 1 : 100 и т. д. Если же какое-либо изображение на чертеже выполнено в масштабе, отличающемся от указанного в основной надписи, то под соответствующим наименованием изображения указывают масштаб по типу М 1:1; М 1 : 2 и т. д. Применяя числовой масштаб при выполнении чертежей, приходится делать вычисления, чтобы определить размеры отрезков линий, наносимых на чертеже. Например, чтобы определить длину отрезка на чертеже при длине изображаемого предмета 4000 мм и числовом масштабе 1 :50, нужно 4000 мм разделить на 50 (степень уменьшения) и полученную величину (80 мм) отложить на чертеже. Для сокращения вычислений пользуются масштабной линейкой или строят соответствующий числовому
линейный масштаб
, как это показано на рисунке для числового масштаба 1 : 50.
Проводят прямую линию и на ней откладывают несколько раз основание масштаба — величину, которая получается в результате деления принятой единицы измерения (1 м = 1000 мм) на размер уменьшения 1000 : 50 = 20 мм. Первый отрезок с левой стороны делят на несколько равных частей так, чтобы каждое деление соответствовало целому числу. Если этот отрезок разделить на 10 частей, то каждое деление будет соответствовать 0,1 м; если на 5 частей — то 0,2 м. Над точками деления линии на отрезки, равные основанию масштаба, надписывают числовые значения, которые соответствуют натуральным размерам, при этом у первого деления справа всегда ставят нуль. Значение мелких делений от нуля влево также надписывают, как это изображено на рисунке. Для того чтобы взять, пользуясь построенным линейным масштабом, например, размер 4,65 м (4650 мм), нужно одну ножку циркуля-измерителя поставить на 4 м, а другую — на шестое с половиной дробное деление слева от нуля. Если точность окажется недостаточной, применяют поперечный масштаб. Поперечный масштаб
дает возможность выразить или определить размер с погрешностью до сотых долей основной единицы измерения. Так, на рисунке ниже показано определение размера, равного 4,65 м.
распечатать
Как правильно определять масштаб. Как определить масштаб чертежа
Что такое масштаб и как его правильно истолковать? Как понять, что такое 1:1000, как измерить расстояние от одного города до другого, как перенести размер в реальный?
В средние века первооткрыватели могли легко ориентироваться на местности. Сегодня мы постараемся научиться читать географический атлас также как они.
Калькулятор масштабов
Что такое масштаб
Попробуем ответить на вопрос человека впервые открывшего карту или строительный чертеж. Что такое масштаб? Несколько заветных цифр в углу карты (плана) позволяют строителям, архитекторам и геодезистам делать точные измерения.
Точность – главная причина, необходимо знать, во сколько раз должен быть увеличен тот или иной объект в графическом исполнении.
Масштаб – дробное соотношение единицы измерения на чертеже к реальным размерам изображенного на плане (карте) объекта.
Как задать масштаб чертежа КОМПАС
При работе с чертежом, если необходимо выполнять построения в каком либо масштабе, отличном от 1:1, нужно вставить в чертеж вид. Почему при масштабе 1:1 дополнительный вид не нужен? По умолчанию любой чертеж КОМПАС содержит Системный вид с масштабом 1:1, в этом виде можно вести построения, поэтому и создавать дополнительные виды необходимости нет. Если же нам нужен масштаб, например, 1:10, то следует воспользоваться командой «Новый вид» , которая расположена в разделе «Вставка» главного текстового меню
После запуска команды откроется Панель параметров, в которой необходимо указать основной параметр — Масштаб.
Остальные параметры можно не указывать, но они могут помочь в дальнейшем, чтобы было легче ориентироваться между видами. Например, параметр «Цвет».
После ввода масштаба нужно кликнуть в любом месте на чертеже, данная точка будет являться точкой начала вида с координатами (0;0).
Созданный вид отображается в Дереве построения
По дереву чертежа можно определить в каком масштабе производится работа. Напротив названия вида, который является текущим, отображается черная сфера и белая точка под номером вида.
Если нужно начать работу в другом масштабе, то добавляется еще один вид по аналогии с инструкцией приведенной выше. Если же вид с необходимым масштабом уже создан, то нужно сделать его текущим. Для этого выполняется клик правой кнопкой мыши по названию вида и выбирается «Сделать текущим».
Как изменить масштаб всего чертежа в Автокаде
В случае, когда необходимо уменьшить или увеличить размер картинки, достаточно провести такую манипуляцию, как применение «стандартного масштаба».
Для этого нужно выделить всю область чертежа, а потом правой кнопкой мышки кликнуть по нему. Вылетает вкладка, в которой необходимо выбрать «Свойство»
.
От этой вкладки нужно найти «Разное»
, где и применять
«Стандартный масштаб»
. Таким способом можно поменять размер всего чертежа.
( 2 оценки, среднее 4 из 5 )