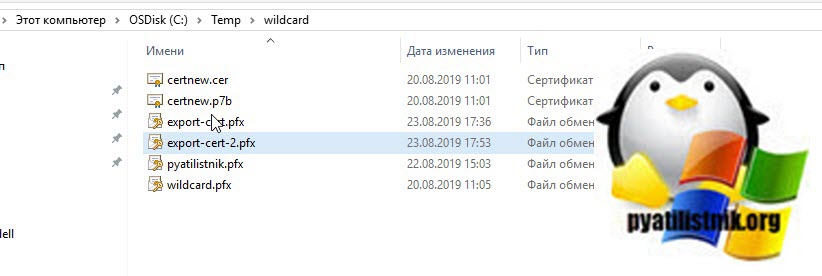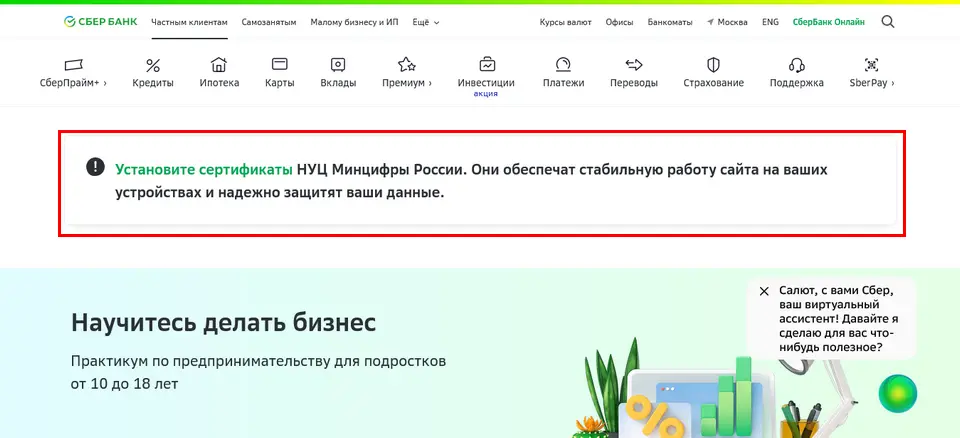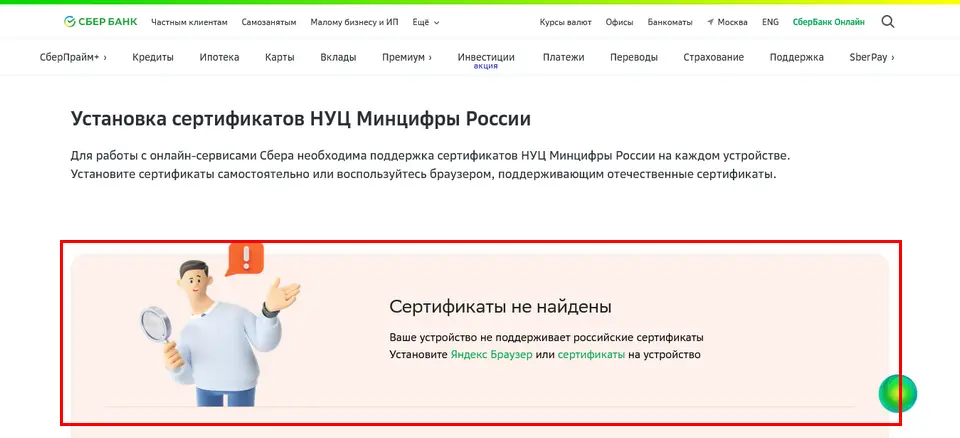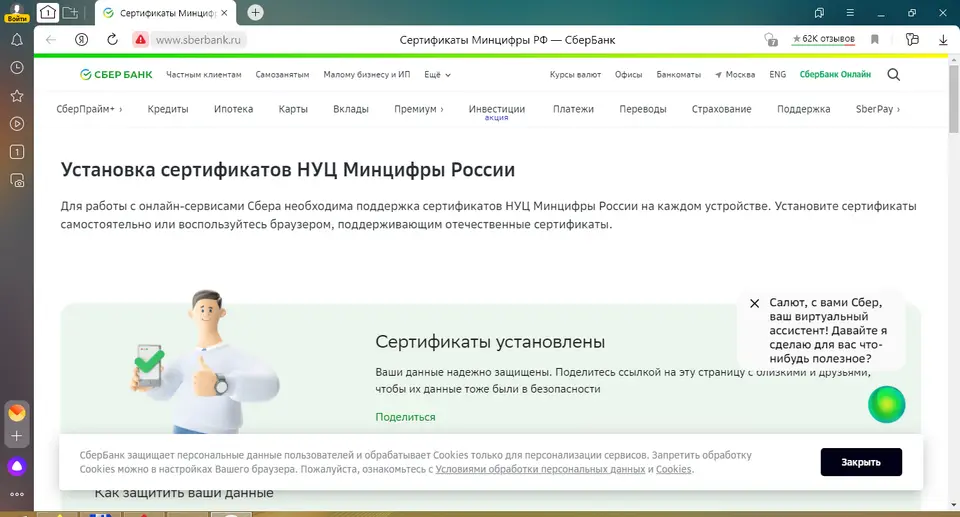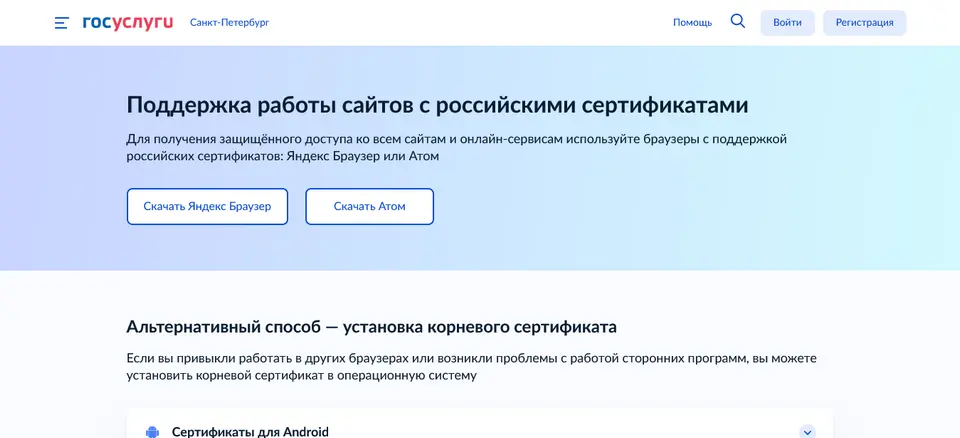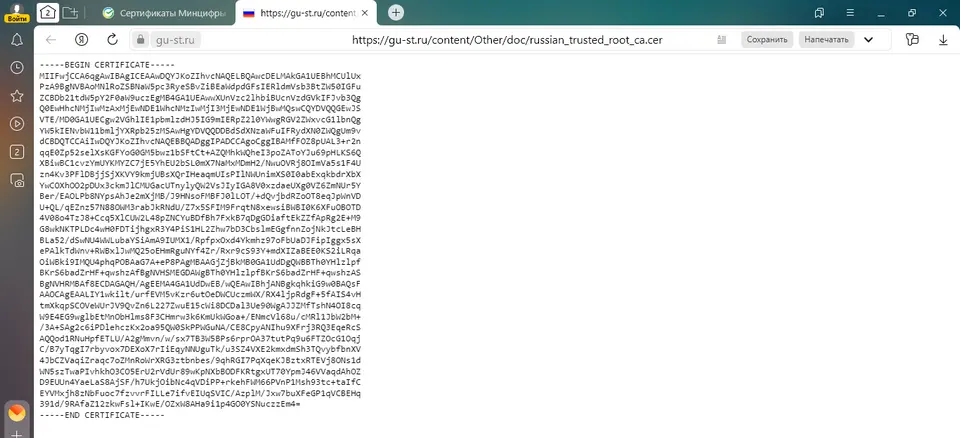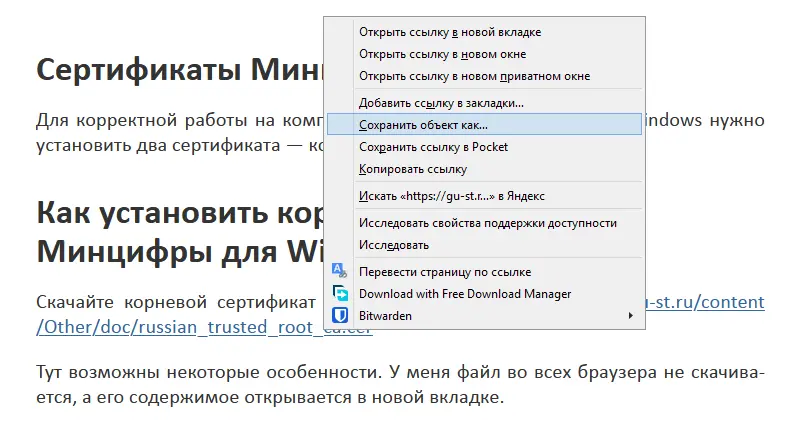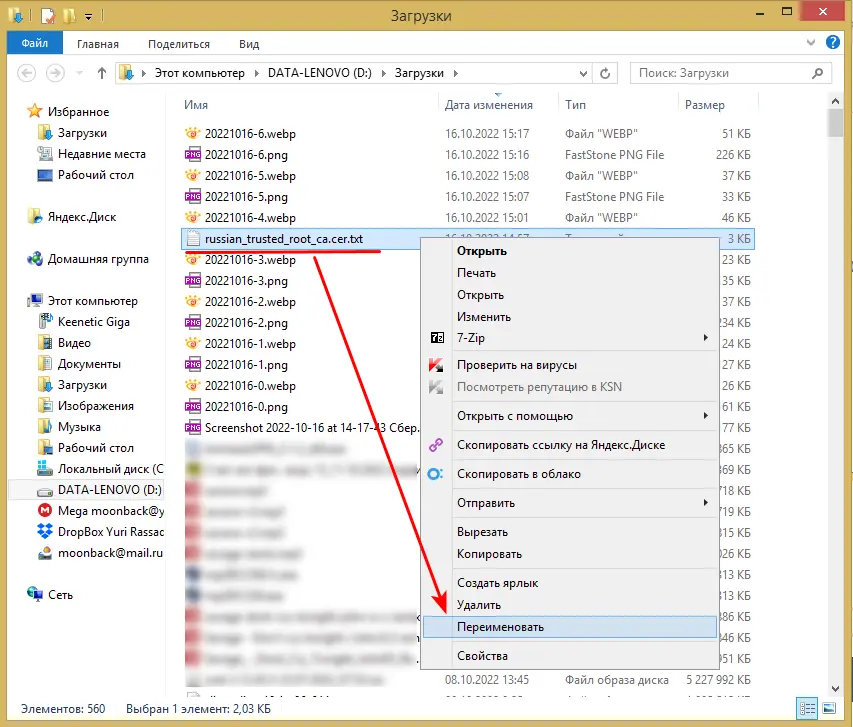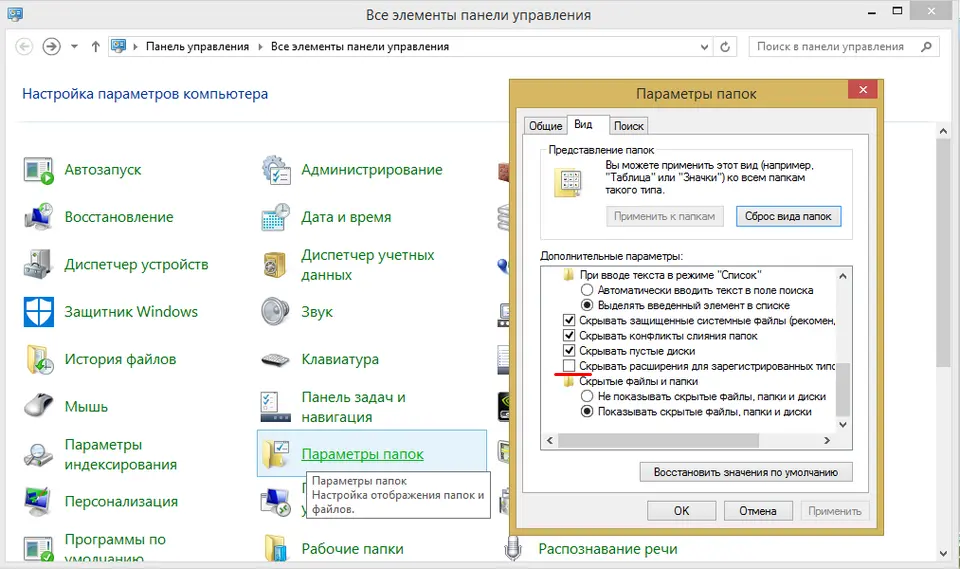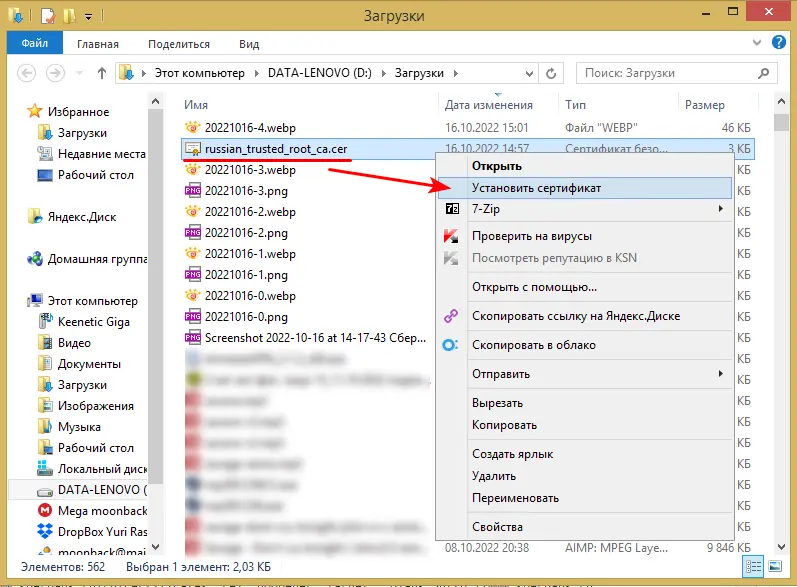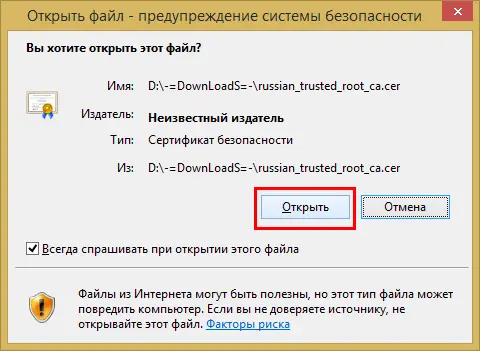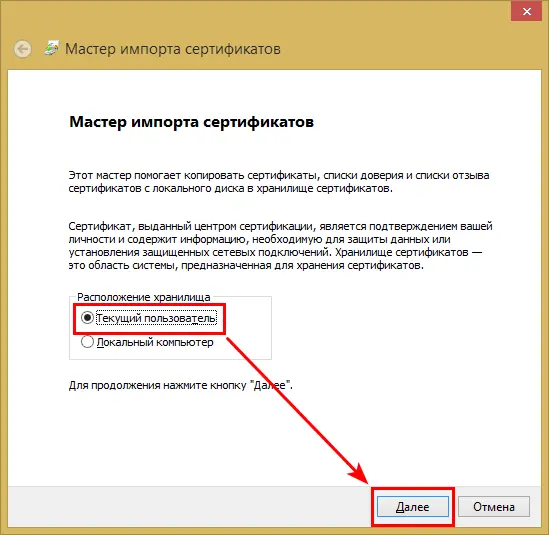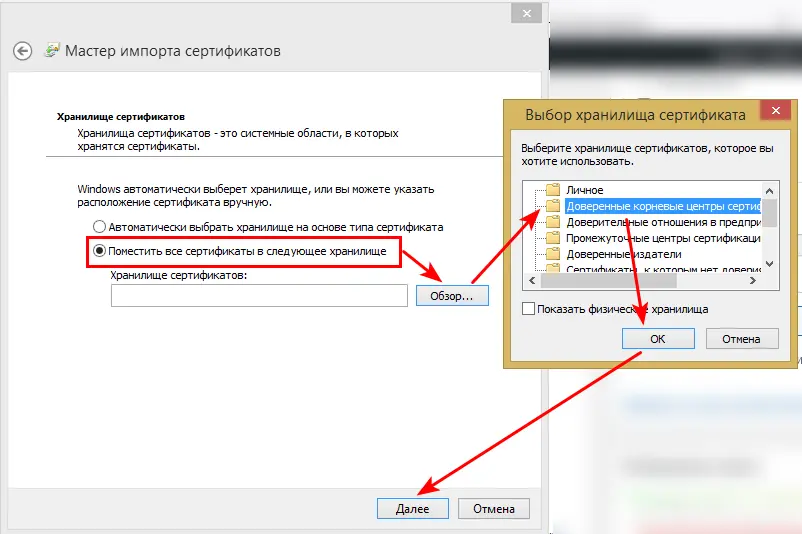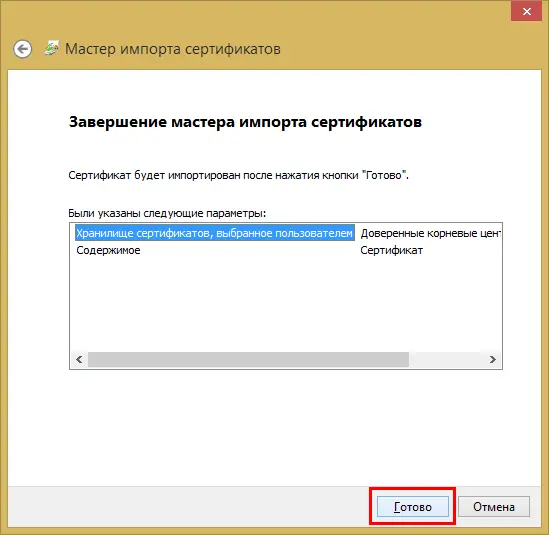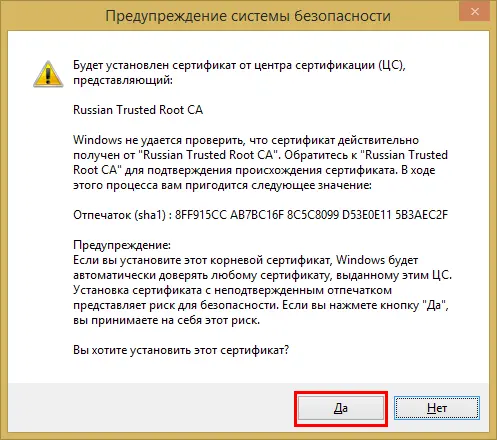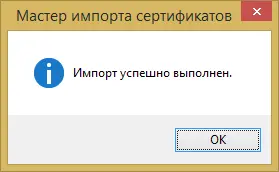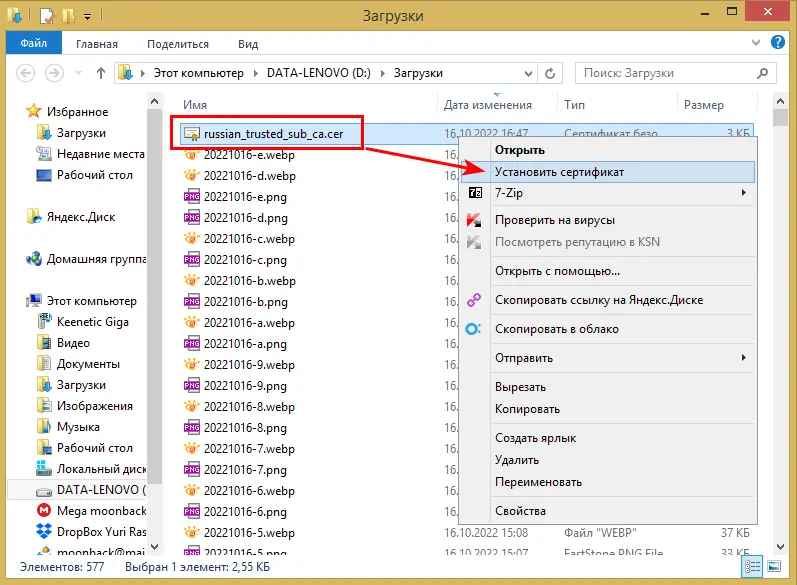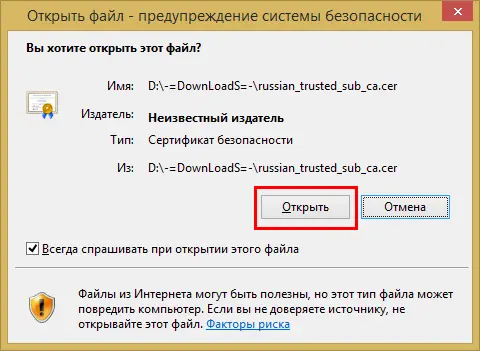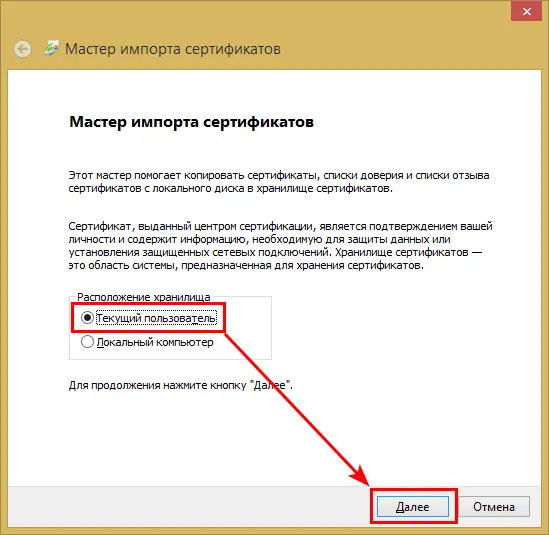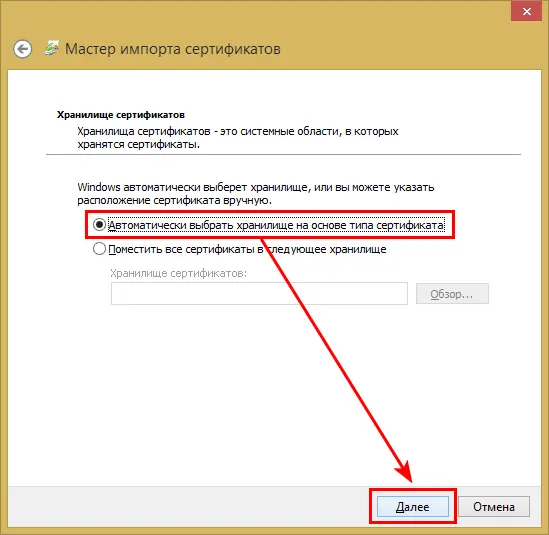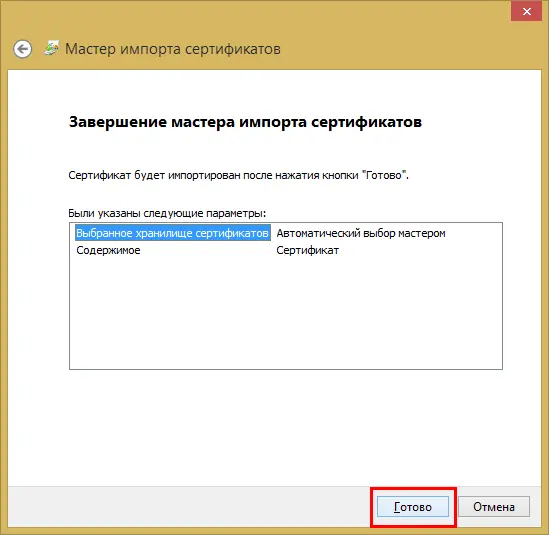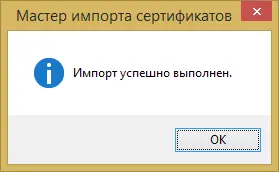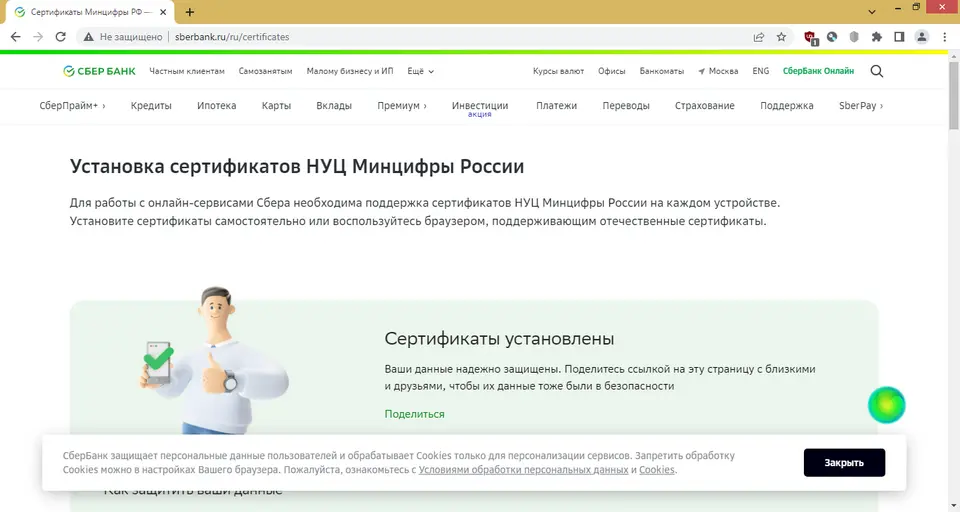Содержание
- Где хранятся сертификаты в Windows?
- Как посмотреть список сертификатов?
- Как открыть хранилище сертификатов Windows 10?
- Где хранилище сертификатов Windows 7?
- Где в Windows 10 хранятся сертификаты?
- Где находится хранилище сертификатов?
- Как открыть консоль сертификатов?
- Как установить сертификат в хранилище доверенных корневых сертификатов центров сертификации?
- Как запустить мастер импорта сертификатов?
- Как установить сертификат в хранилище Личные?
- Где хранятся SSL сертификаты Linux?
- Где хранится закрытый ключ сертификата?
- Где находятся сертификаты в Windows XP?
- Как удалить сертификат в Windows 10?
- Как посмотреть данные сертификата Эцп?
- Как импортировать сертификат в Windows 10?
- Мастер импорта сертификатов windows где находится
- Для чего знать где хранятся сертификаты в windows
- Сертификаты — текущий пользователь
- Популярные Похожие записи:
- 33 Responses to Где хранятся сертификаты в windows системах
Где хранятся сертификаты в Windows?
Как посмотреть список сертификатов?
Посмотреть список установленных корневых сертификатов
- Откройте «Пуск/Панель управления/Свойства браузера» или «Пуск/Панель управления/Сеть и интернет/Свойства браузера».
- В открывшемся окне перейдите на вкладку «Содержание».
- Нажмите кнопку «Сертификаты».
- Перейдите на вкладку «Доверенные корневые центры сертификации».
Как открыть хранилище сертификатов Windows 10?
Просмотр сертификатов для текущего пользователя
- В меню Пуск выберите пункт выполнить , а затем введите CertMgr. msc. …
- Чтобы просмотреть сертификаты, в разделе Сертификаты — текущий пользователь в левой области разверните каталог для типа сертификата, который нужно просмотреть.
Где хранилище сертификатов Windows 7?
Открываем «Хранилище сертификатов»
- При помощи нажатия комбинации клавиш «Win+R» попадаем в окошко «Выполнить». …
- Цифровые подписи хранятся в папке, которая находятся в директории «Сертификаты – текущий пользователь». …
- Чтобы посмотреть информацию о каждом цифровом документе, наводим на него и кликаем ПКМ.
Где в Windows 10 хранятся сертификаты?
При помощи нажатия комбинации клавиш «Win+R» попадаем в окошко «Выполнить». Вводим в командную строку certmgr. msc. Цифровые подписи хранятся в папке, которая находятся в директории «Сертификаты – текущий пользователь».
Где находится хранилище сертификатов?
В среде Windows (начиная с Vista и в более поздних версиях операционной системы) абсолютно все пользовательские сертификаты хранятся по адресу C:UsersПОЛЬЗОВАТЕЛЬAppDataRoamingMicrosoftSystemCertificates, где вместо ПОЛЬЗОВАТЕЛЬ – имя учетной записи, по которой сейчас и работает операционная система.
Как открыть консоль сертификатов?
Для просмотра установленных в Windows сертификатов необходимо вызвать консоль управления.
- Пуск – Выполнить (или Win-R) – набрать команду mmc и нажать OK.
- В открывшемся окне нажать Ctrl + M.
- Нажать кнопку Добавить и выбрать Сертификаты
- После чего выбрать тип предназначения сертификатов Моей учётной записи
Как установить сертификат в хранилище доверенных корневых сертификатов центров сертификации?
Добавление сертификатов в хранилище доверенных корневых центров сертификации для локального компьютера
- Запустите iexplorer. …
- Откройте «Свойства обозревателя» через Пуск / Панель управления.
- Переключитесь на вкладку «Содержание».
- Откроется окно «Сертификаты». …
- Нажмите кнопку «Импорт».
Как запустить мастер импорта сертификатов?
Для того чтобы запустить программу Мастер импорта сертификатов (Certificate Manager Import Wizard), нажмите кнопку Импорт (Import), расположенную в окне Диспетчера сертификатов (Certificate Manager). Через несколько мгновений появится окно Мастер импорта сертификатов (Certificate Manager Import Wizard).
Как установить сертификат в хранилище Личные?
Зайдите в «Панель управления» Вашего компьютера (Пуск -> Настройка -> Панель управления) и двойным нажатием левой клавиши мыши откройте свойства «КриптоПро CSP». Перейдите на закладку «Сервис» и нажмите кнопку «Просмотреть сертификаты в контейнере».
Где хранятся SSL сертификаты Linux?
Консолидированный файл, включающий в себя все корневые сертификаты CA операционной системы, находится в файле /etc/ssl/certs/ca-certificates. crt. Этот файл может быть символической ссылкой на фактическое расположение сертификатов в файлах /etc/ssl/cert.
Где хранится закрытый ключ сертификата?
Если вы используете веб-сервер Microsoft IIS, то ваш закрытый ключ SSL хранится в скрытой папке на сервере-отправителе запроса на выпуск SSL сертификата (который еще называется Certificate Signing Request или сокращенно CSR-запрос). При правильной установке, сертификат сервера будет совпадать с приватным ключом.
Где находятся сертификаты в Windows XP?
SystemCertificatesMyCertificates профиля пользователя. Эти сертификаты записываются в локальном реестре при каждом входе в систему компьютера. Для перемещаемых профилей сертификаты обычно хранятся в определенном месте (не на компьютере) и «следуют» за пользователем при его входе в систему любого компьютера в домене.
Как удалить сертификат в Windows 10?
Для удаления сертификата из хранилища либо в Командной строке, либо в окне Выполнить (вызывается комбинацией клавиш Windows +R) вводим certmgr. msc. В папке Личное — Сертификаты вы увидите свой сертификат, вы можете нажать по нему правой кнопкой мыши и удалить.
Как посмотреть данные сертификата Эцп?
Просмотреть информацию о сертификате ключа подписи можно: В «Личном кабинете» в нижней части вкладки «Договор» — «Список сертификатов». В Internet Explorer в меню «Сервис» — «Свойства обозревателя» — закладка «Содержание» — «Сертификаты». Двойным щелчком мыши откройте нужный сертификат.
Как импортировать сертификат в Windows 10?
Как выполнить экспорт или импорт сертификатов и ключей Windows
- Откройте Диспетчер сертификатов.
- Выберите папку, в которую следует импортировать сертификат. В меню Действие выберите пункт Все задачи и выберите команду Импорт.
- Нажмите кнопку Далее и следуйте инструкциям.
Мастер импорта сертификатов windows где находится
Добрый день уважаемые читатели блога Pyatilistnik.org, меня уже на протяжении этого месяца, несколько раз спрашивали в электронной почте, где хранятся сертификаты в windows системах, ниже я подробнейшим образом вам расскажу про этот вопрос, рассмотрим структуру хранилища, как находить сертификаты и где вы это можете использовать на практике, особенно это интересно будет для тех людей, кто часто пользуется ЭЦП (электронно цифровой подписью)
Для чего знать где хранятся сертификаты в windows
Давайте я вам приведу основные причины, по которым вы захотите обладать этим знанием:
- Вам необходимо посмотреть или установить корневой сертификат
- Вам необходимо посмотреть или установить личный сертификат
- Любознательность
Ранее я вам рассказывал какие бывают сертификаты и где вы их можете получить и применять, советую ознакомиться с данной статьей, так как информация изложенная в ней является фундаментальной в этой теме.
Во всех операционных системах начиная с Windows Vista и вплоть до Windows 10 Redstone 2 сертификаты хранятся в одном месте, неком таком контейнере, который разбит на две части, один для пользователя, а второй для компьютера.
В большинстве случаев в Windows поменять те или иные настройки вы можете через mmc оснастки, и хранилище сертификатов не исключение. И так нажимаем комбинацию клавиш WIN+R и в открывшемся окне выполнить, пишем mmc.
Теперь в пустой mmc оснастке, вы нажимаете меню Файл и выбираете Добавить или удалить оснастку (сочетание клавиш CTRL+M)
В окне Добавление и удаление оснасток, в поле Доступные оснастки ищем Сертификаты и жмем кнопку Добавить.
Тут в диспетчере сертификатов, вы можете добавить оснастки для:
- моей учетной записи пользователя
- учетной записи службы
- учетной записи компьютера
Я обычно добавляю для учетной записи пользователя
У компьютера есть еще дополнительные настройки, это либо локальный компьютер либо удаленный (в сети), выбираем текущий и жмем готово.
В итоге у меня получилось вот такая картина.
Сразу сохраним созданную оснастку, чтобы в следующий раз не делать эти шаги. Идем в меню Файл > Сохранить как.
Задаем место сохранения и все.
Как вы видите консоль хранилище сертификатов, я в своем примере вам показываю на Windows 10 Redstone, уверяю вас интерфейс окна везде одинаковый. Как я ранее писал тут две области Сертификаты — текущий пользователь и Сертификаты (локальный компьютер)
Сертификаты — текущий пользователь
Данная область содержит вот такие папки:
- Личное > сюда попадают личные сертификаты (открытые или закрытые ключи), которые вы устанавливаете с различных рутокенов или etoken
- Доверительные корневые центры сертификации > это сертификаты центров сертификации, доверяя им вы автоматически доверяете всем выпущенным ими сертификатам, нужны для автоматической проверки большинства сертификатов в мире. Данный список используется при цепочках построения доверительных отношений между CA, обновляется он в месте с обновлениями Windows.
- Доверительные отношения в предприятии
- Промежуточные центры сертификации
- Объект пользователя Active Directory
- Доверительные издатели
- Сертификаты, к которым нет доверия
- Сторонние корневые центры сертификации
- Доверенные лица
- Поставщики сертификатов проверки подлинности клиентов
- Local NonRemovable Certificates
- Доверительные корневые сертификаты смарт-карты
В папке личное, по умолчанию сертификатов нет, если вы только их не установили. Установка может быть как с токена или путем запроса или импорта сертификата.
В мастере импортирования вы жмете далее.
далее у вас должен быть сертификат в формате:
- PKCS # 12 (.PFX, .P12)
- Стандарт Cryprograhic Message Syntax — сертификаты PKCS #7 (.p7b)
- Хранилище сериализованных сертификатов (.SST)
На вкладке доверенные центры сертификации, вы увидите внушительный список корневых сертификатов крупнейших издателей, благодаря им ваш браузер доверяет большинству сертификатов на сайтах, так как если вы доверяете корневому, значит и всем кому она выдал.
Двойным щелчком вы можете посмотреть состав сертификата.
Из действий вы их можете только экспортировать, чтобы потом переустановить на другом компьютере.
Экспорт идет в самые распространенные форматы.
Еще интересным будет список сертификатов, которые уже отозвали или они просочились.
Список пунктов у сертификатов для компьютера, слегка отличается и имеет вот такие дополнительные пункты:
- AAD Token Issue
- Windows Live ID Token
- Доверенные устройства
- Homegroup Machine Certificates
Думаю у вас теперь не встанет вопрос, где хранятся сертификаты в windows и вы легко сможете найти и корневые сертификаты и открытые ключи.
Популярные Похожие записи:
33 Responses to Где хранятся сертификаты в windows системах
certmgr.msc и сразу попадаем в нужную консоль
Как я и писал, в сертификаты компьютера вы так не попадете.
А где они реально сами лежат в файлах, реестре?
Спасибо! Всё описал и ничего лишнего!
Всегда, рад помочь.
Интересует некий нюанс экспорта/импорта сертификатов.
Если есть необходимость ВСЕ установленные сертификаты перенести на этот же комп, после переустановки системы. Т.е. групповой экспорт/импорт.
Опять же интересует такая вещь, что если существуют «общесистемные» сертификаты (т.е. которые уже есть в винде при установке, по умолчанию), то наверное их не надо экспортировать/импортировать, потому что в старой системе могут оказаться отозванные, просроченные и пр. устаревшие сертификаты.
Т.е как вытянуть только все свои, установленные пользователем сертификаты, за один проход?
Через графический интерфейс ни как, попробуйте воспользоваться Powershell комапдлетами.
Так и остался не отвеченным вопрос, где они физически находятся…
Win 7 x64
Папка: C:Userssa-024AppDataRoamingMicrosoftSystemCertificatesMy
Реестр: HKEY_LOCAL_MACHINESOFTWAREWow6432NodeCrypto ProSettingsUsersS-1-5-21-2466579141-2672595957-3228453836-1000Keys
Только пока не нашел, где доверенные сертификаты лежат.
Спасибо за пошаговую инструкцию . Сейчас буду пытатьсяработать с сертифкатом .
Дорогие мои!
Не тратьте время на пустое!
Не надо их переносить и искать физически.
За исключением случаев переноса сертификата для особых целей.
Совет специалиста.
Во время работы в Интернете, откройте Консоль как показано в этой статье
и удалите ничего не опасаясь все без исключения сертификаты!
Далее посетите сайты
_microsoft.com
_google.com
_yahoo.com
И все нужные сертификаты с обновленным Сроком действия снова вернутся на ваш Компьютер!
Вопрос. Укажите, пожалуйста, где же хранятся сертификаты в Windows 10?
Какие именно, личные или промежуточные, корневые?
библиотека Python response при обращении к https:\ требует указания в качестве параметра пути к сертификатам. Какой путь надо указать для windows 10 и windows server 2012?
Очень помогла статья. Спасибо вам огромное за вашу работу!
Здравствуйте, а сертификаты безопасности, что с ними делать? а то у меня не работает и-за них Директ Коммандер.
В каком формате или виде они вас, опишите не совсем понятно
на телефоне как удалить?плиис,помогите
всем любопытным ответ на вопрос:
физически они находятся в реестре
Большое спасибо, что действительно помогли мне 🙂
гениальный ответ Дениса заставляет прослезится, вопрос был ГДЕ находятся сертификаты. То что они в реестре и так известно
Полезная статья, спасибо!)
Рад, что вам подошло
Попробовал скопировать сертификат из реестра одного компьютера на другой.
При экспорте с закрытым ключем запрашивает пароль. Ввожу пароль из цифр.
Однако при импорте этого ключа пароль не принимается. Пишет неправильный пароль. Что не так и как скопировать сертификат с закрытым ключом ?
Вообще странно, если пароль вы установили, то измениться он не мог. ОС какая у вас?
@echo off
setlocal
:start
echo. # Export Certificates CryptoPro and SystemCertificatesPK to .Reg Files #
echo. Export Certificates CryptoPro — 1
echo. Export Certificates SystemCertificatesPK — 2
echo.
set /p choice= Enter the Number:
rem if not ‘%choice%’==» set choice=%choice:
0;1%
if ‘%choice%’==’1’ goto 1
if ‘%choice%’==’2’ goto 2
if not ‘%choice%’==» echo «%choice%» Bad points
cls
goto start
:1
mkdir %systemdrive%Cert_User%username%
set «exec=wmic useraccount where name=»%username%» get sid /value»
for /f %%i in (‘ «%exec%» ‘) do 1>nul set «%%i»
reg export «HKEY_LOCAL_MACHINESOFTWAREWOW6432NodeCrypto ProSettingsUsers%sid%Keys» %systemdrive%Cert_User%username%_Cert_CryptoPro.reg /y
start %systemdrive%Cert_User%username%
cls
goto start
:2
mkdir %systemdrive%Cert_UserSystemCertificates
reg export «HKEY_CURRENT_USERSOFTWAREMicrosoftSystemCertificatesACRS» %systemdrive%Cert_UserSystemCertificatesACRS_Cert.reg /y
reg export «HKEY_CURRENT_USERSOFTWAREMicrosoftSystemCertificatesADDRESSBOOK» %systemdrive%Cert_UserSystemCertificatesADDRESSBOOK_Cert.reg /y
reg export «HKEY_CURRENT_USERSOFTWAREMicrosoftSystemCertificatesAuthRoot» %systemdrive%Cert_UserSystemCertificatesAuthRoot_Cert.reg /y
reg export «HKEY_CURRENT_USERSOFTWAREMicrosoftSystemCertificatesCA» %systemdrive%Cert_UserSystemCertificatesCA_Cert.reg /y
reg export «HKEY_CURRENT_USERSOFTWAREMicrosoftSystemCertificatesClientAuthIssuer» %systemdrive%Cert_UserSystemCertificatesClientAuthIssuer_Cert.reg /y
reg export «HKEY_CURRENT_USERSOFTWAREMicrosoftSystemCertificatesDisallowed» %systemdrive%Cert_UserSystemCertificatesDisallowed_Cert.reg /y
reg export «HKEY_CURRENT_USERSOFTWAREMicrosoftSystemCertificatesLocal NonRemovable Certificates» %systemdrive%Cert_UserSystemCertificatesLocal_NonRemovable_Certificates_Cert.reg /y
reg export «HKEY_CURRENT_USERSOFTWAREMicrosoftSystemCertificatesMSIEHistoryJournal» %systemdrive%Cert_UserSystemCertificatesMSIEHistoryJournal_Cert.reg /y
reg export «HKEY_CURRENT_USERSOFTWAREMicrosoftSystemCertificatesMy» %systemdrive%Cert_UserSystemCertificatesMy_Cert.reg /y
reg export «HKEY_CURRENT_USERSOFTWAREMicrosoftSystemCertificatesREQUEST» %systemdrive%Cert_UserSystemCertificatesREQUEST_Cert.reg /y
reg export «HKEY_CURRENT_USERSOFTWAREMicrosoftSystemCertificatesRoot» %systemdrive%Cert_UserSystemCertificatesRoot_Cert.reg /y
reg export «HKEY_CURRENT_USERSOFTWAREMicrosoftSystemCertificatesSmartCardRoot» %systemdrive%Cert_UserSystemCertificatesSmartCardRoot_Cert.reg /y
reg export «HKEY_CURRENT_USERSOFTWAREMicrosoftSystemCertificatestrust» %systemdrive%Cert_UserSystemCertificatestrust_Cert.reg /y
reg export «HKEY_CURRENT_USERSOFTWAREMicrosoftSystemCertificatesTrustedPeople» %systemdrive%Cert_UserSystemCertificatesTrustedPeople_Cert.reg /y
reg export «HKEY_CURRENT_USERSOFTWAREMicrosoftSystemCertificatesTrustedPublisher» %systemdrive%Cert_UserSystemCertificatesTrustedPublisher_Cert.reg /y
reg export «HKEY_CURRENT_USERSOFTWAREMicrosoftSystemCertificatesUserDS» %systemdrive%Cert_UserSystemCertificatesUserDS_Cert.reg /y
start %systemdrive%Cert_UserSystemCertificates
cls
goto start
Ну так ГДЕ корневые сертификаты находятся на локальном диске физически? Это лишь консоль (и за неё спасибо), но всё же, ГДЕ сами файлы оказываются… Надо искать через программу обнаружитель изменений, типа «Простой наблюдатель»… Или через поисковик Виндовс просто найти по расширению.
Обновлено 09.03.2022

Примеры сценариев при импорте и экспорте сертификата
Если вы мой постоянный читатель, то вам уже должны быть знакомы понятие SSL сертификата, его виды и назначение. Сейчас уже сложно себе представить работу юридических лиц, ИП и обычных граждан без сертификатов и ЭЦП. Многие программы используют их для шифрования трафика, например при документообороте или при доступе к сервису, очень частый пример, это кабинет клиент-банка.
В большинстве случаев у людей на компьютере установлена операционная система Windows, она не идеальна и бывают частые случаи ее выхода из строя. При таком раскладе у вас легко могла возникать ситуация по восстановлению вашего сертификата из хранилища Windows, или при обновлении вашего компьютера на более новый, где так же производили перенос сертификатов, я приводил такой пример для КриптоПРО. Переходим к практике.
Импорт сертификата в Windows
Ранее я вам рассказывал, где в операционной системе Windows хранятся сертификаты и вы помните, что там есть два глобальных контейнера:
- Первый, это для компьютера
- Второй для пользователя
Я в своем примере буду импортировать сертификат в раздел локального компьютера, в личное расположение. И так у меня есть Wildcard сертификат имеющий формат PFX архива. Существует два метода импорта сертификата в операционных системах Windows:
- Через графический мастер импорта сертификатов
- Через использование утилиты командной строки certutil
Давайте начнем с самого простого метода, через графический интерфейс. У меня есть файл pyatilistnik.pfx. Я щелкаю по нему двойным кликом и запускаю мастер импорта сертификатов.
Я указываю, что буду копировать сертификат в хранилище локального компьютера, нажимаю далее.
Мастер импорта сертификата попытается удостовериться, какой файл вы будите копировать, поддерживаются форматы PFX, P12, p7b и SST.
На следующем этапе вы указываете пароль от данного сертификата, при желании можете поставить галку «Пометить этот ключ как экспортируемый, что позволит сохранить резервную копию ключа и перемещать его». Данная галка полезна при использовании сертификата их реестра, ну и потом можно будет его при необходимости перенести, но это МЕНЕЕ БЕЗОПАСНО, не не смертельно если есть пароль.
Далее вы выбираете куда вы будите помещать сертификат при импорте, я выберу ручное помещение в личное хранилище.
Нажимаем далее.
Завершаем мастер импорта сертификатов.
В результате импортирование сертификата успешно выполнено.
Давайте удостоверимся, что у вас появился ваш сертификат, тут вы можете воспользоваться оснасткой mmc «сертификаты» или же утилитой certutil. Я покажу оба варианта, откройте командную строку или оболочку PowerShell и выполните:
В итоге у вас будет список всех ваших сертификатов, если знаете его CN, то можете отфильтровать по findstr. Второй вариант, это в окне выполнить открыть mmc и добавить там оснастку «Сертификаты» (Подробнее по ссылке выше про mmc).
В контейнере «Личное — Сертификаты» я вижу свой Wildcard SSL сертификат, и по значку я вижу, что в нем есть закрытый ключ. Я его удалю, чтобы импортировать его с помощью certutil.
Для импорта сертификата вам нужно через команду cd перейти в каталог, где хранится pfx архив. В моем примере, это каталог C:Tempwildcard.
Далее импортируем наш сертификат. пишем команду:
certutil -importPFX -p «12345678» my pyatilistnik.pfx
Где -p, это пароль, а pyatilistnik.pfx имя файла.
Все с копированием сертификата в ваше локальное хранилище мы разобрались, переходим к экспорту.
Экспорт сертификата Windows
Давайте теперь проделаем процедуру обратного порядка. Первым делом я произведу экспорт сертификата из графического интерфейса. В оснастке «Сертификаты» найдите нужный вам. Щелкните по нему правым кликом и выберите «Все задачи — Экспорт’.
У вас откроется окно мастера экспорта сертификатов, нажимаем далее.
Если есть возможно и закрытый ключ экспортируемый, то можете выставить режим «Да, экспортировать закрытый ключ».
Вам будет предложено выбрать формат выгрузки, тут могут быть расширения cer DER, cer Base-64, p7b, PFX. Так как у меня сертификат Wildcard, то я могу выгрузить в «Файл обмена личной информацией -PKCS # 12(.PFX)». Если вы планируете после экспорта удалить из личного хранилища ваш сертификат, то можете тут выставить соответствующую галку. Так же может выгрузить все расширения, после чего нажимаем далее.
Задаем обязательный пароль два раза, лучше сразу задавать стойкий пароль.
В следующем окне мастера по экспорту сертификатов, вы задаете его имя и где он будет сохранен.
Нажимаем далее.
Завершаем процедуру экспорта pfx архива из нашего хранилища сертификатов.
Экспорт успешно выполнен.
Теперь давайте произведем экспорт с помощью утилиты certutil. Перед тем, как это сделать, нам необходимо вычислить серийный номер сертификата.Для этого выполните команду:
Находим поле «Серийный номер» у нужного сертификата и копируем его.
Далее пишем команду для экспорта сертификата;
certutil -exportPFX -p «12345678» my 790000fa279f2bd96421c6e2bc00010000fa27 export-cert-2.pfx
Все успешно отработало.
На выходе я получил файл export-cert-2.pfx. Открыть архив с сертификатом вы легко сможете через утилиту keytool или Key Store Explorer.
На этом у меня все, мы с вами разобрали алгоритм и методы по импортированию и экспортированию сертификатов в операционной системе Windows. остались вопросы или пожелания, то я жду их в комментариях. С вами был Иван Семин, автор и создатель IT портала Pyatilistnik.org.
При очередном посещении сайта Сбербанка России я увидел оповещение с предложением установить сертификаты НУЦ Минцифры России. Которые обеспечат стабильную работу сайта и надежно защитят данные.
К сожалению, сертификаты выданные зарубежными провайдерами могут превратиться в «тыкву», а отечественный центр сертификации по-умолчанию не входит в число доверенных в семействе операционных систем Windows.
Проверка сертификатов Минцифры
Чтобы убедиться установлены ли у вас сертификаты Минцифры РФ посетите следующую страницу на сайте Сбербанка — http://www.sberbank.ru/ru/certificates.
Если вы видите предупреждение как у меня на скриншоте, то это значит, что сертификаты Минцифры России на вашем устройстве не установлены.
Впрочем, если вы посетите эту страницу с помощью Яндекс.Браузера, то такой ошибки не будет.
И это значит, что Яндекс.Браузер имеет встроенную поддержку сертификатов Минцифры РФ. И о безопасности передаваемых данных при использовании этого обозревателя можно не беспокоиться.
Так же встроенную поддержку сертификатов Минцифры России имеет и браузер Атом.
Как установить сертификаты Минцифры РФ на компьютер
Если в повседневной работе вы используете другой браузер, например FireFox, который как и операционная система Windows ни чего не знает о сертификатах выданных Минцифры РФ, то необходимо установить сертификаты в саму операционную систему.
Скачать необходмые сертификаты для вашей операционной системы можно на сайте Госуслуг — https://www.gosuslugi.ru/crt. Страница не требует авторизации, поэтому иметь учетную запись на Госуслугах совсем не обязательно.
Сертификаты Минцифры для Windows
Для корректной работы на компьютер с операционной системой Windows нужно установить два сертификата — корневой и выпускающий.
Скачайте корневой сертификат по следующей ссылке — https://gu-st.ru/content/Other/doc/russian_trusted_root_ca.cer
Тут возможны некоторые особенности. У меня файл во всех браузера не скачивается, а его содержимое открывается в новой вкладке.
В таком случае вы можете скопировать содержимое сертификата и сохранить его в текстовом файле с именем russian_trusted_root_ca.cer.
Либо нажать правой кнопкой мыши на приведенной ранее ссылке на сертификат и выбрать пункт «Сохранить объект как»
Скаченный файл будет с расширением TXT, которое необходимо удалить.
Как настроить показ расширения файлов в проводнике Windows
Если у вас не отображается расширение файла. То проверьте настройки отображения папок в панели управления.
Как установить корневой сертификат Минцифры для Windows
Затем нажмите правую кнопку мыши на файле «Russian Trusted Root CA.cer». И в появившемся контекстном меню нажмите «Установить сертификат…»
В появившемся окне предупреждения выберите [Открыть].
А затем в окне «Мастер импорта сертификатов» выберите «Текущий пользователь» и нажмите [Далее].
В следующем окне выберите «Поместить все сертификаты в следующее хранилище», потом нажмите [Обзор], в новом окне выберите «Доверенные корневые центры сертификации» и нажмите [Далее]
Нажмите [Готово] в заключительном окне.
Потом согласитесь на установку сертификата Минцифры в окне предупреждении системы безопасности.
В заключении вы должны увидеть сообщение, что импорт корневого сертификата Минцифры прошел успешно.
Как установить выпускающий сертификат
Итак, пол пути пройдено 🙂 Теперь нам необходимо установить в систему выпускающий сертификат.
Для начала скачайте его по этой ссылке — https://gu-st.ru/content/Other/doc/russian_trusted_sub_ca.cer
Учитывайте особенности загрузки сертификата описанные выше.
По аналогии с корневым сертификатом, нажмите правую кнопку мыши на файле выпускающего сертификата и в контекстном меню выберите «Установить сертификат.
Нажмите [Открыть] в окне предупреждении системы безопасности.
Теперь в окне «Мастера импорта сертификатов» нужно выбрать текущего пользователя и нажать кнопку [Далее].
В следующем окне указываем автоматический выбор хранилища и опять нажимаем клавишу [Далее]
И в финальном окне «Мастера импорта сертификатов» — кнопку [Готово]
Если все пройдет удачно, то вы увидите следующее сообщение
Чтобы его закрыть нажмите клавишу [Ок]
Проверка сертификатов Минцифры
После успешной установки сертификатов снова перейдите по ссылке — http://www.sberbank.ru/ru/certificates.
Вы должны увидеть сообщение, что сертификаты Минцифры установлены в системе.
Импорт сертификатов можно осуществить также из
программы Internet Explorer (версии 5.0 и выше). Для этого в
«Свойствах обозревателя» перейдите на закладку
«Содержание» и нажмите кнопку «Сертификаты«.

Рис. П 2-4 – Импорт сертификатов с помощью
Internet Explorer
Затем в открывшемся окне «Сертификаты»
перейдите на вкладку «Доверенные корневые центры
сертификации» и нажмите «Импорт«. Далее следуйте
указаниям мастера импорта сертификатов.
Экспорт закрытого ключа
Для экспорта закрытого ключа выполните следующие действия:
Откройте Крипто-Про CSP. Перейдите во вкладку «Сервис» и нажмите кнопку «Просмотреть сертификаты в контейнере» (Рис. 1).

В открывшемся окне укажите имя ключевого контейнера, нажав «Обзор» (Рис. 2).

Выберите ключевой контейнер пользователя, затем нажмите «Ок» (Рис. 3).

Нажмите «Далее» (Рис. 4).

Далее нажмите кнопку «Свойства» (Рис. 5).

В открывшемся окне перейдите во вкладку «Состав» и нажмите кнопку «Копировать в файл» (Рис. 6).

Откроется мастер экспорта сертификатов. Нажмите «Далее» (Рис. 7).

Далее отметьте «Да, экспортировать закрытый ключ» (1) и нажмите «Далее» (2) (Рис. 8).

Отметьте следующие пункты: «Файл обмена личной информацией – PKCS #12», «Включить по возможности все сертификаты в путь сертификации» и «Экспортировать все расширенные свойства» (1), затем нажмите кнопку «Далее» (2) (Рис. 9).

Укажите пароль и подтверждение пароля (1), затем нажмите кнопку «Далее» (2) (Рис. 10).

Далее укажите имя файла, используя «Обзор» (1), затем нажмите кнопку «Далее» (2) (Рис. 11).

Далее нажмите «Готово» (Рис. 12).

Система сообщит о чтении ключевой информации, нажмите кнопку «Ок» (Рис. 13).

Откроется окно с информацией об успешном экспорте. Нажмите «Ок» (Рис. 14).

Импорт закрытого ключа
Для установки закрытой части ключа откройте файл, сохранённый ранее (Рис. 15).

Откроется «Мастер импорта сертификатов», нажмите кнопку «Далее» (Рис. 16).

Укажите файл, который нужно импортировать, используя кнопку «Обзор», затем нажмите «Далее» (Рис. 17).

Далее введите пароль (1), отметьте пункт «Пометить этот ключ как экспортируемый, что позволит сохранять резервную копию ключа и перемещать его.» (2), затем нажмите кнопку «Далее» (Рис. 18).

Отметьте пункт «Поместить все сертификаты в следующее хранилище» (1), нажмите кнопку «Обзор» (2), в открывшемся окне отметьте «Личное» (3) и нажмите «Ок» (4). В окне мастера настроек нажмите «Далее» (5) (Рис. 19).

Нажмите «Готово» (Рис. 20).

В открывшемся окне КриптоПро CSP выберите носитель, на который будет импортирован ключ, затем нажмите «Ок» (Рис. 21).

Далее укажите новый пароль и его подтверждение (Рис. 22).

Система сообщит о чтении ключевой информации, нажмите кнопку «Ок» (Рис. 23).

Далее введите пароль (Рис. 24).

Далее нажмите «Ок» (Рис. 25).

Импорт успешно будет выполнен (Рис. 26).

Далее выполните установку личного сертификата по инструкции: /ru-ru/support/kb/333#1.