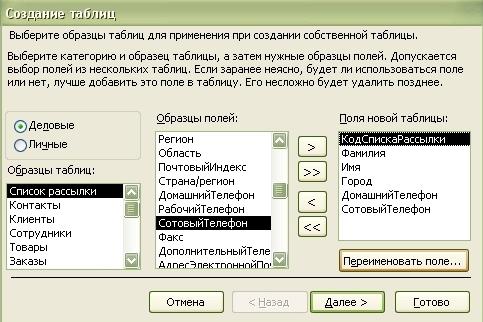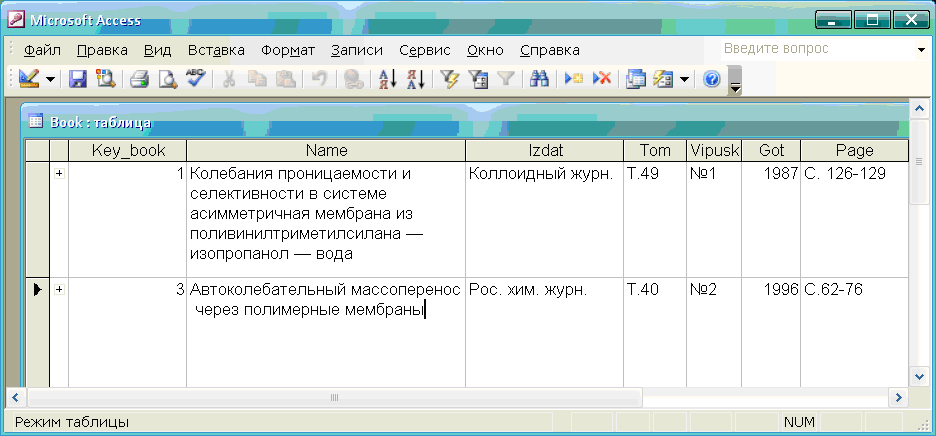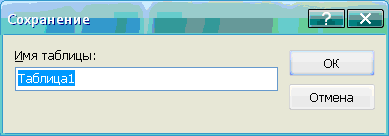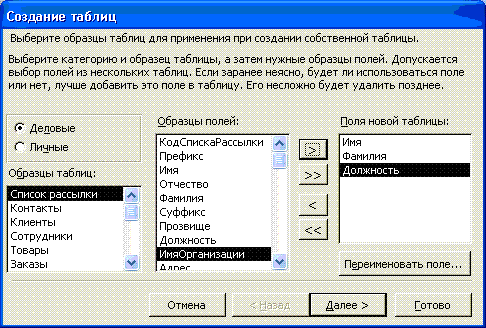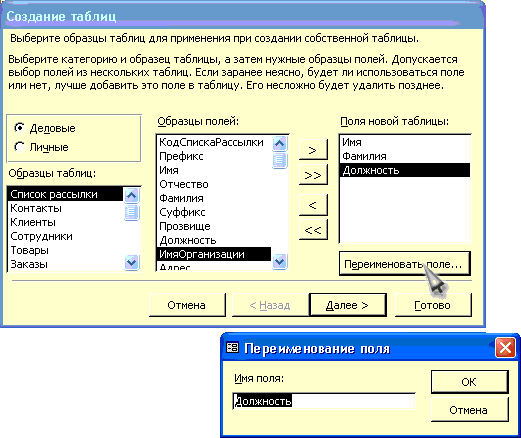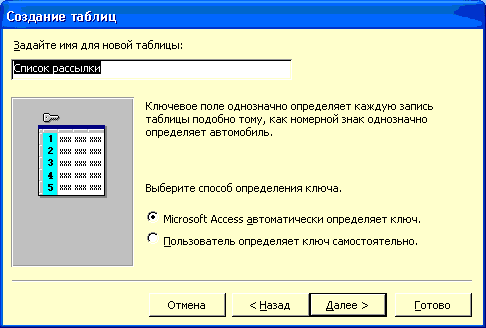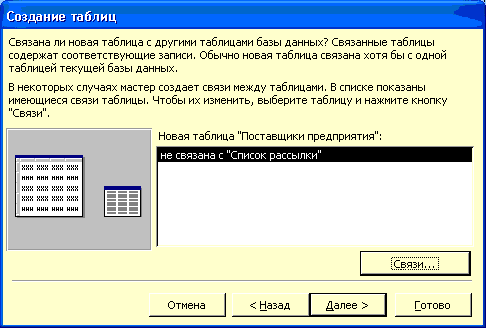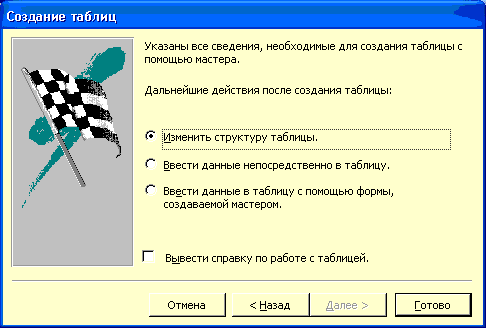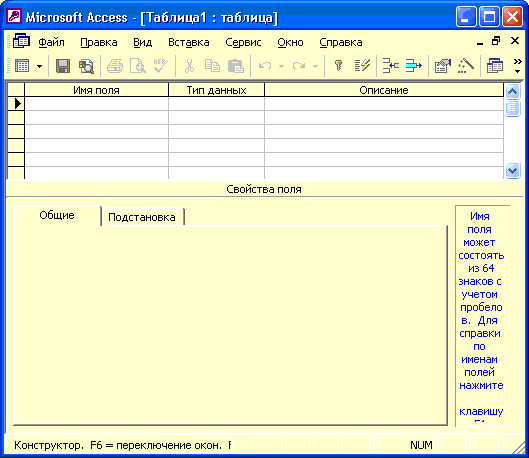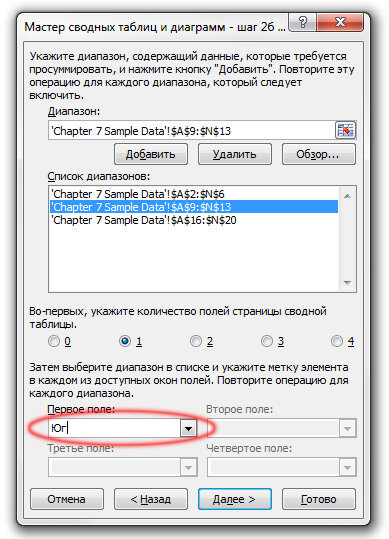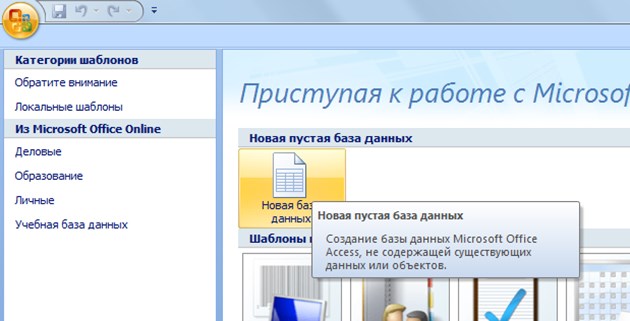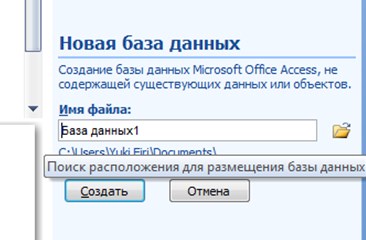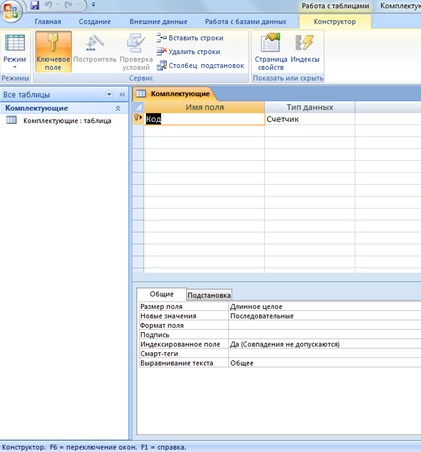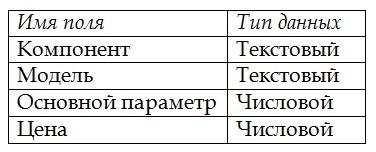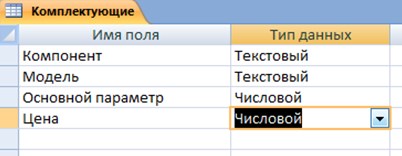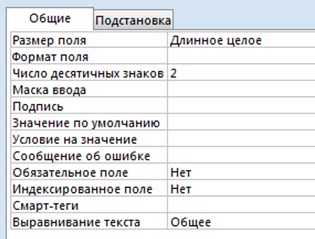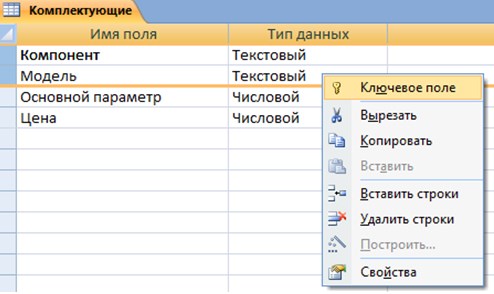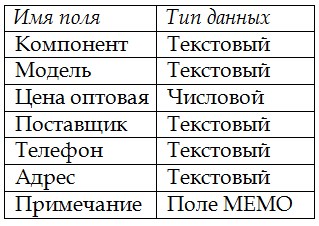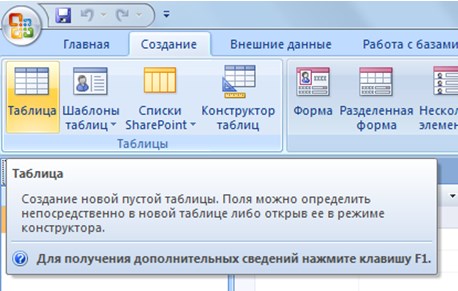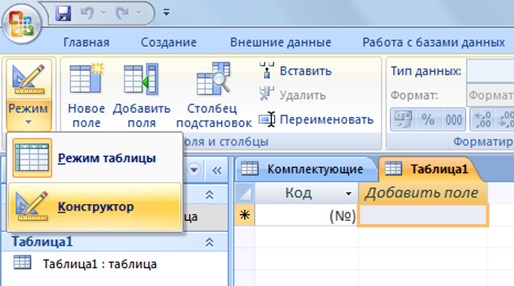Вот некоторые основные задачи, которые помогут вам научиться использовать Microsoft Access 2010.
В этой статье
-
Общие сведения об Access
-
Реляционные базы данных в Access
-
Когда вы открываете Access
-
-
Поиск и применение шаблона
-
Создание базы данных с нуля
-
Открытие существующей базы данных Access
-
Начало работы с новой базой данных
-
Добавление таблицы
-
В таблицу Access можно вировать данные из другого источника
-
Импорт данных из другого источника или связыва с данными
-
Дальнейшие действия
-
-
Импорт данных из таблицы или другой программы
-
Импорт листа Excel в Access
-
Импорт листа Excel в качестве таблицы в новой базе данных
-
Организация данных с помощью мастера анализа таблиц
-
Работа с данными из других программ
-
-
Использование базы данных более ранней версии в нескольких версиях Access
-
Использование файла базы данных Access в нескольких версиях Access
-
Шаг 1. Сделайте копию существующей базы данных и сохраните ее в новом формате
-
Шаг 2. Разделение копии базы данных и использование исходного файла в качестве задней базы данных
-
Шаг 3. Подключение нового переднего конца к исходной базе данных
-
-
Использование переднего или заднего приложения в нескольких версиях Access
-
Общие сведения об Access
Access 2010 — это средство разработки и развертывания приложения базы данных, которое можно использовать для отслеживания важной информации. Вы можете сохранить данные на компьютере или опубликовать их в Интернете, чтобы другие пользователи могли работать с базой данных через веб-браузер.
Многие люди начинают использовать Access, когда программа, которую они используют для отслеживания, постепенно становится менее подходящим для задачи. Предположим, вы планировщик событий и хотите отслеживать все сведения, необходимые для успешного проведения мероприятий. Если для этого используется текстовый процессор или редактор электронных таблиц, вы можете легко получить повторяющиеся и несогласованные данные. Вы можете использовать программное обеспечение для календаря, но отслеживать финансовые данные в календаре не подходит.
Реляционные базы данных в Access
Иногда для отслеживания таких сведений требуется реляционная база данных — хранилище данных, разделенное на небольшие коллекции (таблицы), чтобы устранить избыточность, а затем связанные друг с другом на основе общих битов данных (полей). Например, реляционная база данных планирования мероприятий может содержать таблицу со сведениями о клиенте, таблицу со сведениями о поставщике и таблицу со сведениями о событии. Таблица со сведениями о событии может иметь поле для связи с таблицей клиентов и поле для связи с таблицей поставщиков. Например, при смене номера телефона поставщика сведения в таблице «Поставщик» можно будет изменить один раз, а не во всех событиях, в которые вовлечен поставщик.
Access — это инструмент, с помощью которой можно быстро и легко разрабатывать приложения реляционных баз данных, которые помогают управлять информацией. Вы можете создать базу данных, чтобы отслеживать любые данные, например о запасах, профессиональных контактах или бизнес-процессах. На самом деле в Access есть шаблоны, которые можно использовать сразу для отслеживания разнообразных сведений, что делает их простыми даже для начинающих.
Когда вы открываете Access
При запуске Access 2010 вы увидите представление Microsoft Office Backstage, в котором можно получить сведения о текущей базе данных, создать новую базу данных, открыть существующую базу данных и просмотреть популярные материалы из Office.com.
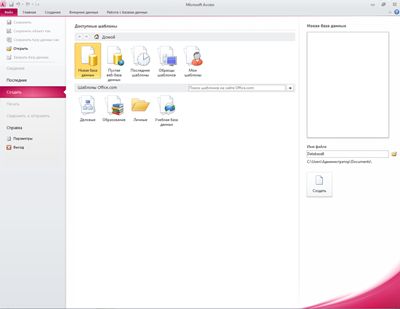
Представление Backstage также содержит множество других команд, которые можно использовать для настройки, обслуживания баз данных и обмена ими. Команды в представлении Backstage обычно применяются не к объектам внутри базы данных, а целым базам данных.
Примечание: Вы можете в любой момент ться в представление Backstage, щелкнув вкладку «Файл».
К началу страницы
Поиск и применение шаблона
В Access есть множество шаблонов, которые можно использовать для ускорения процесса создания базы данных. Шаблон — это готовая к использованию база данных, которая содержит все таблицы, запросы, формы и отчеты, необходимые для выполнения определенной задачи. Например, существуют шаблоны, которые можно использовать для отслеживания вопросов, управления контактами или записи расходов. Некоторые шаблоны содержат примеры записей, демонстрирующие их использование. Базы данных шаблонов можно использовать как есть или настроить в нужном формате.
Чтобы найти и применить шаблон к базе данных, сделайте следующее:
-
На вкладке Файл нажмите кнопку Создать.
-
В области «Доступные шаблоны»сделайте следующее:
-
Чтобы повторно использовать недавно использованный шаблон, щелкните «Последние шаблоны» и выберите нужный шаблон.
-
Чтобы использовать уже установленный шаблон, щелкните «Моишаблоны» и выберите нужный шаблон.
-
Чтобы найти шаблон на сайте Office.com, в Office.com Шаблоны щелкните категорию шаблона, выберите нужный шаблон и нажмите кнопку «Скачать», чтобы скачать шаблон с сайта Office.com на компьютер.
Вы также можете искать шаблоны на Office.com в Access. В поле Office.com поиска шаблонов введите одно или несколько условий поиска, а затем нажмите кнопку со стрелкой.
-
-
При желании щелкните значок папки рядом с полем «Имя файла» и перейдите к расположению, в котором вы хотите создать базу данных. Если не указано определенное расположение, access создаст базу данных в расположении по умолчанию, которое отображается под полем «Имя файла».
-
Нажмите кнопку Создать.
Access создаст базу данных и откроет ее для использования.
К началу страницы
Создание базы данных с нуля
Если вы хотите более детально изучить основные понятия, за которые нужно создать базу данных с помощью Access, см. статью «Основные принципы разработки баз данных».
Если ни один из шаблонов вам не подходит или данные в другой программе, которую вы хотите использовать в Access, вы можете решить, что лучше создать базу данных с нуля. В Access 2010 можно выбрать стандартную базу данных рабочего стола или веб-базу данных.
Дополнительные сведения о веб-базах данных см. в статье «Создание базы данных для публикации в Интернете».
Чтобы создать базу данных, сделайте следующее:
-
Запустите Access.
-
На вкладке «Новое» в представлении Backstage выберите «Пустая база данных» или «Пустая веб-база данных».
Важно: Выбор, который вы сделаете здесь, определяет, какие возможности доступны в базе данных. Классические базы данных не могут быть опубликованы в Интернете, а веб-базы данных не поддерживают некоторые функции рабочего стола, такие как итоги.
-
Справа введите имя базы данных в поле «Имя файла».
Чтобы изменить расположение для создания файла, нажмите кнопку «Обзор
рядом с полем «Имя файла», найдите и выберите новое расположение, а затем нажмите кнопку «ОК».
-
Нажмите кнопку Создать.
Access создаст базу данных и откроет пустую таблицу (таблицу 1) в Режим таблицы.
-
Access помещает курсор в первую пустую ячейку столбца «Щелкните, чтобы добавить» новой таблицы.
Чтобы добавить данные, начните вводить их (или введите данные из другого источника, как описано в разделе «Введите данные из другого источника в таблицу Access»далее в этой статье).
Примечания:
-
Ввод данных в представлении таблицы напоминает ввод данных на листах Excel. Основное ограничение — данные должны вводиться в несколько строк и столбцов, начиная с левого верхнего угла таблицы. Не пытайтесь отформатовать данные, включив в них пустые строки или столбцы, как на листе Excel, так как это экономит место в таблице. Таблица просто содержит ваши данные. Все визуальные представления этих данных будут сделаны в формах и отчетах, которые вы создаете позднее.
-
Структура таблицы создается при вводе данных. Каждый раз при добавлении нового столбца в таблицу в таблице определяется новое поле. Access задает тип данных поля в зависимости от типа введите данные. Например, если в столбце ввели только значения даты, Access настроит для этого поля тип данных «Дата/время». Если позже вы попытайтесь ввести в это поле нестандартное значение (например, имя или номер телефона), Access отобразит сообщение о том, что значение не соответствует типу данных столбца. По возможности следует спланировать таблицу так, чтобы в каждом столбце был один и тот же тип данных , будь то текст, даты, числа или иные типы. Это значительно упрощает создание запросов, форм и отчетов для выбора только нужных данных.
-
Если вводить данные пока не нужно, нажмите кнопку «Закрыть 
Примечание: Access удалит таблицу «Таблица1», если закрыть ее без сохранения.
К началу страницы
Открытие существующей базы данных Access
Совет: Чтобы быстро открыть одну из последних баз данных, которые вы открывали, на вкладке «Файл» нажмите кнопку «Последние» и выберите имя файла.
-
На вкладке Файл нажмите кнопку Открыть.
-
Щелкните ярлык в диалоговом окне «Открыть» или в поле «Искать в» выберите диск или папку с нужной базой данных.
-
В списке папок дважды щелкните папку, пока не откроете папку с базой данных.
-
Найдите базу данных и сделайте следующее:
-
Чтобы открыть базу данных в режиме открытия по умолчанию, дважды щелкните ее.
-
Чтобы открыть базу данных для общего доступа в многослойной среде, чтобы пользователи могли читать и писать в нее одновременно, нажмите кнопку «Открыть».
-
Чтобы открыть базу данных только для чтения и просмотреть ее, но нельзя редактировать, щелкните стрелку рядом с кнопкой «Открыть» и выберите «Открыть только для чтения».
-
Чтобы открыть базу данных в монопольный доступ, чтобы никто другой не мог открыть ее, пока она открыта, щелкните стрелку рядом с кнопкой «Открыть» и выберите «Монопольно».
-
Чтобы открыть базу данных только для чтения, щелкните стрелку рядом с кнопкой «Открыть» и выберите «Монопольно для чтения». Другие пользователи смогут открывать базу данных только для чтения.
-
Если не удается найти базу данных, которую вы хотите открыть
-
В диалоговом окне «Открытие» щелкните ярлык «Мой компьютер» или в поле «Искать в» выберите «Мой компьютер».
-
В списке дисков щелкните правой кнопкой мыши диск, на котором может находиться база данных, и выберите команду Найти.
-
Введите условия поиска и нажмите ввод, чтобы найти базу данных.
-
Если база данных найдена, откройте ее, дважды щелкнув ее в диалоговом окне «Результаты поиска».
Поскольку поиск был начаты в диалоговом окне «Открыть», для открытия базы данных необходимо нажать кнопку «Отмена» в этом диалоговом окне.
Файл данных можно открывать непосредственно в внешнем формате (например, dBASE, Paradox, Microsoft Exchange или Excel). Кроме того, можно открыть напрямую любой источник данных ODBC, например Microsoft SQL Server или Microsoft FoxPro. Access автоматически создаст базу данных Access в одной папке с файлом данных и добавит ссылки на все таблицы внешней базы данных.
К началу страницы
Начало работы с новой базой данных
В зависимости от используемого шаблона для начала работы с новой базой данных может потребоваться сделать следующее:
-
Если Access выводит диалоговое окно входа с пустым списком пользователей, для начала работы с ним с помощью следующей процедуры:
-
Нажмите кнопку «Новый пользователь».
-
Заполните форму сведений о пользователе.
-
Нажмите кнопку Сохранить и закрыть.
-
Выберите только что введенное имя пользователя и нажмите кнопку «Вход».
-
-
Если в Access отображается пустая таблица, вы можете начать вводить данные непосредственно в нее или нажать другие кнопки и вкладки для изучения базы данных.
-
Если в Access отображается страница «Начало работы», можно щелкнуть ссылки на нее, чтобы узнать больше о базе данных, или нажать другие кнопки и вкладки для ее изучения.
-
Если Access отображает на панели сообщений сообщение с предупреждением системы безопасности и вы доверяете источнику шаблона, нажмите кнопку «Включить содержимое». Если для базы данных требуется вход, вам потребуется войти еще раз.
В классических и веб-базах данных необходимо начать с одного из указанных действий.
-
Добавьте в нее таблицу, а затем вводимые в нее данные.
-
Импорт данных из других источников путем создания новых таблиц.
К началу страницы
Добавление таблицы
Добавить новую таблицу в существующую базу данных можно с помощью инструментов в группе «Таблицы» на вкладке «Создание».
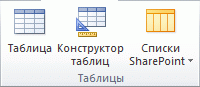
Примечание: В веб-базе данных в группе «Таблицы» доступна только команда «Таблица».
Независимо от того, с каким представлением вы начинаете работу, вы всегда можете переключиться в другое представление с помощью кнопок представления в панели состояния окна Access.
Создание пустой таблицы в представлении таблицы В представлении таблицы можно сразу же ввести данные, что позволит Access построить структуру таблицы. Имена полей присвоены числу («Поле1», «Поле2» и так далее), а access задает тип данных поля в зависимости от типа введите данные.
-
На вкладке «Создание» в группе «Таблицы» нажмите кнопку «Таблица
.
-
Access создаст таблицу, а затем помелит курсор в первую пустую ячейку столбца «Щелкните для добавления».
-
Чтобы добавить данные, начните вводить их в первую пустую ячейку или введите данные из другого источника, как описано далее в этой статье.
-
Чтобы переименовать столбец (поле), дважды щелкните его заголовок и введите новое имя.
Совет: Задав осмысленное имя для каждого поля, вы сможете сразу же увидеть, что оно содержит, не просмотря данные.
-
Чтобы переместить столбец, выберем его, щелкнув его заголовок и перетащив в нужное место. Вы также можете выбрать несколько столбцов и перетащить их все в новое место.
Чтобы добавить в таблицу дополнительные поля, можно начать вводить текст в столбце «Щелкните, чтобы добавить» в таблице или добавить новые поля с помощью команд в группе «& Удалить» на вкладке «Поля».
-
Создание таблицы, начиная с конструктора В режиме конструктора сначала следует создать структуру новой таблицы. Затем переключиться в представление таблицы для ввода данных или ввести данные другим способом, например с формой.
Конструктор не доступен для таблиц в веб-базе данных.
-
На вкладке Создание в группе Таблицы нажмите кнопку Конструктор таблиц.
-
Для каждого поля в таблице введите имя в столбце Имя поля, а затем в списке Тип данных выберите тип данных.
-
Вы можете ввести дополнительные сведения для каждого поля в столбце Description. Введенное описание отображается в панели состояния, когда точка вставки находится в этом поле, и используется в качестве текста в виде текста в области состояния для любых элементов управления, созданных путем перетаскиванием поля из области «Список полей» в форму или отчет, а также для элементов управления, созданных для этого поля с помощью мастера форм или мастера отчетов.
-
Когда все необходимые поля будут добавлены, сохраните таблицу:
-
На вкладке Файл щелкните Сохранить.
-
-
Вы можете начать вводить данные в таблицу в любое время, переключившись в таблицу, щелкнув первую пустую ячейку и введя текст. Вы также можете вировать данные из другого источника, как описано в следующем разделе.
Создание таблицы на основе списка SharePoint В списке SharePoint ваши данные могут использовать люди, у которых нет Access. Кроме того, данные списков хранятся на сервере, что обычно обеспечивает лучшую защиту от потери данных, чем файлы, хранимые на настольном компьютере. Вы можете начать с нового списка или связать его с существующим. У вас должны быть достаточные разрешения на сайте SharePoint, на котором вы хотите создать список. это зависит от сайта, поэтому за сведениями о доступных вариантах обратитесь к администратору SharePoint.
Эта функция недоступна в веб-базе данных.
-
На вкладке Создание в группе Таблицы нажмите кнопку Списки SharePoint.
-
С помощью одного из шаблонов списков можно создать стандартный список SharePoint, например «Контакты» или «События».
Вы также можете создать настраиваемый список, создать связь с существующим списком или импортировать его. Выберите нужный параметр.
-
Если вы выбрали один из шаблонов списков или создали настраиваемый список, откроется диалоговое окно «Создание нового списка», в который можно ввести всю процедуру. Если вы решите использовать существующий список, откроется диалоговое окно «Внешние данные».
Дополнительные сведения о таблицах см. в статье Общие сведения о таблицах.
К началу страницы
В таблицу Access можно вировать данные из другого источника
Если данные в настоящее время хранятся в другой программе, например Excel, вы можете скопировать и вкопировать их в таблицу Access. Как правило, этот метод работает лучше всего, если данные уже разделены на столбцы, как в таблице Excel. Если данные есть в текстовом процессоре, необходимо сначала отделить столбцы от данных с помощью вкладок или преобразовать их в таблицу в текстовом процессоре, а затем скопировать данные. Если необходимо изменить данные или сделать с ними другие действия (например, разделить полное имя на имя и фамилию), это может потребоваться сделать перед копированием данных, особенно если вы не знакомы с Access.
При вставке данных в пустую таблицу приложение Access задает тип данных для каждого поля в зависимости от того, какие данные в нем находятся. Например, если во вставляемом поле содержатся только значения даты, для этого поля используется тип данных «Дата/время». Если же вставляемое поле содержит только слова «Да» и «Нет», для этого поля выбирается тип данных «Логический».
Access называет имена полей в зависимости от того, что находится в первой строке в полученных данных. Если первая строка с данными похожа на последующие, Access определяет, что первая строка является частью данных, и присваивает полям общие имена («Поле1», «Поле2» и другие). Если первая строка с данными не похожа на последующие строки, Access использует первую строку в качестве имен полей и исключает первую строку в фактических данных.
В Access имена присваиваются полям автоматически, поэтому во избежание путаницы поля следует переименовать. Это можно сделать следующим образом:
-
На вкладке «Файл» нажмите кнопку «Сохранить», чтобы сохранить таблицу.
-
В представлении таблицы дважды щелкните заголовок каждого столбца и введите его имя.
-
Еще раз сохраните таблицу.
К началу страницы
Импорт данных из другого источника или связыва с данными
Возможно, у вас есть данные, собранные в другой программе, которые вы хотите использовать в Access. Возможно, вы работаете с людьми, которые хранят данные в других программах, и хотите работать с ними в Access. Или, возможно, у вас есть несколько разных источников данных, и вам нужна «стартовая панель», с которой можно собрать их для более глубокого анализа.
В Access можно легко импортировать или связать данные из других программ. Данные можно вводить с листа Excel, из таблицы в другой базе данных Access, из списка SharePoint или из других источников. Процесс немного различается в зависимости от источника данных, но эти инструкции по началу работы:
-
На вкладке «Внешние данные» в группе & «Импорт и связывание» выберите команду для типа файла, из который вы хотите импортировать данные.
Например, чтобы импортировать данные с листа Excel, нажмите кнопку Excel. Если вы не видите правильный тип программы, нажмите кнопку «Еще».
Примечание: Если в группе «Связь с & Импорт» не удалось найти нужный тип формата, может потребоваться запустить программу, в которой были созданы данные, а затем сохранить в этой программе данные в формате, который поддерживается Access (например, текстовый файл с разделителями ), а затем импортировать данные или создать связь с данными.
-
В диалоговом окне «Внешние данные» нажмите кнопку «Обзор» для просмотра файла исходных данных или введите полный путь к файлу в поле «Имя файла».
-
Выберите нужный параметр в области «Укажите, как и где нужно хранить данные в текущей базе данных». Вы можете создать новую таблицу, используя импортируемые данные, или связанную таблицу с источником данных.
-
Нажмите кнопку ОК.
В зависимости от вашего выбора откроется диалоговое окно «Связать объекты» или «Импорт объектов».
-
Для завершения процесса используйте диалоговое окно. Точная процедура зависит от выбранного варианта импорта или связи.
-
На последней странице мастера нажмите кнопку Готово.
Если вы решили импортировать данные, в Access будет запрос на сохранение сведений о только что завершенной операции импорта.
-
Если вы считаете, что эта операция импорта будет выполнена снова, нажмите кнопку «Сохранить шаги импорта» и введите сведения.
Затем вы можете легко воспроизвести операцию импорта, нажав кнопку «Сохраненные операции импорта» в группе «Импорт» на вкладке «Внешние данные», щелкнув спецификацию импорта и нажав кнопку «Выполнить».
-
Если вы не хотите сохранять сведения об операции, нажмите кнопку Закрыть.
Access импортирует данные в новую таблицу и отображает ее в таблице «Таблицы» в области навигации.
Дополнительные сведения о том, как импортировать данные в Access, см. по ссылкам в разделе «См. также» этой статьи.
К началу страницы
Дальнейшие действия
Остальной процесс проектирования зависит от поставленных целей, но вам, вероятно, стоит создать запросы, формы, отчеты и макрос. В этой статье не содержится сведений о создании дополнительных объектов базы данных.
Дополнительные сведения см. в указанных здесь статьях.
-
Общие сведения о запросах
-
Формы
-
Общие сведения об отчетах в Access
К началу страницы
Импорт данных из таблицы или другой программы
Если вы знакомы с другими программами для работы с базами данных или электронными таблицами, то знаете, как работают эти приложения и для чего используются базы данных. Access отличается от многих других приложений баз данных тем, что позволяет создавать реляционные базы данных, и еще больше отличается от большинства программ для работы с электронными таблицами, предлагая инструменты для разработки сложных запросов, форм и отчетов. Кроме того, в Access есть множество параметров для работы с другими программами баз данных, например с SQL Server.
Импорт листа Excel в Access
Многие люди начинают изучать Access после создания списка в Excel. Excel — это отличное место для начала списка, но по мере того как список растет, его становится все труднее упорядочеть и обновлять. Перемещение списка в Access обычно является следующим логическим этапом.
Таблица базы данных похожа на структуру и в том, что данные хранятся в строках и столбцах. В результате обычно импортировать таблицу базы данных легко. Основное различие между хранением и хранением данных на этом компьютере заключается в их уоргании. Если просто импортировать весь таблицу как новую таблицу в базе данных, это не позволит решить проблемы, связанные с уорганикой и обновлением данных, особенно если на нем содержатся избыточные данные. Чтобы решить эти проблемы, необходимо разделить данные таблицы на отдельные таблицы, в каждой из которых содержатся связанные данные. Дополнительные сведения о том, как расположить данные в таблицах, см. в статье «Основные сведения о разработке баз данных».
В Access есть мастер анализа таблиц, который поможет выполнить этот процесс. После импорта данных в таблицу мастер помогает разделить ее на отдельные таблицы, каждая из которых содержит данные, которые не дублируются ни в одной из других таблиц. Мастер также создает необходимые связи между таблицами.
К началу страницы
Импорт листа Excel в качестве таблицы в новой базе данных
-
На вкладке Файл щелкните Создать и выберите вариант Пустая база данных.
-
Введите имя новой базы данных в поле «Имя файла» и нажмите кнопку «Создать».
Откроется новая база данных, и Access создаст пустую таблицу «Таблица1».
-
Закроем таблицу1.
Когда вас попросят сохранить изменения в конструкторе таблицы Table1, нажмите кнопку «Нет».
-
На вкладке «Внешние данные» в группе & «Связь с внешними данными» нажмите кнопку Excel.
-
В диалоговом окне «Внешние данные» нажмите кнопку «Обзор».
-
В диалоговом окне «Открытие файла» найдите файл.
-
Выберите файл и нажмите кнопку Открыть.
-
В диалоговом окне «Внешние данные» убедитесь, что выбран параметр «Импортировать данные источника в новую таблицу в текущей базе данных».
-
Нажмите кнопку ОК.
Запускается мастер импорта электронных таблиц с несколькими вопросами о данных.
-
Следуйте инструкциям, нажимая кнопку «Далее» или «Назад» для перемещения по страницам. На последней странице мастера нажмите кнопку Готово.
Примечание: Access запросит сохранение сведений о только что завершенной операции импорта. Если вы считаете, что вы будете снова выполнять эту операцию импорта, нажмите кнопку «Да»и введите сведения. Затем вы сможете легко воспроизвести операцию, щелкнув «Сохраненные операции импорта» в группе «Импорт» на вкладке «Внешние данные». Если вы не хотите сохранять сведения об операции, нажмите кнопку Закрыть.
Access импортирует данные в новую таблицу, а затем отображает их в области навигации «Все таблицы».
К началу страницы
Организация данных с помощью мастера анализа таблиц
После импорта данных в таблицу Access вы можете быстро найти избыточные данные с помощью мастера анализа таблиц. После этого мастер упроснее упорядоет данные в отдельные таблицы, чтобы они хранились наиболее эффективно. Access сохраняет исходную таблицу в качестве резервной копии, а затем создает новые таблицы, которые можно использовать в качестве основы для приложения базы данных.
-
Откройте базу данных Access, содержаную таблицу, которую вы хотите проанализировать.
-
На вкладке «Инструменты базы данных» в группе «Анализ» нажмите кнопку «Анализ таблицы».
Запускается мастер анализа таблиц.
Первые две страницы мастера содержат краткий учебник с кнопками, которые можно щелкнуть для получения примеров. Если вы не видите вводные страницы, но вместо этого видите поле «Показать вводные страницы?», выберите его и дважды нажмите кнопку «Назад», чтобы посмотреть введение. Если после прочтения введения вы больше не хотите видеть вводные страницы, можно свести к нуну поле «Показать вводные страницы?».
-
На странице «Какая таблица содержит поля со значениями, которые повторяются во многих записях?», выберите таблицу для анализа и нажмите кнопку «Далее».
-
Вы можете позволить мастеру решить, какие поля будут в каких таблицах, или сделать это самостоятельно. Если вы выполните рекомендации мастера, то сможете внести изменения в макет таблицы на следующей странице мастера.
Примечание: Если мастер решает, какие поля следует поместить в таблицы, его варианты могут не всегда подработать для ваших данных, особенно если данных мало. Внимательно проверьте результаты работы мастера. С другой стороны, мастер может предложить более эффективную организацию, чем то, о чем вы задумаете, поэтому мы по крайней мере один раз попробуйте принять решения, принятые мастером. Если вам не нравятся предложения, вы можете переустановить поля вручную, а также нажать кнопку «Назад» и упорядоставить все поля самостоятельно.
-
Нажмите кнопку Далее. На этой странице вы указываете, какие таблицы содержат поля. Если вы примете решение мастера, вы увидите несколько таблиц, связанных линиями связей. В противном случае Access создаст только одну таблицу, содержащую все поля. В любом случае вы можете внести изменения на этой странице.
-
Вы можете перетащить поля из таблицы в пустую область страницы, чтобы создать новую таблицу с этими полями. Access запросит имя таблицы.
-
Вы можете перетаскивать поля из одной таблицы в другую, если считаете, что там они будут храниться эффективнее.
-
Большинству таблиц будет предоставлено поле «ИД» или «Созданный уникальный». Чтобы узнать больше о полях «ИД», щелкните «Советы» в правом верхнем углу мастера.
-
Чтобы отменить изменение, нажмите кнопку «Отменить».
-
Чтобы переименовать таблицу, дважды щелкните ее заголовок, введите новое имя и нажмите кнопку «ОК».
-
-
Расположив поля нужным образом, нажмите кнопку «Далее».
-
Если мастер находит записи, которые имеют очень похожие значения, он определяет эти значения как возможные опечатки и выводит экран, где можно подтвердить, что с ними делать. Прокрутите список, чтобы найти значения в столбце «Коррекция», а затем выберите соответствующий пункт в списке. Выберите (Оставить как есть), чтобы мастер не внося каких-либо изменений в значение. По завершению нажмите кнопку «Далее».
-
Мастер запрашивает, хотите ли вы создать запрос, который напоминает исходную таблицу. Если вы уже создали формы и отчеты, основанные на исходной таблице, лучше создать такой запрос. Если вы выберете ответ «Да», создайте запрос, мастер переименовает исходную таблицу, применив к имени таблицы «_OLD», а затем назовет новый запрос с именем исходной таблицы. Формы и отчеты, основанные на таблице, теперь используют запрос для своих данных и продолжают работать, как раньше.
-
Нажмите кнопку Готово.
Мастер создаст таблицы, как указано в этом документе, и откроет их. Закройте их по завершению проверки результатов.
К началу страницы
Работа с данными из других программ
Access 2010 предоставляет функции для работы с данными, которые хранятся в других программах.
Создание базы данных Access, которая связывает данные в другом формате файла С помощью Access можно открыть файл в другом формате, таком как текст, dBASE или таблица. Access автоматически создаст базу данных Access и создаст связь с файлом.
-
Запустите Access.
-
На вкладке Файл нажмите кнопку Открыть.
-
В диалоговом окне «Открытие» выберите тип файла, который вы хотите открыть в списке. Если вы не знаете тип файла, щелкните «Все файлы» (*.*).
-
При необходимости перейдите к папке с файлом, который вы хотите открыть. Когда вы найдете файл, дважды щелкните его, чтобы открыть.
-
Следуйте инструкциям мастера. На последней странице мастера нажмите кнопку Готово.
Импорт или связывать данные с существующей базой данных Access Вы можете либо импортировать данные из других источников и программ в таблицы Access, чтобы они содержались в файле Access, либо связать их с данными из Access, чтобы они оставались в исходном файле (за пределами файла Access).
-
На вкладке «Внешние данные» в группе & «Импорт и связи» выберите формат, в котором хранятся данные.
Вы можете импортировать данные из следующих источников или связать их с данными:
-
Excel В книгу Excel можно ввести данные из листа или именоваемого диапазона. Каждый из них или именуемого диапазона необходимо импортировать или связывать отдельно.
-
Access Это очень удобно для разделения процессов и создания разделенной базы данных. То есть вы можете использовать одну базу данных для хранения всех форм, отчетов и макроса и хранения данных в другой базе данных. Затем вы сможете доработать улучшения, не прерывая работу других. Вы также можете объединять данные из множества баз данных Access в одной, что упрощает обобщение данных в разных отделах или между деловыми партнерами.
-
база данных ODBC Многие программы поддерживают этот формат, в том числе многие серверные продукты баз данных. Это позволяет создавать базы данных на «панели ввода», в которых можно комбинировать данные из разных систем.
-
Текстовый файл Вы можете подключиться к простому текстовому файлу и даже с помощью Access изменить его содержимое. Это помогает сделать данные Access более простыми для обработки в различных программах.
-
XML-файл Этот формат также обеспечивает совместимость с различными программами, включая некоторые веб-серверы.
-
Список SharePoint Это делает данные понятными с помощью веб-браузера , стандартного способа использования списка SharePoint.
-
Службы данных Вы можете подключаться к службам веб-данных внутри предприятия.
-
Документ HTML
-
Папка Outlook Вы можете подключаться к папок Outlook, чтобы вам было проще интегрировать свои контактные данные с остальными данными.
-
файл dBase dBase — это популярная альтернативная система баз данных, которая поддерживается Access
Появится диалоговое окно «Внешние данные».
-
-
Следуйте инструкциям в диалоговом окне.
Access импортирует или свяжет данные с базой данных. Для большинства форматов необходимо указать расположение данных, а затем указать, как они должны храниться в базе данных.
К началу страницы
Использование базы данных более ранней версии в нескольких версиях Access
Если база данных Access или проект Access были созданы в Access 2000 или более поздней версии, вы можете использовать базу данных или проект в версии Access, в которой они были созданы, или в любой более поздней версии, даже если файл включен для защиты. Например, файлы Access 2000 можно использовать в Access 2000, Access 2002, Access 2003, Access 2007 и Access 2010.
Возможно, вы хотите сохранить данные в более ранней версии Access, но у вас есть пользователи с более поздней версией Access, которые хотят связаться с ними, но при этом воспользоваться некоторыми функциями более поздней версии. Решением является создание новой «передней» базы данных в более поздней версии (содержащая формы, отчеты, запросы, макрос, но не таблицы) и связывать ее с таблицами в файле более ранней версии. В зависимости от того, содержится ли база данных в одном файле или она уже разделена на клиентская и серверная части приложения.
Использование файла базы данных Access в нескольких версиях Access
Если все таблицы, формы и другие объекты базы данных Access более ранней версии содержатся в одном файле и вы хотите использовать ее в нескольких версиях Access, вы можете создать новую фронтнюю базу данных в более поздней версии и связать ее с исходным файлом. Пользователи с более ранней версией Access по-прежнему могут использовать исходную базу данных. Пользователи с более поздней версией могут использовать новую базу данных переднего звена для связи с одинаковыми данными. Вы можете создать несколько версий, если вам нужно разместить несколько версий Access.
К началу страницы
Шаг 1. Сделайте копию существующей базы данных и сохраните ее в новом формате
Чтобы преобразовать базу данных в любой из трех последних форматов: Access 2000, Access 2002–2003 или Access 2007, с помощью следующей процедуры. Эта команда сохраняет исходную базу данных в исходном формате и создает копию в заданной вами форме.
-
Закроем файл Access. Если файл является многоядерной базой данных Access, которая находится на сервере или в общей папке, убедитесь, что она не открыта другим.
-
Запустите Access 2010.
-
На вкладке Файл нажмите кнопку Открыть.
-
Перейдите к расположению файла, который вы хотите преобразовать, а затем дважды щелкните его, чтобы открыть.
Если появится диалоговое окно «Улучшение базы данных» с вопросом, хотите ли вы улучшить базу данных, нажмите кнопку «Нет».
-
Если форма открывается при запуске базы данных, закройте ее.
-
На вкладке «Файл» нажмите кнопку «Сохранить базу данных как».
-
В диалоговом окне «Сохранить как» введите имя новой базы данных.
Примечание: Если вы не сохраните новую базу данных в другом расположении, ее имя должно быть другим. В любом случае лучше использовать другое имя, чтобы можно было легко отличить ее от ее. Однако при преобразовании в формат Access 2007 расширение имени файла изменится с MDB на ACCDB, чтобы можно было использовать то же имя.
-
Нажмите кнопку Сохранить.
К началу страницы
Шаг 2. Разделение копии базы данных и использование исходного файла в качестве задней базы данных
Разделите преобразованную базу данных с помощью следующей процедуры:
-
На вкладке «Инструменты базы данных» в группе «Перемещение данных» нажмите кнопку «База данных Access».
-
В диалоговом окне «Разделение базы данных» выберите «Разделенная база данных».
При этом можно создать резервную копию, но можно просто создать ее повторно с помощью исходной базы данных.
-
Введите имя для задней базы данных и нажмите кнопку «Разделить».
К началу страницы
Шаг 3. Подключение нового переднего конца к исходной базе данных
-
Удалите базу данных, созданную средством разделения баз данных, не удаляя исходную базу данных.
-
Связывать новую внешнюю базу данных с таблицами исходной базы данных: на вкладке «Внешние данные» в группе & Связи с импортом выберите «Диспетчер связанных таблиц».
-
Нажмите кнопку «Выбрать все»,а затем выберите «Всегда запрос на новое расположение».
-
Нажмите кнопку «ОК»,перейдите к базе данных более ранней версии и дважды щелкните ее.
Если все будет успешно, в Access отобразится сообщение о том, что все выбранные связанные таблицы успешно обновлены.
Теперь вы можете расширить возможности новой передней базы данных, чтобы у пользователей с более новой версией Access были новые возможности. Пользователи с более ранними версиями могут продолжать использовать базу данных более ранней версии.
К началу страницы
Использование переднего или заднего приложения в нескольких версиях Access
Если база данных Access уже является клиентская и серверная части приложения, вы можете преобразовать ее в новый формат файла. Для задней базы данных не требуется никаких изменений.
Ниже показано, как использовать команду «Сохранить базу данных как» для преобразования передней базы данных в любой из трех последних форматов: Access 2000, Access 2002–2003 или Access 2007. Эта команда сохраняет исходную базу данных в исходном формате и создает ее копию в заданной вами форме.
-
Закроем фронтнюю базу данных. Если файл является многослойной базой данных Access, которая находится на сервере или в общей папке, убедитесь, что она не открыта другими.
-
Запустите Access 2010.
-
На вкладке Файл нажмите кнопку Открыть.
-
Перейдите к расположению передней базы данных и дважды щелкните ее, чтобы открыть.
Если появится диалоговое окно «Улучшение базы данных» с вопросом, хотите ли вы улучшить базу данных, нажмите кнопку «Нет».
-
Если форма появляется при ее открытие, закроем ее.
-
На вкладке «Файл» нажмите кнопку «Сохранить базу данных как».
-
В диалоговом окне «Сохранить как» введите имя новой базы данных.
-
Нажмите кнопку Сохранить.
Теперь вы можете расширить возможности новой передней базы данных.
К началу страницы
Существует
несколько способов создания таблиц в
Access:
Создание
таблицы в режиме таблицы (или путем
ввода данных);*
Создание
таблицы в режиме конструктора таблиц;
Создание
таблиц с помощью мастера таблиц.
Создание таблицы с помощью мастера.
Любой
объект можно создавать либо вручную
(Новая таблица), либо с помощью мастера.
Итак, создадим на диске С: каталог BAZA.
1)Запустим
MS
Access.
2)В
окне MS
Access
выбрать Новая база данных и ОК.
3)Откроется
диалоговое окно Файл новой базы данных,
куда следует внести имя файла БД и
указать имя каталога для сохранения
БД.
1)В
окне База данных нажмите кнопку Таблица,
затем кнопку Создать.
2)В
окне Новая таблица выберите Мастер
таблиц и ОК.
3)В
окне Разработка таблицы выберите образец
таблицы, например Сотрудники.
4)Определите
перечень полей. Для этого поочередно
выделяйте мышью имя поля в списке
образцов полей и нажимайте кнопку >
чтобы образец поля попал в список полей
новой таблицы.
5)Нажимайте
кнопку Далее пока она активна и потом
один раз Готово.
6)Появится
таблица Сотрудники с выбранными полями.
В качестве ключа MS
Access
сама выбрала Код сотрудников.
Ключ
– одно или
несколько полей, значения которых
однозначно определяет любую запись
таблицы. Это поле – счетчик нумерует
записи в порядке ввода.
7)Заполним
таблицу.
Создание
таблицы с помощью Мастера
В
окне База данных нажмите кнопку Таблицы,
а затем кнопку Создание
таблицы с помощью мастера
В окне Создание
таблицы
выберите образец Список
рассылки (самый
первый в списке). Далее нужно определить
перечень полей, которые вы хотите
включить в таблицу. Для этого поочередно
выделяйте мышью поля в списке Образцов
полей и нажимайте кнопку чтобы образец
поля попал в список полей создаваемой
таблицы. Выберите следующие поля:
КодСпискаРассылки,
Фамилия, Имя, Адрес, Домашний телефон,
Сотовый телефон
Переименуем
названия некоторых полей, выбранных из
шаблона. Для этого установите курсор в
окне Поля
новой таблицы на
строке
КодСпискаРассылки и
щелкните кнопку Переименовать
поле и нажмите
кнопку Далее.
До тех
пор, пока кнопка Далее активна, пользуйтесь
ею, кнопку Готово нажимайте только в
последнем случае!!!
В
следующем окне диалога введите имя
таблицы Адреса
и разрешите MS Access самостоятельно
определить ключ и нажмите кнопку Далее
В
последнем окне диалога согласитесь на
Непосредственный ввод данных в таблицу.
И нажмите кнопку Готово.
Таблица
создана. В строке заголовков таблицы
можно найти ее название. Все имена полей
представлены в виде заголовков таблицы.
Измените
заголовок первого поля КодСпискаРассылки
на Адресат.
Заполнение
таблицы
В
процессе создания таблицы, вы встретились
с понятием ключа.
Первичный
ключ (в
последующем будем называть просто
ключом) – одно или несколько полей,
совокупность которых однозначно
определяет любую запись таблицы.
В
нашем варианте ключевым является поле
Адресат.
В таблице видно, что это поле – счетчик,
т.е. нумерует записи в порядке ввода.
Заполнять поле
Адресат не
нужно, счетчик срабатывает автоматически,
как только заполнена хоть одна ячейка
строки таблицы.
Заполните
только поля
Фамилия и Имя,
остальные поля оставьте незаполненными.
Попробуйте
заполнить поле Телефон.
Любая
таблица Microsoft Access может быть представлена
в двух режимах:
режиме
таблицы,
предназначенном для ввода данных, их
просмотра и редактирования;
режиме
конструктора,
предназначенном для создания и изменения
таблицы.
Если
внимательно рассмотреть содержимое
ячейки, то можно увидеть некоторую
разметку — маску ввода.
Соседние файлы в предмете [НЕСОРТИРОВАННОЕ]
- #
- #
- #
- #
- #
- #
- #
- #
- #
- #
- #
В Access
используются три способа создания таблиц:
·
путем ввода
данных
(by entering data),
·
с помощью
Конструктора таблиц (in Design view)
·
с помощью
Мастера создания таблиц (by using wizard).
5.1
Создание таблицы путем ввода данных
Если для
пользователя сложно сразу определить структуру таблицы, Microsoft Access
позволяет создать таблицу путем ввода данных в окно с традиционной табличной
формой (рис. 5.1).
Рисунок 5.1
—
Создание таблицы путем ввода данных
Для этого
необходимо:
1)
Открыть окно
новой или существующей базы данных и в нем открыть список таблиц.
2)
Выделить в
списке таблиц ярлык Создание таблицы путем ввода данных (Create table by
entering data) и дважды щелкнуть по нему левой кнопкой мыши. Появится пустая
таблица со стандартными названиями столбцов: Поле1 (Field 1), Поле2
(Field2) и т. д. По умолчанию для создания таблицы предоставляется десять
полей.
3)
В поля этой
таблицы нужно ввести требуемые данные. Тип данных в одном поле (столбце) во всех
записях должен быть одинаковым.
4)
Можно ввести
свои собственные заголовки столбцов, для чего щелкнуть правой кнопкой мыши по
заголовку столбца и выбрать из контекстного меню команду Переименовать
столбец (Rename Column). После этого стандартное название столбца
подсвечивается, и можно вводить свое название.
5)
По окончании
ввода данных нажать кнопку Закрыть (в верхнем правом углу окна таблицы).
6)
В ответ на
вопрос Сохранить изменения макета или структуры таблицы <имя таблицы>?
(Do you
want to save changes to the design of table <имя
таблицы>?)
нажать кнопку Да
(Yes).
7)
В окне
Сохранение (Save As) в поле Имя таблицы (Table Name) ввести имя новой
таблицы и нажать кнопку ОК (рис. 5.2).
Рисунок 5.2
—
Диалоговое окно Сохранение
Microsoft Access выдаст
сообщение Ключевые поля не заданы (There is no primary key defined) и
вопрос Создать ключевое поле сейчас? (Do you want to create a primary key
now?). Нажать кнопку Нет (No), если одно или несколько полей в таблице могут
однозначно идентифицировать записи в таблице и служить первичным ключом, или
кнопку Да (Yes), и тогда Access создаст дополнительное поле, которое сделает
ключевым.
5.2
Создание таблиц с помощью Мастера таблиц
Для этого
необходимо:
1)
Дважды щелкнуть
левой кнопкой мыши на ярлыке Создание таблицы с помощью мастера (Create
table by using wizard).
2)
В диалоговом
окне Создание таблиц (Table Wizard) (рис. 5.3) выбрать назначение таблицы:
Деловые (Business) (для иных целей можно выбрать и Личные
(Personal)).
3)
В поле
Образцы таблиц (Sample Tables) выбрать подходящую таблицу — Список
рассылки (MailingList).
4)
Переместить
нужные поля из списка Образцы полей (Sample Fields) в список Поля
новой таблицы (Fields in my new table). Для этого следует воспользоваться
кнопками со стрелками: > — переместить одно поле, » — переместить все поля.
Рисунок 5.3
—
Диалоговое окно Мастера таблиц
5.
Повторять
описанные в пп. 3—4 действия до тех пор, пока не будет создан подходящий
перечень полей для новой таблицы.
6.
При
необходимости переименовать какое-либо поле, нужно выделить его в списке Поля
новой таблицы (Fields in my new table) и нажать кнопку Переименовать поле
(Rename Field), затем ввести в диалоговом окне Переименование поля
(Rename Field) новое имя поля и нажать кнопку ОК (рис. 5.4). Нажать кнопку
Далее (Next).
Рисунок 5.4
—
Диалоговое окно Переименование поля
7.
В следующем
диалоговом окне в поле Необходимо задать имя для новой таблицы (What do
you want to name your table?) ввести имя новой таблицы «Список рассылки
оповещений» (рис. 5.5).
Рисунок 5.5
—
Второе диалоговое окно Мастера таблиц
8.
Выбрать способ
определения ключа Microsoft Access автоматически определяет ключ (Yes,
set a primary key for me) (имеется альтернатива Пользователь определяет ключ
самостоятельно (No, I’ll set the primary key)). Тогда в таблицу будет
добавлено поле автоматической нумерации. Нажать кнопку Далее (Next).
Если было выбрано
самостоятельное определение ключа, в поле со списком Необходимо выбрать поле
с уникальными для каждой записи данными (What field will hold data that is
unique for each record?) необходимо выбрать имя поля, которое станет ключевым.
Затем нужно определить тип данных, которые будут содержаться в ключевом поле.
9.
В следующем окне
Мастер таблиц предлагает установить связи между существующими таблицами и
создаваемой таблицей (рис. 5.6). Он пытается сам создать связи между таблицами и
предоставляет информацию о создаваемых связях пользователю в виде списка. При
необходимости исправить связи нужно выбрать соответствующую строку списка и
нажать кнопку Связи (Relationship).
Рисунок 5.6
—
Третье диалоговое окно Мастера таблиц
Рисунок 5.7
—
Диалоговое окно Связи
Рисунок 5.8
—
Четвертое окно Мастера таблиц
10.
В окне Связи
(Relationships) нужно выбрать тип связи с данной таблицей (рис. 5.7).
11.
В диалоговом окне
Мастера таблиц (см. рис.5.6) нажать кнопку Далее (Next).
12.
В последнем диалоговом
окне, пользователю необходимо выбрать, что он будет делать с таблицей
дальше(Изменить структуру таблицы) и нажать кнопку Готово(Finish)
(рис.5.8).
5.3
Создание таблицы с помощью Конструктора таблиц
В режиме
Конструктора таблицы создаются путем задания имен полей, их типов и свойств.
Чтобы создать таблицу в режиме Конструктора, необходимо:
1.
Дважды щелкнуть левой
кнопкой мыши на ярлыке Создание таблицы с помощью конструктора (Create
table in Design View) или нажать на кнопку Создать (New) в верхней части
окна базы данных, выбрать из списка в окне Новая таблица (New Table)
элемент Конструктор (Design View) (рис. 5.9).
Рисунок 5.9
—
Окно новой таблицы в режиме Конструктора
2.
В окне Конструктора
таблиц в столбец Имя поля (Field Name) ввести имена полей создаваемой таблицы.
3.
В столбце Тип
данных (Data Type) для каждого поля таблицы выбрать из раскрывающегося
списка тип данных, которые будут содержаться в этом поле.
4.
В столбце Описание
(Description) можно ввести описание данного поля (не обязательно).
5.
В нижней части окна
Конструктора таблиц на вкладках Общие (General) и Подстановка
(Lookup) ввести свойства каждого поля или оставить значения свойств,
установленные по умолчанию.
6.
После описания всех
полей будущей таблицы нажать кнопку Закрыть (в верхнем правом углу окна
таблицы).
7.
На вопрос Сохранить
изменения макета или структуры таблицы <имя таблицы>?
(Do you want to
save changes to the design of table <имя
таблицы>?),
нажать кнопку Да
(Yes).
8.
В окне Сохранить
как (Save As) в поле Имя таблицы (Table Name) ввести имя создаваемой
таблицы и нажать кнопку ОК.
9.
В ответ на. сообщение
Ключевые поля не заданы (There is no primary key defined) и вопрос
Создать ключевое поле сейчас? (Do you want to create a primary key now?)
нажмите кнопку Да (Yes) если ключевое поле необходимо, или кнопку Нет (No) если
такого не требуется.
Печать
таблицы
Самым простым
способом вывода таблицы на печать является использование кнопки Печать
(Print) на панели инструментов База данных (Database). Чтобы вывести
таблицу на печать таким способом, необходимо:
1.
Выделить таблицу в
окне базы данных.
2.
Нажать кнопку
Печать (Print) на панели инструментов База данных (Database).
При этом
производится печать всей таблицы. Для вывода всей таблицы можно также щелкнуть
правой кнопкой мыши на значке таблицы в окне базы данных и из контекстного меню
выбрать команду Печать (Print).
Как уже рассказывалось в разделе Создание базовой сводной таблицы, разработчики из Microsoft отказались от повсеместной технологии многооконных мастеров в пользу единого диалогового окна, состоящего из нескольких вкладок. К сожалению, отдельные функциональные возможности все еще требуют классического подхода, а потому и активизации мастеров. Новым интерфейсом все еще не снабдили функцию консолидации данных и некоторые другие инструменты Excel 2010.
Возможность консолидировать информацию из нескольких источников не относится к новым средствам программы, а потому все еще требует применения старого типа интерфейса. Однако программа уже не позволяет запускать классический мастер (сохраняющий все свои функции) с помощью привычных панелей инструментов. Поэтому для доступа к мастеру необходимо предварительно добавить его на панель быстрого доступа, расположенную в левом верхнем углу окна Excel. После этого для запуска мастера будет достаточно всего лишь щелкнуть на соответствующей кнопке панели быстрого запуска.
Для добавления кнопки для мастера сводных таблиц и диаграмм на панель быстрого доступа Excel 2010 выполните следующие действия.
- Выберите вкладку ленты Файл (File).
- Щелкните на кнопке Параметры (Options) для открытия диалогового окна Параметры Excel (Excel Options).
- Перейдите в категорию Панель быстрого доступа (Quick Access Toolbar), в которой представлены все доступные в программе команды (любую из них можно добавить в виде кнопки на панель быстрого доступа, посмотреть как она будет выглядеть и, при необходимости, удалить).
- В раскрывающемся списке Выбрать команды из (Choose Commands From) выберите вариант Команды не на ленте (Commands Not in the Ribbon).
- В списке команд щелкните на элементе Мастер сводных таблиц и диаграмм (PivotTable and PivotChart), а затем щелкните на кнопке Добавить (Add).
- Щелкните на кнопке ОК.
Как видно на рис. 7.2, вы добавили на панель быстрого доступа новый значок, щелчок на котором запускает мастер сводных таблиц и диаграмм. Можно легко активизировать мастер сводных таблиц и диаграмм, нажав комбинацию клавиш Alt+D+P. В этом случае кнопка для мастера не добавляется на панель быстрого доступа.
Рис. 7.2. Кнопка команды запуска мастера сводных таблиц и диаграмм добавлена на панель быстрого доступа
После получения доступа к мастеру сводных таблиц и диаграмм запустите его, чтобы вывести на экран диалоговое окно, показанное на рис. 7.3. Установите в нем переключатель в нескольких диапазонах консолидации (Multiple Consolidation Ranges) и щелкните на кнопке Далее (Next).
Рис. 7.3. Запустите мастер сводных таблиц и диаграмм и выберите вариант в нескольких диапазонах консолидации. Чтобы перейти к следующему шагу мастера, щелкните на кнопке Далее
На следующем шаге мастера нужно решить, позволить программе Excel создать одно поле страницы или несколько собственных полей страницы. Вы заметите, что поля страницы, создаваемые в Excel, чаще всего малопонятны или вообще бессмысленны, поэтому практически во всех случаях предпочтительнее создавать собственные поля страниц (рис. 7.4). Щелкните на кнопке Далее.
Рис. 7.4. Выберите опцию Создать поля страницы и щелкните на кнопке Далее
Теперь нужно указать в Excel каждый набор данных. Выделите диапазон первого набора данных и щелкните на кнопке Добавить (Add), как показано на рис. 7.5.
Рис. 7.5. Выделите диапазон первого набора данных и щелкните на кнопке Добавить
Чтобы сводная таблица создавалась правильно, первая строка каждого диапазона должна включать в себя заголовки столбцов.
Выделите остальные диапазоны и добавьте их в список. На этом этапе ваше диалоговое окно должно выглядеть так, как показано на рис. 7.6. Заметьте, что каждый набор данных представляет отдельный регион (Север, Юг и Запад). Когда сводная таблица объединит все три набора данных, вам потребуется заново проанализировать каждый регион.
Рис 7.6. Добавьте в список два других диапазона наборов данных
Чтобы иметь такую возможность, пометьте каждый диапазон в списке отдельным именем, идентифицирующим набор данных этого диапазона. В результате будет создано поле страницы, позволяющее выполнять фильтрацию данных для каждого региона.
Перед тем как создать поле страницы Регион, укажите общее количество создаваемых полей страницы. Для идентификатора регионов требуется создать только одно поле страницы, так что щелкните на переключателе 1, как показано на рис. 7.7. При этом активизируется текстовое поле Первое поле (Field One). Можно создать до четырех полей страницы.
Рис. 7.7. Чтобы в завершенной сводной таблице иметь возможность фильтровать данные по регионам, необходимо создать поле страницы. Щелкните на переключателе 1. Активизируется текстовое поле Первое поле
На следующем шаге, показанном на рис. 7.8, нужно пометить каждый диапазон. Щелкните на первом диапазоне в списке и введите в поле Первое поле имя региона. Как видите, первый диапазон состоит изданных региона Север. Повторите эту операцию для остальных регионов (рис. 7.9). Определившись с регионами, щелкните на кнопках Далее (Next).
Рис. 7.8. Выберите первый диапазон, представляющий набор данных для северного региона, и введите в поле имени страницы значение Север
Завершающий шаг заключается в определении местоположения сводной таблицы. Выберите переключатель Новый лист (New) и щелкните на кнопке Готово (Finish).
Рис. 7.9. Повторите операцию до пометки всех диапазонов данных
Итак, вы успешно объединили три источника данных в одной сводной таблице (рис. 7.10).
Рис. 7.10. Вы получили сводную таблицу, содержащую данные из трех источников
Всем привет! В этом уроке разберем пошаговое создание таблиц в базе данных Access. От вас потребуется только читать и повторять. Поехали!
Цель: научиться создавать таблицы базы данных, задавать их структуру, выбирать типы полей и управлять их свойствами; освоить приемы наполнения таблиц конкретным содержанием.
Руководитель малого предприятия, выполняющего сборку персональных компьютеров из готовых компонентов, заказал разработку базы данных, основанной на двух таблицах комплектующих. Одна таблица содержит данные, которые могут отображаться для клиентов при согласовании спецификации изделия, — в ней указаны розничные цены на компоненты. Вторая таблица предназначена для анализа результатов деятельности предприятия – в ней содержаться оптовые цены на компоненты и краткая информация о поставщиках (клиенты предприятия не имеют доступа к данным этой таблицы).
1. Запустите программу Microsoft Access (Пуск — Программы — Microsoft Office — Microsoft Access).
2. В окне Microsoft Access включите переключатель Новая база данных.
Создание БД Access — Пошаговое создание таблиц в базе данных Access
3. На боковой панели выберите место, где будет храниться база данных, дайте файлу имя: Комплектующие. Убедитесь, что в качестве типа файла выбрано Базы данных Microsoft Access и щелкните по кнопке Создать. В результате на экране должно появиться окно новой базы данных. Автоматически будет запущен режим создания первой таблицы:
4. Перейти из режима таблицы в режим конструктора, выбрав его в меню:
Когда программа запросит имя таблицы, ввести название: Комплектующие и нажать Ok. Откроется окно конструктора, в котором мы будем создавать структуру таблицы:
Создание Таблицы Access — Пошаговое создание таблиц в базе данных Access
5. Для первой таблицы введите следующие поля:
Обратите внимание на то, что в данном случае поле Цена задано не денежным типом, а числовым. Данные, относящиеся к денежному типу, имеют размерность, выраженную в рублях (если работа выполняется с версией Microsoft Access, локализованной в России). Но стоимость компонентов вычислительной техники выражать в этой единице измерения не принято. Для сравнимости цен разных поставщиков обычно используют “условные единицы”. В таких случаях удобно использовать поле числового типа, чтобы не перенастраивать всю СУБД.
Таблица «Комплектующие» — Пошаговое создание таблиц в базе данных Access
6. Щелкните на поле Цена. В нижней части бланка задайте свойство Число десятичных знаков, равным 2.
7. Для связи с будущей таблицей поставщиков надо задать ключевое поле. Поскольку здесь ни одно поле явно не претендует на “уникальность”, используем комбинацию полей Компонент и Модель. Выделите оба поля в верхней части бланка (при нажатой клавише SHIFT). Щелчком правой кнопки мыши откройте контекстное меню и выберите в нем пункт Ключевое поле.
После этого рядом с этими полями будет отображаться «ключ».
8. Закройте окно Конструктора (обычное закрытие – через «крест» в верхнем правом углу окна конструктора).
На запрос сохранения изменённой структуры таблицы ответить согласием.
9. Повторив действия пунктов 4-8, создайте таблицу Поставщики, в которую входят следующие поля:
Для этого нужно выполнить следующее: меню Создать — Таблица.
Выбрать режим Конструктора.
Обратите внимание на то, что поле номера телефона является текстовым, несмотря на то, что обычно номера телефонов записывают цифрами. Это связано с тем, что они не имеют числового содержания. Номера телефонов не сравнивают по величине, не вычитают из одного номера другой и т.д. Это типичное текстовое поле.
Ключевое поле можно не задавать – для текущей задачи оно не требуется.
10. В левой боковой панели окна базы данных двойным щелчком откройте по очереди созданные таблицы и наполните их экспериментальным содержанием (по 10 записей).
11. Закончив работу, закройте таблицы и завершите работу с программой.
В этом уроке на простом примере было показано Пошаговое создание таблиц в базе данных Access. Если было интересно, то рекомендую посмотреть видеоурок ниже.
Продолжение следует…
УРОК 1: Пошаговое создание таблиц в базе данных Access
УРОК 2: Создание межтабличных связей в базе Access
УРОК 3: Создание запроса на выборку данных в базе Access
УРОК 4: Создание запросов с параметром в базе Access
УРОК 5: Создание перекрёстного запроса в базе Access
УРОК 6: Создание запросов на изменение в базе Access
УРОК 7: Создание и заполнение форм в базе Access

 рядом с полем «Имя файла», найдите и выберите новое расположение, а затем нажмите кнопку «ОК».
рядом с полем «Имя файла», найдите и выберите новое расположение, а затем нажмите кнопку «ОК».  .
.