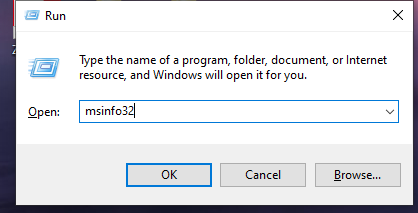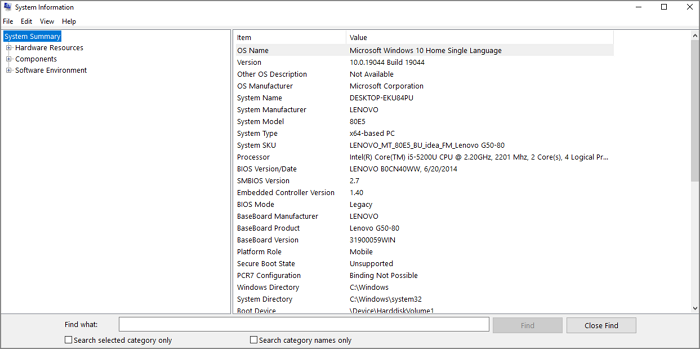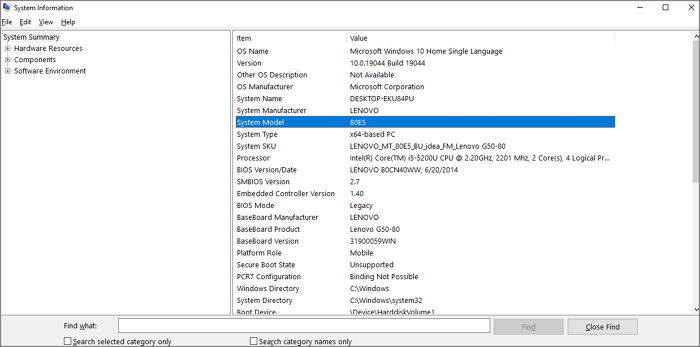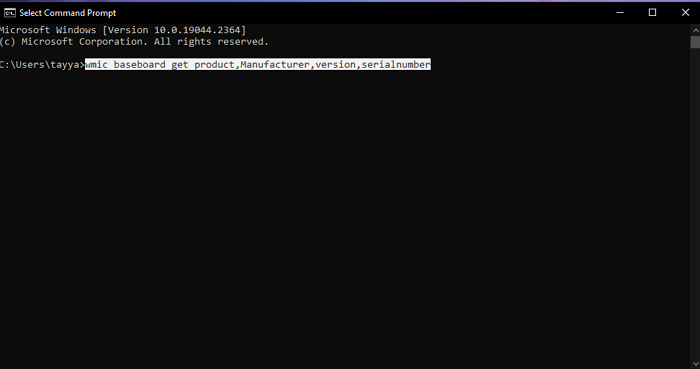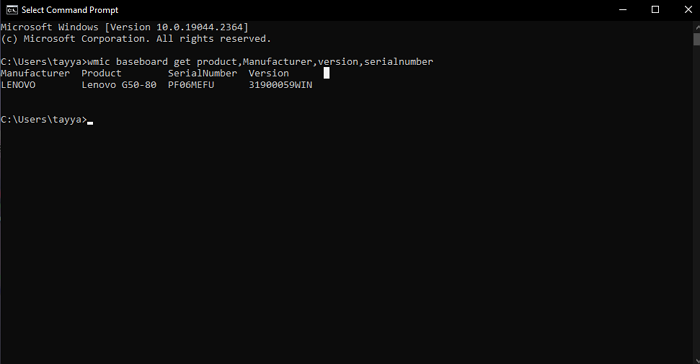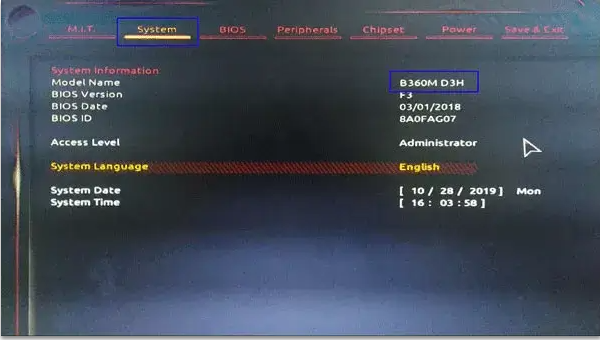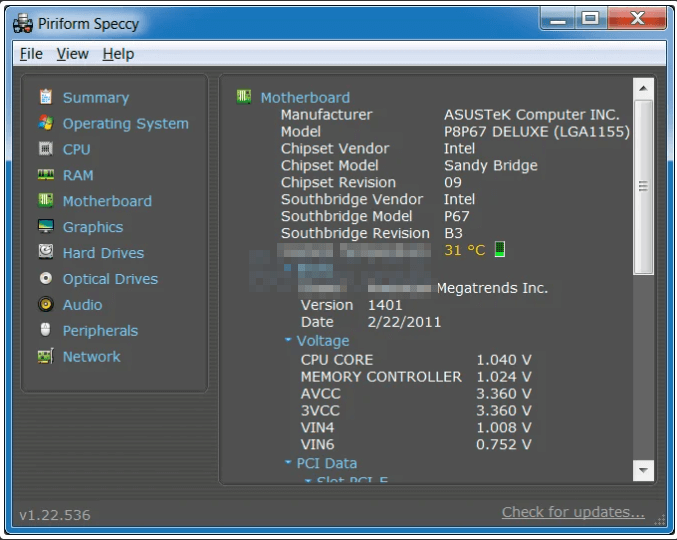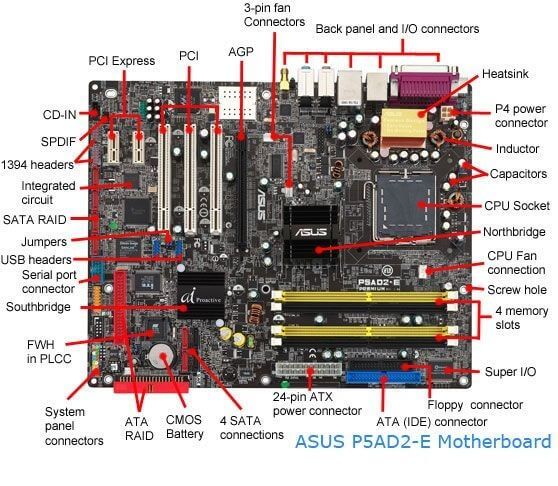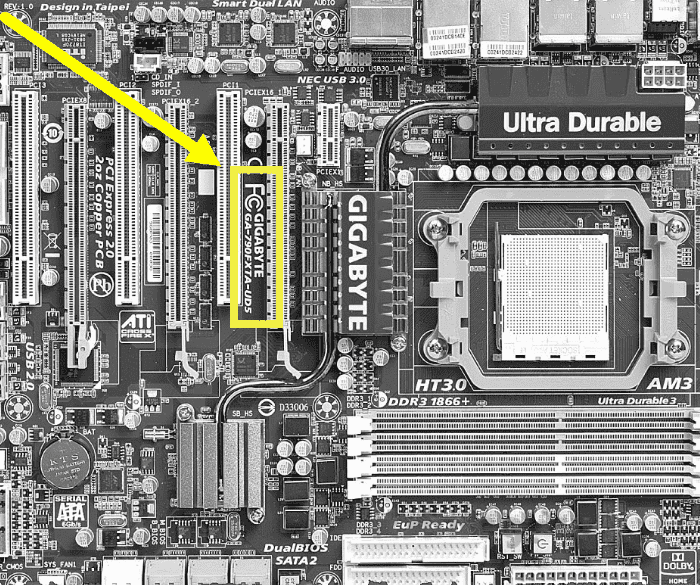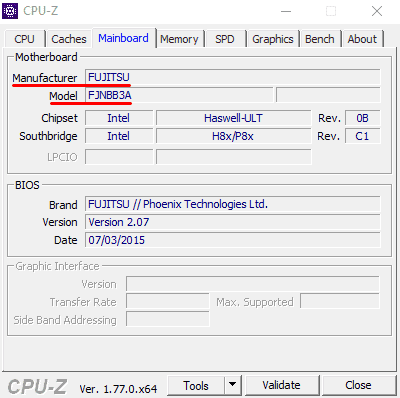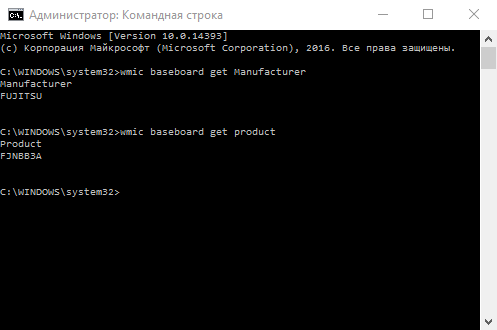Где в диспетчере устройств материнская плата?

Но что делать? В интернете советуют воспользоваться командой msinfo32, которую нужно ввести в окошко Выполнить (Win + R):
После нажатия ОК появится окно Сведения о системы, где есть некая инфа о железе.. но увы — именно модель платы у меня лично не отображается.. может дело в моей версии винды — она LTSB. Но оказывается что способ довольной рабочий — погуглил и нашел такую картинку — значит все работает:
Даже в семерке показывает модель:
Еще вариант — через командную строку, этот вариант сработал для меня. Откройте командную строку, лучше от администратора и введите такую команду:
wmic baseboard get product
Мой результат:
Да, действительно, у меня Asus Gryphon Z87, значит способ тоже рабочий. Однако насколько точно показывает модель..?
Но больше способов я не знаю. Разве что использовать специальные софт для этого.. да.. это самое разумное и правильное, ибо вы узнаете инфу также об оперативке, жестком диске, чипсете и вообще много технической инфы можно узнать. Главное — шарить в этом всем))
Как по мне, то существует две простые проги для извлечения инфы о железе, одна помощнее — АИДА64 и попроще — CPU-Z. Давайте сперва разберемся с CPU-Z, хотя что тут разбираться.. данная утилита бесплатная и вообще предназначена для быстрого отображения инфы о процессоре, все самое главное — в маленьком окошке, все удобно, смотрите сами:
Но не все знают, что CPU-Z также без напряга подскажет и модель материнской платы — нужно просто перейти на вкладку Mainboard и там будет указана модель вашей материнки в графе Manufacturer, вернее даже в графе Model, пример:
Кстати на вкладке SPD отображена четкая инфа об оперативки, вплоть до того, что можно узнать когда какая планка была сделана.. да, именно дату выпуска..
Ну и вторая прога, как я уже писал — АИДА64, тут тоже четко, но просто эта прога показывает много инфы — и про процессор, и про оперативку, ну и какая модель материнки тоже покажет:
Еще пример:
То есть видите — в поле Системная плата указана полная модель, а именно ASRock H61M-VS, а вот способ, который я показал, ну чтобы узнать модель из под винды — может дать не совсем точное название модели.. ну мне так кажется.. ведь модели могут быть похожи и отличаться только одной буквой или даже цифрой..
Что лучше? Если вам нужно быстро узнать модель проца, модель материнки, сколько у процессора ядер, потоков, то есть только основную информацию — то используйте CPU-Z. Если нужна обширная детальная самая подробная инфа — то тут стопудово АИДА64 мастер.
Я вот не знаю, но было бы полезно, чтобы софт показывал и ревизию плату.. если эта инфа вообще может быть получена…
Есть еще прога Speccy — она тоже умеет показывать модель материнки:
Тут тоже температуру показывает.. даже про биос инфа есть.. но думаю что все это есть и в АИДА64, так что все равно она лучше))
На этом все господа. Удачи вам, добра, и всего наилучшего, до новых встреч друзья!
На главную!
07.09.2019
If you’re wondering how to find the motherboard model information on a computer running Windows 11, 10, 8, and 7, there are a few different ways you can go about finding this information. This includes using tools like the System Information tool, the Command Prompt, and even third-party tools. You can even find your motherboard information by accessing the boot menu or by physically disassembling your computer.
In this blog post, we’ll go over all of the methods on how to find motherboard model Windows 10 computer and more. Whether you’re trying to troubleshoot a hardware issue or just want to know more about your computer’s setup, these methods will help you find the information you need. Make sure to read till the end to get ideas on how you can use these methods on your computer.
Find Motherboard on Windows 11, 10, 8, and 7
Using Microsoft’s System Information Tool
To find the motherboard information using Microsoft’s System Information tool in Windows 11, 10, 8, or 7, follow these steps:
Step 1. Press the Windows key + R on your keyboard to open the Run dialog box.
Step 2. Type «msinfo32» and press Enter. This will open the System Information window.
Step 3. In the System Information window, click on the «System Summary» option on the left side.
Step 4. Scroll down to the «System Model» field in the middle of the window. The information listed next to «System Model» is the model number of your motherboard.
Using Command Prompt
You can use the Command Prompt to find the motherboard information in Windows 11, 10, 8, and 7 by following these steps:
Step 1. Press the Windows key + X on your keyboard and select «Command Prompt (Admin)» from the menu that appears.
Step 2. In the Command Prompt window, type the following command and press Enter: wmic baseboard get product,Manufacturer,version,serialnumber.
Step 3. This command will display the following information about your motherboard:
- Product: The model number of your motherboard
- Manufacturer: The manufacturer of your motherboard
- Version: The version of the BIOS or UEFI firmware installed on your motherboard
- Serial Number: The serial number of your motherboard
Using Boot Menu
You can find the motherboard information using the boot menu in Windows 11, 10, 8, and 7 by following these steps:
Step 1. Restart your computer and wait for the BIOS or UEFI boot screen to appear.
Step 2. Press the key that is listed on the screen to enter the BIOS or UEFI setup. The key that you need to press is usually DEL, F2, or F12, but it may vary depending on your motherboard.
Step 3. In the BIOS or UEFI setup, look for a section called «Main» or «System Information».
The information listed under this section will include the model number of your motherboard. It should look somewhat like this:
Using Third-Party Tools
There are several third-party tools that you can use to find the motherboard information in Windows 11, 10, 8, or 7. Some popular options include CPU-Z, Speccy, and HWiNFO. All of these are free tools that you can download and use easily.
To find the motherboard information using CPU-Z, follow these steps:
Step 1. Download and install CPU-Z from the official website.
Step 2. Launch CPU-Z and click on the «Mainboard» tab.
Step 3. The information listed under the «Model» field is the model number of your motherboard.
To find the motherboard information using HWiNFO, follow these steps:
Step 1. Download and install HWiNFO from the official website.
Step 2. Launch HWiNFO and click on the «System Summary» option on the left side of the window.
Step 3. Scroll down to the «Motherboard» section in the middle of the window.
Step 4. The information listed next to «Model» is the model number of your motherboard.
To find the motherboard information using Speccy, follow these steps:
Step 1. Download and install Speccy from the official website.
Step 2. Launch Speccy and click on the «Motherboard» tab on the left side of the window.
Step 3. The information listed under the «Model» field is the model number of your motherboard.
Physically Disassembling The Computer
How to find the motherboard model on Windows 10 and more by physically disassembling the computer? You will need to open the computer case and locate the motherboard. Here are the steps to do this:
Step 1. Turn off your computer and unplug it from the power outlet.
Step 2. Remove the side panel of your computer case. The side panel is usually secured with screws or thumbscrews.
Step 3. Once the side panel is removed, you will be able to see the inside of the computer.
Step 4. Locate the motherboard inside the computer. The motherboard is a large circuit board that is usually located in the center of the case and is connected to the power supply, CPU, memory, and other hardware components.
Step 5. Look for a label or sticker on the motherboard that indicates the model number. This label or sticker is usually located near the center of the motherboard or near one of the corners.
Conclusion
Now that you’ve read this post and seen five different ways how to find motherboard models on Windows 11, 10, 8, and 7, we hope it’ll be very easy for you to do this on your computer. All of these methods are great and easy to use, so you can just pick the one that’ll be the easiest for you to use. If you’ve still got any questions that you’d like us to answer, make sure to drop a comment below.
FAQs
Is The Motherboard Listed In Device Manager?
Yes, your motherboard is listed in the Device Manager in most cases. If you go to the Device Manager and scroll down to System Devices, you can find your motherboard listed there.
Where Is The Motherboard Driver In Device Manager?
Your Motherboard drivers are listed in the Management Engine Interface in the Device Manager. To locate this, you need to go to the Device Manager, scroll down to System Devices, and then click on the Management Engine Interface. It will be either Intel or AMD, depending on your system. You will see the details about the motherboard driver and install/update dates there.
Are Motherboard Drivers Automatically Installed?
Yes, they are. When you install Windows on your computer, it automatically installs all necessary drivers to save you from the hassle. Afterward, you can get updates of these drivers automatically installed when you update your Windows.

Знание серийного номера вашего компьютера или номера модели материнской платы может быть полезно для различных целей.
В Windows 10 эту информацию очень легко найти, просто введя несколько команд в командной строке.
Как физически проверить модель материнской платы?
Лучший способ узнать модель материнской платы — использовать программное обеспечение для получения информации о материнской плате, но это не всегда возможно.
Если на вашем ПК используется меньше оперативной памяти, чем установлено, возможно, проблема с оборудованием, поэтому вам нужно открыть корпус компьютера и найти номер модели принтера на плате.
Проблемы с оборудованием могут привести к тому, что ваш компьютер будет постоянно зависать и перезагружаться, поэтому проверка модели материнской платы иногда может быть единственным вариантом.
Как узнать какая у меня модель материнской платы?
1. Как узнать серийный номер компьютера в Windows 10
- Перейдите в “Поиск”, введите cmd и откройте командную строку.
- В командной строке введите следующую команду и нажмите Enter : wmic bios get серийный номер.
Чтобы найти серийный ключ вашего компьютера, выполните указанные выше действия. Вот и все, командная строка должна показать вам серийный номер вашего компьютера.
В некоторых случаях вы можете увидеть только пустое место или оповещение “Заполняет OEM”. Обычно это означает, что вы пытаетесь установить программное обеспечение OEM не на тот компьютер, который вы изначально приобрели.
Это же предупреждение может означать, что ваш компьютер не смог распознать номер модели материнской платы.
В редких случаях это сообщение может появиться на экране, потому что производитель вашего компьютера не указал всю необходимую информацию об оборудовании.
В результате Windows 10 не может определить всю необходимую информацию об оборудовании при запуске команды серийного номера в командной строке.
Если вы используете сборку Windows 10 Insider, вы также должны помнить, что это все еще предварительная техническая версия операционной системы, и многие функции еще предстоит добавить.
Поэтому, если вам не удалось найти свой серийный номер, вы можете пропустить программу предварительной оценки или подождать, пока Microsoft не выпустит новую версию ОС.
Тогда вы точно сможете найти свой серийный номер.
2. Как узнать номер модели материнской платы в Windows 10
- Перейдите в “Поиск”, введите cmd и откройте командную строку.
- В командной строке введите следующую команду и нажмите Enter: wmic baseboard get product,Manufacturer,version,serialnumber.
Чтобы узнать номер модели материнской платы, производителя, версию и серийный номер, вам также необходимо ввести одну командную строку в командной строке.
Приведенная выше команда должна показать вам производителя, версию продукта, серийный номер и версию вашей материнской платы.
Но если разделы “Серийный номер” и “Номер версии” пусты, проблема та же, что и при поиске серийного номера компьютера.
3. Используйте программное обеспечение, чтобы найти информацию о материнской плате
Существует также стороннее программное обеспечение, которое может помочь вам найти информацию о материнской плате, одним из лучших из которых является Speccy.
После загрузки просто запустите программное обеспечение, и вы сможете увидеть всевозможную информацию о вашем оборудовании.
Помимо модели материнской платы, вы также можете проверить температуру всех компонентов, чтобы убедиться в отсутствии проблем с перегревом.
Обратитесь к приведенной выше процедуре для фактической команды и подробных шагов.
- Как найти свою материнскую плату в диспетчере устройств?
Чтобы найти вашу материнскую плату в Диспетчере устройств, нажмите Пуск, введите devmgmt. msc, затем разверните Адаптеры дисплея.
Драйвер для видеочипов на вашей материнской плате можно найти в разделе Встроенное видео.
- Является ли серийный номер материнской платы уникальным?
Да, серийные номера материнских плат известны своей уникальностью.
Related post
Как проверить модель материнской платы и серийный номер
Последнее обновление Ноя 12, 2021
- Не знаете, как узнать номер и модель материнской платы? Если вам нужно проверить совместимость оборудования или запланировать обновление драйверов, мы готовы вам помочь.
- Достаточно запустить одну командную строку, чтобы узнать, что вы ищете на этот раз.
- Не все ответы на ваши вопросы так просты. Для получения более точных решений просто посетите наш раздел Материнские платы компьютера.
- Не стесняйтесь также добавить в закладки наш Центр технических руководств для дальнейшего использования.
Чтобы исправить различные проблемы с ПК, мы рекомендуем DriverFix: это программное обеспечение будет поддерживать ваши драйверы в рабочем состоянии, тем самым защищая вас от распространенных компьютерных ошибок и сбоев оборудования. Проверьте все свои драйверы сейчас за 3 простых шага:
- Загрузите DriverFix (проверенный файл для загрузки).
- Нажмите «Начать сканирование», чтобы найти все проблемные драйверы.
- Нажмите «Обновить драйверы», чтобы получить новые версии и избежать сбоев в работе системы.
- DriverFix в этом месяце скачали 503 476 читателей.
Знание серийного номера вашего компьютера или номера модели материнской платы может быть полезно для различных целей.
В Windows 10 эту информацию очень легко найти, просто введя несколько команд в командной строке.
Всегда держите информацию о вашей материнской плате под рукой с этими замечательными инструментами, представленными в этой статье!
Как узнать, какая у меня модель материнской платы?
1 Как найти серийный номер компьютера в Windows 10
- Перейдите в Поиск, введите cmd и откройте командную строку.
- В командной строке введите следующую команду и нажмите Enter: wmic bios получить серийный номер.
Чтобы найти серийный ключ вашего компьютера, выполните указанные выше действия. Вот и все, теперь командная строка должна показать вам серийный номер вашего компьютера.
В некоторых случаях вы можете увидеть только пустое пространство или предупреждение «Заполнено OEM». Обычно это означает, что вы пытаетесь установить программное обеспечение OEM на другой компьютер, чем тот, который вы изначально приобрели.
Это же предупреждение может указывать на то, что ваш компьютер не может распознать номер модели материнской платы.
В редких случаях это сообщение может появиться на экране, потому что производитель вашего компьютера не ввел всю необходимую информацию об оборудовании.
В результате Windows 10 не может идентифицировать всю информацию об оборудовании, необходимую при запуске команды серийного номера в командной строке.
Если вы используете сборку Windows 10 Insider, вам также следует иметь в виду, что это все еще техническая предварительная версия операционной системы, и многие функции еще нужно добавить.
Поэтому, если вам не удалось найти свой серийный номер, вы можете пропустить программу предварительной оценки или подождать, пока Microsoft выпустит новую версию ОС.
Тогда вы точно сможете найти свой серийный номер.
2 Как найти номер модели материнской платы в Windows 10
- Перейдите в Поиск, введите cmd и откройте командную строку.
- В командной строке введите следующую команду и нажмите Enter: wmic baseboard получить продукт, производителя, версию, серийный номер.
Чтобы узнать номер модели вашей материнской платы, производителя, версию и серийный номер, вам также необходимо ввести одну командную строку в командной строке.
Приведенная выше команда должна показать вам производителя, версию продукта, серийный номер и версию вашей материнской платы.
Но если разделы «Серийный номер» и «Номер версии» пусты, проблема такая же, как и при поиске серийного номера компьютера.
Если вам нужны лучшие игровые материнские платы, доступные прямо сейчас, ознакомьтесь с нашими лучшими выборами в этой статье.
3 Используйте программное обеспечение, чтобы найти сведения о материнской плате
Существует также стороннее бесплатное программное обеспечение, которое может помочь вам найти информацию о материнской плате, одним из лучших и популярных является CPU-Z.
После загрузки щелкните вкладку Mainboard в главном окне, и вы найдете там модель вашей материнской платы.
⇒ Загрузите CPU-Z здесь
Обратитесь к описанной выше процедуре для получения фактических команд и подробных инструкций.
- Как мне найти свою материнскую плату в диспетчере устройств?
Чтобы найти материнскую плату в диспетчере устройств, нажмите «Пуск» и введите devmgmt. msc, затем разверните Display Adapters.
Драйвер для видеочипов на материнской плате можно найти в разделе «Встроенное видео ».
- Уникален ли серийный номер материнской платы?
Да, серийные номера материнских плат известны своей уникальностью.
Примечание редактора: этот пост был первоначально опубликован в октябре 2018 года и с тех пор был переработан и обновлен в июне 2020 года для обеспечения свежести, точности и полноты.
Источник записи: windowsreport.com
Где в диспетчере устройств материнская плата?

Но что делать? В интернете советуют воспользоваться командой msinfo32, которую нужно ввести в окошко Выполнить (Win + R):
После нажатия ОК появится окно Сведения о системы, где есть некая инфа о железе.. но увы — именно модель платы у меня лично не отображается.. может дело в моей версии винды — она LTSB. Но оказывается что способ довольной рабочий — погуглил и нашел такую картинку — значит все работает:
Даже в семерке показывает модель:
Еще вариант — через командную строку, этот вариант сработал для меня. Откройте командную строку, лучше от администратора и введите такую команду:
wmic baseboard get product
Мой результат:
Да, действительно, у меня Asus Gryphon Z87, значит способ тоже рабочий. Однако насколько точно показывает модель..?
Но больше способов я не знаю. Разве что использовать специальные софт для этого.. да.. это самое разумное и правильное, ибо вы узнаете инфу также об оперативке, жестком диске, чипсете и вообще много технической инфы можно узнать. Главное — шарить в этом всем))
Как по мне, то существует две простые проги для извлечения инфы о железе, одна помощнее — АИДА64 и попроще — CPU-Z. Давайте сперва разберемся с CPU-Z, хотя что тут разбираться.. данная утилита бесплатная и вообще предназначена для быстрого отображения инфы о процессоре, все самое главное — в маленьком окошке, все удобно, смотрите сами:
Но не все знают, что CPU-Z также без напряга подскажет и модель материнской платы — нужно просто перейти на вкладку Mainboard и там будет указана модель вашей материнки в графе Manufacturer, вернее даже в графе Model, пример:
Кстати на вкладке SPD отображена четкая инфа об оперативки, вплоть до того, что можно узнать когда какая планка была сделана.. да, именно дату выпуска..
Ну и вторая прога, как я уже писал — АИДА64, тут тоже четко, но просто эта прога показывает много инфы — и про процессор, и про оперативку, ну и какая модель материнки тоже покажет:
Еще пример:
То есть видите — в поле Системная плата указана полная модель, а именно ASRock H61M-VS, а вот способ, который я показал, ну чтобы узнать модель из под винды — может дать не совсем точное название модели.. ну мне так кажется.. ведь модели могут быть похожи и отличаться только одной буквой или даже цифрой..
Что лучше? Если вам нужно быстро узнать модель проца, модель материнки, сколько у процессора ядер, потоков, то есть только основную информацию — то используйте CPU-Z. Если нужна обширная детальная самая подробная инфа — то тут стопудово АИДА64 мастер.
Я вот не знаю, но было бы полезно, чтобы софт показывал и ревизию плату.. если эта инфа вообще может быть получена…
Есть еще прога Speccy — она тоже умеет показывать модель материнки:
Тут тоже температуру показывает.. даже про биос инфа есть.. но думаю что все это есть и в АИДА64, так что все равно она лучше))
На этом все господа. Удачи вам, добра, и всего наилучшего, до новых встреч друзья!
На главную!
07.09.2019
Содержание
- Где в диспетчере устройств материнская плата?
- Как узнать модель материнской платы в Windows 10
- Что такое «материнская плата»
- Зачем узнавать модель
- Узнаём номер модели
- Физическое изучение
- Использование встроенных средств Winodws 10
- Через командную строку
- При помощи информационной утилиты
- Через специальные утилиты
- AIDA 64
- Speccy
- Видео: узнаём модель материнской платы
- Где я могу найти свою материнскую плату в диспетчере устройств?
- Как узнать тип моей материнской платы?
- Как узнать, какая у меня материнская плата Windows 10?
- Как мне найти набор микросхем материнской платы?
- Как обновить драйверы материнской платы в диспетчере устройств?
- Как узнать версию BIOS моей материнской платы?
- Как вы проверяете блок питания вашего ПК?
- Как проверить, какая у вас видеокарта?
- Чипсет такой же, как и материнская плата?
- Какой набор микросхем материнской платы лучше?
- Как проверить драйвер набора микросхем материнской платы?
- На материнской плате хранятся драйверы?
- Моя материнская плата обновлена?
- Как мне загрузить новые графические драйверы?
- Как узнать, какая у меня материнская плата? Подсказываем 8 способов
- Способ первый: «Сведения о системе» Windows
- Способ второй: DxDiag
- Способ третий: systeminfo
- Способ четвертый: WMIC
- Способ пятый: Speccy
- Скачать Speccy
- Способ шестой: CPU-Z
- Способ седьмой: System Spec
- Cпособ восьмой: HWInfo32 Portable
- Как узнать материнскую плату компьютера
- 1. Визуальный осмотр
- 2. Определение модели платы через BIOS
- 3. Определение модели материнской платы через командную строку
- 4. Использование специальных программ
Где в диспетчере устройств материнская плата?

Но что делать? В интернете советуют воспользоваться командой msinfo32, которую нужно ввести в окошко Выполнить (Win + R):
После нажатия ОК появится окно Сведения о системы, где есть некая инфа о железе.. но увы — именно модель платы у меня лично не отображается.. может дело в моей версии винды — она LTSB. Но оказывается что способ довольной рабочий — погуглил и нашел такую картинку — значит все работает:
Даже в семерке показывает модель:
Еще вариант — через командную строку, этот вариант сработал для меня. Откройте командную строку, лучше от администратора и введите такую команду:
wmic baseboard get product
Да, действительно, у меня Asus Gryphon Z87, значит способ тоже рабочий. Однако насколько точно показывает модель.
Но больше способов я не знаю. Разве что использовать специальные софт для этого.. да.. это самое разумное и правильное, ибо вы узнаете инфу также об оперативке, жестком диске, чипсете и вообще много технической инфы можно узнать. Главное — шарить в этом всем))
Как по мне, то существует две простые проги для извлечения инфы о железе, одна помощнее — АИДА64 и попроще — CPU-Z. Давайте сперва разберемся с CPU-Z, хотя что тут разбираться.. данная утилита бесплатная и вообще предназначена для быстрого отображения инфы о процессоре, все самое главное — в маленьком окошке, все удобно, смотрите сами:
Но не все знают, что CPU-Z также без напряга подскажет и модель материнской платы — нужно просто перейти на вкладку Mainboard и там будет указана модель вашей материнки в графе Manufacturer, вернее даже в графе Model, пример:
Кстати на вкладке SPD отображена четкая инфа об оперативки, вплоть до того, что можно узнать когда какая планка была сделана.. да, именно дату выпуска..
Ну и вторая прога, как я уже писал — АИДА64, тут тоже четко, но просто эта прога показывает много инфы — и про процессор, и про оперативку, ну и какая модель материнки тоже покажет:
То есть видите — в поле Системная плата указана полная модель, а именно ASRock H61M-VS, а вот способ, который я показал, ну чтобы узнать модель из под винды — может дать не совсем точное название модели.. ну мне так кажется.. ведь модели могут быть похожи и отличаться только одной буквой или даже цифрой..
Что лучше? Если вам нужно быстро узнать модель проца, модель материнки, сколько у процессора ядер, потоков, то есть только основную информацию — то используйте CPU-Z. Если нужна обширная детальная самая подробная инфа — то тут стопудово АИДА64 мастер.
Я вот не знаю, но было бы полезно, чтобы софт показывал и ревизию плату.. если эта инфа вообще может быть получена…
Есть еще прога Speccy — она тоже умеет показывать модель материнки:
Тут тоже температуру показывает.. даже про биос инфа есть.. но думаю что все это есть и в АИДА64, так что все равно она лучше))
На этом все господа. Удачи вам, добра, и всего наилучшего, до новых встреч друзья!
Источник
Бывают ситуации, в которых необходимо знать модель установленной в настольном компьютере или ноутбуке материнской платы. Есть несколько способов, позволяющих это сделать. В некоторых случаях, узнать нужную информацию можно, не включая компьютер.
Что такое «материнская плата»
Материнская плата (далее просто «плата») — это электрическая плата, которая обеспечивает взаимодействие различных компонентов компьютера. Благодаря ей могут работать вместе, дополняя друг друга, и процессор, и видеокарта, и устройства периферии (мышка, клавиатура, флешки и т. д.).
Плата — один из основных компонентов, ведь без неё компьютер не сможет работать. Она регулирует, кто какие данные должен получить и что кому должен отдать.
Зачем узнавать модель
Зная модель платы, вы можете найти инструкцию по её настройке и использованию. Также с помощью модели можно отыскать характеристику платы, чтобы узнать её максимальные возможности. По номеру можно определить, какие драйверы стоит устанавливать, чтобы материнская плата начала корректно выполнять свои функции.
Узнаём номер модели
Есть три основных способа, позволяющих узнать модель любой материнской платы: физический осмотр, использование стандартных средств Windows и дополнительных программ от сторонних разработчиков. Неважно, каким из них вы воспользуетесь — в результате получите точную информацию о модели установленной платы.
Физическое изучение
Почти на каждой плате имеется нарисованная надпись, содержащая номер модели. Если у вас настольный компьютер с блоком, вы можете без особого труда снять верхнюю крышку, отыскать взглядом плату и прочитать модель. Скорее всего, плата будет сразу видна и не загорожена чем-либо.
Если у вас ноутбук, вы также можете разобрать его и изучить внутренности. Но снять нужные части ноутбука сложнее, чем открыть крышку блока настольного компьютера. Занимайтесь этим только в том случае, если имеете достаточный опыт работы с техникой. В противном случае можете физически повредить компоненты компьютера, что приведёт к его поломке.
Использование встроенных средств Winodws 10
В Windows 10 есть несколько встроенных средств, позволяющих узнать модель платы. Можно прибегнуть к помощи как командной строки, так и специальных утилит, предоставляющих сведения о составляющих компьютера.
Через командную строку
Выполните следующие шаги, чтобы узнать модель платы:
Есть два варианта команды, выподящих информацию:
При помощи информационной утилиты
Существует встроенное приложение, которое содержит различную информацию о системе и компьютере. Чтобы воспользоваться им, пройдите следующие шаги:
Через специальные утилиты
Существует несколько сторонних программ. Все они предоставляют не только информацию о плате, но и множество других данных о системе и комплектующих компьютера.
AIDA 64
Чтобы отыскать нужный пункт, используйте древо разделов в левой части окна. Перейдите к блоку «Системная плата», а в нём к подблоку «Системная плата». Здесь вы увидите название модели.
Speccy
Приложение Speccy разработано создателями известной программы по очистке памяти CCleaner. Официальный сайт, с которого можно загрузить пробную версию.
Официальный сайт программы с бесплатной версией.
Чтобы найти данные о плате в программе, разверните вкладку Mainboard. В ней есть и название модели, и информация о производителе, и остальные характеристики платы.
Видео: узнаём модель материнской платы
Есть несколько способов узнать модель платы. Можно изучить внутренности компьютера, вскрыв корпус, можно открыть установленные в системе по умолчанию приложения или прибегнуть к помощи сторонних программ.
Источник
Где я могу найти свою материнскую плату в диспетчере устройств?
Как узнать тип моей материнской платы?
Чтобы узнать, какая у вас материнская плата, выполните следующие действия:
Как узнать, какая у меня материнская плата Windows 10?
В Windows 10 вы можете получить доступ к этому меню, выбрав «Пуск», набрав «Информация о системе» и запустив приложение. Либо нажмите клавишу Windows + R, чтобы открыть окно «Выполнить», затем введите «msinfo32» и нажмите Enter.
Как мне найти набор микросхем материнской платы?
Меню «Пуск»> щелкните правой кнопкой мыши «Мой компьютер»> выберите «Свойства». Щелкните вкладку «Оборудование»> «Диспетчер устройств». В диспетчере устройств откройте категорию с надписью: Контроллеры IDE ATA / ATAPI. Там вы увидите марку вашего чипсета.
Как обновить драйверы материнской платы в диспетчере устройств?
Вариант 2. Обновите драйверы материнской платы вручную.
Как узнать версию BIOS моей материнской платы?
Нажмите «Пуск», выберите «Выполнить» и введите msinfo32. Это вызовет диалоговое окно системной информации Windows. В разделе «Сводная информация о системе» вы должны увидеть пункт под названием «Версия / дата BIOS». Теперь вы знаете текущую версию своего BIOS.
Как вы проверяете блок питания вашего ПК?
Как проверить, какая у вас видеокарта?
Как я могу узнать, какая видеокарта установлена на моем ПК?
Чипсет такой же, как и материнская плата?
Чипсет обычно относится к определенному набору компонентов, которые непосредственно интегрированы в материнскую плату. … В более общем смысле набор микросхем может также относиться к определенной микросхеме контроллера устройства, которая (обычно) подключена к шине PCI (то есть к южному мосту), в зависимости от контекста.
Какой набор микросхем материнской платы лучше?
Лучшие игровые материнские платы Intel: Z490, Z390, H370 и X299
Как проверить драйвер набора микросхем материнской платы?
Найдите «диспетчер устройств» в Windows и посмотрите там. Щелкните правой кнопкой мыши набор микросхем (также может найти в разделе «системные устройства»), выберите свойства, перейдите на вкладку драйвера и проверьте версию.
На материнской плате хранятся драйверы?
Материнская плата не хранит собственных драйверов, нет. Windows поставляется с набором общих драйверов, и Win 10 особенно хорош для поиска других через Центр обновления Windows, хотя это не исчерпывающий список, поскольку используется слишком много компонентов, чтобы иметь встроенную поддержку для всех.
Моя материнская плата обновлена?
Сначала перейдите на веб-сайт производителя материнской платы и найдите страницу загрузки или поддержки для вашей конкретной модели материнской платы. Вы должны увидеть список доступных версий BIOS с любыми изменениями / исправлениями в каждой из них и датами их выпуска. Загрузите версию, до которой хотите обновить.
Как мне загрузить новые графические драйверы?
Как обновить графические драйверы в Windows
Источник
Как узнать, какая у меня материнская плата? Подсказываем 8 способов
Как узнать, какая материнская плата стоит в компьютере, если вы купили его собранным? Подскажем 8 простых и бесплатных способов.
Если вы покупали компьютер в сборке, то, наверное, и не имеете представления, на какой материнской плате он собран. Но вот возникла необходимость залезть внутрь «компа» и что-то поменять, или переустановить драйвер — и сразу возникает вопрос, как узнавать эту информацию. Расскажем 8 способов, как узнать, какая материнская плата стоит на компьютере.
Способ первый: «Сведения о системе» Windows
Введите в поле «Поиск в Windows» выражение msinfo32. Поиск выдаст лучшее соответствие — классическое приложение «Сведения о системе». Кликните по нему правой кнопкой мыши и запустите от имени администратора.

Введите пароль администратора и откроется окно «Сведения о системе», где нужно обратить внимание на поля «Изготовитель основной платы», «Модель основной платы» и «Имя основной платы».

Способ второй: DxDiag
Нажмите Win + R и в окне «Выполнить» введите команду:
Откроется встроенный в Windows системный модуль диагностики DirectX. Обратите внимание на поля «Изготовитель компьютера» и «Модель компьютера».

Способ третий: systeminfo
Нажмите Win + R и в окне «Выполнить» запустите командную строку:
В окне командной строки введите:
Дождитесь загрузки информации о системе и обратите внимания на поля «Изготовитель системы» и «Модель системы».

Способ четвертый: WMIC
Нажмите Win + R и в окне «Выполнить» запустите командную строку, как в предыдущем способе. Введите в окне командной строки следующий текст:

Это запустит встроенную в Windows утилиту WMIC и заставит ее вывести данные, которые позволят посмотреть, какая у тебя материнская плата.
Способ пятый: Speccy
Отличная утилита от создателей CCleaner — Piriform Speccy. Установив ее, вы сможете узнать всю информацию о комплектующих вашего компьютера или ноутбука, а также о их текущем состоянии — например, позволяет проверять температуру процессора. В частности, программа знает, как определить, какая материнская плата на ПК:

Скачать Speccy
Способ шестой: CPU-Z
Бесплатная утилита CPU-Z очень популярна для получения данных о процессоре — таких, как частота, температура, и так далее. Но она поддерживает сбор данных и о других комплектующих, например, о материнской плате на вкладке Mainboard.
При помощи программы можно не только узнать, какая у вас материнская плата, но и проверить наличие обновлений драйверов чипсета онлайн.
Способ седьмой: System Spec
Еще одна старая, но все еще полезная и бесплатная информационная утилита — System Spec. Она также позволяет выяснить все комплектующие компьютера, в том числе сразу позволит посмотреть, какая материнская плата на компьютере, в поле Motherboard.
Утилита требует запуска от имени администратора, иначе не все данные будут доступны. Впрочем, материнскую плату она покажет и так.
Cпособ восьмой: HWInfo32 Portable
Эта утилита примечательна тем, что, в отличие от всех остальных, ее не нужно устанавливать. Просто скачайте архив с утилитой на компьютер и запустите нужный файл — для 32-битной или 64-битной платформы.
Информация о материнской плате доступна в дереве объектов в разделе Motherboard.
Это доступные и совершенно бесплатные способы узнать, какая материнская плата установлена в компьютере — а также начать лучше разбираться и понимать свое «железо». Кроме встроенных в Windows способов, CHIP рекомендует утилиту Speccy — нам она показалась наиболее аккуратной и подробной в анализе комплектующих конкретного ПК.
Источник
Как узнать
материнскую плату компьютера
Знать название модели материнской платы компьютера необходимо для подбора подходящих комплектующих, поиска и установки необходимых драйверов, а также в некоторых других случаях.
В статье подробно описано несколько простых способов определения модели материнской платы. Надеюсь, каждый читатель подберет для себя самый подходящий.
1. Визуальный осмотр
Название модели материнской платы, как правило, наносится производителем непосредственно на саму плату. Его можно увидеть при простом ее визуальном осмотре. Вот так, например, выглядит материнская плата моего компьютера. Как видите, названием модели «ASUS P5Q-SE2» на ней очень хорошо видно.
2. Определение модели платы через BIOS
На некоторых компьютерах узнать модель материнской платы можно, зайдя в настройки BIOS.
Чтобы открыть настройки BIOS компьютера, необходимо сразу же после его включения (до начала загрузки Windows) начать периодически нажимать на клавиатуре кнопку Del. Подробнее о том, что такое BIOS и как зайти в ее настройки, можно узнать здесь.
Этот способ далек от совершенства, поскольку в BIOS модель материнской платы отображается не всегда. Однако, если на компьютере не установлена Windows и вам не хочется вскрывать системный блок, им можно попытаться воспользоваться.
Если на компьютере есть Windows, более надежным и простым будет использование третьего или четвертого способов.
3. Определение модели материнской платы
через командную строку
• запустить командную строку (выбрать соответствующий пункт в меню Пуск). Подробно о том, как запустить командную строку, можно узнать здесь;
• когда снова появится приглашение, ввести или скопировать в окно командной строки команду wmic baseboard get product и снова нажать Энтер.
4. Использование специальных программ
Если по каким-то причинам вам не удалось подружиться с командной строкой, узнать название модели материнской платы можно при помощи специальных программ. Вот некоторые из них:
• стандартная утилита Windows, предоставляющая сведения о системе.
Недостаток этой утилиты в том, что она не всегда определяет модель материнской платы. На моем компьютере, например, вместо модели отображается слово «Недоступно» (см. изображение);
После установки и запуска этой программы необходимо перейти на вкладку «Mainboard», где и будет отображена вся необходимая информация.
После установки и запуска программа проанализирует компьютер и отобразит все необходимые сведения, в том числе и данные о модели материнской платы.
Одной из особенностей компьютеров на базе процессоров AMD, которой они выгодно отличаются от платформ Intel, является высокий уровень совместимости процессоров и материнских плат. У владельцев относительно не старых настольных систем на базе AMD есть высокие шансы безболезненно «прокачать» компьютер путем простой замены процессора на «камень» из более новой линейки или же флагман из предыдущей.
Если вы принадлежите к их числу и задались вопросом «апгрейда», эта небольшая табличка вам в помощь.
PCI Express (PCIe, PCI-e) – один из наиболее распространенных протоколов передачи данных. Он используется в современной компьютерной технике для обеспечения взаимодействия различных ее функциональных блоков между собой.
Для самостоятельной сборки или апгрейда компьютера необходимо понимать, что такое PCI Express, какие существуют его версии, чем они отличаются и какие возможности обеспечивают.
Актуальности вопросу придает также то, что недавно компания AMD в своих последних процессорах и видеокартах начала использовать новую версию PCI Express (PCIe 4.0), позиционируя это как важное преимущество над устройствами конкурентов. Действительно ли это так?
Во всем этом мы и попытаемся разобраться.
Статья описывает предназначение, строение и принципы работы материнской платы.
Читатель узнает, как выбрать системную плату, оценить ее функциональные возможности а также подобрать совместимые с ней устройства.
AHCI – продвинутый режим работы интерфейса (разъема) SATA, через который современные запоминающие устройства (жесткие диски, SSD) подключаются к материнской плате компьютера. Использование AHCI позволяет ускорить работу дисковой подсистемы компьютера.
В статье описан порядок активации AHCI в Windows Vista и Windows 7.
Внутренние запоминающие устройства компьютера (жесткие диски и SSD) с включенным режимом AHCI работают быстрее. Это позитивно сказывается на общем быстродействии всего компьютера.
О том, как включить AHCI на компьютерах с Windows 8, речь пойдет в этой статье.
ПОКАЗАТЬ ЕЩЕ
Источник
You can also use online tools to help you with that
by Ivan Jenic
Passionate about all elements related to Windows and combined with his innate curiosity, Ivan has delved deep into understanding this operating system, with a specialization in drivers and… read more
Updated on January 13, 2023
Reviewed by
Alex Serban
After moving away from the corporate work-style, Alex has found rewards in a lifestyle of constant analysis, team coordination and pestering his colleagues. Holding an MCSA Windows Server… read more
- Wondering how to find your motherboard’s number and model? Whether you need to check hardware compatibility or plan to update drivers, we’re here to help you out.
- Firing up one command line is enough to discover what you’re looking for this time.
XINSTALL BY CLICKING THE DOWNLOAD FILE
This software will keep your drivers up and running, thus keeping you safe from common computer errors and hardware failure. Check all your drivers now in 3 easy steps:
- Download DriverFix (verified download file).
- Click Start Scan to find all problematic drivers.
- Click Update Drivers to get new versions and avoid system malfunctionings.
- DriverFix has been downloaded by 0 readers this month.
Knowing your computer’s serial number, or the number of the motherboard’s model could be useful for various purposes.
In Windows 10, it’s very easy to find this information, simply by entering a few commands in the Command Prompt.
How to check the motherboard model physically?
The best way to check for your motherboard model is by using the motherboard information software, but that’s not always an option.
If your PC uses less RAM than installed, it’s possible that there’s a hardware issue, so you need to open your computer case and look for the model number that is printer on the board.
Hardware problems might cause your computer to keep freezing and restarting, so checking the motherboard model physically might be the only option sometimes.
How to find what motherboard serial number & model I have?
1. How to find computer Serial Number in Windows 10

- Go to Search, type cmd, and open Command Prompt.
- In the Command Prompt, enter the following command and press Enter: wmic bios get serialnumber.
To find your computer’s serial key, apply the above steps. That’s it, the Command Prompt should show you your computer’s serial number now.
In some cases, you may only see a blank space, or a To be filled by OEM alert. Usually, this means that you’re trying to install your OEM software on a different machine than the one you initially purchased.
The same alert may indicate that your computer couldn’t recognize the motherboard model number.
In rare cases, this message may appear on the screen because your computer manufacturer didn’t fill in all the necessary hardware information.
As a result, Windows 10 cannot identify all the hardware information required when you run the serial number command in Command Prompt.
If you’re using a Windows 10 Insider build, you also should keep in mind that it is still a technical preview of the operating system, and a lot of features still have to be added.
So if you were unable to find your Serial Number, you can skip out of the Insider Program or wait until Microsoft rolls out a new version of the OS.
You’ll be able to find your serial number then, for sure.
2. How to find the motherboard Model Number in Windows 10

- Go to Search, type cmd, and open Command Prompt.
- In the Command Prompt, enter the following command and press Enter: wmic baseboard get product,Manufacturer,version,serialnumber.
To find your motherboard model number, manufacturer, version, and serial number you also have to enter one command line in the Command Prompt.
The above command should show you the manufacturer, product version, serial number, and version of your motherboard.
But if the Serial Number and Version Number sections are blank, the problem is the same as with finding the computer’s serial number.
- Find out how to easily update your BIOS
- PC won’t boot after BIOS update? Here’s how to fix this [QUICK WAYS]
- Here Are The Best Ways to Block Ads on a Smart TV
3. Use software to find motherboard details
There is also third-party software that can help you find the motherboard information, one of the best being Speccy.
After downloading it, just run the software and you’ll be able to see all sorts of information regarding your hardware.
Besides the motherboard model, you can also check the temperature of all your components, ensuring that there aren’t any overheating issues.
⇒ Get Speccy
Refer to the above procedure for the actual command and detailed steps.
- How do I find my motherboard in Device Manager?
To find your motherboard in Device Manager, click Start, and type devmgmt. msc, then expand Display Adapters.
The driver for the video chips on your motherboard can be found in the Integrated video section.
- Is the motherboard serial number unique?
Yes, motherboard serial numbers are known for their uniqueness.
Still having issues? Fix them with this tool:
SPONSORED
If the advices above haven’t solved your issue, your PC may experience deeper Windows problems. We recommend downloading this PC Repair tool (rated Great on TrustPilot.com) to easily address them. After installation, simply click the Start Scan button and then press on Repair All.
Newsletter
You can also use online tools to help you with that
by Ivan Jenic
Passionate about all elements related to Windows and combined with his innate curiosity, Ivan has delved deep into understanding this operating system, with a specialization in drivers and… read more
Updated on January 13, 2023
Reviewed by
Alex Serban
After moving away from the corporate work-style, Alex has found rewards in a lifestyle of constant analysis, team coordination and pestering his colleagues. Holding an MCSA Windows Server… read more
- Wondering how to find your motherboard’s number and model? Whether you need to check hardware compatibility or plan to update drivers, we’re here to help you out.
- Firing up one command line is enough to discover what you’re looking for this time.
XINSTALL BY CLICKING THE DOWNLOAD FILE
This software will keep your drivers up and running, thus keeping you safe from common computer errors and hardware failure. Check all your drivers now in 3 easy steps:
- Download DriverFix (verified download file).
- Click Start Scan to find all problematic drivers.
- Click Update Drivers to get new versions and avoid system malfunctionings.
- DriverFix has been downloaded by 0 readers this month.
Knowing your computer’s serial number, or the number of the motherboard’s model could be useful for various purposes.
In Windows 10, it’s very easy to find this information, simply by entering a few commands in the Command Prompt.
How to check the motherboard model physically?
The best way to check for your motherboard model is by using the motherboard information software, but that’s not always an option.
If your PC uses less RAM than installed, it’s possible that there’s a hardware issue, so you need to open your computer case and look for the model number that is printer on the board.
Hardware problems might cause your computer to keep freezing and restarting, so checking the motherboard model physically might be the only option sometimes.
How to find what motherboard serial number & model I have?
1. How to find computer Serial Number in Windows 10

- Go to Search, type cmd, and open Command Prompt.
- In the Command Prompt, enter the following command and press Enter: wmic bios get serialnumber.
To find your computer’s serial key, apply the above steps. That’s it, the Command Prompt should show you your computer’s serial number now.
In some cases, you may only see a blank space, or a To be filled by OEM alert. Usually, this means that you’re trying to install your OEM software on a different machine than the one you initially purchased.
The same alert may indicate that your computer couldn’t recognize the motherboard model number.
In rare cases, this message may appear on the screen because your computer manufacturer didn’t fill in all the necessary hardware information.
As a result, Windows 10 cannot identify all the hardware information required when you run the serial number command in Command Prompt.
If you’re using a Windows 10 Insider build, you also should keep in mind that it is still a technical preview of the operating system, and a lot of features still have to be added.
So if you were unable to find your Serial Number, you can skip out of the Insider Program or wait until Microsoft rolls out a new version of the OS.
You’ll be able to find your serial number then, for sure.
2. How to find the motherboard Model Number in Windows 10

- Go to Search, type cmd, and open Command Prompt.
- In the Command Prompt, enter the following command and press Enter: wmic baseboard get product,Manufacturer,version,serialnumber.
To find your motherboard model number, manufacturer, version, and serial number you also have to enter one command line in the Command Prompt.
The above command should show you the manufacturer, product version, serial number, and version of your motherboard.
But if the Serial Number and Version Number sections are blank, the problem is the same as with finding the computer’s serial number.
- Find out how to easily update your BIOS
- PC won’t boot after BIOS update? Here’s how to fix this [QUICK WAYS]
- Here Are The Best Ways to Block Ads on a Smart TV
- The Best Windows Settings to Optimize your Blue Yeti Mic
- Best Windows Settings For DAC To Optimize Your System
3. Use software to find motherboard details
There is also third-party software that can help you find the motherboard information, one of the best being Speccy.
After downloading it, just run the software and you’ll be able to see all sorts of information regarding your hardware.
Besides the motherboard model, you can also check the temperature of all your components, ensuring that there aren’t any overheating issues.
⇒ Get Speccy
Refer to the above procedure for the actual command and detailed steps.
- How do I find my motherboard in Device Manager?
To find your motherboard in Device Manager, click Start, and type devmgmt. msc, then expand Display Adapters.
The driver for the video chips on your motherboard can be found in the Integrated video section.
- Is the motherboard serial number unique?
Yes, motherboard serial numbers are known for their uniqueness.
Still having issues? Fix them with this tool:
SPONSORED
If the advices above haven’t solved your issue, your PC may experience deeper Windows problems. We recommend downloading this PC Repair tool (rated Great on TrustPilot.com) to easily address them. After installation, simply click the Start Scan button and then press on Repair All.
Newsletter

Мы расскажем про популярные способы посмотреть материнскую плату на Виндовс 10. В том числе и про программы, в которых можно найти название материнской платы ПК. Также советуем прочитать про другие способы узнать материнскую плату компьютера или ноутбука.
Как посмотреть материнскую плату на Виндовс 10
Способ #1: Узнаем название материнской платы в сведениях о системе Windows 10
В систему изначально встроены инструменты, позволяющие считывать параметры с установленных аппаратных компонентов. И с их помощью можно, в том числе, узнать, как посмотреть материнскую плату на Windows 10. Сначала расскажем о «Сведениях о системе» и подскажем, как запустить этот инструмент. Не имеет значения, на какой ОС вы работаете, так как она есть и на Win 7, и на Win 11.
- Вызываем командное окно при помощи комбинации клавиш «Win+R» (клавиша «Win» обычно yна ноутбуках находится между «Alt» и «Fn» и обозначается эмблемой операционной системы). Далее в строку окошка пишем msinfo32 и жмем «Enter», чтобы команда выполнилась.
- Окно программы содержит несколько разделов. Нас интересует в данном случае «Сведения о системе». Если вам нужно имя производителя, смотрите его в строке – «Изготовитель». А когда достаточно знать имя модели, получить вы его можете в одноименной строке «Модель».
Чтобы не ошибиться в поиске инструмента, следуйте точно по шагам приведенной инструкции.
Способ #2: Смотрим модель материнской платы через командную строку (CMD) или PowerShell
Другой способ, позволяющий своими силами разобраться, как узнать свою материнскую плату в Windows 10 – «Командная строка».
- Запустите утилиту, зайдя в меню «Пуск» – «Все программы» – «Стандартные». Или напишите в поле для поиска программ и файлов имя инструмента, и система поможет с запуском.
- Когда окно откроется, впишите wmic baseboard get product, после чего обязательно нажмите «Enter». В ответ на это будет выведено на экран имя материнки.
Этот же результат вы получите, если дадите приведенную во втором пункте команду в другом встроенном приложении – «PowerShell».
Программы для Windows 10, в которых можно узнать модель материнской платы
Программа #1: Open Hardware Monitor
Open Hardware Monitor – первое стороннее программное обеспечение, которое мы решили упомянуть. Найти программу в сети и загрузить себе на комп не составит труда. Запустите Open Hardware Monitor и вы сразу поймете, как узнать модель материнской платы в Windows 10.
Скачать Open Hardware Monitor с официального сайта
Программа #2: HWMonitor
Стоит запустить HWMonitor, и в первых строках главного окна вы сразу увидите все, что искали. Программное обеспечение несложное в управлении, и вполне информативное, за что его многие любят.
Скачать HWMonitor с официального сайта
Программа #3: Speccy
Speccy – следующее в списке сторонних приложений, знающих все о вашем железе. Двойным кликом по ярлычку запустите его и обратите внимание на меню, расположенное с левой стороны окна. Там вы увидите вкладку «Системная плата» – разверните ее, и справа вы получите исчерпывающие данные.
Скачать Speccy с официального сайта
Программа #4: HWInfo
HWInfo тоже вполне может претендовать на звание лучшего информатора о каждом аппаратном компоненте компьютера. Приложение совместимо с Windows 10 и не требует каких-либо навыков в работе со специализированным ПО.
Скачать HWInfo с официального сайта
Программа #5: CPU-Z
Двойным щелчком мышки активируйте приложение. Параметры материнки вы найдете на вкладке «Mainboard», которая содержит структурированную информацию. В данном случае вам понадобится строка «Model».
Скачать CPU-Z с официального сайта
Программа #6: AIDA64
Окно этого приложения по аналогии с подобными ПО делится на левую и правую часть. Слева вы будете видеть перечень разделов в виде значков и подписей к ним. Нажмите на тот, что отвечает за «Системную плату». Вы увидите новое окно, верхние строки которого дадут вам модель материнки.
Теперь у вас есть выбор, каким путем пойти, чтобы посмотреть название материнской платы. Узнать имя материнской платы в Windows 10 можно и без снятия задней крышки ноута или системного блока, что гораздо удобнее и проще.
И если вам просто станет интересно посмотреть, какие слоты есть на вашем ПК, какое оборудование может быть подключено и какой у материнки ресурс – вы всегда можете воспользоваться любым из представленных методов.
Николай Данилов
Пара слов об авторе от редакции smartronix.ru. Николай работает с нами с самого основания проекта. Он отлично разбирается в компьютерах и программном обеспечении. Также неплохо освоил мобильный сегмент и всегда готов подробно рассказать про особенности работы телефона и приложений.
Как узнать модель материнской платы компьютера

В этой инструкции — простые способы посмотреть модель материнской платы на компьютере с которыми справится даже начинающий пользователь. В данном контексте также может пригодиться: Как узнать сокет материнской платы.
- Как узнать модель материнской платы средствами Windows
- Msinfo32
- Командная строка
- Просмотр модели материнской платы в бесплатных программах
- CPU-Z
- Speccy
- AIDA64
- Визуальный осмотр материнской платы
- Видео инструкция
Узнаем модель материнской платы средствами Windows
Системные средства Windows 10, 8 и Windows 7 позволяют относительно легко получить необходимую информацию о производителе и модели материнской платы, т.е. в большинстве случаев, если система установлена на компьютере, прибегать к каким-либо дополнительными способам не придется.
Просмотр в msinfo32 (Сведения о системе)
Первый и, пожалуй, самый простой способ — использование встроенной системной утилиты «Сведения о системе». Вариант подойдет как для Windows 10 и 8.1 так и для Windows 7.
- Нажмите клавиши Win+R на клавиатуре (где Win — клавиша с эмблемой Windows), введите msinfo32 и нажмите Enter.
- В открывшемся окне в разделе «Сведения о системе» просмотрите пункты «Изготовитель» (это производитель материнской платы) и «Модель» (соответственно — то, что мы искали).
Как видите, ничего сложного и необходимая информация сразу получена.
Как узнать модель материнской платы в командной строке Windows
Второй способ посмотреть модель материнской платы без использования сторонних программ — командная строка:
- Запустите командную строку (см. Как запустить командную строку).
- Введите следующую команду и нажмите Enter
- wmic baseboard get product
- В результате в окне вы увидите модель вашей материнской платы.
Если требуется узнать не только модель материнской платы с помощью командной строки, но и её производителя, используйте команду wmic baseboard get manufacturer тем же образом.
Просмотр модели материнской платы с помощью бесплатных программ
Также можно использовать сторонние программы, позволяющие посмотреть информацию о производителе и модели вашей материнской платы. Таких программ достаточно много (см. Программы, чтобы посмотреть характеристики компьютера), а самыми простыми на мой взгляд будут Speccy и AIDA64 (последняя — платная, но и в бесплатной версии позволяет получить нужную информацию).
CPU-Z
Бесплатная программа CPU-Z предназначена для определения подробных характеристик системы, включая модель материнской платы. Всё, что потребуется — открыть вкладку Motehrboard в программе.
Здесь, в пункте Manufacturer будет указан производитель материнской платы, в пункте Model — её модель. По отзывам некоторых пользователей, утилита может давать более точные сведения о МП компьютера в случаях, когда другие методы не срабатывают. Скачать CPU-Z можно с официального сайта https://www.cpuid.com/softwares/cpu-z.html.
Speccy
При использовании Speccy информацию о материнской плате вы увидите уже в главном окне программы в разделе «Общая информация», соответствующие данные будут расположены в пункте «Системная плата».
Более подробные данные о материнской плате можно посмотреть в соответствующем подразделе «Системная плата».
Скачать программу Speccy можно с официального сайта https://www.piriform.com/speccy (при этом на странице загрузки, внизу, можно перейти на Builds Page, где доступна portable версия программы, не требующая установки на компьютер).
AIDA64
Популярная программа для просмотра характеристик компьютера и системы AIDA64 не является бесплатной, но даже ограниченная пробная версия позволяет посмотреть производителя и модель материнской платы компьютера.
Всю необходимую информацию вы можете увидеть сразу после запуска программы в разделе «Системная плата».
Скачать пробную версию AIDA64 вы можете на официальной странице загрузок https://www.aida64.com/downloads
Визуальный осмотр материнской платы и поиск ее модели
И, наконец, еще один способ на случай, если ваш компьютер не включается, что не позволяет узнать модель материнской платы ни одним из описанных выше способов. Вы можете просто взглянуть на материнскую плату, открыв системный блок компьютера, и обратить внимание на самые крупные маркировки, например, модель на моей материнской плате указана как на фото ниже.
Если каких-то понятных, легко идентифицируемых как модель, маркировок на материнской плате нет, попробуйте поискать в Google те маркировки, что удалось обнаружить: с большой вероятностью, вам удастся найти, что это за материнская плата.
Видео инструкция
Надеюсь, руководство оказалось полезным. Отмечу, что в случае с материнской платой ноутбука модель может определяться специфично и поиск по ней ничего не даст, оптимальный путь, если речь идет об установке ПО под эту МП — найти официальную страницу поддержки устройства.
Содержание
- Вариант 1: Сторонние программы
- Способ 1: AIDA64
- Способ 2: HWInfo
- Способ 3: Speccy
- Вариант 2: Встроенные средства
- Способ 1: Системные «Параметры»
- Способ 2: Свойства системы
- Способ 3: «Диспетчер устройств»
- Способ 4: Утилита msinfo32
- Способ 5: «Диспетчер задач»
- Способ 6: Средство диагностики DirectX
- Способ 7: Windows PowerShell / «Командная строка»
- Вопросы и ответы
Вариант 1: Сторонние программы
Для начала следует разобрать стороннее программное обеспечение, поскольку в нем предусмотрены расширенные возможности, нежели у стандартных средств. Рассмотрим наиболее эффективные и популярные решения, которые позволяют узнать свои комплектующие в Windows 10.
Способ 1: AIDA64
Чтобы получить подробные данные о состоянии ПК и характеристиках его аппаратных и программных компонентах, можно использовать простую, но доскональную программу AIDA64. Она распространяется на платной основе, но при этом предусматривает бесплатный пробный период, в течение которого пользователь может ознакомиться со всеми функциями софта.
С помощью AIDA64 можно посмотреть общие сведения о компьютере, а также параметры материнской платы и всех подключенных к ней комплектующих, вплоть до состояния датчиков и возможностях разгона компонентов. В обзоре по ссылке ниже вы сможете прочитать информацию о том, какие именно данные о ПК предоставляет это приложение.
Скачать AIDA64
Способ 2: HWInfo
Еще одно простое решение, позволяющее посмотреть инфу о подключенном оборудовании, используемых драйверах и других программных компонентах. Несмотря на англоязычный интерфейс, разобраться с софтом несложно: на панели слева отображается меню со всеми комплектующими и простой визуализацией. При необходимости можно сохранить статистические данные в текстовой документ, ознакомиться с показаниями датчиков. При этом ПО, в отличие от предыдущего варианта, полностью бесплатно. Более подробно о возможностях приложения рассказано по ссылке далее.
Скачать HWInfo
Способ 3: Speccy
Speccy – информативная утилита с простым интерфейсом, которая располагает большим количеством сведений о различных компонентах ОС, как программных, так и аппаратных. Она позволяет осуществлять контроль за «железом» ПК и температурах комплектующих, получать полный отчет о состоянии системы и всех процессов, которые происходят в ней. Интерфейс на русском языке, а на панели слева находится группировка комплектующих, благодаря чему ориентироваться среди функций не составляет труда. О том, как пользоваться приложением, рассказано по следующей ссылке.
Скачать Speccy
Вариант 2: Встроенные средства
В Windows 10 предусмотрен ряд инструментов и средств, которые позволяют ознакомиться с основной аппаратной конфигурацией компьютера. У них есть существенный недостаток по сравнению со сторонними специализированными программами — отсутствие развернутых сведений. Но все равно следует знать про все возможные способы узнать о комплектующих с помощью штатных возможностей операционной системы, поскольку иногда их вполне хватает.
Способ 1: Системные «Параметры»
Самый простой метод посмотреть основную информацию о центральном процессоре, объеме оперативной памяти и некоторых других характеристиках – воспользоваться соответствующим разделом системных «Параметров»:
- Нажмите на кнопку «Пуск» и выберите «Параметры» в меню.
- Перейдите в раздел «Система».
- На панели слева нажмите на вкладку «О программе». В центральной части окна отобразятся сведения о модели, частоте ЦП, а также об общем и занятом объеме ОЗУ.

Перейти в этот раздел можно и другим методом: кликнуть правой кнопкой мыши по значку «Этот компьютер» на рабочем столе, затем выбрать пункт «Свойства» из контекстного меню.

Когда нужны лишь основные сведения (о процессоре и объеме оперативки), этой информации окажется вполне достаточно. Если же вам требуются полные данные о комплектующих, переходите к следующим методам.
Способ 2: Свойства системы
Такая же инфа (о ЦП и оперативной памяти) отображается и в окне классического окна «Свойства», которое было доступно еще в Windows 7.
- Запустите «Проводник» и в области слева нажмите на строку «Этот компьютер». В основной части окна кликните правой кнопкой мыши по свободному месту и в контекстном меню выберите «Свойства».
- В новом окне можно увидеть основные сведения о некоторых комплектующих и программных компонентах компьютера.

Этот вариант, как и предыдущий, подойдет, если не нужно слишком много информации о компонентах.
Способ 3: «Диспетчер устройств»
В «Диспетчере устройств» отображается список всех используемых устройств и подключенное оборудование, поэтому узнать свои комплектующие можно из него. Помимо просмотра, доступны и другие действия, например отключение того или иного компонента, обновление драйверов и т. п.
- Кликните правой кнопкой мыши по кнопке «Пуск» и выберите пункт «Диспетчер устройств».
- Все оборудование отображается в открытом окне. К примеру, если вас интересует информация об используемой видеокарте, разверните меню «Видеоадаптеры», где появится список подключенных графических адаптеров. Здесь можно посмотреть лишь название компонента, а более подробные сведения доступны в окне со свойствами. Чтобы в него перейти, кликните дважды левой кнопкой мыши по названию устройства.
- Затем ознакомьтесь с вкладками открывшегося окна. Так, например, на вкладке «Общие» есть инфа о типе устройства, изготовителе, состоянии.
- На вкладке «Сведения» можно выбрать свойство и посмотреть сопутствующую информацию. К примеру, по ИД оборудования есть возможность быстро отыскать драйвер для ручной установки, а также здесь есть и другие программные характеристики.


Такие же данные располагаются в окне со свойствами остальных устройств в «Диспетчере задач»: сетевой карты, накопителей, периферии и т. д.
Способ 4: Утилита msinfo32
Более подробную информацию о комплектующих компа с Windows 10 можно узнать с помощью встроенной утилиты «Сведения о системе»:
- Одновременно нажмите клавиши «Win + R», затем в диалоговом окне «Выполнить» напишите команду
msinfo32и нажмите на кнопку «ОК». - Откроется утилита, где на вкладке «Сведения о системе» в центральной части окна есть информация, которая по большей части касается программных компонентов, но здесь можно узнать и о некоторых параметрах материнской платы, центрального процессора, оперативной памяти и других комплектующих.
- В меню «Компоненты» на панели слева доступны параметры мультимедийных и USB-устройств, в том числе периферии, звуковой карты, сетевого адаптера.
- Для быстрого поиска реализована строка внизу: достаточно ввести название интересующего компонента.


Помимо просмотра сведений, через утилиту есть возможность экспортировать содержимое окно в текстовые форматы (TXT и INFO). Делается это через вкладку вверху «Файл» и функцию «Экспорт».
Способ 5: «Диспетчер задач»
В «Диспетчере задач» Windows 10 доступна инфа о некоторых комплектующих, которые напрямую взаимодействуют с процессами, происходящими на ПК и потребляющими аппаратные ресурсы:
- Кликните правой кнопкой мыши по нижней рабочей панели и из появившегося контекстного меню выберите пункт «Диспетчер задач».
- Перейдите на вкладку «Производительность». Слева отображаются основные компоненты системы: ЦП, ОЗУ, накопитель, сетевые подключения, графические адаптеры. Как правило, «Диспетчер задач» используют, чтобы посмотреть, какова нагрузка на тот или иной компонент, но здесь также присутствует информация об объеме, если дело касается памяти, а также других характеристиках. Нажмите на одну из вкладок, и в центральной части окна отобразятся соответствующие сведения.


Способ удобен и тем, что заодно есть возможность посмотреть, как задействованы компоненты в данный момент. А для более подробной статистики можно использовать «Монитор ресурсов», кликнув на соответствующую кнопку внизу.

Способ 6: Средство диагностики DirectX
Еще одно средство, через которое доступна некоторая краткая информация о комплектующих, — это встроенная диагностическая утилита DirectX. Через нее можно узнать о материнской плате, звуковом оборудовании, мониторе, видеокарте, объеме ОЗУ. Запускается DirectX так же, как утилита msinfo32, – через диалоговое окно «Выполнить», но с другой командой — dxdiag.
На первой вкладке «Система» показана основная информация о системе, а также о ЦП и ОЗУ. В других разделах есть сведения о видеокарте, звуковом оборудовании и подключенной периферии.
Способ 7: Windows PowerShell / «Командная строка»
Последний системный метод посмотреть сведения о процессоре и оперативной памяти – это консоль Windows PowerShell или его аналог в виде «Командной строки». Но так же, как и в большинстве случаев со встроенными возможностями, метод не подойдет, если нужно узнать что-то о видеокарте, количестве установленных планок ОЗУ и другими более подробными данными.
- Откройте консоль, отыскав ее через строку системного поиска.
- В окне введите команду
systeminfoи выполните ее, нажав на клавишу «Enter». - Ниже отобразится список программных и аппаратных компонентов, а также некоторые сведения о них.

Знание серийного номера вашего компьютера или номера модели материнской платы может быть полезно для различных целей.
В Windows 10 эту информацию очень легко найти, просто введя несколько команд в командной строке.
Как физически проверить модель материнской платы?
Лучший способ узнать модель материнской платы — использовать программное обеспечение для получения информации о материнской плате, но это не всегда возможно.
Если на вашем ПК используется меньше оперативной памяти, чем установлено, возможно, проблема с оборудованием, поэтому вам нужно открыть корпус компьютера и найти номер модели принтера на плате.
Проблемы с оборудованием могут привести к тому, что ваш компьютер будет постоянно зависать и перезагружаться, поэтому проверка модели материнской платы иногда может быть единственным вариантом.
Как узнать какая у меня модель материнской платы?
1. Как узнать серийный номер компьютера в Windows 10
- Перейдите в «Поиск», введите cmd и откройте командную строку.
- В командной строке введите следующую команду и нажмите Enter : wmic bios get серийный номер.
Чтобы найти серийный ключ вашего компьютера, выполните указанные выше действия. Вот и все, командная строка должна показать вам серийный номер вашего компьютера.
В некоторых случаях вы можете увидеть только пустое место или оповещение «Заполняет OEM». Обычно это означает, что вы пытаетесь установить программное обеспечение OEM не на тот компьютер, который вы изначально приобрели.
Это же предупреждение может означать, что ваш компьютер не смог распознать номер модели материнской платы.
В редких случаях это сообщение может появиться на экране, потому что производитель вашего компьютера не указал всю необходимую информацию об оборудовании.
В результате Windows 10 не может определить всю необходимую информацию об оборудовании при запуске команды серийного номера в командной строке.
Если вы используете сборку Windows 10 Insider, вы также должны помнить, что это все еще предварительная техническая версия операционной системы, и многие функции еще предстоит добавить.
Поэтому, если вам не удалось найти свой серийный номер, вы можете пропустить программу предварительной оценки или подождать, пока Microsoft не выпустит новую версию ОС.
Тогда вы точно сможете найти свой серийный номер.
2. Как узнать номер модели материнской платы в Windows 10
- Перейдите в «Поиск», введите cmd и откройте командную строку.
- В командной строке введите следующую команду и нажмите Enter: wmic baseboard get product,Manufacturer,version,serialnumber.
Чтобы узнать номер модели материнской платы, производителя, версию и серийный номер, вам также необходимо ввести одну командную строку в командной строке.
Приведенная выше команда должна показать вам производителя, версию продукта, серийный номер и версию вашей материнской платы.
Но если разделы «Серийный номер» и «Номер версии» пусты, проблема та же, что и при поиске серийного номера компьютера.
3. Используйте программное обеспечение, чтобы найти информацию о материнской плате
Существует также стороннее программное обеспечение, которое может помочь вам найти информацию о материнской плате, одним из лучших из которых является Speccy.
После загрузки просто запустите программное обеспечение, и вы сможете увидеть всевозможную информацию о вашем оборудовании.
Помимо модели материнской платы, вы также можете проверить температуру всех компонентов, чтобы убедиться в отсутствии проблем с перегревом.
Обратитесь к приведенной выше процедуре для фактической команды и подробных шагов.
- Как найти свою материнскую плату в диспетчере устройств?
Чтобы найти вашу материнскую плату в Диспетчере устройств, нажмите Пуск, введите devmgmt. msc, затем разверните Адаптеры дисплея.
Драйвер для видеочипов на вашей материнской плате можно найти в разделе Встроенное видео.
- Является ли серийный номер материнской платы уникальным?
Да, серийные номера материнских плат известны своей уникальностью.
Материнка – одна из основополагающих частей любого ноутбука или компьютера. От неё зависит всё – совместимость с комплектующими, необходимые драйвера, подходящий видеоадаптер.
Содержание
- Зачем узнавать название своей материнской платы
- Как узнать материнскую плату на компьютере через командную строку
- Как узнать свою материнскую плату с помощью встроенных инструментов
- Как узнать материнскую плату через BIOS
- Используем DirectX
- Как узнать название материнской платы через сторонние приложения
Зачем узнавать название своей материнской платы
Вячеслав
Несколько лет работал в салонах сотовой связи двух крупных операторов. Хорошо разбираюсь в тарифах и вижу все подводные камни. Люблю гаджеты, особенно на Android.
Задать вопрос
Необходима ли материнская плата в современном компьютере?
Да, она является основой, без неё невозможно даже представить работу любого компьютера, не только современного, но и старого.
Можно ли благодаря материнской плате узнать, какие драйвера нужно ставить?
Да, нужно. Без названия модели материнской платы невозможно точно подобрать драйвера, а без них нельзя – они необходимы для корректной работы компьютера.
У меня есть материнская плата. Хочу собрать вокруг неё компьютер, нужно ли узнавать её модель?
Да, нужно, и это обязательно. Как уже было сказано ранее – материнская плата, основополагающая часть любого компьютера, этот посыл кроется в её названии. Не каждые видеоадаптер, процессор, оперативная память будут совместимы с той или иной платой, поэтому первое, что нужно делать при сборке компьютера – узнавать модель уже имеющейся материнки. Без этого далеко уехать не получится.
Что произойдет, если материнская плата будет несовместима с другими комплектующими?
Самый простой и безопасный вариант – компьютер просто не будет работать. В таком случае можно просто продать материнскую плату и купить другую, либо сдать в магазин или продать остальные комплектующие. Гораздо хуже, если какие-то комплектующие сгорят, выйдут из стоя, или вовсе начнется пожар.
Может ли компьютер тормозить из-за устаревшей материнской платы?
Да, безусловно, ведь материнская плата – один из основных компонентов любого компьютера или ноутбука, и от неё полностью зависит его работоспособность и быстродействие
Можно заметить, что материнская плата фигурирует абсолютно везде – и это неудивительно, ведь от неё, без всяких преувеличений, зависит вся экосистема компьютера и его работоспособность.
Как узнать материнскую плату на компьютере через командную строку
Если вы – опытный пользователь компьютера и понимаете хотя бы самые его основы, то вы без труда сможете узнать модель своей материнской платы при помощи такого инструмента как командная строка, WMIC Microsoft.
При помощи WMIC необходимо задать запрос «baseboard» — это позволит проверить установленную материнскую плату, а также ряд дополнительных параметров, связанных с ней, например, серийный номер и ревизию. Там будет отображена вся подробная информация о материнке.
Порядок действий крайне простой:
- Открыть командную строку, зажав сочетание клавиш «Win + R» и написав в появившемся после команду «cmd». Также можно открыть командную строку через пуск – достаточно в поиске написать «Командная строка». Командную строку не обязательно открывать от имени администратора, достаточно просто открыть её.
- После того, как командная строка открыта, в ней необходимо вписать следующую команду: «wmic baseboard get product, Manufacturer, version, serial number» — без кавычек. Буквально через пару мгновений появится информация об устройстве.
Если все получилось правильно, то строка выдаст вам информацию о производителе, модели платы. Также будет выдан серийный номер и версия устройства. Теперь всё, что остается сделать – найти в интернете свою материнку и узнать о ней поподробнее.
Как узнать свою материнскую плату с помощью встроенных инструментов
Чтобы определить модель, серийный номер и прочую информацию о своей материнской плате, совершенно не обязательно сразу лезть в командную строку. На Windows существует специальный встроенный инструмент, имеющий название «Сведения о системе». В нём можно посмотреть всю необходимую информацию о персональном компьютере, а также аппаратных ресурсах и программных компонентах.
Запустить его не менее просто, чем стандартную командную строку:
- Сначала нужно нажать сочетание клавиш «Win + R», и ввести в появившемся поле команду «msinfo32». Для подтверждения действия нужно нажать кнопку ОК, либо, Enter.
- Откроется небольшое окно, которое так и будет называться – «Сведения о системе». В нём нужно обратиться к таким пунктам, как «Изготовитель» и «Модель». Выбрать их можно в правой части этого окна.
Готово. Именно в этом окне можно посмотреть эту и многую другую информацию о своём персональном компьютере. Если вдруг информация о компьютере не показывается – не спешите расстраиваться, это нормально, такое бывает. Модель и прочую информацию о материнской плате всегда можно посмотреть при помощи сторонних программ и инструментов – об этом в конце статьи.
Как узнать материнскую плату через BIOS
Также можно узнать сведения о материнке, покопавшись в BIOS. Каждый пользователь компьютера имеет доступ к BIOS (или UEFI, для более современных моделей компьютеров). Делается это несложно, еще до загрузки операционной системы:
- В процессе включения компьютера, во время его загрузки, на экране появляются подсказки. Именно там можно посмотреть и узнать, с помощью какой клавиши на компьютере можно открыть доступ к BIOS. Следует вовремя нажать эту клавишу во время включения компьютера или ноутбука. Обычно эта клавиша – «Delete», «F2» или «F12».
- Отображение BIOS на разных компьютерах может сильно различаться, но суть одна и та же – нужно перейти в раздел «System», и уже внутри предложенного ею меню выбрать пункт «Model». Именно там и будет отображаться вся необходимая информация о материнской плате и системе в целом.
Используем DirectX
Кроме всего прочего, узнать информацию об установленной материнской плате, или другом компоненте системы, можно при помощи средства диагностики DirectX. Запускается она точно также, через окно «Выполнить», а значит, порядок действий не менее прост:
- Нажать на сочетание клавиш «Win + R» и набрать команду «dxdiag» в единственном поле в появившемся окне.
- После нажатия ОК откроется окно «Средство диагностики DirectX. Здесь, опять же, интересуют только два параметра – «Изготовитель компьютера» и «Модель компьютера».
В случае, если посмотреть информацию о компьютере не даёт, никогда не поздно обратиться к сторонним приложениям, о которых и пойдет речь дальше.
Как узнать название материнской платы через сторонние приложения
Узнать модель и прочую информацию о своей материнской плате, а также дополнительную информацию о персональном компьютере можно благодаря популярной программе разработчика Aida 64. Скачать её несложно, да и всем новым пользователям даётся бонус – месячный пробный период.
Скачать её, лучше всего, с официального сайта разработчика.
После того, как программа была успешно скачана на компьютер или ноутбук, необходимо открыть её и сразу же перейти в раздел «Компьютер», который располагается в левой верхней части экрана. В нём нужно выбрать второстепенный параметр – «Суммарная информация, а затем пролистать список вниз, пока не появятся сведения о компьютере DMI.
Здесь главными выступают две строчки:
- «DMI производитель системной платы».
- «DMI системная плата».
В первой строке можно получить название производителя, а во второй – модель и её номер.
| Программа | Описание |
| Aida 64 | Самая широко распространенная утилита, позволяющая покопаться в своём компьютере не разбирая его. Предлагает пользователям пробный период пользования – месяц, а затем просит символическую сумму за подписку. |
| Speccy | Бесплатная утилита, предназначенная для некоммерческого использования. Главная её задача – простым и понятным рядовому пользователю языком преподнести детальную информацию о его компьютере. |
| CPU-Z | Бесплатная прикладная программа, детально показывающая техническую информацию о персональном компьютере пользователя, который работает на OS Wind. |
В заключение стоит сказать, что вариантов узнать модель и прочую информацию о своей материнской плате – действительно очень много. Да и на самом приборе точно есть специальная гравировка со всей необходимой информацией, включая модель, серийный номер и название производителя.
Несмотря на всё это, чтобы узнать информацию о материнке, как выяснилось, разбирать компьютер совершенно не обязательно – существует еще очень много способов узнать её, не заглядывая «под капот». Сведения очень просто посмотреть, обратившись в BIOS, либо воспользовавшись встроенными или сторонними программами и компонентами Windows 10.
После переустановки системы вы обнаружили, что диски с драйверами чудесным образом исчезли, а коробка с документацией к компьютеру не попадалась на глаза с момента покупки. Что же делать? Ведь на ПК из-за этого даже к интернету подключиться не получится, чтоб погуглить. К счастью, существует мобильный интернет, добрый сосед и наш сайт, который подскажет как узнать какая материнка стоит на компьютере.
Способы определения модели материнской платы
Стоит отметить, что в «Диспетчере устройств» подобную информацию вы не найдете. Плата состоит из разных модулей: сетевой карты, аудиочипа, SATA и USB разъёмов и даже интегрированной видеокарты. Данный список можно продолжать еще долго. И на все эти модули нужна установка отдельного драйвера. Благо, производители материнских плат собирают все необходимые файлы в один установочный пакет.
Рассмотрим, как же определить производителя и модель материнской платы.
Физический осмотр
Дедовский способ. Самый надежный. Для этого нужно вскрыть компьютер или ноутбук и изучить информацию на плате. Обычно маркировку размещают возле PCI-E слота, но иногда в таких местах, где днем с фонариком не найдешь.
Внимание! Вскрывайте компьютер только в том случае, если хотя бы раз в жизни держали в руках отвертку и уверены, что гарантийный срок истек. В противном случае есть риск сломать ПК и лишиться гарантии!
С помощью сторонних утилит
Рассмотрим на примере CPU-Z. Скачиваем установочный файл с официального сайта и распаковываем на жесткий диск. По окончании процедуры запустите приложение с помощью ярлыка на рабочем столе. Во вкладке «Mainboard» будет вся необходимая информация.
С помощью командной строки
Идеальный вариант, если разбирать компьютер страшно, а установить утилиту не представляется возможным. Нажмите ПКМ на «Пуск» и выберите «Командная строка (Администратор)». Для определения производителя устройства введите команду wmic baseboard get Manufacturer, а для определения модели wmic baseboard get product.
Совет! Если вы планируете загрузить драйвера – делайте это только из официальных источников (от производителей оборудования).
Найдеюсь, вы поняли как узнать какая материнка стоит на ноутбуке и загрузка необходимых драйверов не станет для вас проблемой в будущем.