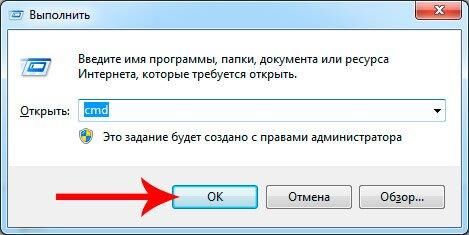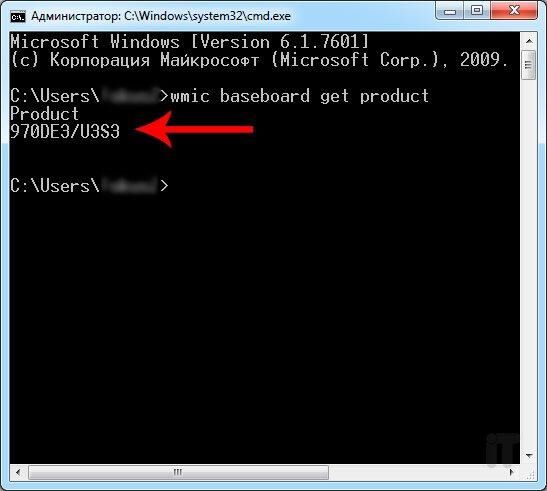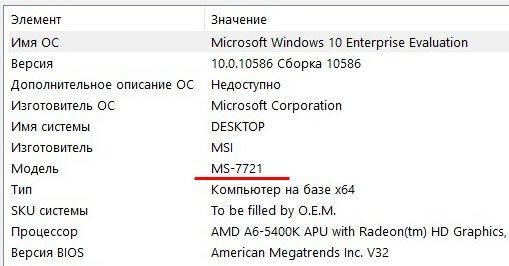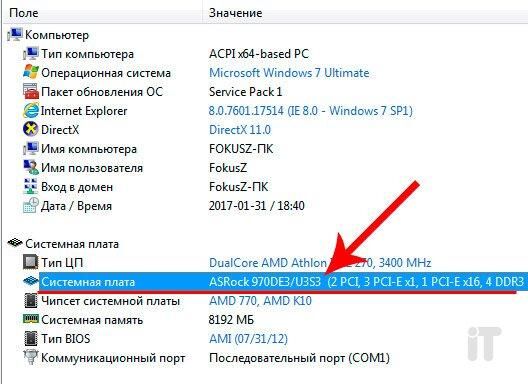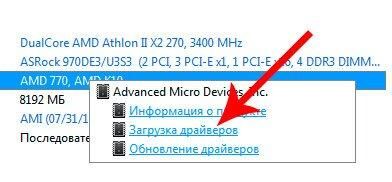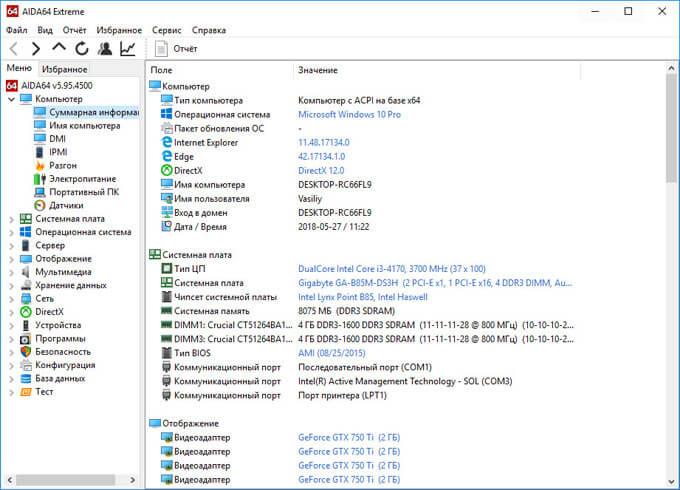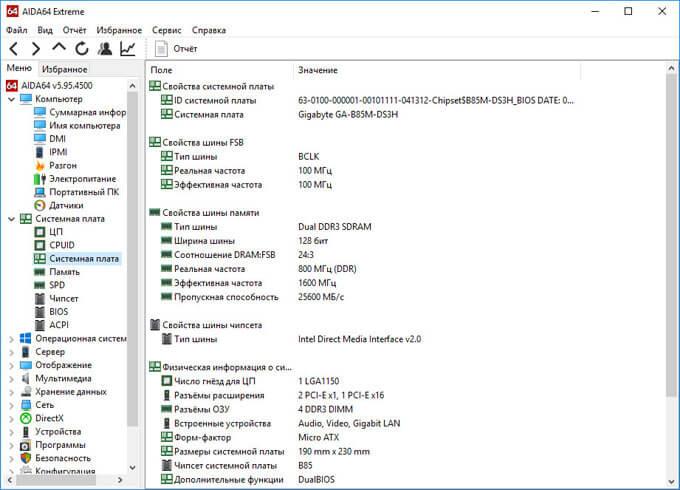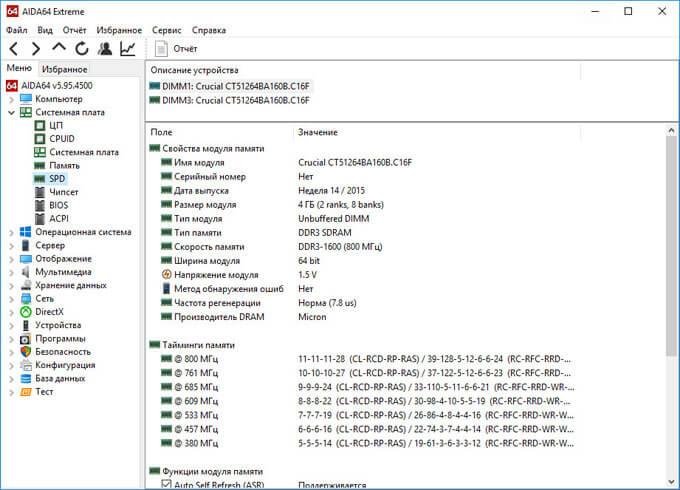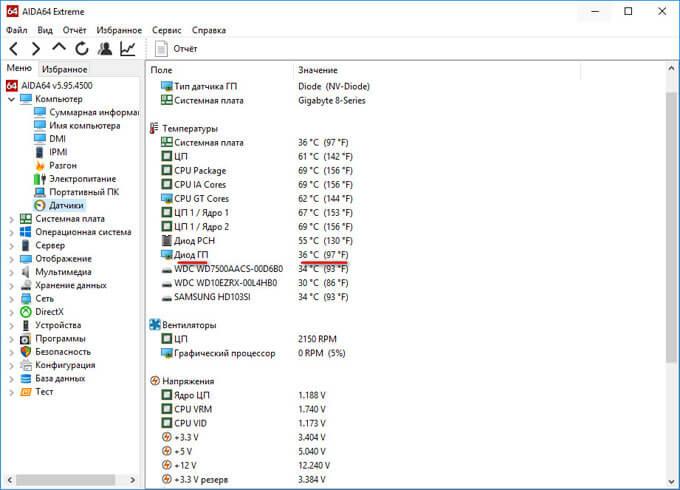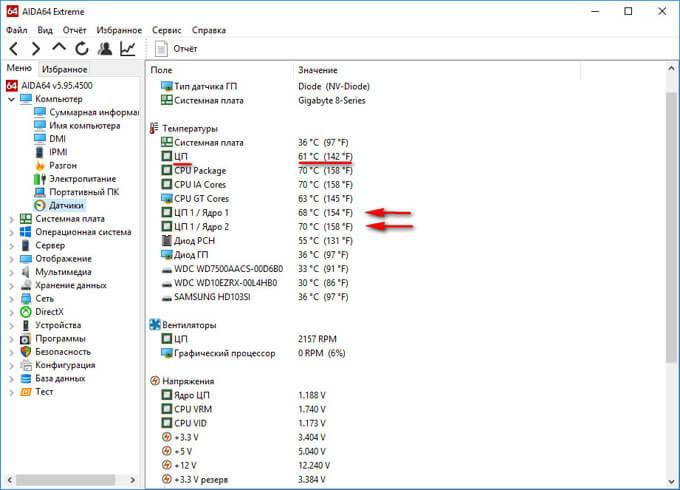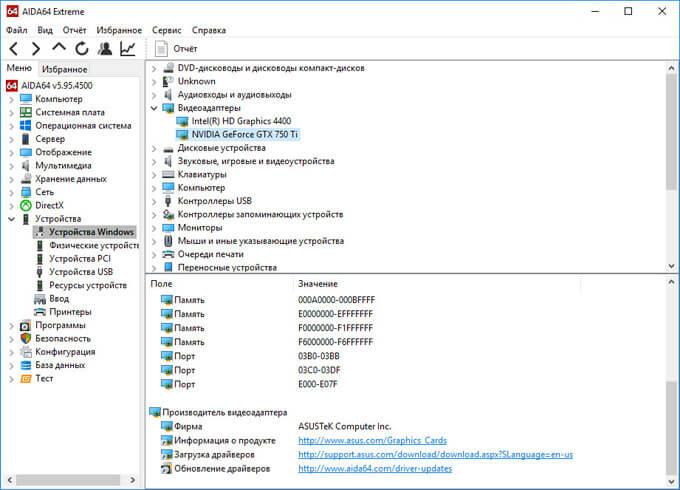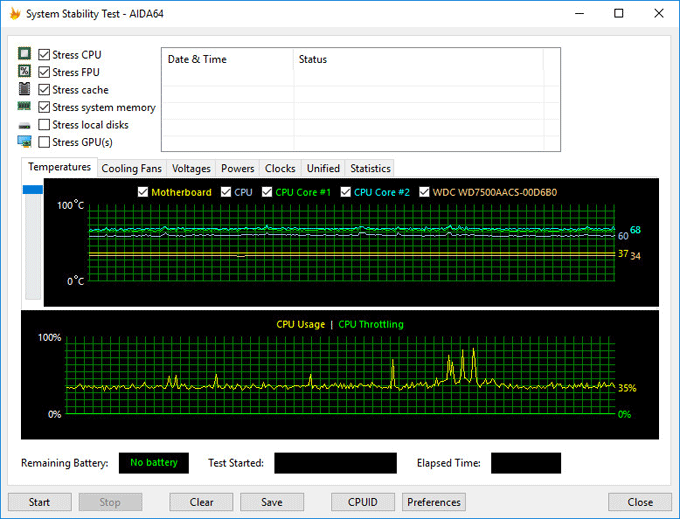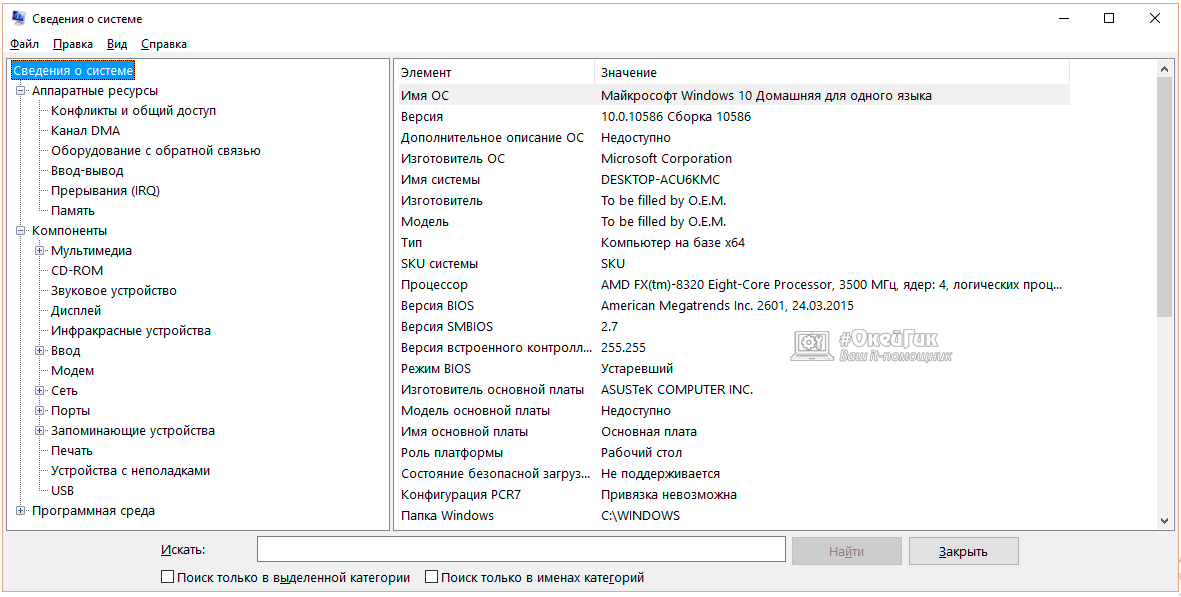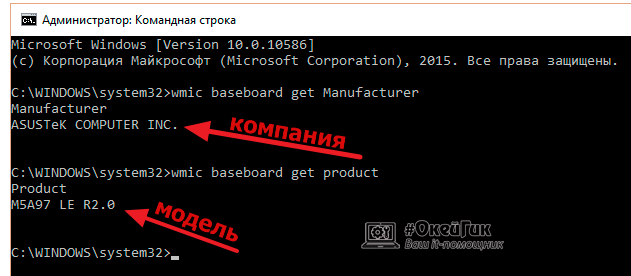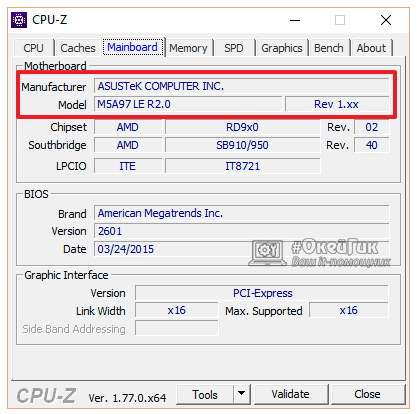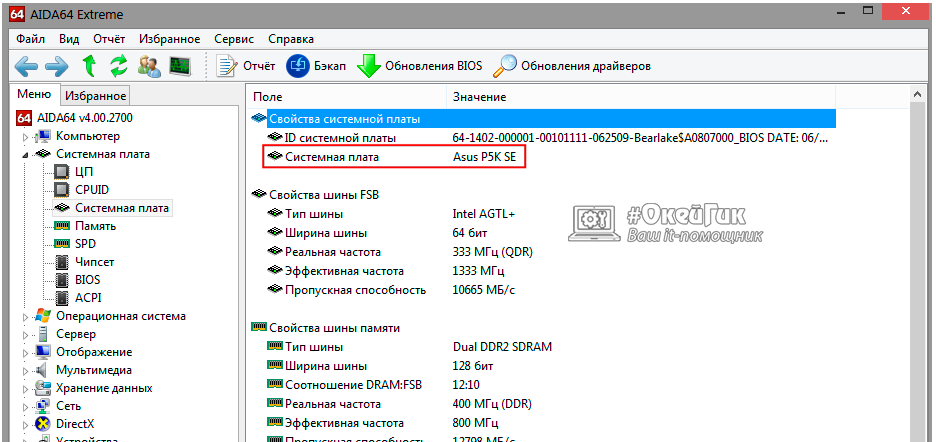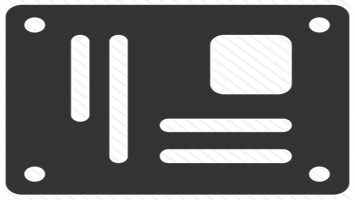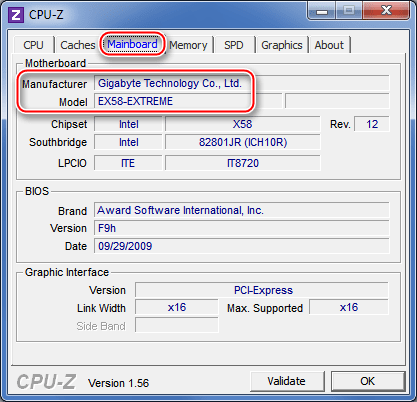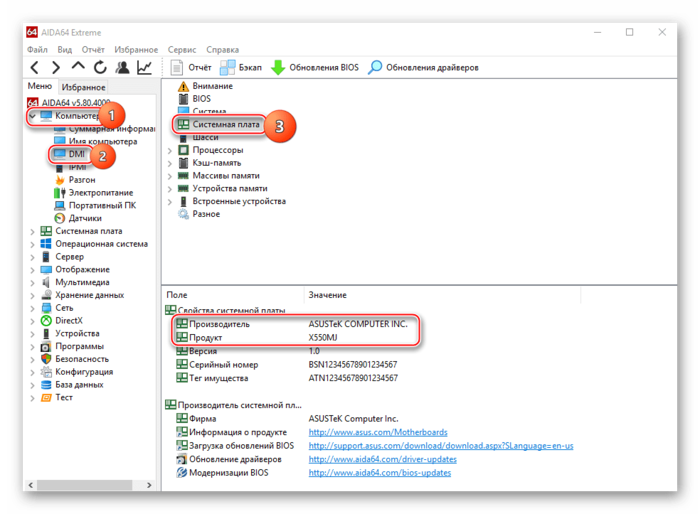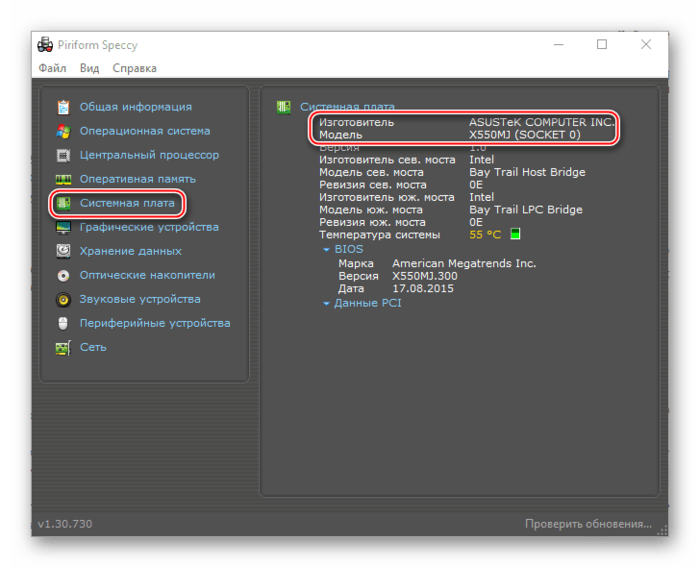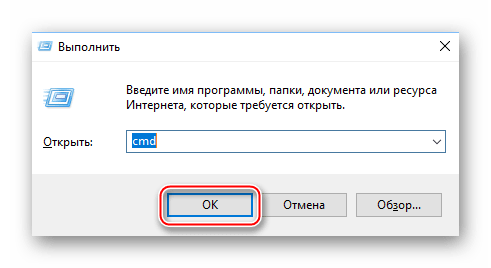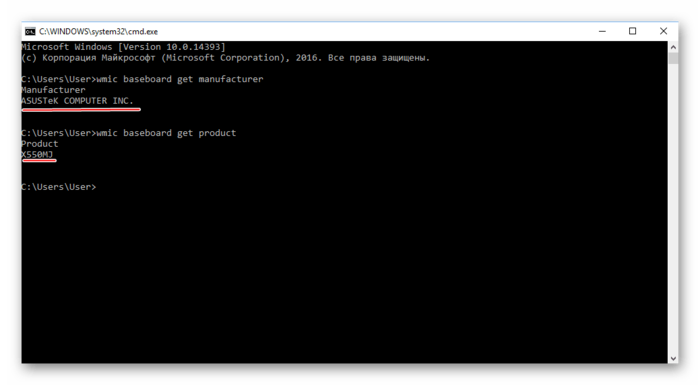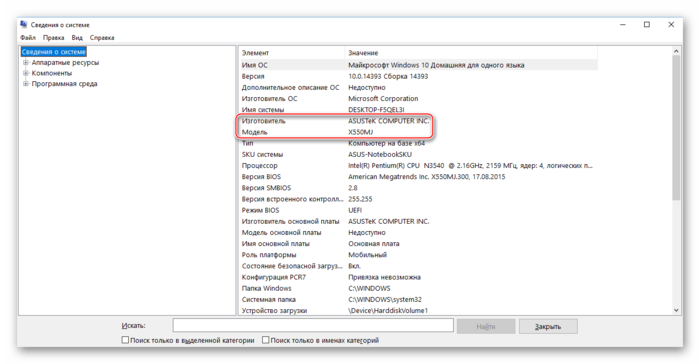Как узнать, какая материнская плата установлена в компьютере
Всем привет! При апгрейде компьютера возникает необходимость узнать, какая установлена материнская плата, дабы все комплектующие подошли по параметрам. Также эта информация может понадобиться при установке драйверов, к примеру, на чипсет после переустановки ОС. Ниже мы рассмотрим несколько способов, благодаря которым можно легко узнать модель материнской платы в компьютере.
Материнская плата (могут встречаться названия «мать» или «материнка») является основной системной платой ПК, к которой подключены все остальные комплектующие (оперативная память, процессор, видеокарта, блок питание и пр.). Другими словами все устройства компьютера в системном блоке могут друг с другом взаимодействовать благодаря исключительно материнской плате. Кстати, если не знаете как узнать сокет материнской платы, читайте соответствующую инструкцию. Если знать модель материнки, то можно максимально точно подобрать любую деталь под ее разъемы. С этим разобрались, давайте же перейдем к самому интересному.
1. Осматриваем материнскую плату
Самый простой способ узнать марку матери – визуально осмотреть. Для этого вскрываем системный блок, открутив боковую крышку, и ищем буквы с цифрами на поверхности платы (обычно марка напечатана возле гнезда под центральный процессор либо возле слотов под ОЗУ).
Данный способ хорошо подойдет владельцам стационарных компьютеров. Если у Вас ноутбук или нетбук, то данный вариант можно просто пропустить.
2. Узнаем модель материнской платы с помощью командной строки Windows
Чтобы узнать модель материнки можно воспользоваться специальной командой в командной строке. Для этого вызовем командную строку путем нажатия комбинации клавиш Win + R и прописыванием cmd.
Далее в это окно вобьем команду wmic baseboard get product. После обработки команды высветится информация о марке материнской платы.
3. Узнаем информацию о материнке в «Сведениях о системе»
Инфу о модели материнской платы можно узнать в Windows в сведениях о системе. Чтобы вызвать подробную информацию о компьютере зажмем комбинацию клавиш Win + R и наберем команду msinfo32.
В открывшемся окне можно увидеть подробные параметры своего компьютера, в том числе данные о материнской плате.
Если Вам не удалось увидеть информацию о материнской плате с помощью вышеописанных способов, то идем далее.
4. Как узнать марку материнской платы с помощью AIDA64
Узнать модель своей основной платы можно благодаря популярной утилите под названием AIDA64. Если кто помнит, еще давно эта программа называлась Everest. Распространятся данный софт на платной основе, но если хорошенько поискать, то можно найти «крякнутую» версию, где доступны все возможности. Скачиваем и инсталлируем программу.
Открываем AIDA64 и выбираем «Компьютер» — «Суммарная информация», в категории «Системная плата» можно увидеть интересующую нам информацию.
Что самое интересное, если на какое либо устройство не установлен драйвер, то система не идентифицирует марку данной детали, AIDA64 же легко отобразит всю необходимую инфу о любом устройстве. Кстати, здесь же можно сразу загрузить соответствующий драйвер на любую деталь компьютера.
Надеюсь, ответ на вопрос как узнать модель материнской платы Вы получили в полном объеме. Если хотите дополнить или задать вопрос, пишите в комментариях. Всех благ!
- 60
- 1
- 2
- 3
- 4
- 5
Видеогаллерея
-
Как перенести текст в ячейке Excel на…
11-04-2023
546
-
Как правильно подключить и настроить…
09-03-2023
1 635
-
ТОП 8 лучших бесплатных программ для…
14-02-2023
798
-
Как быстро вставить скопированный текст…
14-10-2022
3 085
-
Как правильно сделать второй монитор…
03-10-2022
1 758
-
Как узнать версию сборки Windows 10 –…
03-10-2022
1 642
-
Как быстро зайти в настройки роутера…
12-09-2022
1 960
-
Как изменить пароль на WiFi роутере…
10-08-2022
2 446
-
Как начать работу с ReShade: скачать,…
29-07-2022
1 912
На чтение 8 мин Просмотров 4.9к. Опубликовано 06.03.2017
Здравствуйте! Продолжаем цикл заметок о характеристиках вашего компьютера – сегодня мы рассмотрим как узнать модель материнской платы на компьютере. Обновление драйверов, проверка совместимости железа и чисто из любопытства – … использовать приведенные в заметке способы проверки модели материнской платы намного проще, чем разбирать компьютер и изучать наклейки внутри системника.
🔥 Лучшее в телеграм: 7 способов узнать модель материнской платы… Присоединиться!
Можно смоделировать достаточно много ситуаций, в которых очень важно знать модель материнской платы: банальное обновление драйверов, покупка нового “железа” (узнать, что можно добавить в систему и есть ли для этого нужные слоты, например для расширения оперативки)…
Если у вас сохранились документы, которые выдают вместе с компьютером (или отдельные позиции по компонентам, если вы подбирали комплектующие сами) вы можете узнать ответы на свой вопрос именно там. Наверное это даже лучший способ, ведь вы можете проверить соответствие реальной ситуации с тем, что указано в ваших доках.
Содержание
- Как узнать модель материнской платы? – небольшое введение
- Способ 1. Узнаем название материнской платы через командную строку
- Способ 2. Определяем материнскую плату на компьютере программой System Spec
- Способ 3. AIDA64 – узнаем модель системной платы
- Способ 4. Piriform Speccy – хорошая программа от разработчиков Ccleaner
- Способ 5. CPU-Z – расскажет не только о процессоре
- Способ 6. HWiNFO32 – подробная информация о материнке
- Способ 7. Sisoftware Sandra – недооцененная программа
- БОНУС! Информация о материнской плате в HTML отчете
- Что мы узнали о материнской плате? – Выводы
Как узнать модель материнской платы? – небольшое введение
Я принципиально не буду рассказывать как узнать название материнской платы способом вскрытия системного блока – в современной ситуации это абсолютно не нужно, ведь программные способы дадут информации больше чем просто визуальный осмотр материнки.
Конечно же я не отрицаю что можно узнать модельку взглянув на саму плату (я не настолько упорот чтобы говорить что этого делать ни в коем случае нельзя), а продвинутый пользователь наверняка и сам знает где и что посмотреть… ну а нам я рекомендую использовать наиболее простые и правильные методы
Способ 1. Узнаем название материнской платы через командную строку
Если вы с удовольствием пользуетесь командной строкой Windows, то вы можете с легкостью выяснить модель материнской платы при помощи мощного инструмента WMIC Microsoft.
С WMIC мы можем выполнить запрос baseboard чтобы проверить материнскую плату и несколько дополнительных параметров таких как серийный номер, ревизия и другая подробная информация о вашей материнке. Давайте с вами попробуем на примере узнать производителя нашей материнской платы, модель и серийник с помощью WMIC.
Откройте командную строку (это можно сделать сочетанием клавиш WIN + R на клавитаре и введя команду CMD). Кстати, командную строку не обязательно запускать от имени администратора. Введите следующий текст в командной строке.
wmic baseboard get product,Manufacturer,version,serialnumber
Спустя пару секунд вы получите информацию о названии вашей материнской платы…
О чем говорит нам информация выше? – Производитель ASUS, модель платы P8H67… к сожалению бывают ситуации когда серийный номер определить не удается (такое мне попадалось на платах MSI), но тем не менее мы узнали основную информацию о материнской плате без вскрытия корпуса и не обращались за помощью к стороннему программному обеспечению. (теперь достаточно просто загуглить ASUS P8H67 и на официальном сайте узнать что за зверь у нас живет в коробке под столом)
Способ 2. Определяем материнскую плату на компьютере программой System Spec
Если вам не нравится командная строка и вы привыкли все делать мышью и в понятном графическом интерфейсе, то рекомендую очень маленькую программу System Spec которая не требует установки. Актуальную версию всегда можно с официального сайта разработчика:
http://www.alexnolan.net/software/SysSpec.zip
Программа на английском, но для нас это не будет проблемой, конкретно нас интересует строка Motherboard – это и есть название нашей материнской платы.
Не смотря на столь малый размер (менее 1 мегабайта в архиве) программа может рассказать многое о вашем компьютере, но я бы не стал рекомендовать ей пользоваться… выяснить что за материнка на компьютере – она отлично подходит, для всего остального есть более удобные аналоги.
Способ 3. AIDA64 – узнаем модель системной платы
Существует несколько редакций AIDA64, нам прекрасно подойдет версия Extreme Edition (приложение стоит денег, но нам подойдет 30 дневная пробная версия, обозначенная на странице загрузки как TRIAL)
https://www.aida64.com/downloads
После установки AIDA64 запустите программу и в левой части найдите значок “Системная плата”. В открывшемся окне во второй строчке “Системная плата” будет отображаться производитель и модель материнской платы. Как вы можете видеть в моем компьютере название материнки – Asus P8H67.
Если прокрутить окно вниз до конца, то можно найти ссылку на страницу загрузки свежего BIOS (Строка “Загрузка обновлений BIOS”). Это может быть полезным, если цель определения материнской платы прошивка новой версии микропрограммы BIOS.
Способ 4. Piriform Speccy – хорошая программа от разработчиков Ccleaner
Если вы хоть раз пользовались программой Ccleaner и она оставила у вас только положительные эмоции своим результатом, то на вопрос как узнать модель материнки вам ответит маленькая программа Speccy от разработчиков той самой Cclener (Piriform). Скачать как всегда можно на официальном сайте:
https://www.piriform.com/speccy/download/standard
Запустите приложение и в левой части перейдите на вкладку “Системная плата”. В правой части в строке “Модель” и будет ответ на наш вопрос – в нашем случае это P8H67 (LGA1155)…
Мало того, что программа правильно определила название материнской платы установленной в компьютере, но и показала ее сокет (1155) и еще много полезной информации (такой как напряжение, версия BIOS и температура системы)
Способ 5. CPU-Z – расскажет не только о процессоре
CPU-Z очень популярная утилита для идентификации процессора, но отлично подойдет для определения модели материнской платы на компьютере. Программа абсолютно бесплатная и не требует установки, просто загрузите актуальную версию с официального сайта
http://www.cpuid.com/softwares/cpu-z.html
После запуска утилиты перейдите на вкладку “Mainboard” и в строке “Model” будет название установленной материнской платы. У меня на компьютере системная плата P8H67 (пока показания всех приложений совпадают)
Для многих будет полезен блок BIOS, тут отображаются версия и производитель микропрограммы…
Способ 6. HWiNFO32 – подробная информация о материнке
Для загрузки программы перейдите на официальный сайт (существует несколько версий программы – HWiNFO32 для 32 битных систем и HWiNFO для 64 разрядных). В моем случае я скачал HWiNFO64.
https://www.hwinfo.com/download.php
После установки соответствующей версии HWiNFO запустите ее (запуск может занять продолжительное время собирая информацию о комплектующих вашего компьютера). Программа автоматически отобразит экран “System Summary”, где модель материнской платы будет показана в разделе “Motherboard”
Кстати, обратите внимание что HWiNFO корректно определила видеокарту… надо бы добавить ее в заметку о видеокартах
Способ 7. Sisoftware Sandra – недооцененная программа
Когда я искал информацию о том как посмотреть материнскую плату на компьютере, то ни разу не встретил в обзорах такое приложение как Sandra Lite (именно ее мы и будем использовать, так как конкретно Lite – распространяется бесплатно). Как обычно скачать можно на официальном сайте, избегайте левых источников…
http://www.sisoftware.net/
После установки Sisoftware Sandra Lite запустите программу и перейдите на вкладку “Устройства”. В появившемся окне дважды кликните по значку “Материнская плата” и подождите пока утилита соберет всю нужную информацию. В новом окне откроется подробная информация о вашей системной плате, в строке “Модель” и будет ответ на вопрос как узнать модель материнской платы?
В данном разделе отображается не только название вашей материнской платы, здесь вы найдете еще достаточно много другой полезной информации о вашей материнке. Например можно узнать сколько памяти и сколько всего слотов под нее… или модель чипсета на котором построена ваша система
БОНУС! Информация о материнской плате в HTML отчете
Пока искал для вас оптимальный способ выяснить модель материнской платы на компьютере нашел в комментариях у одного буржуйского блога ссылку на программу, которая может генерировать HTML файл с подробной информацией о вашей системе. Мне данный подход к ситуации очень понравился и я решил поделиться им с вами.
Данное приложение называется LookInMyPC и скачать его можно с сайта разработчиков (на английском, есть портативная версия не требующая установки)
http://www.lookinmypc.com/download.htm
После запуска можно выбрать о чем именно генерировать отчет, но мы оставляем все как есть и жмем кнопку “Generate Report”… останется только дождаться когда сформируется отчет – это быстро.
Файлик с отчетом откроется в любом браузере, в блоке “BIOS Information” в строке “Board Product ID” и будет название нашей материнской платы.
На самом деле в отчете достаточно много интересной и полезной информации, а что касается английского языка – Google Chrome замечательно все переводит.
В отчете генерируется достаточно много данных о программной части, а просмотреть его можно в любой момент без самой программы – это очень удобно
Что мы узнали о материнской плате? – Выводы
Друзья, мы с вами рассмотрели несколько способов узнать модель материнской платы. Как вы поняли из заметки, это вполне реально сделать не разбирая системный блок – существуют более цивилизованные методы.
Что делать с данной информацией? – даже если вам нужно визуально взглянуть на вашу материнку, то вполне возможно найти ее изображение и спецификации на официальном сайте по названию модели.
P.S. Надеюсь теперь вы знаете название вашей материнской платы и проблем с апгрейдом или обновлением драйверов возникнуть не должно. Про определение системной платы можно еще долго писать, наверняка существует еще не один десяток программ и способов для этой цели… но для нас хватит и приведенных в заметке. Если вы хотите поделиться своими лайфхаками – пишите в комментарии.
AIDA64 — самая мощная программа для обнаружения установленных устройств на компьютере, сбора информации о конфигурации оборудования, проведения тестирования и диагностики аппаратных компонентов, получение сведений о программном обеспечении. Программа предоставляет все необходимые данные о компьютере и системе.
Программа в разное время имела следующие названия: ASMDEMO, AIDA, AIDA32, Everest. Довольно долгое время приложение было известно под названием Everest. Затем разработчик программы ушел из компании Lavalys, и основал собственную фирму FinalWire, которая распространяет приложение под названием AIDA64.
Содержание:
- Как пользоваться AIDA64
- Получение информации о материнской плате в AIDA64
- Как получить сведения о видеокарте в AIDA64
- Определяем в AIDA64 характеристики оперативной памяти
- Как в AIDA64 узнать температуру устройств
- Информация о драйверах в AIDA64
- Выполняем в AIDA64 стресс тест стабильности системы
- Выводы статьи
Что это за программа, для чего нужна AIDA64? Приложение позволяет получить необходимую информацию, которая будет востребована в разных ситуациях: для апгрейда компьютера (замена старого, установка нового оборудования), в ситуациях, когда нужны данные об отдельных устройствах, сведения о составе программного обеспечения и т. д. При ремонте, когда проводится замена устройств, необходимы полные данные о состоянии компьютера для того, чтобы новые детали соответствовали конфигурации ПК.
Программа AIDA64 идентифицирует компоненты компьютера, выдает подробные сведения о конфигурации системы, выполняет диагностику и тестирование на стабильность различных аппаратных устройств.
Основные возможности, предоставляемые программой AIDA64:
- Полная информация об установленных устройствах: материнской плате, процессоре, модулях оперативной памяти, видеокарте, аудиоадаптере, жестком диске и т. д.
- Получение сведений о характеристики оборудования: напряжение питания, размер кэша, тактовая частота, температура и т. д.
- Проведение диагностики и тестирования памяти, процессора, дисков.
- Сведения о производителе оборудования.
- Информация об установленных драйверах.
- Данные о конфигурации системы.
- Информация об установленном программном обеспечении.
- Сведения об имеющихся лицензиях.
AIDA64 (программа платная) работает на ПК или ноутбуке на русском языке в операционной системе Windows. Всего выпущено четыре редакции приложения: AIDA64 Extreme, AIDA64 Engineer, AIDA64 Network Audit, AIDA64 Bisiness, отличающиеся функциональными возможностями. Имеется версия Linux Extension for AIDA64, а также версии программы для мобильных платформ: AIDA64 for Android (подробная статья тут), AIDA64 for iOS, AIDA64 for Windows Phone, AIDA64 for Ubuntu Touch.
Есть два способа получения приложения: скачать aida64 с официального сайта венгерской компании FinalWire, или загрузить с русскоязычного сайта AIDA64, официального дистрибьютера приложения в России. Программа имеет обычную установочную и переносную (portable) версии.
Как пользоваться AIDA64
Сразу после запуска, приложение идентифицирует устройства на компьютере.
В главном окне AIDA64, в левой колонке расположены вкладки «Меню» и «Избранное». Во вкладке «Меню» находятся разделы: «Компьютер», «Системная плата», «Операционная система», «Сервер», «Отображение», «Мультимедиа», «Хранение данных», «Сеть», «DirectX», «Устройства», «Программы», «Безопасность», «Конфигурация», «База данных», «Тест». В свою очередь, в этих разделах есть подразделы для более конкретного выбора компонента системы.
Разделы и подразделы дублируются в верхней части центральной области программы для удобного доступа.
Переходя по разделам приложения, пользователь получает суммарную или более детальную информацию о компьютере и его компонентах.
Получение информации о материнской плате в AIDA64
Данные о материнской (системной) плате компьютера в AIDA64 размещены в разделе «Системная плата». Войдите в подраздел «Системная плата», здесь находится вся информация о материнской плате: модель устройства и его подробные характеристики.
Как получить сведения о видеокарте в AIDA64
Для получения исчерпывающей информации о видеоадаптере, в AIDA64 следует войти в раздел «Отображение», а затем в подраздел «Графический процессор». Здесь вы найдете подробные данные о графической плате, установленной на компьютере.
На одном ПК может быть несколько видео устройств, например, встроенная графика, интегрированная в материнскую плату и отдельная видеокарта. Приложение показывает все необходимые данные по каждому устройству.
Определяем в AIDA64 характеристики оперативной памяти
В AIDA64 можно узнать, какая оперативная память установлена на компьютере. Программа предоставляет все необходимые данные ОЗУ (оперативно запоминающее устройство): тип памяти, общий размер памяти, скорость памяти, поддерживаемую частоту, тайминги.
В разделе «Системная плата», в подразделе «Память» находится общая информация о запоминающих устройствах. В подразделе «SPD» вы найдете характеристики модулей оперативной памяти вашего ПК. Выделите модуль памяти, если на компьютере установлено несколько планок памяти, посмотрите его данные.
Как в AIDA64 узнать температуру устройств
Температура компьютера, компонентов и устройств является важным показателем для определения возможных проблем в работе оборудования ПК. Перегрев оборудования отрицательно влияет на работу аппаратного и программного обеспечения компьютера.
В программе AIDA64 температура видеокарты отображается в подразделе «Датчики», в который можно перейти из раздела «Компьютер». Программа считывает информацию с датчиков устройств компьютера, а затем отображает полученную информацию в своем окне.
Найдите параметр «Диод ГП» (тип датчика — диод, графический процессор — видеокарта), напротив которого отображены значения текущего состояния температуры видеокарты по Цельсию, а в скобках по Фаренгейту.
Подобным образом отображена в AIDA64 температура процессора. В опции «Температуры» найдите «ЦП» (центральный процессор), посмотрите его температуру в данный момент времени.
Отдельно показана температура по ядрам центрального процессора (там температура всегда несколько выше из-за особенности конструкции самого процессора).
Информация о драйверах в AIDA64
Сейчас посмотрим, как отображаются в AIDA64 драйвера устройств, установленных на компьютере. Программа показывает информацию о драйверах и дает ссылки на загрузку драйверов.
Для получения необходимых данных войдите в раздел «Устройства», а затем в подраздел «Устройства Windows». В верхней части центральной области окна программы, расположен список устройств, напоминающий Диспетчер устройств на компьютере.
Выделите нужное устройство, в нижней части центральной области окна программы, вы увидите описание драйвера и ссылки на загрузку программного обеспечения.
В программе AIDA64 используется три вида ссылок: ссылка на официальный сайт с общей информацией о производителе, ссылка на официальный сайт производителя для загрузки драйвера, ссылка на программу-агент Driver Updates (Driver Agent Plus) от AIDA64. Выберите желаемый источник для того, чтобы выполнить обновление драйверов из AIDA64.
Выполняем в AIDA64 стресс тест стабильности системы
В AIDA64 производится диагностика оборудования с помощью стресс теста стабильности системы. С помощью тестов создается полная нагрузка на процессор, видеокарту, подсистему памяти, диски, выполняется диагностика монитора. По выбору пользователя, нагрузка создается на все компоненты системы или тестируются только отдельные устройства компьютера.
В главном окне AIDA64, в меню «Сервис» выберите один из возможных вариантов для тестирования:
- Тест диска — выполнение тестирования диска компьютера в AIDA64 Disk Benchmark (произведите выбор нужного локального диска, если на ПК несколько дисков).
- Тест кэша и памяти — проведение проверки оперативной памяти, кэша памяти разных уровней в AIDA64 Cache & Memory Benchmark.
- Тест GPGPU — тестирование графической подсистемы компьютера в AIDA64 GPGPU Benchmark (тест отдельной видеокарты, тест всех графических устройств одновременно в OpenCL).
- Диагностика монитора — проверка состояния настроек монитора (калибровка, цвет, настройки LCD или CRT экранов и т. д.).
- Тест стабильности системы — тестирование стабильности компьютера в целом или проверка отдельных компонентов.
- AIDA64 CPUID — запуск панели с детальной информацией о процессоре, наборе команд, размере кэша, напряжении, тактовой частоте, технологии изготовления.
Выполните проверку аппаратных компонентов компьютера при применении экстремальных нагрузок, в течение продолжительного периода времени.
Тест стабильности системы включает в себя следующие типы стресс тестов:
- Stress CPU — стресс тест центрального процессора.
- Stress FPU — стресс тест кулера.
- Stress cache — стресс тест кэша процессора.
- Stress system memory — стресс тест оперативной памяти.
- Stress local disk — стресс тест локального жесткого диска.
- Stress GPU(s) — стресс тест видеокарты или нескольких видеокарт.
Если при полной нагрузке во время теста в течение нескольких часов, система не перезагрузится, не появятся ошибки или сбои, значит, оборудование компьютера работает стабильно.
Выводы статьи
Программа AIDA64 служит для тестирования и диагностики оборудования компьютера, обнаружения и получения информации об аппаратных и программных компонентах системы. Приложение предоставляет всесторонние, исчерпывающие данные о состоянии ПК, аппаратного и программного обеспечения.
Похожие публикации:
- Everything — мгновенный поиск файлов и папок
- GPU-Z для получения информации о видеокарте
- DriverHub — установка и обновление драйверов
- BlueScreenView — информация о причине появления синего экрана смерти (BSOD)
Как узнать, какая материнская плата стоит в компьютере

Определить модель материнской платы можно по коробке от нее, чекам или заказу в личном кабинете интернет-магазина, где она покупалась. Но часто такие способы узнать модель материнской платы недоступны по той или иной причине. В таком случае есть несколько вариантов, как узнать какая стоит материнская плата в компьютере.
Оглавление: 1. Определение модели материнской платы средствами Windows 2. Программы для определения модели материнской платы 3. Где посмотреть модель на материнской плате 4. Видеоинструкция
Определение модели материнской платы средствами Windows
Диагностические утилиты операционной системы Windows позволяют в несколько команд определить модель материнской платы в компьютере. Проще всего сделать это через сведения о системе следующим образом:
- Нажмите на клавиатуре сочетание клавиш Windows+R, чтобы запустить окно «Выполнить»;
- Введите в нем команду msinfo32, которая запускает утилиту «Сведения о системе»;
- В правой части окна отобразится информация о материнской плате. Производитель обозначен в графе «Изготовитель основной платы», а модель в пункте «Модель основной платы».
Обратите внимание: Не всегда утилита msinfo32 грамотно справляется с опознанием установленной в компьютере материнской платы. Можно столкнуться с ситуацией, когда в информации о модели будет написано «Недоступно». В таком случае придется определять материнскую плату другим способом.
Также операционная система Windows позволяет определить модель установленной основной платы следующим образом:
- Запустите командную строку от имени администратора;
- В открывшееся окно пропишите команду wmic baseboard get Manufacturer, чтобы узнать производителя материнской платы, а после команду wmic baseboard get product чтобы определить модель. Вся информация отобразится непосредственно в окне командной строки.
Данный способ определения модели материнской платы работает практически безотказно, но если и он не помог узнать интересующие сведения, можно использовать решения сторонних компаний.
Программы для определения модели материнской платы
Практически любая программа для диагностики компьютера позволяет определить модель материнской платы. Сложность использования данного метода в том, что предварительно программы необходимо загрузить из интернета, установить, а только потом можно узнать, что за плата установлена в компьютере, тогда как для описанных выше способов интернет не требуется.
CPU-Z
Надежная и простая программа для определения параметров компьютера – это CPU-Z. Ее можно бесплатно загрузить с официального сайта разработчиков, и она безошибочно выдает информацию о комплектующих компьютера. Чтобы с ее помощью узнать модель материнской платы, нужно переключиться на вкладку «Mainboard», и в графе «Manufactured» отобразится компания-производитель платы, а ее модель будет показана в пункте «Model».
AIDA64
Еще одним хорошим диагностическим приложением для компьютера является AIDA64, но его минус, в отличие от CPU-Z, что оно распространяется платно. При этом с сайта разработчиков можно загрузить пробную 30-дневную версию бесплатно, которая позволит узнать данные о материнской плате, установленной в компьютере.
Чтобы через AIDA64 посмотреть модель материнской платы, необходимо ее запустить и перейти в пункт «Motherboard» (или «Системная плата» в русской версии). В соответствующей графе отобразится сразу производитель и модель материнской платы.
Где посмотреть модель на материнской плате
Когда нет возможности загрузить с материнской платы операционную систему Windows и даже командную строку, можно определить ее модель при визуальном осмотре. Данный метод не особо удобный, поскольку он требует разбора системного блока. Предстоит снять видеокарту, оперативную память, жесткие диски и практически полностью освободить видимость платы.
Чаще всего производители материнской платы пишут ее модель около разъема PCI-E или возле слота для установки процессора. В большинстве случаев модель указана большими буквами, и ее можно рассмотреть не вынимая плату из корпуса.
Распространено заблуждение, что определить модель материнской платы можно по дискам с драйверами, которые поставляются вместе с ней. Это не совсем правильно, поскольку в большинстве случаев одни и те же диски прикладываются сразу к линейке материнских плат, и на них можно посмотреть название серии, но не конкретной модели.
Видеоинструкция
(10 голос., средний: 4,80 из 5)
Загрузка…
Материнская плата — главный компонент компьютера, т.к. на неё устанавливаются практически все комплектующие системного блока. При замене того или иного внутреннего компонента, необходимо точно узнать характеристики своей материнской платы, в первую очередь, её модель.
Как узнать модель материнской платы
Содержание: Как узнать модель материнской платы
- Узнаем модель установленной материнки
- Способ 1: CPU-Z
- Способ 2: AIDA64
- Способ 3: Speccy
- Способ 4: Командная строка
- Способ 5: Сведения о системе
Есть много способов, которые позволят узнать модель платы: документация, визуальный осмотр, сторонние программы и встроенные инструменты Windows.
Узнаем модель установленной материнки
Если у вас осталась документация на компьютер или именно на материнскую карту, то во втором случае нужно просто найти графу «Модель» или «Серия». Если у вас осталась документация на весь компьютер, то определить модель системной платы будет несколько сложнее, т.к. информации намного больше. В случае с ноутбуком, чтобы узнать модель материнской платы, достаточно только посмотреть на модель ноутбука (чаще всего она совпадает с платой).
Ещё можно провести визуальный осмотр материнки. Большинство производителей пишут на плате модель и серию большим и хорошо-различимым шрифтом, но могут встречаться и исключения, например, самые дешёвые системные карты от малоизвестных китайских производителей. Чтобы провести визуальный осмотр, достаточно снять крышку системника и очистить карту от слоя пыли (если таковой имеется).
Способ 1: CPU-Z
CPU-Z – это утилита, которая показывает подробные сведения об основных компонентах компьютера, в т.ч. и материнской плате. Распространяется полностью бесплатно, есть русифицированная версия, интерфейс простой и функциональный.
Чтобы узнать модель материнки, перейдите во вкладку «Материнская плата». Обратите внимание на первые две строки – «Производитель» и «Модель».
Способ 2: AIDA64
AIDA64 – это программа, предназначенная для тестирования и просмотра характеристик компьютера. Данное ПО платное, но имеет демонстрационный период, на время которого пользователю доступен весь функционал. Есть русская версия.
Чтобы узнать модель материнской карты, используйте данную инструкцию:
1. В главном окне зайдите в раздел «Компьютер». Сделать это можно при помощи специальной иконки в центральной части экрана или использовав меню слева.
2. Аналогично перейдите в «DMI».
3. Откройте пункт «Системная плата». В поле «Свойства системной платы» найдите пункт «Системная плата». Там будет написана модель и производитель.
Способ 3: Speccy
Speccy – это утилита от разработчика CCleaner, которую можно скачать бесплатно с официального сайта и пользоваться без ограничения. Есть русский язык, интерфейс простой. Главная задача — показывать основные данные о компонентах компьютера (ЦП, ОЗУ, графический адаптер).
Просмотреть сведения о материнской плате можно в разделе «Материнская плата». Перейдите туда из левого меню или разверните нужный пункт в главном окне. Далее обратите внимание на строчки «Производитель» и «Модель».
Способ 4: Командная строка
Для этого способа не нужно каких-либо дополнительных программ. Инструкция по нему выглядит так:
1. Откройте окно «Выполнить» при помощи комбинации клавиш Win+R, введите в него команду cmd, после чего нажмите Enter.
2. В открывшемся окне введите:
wmic baseboard get manufacturer
нажмите на Enter. С помощью данной команды вы узнаете производителя платы.
3. Теперь введите следующее:
wmic baseboard get product
Данная команда покажет модель материнки.
Команды вводите все и в той последовательности, в которой они указаны в инструкции, т.к. иногда, если пользователь делает сразу запрос на модель материнки (пропуская запрос на производителя), «Командная строка» выдаёт ошибку.
Способ 5: Сведения о системе
Тоже осуществляется при помощи стандартных средств Windows. Вот шаги выполнения:
1. Вызовите окно «Выполнить» и введите туда команду msinfo32.
2. В открывшемся окне выберите в левом меню пункт «Сведения о системе».
3. Найдите пункты «Изготовитель» и «Модель», где будет указана информация о вашей материнской плате. Для удобства можно воспользоваться поиском по открытому окну, нажав клавиши Ctrl+F.
Узнать модель и производителя материнской платы несложно, при желании можно использовать только возможности системы, не устанавливая дополнительных программ.