Что такое матрица ноутбука и ее замена.
Сняв пластиковую окантовку экрана, вы увидите винты, крепящие экран. Выкрутите их, после чего, подложив мягкую ткань, аккуратно извлеките матрицу. Отсоедините идущие к ней шлейфы. Теперь можно установить новую матрицу и собрать все в обратном порядке. К тому же, если много читаете — то не такой яркий свет от монитора более положительно сказывается на глаза, они меньше устают.
Что такое матрица ноутбука и ее замена
В этой статье кратко описаны понятия и термины которые касаются матрицы ноутбука. Рассказано о том, что такое разрешение матрицы, соотношение сторон, а также ее составные части и т.д.
Можно смело утверждать, что матрица = экран = дисплей = ЖК (LCD) панель. Все четыре слова практически равнозначны.
Жидкокристаллическая (LCD) матрица ноутбука — основная составляющая часть экрана. Она служит для отображения информации, обрабатываемой ноутбуком, в графическом виде, в диапазоне цветов и с параметрами свечения, воспринимаемых глазом человека.
Матрица крепится при помощи нескольких болтов внутри крышки ноутбука и закрывается рамкой. Выглядит матрица ноутбука так:
 |
Конечно же, крепеж и внешний вид матрицы зависят о её модели. [В начало]
Пиксели.
Само понятие «Матрица» для экрана ноутбука употребляется в математическом контексте. Как и в математике, где в строках и столбцах матриц находятся числа, в LCD матрицах таким же образом расположены пиксели.
Разрешение матрицы.
Разрешение матрицы (экрана) — есть не что иное, как количество точек (пикселей) в ней по вертикали и горизонтали.
Например, говоря о фильме в формате Full HD, мы подразумеваем, что кадры в видеофайле имеют размер 1920 точек по горизонтали и 1080 точек по вертикали т.е. 1920×1080.
Формат HD подразумевает размер 1366×768. Для матриц ноутбуков, кстати, самое распространенное разрешение (рисунок ниже).
Отсюда и сопутствующая маркировка форматов матриц — 16:9, 16:10 и т.д.
Еще несколько вариантов исполнения матриц с различными разрешениями, соотношениями сторон и названиями стандартов:
Прямые или квадратные матрицы, соотношения сторон у которых (4:3 или 5:3):
XGA (1024×768 ), SXGA (1280×1024), SXGA+ (1400×1050), UXGA (1600×1200), QXGA (2048×1536)
Широкоформатные матрицы (W — wide), соотношения сторон у которых (16:10):
WXGA (1280×768 или 1280×800), WXGA+ (1440×900), WSXGA+ (1680×1050 или 1680×945), WUXGA (1920×1200)
Матрицы высокой четкости (HD — High Definition):
HD (1366×768), HD+ (1600×900), FullHD (1920×1080)
Но давайте вернемся к устройству матрицы ноутбука. [В начало]
Диагональ экрана (матрицы).
Диагональ любого экрана измеряется дюймами. Матрицы ноутбуков не являются исключением. Самые распространенные значения диагоналей — 15.6′; 17.3′; 10.1′; 11.1′; 13.3′; 14′ и др.
Например, размеры сторон (ширина и высота) матрицы (рабочая область, а не весь корпус) )равны 382.08 мм и 214.92 мм соответственно.
Размер стороны определяется размером пикселя. И если размер пикселя равен 0.2388 мм, то, имея разрешение матрицы 1600х900 мы получаем 1600 * 0.2388 мм = 382,08 мм, а также 900 * 0.2388=214.92 мм.
И, разумеется, 1600*900 и 382.08*214.92 относятся друг к другу также как и 16 относятся к 9. Т.е. матрица, о которой мы говорим сконструирована по стандарту 16 : 9.
А если построить прямоугольник (или взять матрицу) с размерами 382.08*214.92 мм и измерить диагональ мы получим 17.3 дюйма (17.3′).
В данном конкретном случае в расчетах были использованы характеристики матрицы модели N173FGE-L21 (1600*900) LED
Вот еще один наглядный рисунок о размерах, соотношении сторон и диагонали матриц ноутбуков.
Для справки: 1 дюйм = 2,54 см [В начало]
Структура матрицы.
Пиксель — не такая уж простая структура, он состоит из 3х субпикселей, каждый из которых отвечает за свой цвет: Red , Green и Blue соответственно.
Что предпочитаете: стационарный компьютер или ноут?
КомпьютерНоут
Вот так выглядит поверхность матрицы ноутбука под микроскопом, на ней хорошо видно 3х цветные области.
Цвета от 3х областей сливаются в одну точку, которая получает оттенок в зависимости от долей RGB каждого субпикселя.
Технологии меняются, а вместе с ними и схемы построения матриц для ноутбуков, однако общий принцип остается неизменным:
Кристаллы находятся между 2х стекол (очень прозрачных из-за отсутствия в своем составе натрия). На стекле находится 3 светофильтра, каждый из которых пропускает один из цветов RGB.
На светофильтрах находятся транзисторы, по одному на каждый субпиксель (т.е. по 3 на каждый цвет и пиксель), на них поддерживается напряжение для сохранения свечения и цвета пикселя.
Транзисторы очень малы. Все 3 шт. на пиксель умещаются, в среднем, в 0.2 — 0.3 мм. по высоте и ширине. Это достигается за счет применения TFT.
Т.о., современные матрицы ноутбуков состоят из:
- Подсветки в виде лампы (CCFL) или светодиодов (LED)
- Вертикального и горизонтального поляризационных фильтров
- Жидких кристаллов (обычно, это вещество — цианофенил)
- Цветового фильтра
- Транзисторов, для сохранения состояния пикселя (TFT-пленка)
А вот так, схематически выглядит пиксель LED-матрицы в разрезе:
Мнение эксперта
Черновил Василий Петрович, эксперт по ноутбукам Acer
Консультация эксперта. Эксперт Acer готов предоставить Вам максимально полные сведение по любому интересующему вопросу
Задать вопрос эксперту
Как узнать тип матрицы. Программа AIDA64: определить модель матрицы без разборки ноутбука• В статье постараюсь указать основные достоинства/недостатки каждый матрицы, приведу несколько фото рядом стоящих мониторов, чтобы можно было наглядно оценить качество картинки. Думаю, так информация будет более доступна для большинства пользователей.
Как узнать матрицу ноутбука
Типы экранов ноутбуков, как узнать какой монитор на ноутбуке
Выкрутите их, после чего, подложив мягкую ткань, аккуратно извлеките матрицу.
Типы экранов ноутбуков, как узнать какой монитор на ноутбуке
Таким образом можно проверить не только экран ноутбука, но и экран телевизора, монитора, смартфона и т.
5 способов, как узнать модель монитора на компьютере и где посмотреть
Пиксель — не такая уж простая структура, он состоит из 3х субпикселей, каждый из которых отвечает за свой цвет: Red , Green и Blue соответственно. Цвета от 3х областей сливаются в одну точку, которая получает оттенок в зависимости от долей RGB каждого субпикселя.
Сравнение PLS, TN (TN+Film) и IPS матриц
В статье постараюсь указать основные достоинства/недостатки каждый матрицы, приведу несколько фото рядом стоящих мониторов, чтобы можно было наглядно оценить качество картинки. Думаю, так информация будет более доступна для большинства пользователей.
И так, начнем с самой популярной матрицы TN (и ее часто-встречаемой разновидности TN+Film, по большому счету, мало чем отличающаяся от нее).
IPS vs TN+Film разница на лицо! // С другой стороны вы же не сидите перед ноутбуком сбоку (может даже лучше — никто со стороны не увидит, чем вы занимаетесь!)
Основные достоинства TN матриц:
- одна из самых дешевых матриц (благодаря этому многие могут позволить себе купить ноутбук/монитор);
- небольшое время отклика: любые динамичные сцены в играх или фильмах смотрятся хорошо и плавно (при недостаточном времени отклика монитора — такие сцены могут «поплыть», пример ниже). На мониторах с матрицей TN — такого, скорее всего, не будет, т.к. даже дешевые модели имеют время отклика 6 мс и ниже (если время отклика более 7-9 мс — то во многих играх/фильмах — вы будете испытывать дискомфорт при резких и быстрых сценах).
- никто со стороны не разберет вашу картинку: для тех, кто смотрит сбоку или сверху, она становиться блеклой и на ней тяжело различать цвета (пример на фото выше и ниже ☺).
IPS против TN (планшет и ноутбук, для сравнения). Вид сверху на одну и ту же картинку!
IPS-матрица (Глянцевая поверхность экрана) против TN-матрицы (матовая поверхность экрана). Одна и та же картинка
Время отклика на примере спортивной трансляции: слева — 9 мс, справа — 5 мс (при просмотре вроде и не бросается в глаза, но если сфотографировать рядом стоящие мониторы — то разница ЕЩЕ как заметна!)
- необходимо правильно сидеть и смотреть прямо перпендикулярно в монитор: если слегка прилег на кресле во время просмотра фильма (скажем) — картинка становиться менее красочной и плохо-читаемой;
- низкая цветопередача: если вы будете работать с фото (да и вообще с графикой), то вы заметите, что некоторые цвета не так ярки, и на других мониторах они смотрятся лучше;
- вероятность появления битых пикселей на данном типе матрице выше (битый пиксель — белая точка на экране, которая не передает картинку: т.е. никак не светится. Обычно представляет из себя просто белую точку на экране).
Вывод : если вы любите динамичные фильмы и компьютерные игры (стрелялки, гонки и пр.) — то матрица TN+Film весьма неплохой выбор. К тому же, если много читаете — то не такой яркий свет от монитора более положительно сказывается на глаза, они меньше устают.
Для тех, кто работает с графикой (много фотографирует, редактирует фото и картинки) — монитор с TN матрицей не очень хороший выбор из-за более низкой цветопередачи.
Кстати, многие пользователи (кто много и долго работает за ПК) также, как и я отмечают, что не всегда яркая и сочная картинка положительно сказывается на глазах. Некоторые специально покупают мониторы с TN матрицей, т.к. от них меньше устают глаза.
И, думаю, в этом есть толика правды (я долго работал и за IPS, и за TN — и сейчас, пришел к тому, что работаю за матовым монитором с TN матрицей). Вообще, свое мнение про проблему усталости глаз выразил в этой статье:
PS: правда я не дизайнер, и мало работаю с фото и яркими иллюстрациями, поэтому не истина в последней инстанции ☺.
IPS матрица была разработана компанией Hitachi, и отличает ее от TN, прежде всего, более лучшая цветопередача. Правда, сразу же хочется отметить, что цена изготовления — возросла в разы, поэтому мониторы на этой матрице стоят в несколько раз дороже, чем на TN.
Что касается PLS — то это разработка Samsung, как альтернатива IPS. И стоит отметить, что разработка весьма и весьма интересна: яркость и цветопередача на ней (на мой взгляд) даже выше, чем на IPS (взгляните на фото ниже).
Причем, мониторы на PLS матрице обладают более низким энергопотреблением по сравнению с теми же TN или IPS (примерно на 10%), что может быть очень актуально при работе устройств от аккумуляторных батарей.
Что касается IPS, то у нее много разновидностей (часть приведу здесь, но это не все ☺) :
- S-IPS (или Super IPS) – эта разновидность с улучшенным временем отклика;
- AS-IPS — с улучшенной контрастностью и яркостью;
- H-IPS – более натуральный и естественный белый цвет;
- P-IPS – повышенное количество цветов (считаются одни из лучших мониторов по точности и качеству картинки);
- AH-IPS – аналогична P-IPS, с доработанными углами обзора и более естественными несколькими оттенками (по сути мало чем отличается от предыдущей, разве только более высокой ценой);
- E-IPS – дешевый тип IPS матрицы, обычно встречается на относительно-недорогих устройствах. Тем не менее, даже этот тип матрицы превосходит по качеству большинство TN+Film.
На этом всё, за дополнения по теме — отдельная благодарность.
Как выбрать матрицу для ноутбука – 6 самых важных параметров
Смотрите также
Если Вам хочется узнать как правильно выбрать ноутбук по остальным параметрам – процессор, видеокарта, оперативная память и т.д., читайте нашу статью – Как правильно выбрать ноутбук. Здесь коротко если не планируете много работать в фоторедакторах берите матовый.
Покрытие матрицы
Существует две разновидности покрытия экранов ноутбуков – это матовый монитор и глянец.
Разница между ними замена визуально сразу и в ходе эксплуатации выявляется в виде таких признаков:
- матовое покрытие дает антибликовый эффект, поэтому с ним удобно работать даже при ярком освещении;
- следов на матовом экране остается гораздо меньше, он не так быстро пачкается;
- в глянцевых экранах более яркая картинка, чем в матовых, в матовом мониторе можно назвать изображение даже тусклым;
- качество изображения будет лучше у глянцевого покрытия, но есть минус, работать при ярком освещении будет неудобно из-за появления бликов.
Замена и ремонт матрицы ноутбука
Как изменить
Итак, пришла пора познакомиться с таким понятием, как ШИМ подсветки экрана (иногда вместо ШИМ используется аббревиатура – PWM). Яркость экрана в ноутбуках и мониторах может регулироваться двумя способами: На ориентацию кристаллов в пространстве оказывают влияние электрические импульсы.
Способ 2: Измерение линейкой
Однако, если устройство используется давно, определить тип матрицы ноутбука из документов чаще всего не представляется возможным. В этом случае можно воспользоваться одним из нескольких дополнительных способов:
Сторонний софт
Замена матрицы на ноутбуке. Подробная инструкция
Второй значительный недостаток – плохая цветопередача (так как TN матрицы обычно 6-битные или 6 бит + FRC), что не приемлемо для работы с цветом – профессиональное редактирование фотографий, видеомонтаж и т.д. Итак, встречайте, пациент ноутбук Asus K51A с явным механическим повреждением матрицы, которое можно видеть невооруженным глазом.
Какой экран выбрать: матовый или глянцевый
Выбирать определенный тип матрицы ноутбука нужно, основываясь на нескольких параметрах. Можно визуально посмотреть и определить, какой из них больше нравится.
Лучше определиться с целями, для которых делается такая покупка
Преимущества и недостатки
Преимущества
Недостатки
- Невероятно высокая цена
- Небольшое количество предложений
- Синие диоды рассчитаны на меньший срок службы, чем красные и зеленые
Как влияет на скорость видеокарты
Что лучше: IPS или TN матрица?
IPS vs TN+Film разница на лицо! // С другой стороны вы же не сидите перед ноутбуком сбоку (может даже лучше — никто со стороны не увидит, чем вы занимаетесь!) P-IPS повышенное количество цветов считаются одни из лучших мониторов по точности и качеству картинки ;.
Проверка исправности матрицы ноутбука
Какие видимые проявления указывают на выход из строя экрана? Вы можете заметить любое из следующего, что может быть вызвано неисправным дисплеем на ноутбуке.
Проверка исправности матрицы ноутбука перед тем, как отдать его в сервисный центр
4. Компьютер может включиться с идеальным изображением, а затем на экране появляются мерцания. Мерцать может небольшая область. Эта ошибка почти всегда связана с проблемой матрицы.
5. На дисплее видны одна или несколько тонких линий или цветных полос. Если крышку медленно перемещать, линии либо приходят и уходят, либо меняются в цвете. Это обычно указывает на то, что экран поврежден и нуждается в замене.
6. Изображение может выглядеть размытым. Это обычно указывает на неисправный экран, хотя неисправный графический чип может давать похожие симптомы. Чтобы подтвердить это, необходимо подключить монитор.
В этом видео вы сможете посмотреть как проверить исправность матрици ноутбука.
Мнение эксперта
Черновил Василий Петрович, эксперт по ноутбукам Acer
Консультация эксперта. Эксперт Acer готов предоставить Вам максимально полные сведение по любому интересующему вопросу
Задать вопрос эксперту
TN-дисплеи: недорогие и быстрые• И, думаю, в этом есть толика правды (я долго работал и за IPS, и за TN — и сейчас, пришел к тому, что работаю за матовым монитором с TN матрицей). Вообще, свое мнение про проблему усталости глаз выразил в этой статье:
Контрастность
Подсветка
В этом случае можно воспользоваться одним из нескольких дополнительных способов.
Возможные проблемы
Путём более редкого или более частого мерцания светодиодов подсветки экрана.
Как отличить IPS от TN
Монитором называется устройство, которое предназначается для выкладки информации в текстовом или графическом режиме. Чаще он применяется для вывода данных на экран. Причина, по которой разрешение экрана может меняться без вмешательства пользователя, только одна неполадки в работе драйвера.
Итог по выбору матрицы ноутбука
Итак, давайте подытожим, чтобы выбрать ноутбук с хорошим экраном, необходимо обратить внимание на:
Перед покупкой ноутбука не забудьте проверить экран на наличие битых пикселей, на засветы по краям и углам и на равномерность подсветки. Как это сделать, опишу ниже.
Пример битого пикселя с краю экрана
С таким дефектом, который представлен на картинке, большинство магазинов откажется принимать ноутбук обратно после покупки, сославшись на то, что «наличие нескольких битых пикселей допускается». Будьте внимательны при покупке и тщательно проверяйте дисплей!
Если Вам хочется узнать как правильно выбрать ноутбук по остальным параметрам – процессор, видеокарта, оперативная память и т.д., читайте нашу статью – Как правильно выбрать ноутбук.
Лучшая благодарность за статью — поделиться ею с друзьями, кликнув на иконки соц. сетей ниже. Это поможет нам в продвижении сайта, да и вашим друзьям статья может оказаться полезной!
62 комментариев
А если у одного ноутбука разрешение 1920х1080 и матрица TN, а у другого 1366х768 и маирица SVA. Диагональ у обоих 15.6. Какой лучше выбрать ?
Краткое руководство, инструкция
Добрый вечер. Подскажите пожалуйста какой купить недорлгой и надежный компьютер для чайников?
Что значит «компьютер для чайников»? Нужен именно ПК или ноутбук? Какой бюджет? Что планируете на нем делать, работать (укажите в каких программах), играть?
На этот счёт есть отдельная статья, в которой всё подробно расписано — https://pravilno-vybrat.ru/noutbuk/. И по поводу SVA и IPS – лучше всё-таки IPS.
здравствуйте ! посоветуйте ноутбук что бы на 100% от него не болели глаза . для работы и отдыха игр фильмов !!
Здравствуйте! Спасибо Вам за статью. У меня дилемма: Ноутбук с core i7 8750H GTX1050 ti. Для меня все круто, все подходит, но матрица TFT TN. Беру ноутбук для работы и игр. Стоит брать с такой матрицей?
Здравствуйте! Хочу приобрести ноутбук для работы и игр, а именно текстовые редакторы, документы,электронная почта, просмотр фильмов, обработка фотографий но не профессионально. Рассматриваю вариант lenovo idea pad330-17ikb процессор core i5-8250u
Здравствуйте. Не могу понять какая матрица у ноутбука Asus N751JK,процессор процессор Intel I7 4710HQ 2.8МГц
Большое спасибо,за обширный ответ!Жаль что до покупки с Вами не пообщался. Ну как говорится:»что имеем,то и имеем».После драки, кулаками не машут.Доброй ночи Вам.
И ещё,извеняюсь,посоветуйте полную конфу,железо и фирму,где всё будет дружно:корпус,железо,экран!За ранее спасибо. Не хочется купить фуфло,как в прошлый раз.
И какая фирма по надёжности лучше?
Искренне благодарен! Извените за вопросы. Вы умный человек!👍
Ну в последний раз Вас побеспокою, всё таки пал выбор между этими,или я ошибаюсь в выборе ? :какой лучше: Ноутбук Acer Aspire 5 A515-54G (NX.HFREU.038) Pure Silver,. или Ноутбук ASUS VivoBook 15 X512FJ-BQ381 (90NB0M77-M05330) Coral Crush.
Спасибо, очень умные ответы. 👍
Спасибо, если чем-то смог помочь, не поленитесь пожалуйста, сделайте репост этой статьи в любую соц. сеть (кнопки есть в конце статьи). Так и Вы мне поможете в продвижении этого сайта 😉
Можете порекомендовать модель без ШИМ. Нужен ноутбук в крепком корпусе, чтоб школьник носил с собой. Монитор 15, матовый, IPS, 8 Гб, full hd, 512 ssd. Присмотрела dell latitude 5501. Но есть сомнения, стоит ли переплачивать за корпоративную серию..
Спасибо большое!
Очень полная и подробная статья! ) Видно что писали спецы а не блогеры обзорщики. Пришел сюда почитать про UWVI матрицу.
Да, эта модель заметно лучше Вашего предыдущего варианта — и процессор мощнее, и видеоядро, и SSD в 2 раза больше. Я бы за эту модель точно доплатил.
Большое спасибо за такую подробную статью и за Ваши советы. Удачи Вам и благополучия
Благодарю Вас за исчерпывающий ответ, автор!
Без лукавства заявляю, что Ваш сайт затмил все ранее просматриваемые мной профильные интернет ресурсы. Добавил в закладки браузера на самое видное место)).
Искренне желаю Вам успехов и процветания!
Здравствуйте
Думаю взять себе HP ENVY 15-ep0007ur или любую другую модель HP ENVY 15 с Ful HD и IPS матрицей только. Нигде не могу найти сколько бит у монитора ноутбука. Я дизайнер (3D) и мне важен цвет. Вы не сталкивались на сколько бит там стоит матрица?
Лучшая статья на на тему матриц. Я в шоке, насколько просто и одновременно подробно описано)
Спасибо вам за столь быстрый, детальный и полезный ответ.
Мнение эксперта
Черновил Василий Петрович, эксперт по ноутбукам Acer
Консультация эксперта. Эксперт Acer готов предоставить Вам максимально полные сведение по любому интересующему вопросу
Задать вопрос эксперту
Разрешение экранов•
Внимание: избегайте ноутбуков и мониторов с матрицами, на которых заметны сильные искажения цветов под большими углами. Для игр выбирайте компьютерный монитор с дорогим TN-дисплеем, для остальных задач лучше отдать предпочтение IPS-матрице.
Инструменты для работы
Что насчет 4К, хорошо ли это для игр
Документально, обратившись к онлайн-ресурсам производителя, паспорту на оборудование, заводским наклейкам на корпусе устройства.
Конструкция ЖК экрана
Как и в математике, где в строках и столбцах матриц находятся числа, в LCD матрицах таким же образом расположены пиксели.
- слабое качество картинки, видны отдельные точки в изображении (пиксели);
- меньше информации помещается на экране.
Таблица совместимости матриц. Здесь вы можете подобрать матрицу или её аналог для своего ноутбука
Совместимость матриц с диагональю 10 дюймов.
10″ обычнаясветодиодные (LED), 1024х600, 30pin ( разъем справа снизу )Такие матрицы встречаются уже достаточно редко. Эти матрицы устанавливались на старые нетбуки 2009-2010 года выпуска.
Характеристики матрицы:
- разрешение: 1024х600;
- разъем: 30pin;
- тип подсветки: светодиодные (LED);
- форм-фактор: обычная;
- расположение разъема: справа снизу;
Матрицы из этой таблицы являются взаимозаменяемыми (совместимыми)
| HSD100IFW1 | HSD100IFW1-A00 | HSD100IFW1-A02 | HSD100IFW1-F03 | HSD100IFW2 |
| HSD100IFW1-F01 | HSD100IFW1-A04 | HSD100IFW4 | HSD100IFW4-A00 | HSD100IFW2-A00 |
| HSD100IFW1-A01 | HSD100IFW1-A05 |
Модели ноутбуков где могут быть установлены такие матрицы:
Acer Aspire One 531H, 532H Asus Eee PC 1000, 1001, 1003, 1005, 1015, T101MT MSI U100, U130, U135
Будьте внимательны. В одинаковых моделях нетбуков могут быть установлены разные матрицы — диагональю как 10 так и 10.1 дюйма, с разными разъемами (30 либо 40pin)
Совместимость матриц с диагональю 10.1 дюйма.
Матрицы с диагональю 10.1 дюйма можно разделить на 3 группы:
- обычные (толстые), с разрешением 1024х600
- обычные (толстые) с разрешением 1024х576
- Slim (тонкие)
10.1″ обычная, с разрешением 1024х600светодиодные (LED), 1024х600, 40pin ( разъем слева снизу )Такие матрицы были широко распространены и устанавливались на нетбуки 2009 — 2012 года.
Существует несколько десятков аналогов (совместимых моделей матриц) от разных производителей.
Характеристики матрицы:
- разрешение: 1024х600;
- разъем: 40pin;
- тип подсветки: светодиодные (LED);
- форм-фактор: обычная;
- расположение разъема: слева снизу;
Матрицы из этой таблицы являются взаимозаменяемыми (совместимыми)
| CLAA101NB01A | B101AW03 V.0 | B101AW03 V.1 | BT101IW01 V.0 | BT101IW01 V.1 |
| HSD101PFW2 B00 | LP101WSA (TL)(A1) | LP101WSA (TL)(B1) | LP101WSA (TL)(B2) | LP101WSA (TL)(N1) |
| LTN101NT02 | LTN101NT02 A04 | LTN101NT02-101 | LTN101NT02 A03 | LTN101NT06 |
| LTN101NT06 202 | M101NWT2 R2 | M101NWT2 | N101L06-L02 Rev.C2 | N101L6-L01 Rev.C1 |
| N101L6-L01 Rev.C2 | N101L6-L02 Rev.C1 | N101L6-L02 Rev.C2 | N101L6-L03 Rev.C1 | N101L6-L0A Rev.C2 |
Модели ноутбуков где могут быть установлены такие матрицы:
Acer D250 531 KAV10 Lenovo S10-2 HP Mini 110 1134 210 Samsung N130 N140 N150 Toshiba NB500
Будьте внимательны. В одни и те же модели нетбуков могут быть установлены матрицы с диагональю как 10.1 так и 10 дюйма, с разными разъемами (40 либо 30pin)
10.1″ обычная, с разрешением 1024х576светодиодные (LED), 1024х576, 40pin ( разъем может быть как слева, так и справа снизу )Отдельно можно выделить матрицы, где разрешение экрана было несколько меньше, чем стандартное, а именно 1024х576 пикселей. Такие матрицы устанавливались на некоторые нетбуки HP Mini. Разъем на этих матрицах может быть как слева, так и справа.
Характеристики матрицы:
- разрешение: 1024х576;
- разъем: 40pin;
- тип подсветки: светодиодные (LED);
- форм-фактор: обычная;
- расположение разъема: может быть как слева, так и справа снизу;
Матрицы из этой таблицы являются взаимозаменяемыми (совместимыми)
| CLAA101NA0ACN | B101AW01 | B101AW01 V.0 | B101AW01 V.1 | B101AW01 V.2 |
| B101AW01 V.3 | HSD101PFW1-A01 | HSD101PFW1-B | LP101WS1 (TL)(A1) | LP101WS1 (TL)(A4) |
| LP101WS1 (TL)(B1) | LP101WS1 (TL)(B3) | LP101WS1(TL)(A3) | N101N6-L01 | N101N6-L02 |
Модели ноутбуков где могут быть установлены такие матрицы:
HP Mini 110-1000 серии
Будьте внимательны. Уточняйте расположение разъема перед покупкой матриц из этой таблицы.
10.1″ Slim (тонкая), крепления — уши по бокамсветодиодные (LED), 1024х600, 40pin ( разъем справа снизу )Матрицы из первой таблицы подходят к нетбукам Lenovo, MSI, Samsung и только некоторые из них к нетбукам Asus, Acer.
Во второй таблице отобраны матрицы полностью совместимые с нетбуками Asus, Acer
Характеристики матрицы:
- разрешение: 1024х600;
- разъем: 40pin;
- тип подсветки: светодиодные (LED);
- форм-фактор: Slim (тонкая), крепления — уши по бокам;
- расположение разъема: справа снизу;
Матрицы из этой таблицы являются взаимозаменяемыми (совместимыми)
| CLAA101NB03A | B101AW06 V.0 H/W:0A | B101AW06 V.1 H/W:0A | B101AW02 | B101AW02 V.0 |
| B101AW02 V.1 | B101AW02 V.2 | B101AW02 V.3 | B101AW06 V.0 H/W:2A | LP101WSB (TL)(N1) |
| LTN101NT08 808 | LTN101NT09 803 | N101L6-L0D Rev.C1 | N101LGE-L41 Rev.C1 |
Полностью совместимые матрицы с нетбуками Asus, Acer
| B101AW06 V.0 H/W:0A | B101AW06 V.1 H/W:0A | LTN101NT08 808 | LTN101NT09 803 | N101L6-L0D Rev.C1 |
| N101LGE-L41 Rev.C1 |
Почему для Lenovo MSI Samsung подходят все матрицы, а для Asus и Acer только некоторые из них?
Проблема оказалась в распиновке разъема матриц. Разница всего в одном контакте (20-й pin).
В некоторых матрицах для их работы на данный контакт обязательно должно приходить около 3,3 вольт. (LVDS_EN)
А в остальных матрицах этот контакт не задействован (матрицы работают не зависимо от того, поступает ли напряжение на 20-й pin или нет)
У нетбуков Lenovo MSI Samsung (с материнской платы) на 20 контакт разъема матрицы приходит напряжение 3,3 вольта, потому им без разницы с какими матрицами работать.
У нетбуков Acer и Asus (с материнской платы) на 20 контакт разъема матрицы ничего не идет, потому они могут работать только с матрицами, где наличие 3.3 вольт на 20 pin не нужно.
Мастера решают проблему несовместимости некоторых матриц с нетбуками Acer и Asus, ставя перемычку между 2 или 3 контактом матрицы и 20, тем самым подавая на 20-й контакт 3.3 вольта LVDS_EN. Человеку, не имеющему опыта работы с электроникой это сделать достаточно сложно, поэтому следует внимательно отнестись к подбору матриц для нетбуков Acer и Asus, чтобы избежать проблем при их установке.
Матрицы могут быть практически одинаковыми — одной модели, но разных ревизий и одни будут работать с нетбуками Aser Asus а другие нет.
Например: матрица B101AW06 V.0 H/W:0A будет работать с Acer и Asus, а матрица B101AW06 V.0 H/W:2A не будет.
Совместимость матриц с диагональю 10.2 дюйма.
10.2″ обычнаясветодиодные (LED), 1024х600, 30pin ( разъем справа снизу )Матрицы с такой диагональю встречаются очень редко.
Характеристики матрицы:
- разрешение: 1024х600;
- разъем: 30pin;
- тип подсветки: светодиодные (LED);
- форм-фактор: обычная;
- расположение разъема: справа снизу;
Матрицы из этой таблицы являются взаимозаменяемыми (совместимыми)
| CLAA102NA2CCN | CLAA102NA0DCW | CLAA102NA0ACG | CLAA102NA0ACW |
Совместимость матриц с диагональю 11.6 дюйма.
Матрицы с диагональю 11.6 дюйма можно разделить на 3 группы:
- обычные;
- Slim (тонкие) с разным расположением креплений;
- Slim (тонкие) для Apple Macbook Air.
11.6″ обычнаясветодиодные (LED), 1366х768, 40pin ( разъем справа снизу )
Характеристики матрицы:
- разрешение: 1366х768;
- разъем: 40pin;
- тип подсветки: светодиодные (LED);
- форм-фактор: обычная;
- расположение разъема: справа снизу;
Матрицы из этой таблицы являются взаимозаменяемыми (совместимыми)
| CLAA116WA01 | CLAA116WA01A | B116XW02 V.0 | B116XW02 V.1 | LP116WH1 (TL)(A1) |
| LP116WH1 (TL)(A2) | LP116WH1 (TL)(B1) | LP116WH1 (TL)(N1) | LP116WH1 (TL)(P1) | LTN116AT01 |
| LTN116AT01 201 | LTN116AT01-A01 | LTN116AT03 | LTN116AT01 W01 | N116B6-L02 |
| N116BGE-L11 | N116BGE-L21 | N116B6-L01 |
11.6″ Slim (тонкая), с разным расположением крепленийсветодиодные (LED), 1366х768, 40pin ( разъем справа снизу )Крепления матриц из этой таблицы могут быть двух видов — уши по бокам, или уши сверху и снизу.
Характеристики матрицы:
- разрешение: 1366х768;
- разъем: 40pin;
- тип подсветки: светодиодные (LED);
- форм-фактор: Slim (тонкая);
- расположение разъема: справа снизу;
Матрицы из этой таблицы являются взаимозаменяемыми (совместимыми)
| CLAA116WA03A | B116XW01 V.0 | B116XW03 V.1 | B116XW03 V.1 H/W:1A | B116XW03 V.0 |
| LP116WH2 (TL)(C1) | LP116WH2 (TL)(N1) | LP116WH2 (TL)(B1) | LTN116AT02 | LTN116AT04 |
| LTN116AT04-S01 | LTN116AT06 | M116NWR1 | N116BGE-L32 | N116BGE-L41 |
| N116BGE-L42 | N116BGE-LB1 | N116B6-L04 |
Будьте внимательны. Уточняйте расположение креплений перед покупкой матриц из этой таблицы.
11.6″ Slim (тонкая) для Apple Macbook Air 2010-2015 годов выпускасветодиодные (LED), 1366х768, 30pin ( разъем спереди )
Характеристики матрицы:
- разрешение: 1366х768;
- разъем: 30pin;
- тип подсветки: светодиодные (LED);
- форм-фактор: Slim (тонкая);
- расположение разъема: спереди;
Матрицы из этой таблицы являются взаимозаменяемыми (совместимыми)
| B116XW05 V.0 | LP116WH4 (TJ)(A1) | LP116WH4 (TJ)(A2) | LP116WH4 (TJ)(A3) | LSN116AT01 |
Модели ноутбуков где могут быть установлены такие матрицы:Apple Macbook Air A1370 и A1465 MC505 MC968
Совместимость матриц с диагональю 13.3 дюйма.
Матрицы с диагональю 13.3 дюйма можно разделить на несколько групп:
- обычные, ламповые;
- обычные ламповые для Sony;
- обычные светодиодные (LED);
- Slim (тонкие) с креплениями по бокам по всей длине;
- Slim (тонкие) с креплениями — 4 ушка по бокам;
13.3″ обычная, ламповаяламповая (CCFL), 1280х800, 20pin ( разъем справа сверху )Обычные ламповые матрицы с разрешением 1280х800 пикселей и стандартным 20 пиновым разъемом самые распространенные и подходят к большинству старых моделей ноутбуков с диагональю 13.3 дюйма Asus, Acer, Toshiba
Характеристики матрицы:
- разрешение: 1280х800;
- разъем: 20pin;
- тип подсветки: ламповая (CCFL);
- форм-фактор: обычная;
- расположение разъема: справа сверху;
Матрицы из этой таблицы являются взаимозаменяемыми (совместимыми)
| B133EW01 V.0 | B133EW01 V.1 | B133EW01 V.2 | B133EW01 V.3 | B133EW01 V.4 |
| B133EW01 V.9 | LP133WX1 | LP133WX1 (TL)(A1) | LP133WX1 (TL)(A2) | LP133WX1 (TL)(B1) |
| LP133WX1 (TL)(B2) | LP133WX1 (TL)(B3) | LP133WX1 (TL)(C1) | LP133WX1 (TL)(N1) | LP133WX1 (TL)(N2) |
| LP133WX1 (TL)(N3) | LP133WX1 (TL)(P2) | LTN133AT07 G01 | LTN133AT07-001 | LTN133AT08 |
| LTN133AT08-001 | LTN133W1-L01 | LT133DEVJK00 | LTD133EWMZ | N133i1-L01 Rev.C1 |
| N133i1-L01 Rev.C2 | N133I7-L01 Rev.C1 |
13.3″ обычная, ламповая для Sonyламповая (CCFL), 1280х800, 20pin ( разъем справа сверху )
Характеристики матрицы:
- разрешение: 1280х800;
- разъем: 20pin;
- тип подсветки: ламповая (CCFL);
- форм-фактор: обычная;
- расположение разъема: справа сверху;
Матрицы из этой таблицы являются взаимозаменяемыми (совместимыми)
| LQ133K1LA04 | LQ133K1LA4A | LQ133K1LD4B | LTD133EX2A | LTD133EX2K |
| LTD133EX2S | LTD133EX2X | LTD133EX2Y | LTD133EX2Z |
13.3″ обычная, светодиодная (LED)светодиодная (LED), 1366х768, 40pin ( разъем справа снизу )
Характеристики матрицы:
- разрешение: 1366х768;
- разъем: 40pin;
- тип подсветки: светодиодная (LED);
- форм-фактор: обычная;
- расположение разъема: справа снизу;
Матрицы из этой таблицы являются взаимозаменяемыми (совместимыми)
| B133XW02 V.0 | LP133WH1 (TL)(A2) | LT133EE10000 | N133B6-L02 Rev.C1 |
Модели ноутбуков где могут быть установлены такие матрицы:HP Compaq Presario CQ35, Toshiba Satellite L635
13.3″ Slim (тонкая), уши по бокам по всей длинесветодиодная (LED), 1366х768, 40pin ( разъем справа снизу )
Характеристики матрицы:
- разрешение: 1366х768;
- разъем: 40pin;
- тип подсветки: светодиодная (LED);
- форм-фактор: Slim (тонкая);
- расположение разъема: справа снизу;
Матрицы из этой таблицы являются взаимозаменяемыми (совместимыми)
| CLAA133WA01A | B133XW01 V.0 | B133XW03 V.1 | LTN133AT16 S01 |
13.3″ Slim (тонкая), 4 уха по бокамсветодиодная (LED), 1366х768, 40pin ( разъем справа снизу )
Характеристики матрицы:
- разрешение: 1366х768;
- разъем: 40pin;
- тип подсветки: светодиодная (LED);
- форм-фактор: Slim (тонкая);
- расположение разъема: справа снизу;
Матрицы из этой таблицы являются взаимозаменяемыми (совместимыми)
| B133XW03 V.3 | B133XW03 V.4 | LP133WH2 (TL)(A4) | LP133WH2 (TL)(A3) | LTN133AT09-G01 |
Совместимость матриц с диагональю 14 дюймов.
Матрицы с диагональю 14 дюймов можно разделить на 3 группы:
- обычные (толстые);
- Slim (тонкие) с разрешением 1366х768;
- Slim (тонкие) с разрешением 1600×900;
14″ обычнаясветодиодная (LED), 1366х768, 40pin ( разъем слева снизу )
Характеристики матрицы:
- разрешение: 1366х768;
- разъем: 40pin;
- тип подсветки: светодиодная (LED);
- форм-фактор: обычная;
- расположение разъема: слева снизу;
Матрицы из этой таблицы являются взаимозаменяемыми (совместимыми)
| CLAA140WB11A | B140XW01 V.0 | B140XW01 V.1 | B140XW01 V.2 | B140XW01 V.6 |
| B140XW01 V.7 | B140XW01 V.8 | B140XW01 V.9 | BT140GW01 V.9 | BT140GW02 V.0 |
| BT140GW02 V.5 | BT140GW01 V.0 | BT140GW01 V.5 | BT140GW01 V.6 | HB140WX1-100 |
| HSD140PHW3 B00 | LP140WH1 (TL)(A1) | LP140WH1 (TL)(A2) | LP140WH1 (TL)(A4) | LP140WH1 (TL)(C1) |
| LP140WH1 (TL)(C3) | LP140WH1 (TL)(B1) | LP140WH1 (TL)(E3) | LP140WH4 (TL)(A1) | LP140WH4 (TL)(B1) |
| LP140WH1 (TL)(B3) | LP140WH4 (TL)(A2) | LP140WH4 (TL)(N1) | LTN140AT07 | LTN140AT04 G01 |
| LTN140AT26 | LTN140AT16 | LTN140AT18 201 | LTN140AT19 201 | LTN140AT23 |
| LTN140AT24 | LTN140AT25 | M140NWR2 R1 | M140NWR2 R2 | M140NWR2 R0 |
| N140B6-L02 | N140B6-L08 | N140BGE-L11 | N140BGE-L21 | N140BGE-L22 |
| N140BGE-L12 | N140BGE-L23 |
14″ Slim (тонкая), с разрешением 1366х768, уши вверх и внизсветодиодная (LED), 1366х768, 40pin ( разъем справа снизу )
Характеристики матрицы:
- разрешение: 1366х768;
- разъем: 40pin;
- тип подсветки: светодиодная (LED);
- форм-фактор: Slim (тонкая);
- расположение разъема: справа снизу;
Матрицы из этой таблицы являются взаимозаменяемыми (совместимыми)
| CLAA140WB01 A | B140XW02 V.0 | B140XW02 V.1 | B140XW02 V.2 | B140XW02 V.4 |
| B140XW03 V.0 | B140XTN02.0 | BT140GW03 V.2 | LP140WH2 (TL)(N1) | LP140WH2 (TL)(EA) |
| LP140WH2 (TL)(Q1) | LP140WH2 (TL)(A1) | LP140WH2 (TL)(A2) | LP140WH2 (TL)(B1) | LP140WH2 (TL)(L1) |
| LP140WH2 (TL)(L2) | LP140WH2 (TL)(M1) | LTN140AT06 | LTN140AT08 | LTN140AT10 |
| LTN140AT11 | LTN140AT20 | LTN140AT22 | N140B6-L06 | N140B6-L24 |
| N140BGE-L31 | N140BGE-L41 |
14″ Slim (тонкая), светодиодная с разрешением 1600×900, уши вверх и внизсветодиодная (LED), 1600×900, 40pin ( разъем справа снизу )
Характеристики матрицы:
- разрешение: 1600×900;
- разъем: 40pin;
- тип подсветки: светодиодная (LED);
- форм-фактор: Slim (тонкая);
- расположение разъема: справа снизу;
Матрицы из этой таблицы являются взаимозаменяемыми (совместимыми)
| B140RTN02.0 | B140RW02 | B140RW02 V.0 | B140RW02 V.1 | B140RW02 V.2 |
| LP140WD2 | LP140WD2 (TL)(B1) | LP140WD2 (TL)(D1) | LP140WD2 (TL)(D2) | LP140WD2 (TL)(D3) |
| LP140WD2 (TL)(D4) | LP140WD2 (TL)(G1) | LTN140KT03 | N140FGE-L31 |
Совместимость матриц с диагональю 14.1 дюйма.
Матрицы с диагональю 14.1 дюйма можно разделить на несколько групп:
- обычные, светодиодные (LED), с отдельным шлейфом на подсветку;
- обычные ламповые;
- обычные светодиодные (LED) 40 pin (с разным расположением разъема);
- обычные светодиодные (LED) 30 pin
14.1″ обычная, светодиодная (LED), с отдельным шлейфом на подсветкусветодиодная (LED), 1280×800, 30pin ( разъем справа сверху )Такие матрицы сейчас встречаются крайне редко.
Отличительной особенностью таких матриц является отдельный (от видео разъема) шлейф на LED подсветку.
Шлейф может быть плоским или с коннектором. Подбирая матрицу из этой таблицы обращайте внимание на то, какой шлейф идет на светодиодные ленты.
Характеристики матрицы:
- разрешение: 1280×800;
- разъем: 30pin;
- тип подсветки: светодиодная (LED);
- форм-фактор: обычная;
- расположение разъема: справа сверху;
Матрицы из этой таблицы являются взаимозаменяемыми (совместимыми)
| CLAA141WB11A | CLAA141WB11 | CLAA141WB11D | B141EW05 V.3 | B141EW05 v.2 |
| LP141WX5 (TL)(C1) | LP141WX5 (TL)(D1) | LP141WX5 (TL)(N1) | LP141WX5 (TL)(P1) | LP141WX5 (TL)(P2) |
| LP141WX5 (TL)(P2) | LTN141AT12-M01 | LTN141AT12-L01 | LTN141AT12-G01 | LTN141AT12-C01 |
| LTN141AT12-201 | LTN141AT12-001 | LTN141AT12-401 | N141I6-L01 | N141I6-L02 |
| N141I6-L04 |
Будьте внимательны, перед покупкой матриц из этой таблицы, уточняйте какой шлейф идет на светодиодные ленты.
14.1″ обычнаяламповая (CCFL), 1280×800, 30pin ( разъем справа сверху )
Характеристики матрицы:
- разрешение: 1280×800;
- разъем: 30pin;
- тип подсветки: ламповая (CCFL);
- форм-фактор: обычная;
- расположение разъема: справа сверху;
Матрицы из этой таблицы являются взаимозаменяемыми (совместимыми)
| CLAA141WB02 | CLAA141WB02-A | CLAA141WB03 | CLAA141WB05-A | CLAA141WB05A |
| B141EW01 | B141EW01 V.0 | B141EW01 V.1 | B141EW01 V.2 | B141EW01 V.3 |
| B141EW01 V.4 | B141EW01 V.5 | B141EW01 V.6 | B141EW02 | B141EW02 V.1 |
| B141EW02 V.3 | B141EW02 V.4 | B141EW03 | B141EW03 V.0 | B141EW03 V.1 |
| B141EW03 V.2 | B141EW03 V.3 | B141EW03 V.4 | B141EW03 V.5 | B141EW04 |
| B141EW04 V.3 | B141EW04 V.4 | B141EW04 V.5 | B141EW04 V.7 | B141EW04 V.8 |
| HSD141PW11-A | HSD141PW11-B | LP141WX3 (TL)(N1) | LP141WX1 (TL)(01) | LP141WX1 (TL)(02) |
| LP141WX1 (TL)(03) | LP141WX1 (TL)(04) | LP141WX1 (TL)(05) | LP141WX1 (TL)(06) | LP141WX1 (TL)(A1) |
| LP141WX1 (TL)(A2) | LP141WX1 (TL)(A5) | LP141WX1 (TL)(B1) | LP141WX1 (TL)(B2) | LP141WX1 (TL)(B4) |
| LP141WX1 (TL)(C1) | LP141WX1 (TL)(C2) | LP141WX1 (TL)(C4) | LP141WX1 (TL)(E1) | LP141WX1 (TL)(E3) |
| LP141WX1 (TL)(E5) | LP141WX1 (TL)(E6) | N141i1-L01 | N141I1-L02 REV.C1 | N141i1-L04 Rev.C1 |
| N141i1-L06 | N141i1-L06 Rev.C1 | N141i1-L08 Rev.C1 | N141i3 | N141i3-L01 |
| N141i3-L02 | N141i3-L02 Rev.C1 | N141i3-L05 |
14.1″ обычная, разъем справа сверхусветодиодная (LED), 1280×800, 40pin ( разъем справа сверху )
Характеристики матрицы:
- разрешение: 1280×800;
- разъем: 40pin;
- тип подсветки: светодиодная (LED);
- форм-фактор: обычная;
- расположение разъема: справа сверху;
Матрицы из этой таблицы являются взаимозаменяемыми (совместимыми)
| B141EW05 V.4 | LP141WX5 (TL)(P3) | LTN141AT15 | N141I6-L03 |
14.1″ обычная, разъем справа снизусветодиодная (LED), 1280×800, 40pin ( разъем справа снизу )
Характеристики матрицы:
- разрешение: 1280×800;
- разъем: 40pin;
- тип подсветки: светодиодная (LED);
- форм-фактор: обычная;
- расположение разъема: справа снизу;
Матрицы из этой таблицы являются взаимозаменяемыми (совместимыми)
| LP141WX5(TL)(B1) | LP141WX5 (TL)(A1) | LTN141AT06 |
14.1″ обычная, разъем справа снизу (eDP)светодиодная (LED), 1280×800, 30pin ( разъем справа снизу )
Характеристики матрицы:
- разрешение: 1280×800;
- разъем: 30pin;
- тип подсветки: светодиодная (LED);
- форм-фактор: обычная;
- расположение разъема: справа снизу;
Матрицы из этой таблицы являются взаимозаменяемыми (совместимыми)
| B141EW05 v.5 | LP141WX5 (TP)(P1) | LTN141AT16 | N141I6-D11 |
Совместимость матриц с диагональю 15.4 дюйма.
15.4″ обычнаяламповая (CCFL), 1280×800, 30pin ( разъем справа сверху )Существует большое количество аналогов, совместимых матриц с диагональю 15.4 дюйма.
Разъемы подключения могут немного отличаться по внешнему виду (что особой роли не играет)
Характеристики матрицы:
- разрешение: 1280×800;
- разъем: 30pin;
- тип подсветки: ламповая (CCFL);
- форм-фактор: обычная;
- расположение разъема: справа сверху;
Матрицы из этой таблицы являются взаимозаменяемыми (совместимыми)
| CLAA154WA01A | CLAA154WA01-AQ | CLAA154WA01D | CLAA154WA01-Q | CLAA154WA02-A |
| CLAA154WA02-B | CLAA154WA03-A | CLAA154WA03-AG | CLAA154WA03-AR | CLAA154WA04-N |
| CLAA154WA05 | CLAA154WA05A | CLAA154WA05-A | CLAA154WA05-AN | CLAA154WA05-N |
| CLAA154WA05-NU | CLAA154WA06 | CLAA154WA06-A | CLAA154WAU5 | CLAA154WB03-A |
| CLAA154WB03N | CLAA154WB03S | CLAA154WB04 | CLAA154WB04-A | CLAA154WB04-AN |
| CLAA154WB04-N | CLAA154WB04S | CLAA154WB05 | CLAA154WB05A | CLAA154WB05-AN |
| CLAA154WB08A | CLAA154WB09 | CLAA154WB09A | CLAA154WB09-A | B154EW01 |
| B154EW01 V.0 | B154EW01 V.1 | B154EW01 V.2 | B154EW01 V.3 | B154EW01 V.4 |
| B154EW01 V.5 | B154EW01 V.6 | B154EW01 V.7 | B154EW01 V.8 | B154EW01 V.9 |
| B154EW01 V.C | B154EW02 V.0 | B154EW02 V.1 | B154EW02 V.2 | B154EW02 V.3 |
| B154EW02 V.5 | B154EW02 V.6 | B154EW02 V.7 | B154EW04 V.0 | B154EW04 V.1 |
| B154EW04 V.2 | B154EW04 V.3 | B154EW04 V.4 | B154EW04 V.5 | B154EW04 V.6 |
| B154EW04 V.7 | B154EW04 V.8 | B154EW04 V.9 | B154EW04 V.B | B154EW06 V.0 |
| B154EW08 V.0 | B154EW08 V.1 | B154EW08 V.2 | HT154WX1 | HT154WX1-101 |
| HSD154PX11 | HSD154PX11-A | LP154W01 | LP154W01 (A1) | LP154W01 (A3) |
| LP154W01 (A3)(K1) | LP154W01 (A3)(K2) | LP154W01 (A3)(K3) | LP154W01 (A3)(K4) | LP154W01 (A3)(K6) |
| LP154W01 (A5) | LP154W01 (A5)(K1) | LP154W01 (A5)(K2) | LP154W01 (B3) | LP154W01 (TL)(12) |
| LP154W01 (TL)(13) | LP154W01 (TL)(A1) | LP154W01 (TL)(A2) | LP154W01 (TL)(A3) | LP154W01 (TL)(A8) |
| LP154W01 (TL)(A9) | LP154W01 (TL)(AA) | LP154W01 (TL)(AC) | LP154W01 (TL)(AD) | LP154W01 (TL)(AE) |
| LP154W01 (TL)(AF) | LP154W01 (TL)(AG) | LP154W01 (TL)(AH) | LP154W01 (TL)(AJ) | LP154W01 (TL)(B1) |
| LP154W01 (TL)(B5) | LP154W01 (TL)(B6) | LP154W01 (TL)(C5) | LP154W01 (TL)(D1) | LP154W01 (TL)(D2) |
| LP154W01 (TL)(D3) | LP154W01 (TL)(D4) | LP154W01 (TL)(D5) | LP154W01 (TL)(E1) | LP154W01 (TL)(E3) |
| LP154W01 (TL)(E4) | LP154W01 (TL)(E5) | LP154W01 (TL)(EA) | LP154W01 (TL)(F1) | LP154W01 (TL)(F2) |
| LP154W01 (TL)(F3) | LP154W01 (TL)(H1) | LP154WX4 (TL)(A1) | LP154WX4 (TL)(A3) | LP154WX4 (TL)(A4) |
| LP154WX4 (TL)(A6) | LP154WX4 (TL)(A8) | LP154WX4 (TL)(A9) | LP154WX4 (TL)(AA) | LP154WX4 (TL)(AB) |
| LP154WX4 (TL)(B2) | LP154WX4 (TL)(B4) | LP154WX4 (TL)(C1) | LP154WX4 (TL)(C2) | LP154WX4 (TL)(C3) |
| LP154WX4 (TL)(C4) | LP154WX4 (TL)(C5) | LP154WX4 (TL)(C6) | LP154WX4 (TL)(C8) | LP154WX4 (TL)(C8)-AG |
| LP154WX4 (TL)(C9) | LP154WX4 (TL)(CA) | LP154WX4 (TL)(CB) | LP154WX4 (TL)(D2) | LP154WX4 (TL)(D4) |
| LP154WX4 (TL)(E1) | LP154WX4 (TL)(E4) | LP154WX4 (TL)(F1) | LP154WX4 (TL)(A1) | LP154WX4 (TL)(E4) |
| LP154WX4 (TL)(F1) | LP154WX5 (TL)(A1) | LP154WX5 (TL)(A2) | LP154WX5 (TL)(AA) | LP154WX5 (TL)(B1) |
| LP154WX5 (TL)(B1)-1 | LP154WX5 (TL)(B2) | LP154WX5 (TL)(B2)-AG | LP154WX5 (TL)(C1) | LP154WX5 (TL)(C2) |
| LP154WX5(TL)(A1) | LP154WX5(TL)(AA) | LP154WX5(TL)(B2) | LQ154K1LA1C | LQ154K1LA0A |
| LQ154K1LB1B | LQ154K1LB1C | LQ154K1LB5D | LQ154K1LBLC | LTN154AT07-N01 |
| LTN154AT07-T01 | LTN154AT07-W01 | LTN154AT09 C01 | LTN154AT09-101 | LTN154AT09-8 |
| LTN154AT09-C | LTN154AT10 | LTN154AT10-B01 | LTN154AT10-C | LTN154AT10-W01 |
| LTN154X1-L01 | LTN154X1-L02 | LTN154X1-L03 | LTN154X1-L03-AG | LTN154X1-L03-AR |
| LTN154X1-L04 | LTN154X1-L04-AR | LTN154X2 | LTN154X2-L01 | LTN154X2-L02 |
| LTN154X3-L01 | LTN154X3-L01-1 | LTN154X3-L01-AG | LTN154X3-L01-H | LTN154X3-L01-H(L6) |
| LTN154X3-L01-J | LTN154X3-L02 | LTN154X3-L03 | LTN154X3-L03-8 | LTN154X3-L03-AG |
| LTN154X3-L03-AR | LTN154X3-L03-E | LTN154X3-L04 AR | LTN154X3-L05 | LTN154X3-L06 |
| LTN154X3-L06-AG | LTN154X3-L07 | LTN154X3-L08 | LTN154X3-L09 | LTN154X3-L0A |
| LTN154X3-L0B | LTN154X3-L0C | LTN154X3-L0D | LTN154X3-L0D-0 | LTN154X3-L0D-AG |
| LTN154X3-L0D-E | LTN154X3-L0D-E-AG | LTN154X8-L01 | LTN154X8-L01-A | LTN154X8-L01-P |
| LTN154XA-L01 | LTN154XA-L01-A | LTN154XA-L01-AG | LTN154AT01-001 | LTN154AT01-101 |
| LTN154AT01-A01 | LTN154AT01-A02 | LTN154AT01-A02 | LTN154AT01-A03 | LTN154AT01-A04 |
| LTN154AT01-L01 | LTN154AT01-W01 | LTN154AT07-002 | LTN154AT07-201 | LTN154AT07-301 |
| LTN154AT07-401 | LTN154AT07-601 | LTN154AT07-8 | LTN154AT07-B01 | LTN154AT07-C |
| LTN154AT07-F02 | LTN154AT07-H01 | LTN154AT07-J01 | LTN154AT07-L01 | N154I1-L01 Rev.C1 |
| N154i1-L02 Rev.C1 | N154i1-L06 | N154i1-L06 Rev.C1 | N154i1-L07 | N154i1-L07 Rev.C1 |
| N154i1-L07 Rev.C2 | N154i1-L07 Rev.C3 | N154i1-L08 | N154i1-L08 Rev.A1 | N154i1-L08 Rev.C1 |
| N154i1-L09 | N154i1-L09 Rev.C1 | N154i1-L09 Rev.C2 | N154i1-L0B | N154i1-L0B Rev.C1 |
| N154i1-L0C | N154i1-L0C Rev.C1 | N154i1-L0D | N154i1-L0D Rev.A1 | N154i2-L01 |
| N154i2-L01 Rev.C1 | N154i2-L01 Rev.C2 | N154I2-L01-X | N154i2-L02 | N154i2-L02 Rev.A5 |
| N154i2-L02 Rev.B1 | N154i2-L02 Rev.C1 | N154i2-L02 Rev.C2 | N154I2-L03 | N154I2-L05 |
| N154I2-L05 Rev.A1 | N154I2-L05 Rev.C1 | N154I3-L02 Rev.C1 | N154I3-L02 Rev.C2 | N154I3-L03 |
| N154I3-L03 Rev.A1 | N154I3-L03 Rev.C1 | N154I3-L03 Rev.C2 | N154I3-L04 Rev.C1 | N154i5-L01 Rev.C1 |
| N154i5-L02 Rev.C1 | N154i5-L03 Rev.A1 | TX39D81VC1AAA | TX39D85VC1AAA | TX39D85VC1FAA |
| TX39D86VC1AAA | TX39D87VC1CAA | TX39D87VC1FAA | TX39D88VC1AAB | TX39D89VC1FAA |
| TX39D89VC1FAA |
Совместимость матриц с диагональю 15.6 дюйма.
Матрицы с диагональю 15.6 дюйма можно разделить на несколько групп:
- обычные (толстые)
- ламповые;
- светодиодные с разъемом 40pin, разрешение 1366×768 HD;
- светодиодные с разъемом 40pin, разрешение 1600×900 HD+;
- светодиодные с разъемом 40pin, разрешение 1920×1080 FullHD;
- светодиодные с разъемом 30pin, разрешение 1366×768 HD;
- светодиодные с разъемом 30pin, разрешение 1600×900 HD+;
- Slim (тонкие)
- Slim (тонкие) с разрешением 1366×768 HD;
- Slim (тонкие) с разрешением 1600×900 HD+;
15.6″ обычная, ламповаяламповая (CCFL), 1366×768, 30pin ( разъем справа сверху )Разъемы подключения могут немного отличаться по внешнему виду (что особой роли не играет)
Характеристики матрицы:
- разрешение: 1366×768;
- разъем: 30pin;
- тип подсветки: ламповая (CCFL);
- форм-фактор: обычная;
- расположение разъема: справа сверху;
Матрицы из этой таблицы являются взаимозаменяемыми (совместимыми)
| CLAA156WA01 | CLAA156WA01A | B156XW01 V.0 | B156XW01 V.2 | LP156WH1 (TL)(**) |
| LP156WH1 (TL)(B3) | LP156WH1 (TL)(C1) | LP156WH1 (TL)(A3) | LP156WH1 (TL)(A1) | LP156WH1 (TL)(B1) |
| LTN156AT01 | M156NWR1 | N156B3-L01 | N156B3-L02 | N156B3-L04 |
| N156B3-L0B |
15.6″ обычная, светодиодная с разрешением 1366×768 HD (разъем 40pin)светодиодная (LED), 1366×768, 40pin ( разъем слева снизу )
Характеристики матрицы:
- разрешение: 1366×768;
- разъем: 40pin;
- тип подсветки: светодиодная (LED);
- форм-фактор: обычная;
- расположение разъема: слева снизу;
Матрицы из этой таблицы являются взаимозаменяемыми (совместимыми)
| CLAA156WB11 | CLAA156WB11A | CLAA156WB13 | CLAA156WB13A | CLAA156WS01A |
| CLAA156WA07A | CLAA156WA11 | CLAA156WA11A | CLAA156WA12A | B156XW02 V.* |
| B156XW02 V.0 | B156XW02 V.1 | B156XW02 V.2 | B156XW02 V.3 | B156XW02 V.6 |
| BT156GW02 V.* | BT156GW02 V.0 | BT156GW01 V.* | BT156GW01 V.1 | BT156GW01 V.2 |
| BT156GW01 V.3 | BT156GW01 V.4 | BT156GW01 V.5 | BT156GW01 V.6 | HB156WX1-100 |
| HT156WXB-100 | LP156WH2 (TL)(**) | LP156WH2 (TL)(AA) | LP156WH2 (TL)(A1) | LP156WH2 (TL)(AC) |
| LP156WH2 (TL)(AE) | LP156WH2 (TL)(AD) | LP156WH2 (TL)(EA) | LP156WH2 (TL)(E1) | LP156WH2 (TL)(QB) |
| LP156WH2 (TL)(Q1) | LP156WH2 (TL)(B1) | LP156WH2 (TL)(BB) | LP156WH2 (TL)(FA) | LP156WH2 (TL)(F1) |
| LP156WH2 (TL)(R1) | LP156WH2 (TL)(R2) | LP156WH2 (TL)(RB) | LP156WH4 (TL)(**) | LP156WH4 (TL)(A1) |
| LP156WH4 (TL)(N1) | LP156WH4 (TL)(N2) | LP156WH4 (TL)(Q2) | LP156WH4 (TL)(P1) | LP156WH4 (TL)(B1) |
| LTN156AT23 | LTN156AT02 | LTN156AT03 | LTN156AT05 | LTN156AT09 |
| LTN156AT10 | LTN156AT14 | LTN156AT15 | LTN156AT16 | LTN156AT17 |
| LTN156AT22 | LTN156AT24 | LTN156AT26 | LTN156AT27 | M156NWR2 |
| N156B6-L03 | N156B6-L04 | N156B6-L05 | N156B6-L06 | N156B6-L07 |
| N156B6-L08 | N156B6-L0A | N156B6-L0B | N156B6-L0I | N156B6-L0H |
| N156BGE-L11 | N156BGE-L21 |
15.6″ обычная, светодиодная с разрешением 1600×900 HD+ (разъем 40pin)светодиодная (LED), 1600×900, 40pin ( разъем слева снизу )
Характеристики матрицы:
- разрешение: 1600×900;
- разъем: 40pin;
- тип подсветки: светодиодная (LED);
- форм-фактор: обычная;
- расположение разъема: слева снизу;
Матрицы из этой таблицы являются взаимозаменяемыми (совместимыми)
| B156RW01 V.0 | B156RW01 V.3 | LP156WD1 (TL)(**) | LTN156KT02 | N156O6-L01 |
| N156O6-L02 |
15.6″ обычная, светодиодная с разрешением 1920×1080 FullHD (разъем 40pin)светодиодная (LED), 1920×1080, 40pin ( разъем слева снизу )
Характеристики матрицы:
- разрешение: 1920×1080;
- разъем: 40pin;
- тип подсветки: светодиодная (LED);
- форм-фактор: обычная;
- расположение разъема: слева снизу;
Матрицы из этой таблицы являются взаимозаменяемыми (совместимыми)
| B156HW01 V.0 | B156HW01 V.1 | B156HW01 V.5 | B156HW02 V.5 | LP156WF1 (TL)(**) |
| LP156WF2 (TL)(**) | LTN156HT01 | N156HGE-L21 | N156HGE-L11 |
15.6″ обычная, светодиодная с разрешением 1366×768 HD (разъем 30pin)светодиодная (LED), 1366×768, 30pin ( разъем слева снизу )
Характеристики матрицы:
- разрешение: 1366×768;
- разъем: 30pin;
- тип подсветки: светодиодная (LED);
- форм-фактор: обычная;
- расположение разъема: слева снизу;
Матрицы из этой таблицы являются взаимозаменяемыми (совместимыми)
| B156XW02 V.5 | LP156WH2 (TP)(**) | LTN156AT08 | N156BGE-E21 |
15.6″ обычная, светодиодная с разрешением 1600×900 HD+ (разъем 30pin)светодиодная (LED), 1600×900, 30pin ( разъем слева снизу )
Характеристики матрицы:
- разрешение: 1600×900;
- разъем: 30pin;
- тип подсветки: светодиодная (LED);
- форм-фактор: обычная;
- расположение разъема: слева снизу;
Матрицы из этой таблицы являются взаимозаменяемыми (совместимыми)
| B156RW01 V.0 | B156RW01 V.3 | LP156WD1 (TP)(**) | LTN156KT01 |
15.6″ Slim (тонкая), уши вверх и внизсветодиодная (LED), 1366х768, 40pin ( разъем справа снизу )
Характеристики матрицы:
- разрешение: 1366х768;
- разъем: 40pin;
- тип подсветки: светодиодная (LED);
- форм-фактор: Slim (тонкая), уши вверх и вниз;
- расположение разъема: справа снизу;
Матрицы из этой таблицы являются взаимозаменяемыми (совместимыми)
| CLAA156WA15 | CLAA156WA15A | B156XW03 V.1 | B156XW03 V.2 | B156XW04 V.0 |
| B156XW04 V.1 | B156XW04 V.5 | LP156WH3 (TL)(**) | LP156WH3 (TL)(A1) | LP156WH3 (TL)(A3) |
| LP156WH3 (TL)(B1) | LP156WH3 (TL)(L1) | LP156WH3 (TL)(L2) | LTN156AT06 | LTN156AT07 |
| LTN156AT11 | N156BGE-L41 | N156BGE-LB1 | N156B6-L0D Rev.C1 |
15.6″ Slim (тонкая), уши вверх и внизсветодиодная (LED), 1600х900, 40pin ( разъем слева снизу )
Характеристики матрицы:
- разрешение: 1600х900;
- разъем: 40pin;
- тип подсветки: светодиодная (LED);
- форм-фактор: Slim (тонкая), уши вверх и вниз;
- расположение разъема: слева снизу;
Матрицы из этой таблицы являются взаимозаменяемыми (совместимыми)
| LTN156KT06 | N156O6-L0D |
15.6″ Slim (тонкая), уши вверх и внизсветодиодная (LED), 1366х768, 40pin ( разъем слева снизу )
Характеристики матрицы:
- разрешение: 1366х768;
- разъем: 40pin;
- тип подсветки: светодиодная (LED);
- форм-фактор: Slim (тонкая), уши вверх и вниз;
- расположение разъема: слева снизу;
Матрицы из этой таблицы являются взаимозаменяемыми (совместимыми)
| LTN156AT18 | LTN156AT19 | N156BGE-L52 | N156BGE-L62 |
Совместимость матриц с диагональю 16 дюймов.
16″ обычнаяламповая (CCFL), 1366х768, 30pin ( разъем справа сверху )
Характеристики матрицы:
- разрешение: 1366х768;
- разъем: 30pin;
- тип подсветки: ламповая (CCFL);
- форм-фактор: обычная;
- расположение разъема: справа сверху;
Матрицы из этой таблицы являются взаимозаменяемыми (совместимыми)
| LTN160AT01 | LTN160AT02 |
16″ обычнаяламповая (CCFL), 1920×1080, 30pin ( разъем справа сверху )
Характеристики матрицы:
- разрешение: 1920×1080;
- разъем: 30pin;
- тип подсветки: ламповая (CCFL);
- форм-фактор: обычная;
- расположение разъема: справа сверху;
Матрицы из этой таблицы являются взаимозаменяемыми (совместимыми)
LTN160HT01
16″ обычнаяламповая (CCFL), 1920×1080, 50pin ( разъем справа сверху )
Характеристики матрицы:
- разрешение: 1920×1080;
- разъем: 50pin;
- тип подсветки: ламповая (CCFL);
- форм-фактор: обычная;
- расположение разъема: справа сверху;
Матрицы из этой таблицы являются взаимозаменяемыми (совместимыми)
LTN160HT02
Совместимость матриц с диагональю 16.4 дюйма.
16.4″ обычнаяламповая (CCFL), 1600×900, 30pin ( разъем справа сверху )
Характеристики матрицы:
- разрешение: 1600×900;
- разъем: 30pin;
- тип подсветки: ламповая (CCFL);
- форм-фактор: обычная;
- расположение разъема: справа сверху;
Матрицы из этой таблицы являются взаимозаменяемыми (совместимыми)
| B164RW01 V.0 | LP164WD1 (TL)(A1) |
16.4″ обычнаяламповая (CCFL) — 2 лампы, 1600×900, 30pin ( разъем справа сверху )
Характеристики матрицы:
- разрешение: 1600×900;
- разъем: 30pin;
- тип подсветки: ламповая (CCFL) — 2 лампы;
- форм-фактор: обычная;
- расположение разъема: справа сверху;
Матрицы из этой таблицы являются взаимозаменяемыми (совместимыми)
LQ164D1LA4B
16.4″ обычнаяламповая (CCFL) — 2 лампы, 1920×1080, 30pin ( разъем справа сверху )
Характеристики матрицы:
- разрешение: 1920×1080;
- разъем: 30pin;
- тип подсветки: ламповая (CCFL) — 2 лампы;
- форм-фактор: обычная;
- расположение разъема: справа сверху;
Матрицы из этой таблицы являются взаимозаменяемыми (совместимыми)
| LQ164M1LA4A | LQ164M1LG4B |
16.4″ обычнаясветодиодная (LED), 1920×1080, 40pin ( разъем слева снизу )
Характеристики матрицы:
- разрешение: 1920×1080;
- разъем: 40pin;
- тип подсветки: светодиодная (LED);
- форм-фактор: обычная;
- расположение разъема: слева снизу;
Матрицы из этой таблицы являются взаимозаменяемыми (совместимыми)
| N164HGE-L12 | N164HGE-L11 |
Совместимость матриц с диагональю 17 и 17.1 дюйма.
17″ обычнаяламповая (CCFL), 1440х900, 30pin ( разъем справа сверху )
Характеристики матрицы:
- разрешение: 1440х900;
- разъем: 30pin;
- тип подсветки: ламповая (CCFL);
- форм-фактор: обычная;
- расположение разъема: справа сверху;
Матрицы из этой таблицы являются взаимозаменяемыми (совместимыми)
| CLAA170WA01 | CLAA170WA02 | B170PW03 | B170PW01 | B170PW01 V.0 |
| B170PW01 V.1 | B170PW03 V.0 | B170PW03 V.1 | B170PW03 V.2 | B170PW03 V.3 |
| B170PW03 V.4 | B170PW03 V.5 | B170PW03 V.7 | B170PW03 V.9 | B170PW05 V.1 |
| B170PW05 V.2 | B170PW05 V.3 | B170PW05 V.4 | B170PW05 V.5 | B170PW06 |
| B170PW06 V.3 | B170PW06 V.2 | HSD170PG11 | HSD170PG11-A | HSD170PGW1-A |
| LP171W01 | LP171W01 (A4)(**) | LP171W01 (A4)(K1) | LP171W01 (A4)(K2) | LP171W01 (A4)(K3) |
| LP171WP4 (TL)(02) | LP171WP4 (TL)(03) | LP171WP4 (TL)(04) | LP171WP4 (TL)(A5) | LP171WP4 (TL)(B3) |
| LP171WP4 (TL)(B4) | LP171WP4 (TL)(B5) | LP171WP4 (TL)(N1) | LP171WP4 (TL)(N2) | LP171WX2 |
| LP171WX2 (A4)(**) | LP171WX2 (A4)(K1) | LP171WX2 (A4)(K2) | LP171WX2 (A4)(K3) | LP171WX2 (A4)(K5) |
| LP171WX2 (A4)(K6) | LP171WX2 (A4)(K7) | LP171WX2 (A4)(K8) | LP171WX2 (A4)(K9) | LP171WX2 (TL)(A1) |
| LP171WX2 (TL)(A2) | LP171WX2 (TL)(A3) | LP171WX2 (TL)(B1) | LTN170BT07 | LTN170BT |
| N170C2-L02 | N170C2-L02 Rev.C1 | QD17TL02 Rev.02 | QD17TL02 Rev.03 | QD17TL02 Rev.04 |
| QD17TL02 Rev.05 | QD17TL02 Rev.06 | QD17TL02 Rev.07 |
17″ обычнаяламповая (CCFL) — 2 лампы, 1920х1200, 30pin ( разъем справа сверху )
Характеристики матрицы:
- разрешение: 1920х1200;
- разъем: 30pin;
- тип подсветки: ламповая (CCFL) — 2 лампы;
- форм-фактор: обычная;
- расположение разъема: справа сверху;
Матрицы из этой таблицы являются взаимозаменяемыми (совместимыми)
| B170UW01 | B170UW02 V.0 | B170UW02 | LQ170M1LA3H | LQ170M1LA4B |
| LTN170U1 | LTN170CT01 |
17.1″ обычнаяламповая (CCFL), 1920х1200, 30pin ( разъем справа сверху )
Характеристики матрицы:
- разрешение: 1920х1200;
- разъем: 30pin;
- тип подсветки: ламповая (CCFL);
- форм-фактор: обычная;
- расположение разъема: справа сверху;
Матрицы из этой таблицы являются взаимозаменяемыми (совместимыми)
| B170UW01 V.0 | B170UW01 V.1 | LP171WU1(A4) | LP171WU1(A4)(K2) | LP171WU1(TL)(A1) |
| LP171WU1(TL)(A2) | LP171WU1(TL)(A3) | LP171WU1(TL)(A5) | LP171WU1(TL)(A7) | LP171WU1(TL)(B1) |
| LP171WU1(TL)(B2) | LP171WU3(TL)(A1) | LP171WU3(TL)(A2) | LP171WU3(TL)(B3) | LP171WU3(TL)(A3) |
| LP171WU1(A4)(K6) | LP171WU1(A4)(K3) | LP171WU1(A4)(K4) | LP171WU1(A4)(K5) | LP171WU1(TL)(A6) |
| LTN170U1-L02 | LTN170WU-L01 | LTN170WU-L02 | LTN170WU-L03 |
17.1″ Slim (тонкая)светодиодная (LED), 1920×1080, 40pin ( разъем справа снизу )
Характеристики матрицы:
- разрешение: 1920×1080;
- разъем: 40pin;
- тип подсветки: светодиодная (LED);
- форм-фактор: Slim (тонкая);
- расположение разъема: справа снизу;
Матрицы из этой таблицы являются взаимозаменяемыми (совместимыми)
| LP171WU6 (TL)(A1) | LP171WU6 (TL)(B1) | LP171WU6 (TL)(A2) | LP171WU6 (TL)(B2) | LTN170CT10 |
Совместимость матриц с диагональю 17.3 дюйма.
Матрицы с диагональю 13.3 дюйма можно разделить на несколько групп:
- обычные, с разрешением 1600×900 HD+;
- обычные с разрешением 1920×1080 FullHD с разъемом 40pin;
- обычные с разрешением 1920×1080 FullHD с разъемом 30pin;
17.3″ обычнаясветодиодная (LED), 1600×900, 40pin ( разъем слева снизу )
Характеристики матрицы:
- разрешение: 1600×900;
- разъем: 40pin;
- тип подсветки: светодиодная (LED);
- форм-фактор: обычная;
- расположение разъема: слева снизу;
Матрицы из этой таблицы являются взаимозаменяемыми (совместимыми)
| CLAA173UA01 | B173RW01 | B173RW01 V.0 | B173RW01 V.1 | B173RW01 V.2 |
| B173RW01 V.3 | LP173WD1 | LP173WD1 (TL)(H2) | LP173WD1 (TL)(A1) | LP173WD1 (TL)(A2) |
| LP173WD1 (TL)(A3) | LP173WD1 (TL)(B1) | LP173WD1 (TL)(D3) | LP173WD1 (TL)(N1) | LP173WD1 (TL)(N2) |
| LP173WD1 (TL)(N4) | LP173WD1 (TL)(C3) | LP173WD1 (TR)(E2) | LP173WD1 (TL)(C1) | LTN170BT07 |
| LTN170BT | LTN173KT01 | LTN173KT01-A01 | LTN173KT01-B04 | LTN173KT01-B07 |
| LTN173KT01-H01 | LTN173KT01-K01 | LTN173KT01-W04 | LTN173KT02 | N173O6 |
| N173O6-L02 | N17306-L02 Rev.A1 | N17306-L02 Rev.C1 | N173FGE | N173FGE-L11 |
| N173FGE-L21 | N173FGE-L23 |
17.3″ обычнаясветодиодная (LED), 1920×1080, 40pin ( разъем слева снизу )
Характеристики матрицы:
- разрешение: 1920×1080;
- разъем: 40pin;
- тип подсветки: светодиодная (LED);
- форм-фактор: обычная;
- расположение разъема: слева снизу;
Матрицы из этой таблицы являются взаимозаменяемыми (совместимыми)
| B173HW01 V.0 | B173HW01 V.3 | B173HW01 V.4 | B173HW01 V.5 | B173HW01 V.7 |
| B173HW02 V.0 | B173HW02 V.1 | HSD173PUW1 | LP173WF1 (TL)(**) | LTN173HT01 |
| LTN173HT02 | N173hGE-L11 | N173HGE-L21 | N173H6-L01 | N173H6-L04 |
17.3″ обычнаясветодиодная (LED), 1920×1080, 30pin ( разъем слева снизу )
Характеристики матрицы:
- разрешение: 1920×1080;
- разъем: 30pin;
- тип подсветки: светодиодная (LED);
- форм-фактор: обычная;
- расположение разъема: слева снизу;
Матрицы из этой таблицы являются взаимозаменяемыми (совместимыми)
| N173HGE-E11 | N173HGE-E21 | N173HHF-E21 |
На чтение 6 мин Просмотров 7.3к. Опубликовано 15.06.2021
Обновлено 24.01.2023
Жидкокристаллическая матрица ноутбука – это основная часть его экрана (монитора). На ее характеристики покупатели обращают внимание при выборе нового компьютера в магазине, а также при осуществлении настройки устройства и устранении возникших неполадок. Подробнее об этом на anout.ru.
Ноутбуками с Windows
100%
Проголосовало: 69
Где можно увидеть сведения о модели монитора ноутбука
Каждый мастер перед тем, как приступить к ремонту техники, выясняет ее марку и модель.
Сегодня почти всегда производители электроники упрощают эту задачу, размещая на внешней стороне корпуса специальную наклейку. На ней или на специальном шильдике с оборотной стороны монитора можно найти все необходимые сведения.
Увы, но не всегда все так просто. При отсутствии наклейки или шильдика, придется обратиться к сопровождающей технической документации или же загрузить в устройство (в данном случае – в ноутбук) специальную программу. Рассмотрим каждый из этих способов подробнее.
Закажи профессиональный ремонт ноутбука в Москве или продай его на запчасти!
Бесплатная диагностика и выезд курьера. Срочный ремонт. Гарантия. Недорого!
Звони! Тел.: +7 (903) 729-32-48 или напиши нам на email: zakaz@anout.ru
Документы
В тех случаях, когда устройство куплено совсем недавно, обычно, у пользователя на руках имеются все необходимые документы: квитанция, технический паспорт и т.д. Отыскать название данной модели можно в следующих местах:
- на упаковочной коробке;
- в техническом паспорте;
- в гарантийном талоне.
Этот способ наиболее прост и не займет дольше пары минут. Увы, если все документы и коробка давно выброшены, то не остается ничего иного, как вспомнить о других способах поиска необходимой информации.
Надписи на корпусе монитора
Сведения о мониторе часто располагаются на его корпусе в незаметных местах. Необходимо внимательно осмотреть его со всех сторон. Обращайте внимание на точки расположения входов VGA, HDMI и прочие.
Шильдик обычно представляет собой маленькую металлическую табличку, иногда встречаются пластиковые или бумажные наклейки, а еще реже – просто заводские штампы. В такой форме производитель сообщает название серии монитора, его модель.
Если штамм или наклейка были выполнены из недолговечных материалов, то через несколько лет эксплуатации монитора информация на их поверхности вполне может стать нечитаемой. Тогда для поиска названия модели потребуется воспользоваться другим способом.
Посмотреть в интернете
По внешнему виду монитора и расположенному на видном месте логотипу производителя можно попробовать найти необходимые сведения путем простого поиска в сети Интернет. Достаточно ввести соответствующий поисковый запрос в систему Яндекс или Google, чтобы получить множество ответов в текстовой форме, а также фотографии подходящих под запрос устройств. Удобнее всего для изучения информация представлена в интернет-магазинах, где продается электроника и бытовая техника. Обнаружив свой монитор в таком магазине, можно там же отыскать все необходимые сведения.
Обратите внимание! Самые достоверные сведения о технике представлены на сайте производителя. В случае, когда устройство имеется в каталоге и продолжает поступать в свободную продажу, информация о нем представлена в максимально полном объеме. Многие компании на своих сайтах предлагают услугу технической поддержки: вопрос эксперту производителя можно задать в режиме онлайн через специальный чат или просто позвонив по указанному номеру.
Более долгий путь – обратиться к знатокам на специализированном форуме, посвященном компьютерной технике. Вопрос специалистам можно задать напрямую, приложив для наглядности фотографию. На 100% доверять полученным ответам, конечно, нельзя. Однако, такая помощь может оказаться полезной в дальнейших поисках. Особенно, когда речь идет о модели, давно снятой с производства.
Свойства операционной системы
Рассмотрим три способа, как выяснить модель монитора с помощью подключенного к нему компьютера:
- В меню «Пуск» выберите «Панель управления», а в ней – раздел «Оборудование и звук». В нем во вкладке «Устройства и принтеры» выберите значок экрана. Нам нужны «параметры экрана» или «Свойства». Перед вами отроется окошко с информацией о модели монитора и его разрешающей способности.
- Введение в поисковой строке меню «Пуск» команду DXDIAG (это означает – «диагностирование системы» и нажмите клавишу «Enter». Выберите вкладку «Дисплей», а если речь идет о ноутбуке – то «Экран». Перед вами откроются все параметры монитора и сведения о драйверах к нему.
- Если у вас установлена операционная система «Windows 10», то нажмите на иконку «Этот компьютер» и выберите «Свойства», что перейти в «Диспетчер устройств». Здесь нам нужна вкладка «Монитор», где хранятся данные о нем и о драйверах.
Специальные программы
В тех случаях, когда все вышеперечисленные способы не помогли, приходит черед самого сложного пути. Необходимо установить специальную программу (утилиту). Для описанной задачи больше всего подходят следующие:
- Everest – можно воспользоваться бесплатной тестовой версией для операционных систем 10, 8, 7 и XP. В меню программы нам нужен пункт «Отображение», в котором имеется вкладка «Монитор». Там находятся все необходимые сведения.
- Aida 64 – почти полный аналог предыдущей утилиты, но подходит и для операционной системы 8.1. Помимо монитора позволяет найти сведения практически обо всех устройствах в компьютере.
- Астра 32 – у этой программы в отличие от двух предыдущих бесплатное тестирование возможно не в течение 30 дней, а только – 14, а также она подходит для ОС Vista. Отображение информации более наглядное, все сведения о мониторе содержатся в специальном разделе.
- System Explorer – программа похожа одновременно на Астра 32 и на привычный диспетчер задач, интегрированный в Windows. При этом абсолютно бесплатна. Для пользователя удобна широким перечнем возможностей: контроль работы процессора, диагностика загрузки системной памяти и т.д.
- System Information for Windows – аналог System Explorer, но имеет только 30-дневный бесплатный тестовый период.
Программы хороши тем, что сообщают сведения о мониторе, но ни одна из перечисленных утилит не сообщит данные о типе матрицы.
Резюмируя изложенное
Каким из вышеперечисленных способов поиска информации о мониторе воспользоваться в конкретном случае, пользователь решает самостоятельно. Благо, выбор вариантов достаточно велик. Хочется особо подчеркнуть: все они для самого владельца – бесплатны.
Что вы думаете по этому поводу? Пишите в комментариях на anout.ru.
Выкупим твой бу ноутбук в любом состоянии не старше 2010 года!
Быстрая оценка по телефону, бесплатные выезд курьера по Москве. Деньги — сразу.
Звони! Тел.: +7 (903) 729-32-48 или напиши нам на email: zakaz@anout.ru
Тест: Интересные факты о компании Apple и их создателях
В 1976 году логотипом компании Apple был:
Исаак Ньютон под деревом
Леонардо Да Винчи
Яблоко
Радуга
Одна из трех вещей, которую пробовал Стив Джобс и назвал ее важнейшей
Яблоко
ЛСД
Пирог
Бургеры из МакДональдс
В какой компании работал Джонатан Айв до того, как была основана Apple?
“Персик”
“Мандарин”
Ксерокс и Ко
Самсунг
Сколько в 2001 году стоила одна акция компании Apple?
200 долларов
10 долларов
500 долларов
8 долларов
Где началась история компании?
В гараже
На кровати в доме 1116
На улице
В офисе
Сколько человек основало компанию?
Какого “духовного течения” придерживался Стив Джобс
Ислам
Христианство
Буддизм
Иудаизм
Какого числа основали компанию Apple?
26 марта
1 апреля
23 сентября
1 декабря
Где работал Стив Джобс до основания компании Apple?
Atari
Nokia
Xiaomi
BlackBerry
За сколько был продан Apple I?
1 000 долларов
500 долларов
100 долларов
666.66 долларов
Интересные факты о компании Apple и их создателях
Плохо!
Ваши знания о компании Apple и ее создателях недостаточны! Советуем еще раз пройти тест!
Средний результат
У вас средний результат и мы точно знаем, что вы можете лучше! Попробуйте пройти тест заново!
Отлично!
Отлично, вы хорошо разбираетесь в теме! Попробуйте пройти и другие наши тесты!
Содержание
- Как узнать модель матрицы ноутбука
- Как самостоятельно определить модель матрицы ноутбука
- Программный способ
- Проверка заводского стикера с информацией
- Где найти матрицу для ноутбука
- Как узнать, какая матрица стоит на ноутбуке
- Где можно увидеть сведения о модели монитора ноутбука
- Документы
- Надписи на корпусе монитора
- Посмотреть в интернете
- Свойства операционной системы
- Специальные программы
- Как подобрать замену штатной матрице для ноутбука или планшета?
- Что такое матрица в ноутбуке? Типы и характеристики
- Устройство и типы матрицы ноутбука
Как узнать модель матрицы ноутбука
| Любые матрицы, для любых ноутбуков, в наличии и по низким ценам | Мы знаем о матрицах все. Остались вопросы? Мы поможем с подбором | Мы надежный поставщик. Читайте отзывы наших клиентов |
Жидкокристаллическая матрица — один из самых хрупких элементов ноутбука. Тем не менее, если экран вышел из строя, это не значит, что пришла пора списывать компьютер в утиль полностью. Заявления производителей о том, что их модели матриц уникальны и не поддаются замене — в 99% случаев маркетинговый ход.
Подобрать новую матрицу с аналогичными характеристиками, которая полноценно заменит вышедшую из строя — реально и несложно. Чтобы определить, какая матрица подойдет под вашу модель ноутбука, потребуется разобраться в следующих показателях:
Размер экрана в первую очередь определяет, какая модель матрицы подойдет ноутбуку. Обычно устанавливают экран той же длины диагонали, что и старый, хотя это и необязательно. В продаже можно найти дополнительные рамки, с помощью которых можно закрыть пробелы, образующиеся при установке нетипичной матрицы, незначительно отличающейся размером — например, с диагональю 14.0” вместо 14.1”. Порой это помогает сэкономить значительную сумму, не теряя в достоинствах.
Довольно часто возможна и замена старой матрицы на модель с более высоким разрешением дисплея — например, 1280×800 вместо 1024х600 в случае экрана размером 10.1 дюйма.
Нередко возникает вопрос о возможности установки светодиодной (LED) матрицы в ноутбук старого образца с поддержкой ламповой (CCFL) подсветки. Это возможно, но потребуется установить дополнительный шлейф или переходник, удалив имеющийся инвертор.
Помимо прочего, необходимо обратить внимание на разницу интерфейсных разъемов. В целом они стандартизованы и отличаются только количеством контактов (пинов). Подавляющее большинство матриц в ноутбуках имеют 30- и 40-контактный разъем. Изредка могут встречаться 20-контактные модели.
Матрицы со светодиодной подсветкой различаются расположением разъема, он может располагаться справа или слева — если смотреть на тыльную сторону экрана. Для установки матрицы с правым расположением контактов может потребоваться удлиняющий шлейф. Важным моментом на который следует обратить внимание, является способ крепления матрицы.
Очень часто, в одних и тех же ноутбуках, производители применяют разные типы матриц, с одинаковыми характеристиками, но разными допустим разъемом, или способом крепления. Поэтому важно понять какой именно тип матрицы установлена на вашем ноутбуке. Мы готовы дать профессиональную, предпродажную консультацию, если вы затрудняетесь с подбором.
По типу поверхности матрицы делятся на два типа: с глянцевым и матовым покрытием. Глянец дает более сочную, яркую и контрастную картинку, однако может затруднять восприятие из-за возникающих бликов. Матовая поверхность почти не бликует, меньше пачкается, но и цвета на таком экране не отличаются насыщенностью. Подробнее читайте в этой статье.
Как самостоятельно определить модель матрицы ноутбука
Если вы решили заменить матрицу и хотите сами разобраться, какая именно модель установлена в вашем ноутбуке — есть два способа.
Программный способ
Этот метод удобен в том случае, если отказавшая матрица хотя бы частично отображает картинку. Для диагностики понадобится специальная утилита AIDA64, раньше известная как Everest. Это мультифункциональная программа для проверки аппаратных возможностей ПК, с помощью которой можно узнать подробную конфигурацию устройства.
Диагностика с помощью программы — не универсальный способ. Примерно в 20% случаев информация, полученная с помощью AIDA64, отличается от указанных на заводском стикере данных. Кроме того, в отдельных случаях программе не удается определить модель матрицы ноутбука вообще.
Проверка заводского стикера с информацией
Если экран не подает признаков жизни, это единственная возможность узнать модель матрицы ноутбука. Правда, такой метод потребует хотя бы начальных навыков разбора техники. Для доступа к заводской наклейке не нужно разбирать крышку ноутбука полностью, необходимо всего лишь снять переднюю рамку дисплея.
С тыльной стороны матрицы может быть расположено несколько стикеров с информацией, один из которых и содержит нужный нам артикул. Чтобы определить модель матрицы ноутбука, потребуется знать её точный размер. Полное название модели всегда включает в себя в том числе и длину диагонали: «121» — для матрицы размером 12.1 дюйма, «089» — для матрицы диагональю 8.9 дюйма.
К примеру: в заводском номере матрицы N156BGE-L31 зашифрован размер диагонали 15.6”, а начальная буква N обозначает производителя — CHIMEI (INNOLUX). В таблице ниже приведем список соответствия буквенных кодов и производителей экранов.
| Обозначение производителя в заводском номере матрицы | |
| Acer | L |
| AU Optronics | B |
| BOE Hydis | HB, NT, NV |
| ChiMei | N |
| Chunghwa | CLAA |
| HannStar | HSD |
| Hitachi | TX |
| IBM (IDTech) | IT или IA |
| LG Philips | LP |
| LG Display | LP |
| Matsushita | ED |
| Mitsubishi | AA |
| NEC | NL |
| Quanta | KT |
| Samsung | LT или LTN |
| Sharp | LQ или LM |
| Sanyo — Torisan | ТМ или LMJK |
| Toshiba | LTM или LTD |
| Unipac | UD |
Разобравшись с моделью матрицы, можно приступать к выбору новой комплектующей. Помимо классификации по брендам ноутбуков, в каталоге «Главмага» доступна возможность сортировки матриц по размеру диагонали. Для этого в боковом меню «Матрицы для ноутбуков» перейдите в подпункт «Модели матриц» и выберите раздел с экранами необходимого вам размера.
О том, как подобрать новую матрицу для ноутбука по модели устройства, читайте нашу статью.
Источник
Где найти матрицу для ноутбука
Чтобы отремонтировать вышедший из строя ноутбук, вам понадобиться новая матрица. Есть три основных варианта поиска: прежде всего, попробуйте приобрести ее в одной из ремонтных мастерских. Но будьте готовы к тому, что вам откажут в продаже или продадут ее по завышенной цене. Мастерским невыгодно продавать комплектующие, поэтому мастер скорее предложит вам принести ноутбук для ремонта, нежели продаст запасную часть.
Второй вариант – поискать неисправный ноутбук с такой же матрицей на рынке. Иногда сам ноутбук может быть сильно поврежден, но его экран еще может послужить. Недостаток метода заключается в невозможности проверить исправность матрицы на месте. Наконец, третий вариант – попробовать поискать матрицу в интернет-магазинах. Данный способ самый выгодный, покупка обойдется вам примерно в сумму от трех до пяти тысяч рублей, в зависимости от размера и типа матрицы. Но на ее доставку почтой может уйти до месяца и больше.
Перед тем как начать поиски новой матрицы, убедитесь в том, что старая действительно неисправна. Если экран разбит, в этом случае вопросов не возникает, матрицу надо менять. Но если экран не светится, проблема может быть не в матрице. Включив ноутбук, посветите на матрицу фонариком. Присмотритесь – если на экране видно слабое изображение, то матрица в порядке, просто отсутствует подсветка экрана. Причиной, как правило, становится сгоревшая микросхема инвертора или сгорание самой лампы подсветки.
Если неисправна именно матрица, для ее замены сначала вытащите с помощью отвертки или шила резиновые пробки, на которые опирается экран при закрытии. Под пробками находятся винты, аккуратно их выкрутите. Теперь разъедините половинки крышки экрана, для этого в щель между ними вставьте что-то плоское и тонкое – например, лезвие ножа, кредитную карту и т.п. Половинки крышки крепятся на защелках, поэтому их разделение может сопровождаться довольно громким треском.
Сняв пластиковую окантовку экрана, вы увидите винты, крепящие экран. Выкрутите их, после чего, подложив мягкую ткань, аккуратно извлеките матрицу. Отсоедините идущие к ней шлейфы. Теперь можно установить новую матрицу и собрать все в обратном порядке.
Источник
Как узнать, какая матрица стоит на ноутбуке
Жидкокристаллическая матрица ноутбука – это основная часть его экрана (монитора). На ее характеристики покупатели обращают внимание при выборе нового компьютера в магазине, а также при осуществлении настройки устройства и устранении возникших неполадок. Подробнее об этом на anout.ru.
Где можно увидеть сведения о модели монитора ноутбука
Каждый мастер перед тем, как приступить к ремонту техники, выясняет ее марку и модель.
Закажи профессиональный ремонт ноутбука в Москве или продай его на запчасти!
Бесплатная диагностика и выезд курьера. Срочный ремонт. Гарантия. Недорого!
Звони! Тел.: +7 (903) 729-32-48 или напиши нам на email: zakaz@anout.ru
Сегодня почти всегда производители электроники упрощают эту задачу, размещая на внешней стороне корпуса специальную наклейку. На ней или на специальном шильдике с оборотной стороны монитора можно найти все необходимые сведения.
Увы, но не всегда все так просто. При отсутствии наклейки или шильдика, придется обратиться к сопровождающей технической документации или же загрузить в устройство (в данном случае – в ноутбук) специальную программу. Рассмотрим каждый из этих способов подробнее.
Документы
Этот способ наиболее прост и не займет дольше пары минут. Увы, если все документы и коробка давно выброшены, то не остается ничего иного, как вспомнить о других способах поиска необходимой информации.
Надписи на корпусе монитора
Сведения о мониторе часто располагаются на его корпусе в незаметных местах. Необходимо внимательно осмотреть его со всех сторон. Обращайте внимание на точки расположения входов VGA, HDMI и прочие.
Шильдик обычно представляет собой маленькую металлическую табличку, иногда встречаются пластиковые или бумажные наклейки, а еще реже – просто заводские штампы. В такой форме производитель сообщает название серии монитора, его модель.
Если штамм или наклейка были выполнены из недолговечных материалов, то через несколько лет эксплуатации монитора информация на их поверхности вполне может стать нечитаемой. Тогда для поиска названия модели потребуется воспользоваться другим способом.
Посмотреть в интернете
По внешнему виду монитора и расположенному на видном месте логотипу производителя можно попробовать найти необходимые сведения путем простого поиска в сети Интернет. Достаточно ввести соответствующий поисковый запрос в систему Яндекс или Google, чтобы получить множество ответов в текстовой форме, а также фотографии подходящих под запрос устройств. Удобнее всего для изучения информация представлена в интернет-магазинах, где продается электроника и бытовая техника. Обнаружив свой монитор в таком магазине, можно там же отыскать все необходимые сведения.
Более долгий путь – обратиться к знатокам на специализированном форуме, посвященном компьютерной технике. Вопрос специалистам можно задать напрямую, приложив для наглядности фотографию. На 100% доверять полученным ответам, конечно, нельзя. Однако, такая помощь может оказаться полезной в дальнейших поисках. Особенно, когда речь идет о модели, давно снятой с производства.
Свойства операционной системы
Рассмотрим три способа, как выяснить модель монитора с помощью подключенного к нему компьютера:
Специальные программы
В тех случаях, когда все вышеперечисленные способы не помогли, приходит черед самого сложного пути. Необходимо установить специальную программу (утилиту). Для описанной задачи больше всего подходят следующие:
Программы хороши тем, что сообщают сведения о мониторе, но ни одна из перечисленных утилит не сообщит данные о типе матрицы.
Источник
Специалист технической поддержки компании «АЛАС» Сергей Гнедьков.
Матрица для ноутбука (планшета) – основополагающий элемент экрана (устройство вывода информации). Срок службы достаточно большой – около 5 лет, но матрица весьма хрупкий компонент и часто выходит из строя. Основные причины поломки – это частые переноски, встряски, удары, механическое воздействие на корпус, или самое распространенное – это закрытие крышки ноутбука с посторонним предметом (ручка, карандаш, мышка и т.п.).
Матрицы для ноутбуков (планшетов) имеют множество различий по характеристикам: тип поверхности (матовые или глянцевые), яркость, контрастность, количество цветов, время отклика, углы обзора, зернистость. Но для замены матрицы в конкретном ноутбуке (планшете) требуется совпадение совершенно иных показателей.
Существуют 5 основных параметров при выборе матрицы для ноутбука:
Матрицы одной диагонали, даже разных производителей, как правило взаимозаменяемы между собой (например, матрицу от AU Optronics можно заменить на Samsung), но есть ограничения, возникающие при их выборе. Чтобы матрица подошла к конкретной модели ноутбука нужно убедиться, что все 5 вышеперечисленных параметров полностью совпадают!
Что касается производителей, то стоит отметить самых распространенных:
AU Optronics – краткое обозначение «B» например B101AW03, B156XW02, B173RW01
Chi Mei – краткое обозначение «N» например N101L06-L02 Rev.C2, N156B6-L06 Rev.C1,
Chunghwa – краткое обозначение «CLAA» например CLAA101NB03A,CLAA154WA05 V.1, CLAA156WB11
LG Philips краткое обозначение «LP» например LP101WSA (TL)(B1), LP156WH2 (TL)(Q1), LP173WD1 (TL)(A1),
Samsung краткое обозначение «LTN» например LTN101NT02-101, LTN156AT02, LTN173KT01
Toshiba Matsushita краткое обозначение «LTD» например LTD121EXVV, LTD133EWMZ, LTD133EE10000
HannStar – краткое обозначение «HSD» например HSD089IFW1-A00, HSD101PFW2,
Hyundai-BOEhydis краткое обозначение «HT» например HT15X34-110
Innolux краткое обозначение «BT» например BT101IW03 V1, BT140GW01 V.2, BT156GW01 V.1
Также стоит упомянуть о стандарте качества A Grade ISO 13406-2. Это международный, официально признанный, стандарт, по которому делают жидкокристалические дисплеи. В соответствии с ним на каждый миллион рабочих пикселей в матрице допустимо только 0,0002% битых. Иными словами матрица с диагональю 15,6’’ не будет иметь более 2 битых пикселей.
При покупке матрицы будьте внимательны, в погоне за выгодным ценником вы можете наткнуться на отбраковку с завода. Такие матрицы обычно выкупаются у завода оптом, по сказочно низкой цене и не отвечают стандартам качества. Риск купить матрицу, на изображении которой будет от 5 до 100 битых пикселей невероятно высок.
Лучшим вариантом будет покупка в крупной компании, которая напрямую сотрудничает с заводами-изготовителями, например TopON. У такой компании вы купите замену высокого качества, без дефектов и по приемлемой цене.
Доверить замену матрицы лучше специалисту, так как для этого нужна соответствующая квалификация и опыт.
Если вы хотите заменить матрицу самостоятельно, то сначала найдите в интернете соответствующую инструкцию, где будет подробно рассказываться, как снять матрицу именно с вашей модели ноутбука. И будьте осторожны – все матрицы очень хрупкие.
Источник
Что такое матрица в ноутбуке? Типы и характеристики
Что такое матрица в ноутбуке? Это жидкокристаллический экран монитора, обеспечивающий качественное изображение и естественную цветопередачу. Технология использования жидких кристаллов появилась в конце 19 века, хотя она достаточно долго не находила способа применения на практике. Однако фирма Radio Corporation of America в 1970 г разработала первый экран с жидкими кристаллами, который уже тогда получил название «матрица».
Устройство и типы матрицы ноутбука
Так что такое матрица в ноутбуке: на фото видно, что она включает в себя два гибких поляризованных слоя, меж которыми располагается раствор из жидких кристаллов. Чтобы изображение на матрице было видно пользователю, за ней располагается отражающий слой и мощная подсветка. При слабом нажатии на любую точку экрана можно заметить, как раствор начинает перемещаться, и при этом на поверхности экрана возникают цветные разводы. Нельзя забывать, что матрица экрана ноутбука – хрупкий элемент, требующий очень осторожного обращения.
Различают три основных разновидности матриц:
Продемонстрируем наглядно преимущества и недостатки каждого вида матриц
Семейство
Преимущества
Недостатки
TN (Twisted Nematic)
Модификации: STN, DSTN, TN+Film
MVA (Multi-Domain Vertical Alignment)
Модификации: PVA, ASV
высокие яркость и контрастность до 500:1;
цвета отображаются лучше чем у матрица типа TN;
черный цвет отображается значительно лучше;
углы обзора до 160°.
искажается цветопередача;
битый пиксель выглядит, как черная точка;
время отклика примерно 25мс.
IPS (In-Plane Switching)
Модификации: Super IPS, Dual Domain IPS, A-IPS
черный цвет выглядит черным;
битый пиксель выглядит не ярким, а черным;
контрастность до 300:1;
самая лучшая цветопередача;
углы обзора порядка 170-180°.
самое большое время отклика, не меньше 30мс и до 50-60мс;
большое энергопотребление;
самая дорогая технология.
Согласно спецификации Standart Panels Working Group, матрицы ноутбуков достаточно часто классифицируют по размерам, соотношению сторон и разрешению. Ниже представлена классификация:
Диагональ
матрицы
Разрешение
(букв. обознач.)
Разрешение
(в пикселях)
Соотношение
сторон
Расстояние
между
пикселями
Источник
Как заменить матрицу на ноутбуке Acer, если старая вышла из строя? Процесс не самый сложный, требует внимания и аккуратности, но никаких специальных знаний не нужно. Вы вполне можете справиться с этим самостоятельно, сэкономив 50-70% стоимости, которую взяли бы в сервисе.
Делимся пошаговой инструкцией, секретами и лайфхаками по установке новой детали и рассказываем, какие инструменты вам потребуются.
Вам понадобится
Характеристики
Бренд:
Toshiba
Гарантия:
6 мес.
Цвет:
Черный, Черный
Языковая раскладка:
русская
Артикул KBD-TO-25
Под заказ
Цена 740 ₽
Оптовая цена 560 ₽
Клавиатура для ноутбука Toshiba Satellite C50, C50D, C50T, C55, C55D, C55T, C70, C70D, C75, C75D черная, без рамки
Характеристики
Бренд:
Lenovo
Емкость, мАч:
4400
Гарантия:
6 мес.
Напряжение:
10.8V
Артикул BAT-LE-114
В наличии
— более 10 штук
Цена 2 420 ₽
Оптовая цена 2090 ₽
Аккумулятор для Lenovo ThinkPad L450, L460, L470, T440, T450, T550, W550, X240, X250, X260, X270 (45N1130), 68+, 48Wh, 4400mAh, 10.8V
Характеристики
Бренд:
Acer
Гарантия:
3 мес.
Тип:
Шлейф матрицы
Артикул CAB-AC-59
Под заказ
Цена 440 ₽
Оптовая цена 310 ₽
Шлейф матрицы для ноутбука Acer Aspire 5540, 5550, 5562, 5562wxmi, 5590, Travelmate 2420, 2440, 3290, 3620, 3640, 3240, 3280, 3290, 50.4A908.002
Важно: мы демонстрируем процесс на примере модели серии Aspire. Но современные лэптопы устроены примерно одинаково, поэтому наше руководство подойдёт и для других линеек бренда, старых и новых. Единственное отличие может быть в способе крепления экрана: у некоторых гаджетов ушки расположены вертикально, у некоторых — горизонтально, ещё у ряда девайсов их и вовсе заменили тонкие пластины. Но принципиальной разницы нет.
Как поменять матрицу на ноутбуке Acer — инструкция
Шаг 1 — готовим рабочее место
Вам понадобится:
- небольшая отвёртка;
- медиатор, пластиковая карта или тонкий шпатель;
- свободный стол.
Выключите гаджет, отсоедините его от сети, уберите все интернет-кабели и USB, внешние накопители. Переверните так, чтобы устройство располагалось на крышке в открытом состоянии. Постарайтесь зафиксировать — падение может повредить не только экрану, но и жёсткому диску.
Места должно быть много, чтобы вы могли свободно переворачивать электронику, не боясь что-то задеть или уронить. Отвёртку можно взять обычную, а можно — электрическую с подсветкой, ей удобнее работать. Шпатель должен быть только плоским и пластиковым! Он нужен, чтобы отжать защёлки и фиксаторы, металлический не подойдёт — им легко повредить чувствительные элементы.
Шаг 2 — снимаем рамку
Когда все защелки отжаты, пластиковую рамку легко подцепить пальцами и аккуратно убрать в сторону. По-прежнему никаких резких движений! Работайте максимально аккуратно.
Шаг 3 — снимаем экран
Возьмите медиатор (карту, лопатку, шпатель) и осторожно поместите в зазор между жидкокристаллической частью матрицы и пластиковой рамкой. Проведите по периметру, чтобы отжать все защелки.
Не торопитесь! Внутри располагаются шлейфы, которые при резком движении довольно легко повредить. Лучше потратить чуть больше времени, но сделать всё надёжно.
Сам экран придерживайте рукой.
Чтобы замена матрицы на ноутбуке Acer прошла успешно, необходимо выкрутить винты, скрепляющие деталь с остальными элементами корпуса. Обычно их четыре, два располагаются сверху, ещё пара снизу. Но в зависимости от модели возможны варианты — например, справа и слева.
Не торопитесь, когда будете убирать крепёжные элементы. Пластиковые ушки тонкие, повредить их очень легко. Не работайте на максимальной скорости, если отвёртка автоматическая.
Готово! Теперь нужно перевернуть лэптоп, поставив его в положение для работы — так, чтобы клавиатура расположилась снизу. Старый элемент можно осторожно опустить, но убирать ещё нельзя!
Дело в том, что сама по себе матрица не могла бы функционировать, ей нужно питание. Оно осуществляется от материнской платы, которая закреплена в другой части гаджета. Не переживайте, раскручивать весь корпус и добираться до неё нам не придётся. Но обязательно нужно отсоединить шлейф, который идёт от одной комплектующей к другой.
Можно сделать это вручную, можно использовать отвёртку. Главное — не повредить контакты.
Шаг 4 — меняем!
Лишь теперь подготовительные работы завершены, и повреждённую часть в конце концов можно убрать.
А затем поставить на её место новую и собрать ноутбук, действуя в обратном порядке:
- подсоединить шлейф;
- вернуть на место винты;
- прикрепить рамку;
- защелкнуть фиксаторы.
Очень важно работать в перчатках. Или, если такой вариант вам неудобен, протирать спиртовыми салфетками все контакты, которых вы касаетесь в процессе. Иначе чувствительные элементы могут не сработать, все детали будут целы, но техника просто не включится.
Никаких дополнительных действий и тонкой настройки после произведения замены не требуется. Можно включать прибор, загружать систему и проверять, всё ли функционирует корректно.
Зная, как заменить матрицу на ноутбуке Acer, вы всегда сможете вернуть работоспособность своей электронике после программных сбоев и механических повреждений, а также сэкономите примерно половину стоимости услуг сервиса — ведь за работу вам платить не придётся, только за деталь, которую можно заказать по выгодной цене в NBDOC.
Как подобрать новый экран
Чтобы установить деталь, необходимо для начала правильно её подобрать. Самый простой способ — узнать серийный номер на матрице лэптопа, которая вышла из строя. Но для этого корпус всё равно придётся разбирать.
Если вы хотите сначала заказать элемент, а потом выполнять ремонтные работы, можно определить тип экрана иначе:
- Посмотреть в документации на гаджет или на сайте производителя — обычно информация о разрешении, диагонали, типе подсветки указана очень подробно.
- Использовать программное обеспечение — например, Everest. Это экономит время, но подобный метод подойдёт только в том случае, если ноутбук включается, а на дисплее видно хоть что-нибудь.
- Найти на сайте NBDOC по модели лэптопа. Напишите в поисковой строке название бренда, модель и серию — и увидите все подходящие варианты.
Комплектующие бывают трёх видов:
- IPS. Самые современные, с отличным углом обзора — можно смотреть кино, находясь по диагонали, и всё будет видно. Контрастность изображения на них очень высокая.
- TN+Film. Распространённый вариант для недорогих девайсов. Углы обзора у них небольшие, «битые» пиксели выглядят яркими точками.
- MVA. Более качественные, чем предыдущие, но бюджетней, чем IPS.
Также экраны отличаются по типу покрытия. Оно бывает глянцевым и матовым. Первое считается более распространённым, однако на блестящей поверхности хорошо видна пыль и даже мелкие загрязнения. Кроме того, она может бликовать. Матовые элементы удобны для работы с офисными программами и документами, подходят для чтения в больших объёмах. Можно выбрать любой вариант в зависимости от ваших предпочтений, даже если изначально на ноутбуке был установлен другой. Главное — чтобы совпадали размеры, разрешение и тип подключения.
Как понять, что замена необходима
Повреждение матрицы сложно не заметить. Но проявляться оно может по-разному. Скорее всего, вам не обойтись без установки новой запчасти, если:
- изображение пропадает;
- качество картинки ухудшилось;
- пропорции или цвета искажены;
- картинка идёт полосами;
- изображение есть лишь на одной части экрана;
- при изгибе дисплея видео и фото отображаются некорректно;
- картинки нет вообще, но звук и индикация свидетельствует, что лэптоп работает;
- по поверхности пошли трещины.
Чаще всего к подобным проблемам приводят механические повреждения: удары или серьёзные встряски. Чувствительная электроника плохо переносит любое воздействие, а экран и вовсе является самой «нежной» частью гаджета. Повредить его можно, неосторожно закрыв крышку и не проверив, есть ли на клавиатуре посторонние предметы.
Кроме того, существенно повлиять на функциональность может попадание жидкости, окисление контактов, изменение температурного режима и уровня влажности, даже переохлаждение.
Бывает, что сам элемент цел, но дисплей остаётся тёмным. Не факт, что проблема кроется именно в матрице, возможно, «виновата» видеокарта. Проверить это легко: достаточно подключить любой внешний монитор к устройству. Если изображения нет — проблема в ней, если появляется и всё работает корректно, менять необходимо именно экран.
Читать также
Как заменить аккумулятор на ноутбуке Thunderobot? Прежде всего, нужно выяснить, действительно ли вам требуется замена комплектующей. Если ваше устройство стало работать хуже, причина неполадок не обязательно кроется в батарее. Чтобы точно выяснить, работает она или нет, нужно выполнить диагностику.
0
Как заменить аккумулятор на ноутбуке Gigabyte в домашних условиях? Этот вопрос рано или поздно встает перед каждым пользователем лэптопа.
0
Как заменить аккумулятор на ноутбуке Apple дома — вопрос, которым задаются многие пользователи макбуков.
0
Как заменить аккумулятор на ноутбуке Xiaomi своими руками? Это актуальный вопрос для многих владельцев ноутбуков, потому что с проблемой из-за выхода батареи из строя может столкнуться кто угодно.
0

Спасибо. Ваша заявка на возврат по заказу №. зарегистрирована. В течение 24 часов мы отправим Вам информацию о дальнейших действиях.
Время работы гарантийного отдела с пн-пт с 10:00-18:00.
Обратная связь
Пожалуйста, укажите Ваше имя и номер телефона.
Наши менеджеры перезвонят Вам и ответят на ваши вопросы.
Купить в 1 клик
Пожалуйста, укажите Ваше имя и номер телефона.
Наши менеджеры перезвонят Вам и ответят на ваши вопросы.
Нашли дешевле?
Пожалуйста, укажите Ваше имя и номер телефона, а также ссылку на сайт с более низкой ценой.
Наши менеджеры оперативно проанализируют и свяжутся с Вами.
Сообщить о поступлении
Пожалуйста, укажите Ваше имя и номер телефона.
Наши менеджеры перезвонят Вам и ответят на ваши вопросы.
Задать вопрос
Пожалуйста, укажите Ваше имя и номер телефона.
Наши менеджеры перезвонят Вам и ответят на ваши вопросы.














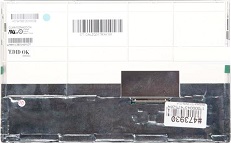
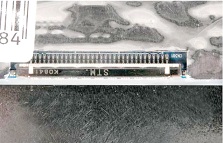







































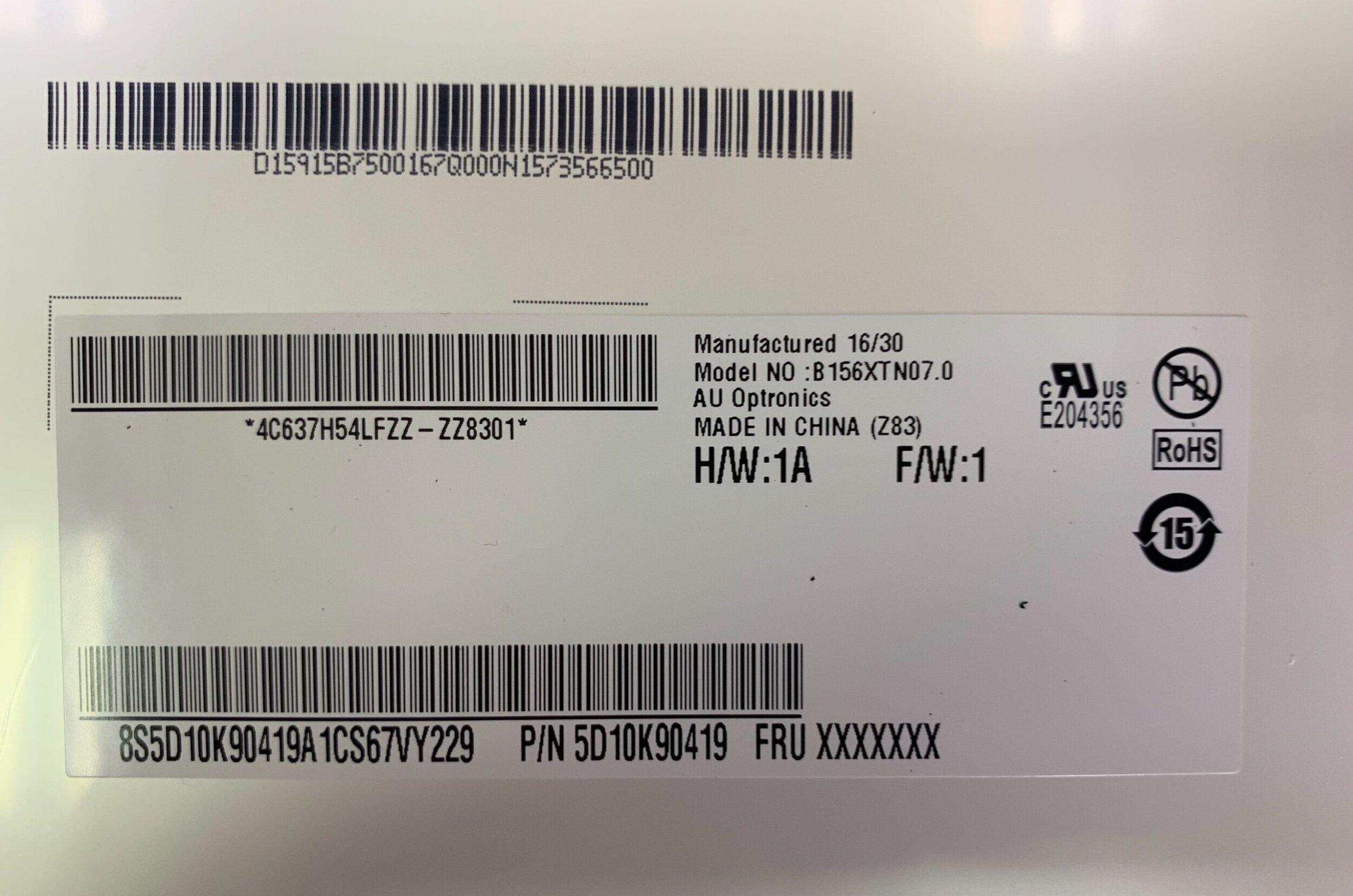
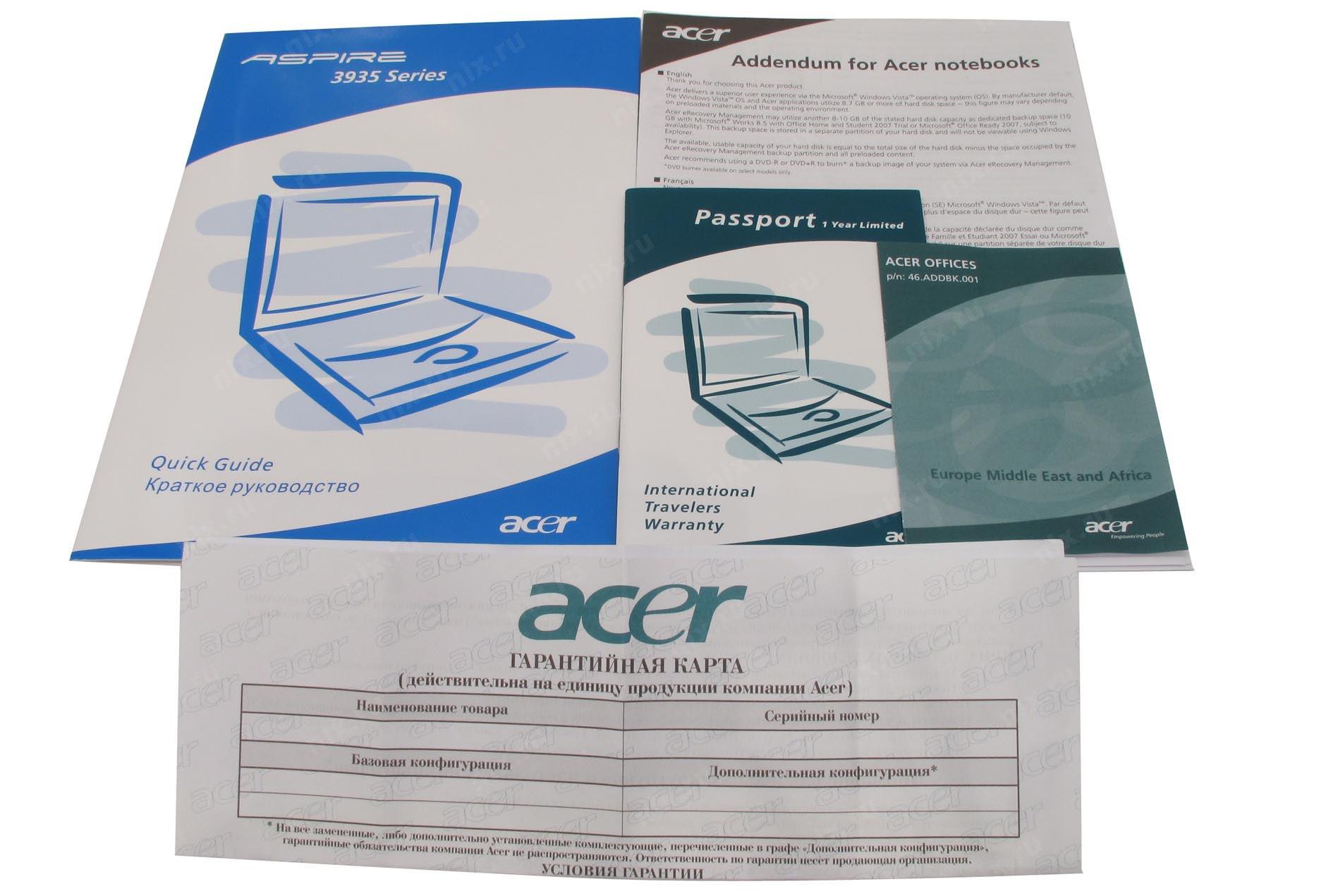


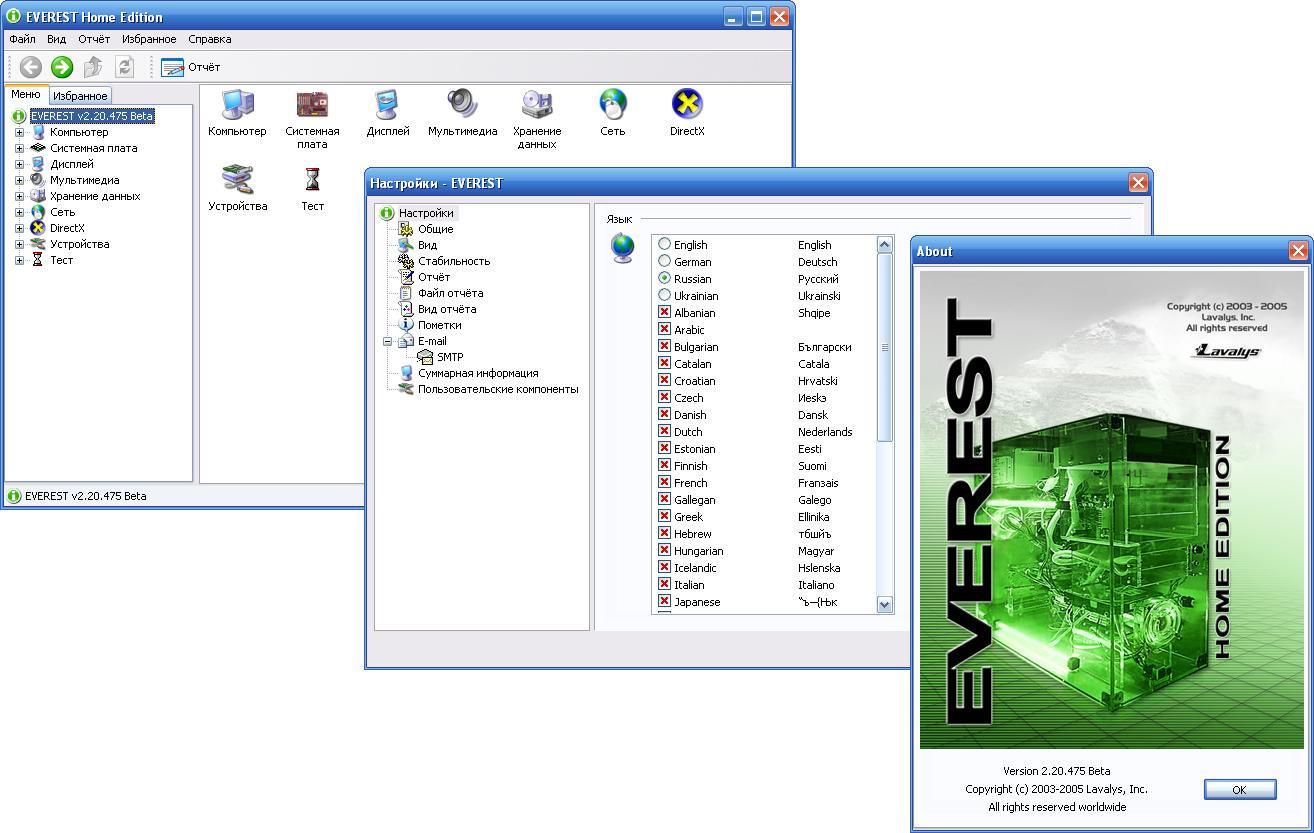

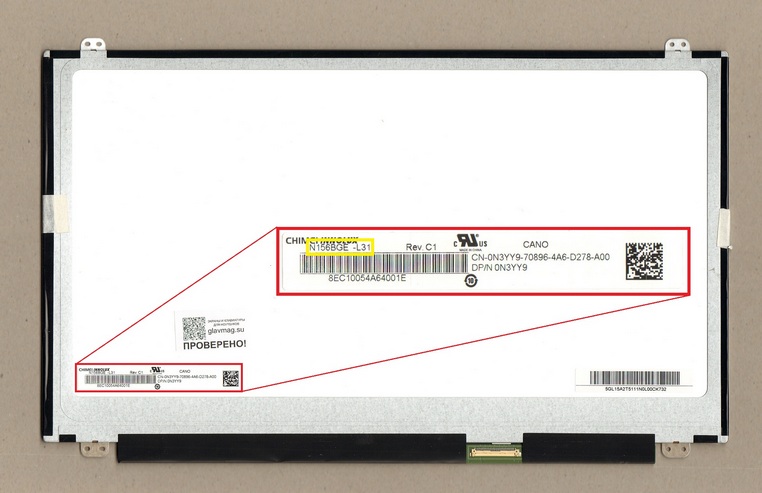






_530x265_0f9.png.webp)








