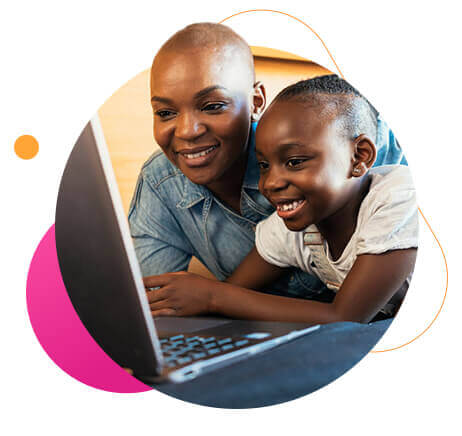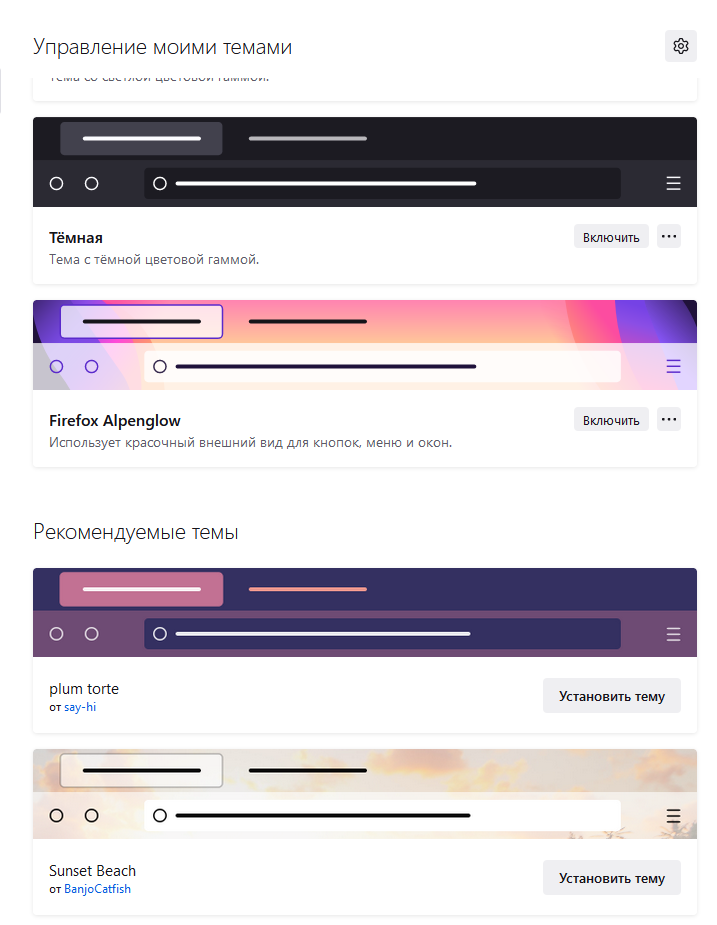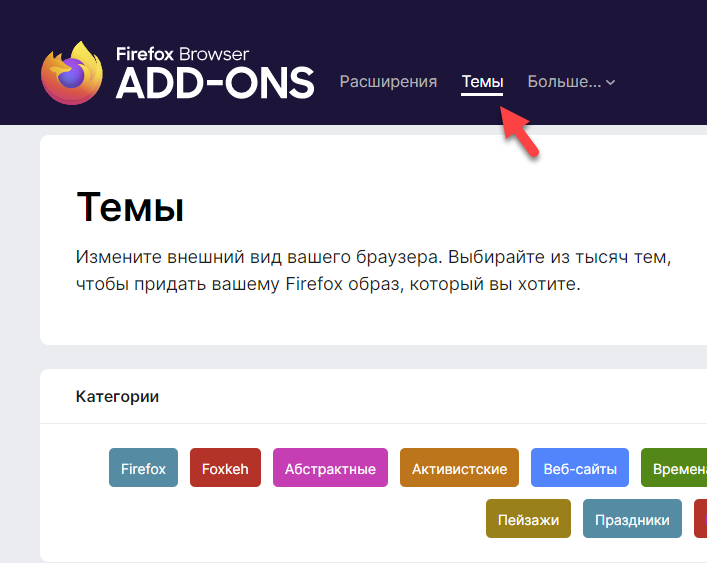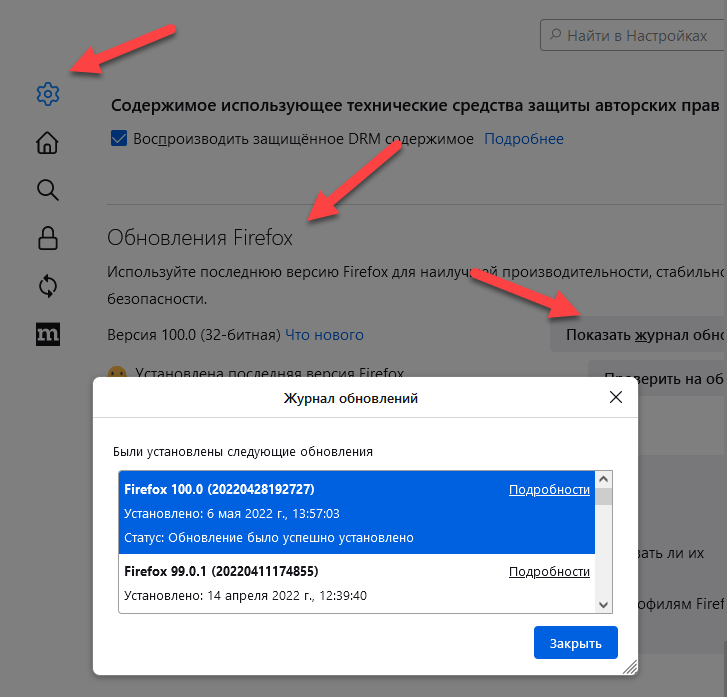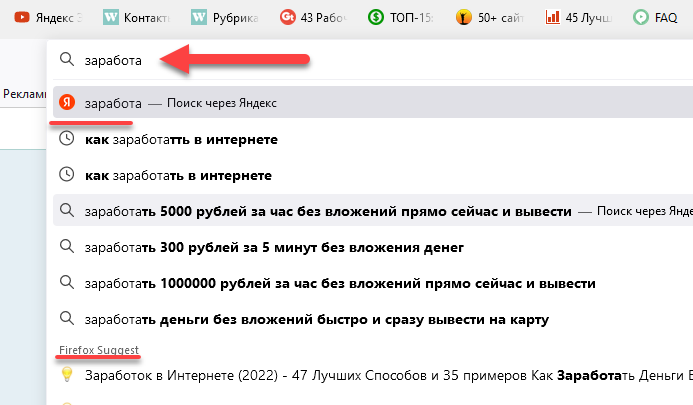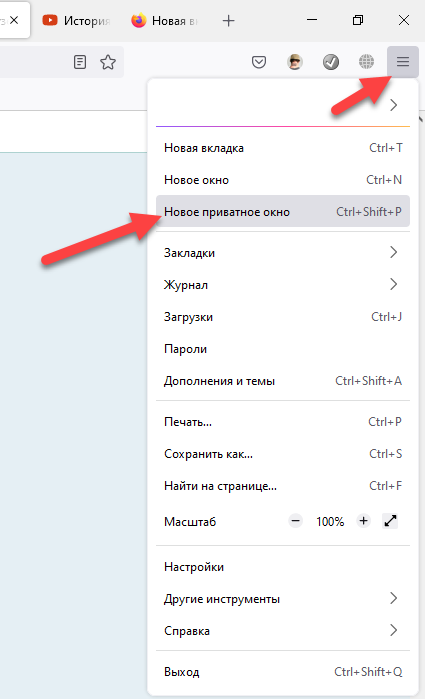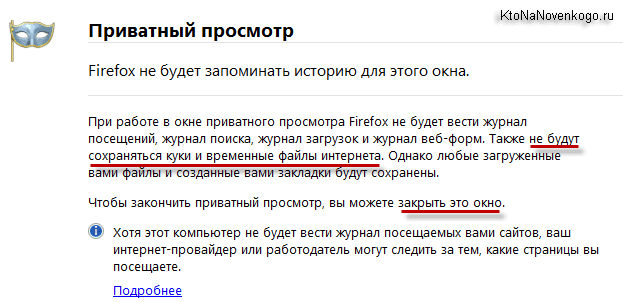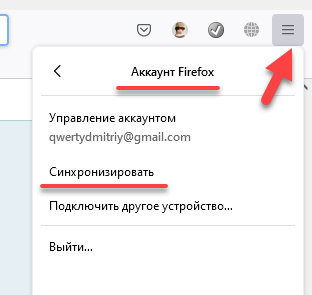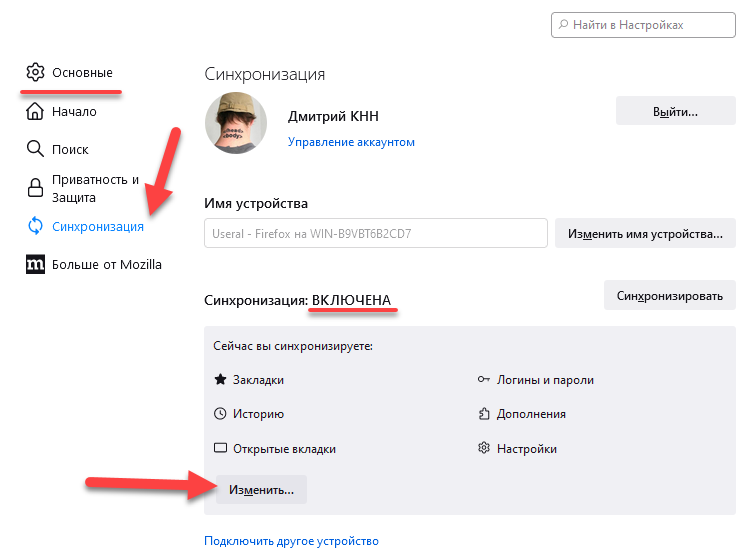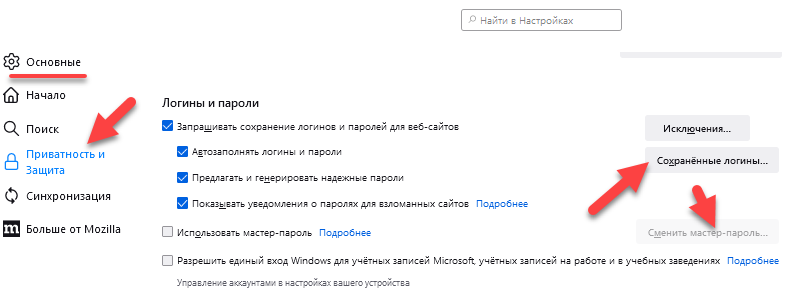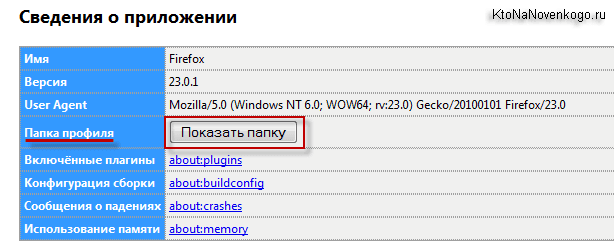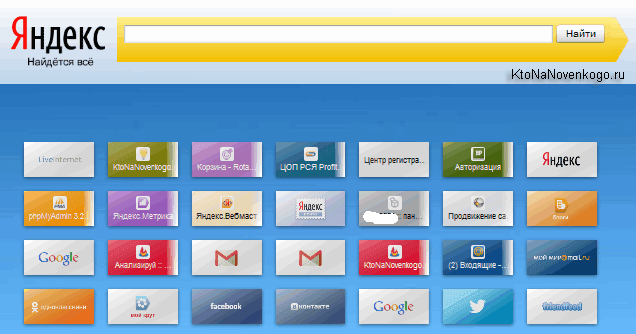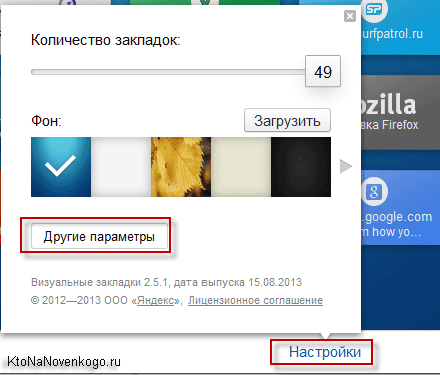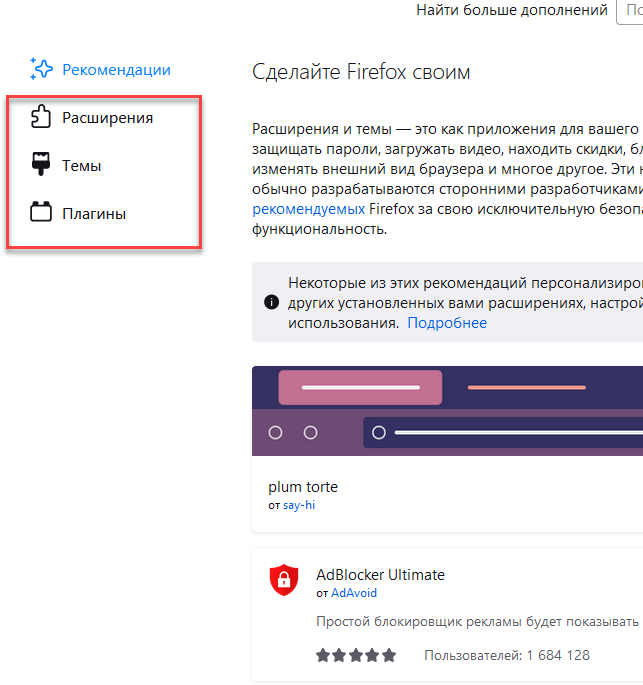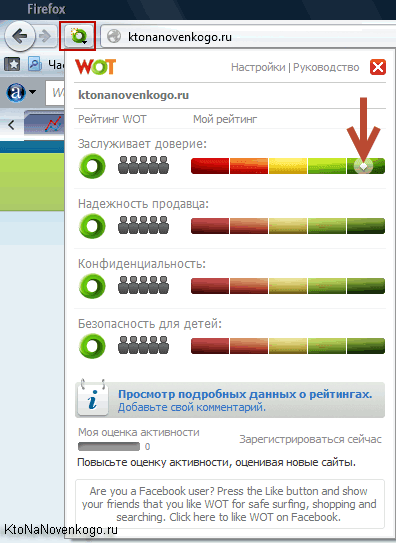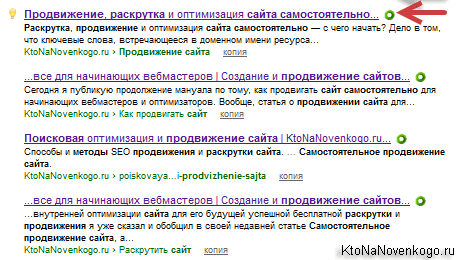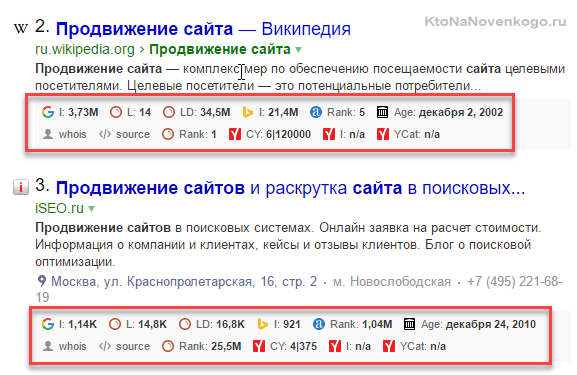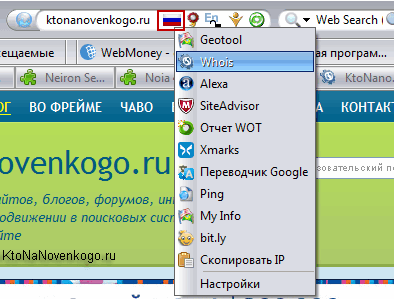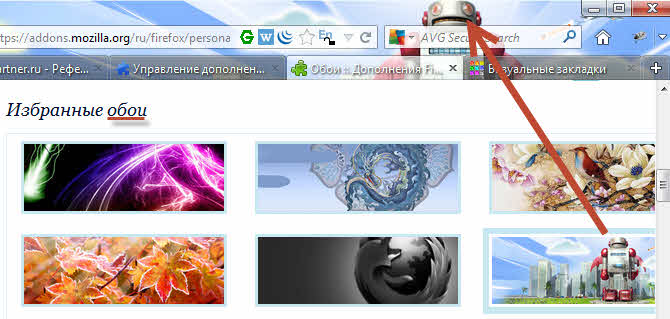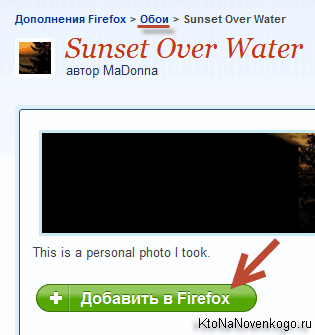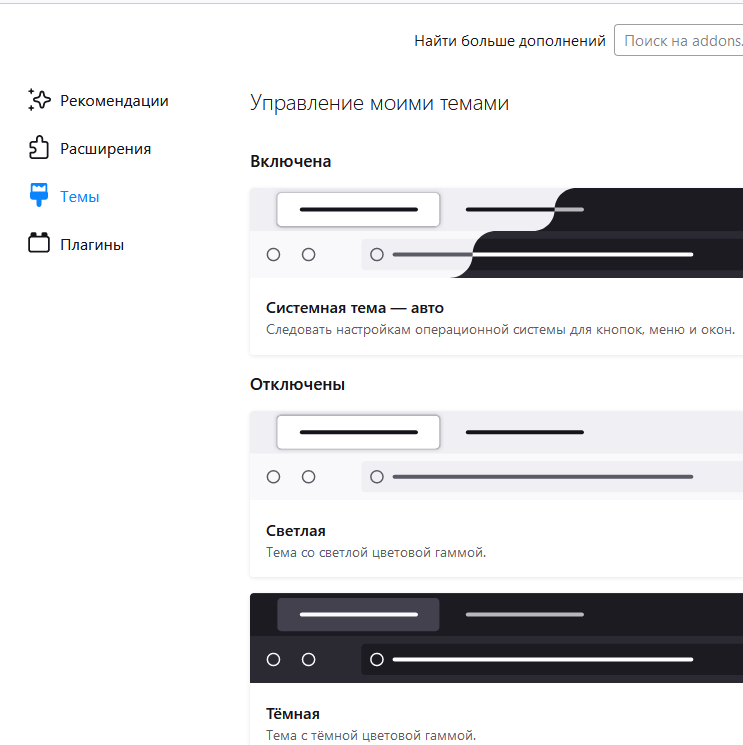Делайте что угодно в Интернете.
Браузер Firefox не следит за вами.
Firefox по сравнению с другими браузерами
Получите полную скорость и инструменты без вторжения в приватность. Браузер Firefox собирает о вас так мало данных, что для загрузки нам даже не нужен ваш адрес электронной почты. Это потому, что, в отличие от других браузеров, мы не заинтересованы в том, чтобы следить за вами в Интернете.
Как мы выглядим по сравнению с другими браузерами
Мы блокируем рекламные трекеры. Вы быстрее работаете в Интернете.
Объявления отвлекают и замедляют загрузку веб-страниц, в то время как их трекеры отслеживают каждое ваше движение в Интернете. Браузер Firefox автоматически блокирует большинство трекеров, поэтому нет необходимости копаться в настройках безопасности.

Firefox — для всех
Доступный более чем на 90 языках и совместимый с компьютерами на Windows, Mac и Linux, Firefox работает независимо от того, что вы используете и где находитесь. Убедитесь, что ваша операционная система обновлена для его наилучшей работы.
Посмотрите системные требования
Установите Firefox на все свои устройства
Ваша приватность всегда будет с вами. Браузеры Firefox для iOS и Android имеют одинаково строгие настройки приватности, чтобы трекеры не могли следить за вами в Интернете, где бы вы ни находились.
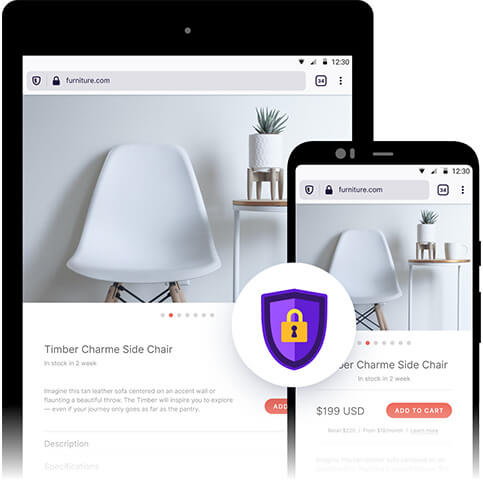
Делайте всё это с помощью Firefox
Сделайте Firefox своим
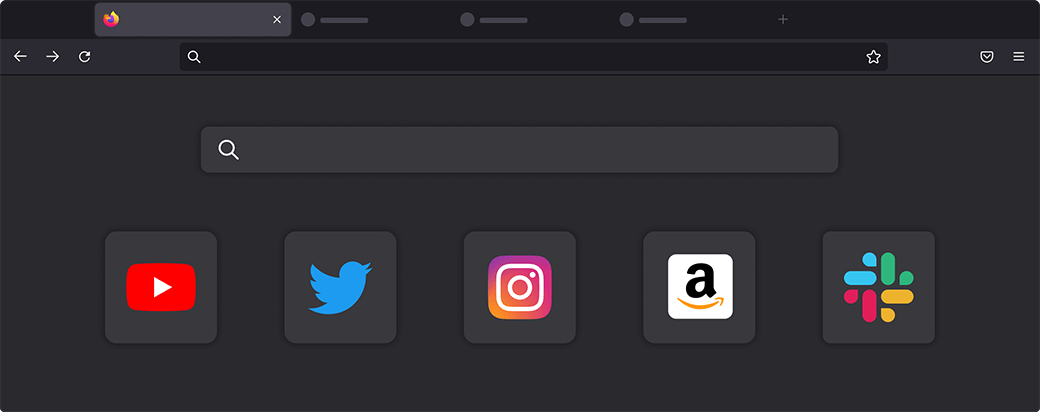
-
Расширения на любой вкус
От безопасности до новостей и игр — расширения найдутся для всех. Добавляйте столько, сколько хотите, пока не станете полностью довольны своим браузером.
-
Изменяйте внешний вид браузера
Переходите со светлой темы на тёмную в зависимости от вашего настроения и предпочтений или украсьте свой мир с помощью собственной темы (например, радужного единорога).
-
Изменяйте свои настройки
Не нужно приспосабливаться. Измените страницу новой вкладки, строку поиска, закладки и многое другое, чтобы работать в Интернете так, как вам нравится.
При поддержке некоммерческой организации, которая ставит людей на первое место
Бросаем вызов статусу-кво с 1998 года
Firefox был создан Mozilla как более быстрая и приватная альтернатива таким браузерам, как Internet Explorer, и теперь Chrome. Сегодня наша целеустремленная компания и сообщество волонтеров по-прежнему ставят вашу приватность превыше всего.
Ваша приватность — всегда на первом месте
По мере того, как растёт и меняется Интернет, Firefox продолжает уделять большое внимание вашему праву на приватность — мы называем это Обещанием по личным данным: Собирать меньше. Держать в безопасности. Никаких секретов. Ваши данные, действия и жизнь в Интернете защищаются Firefox.
Сохраните все свои любимые функции браузера и откройте новые.

Работает с продуктами Google
Все ваши любимые инструменты Google (такие как, Gmail и Docs) без проблем работают в браузере Firefox.
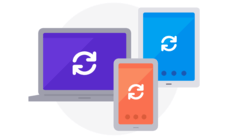
Синхронизируйте свои устройства
Firefox доступен для всех ваших устройств; возьмите вкладки, историю и закладки с собой. Всё, что для этого нужно — аккаунт Firefox.
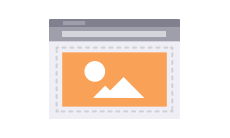
Снимки экрана
Сделайте качественный снимок любого сайта в Интернете с помощью нашего инструмента Снимок экрана, встроенного прямо в браузер.
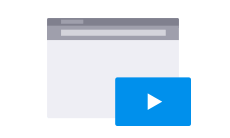
Картинка в картинке
От просмотра обучающего материала до наблюдения за игрой любимой команды — смотрите видео, пока выполняете другие задачи.
Есть вопросы? Вам поможет Служба поддержки Mozilla.
У вас уже есть браузер. Теперь вы можете получить ещё больше от Firefox.
Следите за действиями хакеров с Firefox Monitor, защитите свой адрес электронной почты с Firefox Relay, и многое другое.
Получите больше от Firefox
Содержание
- Как загрузить и установить Firefox на Windows
- Возникли проблемы?
- Для опытных пользователей
- Станьте волонтёром
- Оглавление
- Как мне найти мой профиль?
- Как найти профиль, не запуская Firefox
- Какая информация хранится в моём профиле?
- Работа с профилями
- Станьте волонтёром
- Установить Мазилу Фаерфокс и настроить
- Причины по которым можно установить мазилу фаерфокс
- Как установить браузер мазилу фаерфокс на компьютер
- Как попасть в настройки Мазилы
- Основные настройки Firefox – запуск и загрузки
- Как отменить загрузку картинок
- Как установить в Мазиле мастер-пароль
- Об установке расширений в Mozilla Firefox
- Как установить браузер Mozilla Firefox?
- Системные требования
- Полная пошаговая инструкция
- #1 Скачать браузер
- #2 Установить браузер
- #3 Запустить браузер
- Итоги
- Установка и обновление
- Обновление Firefox до последней версии
- Как загрузить и установить Firefox на Windows
- Windows 10 предупреждает об использовании «проверенных Microsoft» приложений
- Удаление Firefox с Вашего компьютера
- Установка Firefox на Mac
- Установка Firefox на Linux
- Установка более старой версии Firefox
- Определение версии вашего Firefox
- Что такое Служба Поддержки Mozilla?
- Как понять 32-битная или 64-битная моя версия Firefox?
- Firefox прекратил поддерживать Mac OS X 10.6, 10.7 и 10.8
- Я нашёл поддельное обновление Firefox
- Переход на Firefox Extended Support Release (ESR) для личного использования
- Windows 10 S не позволяет мне установить Firefox
- Как восстановить пользовательские данные, которые пропали после обновления Firefox
- Важно — пользователи macOS 10.9, 10.10 и 10.11 переводятся на Extended Support Release
- Обновление на новую версию Firefox (84+) на Apple Silicon
- Станьте волонтёром
Как загрузить и установить Firefox на Windows
Эта статья объясняет, как установить Firefox на Windows с использованием простого онлайн-установщика. (Если вам необходим полный, оффлайновый установщик или пользовательские настройки, прочитайте раздел Для опытных пользователей ниже).
Перед установкой Firefox ознакомтесь с системными требованиями Firefox, чтобы убедиться, что на вашем компьютере установлена необходимая операционная система и рекомендуемое оборудование.
Чтобы установить Firefox на ваш компьютер:
Щёлкните дважды на значок Firefox, который расположен на рабочем столе, когда захотите выйти в онлайн.
Возникли проблемы?
Вот некоторые статьи, которые могут вам помочь:
Если вам необходима дополнительная помощь, вы можете всегда обратиться к поддержке сообщества.
Для опытных пользователей
Модернизированный Установщик Firefox устанавливает подходящую версию Firefox для вашего языка и вашей операционной системы. Например, если у вас 64-битная версия Windows, он устанавливает 64-битную версию Firefox (подробности здесь). Чтобы установить Firefox н другом языке или в другой операционной системе, или если вам необходим полный установщик для установки оффлайн с ручными настройками, загрузите файл Дистрибутива Firefox с с этой страницы загрузки. Опции, доступные в полном оффлайн-установщике описание в статье Выборочная установка Firefox на Windows.
Эти прекрасные люди помогли написать эту статью:
Станьте волонтёром
Растите и делитесь опытом с другими. Отвечайте на вопросы и улучшайте нашу базу знаний.
Источник
Все изменения, сделанные в Firefox, такие как домашняя страница, используемые панели, расширения, которые вы установили, ваши закладки и сохранённые пароли хранятся в специальной папке, называемой «профилем». Ваша папка профиля хранится отдельно от исполняемых файлов Firefox, так что если вдруг что-то пойдёт не так с Firefox, ваша информация всегда сохранится. Это также значит, что вы можете удалить Firefox, не потеряв свои настройки, и что вам не нужно переустанавливать Firefox, чтобы удалить информацию или решить проблему.
Оглавление
Как мне найти мой профиль?
Как найти профиль, не запуская Firefox
Firefox сохраняет вашу папку профиля на вашем компьютере, по умолчанию в этом месте:
C:Users AppDataRoamingMozillaFirefoxProfiles
Папку AppData Windows скрывает по умолчанию, но вы можете найти вашу папку профиля следующим образом:

Какая информация хранится в моём профиле?
Закладки, загрузки и история просмотров:
Пароли:
Поисковые системы:
Личный словарь:
Автозаполнение истории:
Куки:
Хранилище DOM:
Хранилище DOM призвано предоставить более вместительную, безопасную и легкую в использовании альтернативу хранению информации в куках.
Расширения:
Настройки сертификатов безопасности:
Настройки устройств защиты:
Действия при загрузке файлов:
Сохранённая сессия:
Настройки панелей инструментов:
Пользовательские настройки:
Контейнеры:
Работа с профилями
Эти прекрасные люди помогли написать эту статью:
Станьте волонтёром
Растите и делитесь опытом с другими. Отвечайте на вопросы и улучшайте нашу базу знаний.
Источник
Установить Мазилу Фаерфокс и настроить
Приветствую Вас, уважаемый посетитель блога PenserMen.ru. В одной из своих статей я уже вкратце охарактеризовал основные браузеры, где упомянул и о Мазиле. Сегодня же конкретно опишу как установить Мазилу Фаерфокс. Остановлюсь на некоторых особенностях, преимуществах и недостатках браузера Фаерфокс.
Mozilla Firefox был запущен в работу, именно под таким названием, теперь уже в далёком 2004 году. И с тех пор его основным конкурентом был и остаётся Internet Explorer. Но начиная с 2011 года появился ещё один, довольно-таки серьёзный конкурент — Гугл Хром. И всё это время он буквально дышал герою нашей темы в спину. А теперь, судя по некоторым данным авторитетных источников, они вообще идут «ноздря в ноздрю».
Но не будем особо углубляться в историю создания браузеров и анализировать статистику их популярности, а перейдём к нашей теме.
Причины по которым можно установить мазилу фаерфокс
Я не буду перечислять все его достоинства, а отмечу только наиболее существенные на мой взгляд. Вот они:
Конечно, есть и недостатки. Например, такие, как излишняя ресурсоёмкость, то есть большее по сравнению с другими браузерами потребление памяти. Или невозможность как в Опере «на лету» отключать просмотр картинок. Но как по мне, так это не настолько существенно, чтобы на это обращать внимание, если Вы действительно твёрдо решили установить Мазилу.
Как установить браузер мазилу фаерфокс на компьютер
Прежде всего необходимо скачать установочный файл с официального сайта. Жмите >. Там увидите зелёный прямоугольник, на котором написано: «Firefox загрузить бесплатно», щёлкните по нему. После того как произойдёт загрузка. Запустите этот файл и Вам откроется окно мастера установки, где нужно нажать «Далее»:
После предыдущего окошка вы попадёте на следующее. Здесь нужно поставить точку на «Обычная установка», если вдруг она там ещё не стоит и вновь нажать «Далее»:
Пусть простят меня те читатели моего блога – пенсионеры, которые просят описывать как можно подробнее, но дальше, я думаю, продолжать нет необходимости. Произойдёт установка браузера и Вы смело можете приступать к его настройке, что называется: «под себя».
Как попасть в настройки Мазилы
Ну вот, установить Мазилу, надеюсь Вы смогли, теперь разберёмся в её настройках. Сложного здесь ничего нет и в этом Вы убедитесь сами. Итак, для того чтобы попасть в это окно нужно Щёлкнуть по треугольничку справа от надписи «Firefox» в левом верхнем углу, потом в выпадающем списке навести курсор на надпись «Настройки» и в следующем списке щёлкнуть по одноименной надписи:
Кстати, в этом же списке сразу можно поставить галочки напротив тех панелей, которые Вы хотели бы видеть в своём браузере. После описанных выше манипуляций Вашему взору будет представлено то самое окно настроек, которое нам и нужно. И давайте сразу приступим к разбору настроек.
Основные настройки Firefox – запуск и загрузки
Щёлкаем по «Основные». Здесь можно установить для нашей Мазилы какие окна и вкладки показывать при запуске. Настроить домашнюю страницу, если Вы укажите, что при запуске «Показывать домашнюю страницу». И прописать постоянный путь для сохранения файлов, если отметите этот пункт. После всех проделанных операций нажимаем «ОК»:
У меня установлены такие настройки как на картинке. Я их считаю наиболее удобными. Почему? Всё очень просто. Например, поначалу мне захотелось настроить домашнюю страницу с Гизметео. И я считал это удобным. Запускаешь браузер, смотришь погоду и затем продолжаешь работать. Но это было до того момента, пока однажды я случайно не закрыл Мазилу. А открыто у меня было на тот момент порядка десяти вкладок с которыми я работал.
Конечно, это не катастрофа, но время на повторное их отыскание в истории было потрачено. Если же Вы всё-таки захотите установить для запуска какую-нибудь домашнюю страничку, то просто можете скопировать её url (адрес) в адресной строке браузера и вставить туда куда показывает стрелка на картинке.
Путь для сохранения файлов, тоже удобней настроить в папку «Загрузки». Так стоит по умолчанию. Это действительно удобно. Вы тогда всегда будете помнить, где у Вас лежат все загруженные файлы. Хотя есть возможность указать для этого и другую папку, нажав на кнопку «Обзор». А можно, вообще, отметить пункт «Всегда выдавать запрос на сохранение файлов», но мне кажется это очень скоро может надоесть.
Как отменить загрузку картинок
Не хочу Вас загружать лишней информацией на данном этапе, поэтому следующий пункт «Вкладки» можно пропустить. Изначально там всё хорошо настроено и галочки стоят там где это и необходимо. А вот следующий – «Содержимое» будет интересен, тем кому иногда приходиться экономить интернет-трафик. Это касается, в первую очередь, тех у кого он не безлимитный.
Если убрать галочку с «Автоматически загружать изображения», то Вы заметно сэкономите на Мегабайтах, которые тратятся на их загрузку, да и на времени тоже, если скорость интернет соединения мала. И не забудьте нажать «ОК»:
В пункте «Приложения» я для себя ничего интересного не нашёл. «Приватность» — по умолчанию отмечено то, что, по-моему и надо. А вот в «Защита» можно при желании сделать изменения.
Как установить в Мазиле мастер-пароль
Если Вы решите позволить Мазиле запоминать пароли для сайтов, то дополнительно можно настроить и использование мастер пароля. Для этого достаточно поставить галочку у этой надписи, после чего откроется дополнительное окошко «Смена мастер пароля». Там необходимо будет ввести придуманный Вами пароль два раза, нажать «ОК», ну и в основном окне тоже «ОК»:
Вот теперь как только Ваш браузер затребует на каком-нибудь сайте ввести сохранённый у него пароль, вам достаточно будет ввести свой мастер-пароль и потом на остальных сайтах уже ничего не вводить. Хотя я лично этим методом не пользуюсь, да и вообще хранение своих паролей никакому браузеру не доверяю, а пользуюсь для этих целей специальной программой для хранения паролей.
Пункт «Синхронизация» понадобится далеко не всем моим читателям — пенсионерам, поэтому я и останавливаться на нём не буду. И последний, «Дополнительно» ничего интересного для нашей аудитории не представляет. Там можно оставить всё как есть.
Об установке расширений в Mozilla Firefox
И всё-таки самое главное преимущество Мазилы среди всех остальных браузеров это конечно же наличие огромного количества расширений. Попасть туда Вы сможете нажав на вкладку «Дополнения» из списка навигации:
После этого браузер откроет окно «Управления вкладками», где Вы сможете посмотреть какие расширения у Вас уже установлены, нажав на «Расширения» и если понадобиться, что-то отключить удалить или настроить. Так же посмотреть установленную тему оформления, нажав на «Внешний вид». А чтобы изменить внешний вид или установить ещё какие-нибудь расширения необходимо нажать на «Получить дополнения»:
и в правом нижнем углу щёлкнуть по «Обзор всех дополнений» или «Показать все полные темы», в зависимости от того что Вам надо:
И уже можете выбирать всё что Вам заблагорассудится. Выбор там огромный. Я не буду расписывать как это делается. Это потянет на отдельную большую тему. При желании Вы и сами разберётесь. Ну а относительно того, как установить Мазилу Фаерфокс настроить, мне больше добавить нечего. Но если возникнут вопросы комментарии к Вашим услугам.
Удачи Вам! До скорых встреч на страницах блога ПенсерМен.
Источник
Как установить браузер Mozilla Firefox?
Mozilla Firefox входит в топ-5 лучших бесплатных браузеров мира. Он пользуется огромной популярностью, благодаря своей скорости, удобству и функциональности. Поэтому если Вы фанат этого браузера, но по какой-то причине не можете установить мазилу на компьютер, но очень хотите, эта статья посвящена Вам.
Системные требования
Прежде всего нужно знать, соответствует ли ваша система всем требования Мозиллы Фаерфокса. Рекомендации к ресурсам компьютера более, чем лояльные, поэтому 99% устройств подойдут.
Полная пошаговая инструкция
#1 Скачать браузер
#2 Установить браузер
По умолчанию браузер Mozilla Firefox устанавливается в стандартную директиву для всего софта «C:Program FilesMozilla Firefox»
Если же Вы хотите изменить путь установки приложения, то в окне Тип установки нужно отметить пункт «Выборочная».

#3 Запустить браузер
Firefox установлен! Значок браузера появится на рабочем столе, а также по окончанию установки, Вы можете сразу запустить его.
Итоги
Установка Mozilla Firefox очень проста и не требует многих усилий у большинства пользователей. Тем не менее если Вы столкнулись с какими трудностями в установке программы на компьютер, мы надеемся, что эта статья помогла Вам и Вы выполнили свою установку успешно.
Источник
Установка и обновление
Как установить и поддерживать Firefox
Обновление Firefox до последней версии
Firefox обновляет себя автоматически по умолчанию, но вы всегда можете произвести обновление вручную. Узнайте, как обновить Firefox на Windows, Mac или Linux.
Firefox версии 52.9.0esr был последним релизом с поддержкой Windows XP и Windows Vista. Обновления безопасности для этих систем больше не предоставляются.
Как загрузить и установить Firefox на Windows
В этой статье описано, как загрузить и установить Firefox на Windows.
Windows 10 предупреждает об использовании «проверенных Microsoft» приложений
WIndows 10 может прервать установку Firefox предупреждением о «проверенных Microsoft приложениях». Firefox безопасен для установки и использования, так что выберите «установить в любом случае».
Удаление Firefox с Вашего компьютера
В данной статье описывается, как удалить приложение Firefox с Вашего компьютера, а также как удалить личную информацию, которая хранится в Firefox.
Установка Firefox на Mac
Эта статья объясняет, как загрузить и установить Firefox на Mac.
Установка Firefox на Linux
Эта статья покажет вам, как установить Firefox на Linux
Установка более старой версии Firefox
Возврат на предыдущую версию Firefox не позволяет решить большинство проблем. Эта статья содержит ссылки на старые версии и предлагает некоторые альтернативы.
Определение версии вашего Firefox
В этой статье рассказано, как узнать версию вашего Firefox, чтобы помочь вам решить проблему, или чтобы вы могли убедиться, что ваша версия является актуальной.
Что такое Служба Поддержки Mozilla?
Firefox и Thunderbird устанавливают службу Поддержки Mozilla для реализации фоновых обновлений. Узнайте, как она работает, а также как отключить или удалить её.
Как понять 32-битная или 64-битная моя версия Firefox?
Вы не уверены, запущена ли 32-битная или 64-битная версия Firefox на вашем Windows- или Linux-компьютере? Эта статья расскажет, как это выяснить.
Firefox прекратил поддерживать Mac OS X 10.6, 10.7 и 10.8
Firefox версии 49 и выше больше не поддерживают Mac OS X 10.6, 10.7 и 10.8. Узнайте больше о вариантах.
Я нашёл поддельное обновление Firefox
Что делать, если вы заметили поддельные уведомления, которые содержат оповещение о «срочном» или «критическом» обновлении Firefox.
Переход на Firefox Extended Support Release (ESR) для личного использования
Как переключиться на Firefox ESR для решения проблем с актуальной версией Firefox.
Windows 10 S не позволяет мне установить Firefox
S-режим Windows 10 может запускать только приложения, загруженные из Microsoft Store.
Как восстановить пользовательские данные, которые пропали после обновления Firefox
Если ваши закладки, пароли, предпочитаемые настройки и другие данные отсутствуют, они могут быть доступны в другом профиле Firefox. Узнайте больше.
Важно — пользователи macOS 10.9, 10.10 и 10.11 переводятся на Extended Support Release
Firefox 78 — последняя поддерживаемая версия для macOS 10.9, 10.10 and 10.11. Пользователи будут перемещены на Firefox Extended Support Release (ESR).
Обновление на новую версию Firefox (84+) на Apple Silicon
Как убедиться, что вы используете версию Firefox для Apple Silicon.
Ссылки на замечания к релизу для Firefox и Firefox для Android.
Станьте волонтёром
Растите и делитесь опытом с другими. Отвечайте на вопросы и улучшайте нашу базу знаний.
Источник
Такое со мной впервые и я немного растерялся. Включаю утром компьютер, нажимаю кнопку «пуск», размахиваюсь, чтобы нажать кнопку браузера Firefox и … — браузера нет. Есть другие, а Firefox пропал.
Перезагрузил компьютер, результат такой же.
Мне не жалко браузера, его легко заново установить, но у меня в нём тысячи рабочих закладок, их я никогда не сумею вернуть полностью.
ОС WIN7, если что.
бонус за лучший ответ (выдан): 5 кредитов
Ищите ДО дальнейших действий — возможно сохранился профиль пользователя Firefox со всеми закладками, паролями и пр…
Если найдется — сделать его копию в надежное место для страховки и только потом предпринимать действия по восстановлению.
В принципе при установке должен подхватить имеющийся профиль, но никто от глюка не застрахован.
Как найти профиль и что в нем что
https://mozilla-russia.org/products/firefox/profiles.html
автор вопроса выбрал этот ответ лучшим
A k s i n y a
[135K]
8 лет назад
Если полностью удалится браузер Mozilla Firefox из компьютера, все закладки и пароли сохраняются на прежнем уровне , вся необходимая информация удаляется в том случае — если удалить профиль браузера Mozilla Firefox.
Как понимаю , у Вас Mozilla не хранится на рабочем столе компьютера , больше через панель «Пуск», вот в этих списках — при обновлении может по любому исчезнуть браузер Firefox.
Загружать в таком случае не нужно, браузер можно найти через «Локальный диск С + program Files + Mozilla Firefox», далее ищем значок браузера , правой кнопкой мыши — «закрепить на панели задач или закрепить в меню пуск«, после закрепления, браузер появится в Вашем списке с другими основными программами в «Пуск».
Где-то год назад у меня тоже было несколько случаев — не запускался Мозилла! А поскольку это у меня основной браузер, в котором много и закладок сделано, много сохранено в куках всего и вся, это вызвало определенное недовольство. С другого браузера я вышел на один форум, там мне популярно объяснили, что если в системе установлено несколько браузеров, то между ними происходит некая борьба за «лидерство» — т.е. за право быть установленным по умолчанию. И посоветовали путь решения: — через диспетчер задач зайти в «процессы», посмотреть — не запущен ли процесс Firefox, если да — «загасить» его, выйти из уже запущенных других браузеров, и начать запуск Firefox первым. Затем можно запустить и другие браузеры. Все получилось замечательно. Затем вышли более новые версии Firefox и подобного больше не наблюдалось.
Время от времени архивируйте закладки: Закладки-Показать все закладки-Импорт и резервные копии-Экспорт закладок в HTML-файл. Потом их просто восстановить.
Просто так за ночь программа исчезнуть не могла. Не чистили ли Вы компьютер вечером, удалив её ярлык? Ищите исполняемый файл в Program Files, найдёте — попробуйте запустить. Если программа запустилась — создайте ярлык на рабочем столе. Если Firefox нет нигде (что маловероятно и необъяснимо), переустанавливайте, восстанавливая профиль (см. ответ Ал-Иванова [4.5K]). Если происходят такие глюки, проверьтесь DrWeb CureIt.
попробуйте восстановить систему на тот период- когда браузер был- я думаю он
и появится….
-Irinka-
[282K]
4 года назад
Можно проверить запуск наличия через «Диспетчер задач», вызвать команду можно нажав на кнопоки CTRL+SHIFT+ESC.
Открываем «Процессы » и если имеется Explorer.exe, нажимаем на неё и выбераем «Завершить процесс» подтверждаем действие.
Открыв вкладку «Приложения» выбираем «Новая задача» вводим CMD.EXE и жмём OK.
Вводим по очереди три команды на восстановление браузера:
Открываем вновь «Диспетчер задач» -> «Приложения» -> «Новая задача» и набираем EXPLORER.EXE
Красное облако
[248K]
4 года назад
У меня было такое, глючная десятка обновилась и кроме их встроенного браузера исчезли все остальные.
Откатите систему назад, то есть нужна более ранняя точка восстановления.
Есть специальные программы для Мазилы которые сохраняют все настойки, закладки.
Ну или просто переустановите браузер.
Знаете ответ?
Как и большинство браузеров, Mozilla Firefox сохраняет личную информацию своих пользователей, такую как закладки, пароли и предпочтения, в набор файлов, который называется Ваш профиль . Этот профиль поддерживается в месте, отличном от файлов программы Firefox. Поэтому, если вам интересно узнать, как найти свой профиль, не открывая браузер Firefox, прочитайте это руководство.
Найти профиль Firefox
Обычный способ найти или найти свой профиль – нажать кнопку Открыть меню , отображаемую в виде 3 горизонтальных полос, и выбрать пункт «Справка».
Затем нажмите боковую стрелку, чтобы найти параметр Информация об устранении неполадок в разделе «Справка».

Перейдите на вкладку «Информация об устранении неполадок», чтобы открыть ее. На этой странице содержится техническая информация, которая может быть полезна, когда вы пытаетесь решить проблему.
Затем в разделе «Основы приложения» нажмите «Открыть папку». Папка вашего профиля откроется.

Если вы не можете открыть или использовать Firefox, то вам нужно будет открыть свой профиль, не открывая Firefox. Есть способ сделать это. Вот как!
Найдите свой профиль, не открывая браузер Firefox
Браузер Firefox по умолчанию хранит папку вашего профиля в этом месте на вашем компьютере –
C: Users \ AppData Roaming Mozilla Firefox Profiles
Тем не менее, Windows скрывает папку AppData от прямого просмотра. Вы можете найти папку своего профиля следующим образом:
Нажмите Windows Key + R на клавиатуре. На экране вашего компьютера появится диалоговое окно «Выполнить».
Введите следующий текст в пустое поле диалогового окна «Выполнить» –
% APPDATA% Mozilla Firefox Profiles

Нажмите ОК. Если будет запрошено разрешение, нажмите «Да». Вскоре после этого откроется окно, содержащее папки профиля.
Дважды щелкните папку профиля, которую вы хотите открыть. Если у вас есть только один профиль, его имя будет иметь имя по умолчанию. Вы можете иметь несколько профилей Firefox, каждый из которых содержит отдельный набор пользовательской информации.

Кроме того, вы можете найти свой профиль, нажав клавишу Windows, а затем начните вводить: % APPDATA% Mozilla Firefox Profiles
Чтобы в Windows отображалась папка AppData и другие скрытые файлы и папки, необходимо настроить Windows для отображения скрытых файлов и папок.
Здравствуйте, уважаемые читатели блога KtoNaNovenkogo.ru. Сегодня будет третья по счету статья про браузеры. Чуть раньше мы уже успели поговорить про достоинства и недостатки opera и новичка в области браузеростроения — Гугл Хрома (Google Chrome) .
Доля этих браузеров на рынке рунета довольно велика, но есть еще один представитель этой плеяды, который не уступает им по популярности не только в рунете, но и в мире. Я говорю про Mozilla Firefox.
В рунете популярность Мазилы сравнима с популярностью Оперы и через этот обозреватель выходят в сеть примерно 30% от общего числа всех интернет пользователей. Но и в мире он по-прежнему популярен (примерно все те же 30%), хотя и уступает Internet Explorer, а так же уже вплотную к нему приближается Гугл Хром, который за несколько лет своего существования демонстрирует потрясающий рост популярности.
У каждого из этих браузеров есть свои фишки, и сегодня мы постараемся рассмотреть все то, что делает Фаерфокс таким популярным и что может пригодиться вебмастеру при работе над своим сайтом.
История Mozilla Firefox и его особенности
Начнем, по традиции, с того, что скажем — скачать и установить Mozilla всегда можно будет совершенно бесплатно отсюда (большая зеленая кнопка «Загрузить бесплатно» в правой верхней части страницы). К слову сказать, в 2008 году эта программа установила рекорд, который попал в книгу рекордов Гиннеса. В том памятном году новая версия была скачана более восьми миллионов раз за первые сутки.
Вообще, Firefox ведет свою историю от самого старого графического (не текстового) браузера на земле — от Mosaic. Первые версии которого появились на свет в далеком 1994 году и стали своего рода сенсацией. Впервые пользователи сети интернет получили возможность просматривать графические изображения на открываемых ими вебстраницах.
Затем Mosaic был переименован в известный многим Netscape Navigator, а далее его название еще чуток изменили и он стал Netscape Communicator.
В 1998 году компания Netscape была приобретена большой американской IT корпорацией и для дальнейшей работы над обозревателем и другим ПО была создана некоммерческая организация Mozilla, под эгидой которой планировалось выпускать и разрабатывать стандарты программного обеспечения с открытым исходным кодом (термин этот раньше использовался в качестве рабочего названия для Netscape Navigator).
Mozilla Organization финансировалась в основном все той же компанией Netscape и уже под крылом этой организации увидела свет первая версия Фаерфокса. Его движок был полностью написан с нуля и именно на его основе выпускались последующие версии обозревателя Netscape (начиная с шестой).
Через некоторое время дороги двух браузеров Firefox и Netscape разошлись (примерно в 2003 году), в результате чего последний почил в бозе, ну, а первый стал одним из самых популярных интернет-обозревателей в мире.
Непосредственно Фаерфокс ведет свою историю с 2004 года (правда, в 2002 году он уже существовал, но назывался Phoenix, а в 2003 был переименован в Firebird и лишь с 2004 принял, наконец-то, привычное нам наименование) и до последнего времени его основным конкурентом был IE, ибо последний встроен по умолчанию в самую популярную операционную систему всех времен и народов.
Но в 2011 году Мазила впервые ощутил серьезную конкуренцию со стороны новичка под названием Гугл Хром. И по некоторым данным, доля этих браузеров в мире сейчас примерно одинакова.
В общем, ситуация на рынке интернет-обозревателей сейчас довольно напряженная и конкуренция обостряется. Наверное, это играет на руку нам, обычным пользователям, ибо заставляет разработчиков искать все новые и новые фишки, повышающие удобство и привлекающие внимание именно к их детищу. Однако, все новинки очень быстро внедряются и конкурентами, поэтому почивать на лаврах ни у кого из разработчиков не получается.
Кстати, прочитал недавно о том, что для того, чтобы в Mozilla Firefox в качестве поиска по умолчанию использовался Google, одноименная компания заплатила разработчикам миллиард долларов. Хорошо быть, однако, некоммерческой организацией, ибо доходы впечатляют.
Ну, оно и понятно — доля у Фаерфокса по-прежнему огромна и Гугл, скорее всего, не прогадает. Даже наши отечественные поисковые системы пытаются создавать на базе Хромиума свои обозреватели, чтобы привязывать к себе пользователей. Ярким примерами может служить новый Яндекс браузер.
Наш же герой, по большому счету, не обладает на данный момент какими-то серьезными инновационными или же отличающимися от других аналогов особенностями. У него имеется весь необходимый набор фичей, но не более того. Однако, его популярность, по моему мнению, кроется не в базовых возможностях, а в том, что в него можно будет привнести с помощью расширений.
Еще не так давно Мазила Фаерфокс был чуть ли не единственным браузером поддерживающим установки полноценных расширений. Он был изначально на это ориентирован и именно поэтому разработчики решили не перегружать основное ядро всеми возможными фичами. Разговор про плагины и дополнения для Firefox я решил вынести в отдельную публикацию.
Однако легкость подключения и разработки расширений для него имеет и оборотную сторону — сам интерфейс работает несколько медленнее и потребляет больше ресурсов компьютера, чем его ближайшие конкуренты (Хром тоже ресурсы потребляет, но работает при этом очень быстро и главное очень надежно — для каждого расширения в Google Chromeотводится свой процесс).
Mozilla в последнее время производит впечатление некой монструозности, особенно на фоне быстрого и аскетичного Chrome. Однако с расширениями по-прежнему гораздо удобнее работать именно в нем, что и позволяет ему, по-моему, до сих пор держаться среди лидеров.
Если рассматривать расширения, которые предназначены для сеошников, то самый информативный плагин под названием РДС бар, в версии для Мазилы, опять же является наиболее удобным для повседневного и регулярного использования. Хотя, опять же, тут многое зависит от предпочтений и привычек.
Возможности браузера Мазила Фаерфокс
Если говорить про возможности самого браузера, то тут, наверное, можно отметить:
- Уже ставшая нормой возможность открывать новые вкладки вместо новых окон (правда не знаю, кого сейчас этим можно удивить). Вкладки можно менять местами, просто перетаскивая их мышью, и даже открывать их в новом окне или возвращать назад.
- Проверка орфографии налету при наборе текста (тут 7 лучших онлайн-сервисов по поиску ошибок в текстах) , например, при комментировании или же при добавлении контента на свой сайт.
-
Можно менять внешний вид браузера с помощью обоев и тем. Для этого достаточно зайти в настройки дополнений для Firefox (из верхнего меню «Дополнения» — «Получить дополнения») и перейти по ссылке «Показать все» в области с рекомендуемыми обоями:
На открывшейся странице вы сможете примерить любые обои, подводя к ним курсор мыши. Для окончательной фиксации понравившихся рисунков достаточно щелкнуть по выбранному варианту мышью и на открывшейся странице нажать на кнопку «Добавить». Но обои меняют только фон панелей вашего браузера, а для того, чтобы поменять иконки, нужно использовать темы:
Правда для них не работает примерка непосредственно в обозревателе, поэтому тему придется сначала установить, перезагрузить Фаерфокс для ее применения и уже потом решать — оставите вы ее или продолжите поиск наилучшего варианта оформления.
-
Начиная еще с первых версий Mozilla Firefox имеет функцию автоматического обновления и последующей проверки после этого наличия обновлений для всех установленных расширений. Причем, все это можно детально настроить, выбрав из верхнего меню «Настройки» — вкладка «Дополнительные» — «Обновления»:
А на первой вкладке вы сможете сделать любую страницу (или несколько страниц) стартовыми (домашними). Они будут открываться при каждом запуске Мазилы.
- Возможность видеть поисковые подсказки Гугла и Яндекса при наборе запроса в поисковой строке Фаерфокса:
-
Для конфиденциальной работы в сети (без оставления информации о посещенных сайтах на компьютере) в Мазиле по аналогии с Гугл Хромом тоже имеется специальный режим, который называется «Приватный просмотр» (все личные данные будут удалены после окончания сеанса).
Для активации этого режима из верхнего меню нужно выбрать пункт «Новое приватное окно»:
При этом откроется дополнительное окно, как это было в Хроме, и появится табличка с предупреждением о переходе в этот режим. Кстати, если приватность для вас очень важна, то имеется сборка на базе Мазилы, которая называется Tor Browser и позволяет не оставлять следов своей деятельности в интернете вообще.
Синхронизация, визуальные закладки и пароли в Firefox
Давайте продолжим раскладывать по полочкам функционал Mozilla и посмотрим, что же еще имеется в этом браузере такого, что есть у его ближайших конкурентов (Оперы и Chrome).
-
Чуть выше я говорил, что «огненный лис» примечателен тем, что содержит в себе лишь необходимый набор фич и возможностей, а все остальное пользователи вольны добавлять с помощью многочисленных расширений для этого браузера. Но такая политика имеет и отрицательны стороны, поэтому начиная с 2011 года разработчики из Мазилы решили интегрировать по умолчанию в Фаерфокс расширение под названием Firefox Sync.
Оно предназначено для сохранения на сервере и последующей синхронизации закладок браузера, списка вкладок открытых в данный момент, сохраненных паролей, ну и истории (доступ к этим данным можно будет потом получить с любого компьютера путем авторизации). В общем-то, все это мы уже видели при рассмотрении Оперы и Хрома, а раз это есть у конкурентов, то должно быть и у Фаерфокса.
Для настройки синхронизации личных данных вам нужно будет выбрать из меню пункт «Синхронизировать»:
Нужно предварительно создать учетную запись, указав свой почтовый ящик и придумать пароль для аккаунта. После этого ваши личные данные (закладки, открытые вкладки, история и пароли) начнут шифроваться и выгружаться на сервер. Все настройки синхронизации вы найдете в верхнем меню «Настройки» — вкладка «Синхронизация»:
-
Понятно, что Мазила, как любой уважающий себя браузер, умеет сохранять вводимые вами на вебстраницах пароли. Это довольно удобно и к этому все привыкли. Но отличия заключается в том, что эти самые пароли вы можете при желании посмотреть (если вдруг забыли). Сделать это можно из в верхнего меню «Настройки» — вкладка «Защита» — область «Пароли» — кнопка «Сохраненные пароли» — кнопка «Отобразить пароли».
Там же вы сможете ввести мастер-пароль, который Фаерфокс будет требовать у вас один раз. В принципе, не лишняя мера безопасности, когда работаешь за компьютером не один — достаточно будет запомнить один мастер-пароль, а остальные уже запомнит браузер и даст возможность ими воспользоваться только вам. А еще лучше будет использовать профессиональную программу генератора и хранителя паролей Кипас.
При смене операционной системы или же всего компьютера вы можете, конечно же, воспользоваться функцией синхронизации ваших закладок, паролей и истории с помощью описанного чуть выше инструмента, и все успешно восстановить на новой операционке. Но береженого бог бережет, поэтому будет не лишним сделать резервную копию папки с вашим профилем в Mozilla Firefox. Открыть эту папку с профилем можно следующим способом.
Из верхнего меню выберите «Справка» — «Информация для решения проблем» и нажмите на кнопку напротив поля «Папка профиля»:
Если с синхронизацией не получится, то вы всегда сможете скопировать эту папку на ее законное место и получить точно те же настройки, сохраненные пароли и закладки в Мазиле, которые были у вас до переезда.
-
Как я уже говорил, Опера является моим браузером для серфинга и именно к его фичам я особенно сильно привык. В нем есть такая штука, как экспресс панель, где собраны превьюшки наиболее часто посещаемых мною сайтов. Такой же фичи мне по началу очень не хватало в «огненном лисе», ибо ее не было реализовано в нем по умолчанию.
Но оказалось, что визуальные закладки для Mozilla Firefox от Яндекса можно прикрутить с помощью расширений. Они меня во всем устраивают, хотя вы можете использовать и другие расширения, например, Super Start, Fast Dial, Speed Dial и т.п.
Для тех кто не в курсе поясню, что визуальные закладки отображаются на новой (пустой или начальной) странице браузера, на которую можно попасть с помощью нажатия плюсика справа от последней вкладки или же из верхнего меню через пункт «Новая вкладка» или «Новое окно».
Сколько именно закладок будет отображаться можно настроить с помощью одноименной кнопки расположенной в правом нижнем углу.
В общем, закладки Яндекса позволяют организовать в Фаерйфоксе нечто по образу и подобию экспресс панели Оперы, что лично для меня очень удобно и, главное, привычно.
Расширения для Мазилы
Все это уже давно стало нормой или даже необходимым минимумом для любого современного интернет обозревателя. Но зато благодаря имеющемуся огромному количеству расширений, этот скромный набор возможностей Мазилы можно расширять до бесконечности. В верхнем меню нужно будет выбрать пункт «Дополнения», а затем перейти на вкладку «Получить дополнения», либо для выбора и скачивания расширений можно перейти на эту страницу :
Например, в Опере и Хроме есть встроенная возможность синхронизации сделанных в браузере закладок и других личных данных с сервером для того, чтобы иметь потом возможность получить доступ к закладкам своего браузера с любого компьютера в мире. Данная возможность безусловно удобна и необходима (например, при крахе операционной системе).
Но в Mozilla Firefox такой опции по умолчанию не было предусмотрено вплоть до весны 2011 года. Однако это не означало, что ее там нет. Достаточно установить расширение и синхронизация закладок становилась возможной в вашем любимом браузере (если он является для вас таковым).
Т.е. идея заложенная разработчика очень рациональна — каждый сможет выбрать нужные ему дополнения и собрать свой собственный набор только с нужными ему функциями. Другое дело, что не все пользуются расширениями (их ведь нужно еще найти, установить и настроить) и не все о них вообще знают. Поэтому такой подход, на мой взгляд, обладает как положительными, так и отрицательными сторонами.
Примечательным является еще и увеличившаяся в прошлом году скорость появления новых версий огненного лиса. Весной увидел свет долгожданный Фаерфокс 4.0, который пришел на смену версии 3.6 выпущенной аж в начале 2010 года. Итого прошло более года между обновлениями. Ну, а последняя актуальная на сегодняшний день версия Фаерфокса носит гордый номер 23.0.1.
То ли это попытка следовать примеру нумерации версий у основного конкурента в лице Гугл Хрома, то ли разработчики действительно зашевелились, почувствовав, что в спину им дышит такой монстр, как Chrome с его инновациями, скоростью и прочими рюшечками.
Есть еще и мобильная версия, которую тоже можно скачать на официальном сайте. Очевидно, что в связи с очень тесными контактами между Google и Mozilla Foundation мобильная версия ориентирована именно на Android — сверхпопулярную мобильную и планшетную платформу от все того же Гугла.
Безусловно Android рулит, но далеко не все мобильники работают именно на нем. Да и популярность Opera Mobile или Mini, как мне кажется, сильно мешают мобильной версии Мазилы стать популярной. Ну, а для меня на Айпаде нет ничего лучше Google Chrome — практически полный аналог десктопной версии, но очень быстрый.
-
WOT — попытка общими усилиями очистить интернет от ГС и прочих нехороших сайтов. Точнее не совсем очистить, а просто предостеречь вас от посещения сайтов всевозможных «редисок». Все пользователи, которые установили это дополнение в свой Firefox, смогут дать оценку любому ресурсу, а накопленная таким образом информация будет отображаться в виде цветов светофора, как на панели браузера:
Так и в поисковой выдаче:
Идея хорошая и я думаю, что ее стоит поддержать. Кроме этого, с помощью данного плагина, можно настроить различные уровни доступа (например, для детей), что позволит исключить случайное попадание на непотребные сайты.
- Text Link — утилита из разряда «пустячок, а приятно». Вы, наверное, встречали на вебстраницах неактивные ссылки, которые по сути являются обычным текстом. Чтобы по ним перейти, нужно сделать целый ряд утомительных действия, а вот плагин Text Link позволит открывать такую недоделанную гиперссылку в новом окне простым двойным кликом.
- Fireshot — дополнение для Мазилы, позволяющее делать скриншоты. Масса возможностей как по снятию скринов (запросто может сделать снимок не только видимой области, но и всей вебстраницы), так и по их последующему редактированию, добавлению графических или текстовых указателей и аннотаций. Мне кажется, что может быть очень полезен вебмастерам, да и обычным пользователям интернета тоже.
- РДС бар — по приведенной ссылке вы найдете статью с описанием возможностей этой мощной надстройки для Фаерфокса. Пригодится она прежде всего тем, кто занимается внешней Seo оптимизацией (кто покупает ссылки, например, в Gogetlinks, GetGoodLinks, Rotapost или размещает статьи в Miralinks). С помощью него довольно легко и наглядно можно увидеть всю подноготную сайта, который может стать донором для вашей обратной ссылки.
-
SeoQuake — реальная альтернатива описанному чуть выше SEO плагину для Mozilla. Также умеет на лету отображать множество различных параметров открытой страницы при помощи расположенного в верхней части тулбара, но и в поисковой выдаче умеет добавлять информационные строчки для каждого сайта:
У него есть масса настроек, которые прячутся в контекстном меню иконки, расположенной в верхнем правом углу окна браузера.
- Flagfox — в адресной строке показывает флажок той страны, где расположен сервер открытого в Firefox сайта (читайте про то, что такое hosting для сайта и какие они бывают). Щелкнув по флажку левой кнопкой, можно узнать точное местоположение сервера, а щелкнув правой — контекстное меню со множеством вариантов, включая информацию с Whois сервисов о домене.
Темы и обои для Mozilla
Еще одним видом дополнений можно считать обои и темы, выбрать и скачать, но выбирать вам уже нужно будет вкладки «Обои» или «Темы»:
Начнем с Обоев для Мазилы. По сути, обои являются упрощенным вариантом полноценных тем (при их установке изменяется только фоновая заливка цветом или изображением панели инструментов) и для того, чтобы понять, насколько хорошо те или иные обои подходят вашему обозревателю, достаточно будет всего лишь подвести мышь к понравившемуся эскизу, и вы увидите как это безобразие будет выглядеть на вашем любимце:
Если предварительная примерка обоев вас удовлетворила, то для их установки нужно щелкнуть на понравившемся варианте упрощенной темы и в открывшемся окне нажать на кнопку «Добавить в Firefox»:
Теперь что касаемо тем для Мазилы Фаерфокс. Они отличаются от обоев тем, что имеют больший вес и изменяют не только внешний вид панели инструментов, но и дизайн кнопок управления браузером, а также вносят изменения еще в ряд мелочей. Примерить полноценные темы без установки не получится, поэтому переходите непосредственно к ее загрузке и жмите на кнопку «Добавить в Firefox».
Дождитесь полной загрузки темы (иногда они довольно много весят), подтвердите ваше желание увидеть этот шедевр в Mozilla, после чего в верхней области появится предложение перезапустить браузер. Сделайте это и увидите, какие изменения внесла новая тема (полазайте по всем закоулкам).
Если скачанная и установленная тема восторгов у вас не вызвала, то никто не мешает вам продолжить поиск и примерку. Однако бывают ситуации, что нужно вернуться к уже ранее установленной теме, а как она называлась вы уже и не помните. В этом случае вам нужно будет пройти по следующему пути «Дополнения» — вкладка «Внешний вид»:
Первой будет стоять ваша текущая тема (ее название написано ярко) и рядом с ней будет размещаться кнопка «Удалить». Можете ее воспользоваться, но если вам данная тема еще понадобится, то можете просто нажать на кнопку «Включить» рядом с любой из ранее установленных вами в Mozilla Firefox. Тема, используемая по умолчанию, называется Default и, в отличии от других, удалить ее будет невозможно.