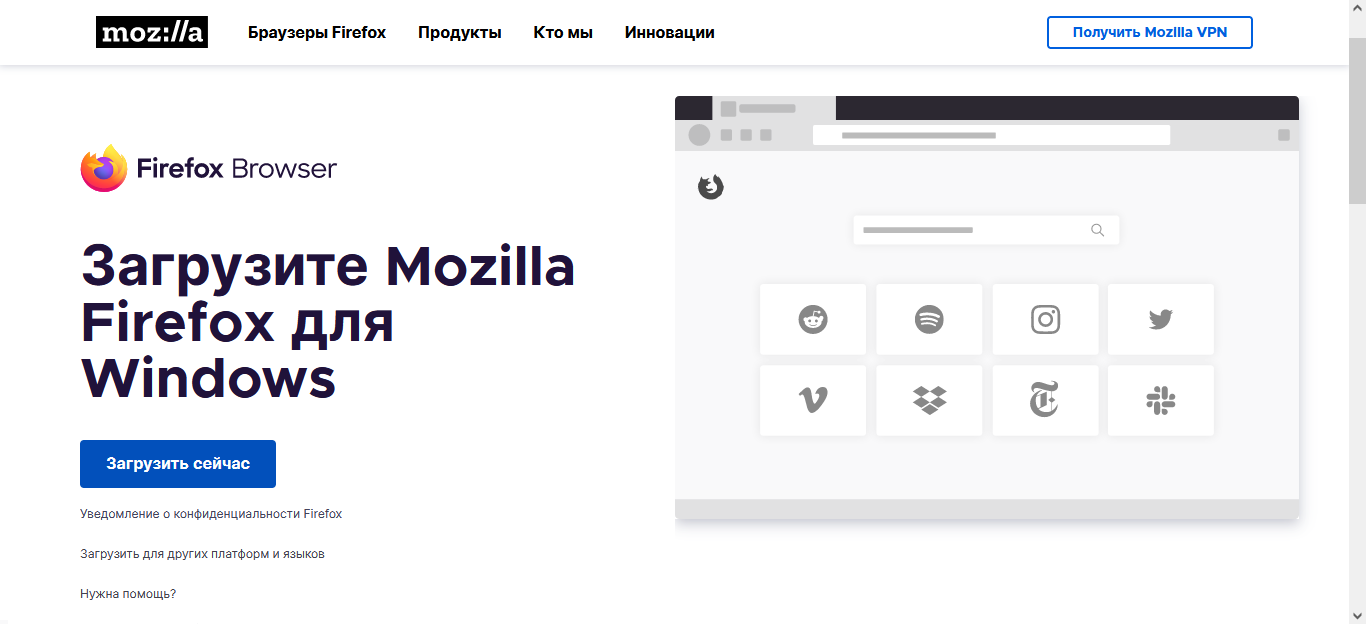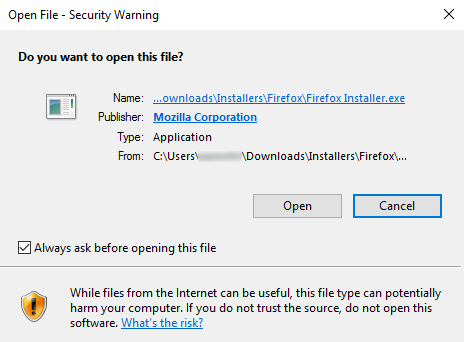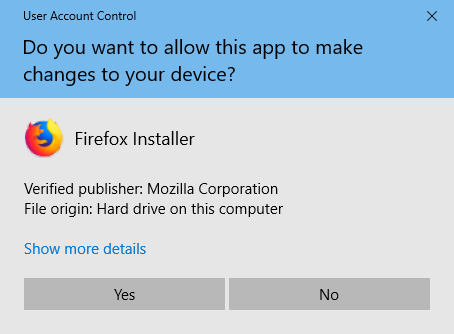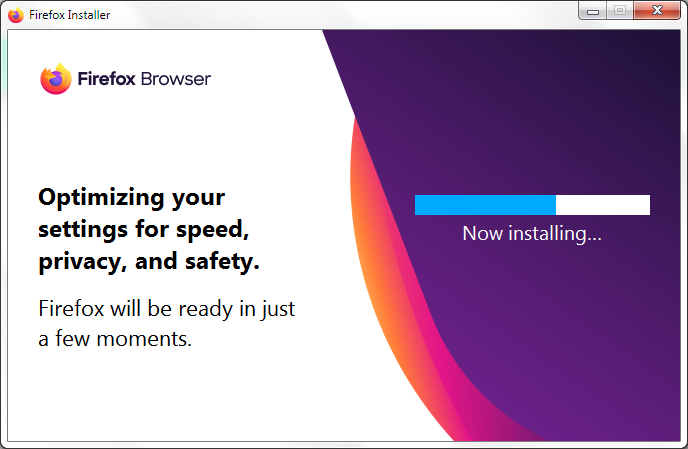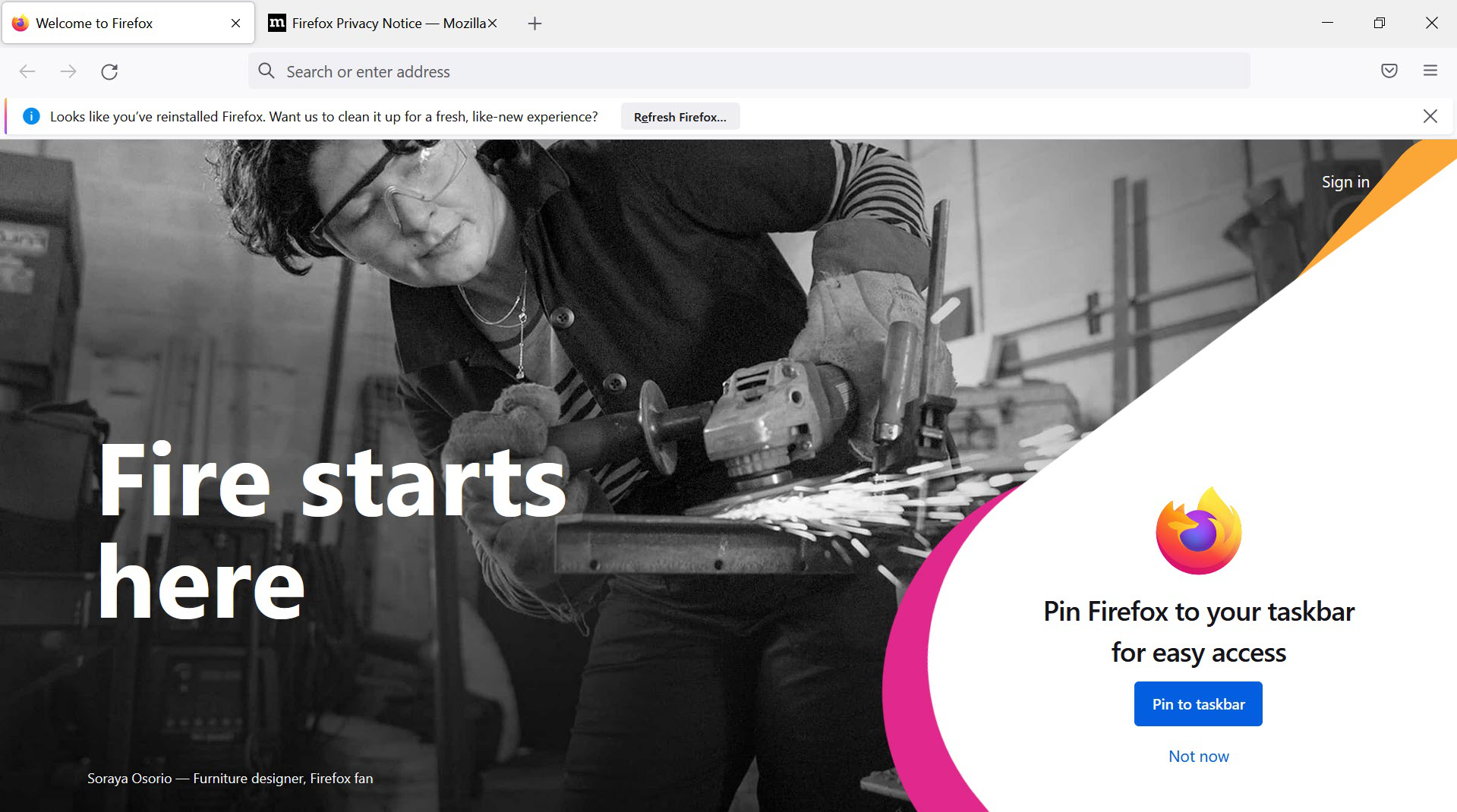Содержание
- Как загрузить и установить Firefox на Windows
- Возникли проблемы?
- Для опытных пользователей
- Станьте волонтёром
- Оглавление
- Как мне найти мой профиль?
- Как найти профиль, не запуская Firefox
- Какая информация хранится в моём профиле?
- Работа с профилями
- Станьте волонтёром
- Установить Мазилу Фаерфокс и настроить
- Причины по которым можно установить мазилу фаерфокс
- Как установить браузер мазилу фаерфокс на компьютер
- Как попасть в настройки Мазилы
- Основные настройки Firefox – запуск и загрузки
- Как отменить загрузку картинок
- Как установить в Мазиле мастер-пароль
- Об установке расширений в Mozilla Firefox
- Как установить браузер Mozilla Firefox?
- Системные требования
- Полная пошаговая инструкция
- #1 Скачать браузер
- #2 Установить браузер
- #3 Запустить браузер
- Итоги
- Установка и обновление
- Обновление Firefox до последней версии
- Как загрузить и установить Firefox на Windows
- Windows 10 предупреждает об использовании «проверенных Microsoft» приложений
- Удаление Firefox с Вашего компьютера
- Установка Firefox на Mac
- Установка Firefox на Linux
- Установка более старой версии Firefox
- Определение версии вашего Firefox
- Что такое Служба Поддержки Mozilla?
- Как понять 32-битная или 64-битная моя версия Firefox?
- Firefox прекратил поддерживать Mac OS X 10.6, 10.7 и 10.8
- Я нашёл поддельное обновление Firefox
- Переход на Firefox Extended Support Release (ESR) для личного использования
- Windows 10 S не позволяет мне установить Firefox
- Как восстановить пользовательские данные, которые пропали после обновления Firefox
- Важно — пользователи macOS 10.9, 10.10 и 10.11 переводятся на Extended Support Release
- Обновление на новую версию Firefox (84+) на Apple Silicon
- Станьте волонтёром
Как загрузить и установить Firefox на Windows
Эта статья объясняет, как установить Firefox на Windows с использованием простого онлайн-установщика. (Если вам необходим полный, оффлайновый установщик или пользовательские настройки, прочитайте раздел Для опытных пользователей ниже).
Перед установкой Firefox ознакомтесь с системными требованиями Firefox, чтобы убедиться, что на вашем компьютере установлена необходимая операционная система и рекомендуемое оборудование.
Чтобы установить Firefox на ваш компьютер:
Щёлкните дважды на значок Firefox, который расположен на рабочем столе, когда захотите выйти в онлайн.
Возникли проблемы?
Вот некоторые статьи, которые могут вам помочь:
Если вам необходима дополнительная помощь, вы можете всегда обратиться к поддержке сообщества.
Для опытных пользователей
Модернизированный Установщик Firefox устанавливает подходящую версию Firefox для вашего языка и вашей операционной системы. Например, если у вас 64-битная версия Windows, он устанавливает 64-битную версию Firefox (подробности здесь). Чтобы установить Firefox н другом языке или в другой операционной системе, или если вам необходим полный установщик для установки оффлайн с ручными настройками, загрузите файл Дистрибутива Firefox с с этой страницы загрузки. Опции, доступные в полном оффлайн-установщике описание в статье Выборочная установка Firefox на Windows.
Эти прекрасные люди помогли написать эту статью:
Станьте волонтёром
Растите и делитесь опытом с другими. Отвечайте на вопросы и улучшайте нашу базу знаний.
Источник
Все изменения, сделанные в Firefox, такие как домашняя страница, используемые панели, расширения, которые вы установили, ваши закладки и сохранённые пароли хранятся в специальной папке, называемой «профилем». Ваша папка профиля хранится отдельно от исполняемых файлов Firefox, так что если вдруг что-то пойдёт не так с Firefox, ваша информация всегда сохранится. Это также значит, что вы можете удалить Firefox, не потеряв свои настройки, и что вам не нужно переустанавливать Firefox, чтобы удалить информацию или решить проблему.
Оглавление
Как мне найти мой профиль?
Как найти профиль, не запуская Firefox
Firefox сохраняет вашу папку профиля на вашем компьютере, по умолчанию в этом месте:
C:Users AppDataRoamingMozillaFirefoxProfiles
Папку AppData Windows скрывает по умолчанию, но вы можете найти вашу папку профиля следующим образом:

Какая информация хранится в моём профиле?
Закладки, загрузки и история просмотров:
Пароли:
Поисковые системы:
Личный словарь:
Автозаполнение истории:
Куки:
Хранилище DOM:
Хранилище DOM призвано предоставить более вместительную, безопасную и легкую в использовании альтернативу хранению информации в куках.
Расширения:
Настройки сертификатов безопасности:
Настройки устройств защиты:
Действия при загрузке файлов:
Сохранённая сессия:
Настройки панелей инструментов:
Пользовательские настройки:
Контейнеры:
Работа с профилями
Эти прекрасные люди помогли написать эту статью:
Станьте волонтёром
Растите и делитесь опытом с другими. Отвечайте на вопросы и улучшайте нашу базу знаний.
Источник
Установить Мазилу Фаерфокс и настроить
Приветствую Вас, уважаемый посетитель блога PenserMen.ru. В одной из своих статей я уже вкратце охарактеризовал основные браузеры, где упомянул и о Мазиле. Сегодня же конкретно опишу как установить Мазилу Фаерфокс. Остановлюсь на некоторых особенностях, преимуществах и недостатках браузера Фаерфокс.
Mozilla Firefox был запущен в работу, именно под таким названием, теперь уже в далёком 2004 году. И с тех пор его основным конкурентом был и остаётся Internet Explorer. Но начиная с 2011 года появился ещё один, довольно-таки серьёзный конкурент — Гугл Хром. И всё это время он буквально дышал герою нашей темы в спину. А теперь, судя по некоторым данным авторитетных источников, они вообще идут «ноздря в ноздрю».
Но не будем особо углубляться в историю создания браузеров и анализировать статистику их популярности, а перейдём к нашей теме.
Причины по которым можно установить мазилу фаерфокс
Я не буду перечислять все его достоинства, а отмечу только наиболее существенные на мой взгляд. Вот они:
Конечно, есть и недостатки. Например, такие, как излишняя ресурсоёмкость, то есть большее по сравнению с другими браузерами потребление памяти. Или невозможность как в Опере «на лету» отключать просмотр картинок. Но как по мне, так это не настолько существенно, чтобы на это обращать внимание, если Вы действительно твёрдо решили установить Мазилу.
Как установить браузер мазилу фаерфокс на компьютер
Прежде всего необходимо скачать установочный файл с официального сайта. Жмите >. Там увидите зелёный прямоугольник, на котором написано: «Firefox загрузить бесплатно», щёлкните по нему. После того как произойдёт загрузка. Запустите этот файл и Вам откроется окно мастера установки, где нужно нажать «Далее»:
После предыдущего окошка вы попадёте на следующее. Здесь нужно поставить точку на «Обычная установка», если вдруг она там ещё не стоит и вновь нажать «Далее»:
Пусть простят меня те читатели моего блога – пенсионеры, которые просят описывать как можно подробнее, но дальше, я думаю, продолжать нет необходимости. Произойдёт установка браузера и Вы смело можете приступать к его настройке, что называется: «под себя».
Как попасть в настройки Мазилы
Ну вот, установить Мазилу, надеюсь Вы смогли, теперь разберёмся в её настройках. Сложного здесь ничего нет и в этом Вы убедитесь сами. Итак, для того чтобы попасть в это окно нужно Щёлкнуть по треугольничку справа от надписи «Firefox» в левом верхнем углу, потом в выпадающем списке навести курсор на надпись «Настройки» и в следующем списке щёлкнуть по одноименной надписи:
Кстати, в этом же списке сразу можно поставить галочки напротив тех панелей, которые Вы хотели бы видеть в своём браузере. После описанных выше манипуляций Вашему взору будет представлено то самое окно настроек, которое нам и нужно. И давайте сразу приступим к разбору настроек.
Основные настройки Firefox – запуск и загрузки
Щёлкаем по «Основные». Здесь можно установить для нашей Мазилы какие окна и вкладки показывать при запуске. Настроить домашнюю страницу, если Вы укажите, что при запуске «Показывать домашнюю страницу». И прописать постоянный путь для сохранения файлов, если отметите этот пункт. После всех проделанных операций нажимаем «ОК»:
У меня установлены такие настройки как на картинке. Я их считаю наиболее удобными. Почему? Всё очень просто. Например, поначалу мне захотелось настроить домашнюю страницу с Гизметео. И я считал это удобным. Запускаешь браузер, смотришь погоду и затем продолжаешь работать. Но это было до того момента, пока однажды я случайно не закрыл Мазилу. А открыто у меня было на тот момент порядка десяти вкладок с которыми я работал.
Конечно, это не катастрофа, но время на повторное их отыскание в истории было потрачено. Если же Вы всё-таки захотите установить для запуска какую-нибудь домашнюю страничку, то просто можете скопировать её url (адрес) в адресной строке браузера и вставить туда куда показывает стрелка на картинке.
Путь для сохранения файлов, тоже удобней настроить в папку «Загрузки». Так стоит по умолчанию. Это действительно удобно. Вы тогда всегда будете помнить, где у Вас лежат все загруженные файлы. Хотя есть возможность указать для этого и другую папку, нажав на кнопку «Обзор». А можно, вообще, отметить пункт «Всегда выдавать запрос на сохранение файлов», но мне кажется это очень скоро может надоесть.
Как отменить загрузку картинок
Не хочу Вас загружать лишней информацией на данном этапе, поэтому следующий пункт «Вкладки» можно пропустить. Изначально там всё хорошо настроено и галочки стоят там где это и необходимо. А вот следующий – «Содержимое» будет интересен, тем кому иногда приходиться экономить интернет-трафик. Это касается, в первую очередь, тех у кого он не безлимитный.
Если убрать галочку с «Автоматически загружать изображения», то Вы заметно сэкономите на Мегабайтах, которые тратятся на их загрузку, да и на времени тоже, если скорость интернет соединения мала. И не забудьте нажать «ОК»:
В пункте «Приложения» я для себя ничего интересного не нашёл. «Приватность» — по умолчанию отмечено то, что, по-моему и надо. А вот в «Защита» можно при желании сделать изменения.
Как установить в Мазиле мастер-пароль
Если Вы решите позволить Мазиле запоминать пароли для сайтов, то дополнительно можно настроить и использование мастер пароля. Для этого достаточно поставить галочку у этой надписи, после чего откроется дополнительное окошко «Смена мастер пароля». Там необходимо будет ввести придуманный Вами пароль два раза, нажать «ОК», ну и в основном окне тоже «ОК»:
Вот теперь как только Ваш браузер затребует на каком-нибудь сайте ввести сохранённый у него пароль, вам достаточно будет ввести свой мастер-пароль и потом на остальных сайтах уже ничего не вводить. Хотя я лично этим методом не пользуюсь, да и вообще хранение своих паролей никакому браузеру не доверяю, а пользуюсь для этих целей специальной программой для хранения паролей.
Пункт «Синхронизация» понадобится далеко не всем моим читателям — пенсионерам, поэтому я и останавливаться на нём не буду. И последний, «Дополнительно» ничего интересного для нашей аудитории не представляет. Там можно оставить всё как есть.
Об установке расширений в Mozilla Firefox
И всё-таки самое главное преимущество Мазилы среди всех остальных браузеров это конечно же наличие огромного количества расширений. Попасть туда Вы сможете нажав на вкладку «Дополнения» из списка навигации:
После этого браузер откроет окно «Управления вкладками», где Вы сможете посмотреть какие расширения у Вас уже установлены, нажав на «Расширения» и если понадобиться, что-то отключить удалить или настроить. Так же посмотреть установленную тему оформления, нажав на «Внешний вид». А чтобы изменить внешний вид или установить ещё какие-нибудь расширения необходимо нажать на «Получить дополнения»:
и в правом нижнем углу щёлкнуть по «Обзор всех дополнений» или «Показать все полные темы», в зависимости от того что Вам надо:
И уже можете выбирать всё что Вам заблагорассудится. Выбор там огромный. Я не буду расписывать как это делается. Это потянет на отдельную большую тему. При желании Вы и сами разберётесь. Ну а относительно того, как установить Мазилу Фаерфокс настроить, мне больше добавить нечего. Но если возникнут вопросы комментарии к Вашим услугам.
Удачи Вам! До скорых встреч на страницах блога ПенсерМен.
Источник
Как установить браузер Mozilla Firefox?
Mozilla Firefox входит в топ-5 лучших бесплатных браузеров мира. Он пользуется огромной популярностью, благодаря своей скорости, удобству и функциональности. Поэтому если Вы фанат этого браузера, но по какой-то причине не можете установить мазилу на компьютер, но очень хотите, эта статья посвящена Вам.
Системные требования
Прежде всего нужно знать, соответствует ли ваша система всем требования Мозиллы Фаерфокса. Рекомендации к ресурсам компьютера более, чем лояльные, поэтому 99% устройств подойдут.
Полная пошаговая инструкция
#1 Скачать браузер
#2 Установить браузер
По умолчанию браузер Mozilla Firefox устанавливается в стандартную директиву для всего софта «C:Program FilesMozilla Firefox»
Если же Вы хотите изменить путь установки приложения, то в окне Тип установки нужно отметить пункт «Выборочная».

#3 Запустить браузер
Firefox установлен! Значок браузера появится на рабочем столе, а также по окончанию установки, Вы можете сразу запустить его.
Итоги
Установка Mozilla Firefox очень проста и не требует многих усилий у большинства пользователей. Тем не менее если Вы столкнулись с какими трудностями в установке программы на компьютер, мы надеемся, что эта статья помогла Вам и Вы выполнили свою установку успешно.
Источник
Установка и обновление
Как установить и поддерживать Firefox
Обновление Firefox до последней версии
Firefox обновляет себя автоматически по умолчанию, но вы всегда можете произвести обновление вручную. Узнайте, как обновить Firefox на Windows, Mac или Linux.
Firefox версии 52.9.0esr был последним релизом с поддержкой Windows XP и Windows Vista. Обновления безопасности для этих систем больше не предоставляются.
Как загрузить и установить Firefox на Windows
В этой статье описано, как загрузить и установить Firefox на Windows.
Windows 10 предупреждает об использовании «проверенных Microsoft» приложений
WIndows 10 может прервать установку Firefox предупреждением о «проверенных Microsoft приложениях». Firefox безопасен для установки и использования, так что выберите «установить в любом случае».
Удаление Firefox с Вашего компьютера
В данной статье описывается, как удалить приложение Firefox с Вашего компьютера, а также как удалить личную информацию, которая хранится в Firefox.
Установка Firefox на Mac
Эта статья объясняет, как загрузить и установить Firefox на Mac.
Установка Firefox на Linux
Эта статья покажет вам, как установить Firefox на Linux
Установка более старой версии Firefox
Возврат на предыдущую версию Firefox не позволяет решить большинство проблем. Эта статья содержит ссылки на старые версии и предлагает некоторые альтернативы.
Определение версии вашего Firefox
В этой статье рассказано, как узнать версию вашего Firefox, чтобы помочь вам решить проблему, или чтобы вы могли убедиться, что ваша версия является актуальной.
Что такое Служба Поддержки Mozilla?
Firefox и Thunderbird устанавливают службу Поддержки Mozilla для реализации фоновых обновлений. Узнайте, как она работает, а также как отключить или удалить её.
Как понять 32-битная или 64-битная моя версия Firefox?
Вы не уверены, запущена ли 32-битная или 64-битная версия Firefox на вашем Windows- или Linux-компьютере? Эта статья расскажет, как это выяснить.
Firefox прекратил поддерживать Mac OS X 10.6, 10.7 и 10.8
Firefox версии 49 и выше больше не поддерживают Mac OS X 10.6, 10.7 и 10.8. Узнайте больше о вариантах.
Я нашёл поддельное обновление Firefox
Что делать, если вы заметили поддельные уведомления, которые содержат оповещение о «срочном» или «критическом» обновлении Firefox.
Переход на Firefox Extended Support Release (ESR) для личного использования
Как переключиться на Firefox ESR для решения проблем с актуальной версией Firefox.
Windows 10 S не позволяет мне установить Firefox
S-режим Windows 10 может запускать только приложения, загруженные из Microsoft Store.
Как восстановить пользовательские данные, которые пропали после обновления Firefox
Если ваши закладки, пароли, предпочитаемые настройки и другие данные отсутствуют, они могут быть доступны в другом профиле Firefox. Узнайте больше.
Важно — пользователи macOS 10.9, 10.10 и 10.11 переводятся на Extended Support Release
Firefox 78 — последняя поддерживаемая версия для macOS 10.9, 10.10 and 10.11. Пользователи будут перемещены на Firefox Extended Support Release (ESR).
Обновление на новую версию Firefox (84+) на Apple Silicon
Как убедиться, что вы используете версию Firefox для Apple Silicon.
Ссылки на замечания к релизу для Firefox и Firefox для Android.
Станьте волонтёром
Растите и делитесь опытом с другими. Отвечайте на вопросы и улучшайте нашу базу знаний.
Источник
В этой статье описано, как установить Firefox на Windows с помощью простого онлайн-установщика Mozilla или из Microsoft Store.
- Если вам необходим полный офлайн-установщик с пользовательскими настройками, прочтите эту статью.
- Для обновления Firefox из предыдущей версии прочтите эту статью.
Эта статья применима только для Windows.Для получения инструкций по установке Firefox на Mac прочтите эту статью.Для получения инструкций по установке Firefox на Linux прочтите эту статью.
Оглавление
- 1 Установка с сервера загрузок Mozilla
- 2 Установка из Microsoft Store
- 2.1 Возникли проблемы?
Установка с сервера загрузок Mozilla
Перед установкой Firefox ознакомьтесь с системными требованиями Firefox, чтобы убедиться, что на вашем компьютере установлена допустимая операционная система и используется рекомендуемое оборудование.
Чтобы установить Firefox на свой компьютер:
- Откройте эту страницу загрузки Firefox в любом браузере (например, Microsoft Edge).
- Нажмите на кнопку Загрузить сейчас. Загруженный установщик Firefox автоматически предложит вам лучшую доступную версию Firefox для вашего компьютера.
Windows 10 может отображать предупреждения при установке приложений не из Microsoft Store. Для получения дополнительной информации прочтите эту статью.
- Нажмите «Открыть файл» в уведомлении о загрузке Microsoft Edge, чтобы запустить процесс.
- В других браузерах вам может понадобиться сначала сохранить установщик Firefox на свой компьютер, а затем открыть загруженный файл.
Примечание: При появлении диалогового окна «Открыть файл — предупреждение системы безопасности», нажмите Открыть или Запустить.
- Может открыться диалоговое окно «Контроль учётных записей пользователей» с запросом разрешения на внесение установщиком Firefox изменений на вашем компьютере. Если оно появится, нажмите Да, чтобы начать установку.
- Дождитесь, пока Firefox завершит установку.
- Когда установка будет завершена, Firefox запустится.
Примечание: В верхней части страницы может отображаться уведомление с кнопкой Очистить Firefox…, если Firefox был установлен ранее. Подробнее — в этой статье.
Поздравляем, вы успешно установили Firefox!
Дважды щёлкните по значку Firefox на рабочем столе, чтобы открыть Firefox.
Установка из Microsoft Store
Для установки Firefox из Microsoft Store необходима Windows 10 или Windows 11.
- Нажмите на значок Windows на панели задач.
- Введите Microsoft Store.
- Выберите Microsoft Store в результатах. Откроется приложение Microsoft Store.
- Введите Firefox в поисковой строке и нажмите Enter.
- Выберите Mozilla Firefox из доступных приложений.
- Нажмите Получить, чтобы начать процесс установки.
Для получения дополнительной информации прочтите эту статью.
Возникли проблемы?
Вот некоторые статьи, которые могут вам помочь:
- Firefox версии 100 и выше на Windows 7
- Как изменить браузер по умолчанию на Firefox в Windows
- Как сделать Firefox браузером по умолчанию
- Firefox не запускается — поиск решения проблемы
- Диагностика и решение проблем в Firefox
- Почему я получаю сообщение о вредоносной загрузке при загрузке Firefox для Windows?
Если вам необходима дополнительная помощь, вы всегда можете получить поддержку сообщества.
Эти прекрасные люди помогли написать эту статью:
Станьте волонтёром
Растите и делитесь опытом с другими. Отвечайте на вопросы и улучшайте нашу базу знаний.
Подробнее
Такое со мной впервые и я немного растерялся. Включаю утром компьютер, нажимаю кнопку «пуск», размахиваюсь, чтобы нажать кнопку браузера Firefox и … — браузера нет. Есть другие, а Firefox пропал.
Перезагрузил компьютер, результат такой же.
Мне не жалко браузера, его легко заново установить, но у меня в нём тысячи рабочих закладок, их я никогда не сумею вернуть полностью.
ОС WIN7, если что.
бонус за лучший ответ (выдан): 5 кредитов
Ищите ДО дальнейших действий — возможно сохранился профиль пользователя Firefox со всеми закладками, паролями и пр…
Если найдется — сделать его копию в надежное место для страховки и только потом предпринимать действия по восстановлению.
В принципе при установке должен подхватить имеющийся профиль, но никто от глюка не застрахован.
Как найти профиль и что в нем что
https://mozilla-russia.org/products/firefox/profiles.html
автор вопроса выбрал этот ответ лучшим
A k s i n y a
[135K]
8 лет назад
Если полностью удалится браузер Mozilla Firefox из компьютера, все закладки и пароли сохраняются на прежнем уровне , вся необходимая информация удаляется в том случае — если удалить профиль браузера Mozilla Firefox.
Как понимаю , у Вас Mozilla не хранится на рабочем столе компьютера , больше через панель «Пуск», вот в этих списках — при обновлении может по любому исчезнуть браузер Firefox.
Загружать в таком случае не нужно, браузер можно найти через «Локальный диск С + program Files + Mozilla Firefox», далее ищем значок браузера , правой кнопкой мыши — «закрепить на панели задач или закрепить в меню пуск«, после закрепления, браузер появится в Вашем списке с другими основными программами в «Пуск».
Где-то год назад у меня тоже было несколько случаев — не запускался Мозилла! А поскольку это у меня основной браузер, в котором много и закладок сделано, много сохранено в куках всего и вся, это вызвало определенное недовольство. С другого браузера я вышел на один форум, там мне популярно объяснили, что если в системе установлено несколько браузеров, то между ними происходит некая борьба за «лидерство» — т.е. за право быть установленным по умолчанию. И посоветовали путь решения: — через диспетчер задач зайти в «процессы», посмотреть — не запущен ли процесс Firefox, если да — «загасить» его, выйти из уже запущенных других браузеров, и начать запуск Firefox первым. Затем можно запустить и другие браузеры. Все получилось замечательно. Затем вышли более новые версии Firefox и подобного больше не наблюдалось.
Время от времени архивируйте закладки: Закладки-Показать все закладки-Импорт и резервные копии-Экспорт закладок в HTML-файл. Потом их просто восстановить.
Просто так за ночь программа исчезнуть не могла. Не чистили ли Вы компьютер вечером, удалив её ярлык? Ищите исполняемый файл в Program Files, найдёте — попробуйте запустить. Если программа запустилась — создайте ярлык на рабочем столе. Если Firefox нет нигде (что маловероятно и необъяснимо), переустанавливайте, восстанавливая профиль (см. ответ Ал-Иванова [4.5K]). Если происходят такие глюки, проверьтесь DrWeb CureIt.
попробуйте восстановить систему на тот период- когда браузер был- я думаю он
и появится….
-Irinka-
[282K]
4 года назад
Можно проверить запуск наличия через «Диспетчер задач», вызвать команду можно нажав на кнопоки CTRL+SHIFT+ESC.
Открываем «Процессы » и если имеется Explorer.exe, нажимаем на неё и выбераем «Завершить процесс» подтверждаем действие.
Открыв вкладку «Приложения» выбираем «Новая задача» вводим CMD.EXE и жмём OK.
Вводим по очереди три команды на восстановление браузера:
Открываем вновь «Диспетчер задач» -> «Приложения» -> «Новая задача» и набираем EXPLORER.EXE
Красное облако
[248K]
4 года назад
У меня было такое, глючная десятка обновилась и кроме их встроенного браузера исчезли все остальные.
Откатите систему назад, то есть нужна более ранняя точка восстановления.
Есть специальные программы для Мазилы которые сохраняют все настойки, закладки.
Ну или просто переустановите браузер.
Знаете ответ?
Как и большинство браузеров, Mozilla Firefox сохраняет личную информацию своих пользователей, такую как закладки, пароли и предпочтения, в набор файлов, который называется Ваш профиль . Этот профиль поддерживается в месте, отличном от файлов программы Firefox. Поэтому, если вам интересно узнать, как найти свой профиль, не открывая браузер Firefox, прочитайте это руководство.
Найти профиль Firefox
Обычный способ найти или найти свой профиль – нажать кнопку Открыть меню , отображаемую в виде 3 горизонтальных полос, и выбрать пункт «Справка».
Затем нажмите боковую стрелку, чтобы найти параметр Информация об устранении неполадок в разделе «Справка».

Перейдите на вкладку «Информация об устранении неполадок», чтобы открыть ее. На этой странице содержится техническая информация, которая может быть полезна, когда вы пытаетесь решить проблему.
Затем в разделе «Основы приложения» нажмите «Открыть папку». Папка вашего профиля откроется.

Если вы не можете открыть или использовать Firefox, то вам нужно будет открыть свой профиль, не открывая Firefox. Есть способ сделать это. Вот как!
Найдите свой профиль, не открывая браузер Firefox
Браузер Firefox по умолчанию хранит папку вашего профиля в этом месте на вашем компьютере –
C: Users \ AppData Roaming Mozilla Firefox Profiles
Тем не менее, Windows скрывает папку AppData от прямого просмотра. Вы можете найти папку своего профиля следующим образом:
Нажмите Windows Key + R на клавиатуре. На экране вашего компьютера появится диалоговое окно «Выполнить».
Введите следующий текст в пустое поле диалогового окна «Выполнить» –
% APPDATA% Mozilla Firefox Profiles

Нажмите ОК. Если будет запрошено разрешение, нажмите «Да». Вскоре после этого откроется окно, содержащее папки профиля.
Дважды щелкните папку профиля, которую вы хотите открыть. Если у вас есть только один профиль, его имя будет иметь имя по умолчанию. Вы можете иметь несколько профилей Firefox, каждый из которых содержит отдельный набор пользовательской информации.

Кроме того, вы можете найти свой профиль, нажав клавишу Windows, а затем начните вводить: % APPDATA% Mozilla Firefox Profiles
Чтобы в Windows отображалась папка AppData и другие скрытые файлы и папки, необходимо настроить Windows для отображения скрытых файлов и папок.
Приветствую Вас, уважаемый посетитель блога PenserMen.ru. В одной из своих статей я уже вкратце охарактеризовал основные браузеры, где упомянул и о Мазиле. Сегодня же конкретно опишу как установить Мазилу Фаерфокс. Остановлюсь на некоторых особенностях, преимуществах и недостатках браузера Фаерфокс.
Mozilla Firefox был запущен в работу, именно под таким названием, теперь уже в далёком 2004 году. И с тех пор его основным конкурентом был и остаётся Internet Explorer. Но начиная с 2011 года появился ещё один, довольно-таки серьёзный конкурент — Гугл Хром. И всё это время он буквально дышал герою нашей темы в спину. А теперь, судя по некоторым данным авторитетных источников, они вообще идут «ноздря в ноздрю».
Но не будем особо углубляться в историю создания браузеров и анализировать статистику их популярности, а перейдём к нашей теме.
Содержание
- Причины по которым можно установить мазилу фаерфокс
- Как установить браузер мазилу фаерфокс на компьютер
- Как попасть в настройки Мазилы
- Основные настройки Firefox – запуск и загрузки
- Как отменить загрузку картинок
- Как установить в Мазиле мастер-пароль
- Об установке расширений в Mozilla Firefox
Причины по которым можно установить мазилу фаерфокс
Я не буду перечислять все его достоинства, а отмечу только наиболее существенные на мой взгляд. Вот они:
- Этот браузер является одним из самых безопасных на сегодняшний день. Например, в случае посещения вредоносного сайта Вам будет показано предупреждение.
- Его архитектура достаточно проста как для разработчиков – чтобы создавать новые дополнения, так и для пользователей – чтобы их устанавливать.
- Возможно настроить использование мастер-пароля для защиты доступа ко всем остальным паролям, сохраненных в браузере.
- Блокировка (автоматическая) всплывающих окон. Согласитесь очень полезная вещ в век вездесущей рекламы.
- Проверка орфографии. Например при написании комментариев к статьям на каких то сайтах, очень даже не помешает.
- Достаточно широкий диапазон управления Вашими закладками. Например, можно создать папки, группы, присваивать теги.
- Возможность синхронизации Ваших данных и даже установленных настроек на разных компьютерах и не обязательно с одинаковыми операционками.
- Наличие такой функции как «Приватный просмотр», то есть по окончании посещения сайта происходит удаление всей личной информации.
Конечно, есть и недостатки. Например, такие, как излишняя ресурсоёмкость, то есть большее по сравнению с другими браузерами потребление памяти. Или невозможность как в Опере «на лету» отключать просмотр картинок. Но как по мне, так это не настолько существенно, чтобы на это обращать внимание, если Вы действительно твёрдо решили установить Мазилу.
Как установить браузер мазилу фаерфокс на компьютер
Прежде всего необходимо скачать установочный файл с официального сайта. Жмите << СЮДА >>. Там увидите зелёный прямоугольник, на котором написано: «Firefox загрузить бесплатно», щёлкните по нему. После того как произойдёт загрузка. Запустите этот файл и Вам откроется окно мастера установки, где нужно нажать «Далее»:
После предыдущего окошка вы попадёте на следующее. Здесь нужно поставить точку на «Обычная установка», если вдруг она там ещё не стоит и вновь нажать «Далее»:
Пусть простят меня те читатели моего блога – пенсионеры, которые просят описывать как можно подробнее, но дальше, я думаю, продолжать нет необходимости. Произойдёт установка браузера и Вы смело можете приступать к его настройке, что называется: «под себя».
Как попасть в настройки Мазилы
Ну вот, установить Мазилу, надеюсь Вы смогли, теперь разберёмся в её настройках. Сложного здесь ничего нет и в этом Вы убедитесь сами. Итак, для того чтобы попасть в это окно нужно Щёлкнуть по треугольничку справа от надписи «Firefox» в левом верхнем углу, потом в выпадающем списке навести курсор на надпись «Настройки» и в следующем списке щёлкнуть по одноименной надписи:
Кстати, в этом же списке сразу можно поставить галочки напротив тех панелей, которые Вы хотели бы видеть в своём браузере. После описанных выше манипуляций Вашему взору будет представлено то самое окно настроек, которое нам и нужно. И давайте сразу приступим к разбору настроек.
Основные настройки Firefox – запуск и загрузки
Щёлкаем по «Основные». Здесь можно установить для нашей Мазилы какие окна и вкладки показывать при запуске. Настроить домашнюю страницу, если Вы укажите, что при запуске «Показывать домашнюю страницу». И прописать постоянный путь для сохранения файлов, если отметите этот пункт. После всех проделанных операций нажимаем «ОК»:
У меня установлены такие настройки как на картинке. Я их считаю наиболее удобными. Почему? Всё очень просто. Например, поначалу мне захотелось настроить домашнюю страницу с Гизметео. И я считал это удобным. Запускаешь браузер, смотришь погоду и затем продолжаешь работать. Но это было до того момента, пока однажды я случайно не закрыл Мазилу. А открыто у меня было на тот момент порядка десяти вкладок с которыми я работал.
Конечно, это не катастрофа, но время на повторное их отыскание в истории было потрачено. Если же Вы всё-таки захотите установить для запуска какую-нибудь домашнюю страничку, то просто можете скопировать её url (адрес) в адресной строке браузера и вставить туда куда показывает стрелка на картинке.
Путь для сохранения файлов, тоже удобней настроить в папку «Загрузки». Так стоит по умолчанию. Это действительно удобно. Вы тогда всегда будете помнить, где у Вас лежат все загруженные файлы. Хотя есть возможность указать для этого и другую папку, нажав на кнопку «Обзор». А можно, вообще, отметить пункт «Всегда выдавать запрос на сохранение файлов», но мне кажется это очень скоро может надоесть.
Как отменить загрузку картинок
Не хочу Вас загружать лишней информацией на данном этапе, поэтому следующий пункт «Вкладки» можно пропустить. Изначально там всё хорошо настроено и галочки стоят там где это и необходимо. А вот следующий – «Содержимое» будет интересен, тем кому иногда приходиться экономить интернет-трафик. Это касается, в первую очередь, тех у кого он не безлимитный.
Если убрать галочку с «Автоматически загружать изображения», то Вы заметно сэкономите на Мегабайтах, которые тратятся на их загрузку, да и на времени тоже, если скорость интернет соединения мала. И не забудьте нажать «ОК»:
В пункте «Приложения» я для себя ничего интересного не нашёл. «Приватность» — по умолчанию отмечено то, что, по-моему и надо. А вот в «Защита» можно при желании сделать изменения.
Как установить в Мазиле мастер-пароль
Если Вы решите позволить Мазиле запоминать пароли для сайтов, то дополнительно можно настроить и использование мастер пароля. Для этого достаточно поставить галочку у этой надписи, после чего откроется дополнительное окошко «Смена мастер пароля». Там необходимо будет ввести придуманный Вами пароль два раза, нажать «ОК», ну и в основном окне тоже «ОК»:
Вот теперь как только Ваш браузер затребует на каком-нибудь сайте ввести сохранённый у него пароль, вам достаточно будет ввести свой мастер-пароль и потом на остальных сайтах уже ничего не вводить. Хотя я лично этим методом не пользуюсь, да и вообще хранение своих паролей никакому браузеру не доверяю, а пользуюсь для этих целей специальной программой для хранения паролей.
Пункт «Синхронизация» понадобится далеко не всем моим читателям — пенсионерам, поэтому я и останавливаться на нём не буду. И последний, «Дополнительно» ничего интересного для нашей аудитории не представляет. Там можно оставить всё как есть.
Об установке расширений в Mozilla Firefox
И всё-таки самое главное преимущество Мазилы среди всех остальных браузеров это конечно же наличие огромного количества расширений. Попасть туда Вы сможете нажав на вкладку «Дополнения» из списка навигации:
После этого браузер откроет окно «Управления вкладками», где Вы сможете посмотреть какие расширения у Вас уже установлены, нажав на «Расширения» и если понадобиться, что-то отключить удалить или настроить. Так же посмотреть установленную тему оформления, нажав на «Внешний вид». А чтобы изменить внешний вид или установить ещё какие-нибудь расширения необходимо нажать на «Получить дополнения»:
и в правом нижнем углу щёлкнуть по «Обзор всех дополнений» или «Показать все полные темы», в зависимости от того что Вам надо:
И уже можете выбирать всё что Вам заблагорассудится. Выбор там огромный. Я не буду расписывать как это делается. Это потянет на отдельную большую тему. При желании Вы и сами разберётесь. Ну а относительно того, как установить Мазилу Фаерфокс настроить, мне больше добавить нечего. Но если возникнут вопросы комментарии к Вашим услугам.
Удачи Вам! До скорых встреч на страницах блога ПенсерМен.