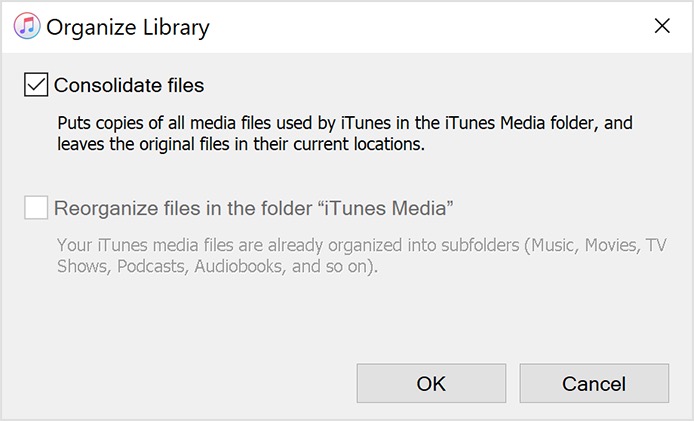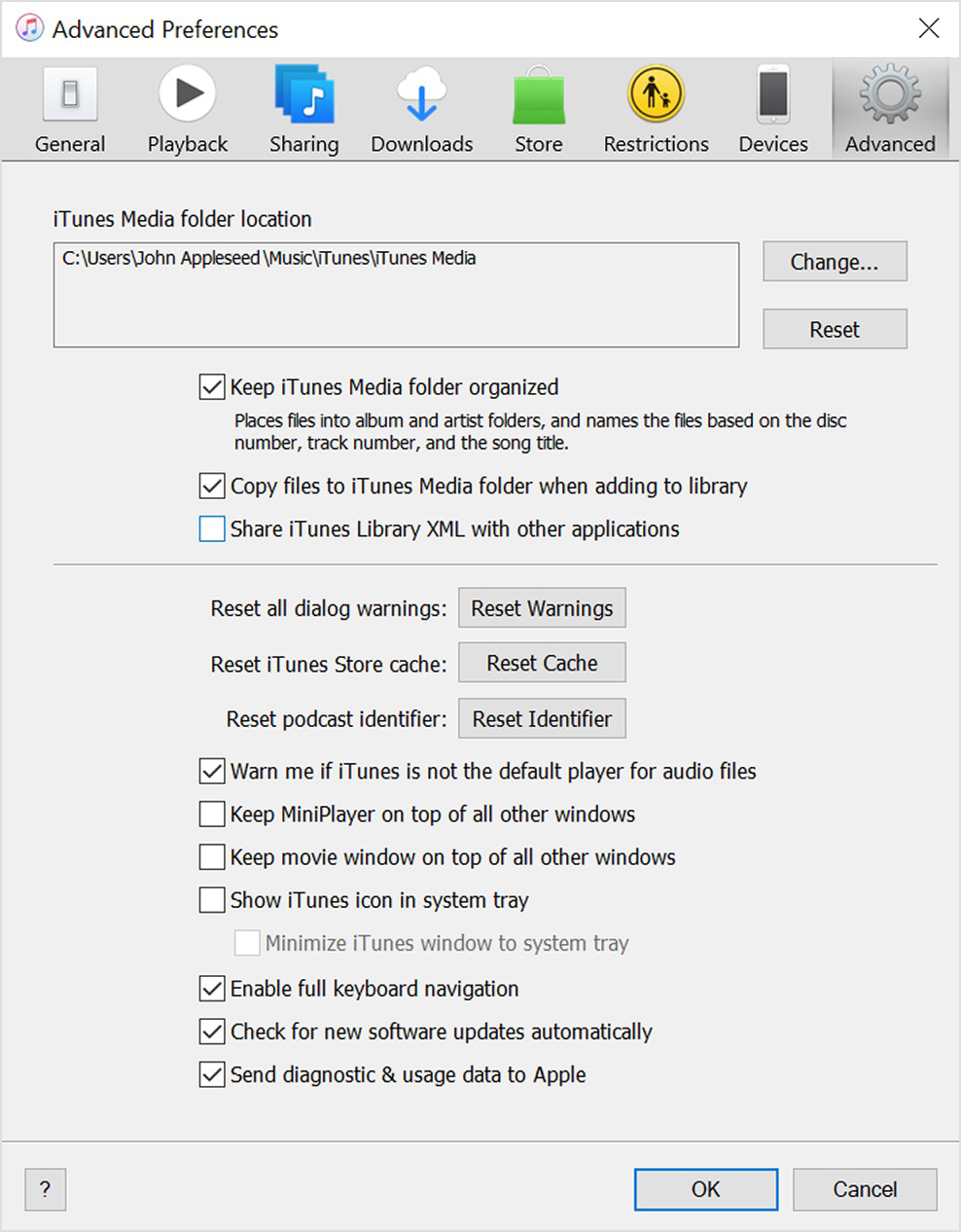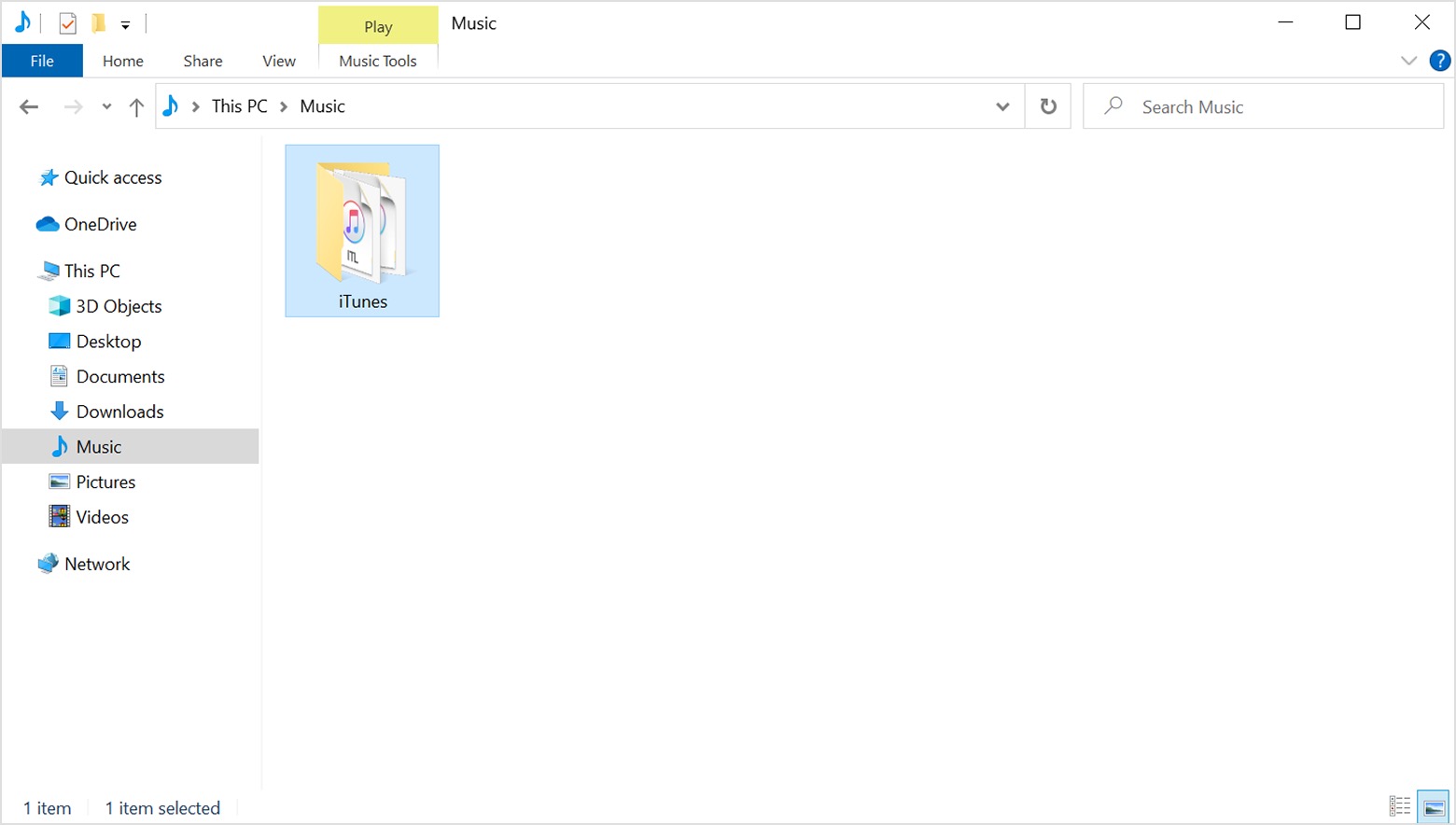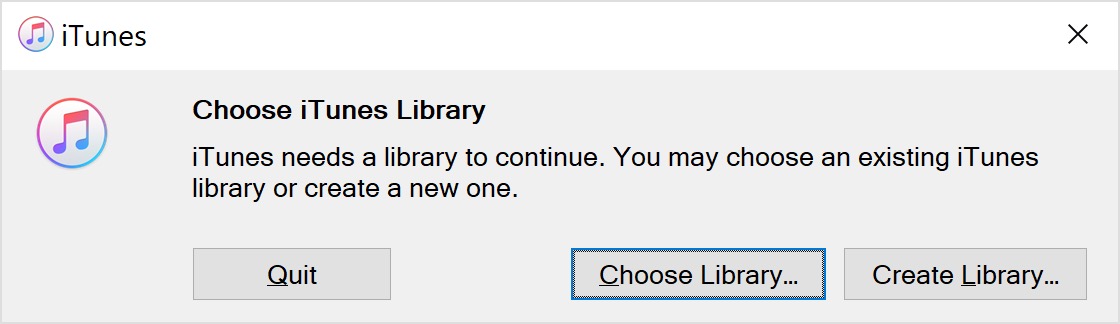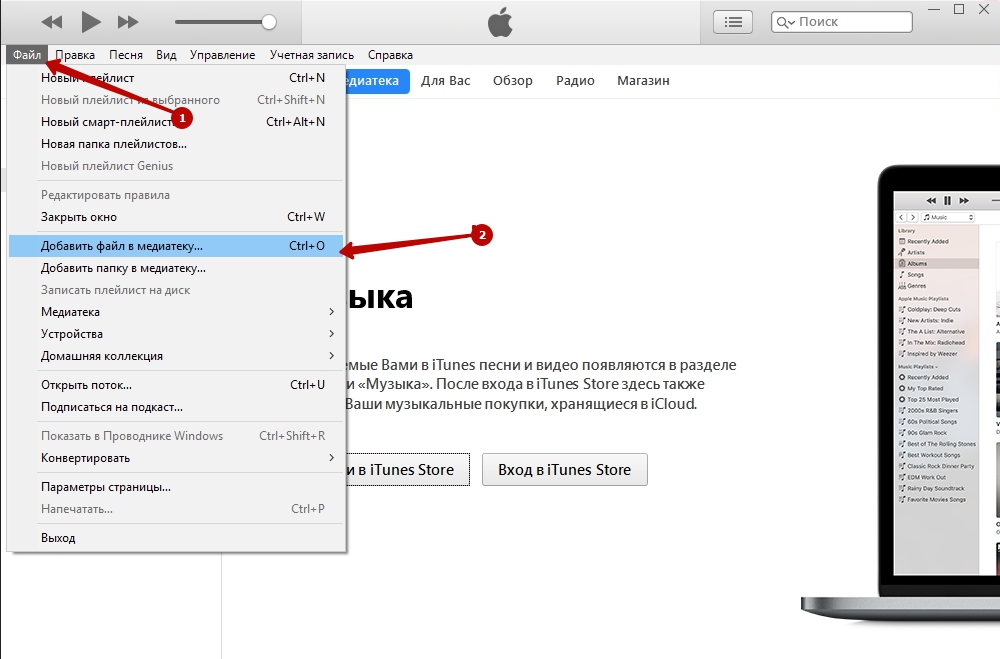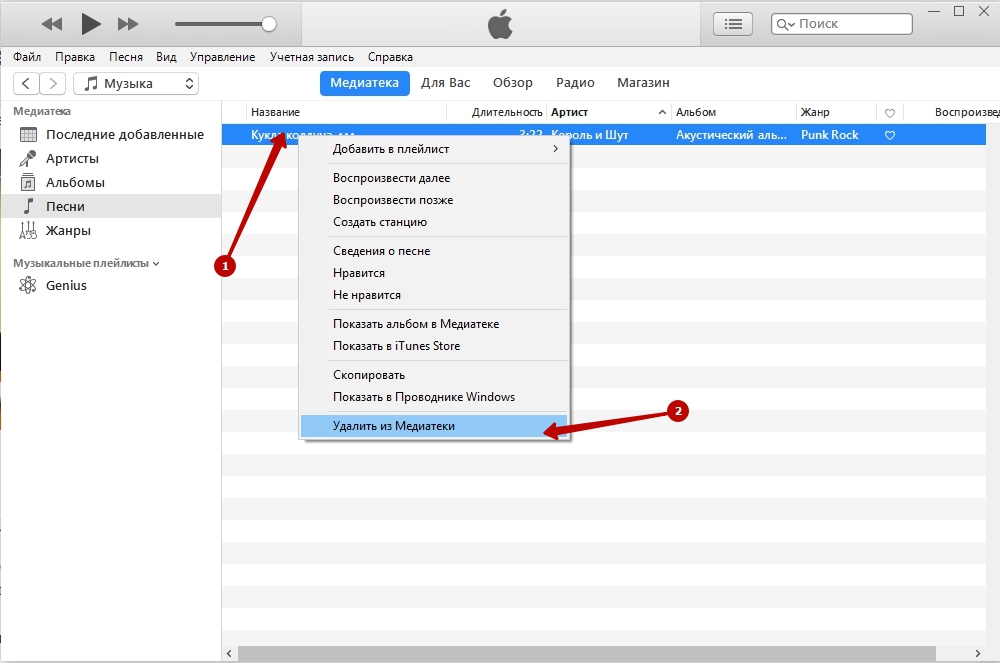Предполагая, что вы сохраняете iTunes по умолчанию и позволяете приложению управлять вашими музыкальными файлами и песнями, iTunes будет хранить все ваши медиафайлы в музыкальном каталоге вашей домашней папки, причем каждая песня будет храниться в папке в соответствии с альбомом и исполнителем альбома. . Хотя обычно вам никогда не понадобится прямой доступ к этим файлам напрямую, если вы хотите переместить свою медиатеку iTunes в другое место или на внешний жесткий диск, создать резервную копию музыки вручную или внести изменения в песни напрямую, вам понадобится файловая система. доступ к музыкальным файлам iTunes на вашем компьютере.
Мы укажем вам на сверхбыстрый способ открыть любую отдельную песню и получить к ней доступ в Mac OS X или Windows, а также покажем вам где все музыкальные файлы iTunes и вся библиотека iTunes хранятся как в Mac OS, так и в Windows тоже.
Чтобы получить доступ вся ваша музыка и песни iTunes из файловой системы вам нужно будет использовать соответствующие пути, перечисленные ниже, вся музыка, песни и мультимедиа, хранящиеся в iTunes, будут найдены в этих местах в Mac OS X или Windows.
Расположение медиатеки iTunes на компьютерах Mac
Для macOS и Mac OS X
В Mac OS X вся ваша музыка iTunes находится по адресу:
~/Music/iTunes Media/Music/
На некоторых компьютерах Mac музыкальный каталог хранится в следующем месте:
~/Music/iTunes/iTunes Music/
~ Означает ваш домашний каталог. Вы можете быстро перейти к этой папке, нажав Command + Shift + G и вставив путь к файлу в окно «Перейти к папке». Папка «Музыка» также обычно хранится в виде быстрой ссылки на боковой панели окна Finder, которую затем можно использовать для доступа к каталогу:
Расположение библиотеки iTunes на ПК с Windows
Для Windows
В Windows ваша музыка iTunes будет храниться в одном из нескольких каталогов, в зависимости от версии Windows.
Windows 10:
C:UsersYOUR-USER-NAMEMy MusiciTunes
Windows XP:My DocumentsMy MusiciTunesiTunes MediaMusic
Виндоус вистаMusiciTunesiTunes MediaMusic
Windows 7 и Windows 8:My MusiciTunes
Полный путь будет выглядеть примерно так:C:UsersUSERNAMEMy MusiciTunesiTunes MediaMusic
Точный путь к каталогу может незначительно отличаться в Windows, не бойтесь просматривать каталоги «Моя музыка»> iTunes, пока не найдете свои песни.
Эти каталоги содержат ваши локально сохраненные медиафайлы, музыку и фильмы, но не там, где хранятся резервные копии iTunes устройств iOS, которые можно найти в других местах.
Быстрый доступ к песне из iTunes в файловой системе
Вместо того, чтобы копаться в файловой системе и папках, вы можете мгновенно перейти к любому медиафайлу iTunes или расположению песен на жестком диске, просто выбрав его в iTunes:
- Щелкните правой кнопкой мыши любую песню в iTunes и выберите «Показать в Finder».
Выбор раскрытия песни в Finder мгновенно откроет соответствующий каталог в Mac OS X (или Windows, хотя формулировка немного отличается)
Отсюда вы можете сделать копию этой конкретной песни, внести в нее изменения, отредактировать и сделать свой собственный ремикс, создать из нее рингтон или сделать что-нибудь еще, что вы хотите сделать с песней.
С помощью метода быстрого доступа вы также можете использовать стандартные иерархические функции файловой системы для перехода к родительским каталогам и раскрытия всей структуры папок библиотеки iTunes. Следующим каталогом будет исполнитель, за ним — музыкальная папка, содержащая всех исполнителей, а над ней будет основной каталог мультимедиа iTunes.
Содержание
- Как изменить место хранения файлов iTunes, находящихся на ПК
- Определение местоположения файлов iTunes
- Как изменить место хранения импортируемых файлов
- Если песня больше не отображается в iTunes
- Резервное копирование и восстановление медиатеки iTunes на компьютере с ОС Windows
- Несколько полезных советов
- Если у вас компьютер Mac
- Объединение медиатеки iTunes
- Расположение папки iTunes Media
- Резервное копирование медиатеки и медиафайлов
- Восстановление медиатеки из резервной копии
- Где хранится мой контент из iTunes на Mac?
- Где найти…
- Учимся работать с iTunes
- Где хранится музыка в itunes на компьютере
Как изменить место хранения файлов iTunes, находящихся на ПК
По умолчанию музыка, телешоу, фильмы, подкасты и другие файлы, которые отображаются в медиатеке iTunes, хранятся в Вашей папке пользователя в подпапке:
Определение местоположения файлов iTunes
В приложении iTunes 
Выполните одно из следующих действий.
Поиск папки, в которой хранится файл. Выберите объект, затем выберите пункт меню «Правка» > «Сведения об [объекте]».
Путь к файлу отображается в нижней части панели «Файл» (рядом с элементом «Расположение»).
Отображение файла в проводнике. Выберите объект, затем выберите пункт меню «Файл» > «Показать в Проводнике Windows».
Как изменить место хранения импортируемых файлов
Вы можете изменить место хранения медиафайлов iTunes.
Важно! Для достижения наилучших результатов не перемещайте папку iTunes или папки внутри нее.
В приложении iTunes 
Нажмите «Изменить», затем выберите новое размещение для файлов.
С этого момента новые песни и другие объекты, которые Вы импортируете, будут храниться в этом новом месте. Песни, которые Вы импортировали ранее, останутся на своих прежних местах.
Совет. Если Вы хотите переместить текущие файлы в новое место, см. Как собрать файлы в папке iTunes.
Чтобы вернуться к хранению импортируемых файлов в папке iTunes, выберите пункт меню «Правка» > «Настройки», нажмите «Дополнения», затем нажмите «Сбросить».
Если песня больше не отображается в iTunes
Если песня раньше отображалась в iTunes, а сейчас не отображается, возможно, файл медиатеки iTunes был перемещен или песня удалена из папки iTunes. Чтобы песня снова отображалась в окне iTunes, попробуйте выполнить следующие шаги в указанном порядке.
Найдите папку «iTunes» (по умолчанию она находится в папке «Музыка» на ПК) и перетяните ее в окно iTunes. Вы снова увидите песни в Вашей медиатеке. Если файл медиатеки iTunes содержался в этой папке, будут отображены также прежние плейлисты.
Если это не помогло, по-видимому, Ваши песни находятся где-то в другом месте на жестком диске. Выберите «Пуск» > «Поиск» и поищите песню по названию или исполнителю. Перетяните песни (или папки с песнями) в окно iTunes, чтобы снова добавить их в iTunes.
Если поиск не дает результатов, проверьте в Корзине.
Если медиатека находится на внешнем диске, убедитесь, что он подключен к компьютеру, прежде чем открывать iTunes. (Если медиатека находится в сети, сначала подключитесь к сети.)
Если файлы загадочным образом исчезли, проверьте весь компьютер обновленным антивирусным ПО.
Если Вы удалите файл медиатеки iTunes, Ваши песни больше не будут отображаться в медиатеке, несмотря на то что файлы песен по-прежнему находятся в папке iTunes.
Источник
Перед переносом или восстановлением медиатеки iTunes на компьютере с ОС Windows необходимо ее объединить и создать ее резервную копию.
Несколько полезных советов
Медиатека iTunes — база данных со всеми музыкальными композициями и другими медиафайлами, которые вы добавляете в iTunes для Windows, — состоит из двух файлов медиатеки iTunes и папки iTunes Media.
Прежде чем выполнять резервное копирование медиафайлов:
Доступность, а также функции iTunes и магазина могут отличаться в зависимости от страны или региона. Узнайте о том, какие сервисы доступны в вашей стране или регионе.
Если у вас компьютер Mac
В macOS Catalina или более поздней версии предыдущая версия медиатеки iTunes теперь доступна в приложениях Apple Music, Apple TV, Apple Podcasts и Apple Books. При резервном копировании компьютера Mac ваша медиатека автоматически включается в эту резервную копию.
В процессе объединения в папку iTunes Media добавляются копии всех файлов, расположенных за ее пределами. Чтобы освободить место на жестком диске, оригинальные файлы можно удалить, убедившись, что их копии сохранены в папке iTunes Media.
Папка iTunes Media по умолчанию расположена в папке iTunes. Чтобы найти ее, перейдите в меню «Пользователь» > «Музыка» > iTunes > iTunes Media.
Если в указанном выше расположении папка iTunes Media не отображается, необходимо выполнить следующие действия:
После объединения медиафайлов можно выполнить резервное копирование медиатеки и медиафайлов на внешний накопитель.
Медиатеку iTunes с внешнего жесткого диска можно восстановить на компьютере. При восстановлении медиатеки iTunes с другого компьютера убедитесь, что на новом компьютере установлена последняя версия приложения iTunes.
Информация о продуктах, произведенных не компанией Apple, или о независимых веб-сайтах, неподконтрольных и не тестируемых компанией Apple, не носит рекомендательного или одобрительного характера. Компания Apple не несет никакой ответственности за выбор, функциональность и использование веб-сайтов или продукции сторонних производителей. Компания Apple также не несет ответственности за точность или достоверность данных, размещенных на веб-сайтах сторонних производителей. Обратитесь к поставщику за дополнительной информацией.
Источник
Где хранится мой контент из iTunes на Mac?
В macOS 10.14 и более ранних версиях все Ваши медиаматериалы — музыка, домашние видео, телешоу, фильмы, подкасты и аудиокниги — хранились в iTunes. В iTunes выполнялись все задачи, в том числе резервное копирование и синхронизация iPhone, iPad и iPod.
Если на Вашем Mac установлена macOS Catalina или macOS Big Sur, в Вашем распоряжении три специальных приложения — Музыка, Apple TV и Подкасты. Контент из Вашей медиатеки iTunes перенесен в каждое из этих приложений, так что Вы ничего не потеряете. Для резервного копирования, восстановления и синхронизации контента просто подключите устройство к Mac и воспользуйтесь Finder. Либо просто выполните вход с одним Apple ID на всех своих устройствах, и контент будет синхронизирован автоматически.
Где найти…
Музыку. Для доступа к своей коллекции музыки, службе Apple Music и iTunes Store используйте приложение «Музыка».
Фильмы и телешоу. Чтобы найти выгруженные Вами домашние видео и загруженные фильмы и телешоу, а также найти новый контент, используйте приложение Apple TV. Подробнее см. в Руководстве пользователя приложения TV.
Подкасты. Подкасты, на которые Вы подписаны, и все их выпуски доступны в приложении «Подкасты». Подробнее см. в Руководстве пользователя приложения «Подкасты».
Аудиокниги. Загруженные Вами аудиокниги доступны в приложении «Книги». Подробнее см. в Руководстве пользователя приложения «Книги».
Резервные копии устройств. Для доступа к резервным копиям своего iPhone, iPad или iPod подключите устройство и откройте Finder. Дополнительную информацию о резервных копиях и синхронизации см. в разделе Основные сведения о синхронизации Mac с другими устройствами.
Источник
Учимся работать с iTunes
Программа существует для операционных семейства операционных систем Windows и Maс OS. iTunes для Windows и Mac OS практически полностью идентичны, что по внешнему виду, что по функционалу. Отличия начинаются когда речь заходит о сторонних программах, плагинах, скриптах, интеграции с ситемой и приложениями.
Здесь постараяемя рассмотреть основные аспекты работы с iTunes, не касающиеся взаимодействия с портативными устройствами.
Общие сведения
Как это не покажется пародоксальным, но начну я имеено с аспектов касающихся огранизации музыки. Многим предлагаемая в iTunes организация кажется очень не привычной и вызывает массу недовольства, а без приведенной в норму медиатекии и понимании как это все работает говорить о приятном, удобном прослушивании как-то глупо. Чем раньше вы приведете свою музыкальную коллекцию в порядок, тем будет лучше. Со временем мнедиатека будет только разростаться, управлять и разбираться в ней будет все сложнее.
iTunes организует медиатеку согласно тэгам прописанным в файлах. Поэтому для комфортной работы надо сначала разобраться что из себя представляет медиатека iTunes и привести в порядок тэги в ваших медиафайлах.
Работа с библиотекой
Общие сведения
Сначала рассмотрим как iTunes хранит и организует свою медиатеку. Постарайтесь решить для себя как вы будете хранить музыку как можно раньше, если сомневаетесь или не знаете зачем это нужно просто следуйте рекомендациям. Это сможет впоследствии съэкономить много сил и нервов. Сама философия iTunes подразумевает, что пользователю не нужно производить никаких манипуляций с организацией файлов через файловые менеджеры: Finder, Explorer (Проводник) и пр. iTunes все сделает самостоятельно. При правильном использовании, если не лезть и не перемещать файлы в ручную, с дисковыми операциями у вас не возникнет проблем. Так что настоятельно рекомендую все операции с файлами возложить на iTunes.
iTunes работает со своей базой данной, в которой храняться пути к медиафайлам, рейтинги, кол-во воспроизведений и пр. База данных храниться (по-умолчанию) в Пользовательской папке
Создание новой библиотеки iTunes и выбор другой
Так же при необходимости можно выбрать, другую библиотеку или создать новую. Для этого запускаем iTunes с зажатой клавишей Options в MacOS или Shift в Widows. В результате появится окно 
В котором можно выбрать либо другую библиотеку, указав путь к файлу *.itl, либо создать новую.
Для того что бы добавить файлы в медиатеку заходим в меню Файл-Добавить файл в медиатеку, либо Файл-Добавить папку в медиатеку. Также можно перетащить файл(ы) или папку(и) в окно программы iTunes. Если перетащить с нажатыми клавишами клавишами Command+Option на маке или Ctrl+Alt под виндовс то файлы добавяться без копирования в папку iTunes.
Если включены функции копирования в папку iTunes и сохранять информацию о песнях (Настройки-Дополнительно), то если файлы имели вид Track01, Track02 и т.д., но имели нормально прописанные тэги то после копирования имена файлов будут состоять из номера трека и названия композиции. 
Поддерживаемые форматы аудиофайлов
iTunes способен воспроизводить аудиофайлы сжатые в MP3, AAC (Advenced Audio Codec), ALAC (Apple Lossless), а также не сжатые AIFF и WAV. Опционально для Mac OS есть поддержка OGG и FLAC (необходимо установить компоненты с Xiph.org или Fluke ). В Windows импортитуремые в медиатеку iTunes файлы в формате WMA будут конвертированы (по-умолчанию в AAC 128 кбит/с). В Mac OS простыми способами заставить iTunes воспроизводить WMA не получится, но теорретически возможно.
Если отбросить лирику, то практически iTunes работает с MP3, AAC, Apple Lossless, о каждом из этих трех форматов стоит сказать пару слов. WMA рассматриваться не будет, т.к. под виндовсом он все равно конвертируется при импорте, на маке требуются танцы с бубном, чтобы заставить его работать, FLAC и OGG воспроизвести можно под Mac OS, ну а хранить свою музыку в AIFF или WAV просто не целесообразно.
MP3 (более точно, англ. MPEG-1/2/2.5 Layer 3 (но не MPEG-3) — третий формат кодирования звуковой дорожки MPEG).
MP3 является форматом сжатия с потерями, то есть часть звуковой информации, которую (согласно психоакустической модели) ухо человека воспринять не может или воспринимается не всеми людьми, из записи удаляется безвозвратно. Степень сжатия можно варьировать, в том числе в пределах одного файла.
AAC (англ. Advanced Audio Codec) Как и MP3 является форматом сжатия с потерями. Однако в отличие от MP3 с меньшей потерей качества при кодировании при одинаковых размерах. Насколько лучше или хуже качество кодирования, пусть каждый решит для себя. Одни источнки, говорят, что 128 кбит/с в AAC сопоставимы с 192 кбит/с в MP3, другие с 160 кбит/с. Существует несколько спецификаций AAC. iTunes работает с MPEG-4 AAC. Файлы имеют расширения:
*.m4a — незащищённый файл AAC
*.m4b — файл AAC, поддерживающий закладки. Используется для аудиокниг и подкастов.
*.m4p — защищённый файл AAC. Используется для защиты файла от копирования при легальной загрузке собственнической музыки в онлайн-магазинах, подобных iTunes Store
В качестве дополнения следует отметить, что iTunes/iPod/iPhone «заточены» больше под воспроизведение именно AAC, нежели MP3.
В дополнение к описанию к аудиоформатам хочется отметить, что не стоит переводить MP3 в AAC, качество звука при этом не улучшиться, в случае перевода MP3 в AAC только ухудшится, а в случае перевода в MP3 или AAC в ALAC только в несколько раз увеличится размер файлов.
Поддерживаемые форматы видеофайлов
В iTunes возможно импортировать только файлы расширениями: *.mp4, *.m4v, *.mov, *.qt, *.3gp
*.mp4 и *.m4v по сути один и тот же контейнер, только расширение *.m4v считается более «дружественным» или «родным» расширением для iTunes.
iTunes использует теже кодеки, что и QuickTime. Соответственно в теории способен воспроизводить тоже видео, что и QuickTime, однако имеет достаточно серьезные ограничения на возможно используемые контейнеры (если понятным русским языком: имет ограничения на понимаемые расширения файлов). Данное ограничение можно обойти. В QuickTime Pro можно открыть файл, который не понимает iTunes и Сохранить, не экспортировать, а именно сохранить. При сохранении QuickTime просто переведет из одного контейнера, к примеру *.avi или *.mkv, в *.mov, который потом можно будет добавить в медиатеку iTunes. Сам процесс займет буквально пару минут. 
Внимение : Если вы добавили файл в iTunes, то это не гарантирует его воспроизведение на iPod/iPhone/Apple TV, смотрите спецификацию к вашему оборудованию.
Исправляем тэги
При добавлении файлов в медиатеку, могут возникнуть проблемы с тэгами. В основном это либо их отсутстиве, либо тэги находятся в кодировке отличной от UTF, например CP1251, и в результате они отображаются «кракозябрами».
iTunes сам может редактировать тэги, однако в случае большого кол-ва треков, требующих исправлений лучше воспользоваться каким-нибудь сторонним приложением или скриптом.
Если из интернета не удается получить тэги, а файлы имеют названия содержащие информацию о названии песни, номере трека, то можно воспользовавшись любым редактором тэгов эту информацию перенести в тэги, это к примеру уже упоминавшиеся Mp3tag (Windows), TriTag (Mac OS).
Интерфейс iTunes
Теперь, приведя вашу медиатеку в более или менее рабочий вид перейдем наконец к работе с самой программой iTunes. Для начала рассмотрим интерфейс программы.

Источник
Где хранится музыка в itunes на компьютере
Как получить аккаунт в iTunes Store
Описание : В этой инстукции Вы узнаете о том, как зарегистрировать аккаунт в AppStore Russia без кредитки (или с кредиткой). Приступим к регистрации:
1) Включаем iTunes. И нажмаем на кнопку «iTunes Store» или «Перейти в iTunes Store»
Создание нескольких профилей iTunes
Если включена синхронизация медиатеки iTunes и iPhone (для включения необходимо перейти в панель музыки в меню устройства и выбрать необходимые параметры, нужно после добавления новой музыки в медиатеку iTunes нажать кнопку «Синхронизировать», и синхронизация произойдет автоматически.
Где хранятся файлы iTunes?
Распространенные ошибки iTunes
Где можно скачать iTunes?
Как полностью удалить iTunes на компьютере с ОС Windows?
О том, где хранится медиатека iTunes, читайте Где хранятся файлы iTunes.
Как полностью удалить iTunes на Mac OS?
В Mac OS X / OS X iTunes является предустановленным приложением, соответственно, его невозможно удалить перетаскиванием в Корзину.
Удаление через Терминал
В приложении Terminal введите команду:
После ввода пароля iTunes удалится.
Удаление iTunes через графическую оболочку
Найдите в папке /Applications iTunes и через всплывающее окно выберите «Свойства». Разблокируйте окно, нажав на значок замка и введя пароль:
После можно перетащить файл iTunes в Корзину.
Перечень вспомогательных файлов и папок iTunes:
/Music/iTunes – медиатека iTunes.
/Library/iTunes – скрипты, плагины обновления для iPod.
/Library/Preferences/com.apple.iTunes.plist – файл настроек.
/Library/Preferences/com.apple.iTunes.eq.plist – настройки эквлайзера.
/Library/Preferences/com.apple.iTunesHelper.plist — определяет автоматический запуск вспомогательной программы iTunesHelper при входе в систему.
/Library/Preferences/CD Info.cidb – информация о компакт-дисках и список операций, произведенных над ними.
Соответственно, все эти файлы и папки можно удалять после удаления iTunes.
Как восстановить iTunes?
Его можно загрузить с официального сайта Apple или из меню обновлений Mac App Store.
Куда делась боковая панель в iTunes 12?
Стандартная боковая панель была удалена в iTunes. Теперь отдельные ее пункты отображаются в верхнем меню:
Где слева – разделы, справа – подразделы.
Боковое меню также отображается при подключении iOS-устройства.
Какие форматы файлов поддерживает iTunes?
Визуализатор и мини-плеер
Мини-плеер
При прослушивании музыки, окно iTunes может сокращаться до мини-плеера. При необходимости, можно вернуть полный вид окна в любой момент.
Включение мини-плеера.
Для включения во время проигрывания музыки щелкните по соответствующему значку в меню процесса:
Источник
Содержание
- Перенос медиатеки iTunes на другой компьютер
- Как собрать файлы в папке iTunes
- Резервное копирование медиатеки и медиафайлов
- Восстановление из резервной копии
- Резервное копирование и восстановление медиатеки iTunes на компьютере с ОС Windows
- Несколько полезных советов
- Если у вас компьютер Mac
- Объединение медиатеки iTunes
- Расположение папки iTunes Media
- Резервное копирование медиатеки и медиафайлов
- Восстановление медиатеки из резервной копии
- Использование Медиатеки iCloud на ПК
- Включение Медиатеки iCloud на других компьютерах
- Включение Медиатеки iCloud на iPhone, iPad или iPod touch
- Использование нескольких медиатек iTunes на ПК
- Как изменить место хранения файлов iTunes, находящихся на ПК
- Определение местоположения файлов iTunes
- Как изменить место хранения импортируемых файлов
- Если песня больше не отображается в iTunes
Если у Вас появился новый компьютер, Вы можете перенести медиатеку iTunes, подключив компьютеры друг к другу либо воспользовавшись iPod или портативным диском. См. статью на веб-сайте поддержки Apple Резервное копирование и восстановление медиатеки iTunes на компьютере с ОС Windows.
Как собрать файлы в папке iTunes
Вы можете собрать все файлы Вашей медиатеки в папке iTunes, чтобы упростить перенос медиатеки на новый компьютер.
В приложении iTunes 
Выберите «Собрать файлы».
Файлы остаются на своем исходном месте, а их копии помещаются в папку «iTunes».
Важно! Настоятельно рекомендуется создать резервную копию медиатеки.
По умолчанию папка iTunes Media хранится в Вашей папке iTunes:
[Папка пользователя]МузыкаiTunesiTunes Media
В приложении iTunes 
Посмотрите, где находится Ваша папка iTunes Media, в разделе «Расположение папки iTunes Media».
Выйдите из iTunes.
Перейдите к папке iTunes в проводнике.
Перетяните папку iTunes из текущего местоположения на внешний диск.
Восстановление из резервной копии
Медиатеку iTunes можно восстановить с внешнего диска на компьютер. При восстановлении медиатеки iTunes с другого компьютера убедитесь, что на новом компьютере установлена самая новая версия iTunes.
В приложении iTunes 
Перейдите к внешнему диску в проводнике, затем перетяните сохраненную резервную копию папки iTunes с внешнего диска на внутренний диск.
Важно! Настоятельно рекомендуется поместить папку iTunes обратно в папку [Папка пользователя]МузыкаiTunesiTunes Media.
Откройте iTunes, удерживая клавишу Shift (в меню «Пуск» выберите «iTunes» > «iTunes»).
Нажмите «Выбрать медиатеку».
Выберите папку iTunes, которую Вы перетянули на компьютер на шаге 2, нажмите «Открыть», затем выберите файл iTunes Library.itl внутри папки.
Продавая или отдавая компьютер, не забудьте деавторизовать его (выберите пункт меню «Учетная запись» > «Авторизация» > «Деавторизовать этот компьютер»). См. раздел Авторизация ПК для воспроизведения объектов, купленных в iTunes.
Перед переносом или восстановлением медиатеки iTunes на компьютере с ОС Windows необходимо ее объединить и создать ее резервную копию.
Несколько полезных советов
Медиатека iTunes — база данных со всеми музыкальными композициями и другими медиафайлами, которые вы добавляете в iTunes для Windows, — состоит из двух файлов медиатеки iTunes и папки iTunes Media.
Прежде чем выполнять резервное копирование медиафайлов:
- Объедините медиатеку iTunes.
- Повторно загрузите ранее совершенные покупки, например музыку, фильмы, телешоу и т. д. Единственный способ выполнить резервное копирование приобретенных медиафайлов — загрузить покупки на компьютер.
Доступность, а также функции iTunes и магазина могут отличаться в зависимости от страны или региона. Узнайте о том, какие сервисы доступны в вашей стране или регионе.
Если у вас компьютер Mac
В macOS Catalina или более поздней версии предыдущая версия медиатеки iTunes теперь доступна в приложениях Apple Music, Apple TV, Apple Podcasts и Apple Books. При резервном копировании компьютера Mac ваша медиатека автоматически включается в эту резервную копию.
- Откройте приложение iTunes.
- В строке меню в верхней части экрана компьютера или окна iTunes выберите пункт меню «Файл» > «Медиатека» > «Организовать медиатеку».
- Выберите «Собрать файлы».
- Нажмите «ОК».
В процессе объединения в папку iTunes Media добавляются копии всех файлов, расположенных за ее пределами. Чтобы освободить место на жестком диске, оригинальные файлы можно удалить, убедившись, что их копии сохранены в папке iTunes Media.
Папка iTunes Media по умолчанию расположена в папке iTunes. Чтобы найти ее, перейдите в меню «Пользователь» > «Музыка» > iTunes > iTunes Media.
Если в указанном выше расположении папка iTunes Media не отображается, необходимо выполнить следующие действия:
- Откройте приложение iTunes.
- В строке меню в верхней части окна iTunes выберите «Правка» > «Настройки».
- Перейдите на вкладку «Дополнения».
- В поле «Расположение папки iTunes Media» найдите расположение папки iTunes Media.
После объединения медиафайлов можно выполнить резервное копирование медиатеки и медиафайлов на внешний накопитель.
- Закройте приложение iTunes.
- Найдите папку iTunes.
- Нажмите папку iTunes правой кнопкой мыши, затем выберите «Копировать».
- Перейдите на внешний жесткий диск, затем нажмите правую кнопку мыши и выберите «Вставить».
Медиатеку iTunes с внешнего жесткого диска можно восстановить на компьютере. При восстановлении медиатеки iTunes с другого компьютера убедитесь, что на новом компьютере установлена последняя версия приложения iTunes.
- Закройте приложение iTunes.
- Перейдите в каталог «Этот компьютер», затем выберите внешний жесткий диск.
- Выберите папку iTunes, затем нажмите правую кнопку мыши и выберите «Копировать».
- Откройте на компьютере папку, в которую хотите переместить медиатеку iTunes, затем нажмите правую кнопку мыши и выберите «Вставить».
- Откройте приложение iTunes, удерживая клавишу Shift.
- При выводе сообщения «Выберите медиатеку iTunes» нажмите «Выбрать медиатеку».
- Выберите расположение, в которое вы скопировали папку iTunes.
- В папке выберите файл iTunes Library.itl.
- Нажмите «Открыть».
Информация о продуктах, произведенных не компанией Apple, или о независимых веб-сайтах, неподконтрольных и не тестируемых компанией Apple, не носит рекомендательного или одобрительного характера. Компания Apple не несет никакой ответственности за выбор, функциональность и использование веб-сайтов или продукции сторонних производителей. Компания Apple также не несет ответственности за точность или достоверность данных, размещенных на веб-сайтах сторонних производителей. Обратитесь к поставщику за дополнительной информацией.
Если Вы подписаны на Apple Music или iTunes Match, вся Ваша медиатека iCloud доступна Вам на всех Ваших устройствах, где выполнен вход с одним и тем же Apple ID. Вы можете обращаться к своей медиатеке в любое время везде, где есть подключение к интернету.
В медиатеке iCloud можно хранить следующие объекты, которые будут доступны через облако:
до 100 000 песен, не считая песен (или видеоклипов), приобретенных в iTunes Store; размер файла не может превышать 200 МБ;
песни, для которых найдено соответствие (песни, доступные в iTunes Store, независимо от того, приобретены ли они там) с качеством iTunes Plus (файлы AAC 256 кбит/с, не защищенные технологией DRM) и другие песни в исходном качестве;
музыкальные видеоклипы, приобретенные в iTunes Store;
плейлисты, содержащие только песни;
правила для смарт-плейлистов, которые применяются на компьютере или устройстве, куда они загружены.
Примечание. Служба Apple Music доступна не во всех странах и регионах.
Вы можете включить Медиатеку iCloud на других компьютерах, которые авторизованы для доступа к Вашим покупкам iTunes.
В приложении iTunes 
Выберите пункт меню «Правка» > «Настройки», затем нажмите «Основные».
Установите флажок «Медиатека iCloud».
ПРЕДУПРЕЖДЕНИЕ. После включения на устройстве Медиатеки iCloud вся музыка, находящаяся на этом устройстве, удаляется и заменяется песнями из iCloud. Кроме того, Вы не можете использовать iTunes для синхронизации музыки с этим устройством. Вы можете добавлять песни на устройство только путем их загрузки из iCloud.
В приложении iTunes 
На главном экране устройства коснитесь «Настройки», затем коснитесь «Музыка».
Выполните одно из следующих действий.
На устройстве с iOS 13, iPadOS 13 или новее. Коснитесь, чтобы включить функцию «Синхронизация Медиатеки».
На устройстве с более ранней версией iOS. Коснитесь, чтобы включить Медиатеку iCloud.
См. раздел, посвященный Музыке, в Руководстве пользователя iPhone, iPad или iPod touch. Если на устройстве установлена не самая последняя версия iOS или iPadOS, Руководство пользователя можно найти на веб-сайтеслужбы поддержки Apple.
Вы можете управлять несколькими медиатеками iTunes. Например, Вы можете создать медиатеку с новогодней музыкой, которая не будет появляться в iTunes в течение всего оставшегося года. Вы можете также хранить свою музыку в медиатеке на компьютере, а свои фильмы — на внешнем устройстве хранения.
В приложении iTunes 
Откройте iTunes, удерживая клавишу Shift (в меню «Пуск» выберите «iTunes» > «iTunes»).
В появившемся окне выполните одно из следующих действий.
Создание новой медиатеки. Нажмите «Создать медиатеку».
Выбор другой медиатеки. Нажмите «Выбрать медиатеку».
Вы можете присвоить своей медиатеке iTunes (папка, содержащая все Ваши материалы iTunes и файл iTunes Library.itl) любое имя и разместить ее в любом месте. Если Вы будете создавать дополнительные медиатеки iTunes, не называйте их «iTunes» или «iTunes Music». Каждая медиатека должна иметь свое уникальное имя, чтобы Вы могли их различать.
Для каждой созданной медиатеки можно задать различные настройки для папки iTunes Media, типов отображаемого содержимого, параметры Родительского контроля, а также название медиатеки. Для изменения настроек медиатеки во время ее использования выберите пункт меню «Правка» > «Настройки».
Как изменить место хранения файлов iTunes, находящихся на ПК
По умолчанию музыка, телешоу, фильмы, подкасты и другие файлы, которые отображаются в медиатеке iTunes, хранятся в Вашей папке пользователя в подпапке:
Определение местоположения файлов iTunes
В приложении iTunes 
Выполните одно из следующих действий.
Поиск папки, в которой хранится файл. Выберите объект, затем выберите пункт меню «Правка» > «Сведения об [объекте]».
Путь к файлу отображается в нижней части панели «Файл» (рядом с элементом «Расположение»).
Отображение файла в проводнике. Выберите объект, затем выберите пункт меню «Файл» > «Показать в Проводнике Windows».
Как изменить место хранения импортируемых файлов
Вы можете изменить место хранения медиафайлов iTunes.
Важно! Для достижения наилучших результатов не перемещайте папку iTunes или папки внутри нее.
В приложении iTunes 
Нажмите «Изменить», затем выберите новое размещение для файлов.
С этого момента новые песни и другие объекты, которые Вы импортируете, будут храниться в этом новом месте. Песни, которые Вы импортировали ранее, останутся на своих прежних местах.
Совет. Если Вы хотите переместить текущие файлы в новое место, см. Как собрать файлы в папке iTunes.
Чтобы вернуться к хранению импортируемых файлов в папке iTunes, выберите пункт меню «Правка» > «Настройки», нажмите «Дополнения», затем нажмите «Сбросить».
Если песня больше не отображается в iTunes
Если песня раньше отображалась в iTunes, а сейчас не отображается, возможно, файл медиатеки iTunes был перемещен или песня удалена из папки iTunes. Чтобы песня снова отображалась в окне iTunes, попробуйте выполнить следующие шаги в указанном порядке.
Найдите папку «iTunes» (по умолчанию она находится в папке «Музыка» на ПК) и перетяните ее в окно iTunes. Вы снова увидите песни в Вашей медиатеке. Если файл медиатеки iTunes содержался в этой папке, будут отображены также прежние плейлисты.
Если это не помогло, по-видимому, Ваши песни находятся где-то в другом месте на жестком диске. Выберите «Пуск» > «Поиск» и поищите песню по названию или исполнителю. Перетяните песни (или папки с песнями) в окно iTunes, чтобы снова добавить их в iTunes.
Если поиск не дает результатов, проверьте в Корзине.
Если медиатека находится на внешнем диске, убедитесь, что он подключен к компьютеру, прежде чем открывать iTunes. (Если медиатека находится в сети, сначала подключитесь к сети.)
Если файлы загадочным образом исчезли, проверьте весь компьютер обновленным антивирусным ПО.
Если Вы удалите файл медиатеки iTunes, Ваши песни больше не будут отображаться в медиатеке, несмотря на то что файлы песен по-прежнему находятся в папке iTunes.
iTunes является самой популярной программой от Apple, которая может использоваться на любом персональном компьютере. Чтобы слушать музыку и смотреть видео в данной программе, их надо предварительно переместить себе в список.
Добавление файлов в медиатеку iTunes.
Добавление
Для начала поговорим о том, как добавить музыку, песни и видео в программу.
- Перейдите в Айтюнс.
- В верхнем левом углу перейдите во вкладку «Файл» ® «Добавить в медиатеку». Выберите нужный и загрузите.
- Теперь вы можете слушать эту музыку на этом ПК или на всех ваших устройствах, проведя синхронизацию.
Однако есть более быстрый способ, чтобы добавить файл в медиатеку iTunes. Он заключается в обыкновенном перетаскивании документов в окно приложения.
- Откройте в Айтюнс вашу медиатеку.
- В проводнике найдите то, что вы хотите переместить.
- Удерживайте и перетаскивайте файл в нужную вам категорию.
Очистка
Следует также разобраться, как очистить медиатеку в iTunes. Ниже будет дана подробная инструкция:
- Зайдите в приложение. Слева вы видите название открытого раздела. Например, «Книги». Выберите тот, из которого вы хотите что-то удалить.
- Далее щёлкните левой кнопкой мыши по любой песне (книге, фильму) и выделите все остальные, используя комбинацию клавиш Ctrl + A. Чтобы всё это убрать, нажмите либо «Del», либо правую кнопку мыши и «Удалить».
- Подтвердите ваши действия. Документы удаляются из библиотеки моментально.
Прочитав статью, вы научились добавлять и удалять различного рода файлы в Айтюнс. Надеемся, что после прочтения этой статьи у вас не осталось никаких вопросов. Если же они у вас есть, то смело задавайте их в комментариях. Ответы на них будут даны в кратчайшие сроки. Также будем благодарны за лайк и репост этой статьи своим друзьям.
Поиск в медиатеке или плейлисте
С помощью поля поиска (в верхнем правом углу окна iTunes) Вы можете быстро определить место объектов в медиатеке или плейлисте.
Чтобы найти объект в медиатеке iTunes:
-
Выделите объект (например, «Музыку» или плейлист), в котором Вы хотите произвести поиск.
Вы не можете искать в радиосписках, поскольку они недоступны, пока Вы не подключитесь к Интернету и не извлечете их.
-
Нажмите кнопкой мыши в поле поиска и введите с помощью клавиатуры текст, который Вы хотите найти.
По мере ввода текста iTunes отображает объекты, которые содержат вводимый Вами текст.
Чтобы осуществить поиск по столбцу «Комментарий», убедитесь, что он отображается (выберите «Вид» > «Параметры показа»).
Чтобы снова увидеть все объекты, удалите текст из поля поиска (или нажмите клавишу «Escape»).