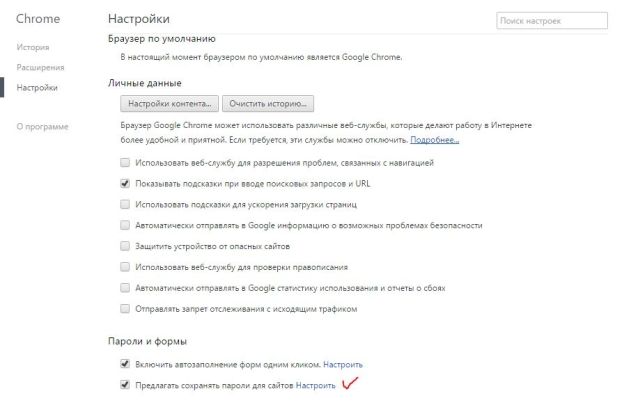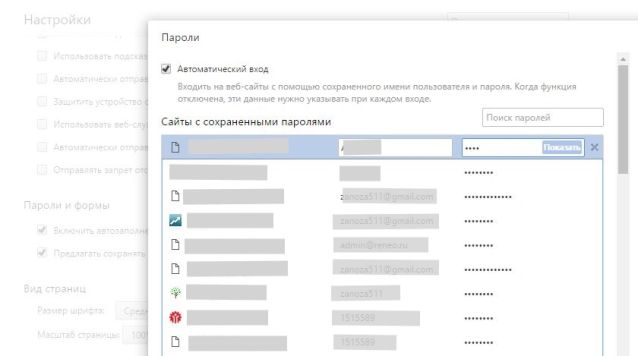Как управлять паролями
Браузер Chrome может сохранять пароли для различных сайтов.
Узнайте, как работает защита паролей в Chrome.
Подробнее о шифровании паролей на устройстве…
Если при входе на сайт в Google Chrome вы введете новый пароль, вам будет предложено сохранить его. Если вы согласны, нажмите Сохранить.
Как вручную добавить новый пароль
Примечание. Если вы вошли в аккаунт Google на компьютере, то сможете сохранить пароль в аккаунте или на самом устройстве.
Как добавить примечания к сохраненным паролям
Как войти в аккаунт с сохраненным паролем
Благодаря сохраненным в Chrome паролям вы можете быстрее входить в свои аккаунты на сайтах, которые открываете в этом браузере.
- На компьютере откройте сайт, который вы уже посещали.
- Перейдите к форме входа.
- Если вы сохранили имя пользователя и пароль для одного аккаунта, Chrome подставит их автоматически.
- Если вы сохранили учетные данные нескольких аккаунтов, нажмите на поле для имени пользователя и выберите нужный вариант.
Как посмотреть, изменить, удалить или экспортировать сохраненные пароли
Как включить или отключить сохранение паролей
В Chrome вам по умолчанию предлагается сохранять пароли. Вы можете в любое время отключить или снова включить эту функцию.
Как настроить автоматический вход в аккаунты на сайтах и в приложениях
Благодаря функции «Автоматический вход» вы можете входить в аккаунты на сайтах и в приложениях без ввода имени пользователя и пароля.
Если вы хотите указывать учетные данные при входе, отключите эту функцию.
Как проверить безопасность сохраненных паролей
Вы можете проверить сразу все сохраненные пароли, чтобы узнать, какие из них раскрыты в результате утечки данных, а какие недостаточно надежны, так как их легко угадать.
Чтобы проверить безопасность сохраненных паролей, выполните следующие действия:
- Откройте браузер Chrome на компьютере.
- В правом верхнем углу экрана нажмите на изображение профиля
«Пароли»
.
- Нажмите Проверить пароли.
Вы узнаете, не были ли ваши сохраненные пароли раскрыты в результате утечки данных и какие пароли желательно поменять на более надежные.
Управление оповещениями о смене пароля
Вы можете увидеть предупреждение в Chrome, если ваши имя пользователя и пароль были раскрыты в результате утечки данных со стороннего сайта или из стороннего приложения. Похищенные комбинации имени пользователя и пароля небезопасны, так как они известны посторонним.
Если ваш пароль был похищен, мы рекомендуем как можно скорее изменить его. Следуя инструкциям в Chrome, вы можете изменить пароль на сайте, где произошла утечка данных. Также проверьте, не сохранен ли этот пароль для других сайтов.
Браузер Chrome шифрует пароли и имена пользователей, чтобы они никому не были видны, даже сотрудникам Google.
Вот как включить или отключить уведомления:
Вот как отказаться от уведомлений для конкретных сайтов:
Совет. Чтобы снова получать уведомления, в разделе «Закрытые предупреждения» нажмите на значок с тремя точками рядом с нужным сайтом. Затем выберите Восстановить предупреждение.
Как устранить проблемы с паролями
Как сохраняются и синхронизируются пароли
Место сохранения паролей зависит от того, хотите ли вы использовать их на всех своих устройствах. Если вы вошли в аккаунт в браузере Chrome, то можете сохранять пароли в аккаунте Google, а затем использовать их в Chrome на своих устройствах и в некоторых приложениях на телефонах и планшетах Android.
В противном случае вы можете сохранять и использовать пароли только на своем компьютере.
Ресурсы по теме
- Как изменить или сбросить пароль аккаунта Google
- Как синхронизировать закладки, пароли и другую информацию на устройствах
- Как устранить проблемы с сохраненными паролями и платежными данными
- Как создать пароль
Эта информация оказалась полезной?
Как можно улучшить эту статью?
На чтение 3 мин Просмотров 103 Опубликовано 29.07.2018
Ничто не помогает забыть пароль так быстро, как галочка в браузере “Запомнить этот пароль” – это древняя мудрость! Всем привет, сегодня мы рассмотрим как посмотреть сохраненные пароли в Chrome (если вы уже его забыли, в отличии от вашего браузера).
🔥 Лучшее в телеграм: Как посмотреть сохраненные пароли в Chrome… Присоединиться!
Браузер Google Chrome сохраняет ваши логины и пароли для некоторых, посещаемых вами, сайтов. Если вы отметили, что хотите сохранить пароль для сайта, то в следующий раз при входе на сайт поля с учетными данными заполнятся автоматически. Это очень удобно, но иногда нужно подсмотреть какой именно пароль у нас для определенного сайта – этим мы сейчас и займемся.
Содержание
- Как посмотреть сохраненные пароли в Chrome
- Немного о паролях в Google Chrome
- Итоги
Как посмотреть сохраненные пароли в Chrome
Итак, чтобы подсмотреть как посмотреть сохраненные пароли в гугл хром – откройте браузер и в правом верхнем углу откройте меню и выберите пункт “Настройки”.
Настройки можно открыть просто набрав “chrome://settings/” без кавычек в адресной строке браузера
Прокрутите страницу вниз и активируйте “Дополнительные настройки” или в левой части в Меню выберите “Пароли и формы”
В категории “Настройки паролей” можно просмотреть все сохраненные пароли в Google Chrome. Для безопасности (было бы безумием хранить их тут в открытой форме) все они скрыты звездочками, чтобы увидеть сохраненный пароль просто кликните на глазок “Показать пароль”…
…Googlе Chrome попросит у вас ввести учетные данные для входа в Windows (пароль, отпечаток пальца или PIN код) – это вынужденная мера, чтобы никто не смог воспользоваться вашим отсутствием и выяснить все ваши пароли.
После успешной авторизации вам покажут сохраненный пароль в Google Chrome – все очень просто!
Немного о паролях в Google Chrome
Не торопитесь закрывать настройки с паролями – тут же целый менеджер управлениями вашими данными. Например если вы выбрали при вводе пароля “Никогда для этого сайта”, то он появится в списке ресурсов, где пароли запоминать никогда не нужно (а тут его как раз можно из этого списка исключить, если вы передумали и пароль все же стоит сохранить). Ну и удалить случайно сохраненный пароль тоже можно без особых проблем!
Чтобы сохраненные пароли в Google Chrome переносились на другой ваш компьютер, то в браузере необходимо авторизоваться с вашей учетной записью гугл для синхронизации между устройствами
В последних версиях Chrome появился встроенный удобный генератор надежных паролей… если вы вдруг его сгенерировали и не записали, то всегда знаете где его можно посмотреть!
Итоги
Вот мы с вами и разобрались как посмотреть сохраненные пароли в Chrome – ничего сложного в этом нет. Можно ли доверять данному способу хранения ваших приватных данных? – Трудно сказать, главное не забывайте установить пароль на вашу учетную запись Windows и получить доступ к вашим сохраненным паролям будет действительно сложно.
Популярность и легкость синхронизации превратила браузер Chrome в главное приложение, которому миллионы людей доверяют хранение своих паролей от сайтов. Перенос данных с одного устройства на другое, появление нового браузера, да и банальное любопытство – основные поводы задаться вопросом: «как посмотреть сохраненные пароли в chrome?».
Любой, кому приходилось вводить сложный пароль на мобильном устройстве, подтвердит, что это упражнение на выносливость нервной системы, сопряженное с бесконечными ошибками и переключением раскладок. В Chrome для Android есть встроенный менеджер паролей, который может их запоминать, если включен. Последующий доступ к этим данным может оказаться нелегкой задачей, если не знать, где в хроме хранятся пароли. Для начала нужно убедиться, что функция хранения включена на устройстве.
- Чтобы проверить, откройте приложение Chrome на телефоне, затем нажмите кнопку меню, она обычно обозначена тремя точками.
- Далее нажмите «Настройки», прокрутите страничку вниз до пункта «сохранять пароли». Если переключатель включен, значит, пароли доступны для последующего просмотра.
- Чтобы узнать, какие пароли Chrome помнит, вернитесь в меню > Настройки > Сохранение паролей и посмотрите, что доступно в списке.
- Как посмотреть пароли в гугл хром? На мобильном устройстве эта опция недоступна, можно лишь управлять сайтами из списка, пароли для которых сохранены браузером. Непосредственно просмотреть их получится только с настольной версии.
Совет: Чтобы не потерять доступ к паролям мобильного устройства, войдите в Chrome, используя гугл аккаунт, и включите синхронизацию. Пароли будут доступны не только в браузере компьютера, но и по адресу passwords.google.com.
Как посмотреть сохраненные пароли в гугл хром на компьютере пошагово:
- Откройте браузер Chrome, справа вверху расположено меню, нажмите на него и выберите внутри пункт Настройки. В качестве альтернативы, можно просто ввести chrome://settings в адресной строке браузера и нажать Enter.
- Прокрутите открывшуюся страницу, нажмите на ссылку в самом низу «Показать дополнительные настройки».
- Далее спуститесь до раздела «Пароли и формы», там находится пункт, предлагающий сохранение, и ссылка «настроить», на которую нужно нажать.
- Появится окно со списком – все сохраненные пароли. Сами буквы скрыты знаком звездочки.
- Как посмотреть сохраненные пароли в хроме: кликните по строке из открытого списка, она выделится и следом за звездочками появится кнопка «показать». Нажмите эту кнопку, и увидите сохраненный пароль. Если используется windows с паролем, перед просмотром скрытых за звездочками букв операционная система попросит ввести предварительно ее пароль.
Хранение паролей в браузере очень удобно, но не всегда безопасно. Любой, кому доступно устройство с сохраненными паролями, может их увидеть без одобрения хозяина. Не рекомендуется хранить в такой форме важные данные – пароли с сайтов платежных систем, доступы к рабочим проектам и т. п.
Содержание
- 1. Как найти сохранённые пароли в Google Chrome
- 2. Как поменять сохранённый пароль в Google Chrome
- 3. Как отключить сохранение паролей
- 4. Как перенести пароли на другой браузер
Если вы пользуетесь Google Chrome, то при смене или выборе нового пароля вам будут предлагать его сохранить. В этой статье мы расскажем, где они хранятся и как перенести их на другой браузер.
Существует два способа увидеть перейти на страницу со всеми паролями:
- Ввести в адресной строке браузера «chrome://settings/passwords» (без кавычек).
- Нажать на три точки в крайнем правом углу, после чего открыть «Настройки», выбрать пункт «Автозаполнение» и нажать на меню «Пароли».
В любом случае, вы попадёте на одну и ту же страницу. Здесь вы увидите пароли от ваших аккаунтов на всех сайтах. Чтобы увидеть их, нажмите на значок в виде глаза. Возможно, от вас потребуют ввести пароль. Это тот же код, который используется при включении компьютера.

Помимо этого, пароли хранятся в папке, которая расположена по адресу:
%LOCALAPPDATA%GoogleChromeUser DataDefault
Эту строчку нужно ввести в поисковике вашего компьютера. Он обозначен значком в виде лупы, который расположен справа от меню «Пуск». Пароли сохранены в таблице с расширением AUX. Чтобы открыть такие файлы, вам потребуется программа под названием DB Browser for SQLite.
Как поменять сохранённый пароль в Google Chrome
Запустите браузер и откройте страницу со всеми паролями. Справа от каждого из них есть значок в виде трёх точек. Нажмите на него. Вы сможете копировать пароль в буфер обмена, изменить его или удалить.

Как отключить сохранение паролей
Если вам по каким-то причинам не нравится, что вам предлагают сохранять пароли, перейдите в меню настроек пароля и используйте ползунки, которые находятся выше списка сайтов. Один из них отвечает за предложения сохранять пароли, а второй включает или выключает автоматический вход в аккаунты, пароль для которых записан в вашем браузере.

Как перенести пароли на другой браузер
- Откройте страницу со всеми паролями.
- Найдите строчку «Сохранённые пароли». Справа от неё будет значок в виде трёх точек. Нажмите на него.
- Выберите пункт «Экспорт паролей». Вам нужно будет выбрать место, куда вы сохраните файл формата CSV.
- Откройте новый браузер, куда вы хотите переместить ваши пароли.
- Перейдите к «Сохранённым паролям» и выберите пункт «Импорт». Останется лишь указать папку, где находится CSV-файл.
Если в меню «Сохранённые пароли» у вас нет пункта «Импорт», то вам нужно включить его. Для этого:
- Введите в адресную строку «chrome://flags/#PasswordImport» (без кавычек).
- Найдите пункт «Password Import». Напротив него нужно выбрать вариант «Enabled».
- Перезапустите браузер. Для этого нажмите «Relaunch» в правом нижнем углу.
- Google сможет найти вашего кота на картинах художников. Ну, почти
- Google даст возможность запускать Android-игры на ПК с Windows
- Роскомнадзор обязал Google, Apple, Meta и других открыть представительства в России. Согласилась только одна компания
Use Google’s password manager to view, delete, and save passwords
Updated on August 19, 2022
What to Know
- Go to Google’s Password Manager online and sign in with your Google account. Select an account.
- Select View to see a password or Copy to copy a password or email. Select Edit to change a password or email.
- Select Delete to remove an account from your saved passwords. Select Settings to configure password options.
This article explains how to locate, manage, and configure Google’s Password Manager via your Google account in the Chrome browser. Also included are instructions for using Password Checkup to evaluate your passwords.
Manage Your Passwords in Google Password Manager
To manage your passwords, launch the Chrome browser and follow these steps:
-
Go to the Google Account password manager and sign in if prompted.
-
Select a site to view its account and password. In this example, we’ll use a Google account. (Optionally, search for an account via the search function.)
-
On the account page, select View (eye icon) to view the password. Select the Copy icon to copy the password or email address.
-
To edit an account’s email address or password, select Edit.
-
Change your username or password, then select Save.
-
To delete a password and remove it from Password Manager, select Delete.
-
Select Delete again to confirm.
Password Manager Configuration Options
The Password Manager has several configuration options available via Settings.
-
Select Settings (gear icon) from the main Password Manager page.
-
Turn on Offer to save passwords if you’d like to be prompted about saving passwords for the accounts you access in Chrome.
Turn off Offer to save passwords if you don’t want to use the Google Password Manager.
-
Select Auto sign-in to automatically sign in to websites using stored credentials.
If you turn off Auto sign-in but have turned on Offer to save passwords, Chrome will remember your usernames and passwords, but you’ll need to select the sign-in button manually.
-
Select Password alerts to have Google notify you if your saved passwords are found online.
-
Google Password Manager also allows you to import or export passwords. Select Export or Import, and follow the prompts.
How to use Password Manager’s Password Checkup
Google Password Manager includes a handy tool that helps you check the health of your passwords. You’ll see if any passwords have been compromised or repeated as well as how strong they are.
-
From the main Password Manager page, select Go to Password Checkup.
-
Select Check Passwords. You may be prompted to enter your Google account password.
-
You’ll see a report highlighting any compromised, reused, and weak passwords. Select a category for more information or to change your passwords.
If you’re uncomfortable having your browser store your passwords, consider using a third-party password manager. Evaluate any product’s security practices and read reviews to ensure the product is right for your needs.
FAQ
-
How do I turn off Google Password Manager?
To turn off Google Password Manager in Chrome, go to the upper-right of the screen and select More (three dots). Select Settings > Autofill > Passwords, and then turn off Offer to Save Passwords.
-
How safe is Google Password Manager?
Google’s Password Manager in Chrome has several security vulnerabilities users should be aware of. For example, the Suggest Passwords feature generates relatively simple passwords. Also, its security is tied directly to your device’s security. Anyone with access to your device has access to all your passwords, which is a huge security concern.
Thanks for letting us know!
Get the Latest Tech News Delivered Every Day
Subscribe