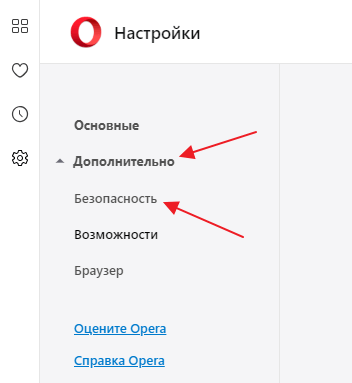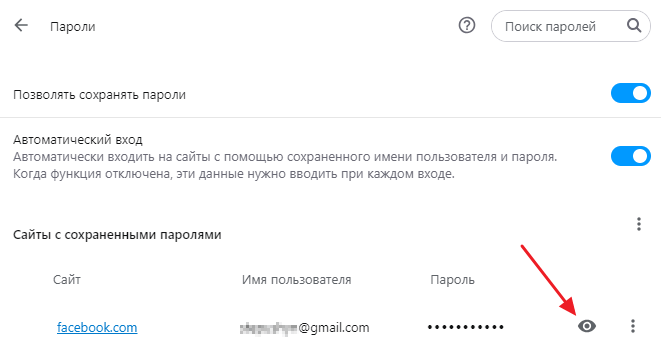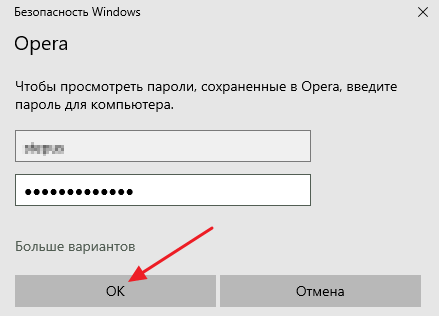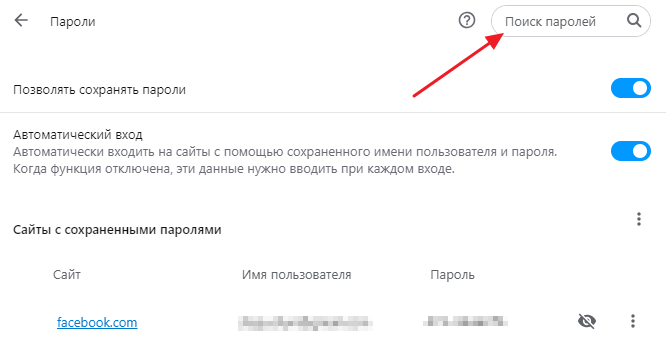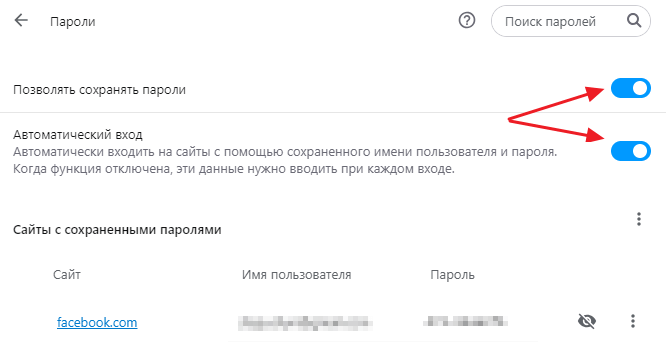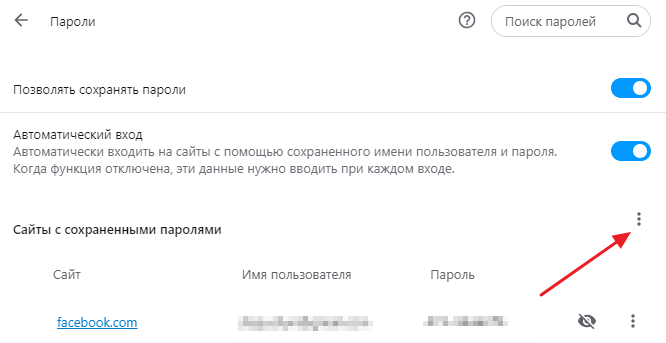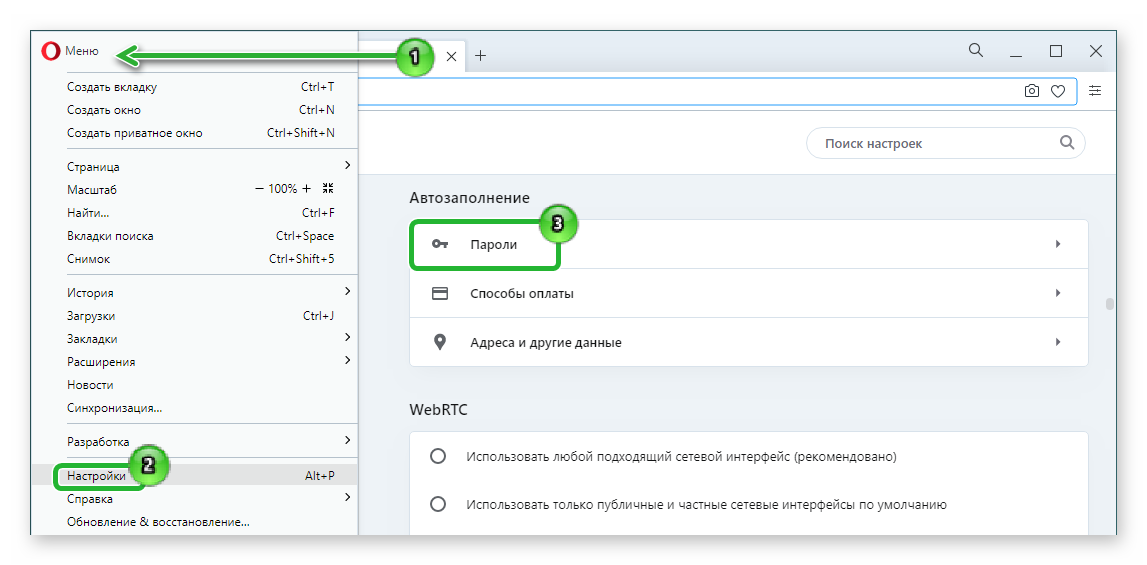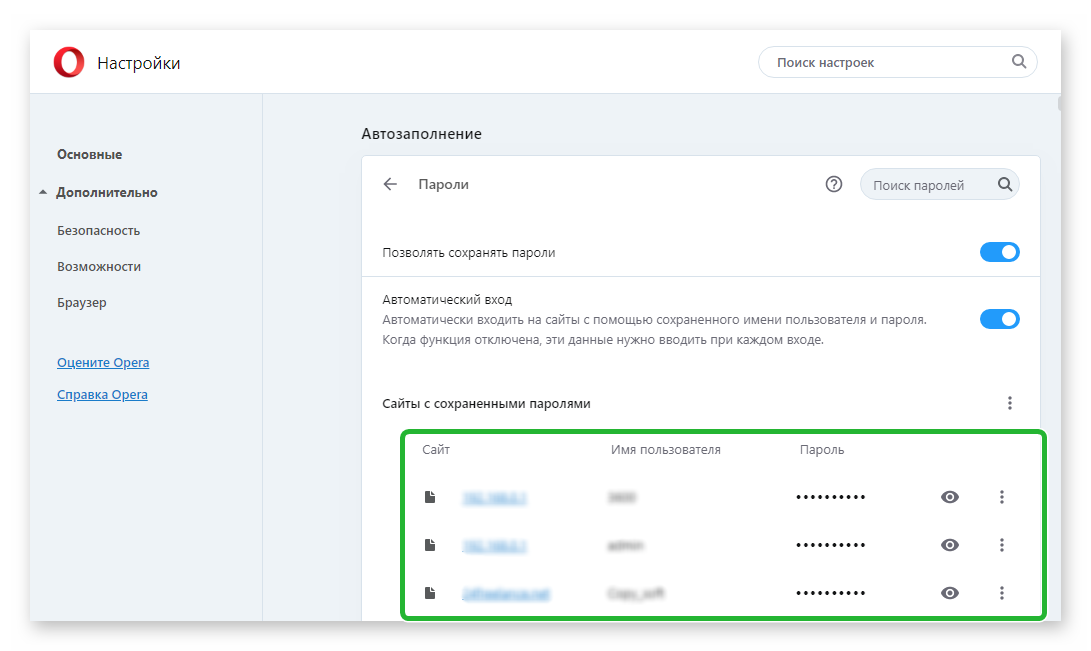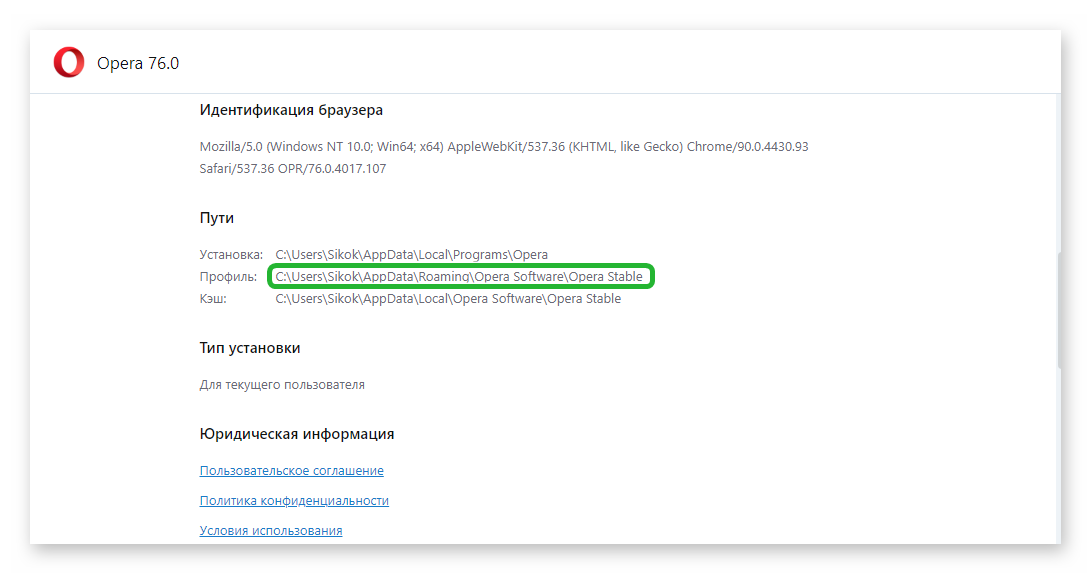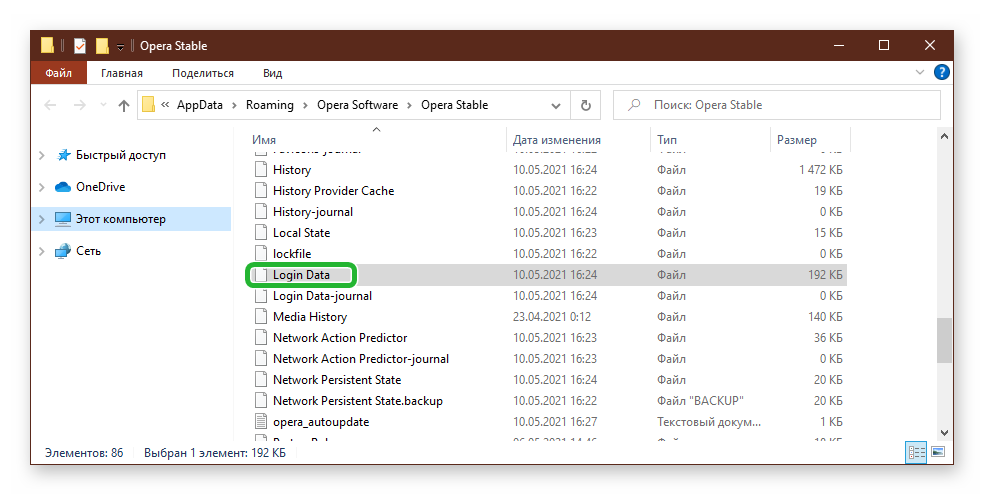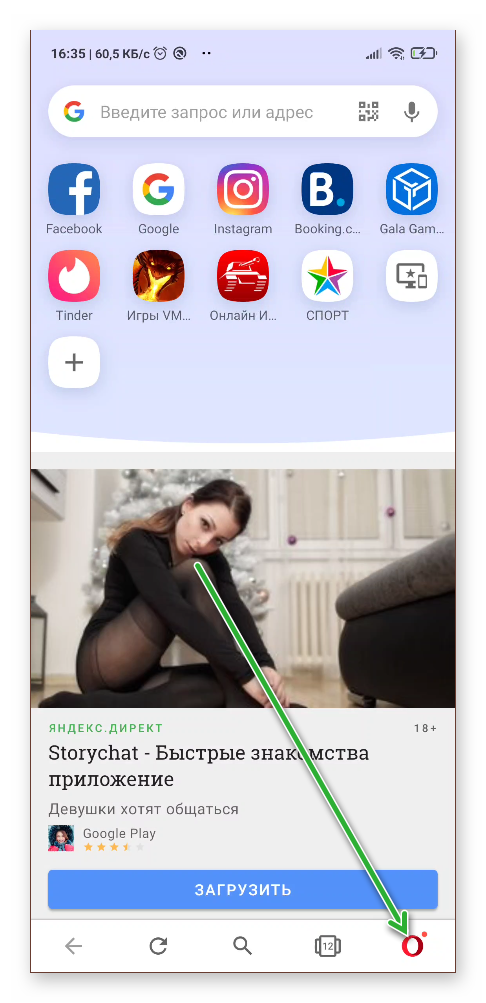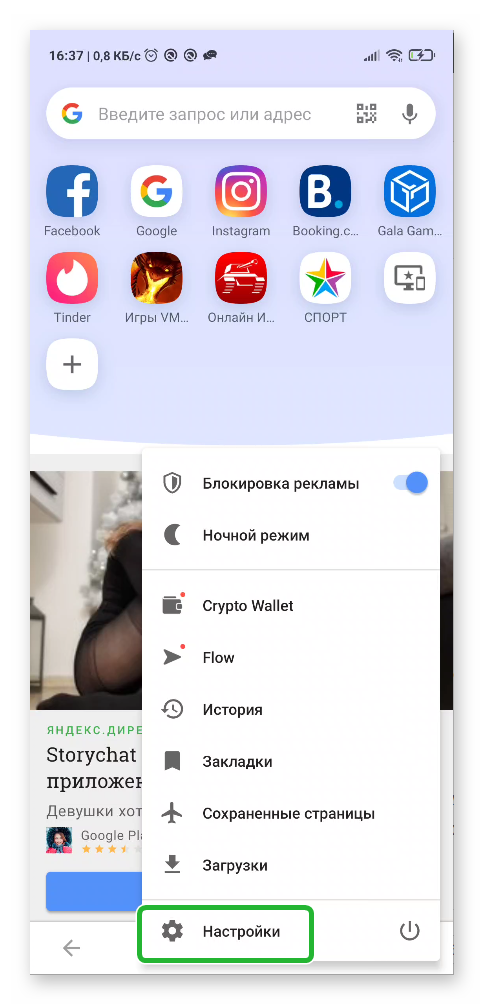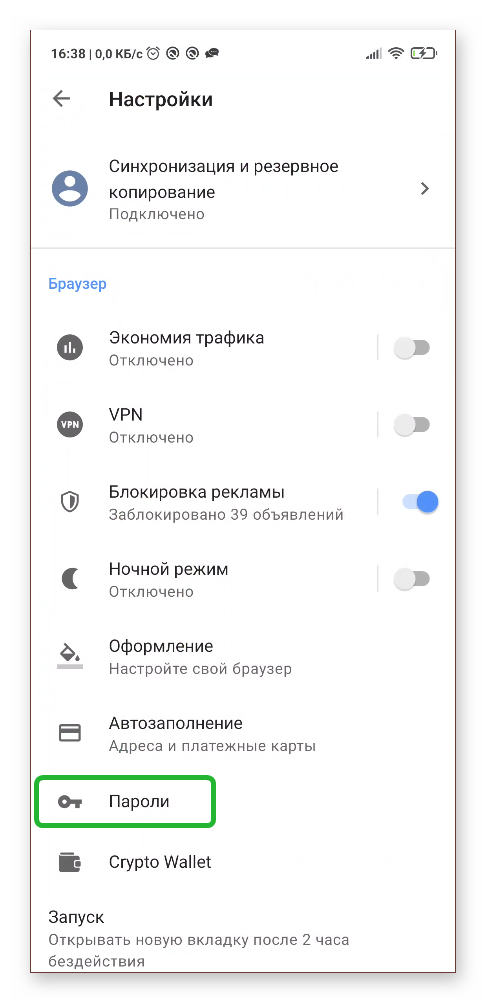Любой современный браузер умеет сохранять пароли, которые пользователь вводит при входе в свои аккаунты на сайтах. Пароли сохраняются в базе данных браузера и при следующем посещении сайта пароль автоматически подставляется в текстовое поле для пароля и пользователю не нужно вводить его самостоятельно. Такой подход позволяет сэкономить время при повторных посещениях сайта, поэтому большинство пользователей с удовольствием пользуются этой функцией.
Но, иногда это приводит к тому, что пользователи забывают свои пароли и больше не могут войти в аккаунт без помощи любимого браузера. К счастью, разработчики предусмотрели такую проблему и предоставили возможность просматривать сохраненные пароли. Сейчас мы расскажем о том, как посмотреть пароли, которые были сохранены в браузере Opera.
Сохраненные пароли в Опере
Шаг № 1. Открываем настройки Оперы. Для того чтобы посмотреть сохраненные пароли в Опера нужно зайти в настройки браузера. Для этого нужно нажать на кнопку «Меню» в левом верхнем углу экрана и выбрать пункт «Настройки».
Также вы можете открыть настройки Оперы с помощью команды «opera://settings», которую нужно ввести в адресную строку, либо воспользоваться комбинацией клавиш ALT-P.
Шаг № 2. Открываем раздел «Безопасность». В браузере Opera настройки разделены на несколько разделов. Для того чтобы посмотреть сохраненные пароли вам понадобится раздел под названием «Безопасность». Чтобы его открыть раскройте список «Дополнительно» и перейдите по ссылке «Безопасность».
Также, раздел настроек «Безопасность» можно открыть с помощью команды «opera://settings/privacy», которую нужно ввести в адресную строку браузера.
Шаг № 3. Переходим в подраздел «Пароли». Дальше нужно пролистать настройки, которые доступны в разделе «Безопасность», и перейти в подраздел «Пароли».
В этом разделе вы сможете посмотреть пароли, которые сохранил браузер Опера.
Шаг № 4. Просматриваем пароли в браузере Opera. В разделе «Пароли» вы увидите список сайтов, для которых браузер Опера сохранил ваши пароли. Напротив каждого из сайтов будет указано имя пользователя и пароль. Изначально пароль будет скрыт под звездочками, но вы можете открыть его, нажав на кнопку с иконкой в виде глаза.
Обратите внимание, если для вашей учетной записи Windows установлен пароль, то для того, чтобы открыть доступ к паролям в Opera вам нужно будет ввести данные от учетной записи.
Введите имя пользователя и пароль от учетной записи Windows и нужный вам пароль будет открыт.
Управление сохраненными паролями в Опере
Также в разделе «Пароли» есть ряд других возможностей, которые касаются сохраненных паролей. Например, в верхней части экрана есть поисковая строка, с помощью которой можно найти нужный пароль. Эта возможность будет очень полезной, если в вашем браузере сохранено большое количество паролей. Просто введите в поиск название сайта или имя пользователя, и вы сможете посмотреть нужный пароль.
Кроме этого, здесь можно включить или отключить опцию сохранения паролей и автоматического входа.
Если вы планируете переустановку Windows или переход в другой браузер, то сохраненные пароли можно экспортировать. Для этого нужно нажать на кнопку с тремя точками, которая находится над списком паролей и выбрать «Экспорт».
Если же нажать на кнопку рядом с паролем, то выбранный пароль можно удалить из списка сохраненных.
Посмотрите также:
- Как изменить браузер по умолчанию
- Как убрать рекламу в Opera
- Как убрать всплывающую рекламу в браузере
- Как включить VPN в Opera
- Как посмотреть сохраненные пароли в Яндекс браузере
Автор
Александр Степушин
Создатель сайта comp-security.net, автор более 2000 статей о ремонте компьютеров, работе с программами, настройке операционных систем.
Остались вопросы?
Задайте вопрос в комментариях под статьей или на странице
«Задать вопрос»
и вы обязательно получите ответ.
В этой статье показаны действия, с помощью которых можно посмотреть сохранённые пароли в браузере Opera.
Менеджер паролей — очень удобная функция браузера Opera с помощью которой сохраняются введённые пароли, данный функционал также присутствует и в других популярных браузерах. При необходимости Вы можете посмотреть сохранённые пароли в браузере Opera.
По умолчанию в браузере Opera включена опция предлагающая сохранение введённых паролей. При первом посещении какого-либо интернет ресурса и после ввода пароля, браузер предложит использование менеджера паролей чтобы сохранить пароль.
В дальнейшем при посещении сайта на котором вы вводили пароль и сохранили его, Вам не нужно будет вводить пароль, так как браузер сам подставит сохранённый пароль для этого веб-сайта.
Чтобы посмотреть сохранённые пароли в браузере Opera, для этого откройте меню настроек браузера и выберите пункт Настройки или нажмите сочетание клавиш Alt + P
Затем в настройках, выберите вкладку Безопасность, и справа в разделе Пароли нажмите кнопку Показать все пароли.
В открывшемся окне Пароли, вы увидите названия сайтов, логины к ним и пароли в виде точек.
Чтобы посмотреть пароль от какого-либо сайта, наведите указатель мыши на нужный сайт и затем нажмите на появившуюся кнопку Показать пароль.
Теперь можно посмотреть пароль, а также при необходимости, например, скопировать пароль. Чтобы скрыть пароль, нажмите кнопку Скрыть пароль.
Чтобы удалить сохраненный пароль, нажмите кнопку Удалить ✖
Теперь, с помощью рассмотренных выше действий, можно посмотреть сохранённый пароль в браузере Opera, а также скопировать его или удалить.
Где хранятся пароли в браузере Opera
Рассматривая, где хранятся личные данные в интернет-обозревателе Опера в системе Windows 7 или Андроид, предстоит выделить стандартный порядок сохранения этих сведений, независимо от ОС. Чтобы найти в Windows 10 эти данные, предстоит проделать следующие манипуляции:
- Разумеется, чтобы узнать подобные сведения, предстоит запустить программу для серфинга в интернете.
- Впоследствии, пользователю потребуется перейти на вкладку «Меню», которая расположена в левом верхнем углу, и обозначена соответствующим значком.
- Далее потребуется открыть вкладку «Настройки», а после перейти в подраздел «Безопасность».
- Здесь будет специальная сноска «Пароли», а также активировать опцию «Показать все пароли».
- Впоследствии вы будете перенаправлены на новую страницу, где при желании можно будет найти все ключи безопасности от конкретного ресурса.
Если же разбирать, как сохранить пароль в Опере, то следует отметить, что вся личная информация в программе записывается по умолчанию. Однако, в любой моменты вы также можете деактивировать опцию через настройки, сохранив соответствующие изменения.
Важно! Не рекомендуется хранить личную информацию в интернет-обозревателях, так как есть риск, что к этим данным получат доступ злоумышленники.
Компьютеры и ноутбуки
На этих устройствах вся информация пользователя запоминается в отдельный файл, который размещается в системной папке. Для поиска соответствующих сведений вам достаточно лишь перейти в раздел безопасности, и активировать просмотр соответствующих сведений. Впоследствии на новой странице будут показаны конкретные сведения под каждый отдельный ресурс. Помимо всего прочего, вы можете найти данные на своем устройстве по адресу в проводнике: C:UsersuserAppDataRoamingOpera SoftwareOpera Stable. Здесь останется лишь найти файл «Login».
Смартфоны и планшеты
На этих приспособлениях пользователи не могут посмотреть пароли напрямую через системную папку, однако, без проблем смогут отыскать данные в самой программе. Весь процесс практически ничем не отличается от варианта с компьютером, однако, здесь раздел «Меню» будет находиться в правом нижнем углу, и обозначается обычным значком Опера, без соответствующей подписи. В некоторых версиях эта вкладка обозначена тремя точками.
Автоматическое сохранение
Как уже было сказано ранее, в этой утилите ключи безопасности записываются по умолчанию. В любой момент вы можете деактивировать эту функцию. Для этого потребуется следующее:
- Зайти в программу (интернет не требуется).
- Перейти в главное меню обозревателя.
- Выбрать параметры и безопасность.
- Здесь потребуется отметить соответствующую команду.
Таким же образом, осуществляется повторная активация опции. Кроме того, вы можете сделать сохранение сведений под конкретные сессии, к примеру, на момент использования утилиты до ее закрытия.
Важно! Записывая такую персонализацию в память приложения, присутствуют существенные риски кражи таких моментов, по этой причине, вам рекомендуется либо отказаться от этой опции, либо сделать дополнительную защиту.
Интернет-обозреватель Опера имеет массу возможностей, включая запись и последующий просмотр персональной информации о пользователе. Часто, это становится спасательным маяком на пути к восстановлению ключей безопасности. Однако, вы должны понимать, что хранение ключей в памяти приложения не гарантирует их сохранность от злоумышленников.
Как посмотреть пароли
Как можно посмотреть все те, что хранятся в файле на компьютере, мы разобрались. Теперь давайте рассмотрим, как посмотреть те, что есть в браузере Opera, используя менеджер паролей.
Для этого не придется скачивать программы-дешифраторы. Откройте браузер, кликните по кнопочке «Меню» в левом верхнем углу и выберите из списка «Настройки».
Откроется новая вкладка с настройками. Слева перейдите в раздел «Безопасность» и в категории «Пароли» нажмите на кнопочку «Управление сохраненными паролями».
В следующем окошке в области «Сайты с сохраненными паролями» увидите список тех адресов, данные для которых хранятся в браузере Опера. Для того чтобы посмотреть комбинацию символов, которая показана в виде точек, подведите указатель мышки к нужному адресу и нажмите кнопочку «Показать».
Если у вас не запоминаются они в Опере для некоторых сайтов, прочтите статью: как сохранить пароли в Opera.
Просмотр ключей
1.Для того чтобы открыть зашифрованные пароли, которые хранятся в Опере, необходимо скачать с доверенного источника стороннюю утилиту под названием Unwand.
2. По завершении загрузки распакуйте архив дистрибутива:
Примечание. В Windows должен быть установлен архиватор WinRAR.
клацните по нему правой кнопкой мышки;
в списке системных функций нажмите «Извлечь в текущую папку»;
сверните окно с директорией утилиты: клацните вверху справа иконку «—» (не закрывайте полностью!).
3. Перейдите в окно браузера. В адресной строке наберите «about» и нажмите «Enter».
4. На открывшейся вкладке, в разделе «Пути», скопируйте строку «Профиль»:
- удерживая левую кнопку мыши, выделите адрес папки;
- установите курсор на выделенную строку;
- нажмите вместе клавиши — Ctrl+C.
5. Сверните окно браузера.
6. Нажмите — Win + E.
7. В верхнюю строку открывшегося окна вставьте скопированный путь к директории Opera:
- установите курсор в строку;
- нажмите — Ctrl + V.
8. Нажмите «Enter».
9. Найдите в папке веб-обозревателя файл Wand.dat. Это «контейнер», в котором хранится информация, помещённая в менеджер.
10. Скопируйте его:
- клик правой кнопкой по иконке;
- опция «Копировать».
11. Откройте окно с распакованной утилитой Unwand.
12. Вставьте в него скопированный файл:
- клик правой кнопкой;
- опция «Вставить».
13. Запустите утилиту: в этом же окне кликните её исполняемый файл — Unwand.exe.
14. Укажите в интерфейсе приложения путь к скопированному файлу Wand.
15. По завершении операции Unwand откроет панель со списком учётных данных в формате: сайт — логин — пароль.
Их можно будет скопировать, а затем перенести в другой браузер. Или переписать на листок бумаги.
Видео по теме:
- Embedded video
Удаление в Opera сохраненных паролей
Снова открываем менеджер, как было описано в предыдущем пункте: «Меню – Настройки – Безопасность – Пароли – Управление сохраненными…».
В области «Сайты с сохраненными…» ищем тот сайт, для которого хотим удалить данные, подводим курсор мышки к нему и нажимаем на крестик.
Теперь при повторной авторизации на том сайте, данные для которого были удалены, веб-обозреватель предложит запомнить их снова. Проигнорировав данный пункт, подобная строка с предложением будет появляться постоянно.
Если не хотите, чтобы браузер запомнил данные для определенного сайта, нужно нажать на кнопочку «Никогда». После этого, сайт добавится в список «Сайты, пароли для которых не сохраняются» (показан на скриншоте вверху).
Особенности управления паролями
Стоит отметить, что сохранить пароль в Опере достаточно просто: нужно включить опцию сохранения и при авторизации подтвердить запрос на помещение учётных данных во встроенный менеджер. А вот «открыть» символьные ключи в этом хранилище штатными средствами нельзя, так как это можно делать в других веб-обозревателях. Разработчики решили в целях безопасности убрать функцию «просмотр паролей».
В менеджере в открытом виде сохраняются только логины. Если вы не знаете, где они находятся, а вам нужно их оперативно найти, выполните следующее:
1. Клацните вверху слева окна браузера кнопку «Меню».
2. В выпавшем списке выберите «Настройки».
3. Перейдите во вкладку «Безопасность».
4. Чтобы узнать информацию о логинах, в блоке «Пароли» кликните кнопку «Управление сохранёнными… ».
После этого действия откроется пароль менеджера. В его директории осуществляется сохранение авторизационных данных и здесь же их можно удалить.
Устанавливаем пароль на браузер Опера
Если кроме вас компьютер используют еще и другие пользователи, или есть маленький ребенок, который любит самостоятельно заходить в интернет, через установленный веб-обозреватель, то эта статья именно то, что нужно. Сейчас мы разберемся, как можно поставить пароль на браузер Opera.
Защитить подобным образом используемый браузер, в нашем случае это Опера, точно будет не лишним. Во первых, в нем хранится история просмотренных сайтов, а также введенные личные данные при авторизации на сайтах, чтобы кто-нибудь другой не смог посмотреть эти данные, лучше запаролить браузер. Во вторых, ребенок не сможет получить доступ к сети, соответственно меньше времени будет проводить в Интернете.
Установка пароля, используя расширение
Давайте рассмотрим, какое расширение можно установить, чтобы при запуске Интернет-обозревателя появлялось желаемое окошко с запросом ввести определенный набор символов.
Запускаем Opera, кликаем по кнопочке «Меню» в левом верхнем углу с изображением логотипа и выбираем из списка «Расширения» – «Загрузить расширения».
Теперь в строку поиска введите «password». Нажмите «Enter» или значок лупы.
В списке расширений найдите «Set password for your browser» и кликните по нему мышкой.
В следующем окне сможете ознакомиться с более подробной информацией о дополнении, правда, на английском языке. После этого нажмите «Добавить в Opera».
Появится диалоговое окно, в котором нужно указать, какой набор символов нужно будет вводить для старта обозревателя Опера. Введите его и нажмите «ОК».
Появится сообщение о том, что все сохранено, и обозреватель будет закрыт. Нажмите «ОК».
Теперь можете снова запустить Opera. Появится окно с запросом ввода нужной комбинации. Заполните поле и нажмите «ОК». Если поле оставить пустым или ввести неверную комбинацию и нажать «ОК» – браузер попросту закроется.
Для того чтобы убрать пароль в Опере, установленный с помощью данного расширения, его нужно или отключить в браузере, или удалить само дополнение.
Защищаем Оперу паролем с помощью приложения EXE Password
Используя этот способ, потребуется установить на компьютер программу EXE Password. Скачайте ее из Интернета, запустите установочный файл на компьютере и установите. Процесс простой и сложностей возникнуть не должно.
Теперь найдите исполняемый файл на компьютере – он появится в меню Пуск, поэтому сразу зайдите туда – и кликните по нему мышкой.
Откроется окно программы. Для начала выберем файл exe, который мы хотим защитить паролем. Нажимаем на кнопочку «Search».
Через Проводник найдите исполняемый файл Оперы, или в папке Program Files, или в списке слева выберите «Рабочий стол» и кликните по ярлыку Оперы. Нажмите «Открыть».
Возвращаемся к предыдущему окну и в поля «New Password» и «Retype New P» вводим и повторяем нужную комбинацию. Потом нажимаем «Next».
В следующем окне, нажмите «Finish».
Пароль на Opera установлен. Перезапустите браузер, и у вас появится окошко, в котором его предложат ввести.
Для удаления пароля в браузере Опера, который установлен программой EXE Password, недостаточно будет просто удалить ее с компьютера. После удаления, потребуется почистить реестр, чтобы стереть оттуда все записи. Для этого можете воспользоваться специальными утилитами, такими как CCleaner или Wise Registry Cleaner.
Поставить пароль на браузер Опера можно и с помощью еще одной программы gameprotector. Нужно скачать ее на компьютер и указать путь к exe файлу браузера.
Как запретить обновление Opera
В первую очередь каждый пользователь, желая запретить обновление Opera, лезет в настройки браузера. И что же там? А ничего. Разработчики в новых версиях убрали возможность для пользователя делать настройки обновлений. Что говорит о том, что отключение автоматических обновлений Оперы нежелательно.
Но если все же есть острая необходимость, то можно удалить файлы из папки Оперы, отвечающие за обновления. Либо – отключить обновление Оперы в планировщике заданий Windows.
Причина отключить обновления
Если скорость подачи информации из сети Интернет мала, а компьютер старый с низкой производительностью процессора, то закачкой и установкой любых обновлений создаётся дополнительная нагрузка на канал поступления информации, на скорость обработки информации. Таким путём производительность компьютера снижается и пусть незначительно, но снижается пропускная способность сети Интернет.
Но далеко не всегда именно это свойства браузера служит причиной того, что пользователи настойчиво ищут способы, как можно отключить обновления в Опере. Дело ещё в том, что через канал обновления в операционную систему компьютера способны проникнуть нежелательные файлы – вирусы. С помощью вирусов злоумышленники могут получить интересующую их информацию из компьютера, нарушить работу операционной системы.
На сетевых форумах написано много отрицательных отзывов о нарушениях функциональности Оперы, которые возникают сразу после установки обновлений-апдейтов.
Наиболее часто встречающиеся из негативных отзывов таковы:
- сразу после установки обновлений в Опере исчезают закладки, сделанные в предыдущей версии;
- после перехода на версию Опера 12.11 вдруг начинают исчезать и отключаться кнопки управления в правом верхнем углу «свернуть окно», «развернуть» или «закрыть»;
- после обновления программа браузера начинает запрашивать авторизацию пользователя. Но, как бы пользователь не старался авторизоваться на многих ресурсах, это не даёт никаких результатов. Возникают проблемы с прокси сервером.
Эти проблемы на домашнем компьютере нельзя считать очень серьёзными, если есть возможность получить ссылки с другого, альтернативного браузера. Однако если компьютер служебный и рабочее время пользователя рассчитано по минутам, то из-за такого сбоя можно задержать процесс делопроизводства, утерять своих клиентов, уступить их конкуренту.
Способ 1: удаление файлов автообновления
- Перейти в Мой компьютер (Этот компьютер) из меню «Пуск»;
Мой компьютер в Пуск
- Зайти на диск C (или на свой основной диск);
Локальный диск C
- Перейти в папку Program Files;
- Перейти в папку Opera;
Папка Opera
- Далее будет 2 папки: 1-я с предыдущей версией браузера, 2-я с текущей версией;
Папки с обновлениями
- Необходимо зайти в каждую из них и удалить из них файлы приложения opera_autoupdate.
Если вы не уверены, что хотите убрать возможность обновления Оперы навсегда, то можно просто переименовать эти файлы, добавив какой-нибудь символ или букву в имя файлы, и оставить в этой папке.Файл автообновлений Оперы
Если вдруг, при установке Оперы, был изменена папка установки, а пользователь забыл, что это за папка, то ее можно узнать, ознакомившись со следующей инструкцией:
Инструкция: обновление Opera до последней версии
Способ 2: отключение автообновлений в планировщике заданий Windows
Чтобы отключить обновления Оперы в планировщики заданий Windows следует:
- Зайти в планировщики заданий;
Зайти в планировщик заданий Windows 10
- Перейти папку «Библиотека планировщика заданий»;
- Найти задание Opera scheduled Autoupdate и удалить.
Отключение обновления Оперы в планировщике заданий
Секретные команды
Как в «Опере» отключить обновления браузера? Можно воспользоваться специальной командой, обработка которой приведет к отключению автообновления. Ей редко кто пользуется.
Юзеру предстоит:
- Начать работу с интернет-обозревателем Opera.
- В адресной строке написать opera:config#AutoUpdate|AutoUpdateState.
- Нажать на Enter.
- Выставить параметр «0».
- Кликнуть по кнопке «Ок».
Готово! Все, что теперь остается сделать — это перезапустить приложение для работы с веб-сайтами в интернете. Лишь после этого новые параметры будут действовать в полную силу. До перезапуска браузера на отключение автообновлений можно не рассчитывать.
Как вернуть старую Оперу после обновления
Что же делать, если не удалось вовремя отменить обновление? Можно ли как-то откатить обновление Оперы назад?
Вернуть прежнюю версию Оперы можно лишь одним способом: установив, предварительно удалив новую версию с компьютера.
Недостатки, преимущества в Opera
Недостатки
Сперва хотел бы указать на несколько общих недостатков, не сравнивая ни с какими другими браузерами.
1. Перегруженность функциями
Кроме основной функции просмоторщика WEB страниц, Браузер Опера оснащён следующими функциями:
- Почтовый/новостной клиент Opera Mail
- Адресная книга
- Клиент пиринговой сети BitTorrent*
- Агрегатор RSS*
- Клиент IRC
- Виджеты — графические модули, основанные на технологии HTML и работающие вне окна браузера.
Такие возможности, как Opera Link, менеджер загрузок, закладки делают работу с основной обязанностью браузера более приятной и быстрой, поэтому их наличие, конечно, оспорить нельзя. Но вот отмена этих 6 функций могла бы уменьшить скорость запуска Оперы в разы, а размер пакета уменьшился бы на мегабайт четыре-пять. Тем более, что открытая вкладка с WEB интерфейсом почты вполне может заменить почтовый клиент. Адресная книга есть почти в любой ОС в стандартном наборе. Клиент IRC вообще непонятно что тут делает(лично мне). Виджеты в том виде, в каком они сейчас вообще непонятно зачем нужны.
Клиент BitTorrent и агрегатор я пометил звёздочкой, потому что я вполне допускаю, что процентов 40-50 пользователей Оперы используют эти возможности, в отличие от меня, поэтому их наличие, возможно, и правильно.
В лучшем случае было замечательно, если эти 6 функций устанавливались одним нажатием на кнопку и таким же образом удалялись, как расширение, тогда всем было бы хорошо. И самое главное — это было бы логично, ведь почтовый клиент является для браузера именно расширением.
А теперь сравним с браузером FireFox:
2.Тяжело внести свой вклад в развитие браузера
Я уверен, что если бы «Огненная лиса» не имела бы возможности расширяться за счёт создаваемыми пользователями плагинами(извините за тавтологию), она не была бы столь популярна. Опера это поняла и создала виджеты, но они не сравнятся с возможностями расширений FireFox. Что FireFox, что Опера — бесплатные продукты, поэтому поддержка сообщества очень важна, пусть даже они и зарабатывают не мало за счёт рекламы. Каждый может усовершенствовать Mozill’овский браузер, написав расширение, а вот что делать, чтобы помочь Опере? Только предлагать свои идеи настоящим разработчикам, а это делает их зависимыми от этих разработчиков, что уже само по себе плохо.
А если посмотреть на Google Chrome:
3. Несовременность
Возможно, детский пункт, но тем не менее важен. Понятие хорошего интерфейса не стоит на месте, всегда находится кто-нибудь, кто говорит: «А вот так вот было бы удобнее, чем раньше». Но Опера уже как 10 лет(не уверен, что 10, но всё равно долго) имеет один и тот же интерфейс с менюшками наверху, строкой статуса внизу и загрузками в виде отдельной вкладки. Например, интерфейс у Хрома намного лучше, чем у Оперы в плане использования: всё понятно, нет ничего лишнего, симпатичный дизайн — приятно смотреть даже.
А как насчёт Internet Expoler’a?:
4. Всего 5 букв в названии
Internet Expoler — 15 букв, а в Опере всего-то 5. Это единственный недостаток Оперы по сравнению с IE, который я обнаружил.
Преимущества
1. Синхронизация закладок и не только
Пожалуй вот эта функция самая главная в моём выборе браузера. У меня два компьютера и на каждом по две операционной системе, поэтому эта возможность для меня очень актуальна. Мне кажется, что только из-за её одной уже можно подумать о переходе на Оперу с других браузеров. А также, очень приятен тот факт, что я могу редактировать закладки браузера на своём телефоне на компьютере, то-есть при поиске какой-нибудь интересной статьи я могу добавить в закладку телефона эту страницу и пока еду в маршрутке или метро, прочитать её. Спасибо Опере за эту функцию!
2. Высокая скорость работы
Такие небольшие моменты, как быстрый переход между вкладками, быстрое применение всех настроек, быстрая загрузка страниц и т.п. не могут не радовать пользователя. Здесь даже без лишних слов всё понятно.
3. Экспресс-панель(Speed Dial)
Опера — первый браузер, который добавил эту красоту. В отличие от ФаерФокса, где подобная функция доступна в виде расширения, эта панель реализована очень качественно. Теперь почти все самые популярные браузеры, за исключением Сафари, используют эту деталь быстрой навигации между сайтами.
4. Работающий Ctrl+Z
Может быть, мелочь, но мне она очень нравится и я частенько её использую и не могу понять почему это не работает в других браузерах.
5. Блокировка содержимого сайта
В браузере от Мозилла эта функция реализуется с помощью расширения AdBlock + вроде. Здесь же ничего устанавливать не надо и всё работает, как говорится, из коробки. Да ещё как просто использовать! Советую никому не игнорировать эту функцию.
Источники
- https://opera-browser-ru.ru/nastroyki/paroli-v-kak-ih-posmotret/
- https://inetfishki.ru/opera/gde-xranyatsya-kak-posmotret-i-udalit-paroli.html
- https://webereg.ru/programmy/gde-opera-hranit-paroli-posmotret
- https://inetfishki.ru/opera/kak-postavit-parol-2.html
- https://urfix.ru/otklyuchit-obnovlenie-opera/
- https://brauzergid.ru/opera/kak-otklyuchit-obnovleniya-v-opere.html
- https://FB.ru/article/358582/kak-otklyuchit-obnovlenie-operyi-sovetyi-i-rekomendatsii
- https://habr.com/ru/post/48867/
[свернуть]
Содержание
- Сохраняем все пароли
- Если Opera не предлагает сохранить данные аутентификации
- Куда нажать, чтобы открыть пароли в Opera?
- Синхронизация
- Где хранятся файлы Opera?
- Восстановление паролей
- Другие возможности
- Синхронизация паролей в браузере Opera
- Дополнение
- Вирусы
- Восстановление системы
- Подведем итоги
- Как мне вернуть свои пароли на мой iPhone?
- Проводим синхронизацию с компьютером через Андроид или другое мобильное устройство с поддержкой оперы
- Почему мой iPhone не сохраняет мои пароли?
- Почему мои пароли не сохраняются?
- Пароли в Опере: как сохранить и узнать
- Подробности
- Как импортировать пароли в Opera GX?
- Как экспортировать закладки и пароли Opera?
- Как настроить автоматическое сохранение
- Как заставить Google Chrome сохранять мои пароли?
- Как мне автоматически сохранить пароль без ведома человека?
- Синхронизация вкладок
- Opera не синхронизирует пароли
Сохраняем все пароли
Этот способ считается простым и безопасным для тех пользователей, которые работают только с ПК. Если компьютер принадлежит нескольким людям одновременно, риски значительно возрастают, так как Opera передаст личные данные одного пользователя другому. Если такой опасности нет, можно смело включать сохранение паролей в браузере.
Важно: если у вас возникнут проблемы с операционной системой вашего компьютера (или другие проблемы), высока вероятность потери данных. Как уже упоминалось выше, эта функция была придумана для того, чтобы пользователь не нагружал память лишней информацией. Однако все логины и пароли сайта должны храниться в надежном месте на случай серьезных сбоев системы.
Чтобы сохранить данные авторизации в браузере, вам необходимо:
- Войдите в учетную запись, которую хотите сохранить. То есть вручную. Opera автоматически попросит вас использовать менеджер паролей для сохранения вашей личной информации. Это можно увидеть во всплывающем окне. Там появятся опции «Сохранить» и «Никогда». Сделай свой выбор. В этом случае это очевидно.
- Активируйте функцию одинаково для всех запрашиваемых сайтов.
Если Opera не предлагает сохранить данные аутентификации
Если Opera не предлагает использование менеджера паролей, вам нужно будет внести изменения в браузер:
Чтобы скрыть личные данные, сохраненные браузером, рекомендуется установить пароль для учетной записи Windows. Пароль будет запрашиваться каждый раз при запуске ПК. Это не очень удобно, но обеспечивает большую конфиденциальность данных, сохраненных в веб-браузере.
Куда нажать, чтобы открыть пароли в Opera?
Действительно, ничего сложного в этом нет, если, конечно, вы сначала это разберетесь. Мы уже изучили браузер от блока к блоку, от «Создать вкладку» до «Расширения» и снова нашли для вас необходимый алгоритм открытия сохраненных паролей в браузере Opera. Приложение тестировалось на Windows 10. Порядок действий следующий:
- Откроем браузер Opera и сразу увидим что-то вроде этого:
- Итак, мы должны перейти в «Меню» Opera;
- Зайдите в меню «Настройки» браузера из-под «Меню»;
- В «Настройках» мы увидим следующее:
- У нас есть пять разделов настроек, из которых нас сейчас интересует «Безопасность». Там вы можете торговать с данными сайта. Все это выглядит так:
- Мы уже выделили то, что вы хотели найти: «Сохраненные пароли», которые можно найти в разделе «Управление сохраненными паролями».
- Чтобы открыть любой из паролей, вам необходимо иметь права администратора. Также, если у пользователя есть пароль на входе, его необходимо запомнить и ввести.
На этом поиск сохраненных паролей завершен, и, как видите, в этом нет ничего сложного. Мы надеемся, что вы помните пароль пользователя, с которым вы вошли в систему, иначе вы не сможете получить пароли.
Все пользователи браузера Google Chrome знакомы с такой функцией, как сохранение паролей. Чаще всего мы легко используем его на часто посещаемых сайтах. Но бывают ситуации, когда нам нужно узнать именно сохраненный пароль. Поэтому мы объясним, как это сделать.
Не задумываясь о том, как работает система, мы, возможно, не намеренно разрушаем ее сами. Здесь вы обнаружите ошибки при записи на диски и не полностью записанный файл при сохранении и т.д. Чтобы такие ошибки не возникали, необходимо убедиться в том, что.
Очень важно убедиться, что ваш компьютер работает наилучшим образом, не перегружен и не перегрет. Соблюдая эти правила, вы обезопасите себя от некоторых проблем, которые могут вас поджидать. Дополнительное действие.
Синхронизация
Браузер Opera можно установить на несколько устройств одновременно. Чтобы не активировать функцию сохранения паролей отдельно для каждого гаджета (для одних и тех же сайтов), рекомендуется использовать синхронизацию.
Синхронизация пароля будет произведена сразу или через некоторое время. Это можно легко проверить, используя любое другое устройство для доступа к знакомому сайту. Если Opera автоматически заполняет поля для доступа к порталу, это означает, что синхронизация прошла успешно.
Где хранятся файлы Opera?
Предполагая, что 32-разрядная версия WinXP с Opera 12, установленная по умолчанию для всех пользователей, находится в папке Opera C: Program Files, расположение файла закладок должно быть C: Documents and Settings yourusername Opera Application Data Opera bookmarks.
Восстановление паролей
Возникает закономерный вопрос: как восстановить личные данные после переустановки операционной системы и браузера? Как получить беспрепятственный доступ к ресурсу на другом компьютере?
Так что в системе Opera есть встроенная функция запоминания паролей. Когда пользователь впервые обращается к ресурсу, система автоматически создает подсказку для его дальнейших действий: помнить ли пароль. Выбор необходимого варианта делает только один человек.
При желании в настройках браузера Opera можно настроить автоматическое сохранение регистрационных данных. Для этого просто войдите в меню, нажав кнопку «Показать все пароли». И будут данные об имени ресурса, логине и пароле. При желании данные можно удалить.
Но облегчение процесса запоминания паролей может обернуться большой трагедией, если ваш компьютер будет украден или доступ не будет защищен. Убедитесь, что вы заблокировали экран, чтобы избежать негативных последствий.
Так как же восстановить все личные данные на необходимых ресурсах, если вам пришлось переустановить операционную систему или браузер Opera для компьютера на ПК? И здесь нет ничего сложного. Дело в том, что вся необходимая информация о паролях, сохраненных в Opera, хранится в конкретном системном файле на жестком диске компьютера. Просто получите копию этого файла, и проблемы исчезнут.
Чтобы получить доступ к этому специальному файлу в строке поиска папки «Мой компьютер», вам необходимо ввести C: UsersuserAppDataRoamingOpera SoftwareOpera Stabl. В открывшейся папке найдите файл Logins.
Сохраняя этот файл на внешнем носителе, вы получите своего рода резервную копию всех личных данных для доступа к Интернет-ресурсам (все логины и пароли).
Другие возможности
Если пользователь чувствует, что встроенная функциональность Opera Mini не справляется с этой задачей, он вполне может загружать приложения. Есть много дополнительных опций для сохранения паролей. Стоит отметить, что установка стороннего приложения небезопасна.
Важно детально изучить технические характеристики и возможности. Важно читать отзывы пользователей.
Синхронизация паролей в браузере Opera
Функция синхронизации Opera Link появилась в одноименном браузере в 1997 году. И сразу же одной из самых востребованных функций стала синхронизация паролей пользователей. В Opera 11.50 этот пункт будет реализован.
Итак, как вы помните, вчера была выпущена первая альфа-версия Opera 11.50. Кодовое название «рыба-меч». Как вы, возможно, уже узнали из статьи, одной из новых функций станет синхронизация паролей.
Кстати, следует также добавить, что из информации разработчиков стало ясно, что в финальной версии Opera 11.50 не будет ни нового парсера HTML5 Opera Ragnarok, ни поддержки аппаратного ускорения и WebGL. Обо всем этом будет рассказано в посте 11.50.
Затем синхронизируйте пароль через Opera Link. Вы можете прочитать, как использовать Opera Link в этой статье.
Пароли будут синхронизированы так же, как и другие пользовательские данные. Те, когда вы запускаете функцию, просто ставите галочку напротив этого элемента:
Что касается безопасности, разработчики заявляют, что проделали большую работу по ее улучшению. Из того, что видно снаружи: страницы сервиса работают по защищенному HTTPS-соединению.
Теперь инженеры Opera обращают внимание пользователей на важность того, чтобы пароль Opera Link (и вся учетная запись MyOpera) был достаточно надежным. Почему? Это важно, потому что данные диспетчера паролей будут зашифрованы паролем вашей учетной записи.
Поэтому, если у вас в учетной записи легкий пароль, перед тем, как попробовать Opera 11.50 и синхронизацию паролей, измените его на более сложный.
Чтобы изменить пароль от MyOpera — войдите в свою учетную запись на http://my.opera.com. Далее в верхней панели выбираем значок ключа (справа) и в выпадающем меню — Учетная запись.
Там вы можете изменить свой пароль, введя текущий и введя новый. Сделайте его более сложным, например, a1ibHFPxI4TLgVAYp8aYF.
Никому не сообщайте этот пароль и запомните его сами!
После этого можно начинать синхронизацию паролей в Opera.
Дополнение
Если предыдущий способ получить желаемое не увенчался успехом, следует обратить внимание на другие возможные причины проблемы. Для удобства восприятия разделим дальнейшее повествование на несколько логических блоков.
Вирусы
Вредоносное ПО с такой же эффективностью заражает системные файлы, изменяет настройки приложения по своему усмотрению и удаляет личные данные.
Поэтому для полного спокойствия просканируйте свою систему стационарными средствами (предустановленным антивирусом) или скачайте портативные версии лечебных утилит, таких как всеми любимый Dr.Web.
Восстановление системы
Оружие массового поражения — это использование точек отката системы до точки, когда проблемы с сохранением паролей еще не существовало.
Чтобы воплотить в жизнь свои планы:
- Зайдите в Панель управления через меню «Пуск» или любым другим удобным способом.
- Находим раздел «Recovery», предварительно сделав значки отображаемыми большими или маленькими (кнопка в правом верхнем углу экрана).
- В новом окне нажмите на пункт «Старт…», после чего система предложит выбрать приемлемый период времени.
- Далее описанная выше процедура запускается автоматически, ждем ее завершения.
Подведем итоги
Существует множество причин и факторов, не позволяющих Opera сохранять пароли пользователей. К счастью, комплексный подход имеет 100% шанс дать положительный результат, даже если на это потребуется больше времени.
Как мне вернуть свои пароли на мой iPhone?
На вашем iPhone, iPad или iPod touch с iOS 13 или более ранней версии:
- Нажмите «Настройки»> «Пароли и учетные записи»> «Пароли веб-сайтов и приложений».
- При появлении запроса используйте Face ID или Touch ID.
- Коснитесь веб-сайта, чтобы просмотреть свой пароль.
Проводим синхронизацию с компьютером через Андроид или другое мобильное устройство с поддержкой оперы
После создания учетной записи в браузере Android активные вкладки, пароли и т.д. Синхронизируются следующим образом:
- Нажмите «Информация», затем откройте «Настройки» и выберите нужный раздел, который находится вверху списка.
Используя браузер Opera Mini для iOS, вы также можете найти это меню аналогичным образом:
- Нажмите Или откройте меню «Настройки», найдите раздел «Синхронизация» и включите его.
Также после активации экспресс-панели вы можете перейти на вкладку закладок и начать создание учетной записи.
Важно! Для синхронизации данных в Chrome и Opera вам необходимо использовать следующие программы: LastPass для паролей и XMarks для активных закладок браузера.
Используя эту особенность работы, вы можете связаться с собеседниками в любое время, для чего требуется только наличие интернета, но лучше записывать пароли и другую важную информацию в блокнот на будущее.
Почему мой iPhone не сохраняет мои пароли?
Если Safari не вводит автоматически имена ваших учетных записей, пароли или данные кредитных карт или не просит вас сначала сохранить их, проверьте настройки автозаполнения и приватного просмотра на вашем устройстве. На iPhone, iPad или iPod touch с iOS 9 или новее: нажмите «Настройки»> «Safari»> «Автозаполнение».
Почему мои пароли не сохраняются?
Откройте Google Chrome и нажмите кнопку действия в правом верхнем углу экрана. Затем нажмите «Настройки» в появившемся меню. На экране настроек перейдите на вкладку Автозаполнение и нажмите Пароль. На вкладке «Пароли» убедитесь, что установлен переключатель рядом с «Предлагать сохранение паролей».
Пароли в Опере: как сохранить и узнать
Привет друзья! Сложно представить современного человека без компьютера, ноутбука, телефона и Интернета. Большинство пользователей регистрируются на различных сайтах, в социальных сетях, в чатах. Все логины и пароли запомнить практически невозможно. Запишите их на бумаге — их можно потерять, сохраните в файл на своем компьютере — случайно удалите, иначе вирус догонит. Выбирать все одно и то же для разных сайтов совсем не правильно. Если учетная запись будет взломана, злоумышленник получит доступ ко всему остальному.
Если вы читаете эту статью, вы используете браузер Opera. И у него есть отличная функциональность, такая как сохранение паролей. Поэтому давайте узнаем, как их автоматически сохранять в Opera, а также как сохранять и узнавать пароли в браузере Opera.
По умолчанию эта функция включена в браузере. Поэтому, если вы установили Opera и не меняли настройки, при регистрации на каком-либо сайте она запомнит данные, введенные при авторизации, и в следующий раз не нужно будет вводить их заново.
Если этого не произошло, необходимо изменить настройки Opera.
Подробности
На официальном сайте Службы технической поддержки есть несколько тем, связанных с нарушением процедуры сохранения паролей пользователей. По мнению экспертов, основная причина проблемы — использование настроек по умолчанию, что подразумевает отключение файлов cookie.
Ниже приведены подробные инструкции по пополнению баланса:
- Откройте браузер и перейдите в системное меню (щелкните ЛКМ по главной кнопке в верхнем левом углу экрана).
- Затем зайдите в настройки.
- В левой части интерфейса щелкните раздел «Дополнительно — Безопасность».
- Перейдите в «Настройки содержимого».
- Откройте пункт «Cookies».
- Активируем «Разрешить сайтам сохранять…».
- При этом желательно отключить пункт «Удалить локальные данные…».
- сохраните изменения и перезапустите Opera.
Как импортировать пароли в Opera GX?
Зайдите в оперу URL: // настройки / пароли. Справа от «Сохраненных паролей» будет меню шашлыка (3 вертикальные точки). Щелкните точки и выберите импорт паролей из ранее экспортированного файла CSV.
Как экспортировать закладки и пароли Opera?
Для паролей перейдите по адресу opera: // settings / passwords и щелкните меню кебаба (3 вертикальные точки) справа от «Сохраненные пароли» и экспортируйте свои пароли в файл csv.
Как настроить автоматическое сохранение
Запустите Opera на компьютере или ноутбуке. В верхнем левом углу найдите кнопку «Меню» с логотипом браузера и нажмите на нее. Выберите «Настройки» из списка».
Вы также можете открыть вкладку настроек, используя комбинацию клавиш Alt + P.
В браузере откроется новая вкладка с настройками. Слева перейдите в раздел «Безопасность». Затем найдите категорию с подходящим названием и установите флажок «Предлагать сохранение введенных паролей».
Теперь, после однократного ввода данных авторизации, вам не нужно будет вводить их повторно при следующем посещении этой страницы.
Нажмите кнопку «Управление сохраненными…».
В следующем окне установите флажок «Автоматический вход». Не забудьте нажать кнопку «Готово».
В этом случае, набрав поиск или переключившись с визуальных закладок, например, Вконтакте, вы сразу перейдете на свою страницу. Нет необходимости нажимать кнопку «Войти» под уже заполненными браузером полями, логином и паролем.
Как заставить Google Chrome сохранять мои пароли?
Как сохранить пароль в Google Chrome
- Откройте окно или вкладку в Chrome и щелкните свой профиль в правом верхнем углу экрана.
- Выберите Пароль».
- Включите опцию «Попросить сохранить пароли».
Как мне автоматически сохранить пароль без ведома человека?
- Откройте Google Chrome.
- Прокрутите вниз до «Сохранить пароль автоматически» — пропустите запрос пароля, сохраните пароли автоматически и нажмите «Включить».
- Щелкните «Перезагрузить сейчас».
Синхронизация вкладок
Главное меню настроек браузера можно вызвать нажатием горячих клавиш «Ctrl + F12» или одновременным нажатием «Alt + P», после чего окно снова открывается, как на изображении 3, выбирается раздел «Браузер» и все вышеперечисленные действия выполняются.
Активируя учетную запись на мобильном телефоне или другом устройстве, вы автоматически синхронизируете с ней все активные вкладки на домашней странице вашего персонального компьютера, а также пароли, сохраненные в вашей учетной записи.
Opera не синхронизирует пароли
Недавно на ПК я сбросил данные синхронизации и настроил шифрование с парольной фразой. Прошил телефон, с него все удалилось, думал спокойно все синхронизировать, но черт, установил работу, зашел в аккаунт а то там пусто, НИЧЕГО не увидел и ничего не просил.
Вопрос: 1) почему не отображаются данные, доступные для синхронизации? 2) как изменить параметр шифрования на первый вариант без парольной фразы БЕЗ СБРОСА ДАННЫХ? (в настройках программы не позволяет этого делать)
как изменить параметр шифрования на первый вариант без парольной фразы БЕЗ СБРОСА ДАННЫХ? (в настройках программы не позволяет этого делать)
- Войдите в Opera на вашем ПК
- Сделайте как указано в комментарии
А потом. Телефон не синхронизирует данные с ПК. Синхронизация происходит на любом устройстве с сервером синхронизации Opera.
Можно проверить в чистом профиле Opera, т.е сбросить настройки Opera.
- Закройте Opera .
- Перейдите в папку профиля Opera: Меню> Информация о программе> Пути> Профиль.
- Переименуйте Opera Stable в Opera Stable1 (или как хотите).
- Откройте Opera, и снова появится новый профиль Opera Stable. Будут Opera Stable1 и Opera Stable (рабочие).
- Зайдите в свою учетную запись Opera и синхронизируйте все данные.
- Перейдите в: Меню> Настройки> Браузер> Синхронизация> Расширенные настройки> Настройки шифрования и выберите кнопку: «Шифровать только синхронизированные пароли с использованием ваших учетных данных Opera»
Если вы хотите восстановить старый профиль, закройте Opera и удалите папку Opera Stable, затем переименуйте папку Opera Stable1 в Opera Stable
Что касается телефона, удалите кеш и данные из программы Opera (вам нужно будет обновить программу). Затем снова войдите в свою учетную запись Opera.
Использование расширений для сохранения паролей
Это идеально подходит для тех, кто использует разные браузеры и не хочет настраивать каждую программу отдельно. Вместо этого проще всего установить специальное расширение для хранения личных данных в облаке (например, приложение LastPass).
Обзор LastPass на примере Firefox можно найти в другой статье здесь.
Создав личный кабинет, пользователь сможет работать с любым веб-браузером.
Инструкции по установке расширения:
Процедура сохранения паролей в браузере Opera относится к разряду элементарных задач, но это тоже можно сделать альтернативными способами. Выбор метода полностью зависит от вас.
Источники
- https://probrauzer.ru/opera/kak-sohranit-parol-v-brauzere-opera
- https://ewaline.su/utorrent/sohranenie-parolej-v-brauzere-opera.html
- https://siblimo.ru/kak-nastroit-operu-dlya-sokhraneniya-paroley/
- https://kslift.ru/nastroyka-opery-ne-sohranyala-paroli/
- https://rjalka.ru/pochemu-opera-ne-sohranyaet-moi-paroli/
- https://lanos-volgograd.ru/opera-ne-sinkhroniziruyet-paroli-2/
На чтение 3 мин Просмотров 1.1к. Обновлено 13.05.2021
Каждый пользователь браузера Опера настраивает доступ к интернет-ресурсам с помощью всевозможных систем защиты. Аккаунт нужен, чтобы синхронизировать профили, настраивать обозреватель под себя и облегчить себе работу. Однако все свои записи запомнить тяжело. Иногда блокнот теряется. Поэтому для многофункциональной работы нужно знать, где в Опере хранятся пароли.
Содержание
- Для чего нужно управлять своими паролями в Opera
- Как посмотретьвсесохраненные пароли в Опере с компьютера в десктопной версии
- Как посмотреть сохраненные пароли в оперенателефоне
- Итог
Для чего нужно управлять своими паролями в Opera
Посещая тот или иной интернет ресурс, мы решаем для себя, что все-таки лучше ограничить доступ посторонних лиц к персональным данным. Для входа в каждую соцсеть, мессенджер, почтовый ящик выставляем код. Таким образом браузер обрастает несметным количеством учетных записей. Использование кучи трудно запоминающихся комбинаций букв, цифр и символов рано или поздно приведет к тому, что мы запутаемся с паролями. Поэтому не сможем зайти в нужный аккаунт.
У разработчиков давно созрело решение вопроса – как сохранить все записи в браузере Опера. Чтобы каждый раз не вводить их при посещении различных сайтов. А в случае смены устройства, вообще, крайне необходимо найти ресурс, где могут храниться все коды. Поиск сохраненных паролей в компьютерной версии отличается от того же действия в телефонном формате.
Как посмотреть все сохраненные пароли в Опере с компьютера в десктопной версии
Система сохранения в браузере Опера по умолчанию включена. При первичном посещении любого ресурса браузер выдаст запрос: сохранять или не сохранять запись.
Персонализация настроек, связанных с запоминанием выглядит так:
- В окне «Меню» / «Настройки браузера» находим значок «Автозаполнение» / «Пароли».
- Далее кликаем по нему, открываются списки всех сайтов, к которым нужно вводить код.
- По умолчанию все значки выглядят в виде точек. Однако если нажать на иконку глаза, текст откроется.
Существует дополнительная возможность просмотра всех данных без входа в браузер.
Для этого необходимо вначале найти папку, где хранится вся информация.
- Откройте «Главное меню» / «Справка» / «О программе».
- Откроется новое окно. Вам надо найти блок «Пути» и скопировать адрес в строке «Профиль».
- Вставьте скопированный адрес в поисковую строку Windows.
- Всплывет список, в котором выберете файл Login data.
- Этот файл необходимо скопировать в качестве резервного, перенести на стороннее устройство, чтобы пользоваться при входе с других устройств.
Как посмотреть сохраненные пароли в опере на телефоне
Просмотр сохраненных кодов в Опере с телефона или планшета мало чем отличается от десктопной версии. Разница заключается в расположении настроек на экране.
Действуем в такой последовательности:
- В нижнем правом углу веб-обозревателя Опера кликаем кнопку «О».
- Нажимаем кнопку «Настройки».
- Из всплывающего списка выбираем пункт «Пароли».
- После того как мы нажимаем на выскочившую кнопку «Сохранённые», браузер выдаст список сайтов и кодов к ним.
Итог
Теперь, зная, как найти ключи, необходимые для входа на любой сайт, вы можете забыть о проблемах связанных с подбором паролей. Пользоваться сервисом Opera станет намного удобнее. Не зря он является одним из самых распространённых обозревателей среди отечественных пользователей.