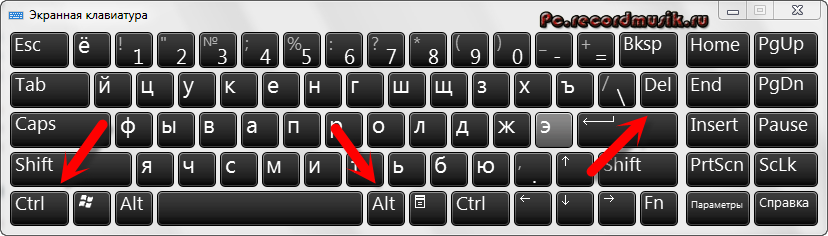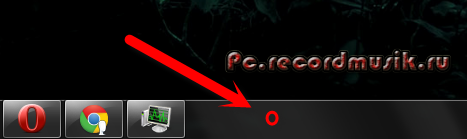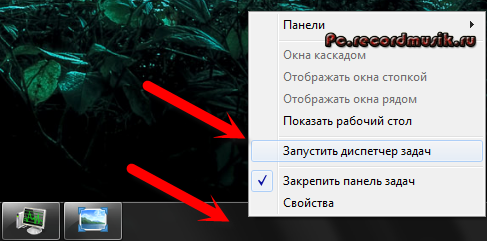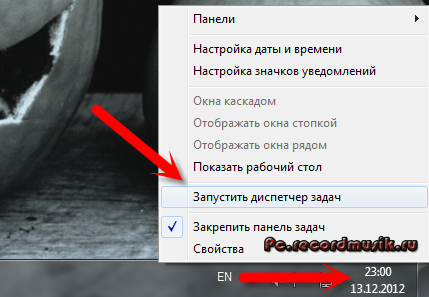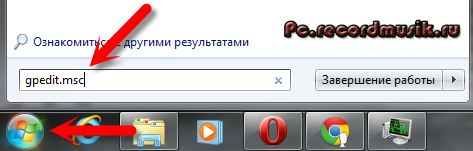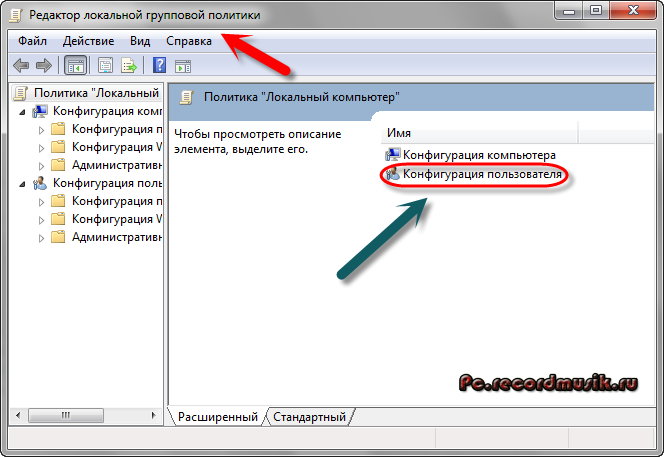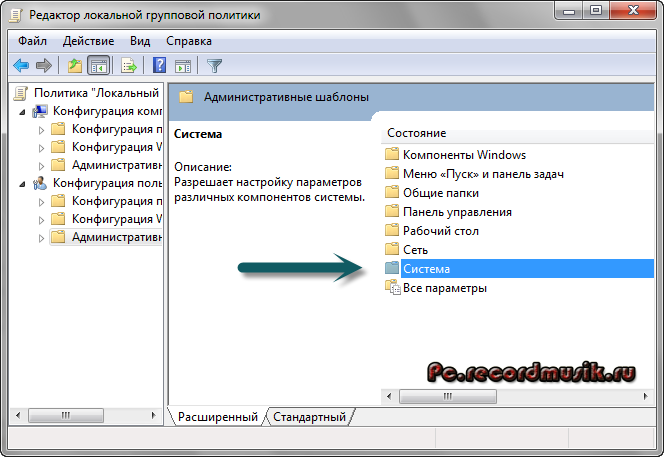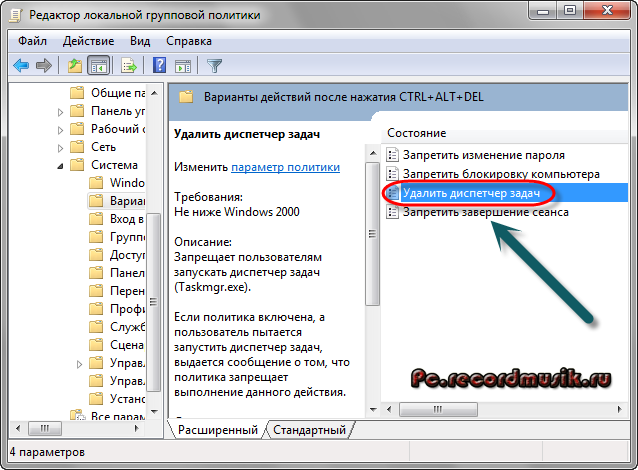Хотя бы один из них должен сработать, даже если сломалась клавиатура или вы подцепили вирус.
1. Нажмите Ctrl + Alt + Delete
Хорошо знакомая всем без исключения комбинация. В старых версиях Windows использование этих клавиш приводило к мгновенному запуску «Диспетчера задач». Начиная с Vista эта комбинация стала использоваться для вывода экрана безопасности системы.
Нажмите Ctrl + Alt + Delete, и вам будут предложены варианты действий: заблокировать компьютер, переключиться на другого пользователя, выйти из системы, и, собственно, открыть «Диспетчер задач».
2. Нажмите Ctrl + Shift + Esc
А вот эта комбинация уже открывает непосредственно «Диспетчер задач». Конечно, при условии, что ваша клавиатура работает.
Кроме того, комбинация Ctrl + Shift + Esc может использоваться для запуска диспетчера задач при работе с удалённым рабочим столом или в виртуальной машине, в то время как Ctrl + Alt + Delete воздействует только на ваш компьютер.
3. Нажмите Windows + X и откройте меню опытного пользователя
В Windows 8 и Windows 10 имеется так называемое Power User Menu («Меню опытного пользователя»). Оно позволяет получить быстрый доступ к таким инструментам, как «Командная строка», «Панель управления», «Выполнить», и, само собой, «Диспетчеру задач».
Нажмите Windows + X, и меню откроется в левом нижнем углу экрана. Найти нужный пункт там будет несложно.
4. Щёлкните правой кнопкой мыши по панели задач
Если вы предпочитаете использовать мышь, а не клавиатуру, или последняя не работает, запустить «Диспетчер задач» можно безо всяких комбинаций. Просто щёлкните по панели задач правой кнопкой мыши, и в открывшемся меню выберите нужный пункт. Быстро и просто.
5. Найдите «Диспетчер задач» в меню «Пуск»
Диспетчер задач — стандартная программа Windows 10. И запускается она, как всякая уважающая себя программа, в том числе и через главное меню. Откройте меню «Пуск», затем найдите папку «Служебные — Windows». «Диспетчер задач» будет там.
Либо в «Пуске» начните набирать taskmgr или «диспетчер задач» — искомый найдётся.
6. Запустите через меню «Выполнить»
Через меню «Выполнить» можно сделать немало интересных штук, в том числе и открыть «Диспетчер задач». Нажмите Windows + R, чтобы открыть окно «Выполнить», а затем напечатайте команду taskmgr и нажмите Enter.
7. Найдите файл taskmgr.exe в «Проводнике»
Самый долгий способ. Не представляем, зачем он может вам понадобиться, но вдруг? Откройте «Проводник» и перейдите в папку C:WindowsSystem32. Прокрутите список файлов вниз или выполните поиск через панель «Проводника» — найдёте taskmgr.exe. Дважды щёлкните его.
8. Создайте ярлык на панели задач
Если вы устали от всех этих манипуляций и хотите простоты и удобства, почему бы просто не прикрепить «Диспетчер задач» к панели Windows 10? Запустите его любым из перечисленных ранее способов, щёлкните значок на панели и выберите «Закрепить на панели задач». Теперь в любое время легко запустить диспетчер одним кликом.
А ещё можно закрепить его в быстром доступе в меню «Пуск» простым перетаскиванием. Отыщите «Диспетчер задач» в папке «Служебные — Windows», как в пятом пункте, и перетащите его на пустое место в «Пуске», правее списка приложений.
9. Создайте ярлык на «Рабочем столе»
Хотите создать ярлык для диспетчера не на панели, а на рабочем столе или в какой-нибудь папке? Щёлкните правой кнопкой мыши по пустому месту, где вы хотите разместить ярлык, и выберите «Создать» → «Ярлык». В поле расположения объекта введите:
C:WindowsSystem32taskmgr.exe
Нажмите «Далее», присвойте имя и щёлкните «Готово». Ярлык сохранится на рабочем столе или в папке.
Читайте также 🧐
- Какие службы Windows можно отключить, чтобы ускорить систему
- Горячие клавиши Windows 10, которые необходимо знать
- Что делать, если зависает компьютер на Windows
Главная » Уроки и статьи » Windows
Доброго времени суток, рад представить Вам еще один урок из серии «как сделать что-то несколькими способами», на этот раз мы будем открывать диспетчер задач Windows.
Статья написана на примере Windows 7 Максимальная, но действия, описанные ниже, будут работать и в других версиях Windows.
Как открыть диспетчер задач
Начнем, наверное, с самого простого, запуска с рабочего стола.
1. Нажмите правой кнопкой мыши по пустому месту на панели задач и в появившемся меню выберите пункт «Запустить диспетчер задач».
Как открыть диспетчер задач сочетанием клавиш
Другой быстрый способ вызова диспетчера задач, с помощью клавиатуры.
1. Нажмите сочетание клавиш «Ctrl+Shift+Escape».
Запуск диспетчера задач с клавиатуры
Еще один способ открытия окна диспетчера задач с помощью горячих клавиш.
1. Нажмите комбинацию клавиш «Ctrl+Alt+Delete», Вы попадете на экран безопасности Windows.
2. В предложенном списке действий выберите «Запустить Диспетчер задач».
Это идеальный способ в тех случаях, когда компьютер подвис и не реагирует на действия пользователя.
В некоторых версиях Windows сочетание клавиш Ctrl+Alt+Del сразу открывает диспетчер задач.
Как открыть диспетчер задач с помощью функции «Выполнить»
Это, наверное, наименее популярный способ вызвать диспетчер задач, но тоже полезный, в некоторых случаях.
1. Откройте окно «Выполнить» сочетанием клавиш «Windows+R».
2. В поле «Открыть» введите «taskmgr» и нажмите ОК.
Вот и закончились 4 способа открыть диспетчер задач. Есть, конечно, и другие способы запустить диспетчер задач Windows, но они совсем не популярны и/или повторяют приведенные выше. Так что, думаю, четырех будет вполне достаточно.
Предыдущая статья из этой серии: 5 способов открыть командную строку.
Понравилось? Поделись с друзьями!
Дата: 25.12.2015
Автор/Переводчик: Linchak
Как открыть диспетчер задач Windows 10

Базовая функция диспетчера задач — отображение информации о запущенных программах и процессах и используемых ими ресурсах. Однако, в Windows 10 диспетчер задач все время совершенствуется: теперь там можно отслеживать данные по загрузке видеокарты (раньше только процессора и оперативной памяти), управлять программами в автозагрузке и не только это. Подробнее о возможностях в статье Диспетчер задач Windows 10, 8 и Windows 7 для начинающих.
8 способов запустить диспетчер задач Windows 10
Теперь подробно обо всех удобных способах открыть диспетчер задач в Windows 10, выбирайте любой:
- Нажмите Ctrl + Shift + Esc на клавиатуре компьютера — сразу запустится диспетчер задач.
- Нажмите Ctrl + Alt + Delete (Del) на клавиатуре, а в открывшемся меню выберите пункт «Диспетчер задач».
- Нажмите правой кнопкой мыши по кнопке «Пуск» или клавиши Win+X и в открывшемся меню выберите пункт «Диспетчер задач».
- Нажмите правой кнопкой мыши в любом пустом месте панели задач и выберите «Диспетчер задач» в контекстном меню.
- Нажмите клавиши Win+R на клавиатуре, введите taskmgr в окно «Выполнить» и нажмите Enter.
- Начните вводить «Диспетчер задач» в поиск на панели задач и запустите его оттуда, когда он будет найден. Также можно использовать поле поиска в «Параметры».
- Зайдите в папку C:WindowsSystem32 и запустите файл taskmgr.exe из этой папки.
- Создайте ярлык для запуска диспетчера задач на рабочем столе или где-то ещё, в качестве объекта указав файл из 7-го способа запуска диспетчера задач.
Думаю, этих способов будет более чем достаточно, если только вы не столкнетесь с ошибкой «Диспетчер задач отключен администратором».
Как открыть диспетчер задач — видео инструкция
Ниже — видео с описанными способами (разве что 5-й почему-то забыл, а потому получилось 7 способов запуска диспетчера задач).
Источник
Как включить диспетчер задач — Task Manager
Привет друзья, если у вас не запускается Task Manager — то этот материал поможет в решении вашей проблемы. Данная статья будет о том как включить диспетчер задач, что он из себя представляет, зачем он нужен, как его открыть и много другое.
Сегодня хочу вам подробно рассказать про одну довольно интересную и полезную программу нашего компьютера Task Manager (Диспетчер задач), которую может запустить абсолютно любой человек. В прошлой раз мы с вами говорили о лицензионном и бесплатном антивирусе Касперского.
Основные моменты:
- Что такое диспетчер задач.
- Шесть вкладок диспетчера задач.
- Зачем нужен диспетчер задач.
- Как открыть диспетчер задач.
- Как включить диспетчер задач.
Лично у меня диспетчер задач запущен постоянно, я не могу жить без него. Мне постоянно нужно мониторить работу своего компьютера. Где бы я ни находился и на каком компьютере не работал — постоянно включаю стандартную программу Windows, под названием Task Manager.
Начнем по порядку и рассмотрим каждый из четырех подпунктов нашей сегодняшней статьи.
Что такое диспетчер задач
Диспетчер задач — это одна из стандартных программ линейки операционных системы Windows корпорации Microsoft. Ею можно воспользоваться на Linux, Mac OS, и других.
Task Manager — это компьютерная утилита (программа) диагностики, которая показывает на мониторе компьютера запущенные процессы, службы, приложения и ресурсы, которые они потребляют в режиме реального времени. С помощью него можно вести контроль производительности компьютера, завершить работу конкретного процесса, службы или приложения, которые работают некорректно, висят или просто тормозят ваш компьютер.
Если вы находитесь в какой либо сети, с помощью диспетчера задач на специальной вкладке «Сеть» можно следить за параметрами и состоянием её работы. При подключении к вашему компьютеру нескольких пользователей, имеется возможность увидеть имена этих людей и какие задачи у них запущенны.
Так же есть функция отправки им личного сообщения, в пределах программы диспетчера задач. Для того чтобы отправлять полноценные сообщения или звонить своему собеседнику рекомендую воспользоваться программой Skype, у кого она еще не установлена можете прочитать статью как настроить скайп на компьютере.
Шесть вкладок диспетчера задач Windows.
Приложения
В приложениях показаны запущенные программы и задачи.
Если какая-либо программа зависла и ее статус «Не отвечает» — можно снять эту задачу, или закрыть принудительно самому.
Процессы
Здесь показан список всех процессов, которые запущенны на данный момент. Можно посмотреть имя процесса, кто его запустил, загрузку ЦП (центральный процессор), выделенную память нужного процесса и наконец его описание (я это называю так — откуда ноги растут).
Если есть необходимость — можно принудительно завершить любой из процессов. Тут я иногда удаляю вирусы, которые запущенны на компьютере.
Службы
На этой вкладке показаны все запущенные службы вашего компьютера на данный момент.
Сюда я почти никогда не захожу.
Быстродействие
Это наверное моя самая любимая вкладка Диспетчера задач Windows. Здесь показаны основные сведения о компьютере.
Загрузка центрально процессора, его хронология — можно увидеть на сколько процентов в данный момент загружен ваш процессор. Выделенная память, сколько используется и сколько осталось свободной. Так же показано точное время после последнего включения компьютера.
Можете зайти в монитор ресурсов и перейти на вкладки Обзора, ЦП, Памяти, Диска и Сети.
Во вкладке сеть все очень доступно и нет ничего лишнего.
Показан адаптер который используется, использование сети в процентах (обычно там меньше процента), скорость вашей линии и состояние соединения.
Пользователи
Тут видны все пользователи, которые подключены к компьютеру, их код, состояние, имя клиента и сеанс.
Можно отключить любого пользователя, выйти из системы и отправить сообщение.
В самой нижней строке показано количество процессов, загрузка ЦП в процентах и используемая физическая память компьютера на данный момент.
С помощью Диспетчера задач Windows так же можно запустить новую задачу или процесс. Я пользовался этой функцией, если у меня был чистый рабочий стол и ничего больше не загружалось. Запускал Task Manager, заходил в «Файл» >>> «Новая задача» и запускал «explorer».
Всегда помогало, но случаи конечно разные бывают. Если у вас проблемы с запуском или загрузкой Windows, то можете воспользоваться полезной F8 или безопасным режимом.
Зачем нужен диспетчер задач
Так зачем же нужен диспетчер задач спросите вы меня? Он нужен для того чтобы вести мониторинг работы вашего компьютера. Это довольно простая в использовании и с понятным интерфейсом программа, которая контролирует производительность наверное всей системы.
Чаще всего его используют из-за полезной функции, которая дает возможность закрывать (завершать) процессы и приложения. Если ваш компьютер завис и вы примерно знаете причину этого, то диспетчер задач — эта именно та программа, которая поможет решить вашу проблему.
Как открыть диспетчер задач
Открыть диспетчер задач можно несколькими способами. Я покажу самые популярные из них:
С помощью клавиатуры
Первый способ , это наверное самый быстрый и простой из всех.
Для этого нужно нажать сочетание клавиш Ctrl + Shift + Esc, так же можно воспользоваться следующей комбинацией Ctrl + Alt + Delete и выбрать диспетчер задач, который расположился в самом низу списка.
Заходим в командную строку, через Пуск >>> Выполнить (для XP) или можно нажать Win + R (флажок на клавиатуре плюс кнопка «R») и набираем команду «taskmgr».
С помощью мыши и панели задач
Идем в самый низ нашего рабочего стола и на свободном месте панели задач нажимаем правой кнопкой мыши. В сплывающем меню выбираем «Запустить диспетчер задач».
В редких случаях, если свободного места на панели задач нет, можно нажать на часы или возле них, которые расположены в правом нижнем углу рабочего стола на мониторе.
Включаем диспетчер задач
Допустим такая ситуация. При нажатии клавиш Ctrl + Alt + Delete, или любым другим способом ваш диспетчер задач не хочет запускаться и выдает примерно такое сообщение «Диспетчер задач отключен администратором». Это может быть вызвано несколькими причинами, популярная из них — это вирусы проникнувшие в ваш компьютер.
Если у вас много вирусов, то рекомендую воспользоваться надежным антивирусом, если это не поможет, то можно восстановить или переустановить Windows. Они запускаются вместе с операционной системой (наверняка в автозагрузке) и блокируют некоторые процессы и приложения, в том числе и диспетчер задач.
Какие буду ваши действия? Наверное что-то не так, попробую перезапустить компьютер, может после перезагрузки все запуститься. Скажу сразу — это наврятли поможет. Если вы все-таки хотите воспользоваться удобным инструмент контроля работы компьютера Task Manager , то нам нужно запустить диспетчер задач своими силами.
Нужно выполнить несложные действия
Заходим в меню Пуск >>> Выполнить или Win+R.
Набираем команду и нажимаем OK, появляется Редактор локальной групповой политики.
Идем в Конфигурацию пользователя >>> Административные шаблоны.
Заходим в Состояние >>> Система.
Возможности Ctrl + Alt + Delete. Для Windows 7 — Варианты действий после нажатия Ctrl + Alt + Delete.
Два раза нажать мышкой в строке «Удалить диспетчер задач».
В следующем окне нужно выбрать «Не задано» или «Отключить» и нажать OK.
После того как вы проделали все действия, которые описаны выше, диспетчер задач Windows должен быть разблокирован.
А сейчас предлагаю закрепить наши знания и посмотреть небольшой видео урок.
Как включить диспетчер задач (Task Manager) | Moicom.ru
Подведем итоги
В данной статье мы с вами подробно поговорили о диспетчере задач Windows. Узнали что он из себя представляет, зачем нужен, как его открыть и как включать диспетчер задач — Task Manager.
Если у вас появились вопросы — можете смело задавать их ниже в комментариях к этой статье. На этом пожалуй буду заканчивать. Работайте на компьютере в удовольствие и помните, любую проблему можно решить, нужно только немного подумать, или обратиться к специалисту за советом.
Благодарю вас что читаете меня в Твиттере.
Оставайтесь на связи — мой канал You Tube.
Если приведенная выше информация оказалась для вас полезной, тогда рекомендую подписаться на обновления моего блога, чтобы всегда быть в курсе свежей и актуальной информации по настройке и ремонту вашего компьютера.
С уважением, Дмитрий Сергеев 13 декабря 2012
Источник
Личные и командные.
- Платформы: Android, iOS, веб.
-
Стоимость: бесплатно.
Сервис для управления задачами с минимальным набором функций. Предназначен для личного использования. К веб-версии можно получить доступ из почты Gmail, из «Google Документов» или через мобильное приложение.
Сервис позволяет назначать время и дату для задач, добавлять подзадачи, формировать списки. Добавить подробное описание, приложить ссылку или файл невозможно. Интеграция со сторонними сервисами не предусмотрена.
- Платформы: Windows, Android, iOS, веб.
-
Стоимость: бесплатно.
Microsoft To-Do предназначен для личного управления делами. Продукт разработан на основе таск-менеджера Wunderlist — Microsoft планирует его закрыть. В сервисе поддерживается русский язык.
Microsoft To-Do позволяет создавать списки дел и задач, группировать их по темам, устанавливать напоминания, делиться списками с другими пользователями. Каждая задача может состоять из нескольких шагов (своего рода подзадач) и включать в себя подробное описание.
В сервис интегрируется папка «Задачи» в Microsoft Outlook.
-
Платформы: Windows, macOS, Android, iOS, веб.
-
Стоимость: входит в пакет Microsoft Office 365.
«Планировщик» от Microsoft входит в состав пакета Microsoft Office 365. От Microsoft To-Do сервис отличается тем, что предназначен для использования в команде. Приобрести сервис отдельно от других программ пакета невозможно. Русский язык поддерживается.
Сервис позволяет составлять планы дел, группировать списки задач, изменять статус. В карточки задач можно вкладывать файлы и ссылки. Сервис может отправлять уведомления сотрудникам по электронной почте.
- Платформы: macOS, iOS.
- Стоимость: от $9,99.
Менеджер задач Things предназначен для личного использования. Предлагается с постоянной лицензией, но на каждое устройство её нужно приобретать отдельно. Русский язык поддерживается.
По времени задачи в Things распределяются по категориям «Сегодня», «Планы», «В любое время», «Когда-нибудь». Кроме того, списки задач можно разделить по виду деятельности. Для больших задач можно создавать проекты, которые будут состоять из нескольких этапов. Сервис позволяет добавить в карточку задачи чек-лист, описание, прикрепить ссылку на файл.
Интеграции с другими сервисами не предусмотрены.
- Платформы: Android, iOS.
- Стоимость: от $3,99; есть бесплатная версия.
24me — приложение для управления и объединения календарей, заданий, заметок и личных счетов. Приложение русифицировано.
Сервис синхронизируется с календарями «Google Календарь», Microsoft Outlook, Microsoft Exchange, Yahoo! Calendar, Apple iCal и оповещает пользователя о предстоящих событиях. Перед запланированной встречей 24me может уведомлять о погоде и пробках на дорогах города.
Задачи можно создавать и в самом приложении. Событиями, заданиями и заметками можно поделиться с другими пользователями. В платной версии можно настраивать интерфейс приложения, метки задач и так далее.
В сервис интегрируется контакты, информация о вызовах, что позволяет планировать звонки, сообщения и осуществлять их через 24me.
-
Платформы: Windows, macOS, Android, iOS, расширения для браузеров Google Chrome, Mozilla Firefox, Safari, веб.
-
Стоимость: от 2190 рублей в год; есть бесплатная версия.
Todoist — таск-менеджер, предназначенный как для личного, так и для командного использования. Сервис поддерживает русский язык.
Todoist позволяет создавать подзадачи, объединять задачи в проекты, поддерживает приоритизацию. В платных версиях можно получать напоминания в самом сервисе или по электронной почте, настраивать тему, добавлять собственные метки к задачам, прикреплять файлы, комментировать, оценивать выполненные задачи.
В версии «Бизнес» можно создавать команду и поручать выполнение задач сотрудникам, обмениваться комментариями, работать с шаблонами проектов.
Todoist поддерживает «Google Диск», Dropbox, Google Maps, Gmail, Outlook, Slack, PomoDome, «Time Доктор» и другие сервисы.
-
Платформы: Windows, macOS, Android, iOS, веб.
-
Стоимость: от $9,8 в месяц за пользователя; есть бесплатная версия.
Сервис Wrike предназначен для управления задачами и проектами в командах, но может быть использован и в личных целях. Сервис полностью русифицирован.
В бесплатном тарифе может работать до пяти пользователей, объём облачного хранилища — 2 ГБ. В сервис можно интегрировать данные из Dropbox, «Google Диска», Microsoft Office 365 и других сервисов, задачи можно располагать на доске и в виде таблиц, пользователям можно предоставлять общий доступ к файлам.
В платных версиях поддерживается расширенная интеграция других сервисов, можно предоставлять доступ гостевым пользователям, объём облачного хранилища — от 5 ГБ (в зависимости от версии), есть диаграмма Ганта, пользователей можно разделять по группам с разным уровнем доступа.
-
Платформы: Windows, Android, macOS, iOS.
-
Стоимость: от 170 рублей в месяц, есть бесплатная версия.
Сервис изначально был предназначен для личного планирования задач, но впоследствии был адаптирован и для командной работы. Русский язык поддерживается.
В LeaderTask можно группировать задачи в проекты, создавать подзадачи и подпроекты, прикреплять файлы, писать комментарии и заметки. Сервис поддерживает создание задач через отправку электронных писем с зарегистрированного аккаунта. Для командной работы доступен обмен комментариями.
Разработчики сервиса предлагают набор дополнительных инструментов для LeaderTask — собственный почтовый клиент, диаграмма Ганта, матрица «Срочно-важно», «Лестница целей», канбан-доска и так далее. Интеграций сторонних сервисов в приложение нет.
-
Платформы: веб.
-
Стоимость: от $7,99 за пользователя в месяц. Бесплатной версии не предусмотрено.
Русский язык не поддерживается.
В Focuster можно интегрировать «Google Календарь», Microsoft Outlook, Office 365, iCloud — и в нём появятся списки задач и событий, указанные в данных календарях. Сервис может и сам создавать задачи и распределять их по проектам.
Кроме календарей в сервис можно интегрировать Trello.
-
Платформы: Android, iOS, веб.
-
Стоимость: от $6,25 в месяц за пользователя, есть бесплатная версия.
Сервис предназначен для управления задачами в небольших командах или индивидуальными пользователями. Бесплатная версия ограничена по функциональности и позволяет добавить в команду не более 15 человек. Русский язык не поддерживается.
В бесплатной версии продукта можно вести список задач, пользоваться календарем, систематизировать задачи по проектам. В платных версиях можно устанавливать зависимости в задачах, вести график, наблюдать за прогрессом сотрудников и так далее.
Asana поддерживает интеграцию данных из сторонних сервисов: Dropbox, Evernote, Google Drive, Jira, Slack, GitHub, GitLab и других.
-
Платформы: Android, iOS, веб.
- Стоимость: от 279 рублей в месяц за пользователя, есть бесплатная версия.
Сервис Pyrus предназначен для управления задачами и проектами в команде, но может быть использован и в личных целях. Сервис поддерживает русский язык.
В бесплатной версии Pyrus может работать неограниченное число пользователей, но команда не может создать более ста задач. Сервис позволяет прикреплять к задачам файлы, общаться сотрудникам между собой, создавать связанные списки задач. В платных версиях доступно неограниченное количество задач и по 10 ГБ облачного хранилища для каждого пользователя.
Сервис поддерживает интеграцию данных из «Google Диска», Dropbox, Box, OneDrive.
-
Платформы: Windows 10, Android, iOS, веб.
-
Стоимость: от $9,99 в месяц за пользователя, есть бесплатная версия.
Trello представляет собой канбан-доску со списками карточек, которую можно использовать для управления задачами как лично, так и в команде. В бесплатной версии можно интегрировать в Trello только один сервис, а размер вложенного файла не может превышать 10 МБ.
В платных версиях доступны дополнительные инструменты для командной работы, а также предлагается повышенный уровень безопасности (например, двухфакторная аутентификация). Сервис поддерживает русский язык.
В карточке можно обмениваться комментариями с другими пользователями, прикреплять участников, добавлять метки, использовать чек-лист.
В сервис можно интегрировать Jira, «Google Диск», Dropbox, Evernote, Slack, GitHub, GitLab и ещё несколько десятков сервисов.
-
Платформы: Windows, macOS, Android, iOS, веб.
- Стоимость: от $4 в месяц, есть бесплатная версия.
Notion — это облачный сервис для управления проектами, предназначенный как для индивидуального, так и для корпоративного использования. Помимо работы с задачами позволяет создавать документы и базы знаний. Русский язык не поддерживается.
Бесплатный тариф позволяет работать в сервисе неограниченному числу пользователей, но количество созданных блоков в базе знаний не может быть больше тысячи, и загружаемые файлы не могут превышать 5 МБ. Управление проектами организовано по системе канбан-досок.
В Notion можно интегрировать данные из «Google Документов», Slack, GitHub и других сервисов.
-
Платформы: Windows, macOS, iOS, Android, веб.
-
Стоимость: $99.
Сервис предназначен для управления задачами и организации командной работы. Стоит $99 вне зависимости от количества пользователей и используемых возможностей. Русский язык не поддерживается.
Basecamp позволяет составлять списки дел, расписание, хранить файлы в облачном хранилище (объём — 500 ГБ), переписываться в чате с сотрудниками, создавать неограниченное число проектов. По заявлениям разработчиков, сервис может заменить Asana, Slack, Dropbox и Google Suite.
Интеграции из сторонних сервисов у Basecamp нет.
-
Платформы: Windows, macOS, Linux, iOS, Android, веб.
-
Стоимость: от 990 рублей в месяц, есть бесплатная версия.
Сервис «Битрикс24» содержит не только возможности управления задачами и проектами, но и CRM, контакт-центр, конструктор сайтов, функции работы в команде. Команда до 12 человек может пользоваться сервисом бесплатно. Русский язык поддерживается.
В бесплатной версии доступны составление списков задач, канбан-доска, шаблоны задач, диаграмма Ганта, конструктор отчётов, планирование сроков и так далее. В платных версиях будут также доступны зависимости в Ганте, обмен шаблонами, пользовательские поля, восстановление удалённых задач из корзины.
-
Платформы: Android, iOS, веб.
-
Стоимость: от 239 рублей в месяц.
«Мегаплан» — продукт российской компании, представляет собой сервис для управления задачами, который можно дополнить CRM-системой. Русский язык поддерживается.
Количество пользователей тарифными планами не ограничивается, объём облачного хранилища не ограничен. Во всех версиях можно ставить задачи, контролировать их выполнение, составлять отчёты, обмениваться документами, работать с календарём, переписываться с сотрудниками в бизнес-чате.
«Мегаплан» предлагает Rest.API для интеграции данных из сторонних сервисов, в частности, из «1С».
-
Платформы: Android, iOS, веб.
-
Стоимость: от 81 рубля в месяц за пользователя.
Сервис «Яндекс.Трекер» предназначен для управления задачами и проектами в командах. Русский язык поддерживается.
С помощью сервиса можно создавать списки задач, группировать их по проектам, назначать исполнителей, формировать очереди задач, работать с шаблонами. В карточке задачи можно писать комментарии, подробное задание, добавлять файлы и ссылки. Сервис позволяет учитывать время работы над задачами. Поддерживается работа по методологии Agile.
«Яндекс.Трекер» можно использовать в составе «Яндекс.Коннекта». Интеграцию из сторонних сервисов можно настроить по API.
-
Платформы: Android, iOS, веб.
-
Стоимость: от $7 в месяц за пользователя.
Сервис работает по Agile-методу и предназначен для команд разработчиков. Русский язык поддерживается.
Jira позволяет создавать списки задач, распределять их между членами команды, отслеживать выполнение, обмениваться мнениями. Сервис посылает уведомления об изменениях в карточках задачи. Каждая команда может создать собственный вид процесса работы над продуктом. В карточке задачи можно добавлять собственные поля. Сервис позволяет составлять отчёты и следить в реальном режиме за выполнением задач.
Jira поддерживает интеграцию данных из более чем 3000 сервисов.
Сводная таблица по сервисам
Сервисы, предложенные читателями
Планировщик задач, предназначенный для личного использования. Работает только на устройствах Android. Основные возможности — создание задач и подзадач, их группировка, интеграция с календарём Google, привязка к задачам мест, вещей, возможность настройки доступа к задачам по отпечатку пальца.
Сервис для управления делами, рассчитанный для личного использования. Работает на macOS, iOS и Android. Позволяет создавать задачи, группировать их в списки, настраивать повтор, оповещения, добавлять к задачам теги. Есть защита списков паролем. Стоимость постоянной лицензии — от $57,61.
Приложение для управления делами и проектами, предназначенное для личного использования. Работает только на устройствах с macOS и iOS. Позволяет группировать задачи по проектам, пользоваться системой тегов и так далее. Приложения для macOS и iOS приобретаются отдельно. Стоимость — от $39,99 за лицензию. Русской версии нет.
Сервис для управления делами, работает на устройствах Android и iOS. Поддерживает синхронизацию с «Google Календарём».
Сервис для управления задачами и делами, предназначенный для личного использования. Позволяет формировать списки дел и задач, устанавливать напоминания, поручать задачи другим пользователям. Сервис бесплатен, но есть платная премиум-версия стоимостью $2,99 в месяц.
Сервис для управления задачами, предназначенный для личного и командного использования. Позволяет устанавливать напоминания, работать с задачами в календаре, назначать задачи сотрудникам. Стоимость — $27,99 в год, есть ограниченная бесплатная версия. Локализации на русский язык нет.
Сервис для повышения личной и командной эффективности. Включает в себя управление информационными потоками, работу с целями и задачами, анализ прогресса. Позволяет хранить файлы на сервере. Есть веб-версия и мобильные приложения. Стоимость — 29 рублей в день.
Система для управления проектами в команде. Позволяет создать иерархическую структуру команды, назначить ответственных и администраторов, вести проекты и задачи, контролировать и анализировать их выполнение. Сервис стоит от $29 в месяц, есть ограниченная бесплатная версия.
Сервис для организации совместной работы команды. Включает в себя работу с проектами и задачами, CRM-систему, сервис поддержки клиентов, организацию командной работы. Есть веб-версия и мобильные приложения. Стоимость сервиса — от €2 за пользователя в месяц. Есть бесплатная версия для команд до пяти человек.
Сервис для управления задачами и проектами, предназначенный для командной работы. Позволяет создавать задачи, отслеживать их выполнение, поддерживает интеграцию с MindMeister, Slack, Zendesk, Freshdesk, GitHub и другими сервисами. Стоимость — от $8,25 в месяц за пользователя, есть ограниченная бесплатная версия.
Система для управления бизнесом. Включает в себя корпоративный сайт, контроль поручений, CRM-систему, управление проектами, электронный документооборот, сервис для сбора идей и предложений. Стоимость — от 175 рублей в месяц за одного пользователя.
Сервис для управления целями и задачами. Включает в себя поддержку ментальных карт, работу с задачами, заметки, канбан-доску, CRM-систему. Стоимость — от $1 в месяц за пользователя. Есть ограниченная бесплатная версия для команд до пяти человек.
Сервис для управления компанией. Включает в себя таск-менеджер, службу поддержки клиентов, корпоративный чат. Стоимость — от $9 в месяц за пользователя, есть ограниченная бесплатная версия для команд до пяти человек. Локализации на русский язык нет.
Сервис для управления задачами и проектами в команде. Поддерживает интеграцию с более чем тысячью сторонними сервисами и приложениями. Позволяет назначать ответственных за задачи, работать с повторяющимися задачами, обмениваться комментариями между членами команды и так далее. Стоимость — от $5 в месяц за пользователя, есть ограниченная бесплатная версия. Русский язык не поддерживается.
Сервис для управления проектами в команде. Позволяет отслеживать выполнение задач, настраивать систему доступа к проектам, обмениваться комментариями между сотрудниками. Поддерживает интеграцию данных из Slack, Dropbox, Google Drive и другими сервисами. Стоимость — от $4,79 в месяц за пользователя. Русский язык не поддерживается.
Сервис для организации дел и проектов, предназначенный как для личного, так и для командного использования. Поддерживает методологию Agile, Scrum, Kanban. Стоимость — от $7 за пользователя в месяц. Русский язык не поддерживается.
Сервис для организации командной работы. Включает в себя управление задачами и проектами, инструменты коммуникации между сотрудниками, Wiki, CRM, работу с файлами и так далее. Стоимость — от $1,49 за пользователя в месяц, есть ограниченная бесплатная версия. Русской локализации нет.
Открытое веб-приложение для управления проектами и задачами (в том числе для отслеживания ошибок). Основные возможности: ведение нескольких проектов, настраиваемая система доступа, система отслеживания ошибок диаграммы Ганта и календарь, учёт временных затрат, создание записей об ошибках на основе полученных писем и так далее. Сервис полностью бесплатен.
Онлайн-баг-трекер и инструмент для управления задачами, проектами и Agile-процессами в команде. Основное предназначение — для разработчиков ПО. Локализован на русский язык. Стоимость — от $4,16 в месяц за пользователя, сервис бесплатен для команд до трёх человек.
Agile-система для управления проектами, предназначена для командного использования. Есть веб-версия, а также приложения для Windows, macOS, Linux, iOS, Android. Для команд до 15 человек есть бесплатная версия с ограничениями, стоимость платной версии — от 199 рублей в месяц за пользователя.
Система управления проектами. Сервис включает в себя календарное планирование проекта, организацию единого информационного пространства, отслеживание выполнения календарного плана, коммуникации между сотрудниками, контроль бюджета, ограничение доступа к коммерческой информации, управление рисками. Стоимость лицензии — от 120 тысяч рублей за 20 пользователей. Есть бесплатная версия.
Сервис для управления организацией. Поддерживает методологию канбан-доски, позволяет давать гостевой доступ не членам команды. Есть несколько шаблонов сервиса для разных видов деятельности. Стоимость продукта — от $25 в месяц. Русский язык не поддерживается.
Обзор неполный. Предлагайте свои варианты в комментариях.
В статье по шагам для новичков покажу все способы зайти в диспетчер задач в любых Windows: 11, 10, 8.1, 8, Vista, XP. За 10 минут вы уже научитесь запускать программу одним сочетанием клавиш или другими вариантами, если самый простой не срабатывает из-за вирусов либо неудобно им пользоваться. А также узнаете как сделать ярлык или закрепить иконку для быстрого запуска программы.
Изучите сейчас эти простые действия, примените и запомните, чтобы при зависании Windows или отдельного приложения, вы смогли закрыть его. А заодно увидите, что «грузит» вашу операционную систему и замедляет работу!
Как открыть диспетчер задач во всех Windows
Начну с вариантов, работающих во всех версиях системы и затем покажу еще 2 простых решения отдельно для Windows от 8-го выпуска и свежее.
Горячие клавиши для входа в диспетчер задач
Максимально быстро попасть в программу на вкладку «Процессы» поможет комбинация клавиш на клавиатуре: Ctrl+Shift+Esc.
Зажмите и удерживайте Ctrl, не отпуская добавьте Shift и следом Esc. Неважно, Ctrl и Shift нажимать справа или слева клавиатуры, у них одинаковое действие. Возможно появится окно контроля учетных записей: подтвердите в нем вход кнопкой «Да».
Есть еще одно сочетание Ctrl+Alt+Delete (Del), знакомое пользователям старенькой XP. Но в той системе оно сразу открывает Task Manager одним нажатием. Начиная с Windows Vista, сначала открывается экран безопасности, а в нем выбираем пункт «Диспетчер задач».

Запуск диспетчера через панель задач
Сложно пользоваться горячими клавишами? Держите универсальное средство:
- Кликните правой кнопкой мышки по панели задач Windows. Это «полоса» внизу экрана с кнопкой «Пуск» слева, иконками открытых приложений, значками работающих программ в фоне, часами и прочими элементами справа.
- Выберите пункт «Диспетчер задач», либо «Запустить диспетчер задач» (в Win 7 и XP).

Как по поиску найти диспетчер задач
В любой Windows его можно найти через встроенный поиск. В версии 7 и Виста, поисковик находится в нижней строке меню «Пуск». В десятой расположен там же + есть значок лупы либо поисковая строка на панельке задач. В 8 и 8.1 — в раскрывающемся блоке справа, либо в»Пуск».
Наберите в нем название или часть и откройте найденный компонент.

Как войти в диспетчер задач через команду «Выполнить»
Во всех системах есть специальная оснастка «Выполнить» для быстрого вызова программ и компонентов.
- Зажмите клавиши
Win+R. Win — кнопка с логотипом Windows ⊞, расположенная слева внизу клавиатуры, между Ctrl и Alt; - В открывшемся окне введите команду
taskmgr(или скопируйте и вставьте) и щелкните «ОК».

Включение диспетчера задач через ярлык и проводник
Если вы любите запускать программы с ярлыков рабочего стола, из закрепленного списка в разделе «Пуск», а также из панели Windows внизу, то вам понравится этот вариант.
Сначала создадим сам ярлык:
- Кликните правой кнопкой мыши по рабочему столу, выберите из контекстного меню «Создать» — «Ярлык»;
- Откроется окно, где в поле «Укажите расположение объекта» вставьте это —
C:WindowsSystem32taskmgr.exe(копируйте) и нажмите «Далее»; - Осталось указать название ярлычка и нажать «Готово» для сохранения.

Аналогичные действия делаются в любой папке или можете скопировать созданную иконку куда вам нужно. Если вам удобно открывать программы из «Пуска» или из нижней панели, то щелкните правой кнопкой мыши по созданному ярлыку и выберите соответствующий пункт «Закрепить на начальном экране» или «… на панели задач».
Зная, что за запуск отвечает файл taskmgr.exe, можно открыть стандартную системную утилиту через проводник: введите прямой путь к файлу (C:WindowsSystem32taskmgr.exe) в адресную строку вверху и нажмите Enter на клавиатуре или стрелку справа от строки ввода.

Способ запустить диспетчер задач в командной строке
Слишком неудобный вариант и даже не знаю, когда его применение оправдано. На всякий случай покажу 😊
- Запустите командную строку. Найдите ее по поиску Windows. Либо откройте сочетанием
Win+Rокошко «Выполнить», введите в немcmdи нажмите «ОК»; - В консоли наберите
taskmgr, нажмите Enter (ввод) на клавиатуре для выполнения.

Новые варианты включить диспетчер задач в Windows 11, 10, 8.1, 8
В современных выпусках Windows (начиная от 
1. Меню WinX
Зажмите 2 горячие клавиши Win+X и слева внизу появится контекстное меню. В нем выберите «Диспетчер задач».

Официального названия от Microsoft меню не получило. В кругах IT специалистов его называют «меню опытного пользователя» или Power User Menu.
2. Папка «Служебные» в меню «Пуск»
Кликните по «Пуску». Среди каталогов найдите «Служебные — Windows». Распахните его и запустите диспетчер задач.

FAQ (Вопрос — Ответ)
Зачем нужно открывать диспетчер задач?
В нем отображаются запущенные процессы и службы Windows. Можно посмотреть что занимает системные ресурсы: память, процессор, сеть, выявить нестабильные программы и вирусную активность. Им может быть, например, неоригинальный файл svchost.exe. Читайте, почему svchost грузит память »
Как закрыть процесс в диспетчере?
Выделите в перечне интересующий и нажмите кнопку «Снять задачу».
Запуск CMD делать от имени администратора?
Не обязательно. Команда taskmgr запускается со стандартными правами.
Как перейти диспетчер задач из панели управления в Windows 7
На изображении (откройте ссылку) показал по шагам, куда заходить:
1. Зайдите в «Панель управления»;
2. Раздел «Система и безопасность» (справа вверху выберите отображение вида «категория»);
3. Откройте «Система»;
4. Слева внизу перейдите по ссылке «Счетчики и средства производительности»;
5. Выберите «Дополнительные инструменты»;
6. В последнем окне появится кнопка «Открыть диспетчер задач».
Основные выводы
Я показал все способы активировать диспетчер задач в любых сборках Windows. Сам использую родную комбинацию Ctrl+Shift+Esc как самый быстрый вариант.
Логичный вопрос: для чего могут потребоваться другие методы, если есть горячие клавиши?
2 примера:
- Не все пользователи умеют правильно зажимать горячие клавиши. У новичков без опыта возникают проблемы и это нормально поначалу. Поэтому им нужен другой метод.
- Встречаются случаи, когда невозможно запустить компонент некоторыми способами из-за сбоев в Windows. Этому способствует заражение вирусами.
На этом завершаю…
Не стесняйтесь обращаться ко мне с вопросами в комментариях внизу страницы. Всем обязательно отвечу и постараюсь помочь с решением! 😊 А заодно напишите, пожалуйста, помогла вам статья, хватило информации по вопросу, с которым вы зашли на блоге? Заранее благодарю за обратную связь, для меня это важно.