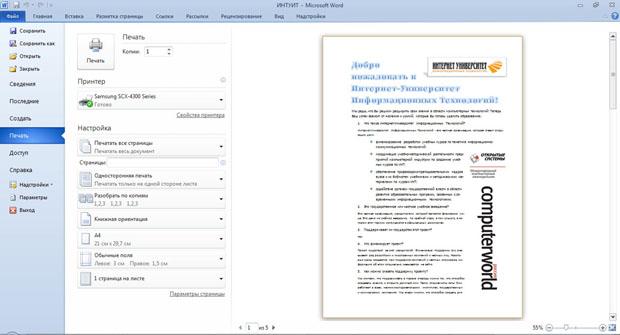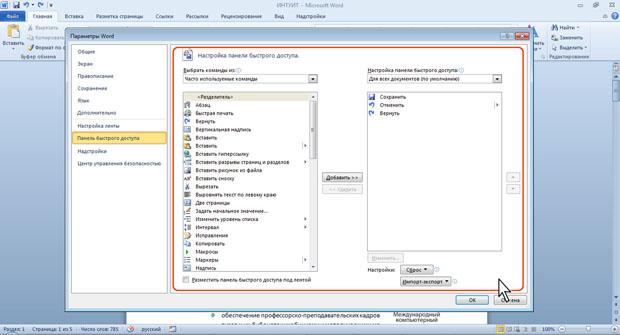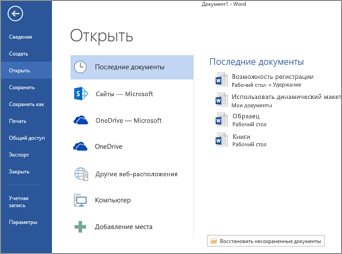В списке «Последние» отображаются файлы, которые вы недавно открывали на любом из своих устройств. Если список слишком громоздкий, вы можете удалить из него файлы. Просто щелкните имя файла правой кнопкой мыши, а затем выберите Удалить из списка. В список «Последние» можно внести и другие изменения. Дополнительные сведения см. в статье Настройка списка последних использованных файлов. Если вы не используете список «Последние» и предпочитаете переходить напрямую к просмотру папок, нажимайте клавиши CTRL+ F12 для вызова диалогового окна Открытие документа.
Чтобы получить доступ к файлам из групп Microsoft 365 или SharePoint Online, щелкните ссылку Сайты — ваша компания. Отобразится список групп и сайтов, которые вы часто используете. Выберите группу или сайт и перейдите к нужному файлу.
Дважды щелкните Компьютер для доступа к локальным файлам, включая файлы на съемных устройствах флэш-памяти. Или щелкните одно из расположений, доступных для ваших учетных записей, при необходимости выполните вход и откройте нужный файл. Чтобы добавить новое расположение, щелкните Добавление места.
Совет: Если вы хотите обойти файл > Открыть и всегда использовать диалоговое окно Открыть, сделайте это: Выберите Файл > Параметры > Сохранить ,а затем выберите Не показывать представление Backstage при открытии или сохранении файлов. Затем закройте и перезапустите все открытые приложения Office. Обратите внимание, что это изменение влияет только на то, что вы видите при нажатии CTRL+O для доступа к диалоговом окну Открытие файлов.
Поиск файла
Если вы не знаете, в какой папке на компьютере сохранен документ, вы можете найти его, если знаете хотя бы часть его имени или текста. Нажмите кнопку Обзор в нижней части в списка расположений в левой части экрана. Когда появится диалоговое окно Открытие документа, введите искомый текст в поле Поиск в правом верхнем углу и нажмите клавишу ВВОД. Появится список соответствующих документов.
См. также
-
Информация о месте «Сохранить как»
-
Восстановление файлов Office
-
Удаление файла
На компьютере Mac при выборе меню Файл и выборе команды Открыть (или просто нажатии команды +O) откроется диалоговое окно Открытие файла.
Примечание: На Office 2016 для Mac может потребоваться нажать кнопку Сетевые расположения, чтобы оказаться в этом диалоговом оке.
Чтобы получить доступ к файлам из групп Microsoft 365 или SharePoint Online, щелкните ссылку Сайты — ваша компания. Отобразится список групп и сайтов, которые вы часто используете. Выберите группу или сайт и перейдите к нужному файлу.
Дважды щелкните на компьютере Mac, чтобы получить локальные файлы, включая съемные флэш-накопители.
Чтобы добавить новое расположение, щелкните Добавление места.
В списке Последние показаны файлы, которые вы недавно открывали на любом из своих устройств. Если список слишком громоздкий, вы можете удалить из него файлы. Просто щелкните имя файла правой кнопкой мыши и выберите удалить из недавних. Если у вас есть файл, который вы хотите всегда отображать в этом списке независимо от того, насколько давно вы к нему доступили, наведите на него курсор и выберите значок булавки в правой части, чтобы закрепить его в списке. Щелкните закрепление еще раз, чтобы открепить его, если вы больше не хотите, чтобы он хранился в списке навсегда.
Вкладка (меню) «Файл»
Вкладка Файл всегда
расположена в ленте первой слева. По
своей сути вкладка Файл представляет
собой меню (рис.
1.27).
Рис. 1.27. Вкладка
(меню) Файл раздел Сведения
Меню содержит
команды для работы с файлами
( Сохранить, Сохранить
как, Открыть, Закрыть, Последние, Создать ),
для работы с текущим документом
( Сведения,Печать, Доступ ),
а также для настройки Word ( Справка, Параметры ).
Команды Сохранить
как и Открыть вызывают
соответствующие окна для работы с
файловой системой.
Команда Сведения (см. рис.
1.27)
открывает раздел вкладки для установки
защиты документа, проверки совместимости
документа с предыдущими версиями Word,
работы с версиями документа, а также
просмотра и изменения свойства документа.
Команда Последние открывает
раздел вкладки со списком последних
файлов, с которыми работали в Word, в том
числе закрытых без сохранения (рис.
1.28).
Рис. 1.28. Вкладка
(меню) Файл раздел Последние
Команда Создать открывает
раздел вкладки с шаблонами для создания
новых документов (рис.
1.29).
Рис. 1.29. Вкладка
(меню) Файл раздел Создать
Команда Печать открывает
раздел вкладки для настройки и организации
печати документа, а также предварительного
просмотра документа (рис.
1.30).
Рис. 1.30. Вкладка
(меню) Файл раздел Печать
Команда Доступ открывает
раздел вкладки для отправки документа
по электронной почте, публикации в
Интернете или в сети организации и
изменения формата файла документа (рис.
1.31).
Рис. 1.31. Вкладка
(меню) Файл раздел Доступ
Команда Справка открывает
раздел вкладки для просмотра сведений
об установленной версии Microsoft Office,
проверки наличия обновлений, настройки
параметров Word (рис.
1.32).
Рис. 1.32. Вкладка
(меню) Файл раздел Справка
Команда Параметры отображает
диалоговое окно Параметры
Word для
настройки параметров Word.
Кнопка Выход завершает
работу с приложением.
Панель быстрого доступа
Панель быстрого
доступа по умолчанию расположена в
верхней части окна Word и предназначена
для быстрого доступа к наиболее часто
используемым функциям.
По умолчанию панель
содержит всего три
кнопки: Сохранить, Отменить, Вернуть ( Повторить ).
Панель быстрого доступа можно настраивать,
добавляя в нее новые элементы или удаляя
существующие.
-
Нажмите
кнопку Настройка
панели быстрого доступа. -
В меню выберите
наименование необходимого элемента
(рис.
1.33).
Элементы, отмеченные галочкой, уже
присутствуют на панели.
Рис. 1.33.
Настройка панели быстрого доступа
-
Для добавления
элемента, отсутствующего в списке,
выберите команду Другие
команды (см. рис.
1.33). -
В разделе Панель
быстрого доступа окна Параметры
Word в
раскрывающемся списке Выбрать
команды из:
выберите вкладку, в которой расположен
добавляемый элемент, затем выделите
элемент в списке и нажмите
кнопку Добавить (рис.
1.34).
Рис. 1.34.
Настройка панели быстрого доступа
Также для добавления
на панель любого элемента из любой
вкладки на ленте можно щелкнуть по этому
элементу правой кнопкой мыши и в
контекстном меню выбрать команду
Добавить на панель
быстрого доступа.
Для удаления
элемента из панели достаточно щелкнуть
по нему правой кнопкой мыши и в контекстном
меню выбрать команду Удалить
с панели быстрого доступа.
Для восстановления
стандартного состава панели быстрого
доступа в разделе Панель
быстрого доступа окна Параметры
Word (см. рис.
1.34)
нажмите кнопку Сброс и
выберите команду Сброс
только панели быстрого доступа.
Соседние файлы в папке Лекции_1
- #
- #
- #
- #
- #
- #
- #
- #
- #
- #
Содержание
- — Где находится Файл в ворде?
- — Как открыть вкладку Файл?
- — Как найти все файлы Word на компьютере?
- — Как скачать Файл с помощью клавиатуры?
- — Как сохранить документ с помощью клавиатуры?
- — Какие команды находятся в меню Файл?
- — Как зайти в настройки Excel?
- — Где находится программа Excel?
Если вы не используете список «Последние» и предпочитаете переходить напрямую к просмотру папок, нажимайте клавиши CTRL+ F12 для вызова диалогового окна Открытие документа.
Где находится Файл в ворде?
В Word 2007 для открытия диалогового окна Расположение файлов выполните следующие действия.
- Нажмите кнопку Microsoft Office, затем выберите Параметры Word.
- На левой панели щелкните элемент Дополнительно.
- На правой панели в разделе Общие щелкните Расположение файлов.
Как открыть вкладку Файл?
Для активации контекстного меню щелкните мышью по вкладке Файл (File), после чего откроется вкладка Сведения (Info), если документ содержит изменения и сохранен, или вкладка Последние (Recent) со списком последних документов, открывавшихся в программе, если создан новый файл.
Как найти все файлы Word на компьютере?
Находится по адресу: Пуск -> Поиск. Также окно поиска файлов можно запустить из любого окна каталога, к примеру, Мой компьютер, нажав на кнопку «Поиск»: откроется такое окно: Здесь мы можем выбрать тип файла: текстовые документы или мультимедиа файлы.
Как скачать Файл с помощью клавиатуры?
Как выглядит кнопка «Сохранить» на клавиатуре?
- Единовременное нажатие «Ctrl» + «S/Ы». Подходит для любых текстовых документов, большинства стандартных программ и браузеров. …
- Кнопка выше стандартного буквенного ряда или числового блока – «PrtScr». Это быстрая кнопка «сохранить» для любой информации на экране компьютера.
Как сохранить документ с помощью клавиатуры?
ALT+SHIFT+C — Снятие разделения окна документа. CTRL+S — Сохранение документа.
Какие команды находятся в меню Файл?
Что такое Меню Файл и для его необходимо использовать?
- Команда «Сохранить» Эта команда выполняет текущее сохранение документа. …
- Команда «Сохранить как» Эта команда даст вам возможность сделать из одного файла — два. …
- Команда «Открыть» …
- Команда «Закрыть» …
- Команда «Сведения»
Как зайти в настройки Excel?
Выберите Файл > Параметры. Щелкните Центр управлениядоверием и в Microsoft Office Excel центреуправления Параметры .
Где находится программа Excel?
Нажмите кнопку Пуск и начните вводить имя приложения, например Word или Excel. По мере ввода автоматически будет выполняться поиск. В результатах поиска щелкните приложение, чтобы запустить его. Для выпуска Office 2016 выберите Пуск > Все приложения и прокрутите экран до нужного приложения Office, например Excel.
Интересные материалы:
Чем лучше всего промыть гидрокомпенсаторы?
Чем можно обработать место укола если нет спирта?
Чем можно развести Водоэмульсионку если она загустела?
Чем можно заняться когда сидишь дома?
Чем Рапид лучше поло?
Чем заняться летом если нет денег?
Чем заняться с девушкой дома когда скучно?
Четвёртое измерение что это такое?
Четвертое измерение что это?
Четырехмерное измерение что это такое?

Первый блок функций это сохранение документа. Существует два способа, что бы документ остался у вас в компьютере, и вы могли им пользоваться в любое время.
1 способ. Создать новый документ не запуская Microsoft Word. Для этого достаточно в папке, где хранятся документы или на рабочем столе кликнуть правой кнопкой мыши, в появившемся меню выбрать – Создать – Документ Microsoft Word. Должно получиться следующее:
Далее мы должны дать название документу. Для этого так же кликаем правой клавишей мыши на созданный документ и выбираем пункт – переименовать.
2. Способ. Запускаем Microsoft Word, выбираем пункт — Сохранить как – далее указываем место, где будет сохранен документ – даем ему название и нажимаем кнопку сохранить. Смотрим рисунок:
Второй блок функций это открытие и закрытие документа. Предназначен для открытия документа не закрывай программу Microsoft Word. Кнопка «Закрыть» — прекращат работу word с выбором сохранить или не сохранять документ.
Третий блок функций включает в себя работу с файлом. Рассмотрим подробнее:
— Сведение. Позволяет защитить документ от редактирования, установить пароль, сделать документ авторским.
— Последние. Показывает последние открытые документы программой word.
— Создать. Предназначена данная функция для создания нового документа, есть так же возможность выбрать шаблон документа.
— Печать. Отправляет документ на печать с помощью принтера.
— Сохранить и отправить. Функция отправки документа через сеть интернет по электронной почте или на другой интернет портал.
— Справка. Показывает версию продукта, статус подлинности продукта и активации.
Четвертый блок функций состоит из двух вкладок. Это параметры и выход.
Параметры – функция позволяет произвести индивидуальную и более тонкую настройку word. Эта функция наиболее полезна пользователем, тесно связанные с работой в текстовом редакторе. Для повседневной работы настройки по умолчанию вполне достаточно. Но если части имеете дело с word, то вам придется немного покопаться в настройках для дальнейшей комфортной работы на компьютере.
Далее приведу ряд скриншотов, вы должны их сверить со своими настройками и исправить, если нашли отличия. Эти настройки можно поменять не используйте мои настройки за обязательные. Поэкспериментируйте, может что-то вам понравится, и вы сможете это применить на практике.
Подведем итог изученного. Мы научились создавать и сохранять файл. Важно отметить, что всегда старайтесь присваивать документам имена. Это необходимо для удобного поиска документа. Рассмотрели вкладку «файл», и функции которые она выполняет. Далее рассмотрели более тонкую настройку программы Microsoft Word.
В следующих статья я буду рассказывать как работать с текстом и редактированием текста.
Желаю Вам удачи до встречи в следующих статьях!
Как вам статья?
Где находится файл в ворде
На вкладке «Открыть» в меню «Файл» отображается список файлов, которые вы открывали недавно, а также ссылки на места, где вы часто сохраняете файлы.
В списке «Последние» отображаются файлы, которые вы недавно открывали на любом из своих устройств. Если список слишком громоздкий, вы можете удалить из него файлы. Просто щелкните имя файла правой кнопкой мыши, а затем выберите Удалить из списка. В список «Последние» можно внести и другие изменения. Дополнительные сведения см. в статье Настройка списка последних использованных файлов. Если вы не используете список «Последние» и предпочитаете переходить напрямую к просмотру папок, нажимайте клавиши CTRL+ F12 для вызова диалогового окна Открытие документа.
Чтобы получить доступ к файлам из групп Microsoft 365 или SharePoint Online, щелкните ссылку Сайты — ваша компания. Отобразится список групп и сайтов, которые вы часто используете. Выберите группу или сайт и перейдите к нужному файлу.
Дважды щелкните Компьютер для доступа к локальным файлам, включая файлы на съемных устройствах флэш-памяти. Или щелкните одно из расположений, доступных для ваших учетных записей, при необходимости выполните вход и откройте нужный файл. Чтобы добавить новое расположение, щелкните Добавление места.
Совет: Если вы хотите обойти файл > Открыть и всегда использовать диалоговое окно Открыть, сделайте это: Выберите Файл > Параметры > Сохранить ,а затем выберите Не показывать представление Backstage при открытии или сохранении файлов. Затем закройте и перезапустите все открытые приложения Office. Обратите внимание, что это изменение влияет только на то, что вы видите при нажатии CTRL+O для доступа к диалоговом окну Открытие файлов.
Поиск файла
Если вы не знаете, в какой папке на компьютере сохранен документ, вы можете найти его, если знаете хотя бы часть его имени или текста. Нажмите кнопку Обзор в нижней части в списка расположений в левой части экрана. Когда появится диалоговое окно Открытие документа, введите искомый текст в поле Поиск в правом верхнем углу и нажмите клавишу ВВОД. Появится список соответствующих документов.
См. также
На компьютере Mac при выборе меню Файл и выборе команды Открыть (или просто нажатии команды +O) откроется диалоговое окно Открытие файла.
Примечание: На Office 2016 для Mac может потребоваться нажать кнопку Сетевые расположения, чтобы оказаться в этом диалоговом оке.
Чтобы получить доступ к файлам из групп Microsoft 365 или SharePoint Online, щелкните ссылку Сайты — ваша компания. Отобразится список групп и сайтов, которые вы часто используете. Выберите группу или сайт и перейдите к нужному файлу.
Дважды щелкните на компьютере Mac, чтобы получить локальные файлы, включая съемные флэш-накопители.
Чтобы добавить новое расположение, щелкните Добавление места.
В списке Последние показаны файлы, которые вы недавно открывали на любом из своих устройств. Если список слишком громоздкий, вы можете удалить из него файлы. Просто щелкните имя файла правой кнопкой мыши и выберите удалить из недавних. Если у вас есть файл, который вы хотите всегда отображать в этом списке независимо от того, насколько давно вы к нему доступили, наведите на него курсор и выберите значок булавки в правой части, чтобы закрепить его в списке. Щелкните закрепление еще раз, чтобы открепить его, если вы больше не хотите, чтобы он хранился в списке навсегда.
У вас есть другие вопросы или комментарии об использовании Microsoft Office?
Нам важно ваше мнение!
Эта статья была рассмотрена Беном 30 ноября 2018 г. с помощью отзывов пользователей. Если она оказаться полезной для вас (а особенно, если нет), щелкните элементы управления отзывами ниже и оставьте свой отзыв, чтобы мы могли ее улучшить.
Вкладка Файл на ленте управления Word 2010
Эта вкладка в отличие от остальных не имеет групп элементов управления: она имеет вид меню с вертикально расположенными вкладками. Переключение вкладок отображается в правой части контекстного меню вкладки Файл (File).
На вкладке Файл (File) пользователь может увидеть всю информацию о текущем документе, открыть новый, получить доступ к настройкам программы, изменить свойства документа, отправить его на печать, а также многое другое. Эта вкладка не представляет собой инструмент для редактирования документа. Она управляет свойствами самого документа и предоставляет доступ к части свойств непосредственно программы.
Давайте откроем ее и изучим расположенные на ней вкладки. Для активации контекстного меню щелкните мышью по вкладке Файл (File), после чего откроется вкладка Сведения (Info), если документ содержит изменения и сохранен, или вкладка Последние (Recent) со списком последних документов, открывавшихся в программе, если создан новый файл.
Группа Сведения
Мы открыли уже созданный документ, содержащий некоторый текст, и поэтому в нашем случае программа Microsoft Word показала нам вкладку Сведения (Info) (рис. 2.3).
[box color=primechanie]Узнать, какая вкладка активна в данный момент, можно по синему фону вокруг нее.[/box]
Рис. 2.3. Вкладка Сведения меню Файл
Вкладка Сведения (Info) — это сводная страница с информацией о текущем документе. На ней можно не только многое узнать о свойствах открытого документа, но и изменить ряд его характеристик. Так, чтобы изменить уровень доступа к документу, можно воспользоваться группой элементов управления Разрешения (Permissions), расположенной в средней части вкладки Сведения (Info), с помощью группы элементов управления Подготовить к общему доступу (Prepare to Sharing) можно проверить документ на совместимость с другими программами, доступность для лиц с ограниченными возможностями и прочие функции, благодаря чему документ может прочесть максимально широкий круг лиц.
Группа элементов Версии (Versions) позволяет восстановить черновые версии документа или же, наоборот, очистить историю ранних версий. В правой части вкладки Сведения (Info) вы можете видеть эскиз открытого документа, а также ряд полезных сведений о нем. Так, за пару щелчков мышью можно узнать о том:
- сколько места занимает ваш документ на жестком диске;
- сколько слов и страниц содержит документ;
- сколько времени вы провели за его редактированием;
- дату создания и изменения документа;
- автора документа и теги, привязанные к данному файлу.
Поиск всей этой информации мог бы занять достаточно долгое время, а на вкладке Сведения (Info) она уже, как говорится, «на блюдечке с голубой каемочкой».
Итак, вкладку Сведения (Info) мы рассмотрели первой лишь потому, что она открылась первой при вызове меню вкладки Файл (File). Дальше мы будем двигаться в строгом порядке сверху вниз.
Пункты управления документом
Первые четыре пункта — Сохранить (Save), Сохранить как (Save As), Открыть (Open) и Закрыть (Close) — не являются вкладками и выполняют одноименные функции. Пункт Сохранить (Save) сохраняет новую версию документа под тем же именем, под которым он ранее уже сохранялся на жестком диске. Пункт Сохранить как (Save As) вызывает диалоговое окно Сохранение документа (Save As), в котором пользователь может изменить тип документа и имя сохраняемого файла. Пункт Открыть (Open) вызывает диалоговое окно Открытие документа (Open), в котором можно выбрать файл для открытия его в текстовом процессоре Microsoft Word. Пункт Закрыть (Close) используется для того, чтобы закрыть редактируемый документ, оставив открытым окно программы.
[box color=primechanie]Для каждого из перечисленных выше пунктов существуют клавиатурные сокращения. Так, аналогом пункта Сохранить (Save) выступает сочетание клавиш Ctrl+S и Shift+F12, для пункта Сохранить как (Save As) — сочетание F12, для пункта Закрыть (Close) — Ctrl+W, а для пункта Открыть (Open) — Ctrl+F12 и Ctrl+O.[/box]
Программа Microsoft Word для каждого открытого документа использует отдельное окно, поэтому, закрывая текущий документ, вы можете быть уверены в том, что остальные открытые окна программы Microsoft Word не закроются. Также вы можете не бояться того, что при открытии нового документа он перезапишет старый.
[box color=primechanie]Чтобы не запутаться между пунктами работы с документом и вкладками меню, достаточно обратить внимание на размер шрифта, которым в меню вкладки Файл (File) написаны и те и другие. Вкладки оформлены более крупным шрифтом.[/box]
А теперь давайте переместимся ниже по меню вкладки Файл (File). Пропуская уже описанную выше вкладку Сведения (Info), перейдем к описанию вкладки Последние (Recent).
Вкладка Последние
Вкладка Последние (Recent) — удобный интерфейс для работы с недавно открывавшимися в программе документами. На этой вкладке отображается список ранее открытых вами в программе Microsoft Word документов в хронологическом порядке (рис. 2.4).
[box color=sovet]Нередко возникают ситуации, когда какой-либо документ по каким-либо причинам не открывается. Но выход есть! Нажмите кнопку Файл (File) и выберите в меню команду Открыть (Open). Перед вами появится диалоговое окно Открытие документа (Open), в котором вы должны выбрать поврежденный файл. В нижней части диалогового окна, в раскрывающемся списке, вы можете выбрать тип открываемого файла. По умолчанию указано значение Все документы Word (All Word Documents). Откройте этот список и выберите пункт Восстановление текста из любого файла (Recover text from any file). Нажмите кнопку Открыть (Open). Файл будет восстановлен и открыт — возможно, не в том состоянии, в каком вы ожидали его увидеть, но по крайней мере текст можно будет прочесть.[/box]
Рис. 2.4. Вкладка Последние меню Файл
Эта вкладка удобна тем, что, когда необходимо быстро открыть уже редактировавшийся в программе Microsoft Word документ, его можно найти в этом списке. Документы в нем расположены сверху вниз — от последнего открытого документа до самого раннего. Чтобы открыть документ, достаточно щелкнуть по нему мышью. Можно также щелкнуть правой кнопкой мыши по нужному документу и в открывшемся контекстном меню выбрать команду Открыть (Open).
[box color=sovet]Если вы хотите открыть документ, не изменяя его, можно создать его копию. Для этого необходимо щелкнуть правой кнопкой мыши по нужному документу и в открывшемся контекстном меню выбрать пункт Открыть копию (Open a copy).[/box]
Кроме того, вы можете редактировать этот список. Так, чтобы закрепить нужный документ в списке (новые документы в списке не будут изменять его положение), можно воспользоваться двумя различными вариантами.
Первый — щелкнуть левой кнопкой мыши по кнопке, расположенной справа от названия документа. После этого кнопка изменит свой внешний вид на и документ будет отделен от общего хронологического списка пунктирной линией (рис. 2.5).
Рис. 2.5. Содержимое списка Последние с закрепленным документом
Второй способ добиться такого же результата — щелкнуть правой кнопкой мыши по нужному документу и в открывшемся контекстном меню выбрать пункт Прикрепить к списку (Pin to list): это также закрепит нужный документ выше списка последних открытых документов.
Также можно удалить любой документ из списка последних открытых. Для этого нужно щелкнуть правой кнопкой по нужному документу в списке. Откроется контекстное меню, в котором следует выбрать вариант Удалить из списка (Remove from list), после чего документ исчезнет из списка последних открытых документов.
Если требуется очистить весь список документов (кроме прикрепленных файлов), необходимо щелкнуть правой кнопкой мыши по любому документу в списке и в открывшемся контекстном меню выбрать пункт Очистить неприкрепленные элементы (Clear unpinned items). Появится диалоговое окно с подтверждением удаления всех элементов списка. Необходимо подтвердить действия, нажав кнопку Да (Yes), после чего все элементы списка последних прикрепленных файлов исчезнут. Документы, открытые после этого действия, будут отображаться в этом списке.
[box color=primechanie]В программе Microsoft Word существует возможность добавления нужного пользователю количества последних файлов непосредственно в меню Файл (File), но об этом более подробно вы узнаете из раздела о полезных настройках программы.[/box]
Ниже вкладки Последние (Recent) находится вкладка Создать (New).
Создать
Об этой вкладке мы расскажем в этой статье немного: работа с ней досконально описывается в следующей. Окно этой вкладки представляет собой набор инструментов для создания новых документов. C помощью них вы можете создавать новые документы на основе различных шаблонов, а также загружать с сервера компании Microsoft шаблоны, созданные разработчиками офисного пакета или подготовленные пользователем.
Печать
Далее в меню Файл (File) следует вкладка Печать (Print). Она заменила диалоговое окно печати, которое использовалось в предыдущих версиях программы Microsoft Word. Эта вкладка имеет ряд преимуществ перед диалоговым окном. Обновленный интерфейс совместил в себе возможности настройки параметров печати и предварительного просмотра печатаемого документа (рис. 2.6).
Рис. 2.6. Содержимое вкладки Печать
С возможности предварительного просмотра мы и начнем более детальный обзор. Предварительный просмотр доступен в правой части вкладки Печать (Print). Большую часть занимает эскиз печатной страницы. По умолчанию отображается та страница, с которой вы перешли на вкладку Печать (Print). Вы можете просматривать различные страницы печатаемого документа, а также изменять масштаб эскиза страницы. Чтобы переходить от одной страницы к другой, вы можете использовать несколько различных способов.
- С помощью полосы прокрутки в правой части вкладки Печать (Print).
- Средствами группы элементов управления, расположенной в нижней части вкладки Печать (Print) и состоящей из кнопок Предыдущая страница (Previous Page), Следующая страница (Next Page) и поля ввода Текущая страница (Current Page). Кнопка Предыдущая страница (Previous Page) отобразит предыдущую страницу документа в области предварительного просмотра, кнопка Следующая страница (Next Page) — следующую. В поле ввода Текущая страница (Current Page) можно ввести номер нужной страницы документа, а затем для отображения ее в области предварительного просмотра нажать клавишу Enter.
Если вы хотите изменить масштаб эскиза страницы предварительного просмотра документа, вам необходимо воспользоваться соответствующим инструментом — группой элементов управления в правой нижней части вкладки Печать (Print). Используя ползунок Масштаб (Zoom), можно изменять масштаб эскиза. Чтобы это сделать, нужно установить указатель мыши на ползунок Масштаб (Zoom) и, нажав и удерживая левую кнопку мыши, переместить ползунок вправо для увеличения масштаба или влево для уменьшения. Для сохранения изменения масштаба нужно отпустить кнопку мыши.
[box color=sovet]Также можно, щелкая мышью по кнопкам Уменьшить (Zoom Out) и Увеличить (Zoom In), уменьшить и увеличить масштаб на 10% за один щелчок мыши соответственно.[/box]
Также можно быстро установить масштаб документа по размеру страницы. Для этого нужно нажать кнопку По размеру страницы (Zoom to page), расположенную справа от ползунка изменения масштаба. Слева от кнопки Уменьшить (Zoom Out) вы видите текущий масштаб документа, который отображается в процентах от исходного размера эскиза. Этот элемент является кнопкой изменения масштаба. Щелкнув по ней мышью, вы вызовете диалоговое окно Масштаб (Zoom), в котором можно задать нужные настройки масштаба отображения страницы документа в области предварительного просмотра.
Вторая часть вкладки Печать (Print), которую мы условно выделяем, содержит настройки печати. Так, в группе элементов Печать (Print) расположены кнопка Печать (Print), запускающая процесс печати, и поле ввода со счетчиком Копии (Copies), которое позволяет устанавливать количество копий печатаемого документа. Ниже располагается группа элементов управления Принтер (Printer), которая позволяет выбрать принтер для печати, а также установить для выбранного принтера особые настройки печати.
Группа элементов управления Настройка (Settings) позволяет изменять свойства печатаемого документа. Первая кнопка группы элементов управления Настройка (Settings) позволяет выбрать страницы документа, которые будут напечатаны. Вариант Печатать все страницы (Print All Pages), выбранный по умолчанию, отправляет на печать все страницы открытого документа.
Чтобы изменить номера тех страниц, которые программа передаст в печать, необходимо щелкнуть мышью по кнопке Печатать все страницы (Print All Pages). Откроется контекстное меню, в котором нужно выбрать требуемый вариант печати. Для печати текущей страницы необходимо щелкнуть мышью по варианту Печатать текущую страницу (Print Current Page). Если необходимо напечатать выделенный фрагмент текста (как выделить фрагмент текста, вы узнаете в последующих главах книги), нужно использовать пункт Печатать выделенный фрагмент (Print Selection), для печати же диапазона страниц выберите Печатать настраиваемый диапазон (Print Custom Page).
[box color=primechanie]Пункт Печатать выделенный фрагмент (Print Selection) будет неактивным до тех пор, пока вы не выделите фрагмент в тексте.[/box]
Контекстное меню закроется, а поле ввода Страницы (Pages) будет обведено оранжевой рамкой. В этом поле можно указать диапазон страниц в виде «начальная страница-конечная страница» (например, 5-6). Если нужно печатать страницы, расположенные не подряд, можно перечислить их через запятую (например, 3,7,13). Оба способа можно совместить.
[box color=sovet]Для печати определенного диапазона страниц необязательно выбирать соответствующий пункт в контекстном меню, можно просто активировать поле ввода Страницы (Pages), щелкнув по нему мышью, и сразу ввести в него необходимое значение.[/box]
Также в группе элементов управления Настройка (Settings) можно выбрать формат страниц, ориентацию листа, размер полей.
Вкладка «файл» в word
Всем доброго времени суток, продолжая серию статей по изучению Microsoft Word, рассмотрим подробнее вкладку файл непосредственно в самом документе. Сразу скажу, что Вы ей будете пользоваться постоянно при работе с Microsoft Word.
Рассмотрим основные функции, которые выполняет вкладка «файл» в word.
Первый блок функций это сохранение документа. Существует два способа, что бы документ остался у вас в компьютере, и вы могли им пользоваться в любое время.
1 способ. Создать новый документ не запуская Microsoft Word. Для этого достаточно в папке, где хранятся документы или на рабочем столе кликнуть правой кнопкой мыши, в появившемся меню выбрать – Создать – Документ Microsoft Word. Должно получиться следующее:
Далее мы должны дать название документу. Для этого так же кликаем правой клавишей мыши на созданный документ и выбираем пункт – переименовать.
2. Способ. Запускаем Microsoft Word, выбираем пункт — Сохранить как – далее указываем место, где будет сохранен документ – даем ему название и нажимаем кнопку сохранить. Смотрим рисунок:
Второй блок функций это открытие и закрытие документа. Предназначен для открытия документа не закрывай программу Microsoft Word. Кнопка «Закрыть» — прекращат работу word с выбором сохранить или не сохранять документ.
Третий блок функций включает в себя работу с файлом. Рассмотрим подробнее:
— Сведение. Позволяет защитить документ от редактирования, установить пароль, сделать документ авторским.
— Последние. Показывает последние открытые документы программой word.
— Создать. Предназначена данная функция для создания нового документа, есть так же возможность выбрать шаблон документа.
— Печать. Отправляет документ на печать с помощью принтера.
— Сохранить и отправить. Функция отправки документа через сеть интернет по электронной почте или на другой интернет портал.
— Справка. Показывает версию продукта, статус подлинности продукта и активации.
Четвертый блок функций состоит из двух вкладок. Это параметры и выход.
Параметры – функция позволяет произвести индивидуальную и более тонкую настройку word. Эта функция наиболее полезна пользователем, тесно связанные с работой в текстовом редакторе. Для повседневной работы настройки по умолчанию вполне достаточно. Но если части имеете дело с word, то вам придется немного покопаться в настройках для дальнейшей комфортной работы на компьютере.
Далее приведу ряд скриншотов, вы должны их сверить со своими настройками и исправить, если нашли отличия. Эти настройки можно поменять не используйте мои настройки за обязательные. Поэкспериментируйте, может что-то вам понравится, и вы сможете это применить на практике.
Подведем итог изученного. Мы научились создавать и сохранять файл. Важно отметить, что всегда старайтесь присваивать документам имена. Это необходимо для удобного поиска документа. Рассмотрели вкладку «файл», и функции которые она выполняет. Далее рассмотрели более тонкую настройку программы Microsoft Word.
В следующих статья я буду рассказывать как работать с текстом и редактированием текста.