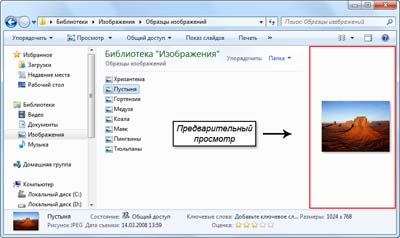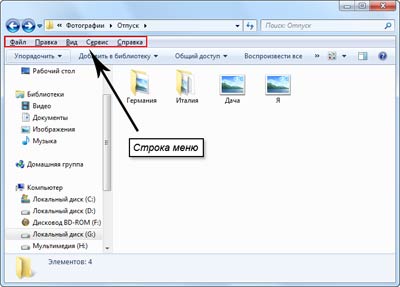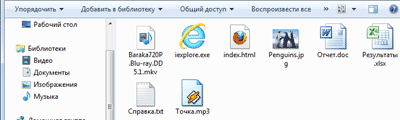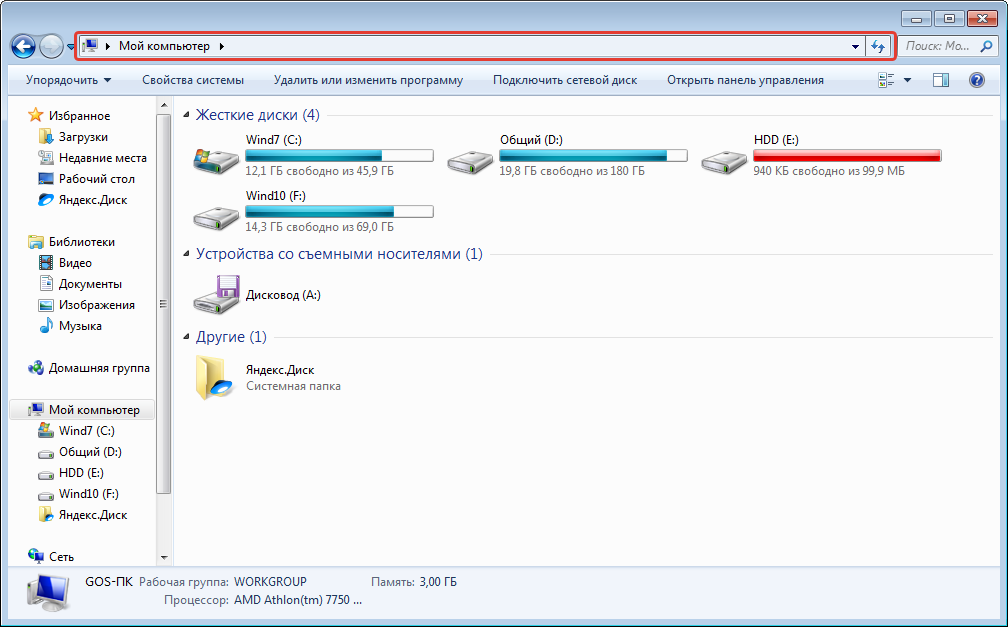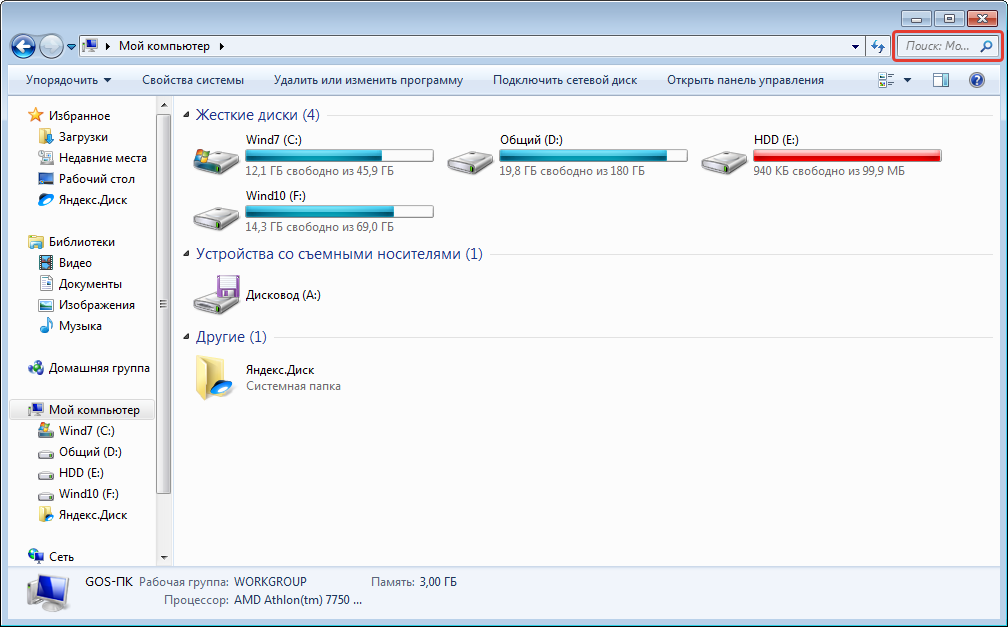Каждый пользователь компьютера сталкивается с системным инструментом Проводник. С его помощью осуществляются задачи по перемещению, копированию, созданию и удалению элементов на устройстве. Для обеспечения полноценной и удобной работы пользователи могут сохранить соответствующие настройки в интерфейсе утилиты. Перед тем, как настроить Проводник в компьютере с Windows 10, нужно знать, как попасть в него.
Как открыть среду настроек «Параметры проводника» в Windows 10
Как и любой интерфейс приложений в «десятке», параметры утилиты можно открыть несколькими способами. Для этого пользователю понадобится помощь встроенных средств.
Панель управления Проводника
В десятой версии Винды «Параметры папок» и «Параметры проводника» – это названия одного и того же окна. Стандартный раздел системы можно вызвать предложенным вариантом согласно инструкции:
- Открыть любую папку системы.
- Нажать на вкладку «Вид».
- Выбрать меню «Параметры».
- Запустится окно, в котором расположены три вкладки.
В открывшемся окне пользователь может менять параметры папки, отображения иконок и другие опции. Этот способ считается самым легким и доступным, подходит для неопытных пользователей.
Открытие через «Параметры»
Данный интерфейс позволяет быстрее взаимодействовать с операционкой, проводить углубленную настройку. Этот метод более сложен по сравнению с предыдущим вариантом, но с ним также справится начинающий пользователь. Открытие через «Параметры» происходит по следующему алгоритму:
- Кликнуть ПКМ по кнопке «Пуск».
- Выбрать из списка «Параметры».
- В поисковой строке набрать «Проводник».
- Кликнуть по результату.
Перед юзером откроется окно, как и в предыдущем способе. Открывая вкладки, можно выставлять настройки по своему усмотрению. После изменения конфигураций элементов юзеру остается нажать одну из клавиш – «Ok» или «Применить».
Панель управления
Важнейший инструмент Виндовс 10, являющийся частью пользовательского интерфейса. Позволяет управлять настройками компьютера. Для того чтобы воспользоваться инструментом, нужно выполнить следующее:
- Открыть меню «Пуск».
- В строке поиска ввести: «Панель управления».
- Найти раздел «Оформление и персонализация», нажать на него.
- Нажать на раздел «Параметры проводника».
Пользователю останется выполнить и сохранить изменения в меню.
Поисковое меню системы
Через подобный инструментарий можно получить доступ к любому компоненту «десятки». Для выполнения процедуры потребуется следовать простой инструкции:
- Нажать на клавиатуре: «Win + S».
- В строке набрать «Параметры Проводника».
- Нажать ЛКМ по результату.
Далее пользователю останется настроить параметры папок, файлов и других элементов системы.
Строка «Выполнить»
Инструмент позволяет выполнить быстрый доступ к искомому объекту с помощью набора простой команды в строке поиска. Для вызова окна «Выполнить» нужно следовать инструкции:
- Нажать комбинацию клавиш: «Win + R».
- В строке набрать: «Control folders».
- Нажать клавишу ввода.
После выполнения всех шагов на экране отобразится соответствующее окно настроек внешнего вида файлов, папок.
Командная строка или Power Shell
Консоль позволяет открывать любую службу в Windows 10, выполнять различные операции. Управлять интерфейсом не сложно, главное – строго следовать пунктам плана:
- Нажать на кнопку «Пуск».
- Ввести в поисковую строку: «cmd» или «PowerShell».
- Открыть из списка КС с правами Администратора.
- Ввести значение: «Control folders», нажать «Enter».
На этом этапе процесс считается завершенным, перед юзером откроется нужное окно с настройками.
Описание вкладок
Для удобства выполнения и сохранения настроек в «Параметрах папки» разработчики установили три основные вкладки: «Общие», «Вид» и «Поиск». В каждой из них сгруппированы соответствующего типа настройки.
«Общие»
В англоязычной версии указано название «General». В главной папке, которая расположена в самом начале окошка, имеются три строчки:
- «Обзор папок» – содержит настройки параметров открытия папок в том же окне или запуск в отдельном окне.
- «Щелчки мышью» – здесь можно выставить настройки запуска папок одним кликом мыши или двойным нажатием ЛКМ.
- «Конфиденциальность» – пользователю в меню можно установить маркер напротив значений «Показать недавно используемые файлы на панели быстрого доступа» или «Показать часто используемые файлы на панели быстрого доступа».
Любые изменения сохраняются после нажатия кнопки «Ok».
«Вид»
В английской версии носит название «View». В этой вкладке содержится самое большое количество настроек. Пользователю доступны изменения внешнего вида файлов, папок. В меню также находятся настройки для скрытия отдельных элементов на компьютере. Юзер по своему усмотрению может выставить маркеры напротив тех или иных значений, затем сохранить свойства.
«Поиск»
Вкладка «Поиск», или по-английски «Search», содержит настройки необходимой в Виндовсе функции поиска папок, файлов, запуска приложений и утилит. В меню можно настроить поиск в архивах, системных папках, внутри элементов системы. Во вкладке предусмотрена возможность настройки использования индексирования. Пользователю достаточно установить или, наоборот, убрать галочку напротив соответствующего пункта.
Кроме того, юзер может вернуть значения по умолчанию.
В отличие от предыдущих версий Виндовса в «десятке» Проводник оснащен обновленным внешним видом, однако все действия в нем выполняются по аналогичной схеме.
Получить доступ к «Параметрам проводника» в «десятке» можно одним из предложенных способов. Настройка соответствующей среды доступна как для опытных, так и начинающих пользователей. С помощью системного инструмента каждый владелец компьютера устанавливает настройки «под себя», а также управляет файлами, папками и другими элементами.
Содержание
- Параметры проводника в Windows 10 — где находится?
- Как работать со свойствами «Проводника» в Windows 10
- Общая информация о «Параметрах проводника»
- Как открыть среду настроек «Параметры проводника» в ОС Windows 10
- Описание вкладок «Параметров проводника»
- Вкладка «Общие» (General)
- Вкладка «Вид» (View)
- Вкладка «Поиск» (Search)
- Как настроить отображение скрытых папок в Windows 10
- Видео: как настроить отображение скрытых папок в Windows 10
- Как открыть параметры проводника Windows 10?
- Как открыть настройки проводника?
- Как настроить Проводник в Windows 10?
- Как зайти в Параметры папок?
- Как сделать чтобы проводник открывался с папки мой компьютер?
- Как сбросить настройки проводника?
- Как в Windows 10 зайти в свойства папки?
- Как вернуть проводник в Windows 10?
- Что делать если не работает проводник Windows 10?
- Как изменить цвет Проводника в Windows 10?
- Как правильно настроить вид папок в Windows 7?
- Как увидеть скрытые файлы на флешке?
- Как найти скрытые файлы на Windows 10?
- Как добавить папки в Мой компьютер Windows 10?
- Как в Вин 10 вынести на рабочий стол мой компьютер?
- Как изменить папку для установки по умолчанию?
- Как открыть настройки проводника windows 10
- Что такое проводник Windows
- Как открыть Проводник в Windows 10
- Как перезпустить проводник windows explorer
- Параметры проводника в windows 10
- Как настроить Проводник в Windows 10
- Как настроить Проводник в Windows 10
- Настройте «Вид» в Проводнике
- Настройте «Параметры папки» в Проводнике
- Общие параметры папки
- Настроить параметры просмотра
Параметры проводника в Windows 10 — где находится?

Например в этом окне есть опции показа скрытых файлов, отображения расширений файлов.
Чтобы открыть параметры проводника — нужно открыть панель управления:
В самой панели убедитесь что отображены значки:
После — можно найти значок Параметры проводника:
После запуска которого отобразиться окошко настроек:
Вообще это окно можно открыть и другой командой — control.exe folders, ее можно ввести в тоже окошко Выполнить либо в окно командной строки или даже Windows PowerShell.
Дальше вы уже можете изменять какие-то настройки. Например вот опция включения показа скрытых файлов:
Но будьте осторожны! Лучше всего сначала создать точку восстановления: в той же панели управления находите значок Система, запускаете, далее Защита системы > выбираете системный диск > кнопка Создать > указываете имя точки, например до изменения настроек проводника > создаете точку.
Источник
Как работать со свойствами «Проводника» в Windows 10
Многие задумывались, почему Windows работает именно так, а не как-то по-другому. Наверняка есть такие бунтари, которые бы хотели открывать папку одинарным щелчком, а выделять наведением или двойным. А может кто-то хочет, чтобы скрытые папки перестали таковыми быть и узнать все секреты пользователей этого компьютера. Оказывается, такие возможности (и другие тоже) реализованы в Windows 10 и более ранних операционных системах, а изменить те или иные настройки «Проводника» можно всего несколькими кликами мышью.
Общая информация о «Параметрах проводника»
«Параметры проводника» — это специальная среда установок, основной целью которых является настройка открытия, поиска и внешнего вида директорий в «Проводнике». Если перейти на более понятный язык, то интерфейс управления файловым менеджером от Windows отвечает за:
Как открыть среду настроек «Параметры проводника» в ОС Windows 10
Как и любой интерфейс настроек в Windows, «Параметры проводника» можно открыть несколькими способами:
Описание вкладок «Параметров проводника»
Интерфейс «Параметров проводника» делится на три вкладки: «Общие» (General), «Вид» (View), «Поиск» (Search). Сделано это было для удобства пользования и группирования настроек.
Вкладка «Общие» (General)
«Общие» настройки имеют всего три графы установок:
Вкладка «Вид» (View)
Вкладка «Вид» самая объёмная по количеству установок. Она представляет собой одно диалоговое окно с целым списком настроек в виде тумблеров и галочек. Тут можно настроить внешний вид файлов и папок, а также скрывать отдельные категории директорий.
Вкладка «Поиск» (Search)
«Поиск» настраивает основные параметры, которые задают установки сортировки папок при запросе поиска. Обнаружение информации можно задать в архивах, системных папках, а также искать непосредственно внутри файлов и документов. Кроме того, есть возможно пользоваться индексированием или отказаться от него.
Как настроить отображение скрытых папок в Windows 10
Скрытые папки в Windows 10 используются в нескольких случаях. В основном это системные файлы или директории, которые скрыты самим пользователем от посторонних глаз. Отображение настраивается во вкладке «Вид» переключением тумблера.
Видео: как настроить отображение скрытых папок в Windows 10
Настроить среду «Параметры проводника» очень просто. Достаточно открыть установки, изменить их по своему усмотрению и сохранить для интеграции в систему.
Источник
Как открыть параметры проводника Windows 10?
Для настройки свойств папок в Windows 10 нужно для начала открыть Проводник – кнопкой в панели задач или через меню «Пуск» (Start). В Проводнике откройте меню «Файл» (File) и выберите пункт «Изменить параметры папок и поиска» (Change folder and search options).
Как открыть настройки проводника?
Откройте “Панель управления“: один из способов в строке поиска введите “Панель управления” и выберите ее из найденных результатов. 2. Возле “Просмотр” выберите “Мелкие значки” => откройте “Параметры Проводника”.
Как настроить Проводник в Windows 10?
Как в Windows 10 настроить открытие Проводника по умолчанию
Как зайти в Параметры папок?
Нажмите кнопку «Пуск» и выберите пункты Панель управления > Оформление и персонализация. Выберите Параметры папок, а затем откройте вкладку Вид. В разделе Дополнительные параметры выберите Показывать скрытые файлы, папки и диски, а затем нажмите кнопку ОК.
Как сделать чтобы проводник открывался с папки мой компьютер?
Чтобы Проводник сразу же открывал нужный диск или рабочую папку, необходимо внести небольшое изменение в настройки ярлыка. Щелкните правой кнопкой мыши по ярлыку Проводника Windows на Панели задач, в открывшемся списке кликните еще раз правой кнопкой мыши по второй строчке снизу с надписью «Проводник».
Как сбросить настройки проводника?
Как в Windows 10 зайти в свойства папки?
Для настройки свойств папок в Windows 10 нужно для начала открыть Проводник – кнопкой в панели задач или через меню «Пуск» (Start). В Проводнике откройте меню «Файл» (File) и выберите пункт «Изменить параметры папок и поиска» (Change folder and search options).
Как вернуть проводник в Windows 10?
Ну так как перезапустить Проводник в Windows 10 правильно
щелкните правой кнопкой мыши на панели задач «обычного» рабочего стола, удерживая на клавиатуре [k]CTRL[/k]+[k]SHIFT[/k], в контекстном меню появится пункт «Exit Explorer».
Что делать если не работает проводник Windows 10?
Попробуйте перезапустить explorer.exe на компьютере. Нажмите клавиши Ctrl+Shift+Esc для открытия диспетчера задач. На вкладке «Процессы» найдите процесс «Проводник» (WindowsExplorer), кликните по нему правой кнопкой мыши и нажмите «Перезапустить».
Как изменить цвет Проводника в Windows 10?
Если вы регулярно обновляете операционную систему, то функция настройки цвета Проводника доступна по умолчанию.
…
Чтобы настроить темную тему на вашем компьютере, нужно:
Как правильно настроить вид папок в Windows 7?
Для изменения вида отображения файлов в папках по умолчанию в той же «любой-непустой» папке нажмите клавишу «Alt» → в появившемся вверху проводника меню выберем «Вид» и, разумеется, отметим нужный вид папок (автор остановился на оптимальном «Обычные значки») → дальше щелчок по знакомому «Упорядочить», «Параметры папок …
Как увидеть скрытые файлы на флешке?
Как найти скрытые файлы на Windows 10?
Просмотр скрытых файлов и папок в Windows 10
Как добавить папки в Мой компьютер Windows 10?
С помощью контекстного меню (вызывается правой кнопкой мыши) создайте новый ярлык для выбранной папки и затем выполните копирование, поместив его в буфер обмена. Нажмите комбинацию клавиш Win+R, напечатайте в диалоговом окне команду %appdata%.
Как в Вин 10 вынести на рабочий стол мой компьютер?
В Windows 10 зайти в мой компьютер можно через поиск (WIN+S) и через проводник (WIN+E).
Как изменить папку для установки по умолчанию?
Для этого откройте «Параметры» → «Система» → «Память устройства». Нажмите «Изменить место сохранения нового содержимого». В появившемся окне в разделе «Новые приложения будут сохраняться здесь» выберите нужный диск и нажмите «Применить». Теперь все ваши программы из Microsoft Store будут устанавливаться в новое место.
Источник
Как открыть настройки проводника windows 10
Добрый день уважаемые читатели и гости блога, сегодня продолжаем наше с вами изучение компонентов операционной системы Windows, в прошлый раз я вам рассказал, про «Панель управления Windows», на очереди следующий компонент, история которого, далеко уходит в историю и сегодня мы поговорим про «Проводник Windows 10» или как он еще известен под названием процесса explorer.exe, мы разберем вопросы о его запуске, перезапуске, модификации и многое другое, уверен вам это понравится, особенно тем, кто только начинает разбираться в новой ОС.
Что такое проводник Windows
Как открыть Проводник в Windows 10
Для того, чтобы открыть explorer.exe (Этот компьютер) вы можете это сделать четыремя способами:
Все в плане запуска и открытия мы с вами разобрались и можем двигаться дальше и разобрать моменты решения различных проблем, возможных при эксплуатации системы.
Как перезпустить проводник windows explorer
Бывают ситуации, что вам необходимо перезагрузить процесс проводник explorer.exe, по ряду причин, самая распространенная это интеграция новой программы в него или может зависнуть рабочий стол и системе требуется перезапустить процесс, в любом случае вы должны это уметь и я вас научу.
Самый быстрый и правильный метод это через диспетчер задач. Щелкаем по области задач правым кликом и из контекстного меню выбираем «Диспетчер задач»
Ищем процесс «Проводник», выбираем его и в правом нижнем углу есть кнопка «Перезапустить», она все сделает как нужно.
Если нужно просто вернуть проводник в windows 10, вовремя глюка он не перезапустился, то так же можете сделать задачу через «Диспетчер задач», чуть ниже об этом рассказывается.
В Windows 7 мы использовали такой метод. Открывали кнопку «Пуск» и зажмите клавиши Ctrl + Shift на клавиатуре, затем щелкните правым кликом мыши на любом свободном месте меню «Пуск» в результате вы увидите дополнительное меню, в котором будет пункт «Выход из Проводника», он и закроет процесс explorer.exe. В десятке и Windows 8.1 в меню «Пуск» этот номер не пройдет, там немного другая область клика.
В восьмерке или Windows 10 найти пункт «Выход из Проводника» можно в области панели задач, удерживайте клавиши Ctrl и Shift и в пустом месте щелкните правым кликом, у вас появится меню с заветным пунктом.
Как я и писал выше у вас будет отсутствовать кнопка «Пуск»
Выйти из этой ситуации можно таким образом, вам необходимо нажать CTRL+ALT+Delete и в открывшемся окне выбрать пункт «Диспетчер задач»
В меню «Файл» выберите пункт «Создать задачу» и в открывшемся окне напишите explorer.exe и нажмите Enter, это вернет рабочий стол в нормальное состояние.
Теперь если у вас тормозит проводник windows 10 или пропадает, вы знаете что нужно сделать.
Параметры проводника в windows 10
Еще хочу показать несколько полезных настроек и функций, которые могут вам понравиться. Первое, на что я хочу обратить ваше внимание, это пункт «Отправить» в контекстном меню любого файла или папки.
Теперь проделаем тоже самое. но перед этим зажмем клавишу Shift и вы удивитесь на сколько много у вас теперь пунктов.
В пункте «Обзор папок» выбираем пункт «Этот компьютер»
Источник
Как настроить Проводник в Windows 10
Windows File Explore r, широко известный как просто Explorer, является сердцем интерфейса Windows. Каждое взаимодействие с файлами и папками осуществляется через Проводник. Как развивалась ОС, так и File Explorer, и в этом руководстве мы расскажем, как вы можете настроить Explorer в Windows 10.
Как настроить Проводник в Windows 10
Представление по умолчанию Explorer предлагает доступ ко всем пользовательским папкам и дискам. В верхней части у вас есть несколько фиксированных вкладок, таких как «Файл», «Вид» и другие, которые отображаются в зависимости от того, что вы выбрали, и вашего текущего местоположения. Например, когда вы выбираете изображение, вы получаете меню инструментов изображения, а инструменты приложения – при выборе исполняемого файла. Дело в том, что список динамичен и постоянно меняется в зависимости от ситуации.
Поскольку мы имеем дело с настройкой проводника в Windows 10, большинство из них доступны в разделе «Параметры» на вкладке «Вид», а некоторые связаны с контекстным меню.
Настройте «Вид» в Проводнике
То, как вы хотите просматривать свои файлы, полностью зависит от вида работы, которой вы регулярно занимаетесь. На вкладке «Вид» в меню ленты вы можете переключиться с очень крупных (подходящих для изображений) на Большие значки на «Детали», которые добавляют дату, тип, размер к файлам, папкам и тегам, если вы их используете.
Затем вы можете Сортировать и группировать файлы и папки по размеру, дате, имени и т. Д. Если вы чувствуете, что чего-то не хватает, вы можете выбрать «Добавить столбцы» в подробном представлении.
Помимо видов файлов, вы можете добавить две боковые панели, чтобы расширить их. Это полезно для отдельных файлов, если вы не хотите использовать режим детализации.
Затем у вас есть панель навигации, которая добавляет древовидную структуру слева. Это поможет вам быстро перемещаться между папками.
Наконец, у вас есть еще несколько вариантов. включить
Настройте «Параметры папки» в Проводнике
В меню просмотра у вас есть параметры. Когда вы нажимаете на нее, она открывает всплывающее окно, которое предлагает множество вариантов, которые вы можете сделать. Они в основном для папок и поиска. Здесь у вас есть три важных конфигурации – Общие, Просмотр и Поиск. Мы собираемся посмотреть на первые два.
Общие параметры папки
Изменить папку по умолчанию
Используете ли вы сенсорный экран?
Другие
Настроить параметры просмотра
Здесь вы получаете микро контроль над тем, что вы видите для файлов и папок. Прямо от значков, до меню, до полного пути, возможность скрывать пустые диски и так далее. Вот несколько вещей, на которые вы должны обратить внимание:
Автоматически введите в поле поиска:
Когда мы открываем любую папку, мы обычно ищем элемент. Если у вас обширная коллекция файлов и папок, включите эту опцию. Поэтому, когда вам нужно что-то найти, он наберет это в поле поиска и отфильтрует результаты.
Когда вы нажимаете на поле поиска или печатаете с включенной этой опцией, вы получаете пару опций фильтра. Это поможет вам сузить результаты поиска, чтобы найти тот файл или папку, которую вы пытались найти. Вы можете ограничить размер файла, тип, дату изменения и так далее.
Наконец, вам не нужно применять один и тот же вид ко всем папкам. Когда вы открываете конфигурацию вида в папке, вы только настраиваете внешний вид этой папки. Поэтому лучший способ – настроить папки, с которыми вы работаете, и оставить другие. Хотя вы можете применить текущий вид ко всем папкам с помощью кнопки « Применить к папкам ».
Если что-то не подходит, вы всегда можете сбросить вид папки.
Это в значительной степени вы должны знать о том, как вы можете настроить Explorer в Windows 10. Хотя я бы повторил, что все зависит от вашей работы, большинство потребителей на самом деле ничего не меняют, если в этом нет необходимости, но те, кто должен справиться с много файлов и папок, они действительно полезны.
Источник
проводник в Windows 11 помогает быстро и легко получить нужные файлы.
Чтобы извлечь его в Windows 11, выберите его на панели задач или в меню Пуск или нажмите клавишу с логотипом Windows + E на клавиатуре.

Как использовать проводник:
-
Чтобы закрепить папку в быстром доступе, щелкните правой кнопкой мыши (или нажмите и удерживайте) папку и выберите Пункт Закрепить в быстром доступе.
-
Чтобы предоставить общий доступ к файлу, выберите его, а затем выберите Поделиться на ленте.
-
Чтобы переместить расположение файла или папки, выберите их, а затем выберите Вырезать на ленте. Перейдите к новому расположению, а затем выберите Вставить .
Примечание: Для файлов и папок в режиме быстрого доступа необходимо щелкнуть правой кнопкой мыши (или нажать и удерживать) и выбрать команду Открыть, прежде чем вы сможете вырезать и вставить.
-
Чтобы изменить способ отображения элементов в проводник, выберите Вид на ленте и выберите между отображением значков, списков, сведений и многого другого.
-
Чтобы уменьшить пространство между файлами, выберите Вид > Компактное представление.
-
Чтобы найти нужные файлы на компьютере и в облаке, выполните поиск на проводник Home.
Примечание: Войдите в свои облачные учетные записи из меню «Пуск > Параметры» > учетные записи, чтобы включить облачный поиск.
проводник имеет новое упрощенное контекстное меню, упрощая работу с популярными командами. Щелкните файл правой кнопкой мыши, чтобы открыть новое контекстное меню. Дополнительные сведения см. в разделе Поиск элементов в контекстном меню проводник.
Как и многие другие точные инструменты, с годами проводник улучшается. Чтобы извлечь его в Windows 10, щелкните его значок на панели задач или в меню Пуск или нажмите клавишу с логотипом Windows + E на клавиатуре.

Ниже описаны некоторые особо важные изменения в Windows 10.
-
Служба OneDrive теперь является частью проводника. Чтобы узнать, как это работает, ознакомьтесь с OneDrive на компьютере.
-
После открытия проводника вы попадаете в меню быстрого доступа. В этом меню указаны часто используемые вами папки и последние использованные файлы, поэтому вам не придется долго искать их в папках. Закрепите любимые папки в меню быстрого доступа, чтобы они всегда были под рукой. Дополнительные сведения см. в разделе Закрепление, удаление и настройка элементов в области быстрого доступа.
-
Теперь вы можете использовать приложения для отправки файлов и фотографий прямо из проводника. Выберите файлы, к которым вы хотите предоставить общий доступ, перейдите на вкладку Общий доступ , нажмите кнопку Общий доступ и выберите приложение. Дополнительные сведения о параметрах общего доступа см. в разделе Предоставление общего доступа к файлам в проводнике.
Если вы раньше использовали Windows 7, вот еще несколько отличий.
-
Папка «Мой компьютер» теперь называется «Этот компьютер» и не отображается на рабочем столе по умолчанию. Чтобы узнать, как добавить папку «Этот компьютер» на рабочий стол или в меню «Пуск», см. раздел Название папки «Мой компьютер» изменено на «Этот компьютер».
-
Библиотеки не будут отображаться в проводнике, если вы не включите их. Чтобы добавить их в левую область, выберите вкладку Вид > области навигации > Показать библиотеки.
«Проводник» — встроенный файловый менеджер Windows. Он состоит из меню «Пуск», рабочего стола и панели задач, и предназначен для работы с папками и файлами в Виндовс.
Вызов «Проводника» в Виндовс 7
«Проводником» мы пользуемся каждый раз, когда работаем за компьютером. Вот так он выглядит:
Рассмотрим разные возможности начала работы с этим разделом системы.
Способ 1: Панель задач
Иконка «Проводника» находится в панели задач. Нажмите на нее и откроется список ваших библиотек.
Способ 2: «Компьютер»
Откройте «Компьютер» в меню «Пуск».
Способ 3: Стандартные программы
В меню «Пуск» откройте «Все программы», затем «Стандартные» и выберите «Проводник».
Способ 4: Меню «Пуск»
Нажмите правую кнопку мыши на значке «Пуск». В появившемся меню выберите «Открыть проводник».
Способ 5: «Выполнить»
На клавиатуре нажмите «Win+R», откроется окно «Выполнить». В нем введите
Способ 6: Через «Поиск»
В окне поиска напишите «Проводник».
Можно также и на английском. Нужно искать «Explorer». Чтобы поиск не выдавал ненужный Internet Explorer, следует дописать расширение файла: «Explorer.exe».
Способ 7: Горячие клавиши
Нажатие специальных (горячих) клавиш также приведет к запуску «Проводника». Для Windows это «Win+E». Удобно тем, что открывает папку «Компьютер», а не библиотеки.
Способ 8: Командная строка
В командной строке нужно прописать:
explorer.exe
Заключение
Запуск файлового менеджера в Виндовс 7 можно осуществлять разными способами. Некоторые из них очень простые и удобные, другие — более трудные. Однако такое разнообразие методов поможет открыть «Проводник» в совершенно любой ситуации.
Отблагодарите автора, поделитесь статьей в социальных сетях.
Проводник в Windows является штатным средством навигации операционной системы по файлам и папкам жестокого диска компьютера. Иногда его называют обозреватель или эксплорер по названию его файла explorer.exe, но его не стоит путать с браузером интернет эксплорер (internet explorer) предназначенным для просмотра веб-страниц в сети интернет. Они являются близкими родственниками, и даже исполняемый файл интернет эксплорера имеет схожее имя iexplore.exe.
Проводник в Windows запускается автоматически при загрузке операционной системы. Рабочий стол это тоже Проводник, который показывает содержимое определенной папки, просто он имеет вид отличный от всех остальных. Другими словами, все ярлыки программ и файлы (кроме некоторых системных, таких как «Мой компьютер», «Корзина» и т.д.) которые вы видите на своем рабочем столе, хранятся в папке.
Папок таких две, первая имеет адрес C:ПользователиОбщиеОбщий рабочий стол или по другому C:UsersPublicDesktop в ней хранятся данные для всех пользователей компьютера. Вторая папка с адресом C:ПользователиИмя пользователяDesktop или C:UsersИмя пользователяDesktop хранит ярлыки и файлы конкретной учетной записи на компьютере. В итоге на рабочем столе Windows отображается совокупность этих двух папок, поэтому у разных пользователей компьютера, количество элементов на рабочем столе может быть различным.
Поэтому если вдруг произойдет крах обозревателя или вы сами завершите процесс explorer.exe, вы не только не сможете переходить штатными средствами по файловой системе компьютера, но и лишитесь рабочего стола Windows.
Мы немного ушли в сторону от цели нашего рассказа, вернемся непосредственно к настройке внешнего вида Проводника в Windows 7. Вот так выглядит типичное окно Проводника при настройке вида «Обычные значки».
Вы можете изменять параметры отображения, для каждой конкретной папки и система их запомнит. Достаточно щелкнуть правой кнопкой мыши на свободном месте и в контекстном меню «Вид» выбрать нужный режим. Альтернативный вариант это нажать мышкой на черную стрелку и перемещая ползунок, выбрать нужный вид. Так же через контекстное меню правой кнопки мыши, можно настроить сортировку и группировку элементов в данной папке.
Настройка отображения области перехода в Проводнике
Слева в окне Проводника выводится панель Область переходов, позволяющая быстро переместиться в некоторые системные области компьютера. Вы можете так же добавить свои элементы, к которым вам требуется частый доступ через контекстное меню правой кнопки мыши. Например, если ей щелкнуть на пункте «Избранное» и выбрать пункт «Добавить текущее расположение в избранное», то ссылка на папку, которая у вас открыта в данный момент будет добавлена в «Избранное».
Если вдруг, вам она почему то мешает, ее можно легко отключить, достаточно щелкнуть по кнопке «Упорядочить» и в открывшемся меню пройти по пути «Представление» ⇒ «Область переходов» и снять с нее флажок.
Настройка области пред просмотра в Проводнике
В том же пункте меню «Представление» можно выполнить еще некоторые настройки внешнего вида Проводника, снимая или ставя соответствующие флажки. Отметив пункт «Область предпросмотра» вы увидите в правой части обозревателя область с надписью «Выберите файл для предварительного просмотра». Теперь при выделении одиночного файла, его содержимое будет отображаться в этой панели. Размеры области можно настраивать, достаточно подвести указатель мыши к разделительной линии, он примет вид двунаправленной стрелки, нажмите левую кнопку мыши и удерживая ее, перемещайте мышь в сторону. Когда граница переместится в нужное положение, отпустите кнопку мыши.
Настройка панели область сведений в Проводнике
Внизу окна Проводника есть специальная панель, отображающая некоторые характеристики текущей папки или выделенных объектов в текстовой форме.
Если она вам не нужна, то это тоже очень просто настраивается в Проводнике. Достаточно снять флажок пункта «Область сведений» в уже хорошо знакомом нам меню «Упорядочить» ⇒ «Представление».
Так же в верхней части Проводника нам доступны кнопки быстрого доступа к некоторым действиям, таким как «Добавить в библиотеку», «Общий доступ», «Воспроизвести все» и так далее. Все эти действия можно выполнить и другими способами, кнопки нужны только для ускорения работы человека за компьютером.
Настройка отображения меню в Проводнике
В пункте «Упорядочить» ⇒ «Представление» остался последний не рассмотренный нами пункт меню, который называется «Строка меню». Если его отметить, то в окне экплорера появится дополнительное верхнее меню.
Если вы не хотите, чтобы строка меню была постоянно видна, то ее можно скрыть и вызывать в случае необходимости клавишей F10.
Как мы уже не однократно отмечали, в компьютере одни и те же действия часто можно выполнить множеством способов. Данное меню дублирует многие действия контекстного меню по правой кнопке мыши и некоторые моменты работы с ним, мы уже рассматривали в этой статье. Здесь мы рассмотрим только пункт меню, отвечающий за отображение внешнего вида файлов и папок в Проводнике Windows. Выберите «Сервис» ⇒ «Параметры папок. », в открывшемся окне можно настроить некоторые параметры отображения окна, работы мыши и поиска. Кстати его можно вызвать и по-другому, достаточно выполнить «Упорядочить» ⇒ «Параметры папок и поиска».
Различных настроек здесь много, но мы хотели рассмотреть настройки отображения файлов и папок в Проводнике. Возможно, вы обращали внимание, что вес некоторых папок бывает больше, чем сумма веса файлов в ней находящихся. Возможную причину, почему файл может занимать на диске места больше, чем ему требуется, мы уже рассматривали и причина кроется в размере кластера.
Однако это не единственная возможная причина. Дело в том, что при настройках Проводника по умолчанию, в нем не отображаются скрытые и системные файлы и папки. Это сделано, с целью защитить компьютер от неумелых действий начинающих пользователей, поскольку такие скрытые данные обычно очень важны для нормальной работы операционной системы и программ.
Как настроить показ скрытых файлов в Проводнике
Чтобы Проводник показывал скрытые файлы, открываем окно «Параметры папок» и на вкладке «Вид» отмечаем переключатель «Показывать скрытые файлы, папки и диски», нажимаем OK. Теперь элементы с атрибутом скрытый, появятся в обозревателе и будут отображаться бледным цветом.
Данные имеющие атрибут системные, критически важны для нормальной работы компьютера и новичкам доступ к ним не нужен, но если вам почему-либо необходимо их увидеть, нужно дополнительно снять флажок «Скрывать защищенные системные файлы (рекомендуется). В итоге настройки должны иметь такой вид.
Как показывать расширение файла в Проводнике
По умолчанию, Проводник скрывает расширение имени файла для зарегистрированных в системе. Показывая его только для неизвестных операционной системе типов. Подробнее о расширении имени файлов можно узнать здесь. Такое положение дел не всегда удобно, особенно для чайников, поэтому такое поведение Проводника Windows можно изменить. Запускаем опять окно «Параметры папок» и на вкладке вид снимаем флажок с пункта «Скрывать расширения для зарегистрированных типов файлов». Теперь расширение имени файла будет показываться у всех файлов.
Вот и все, что мы хотели рассказать вам сегодня о настройке Проводника Windows под себя. Остальные настройки вида папки не так интересны и смысл их понятен из названия. При желании вы можете сами с ними поиграться, и посмотреть на получаемый результат.
Ярлык «Проводник» это очень полезный инструмент, который можно разместить на панели задач. При помощи него можно быстро зайти в «Библиотеку» (в ней находятся папки видео, документы, изображения и музыка). Также это быстрый способ попасть в локальные диски или другие папки, которые находятся на компьютере.
Вы можете либо добавить ярлык «Проводник» на панель задач, либо убрать его (более подробно о том, как добавлять ярлыки программ на панель задач читайте здесь ). Чтобы добавить или убрать достаточно открыть любую папку на компьютере, затем щелкнуть по нему правой кнопкой мыши (на панели задач) и выбрать команду «Изъять программу из панели задач»/«Закрепить программу в панели задач».
В этой статье я расскажу, как настроить ярлык «Проводник», чтобы при нажатии на него открывалась не «Библиотека», а любая другая папка, которую вы пожелаете. Для этого необходимо:
1. Щелкните правой кнопкой мыши по ярлыку «Проводник». Затем снова правой кнопкой мыши нажмите на команду «Проводник» из открывшегося контекстного меню. Далее нажимаем «Свойства».
2. Откроется диалоговое окно «Свойства: Проводник». В поле «Объект» прописан путь к библиотеке. Для примера давайте сделаем так, чтобы при нажатии на ярлык «Проводник» открывался «Локальный диск D» или «Локальный диск C».
«Локальный диск D»:
%windir%explorer.exe /e, d:
«Локальный диск C»:
%windir%explorer.exe /e, c:
Аналогичным образом можно ввести путь к любым папкам. Главное, после всех внесенных изменений не забудьте нажать кнопку «Применить» и лишь тогда закрывать окно.
Проводник — базовый компонент операционной системы Windows, выполняющий функции графической оболочки. В широком понимании для рядового пользователя эта программа является файловым менеджером. Запустить утилиту на компьютере возможно несколькими способами, которые отличаются в зависимости от версии системы и используемых инструментов.
Содержание
- Что такое Проводник
- Как открыть Проводник в Windows
- Панель задач
- Ярлык на рабочем столе
- Меню «Пуск»
- Окно «Выполнить»
- Через системный поиск
- Горячие клавиши
- Командная строка
- Интерфейс приложения
- Заключение
Что такое Проводник
Проводник — часть графического интерфейса операционных систем (ОС) семейства Windows. Главная функция заключается в визуализации выполнения пользовательских команд и предоставлении наглядной информации касательно отдельных компонентов.
Проводник у большинства ассоциируется с файловым менеджером — утилитой, предоставляющей доступ к инструментам взаимодействия с дисковым пространством компьютера. Эту роль программа тоже выполняет, но имеет еще задачу отображения отдельных модулей системы:
- пиктограммы рабочего стола;
- меню «Пуск» со всеми элементами;
- панель задач.
Если программа Проводник прекращает свою работу, в системе перестанут отображаться вышеперечисленные элементы. Поэтому следует знать методы повторного запуска процесса.
Способов запуска Проводника Windows существует множество, но есть различия в исполнении. Чтобы включить графическую оболочку (процесс explorer.exe), необходимо воспользоваться окном «Выполнить» или Командной строкой. А для запуска файлового менеджера подойдут следующие методы:
- Панель задач.
- Ярлык на рабочем столе.
- Меню «Пуск».
- Системный поиск.
- Горячие клавиши.
Обратите внимание! Одни и те же способы отличаются в зависимости от используемой версии ОС. Ниже будут представлены инструкции для основных редакций: Windows 7 и 10.
Панель задач
По умолчанию после установки системы на панели задач закреплен ярлык приложения Проводник. Значок расположен ближе к меню «Пуск» и имеет вид папки желтого цвета. Чтобы запустить файловый менеджер, потребуется кликнуть левой кнопкой мыши (ЛКМ) по иконке.
Ярлык на рабочем столе
Открыть проводник в Windows можно через ярлык на рабочем столе, который в десятой версии ОС называется «Этот компьютер», в седьмой — «Мой компьютер». Для запуска файлового менеджера потребуется дважды кликнуть ЛКМ по значку.
Важно! Ярлык может отсутствовать вследствие изменения параметров ОС.
Включить отображение этого элемента можно в меню «Параметры значков рабочего стола». В Windows 7 для отображения потребуется:
- Нажать на пустом месте рабочего стола правой кнопкой мыши (ПКМ), выбрать пункт «Персонализация».
- В появившемся окне кликнуть по гиперссылке «Изменение значков рабочего стола», расположенной на боковой панели слева.
- В новом меню установить отметку «Компьютер», кликнуть по кнопке Применить.
Для добавления на главный экран ярлыка запуска файлового менеджера в Windows 10 потребуется:
- В поисковой строке ввести запрос «Параметры меню «Пуск», кликнуть по одноименному элементу.
- Войти во вкладку «Темы», перейти по гиперссылке «Параметры значков рабочего стола».
- В открывшемся меню поставить галочку напротив пункта «Компьютер», нажать Применить.
Меню «Пуск»
Ярлык приложения Проводник, который служит для запуска файлового менеджера, находится в меню «Пуск». В Windows 7 потребуется:
- Развернуть меню, нажав по соответствующей иконке на панели задач, перейти в раздел «Все программы».
- Открыть каталог «Стандартные», кликнуть по пункту «Проводник».
В Windows 10 алгоритм действий следующий:
- Развернуть меню «Пуск», кликнув по иконке или нажав клавишу Win.
- Пролистать список установленных приложений вниз и открыть каталог «Служебные — Windows».
- Запустить файловый менеджер, нажав по соответствующей иконке.
Обратите внимание! Для быстрого доступа к элементу в десятой версии ОС есть возможность через контекстное меню добавить ярлык на главный экран.
В качестве альтернативы для запуска файлового менеджера можно воспользоваться меню, которое вызывается нажатием ПКМ по иконке «Пуск». В списке требуется выбрать пункт «Проводник».
Окно «Выполнить»
Через окно «Выполнить» можно запустить процесс explorer.exe, который отобразит графическую оболочку системы, или файловый менеджер. Алгоритм во всех версиях ОС одинаковый:
- Нажать сочетание горячих клавиш Win + R.
- В соответствующее поле ввести команду explorer.exe.
- Нажать Enter или ОК.
Через системный поиск
Запустить Проводник Windows можно через системный поиск, который в седьмой версии ОС находится в меню «Пуск», а в десятой — на панели задач.
Пошаговое руководство:
- Установить курсор в поисковое поле.
- Ввести запрос «Проводник».
- В выдаче нажать по одноименному значку.
Обратите внимание! В качестве альтернативы можно использовать англоязычное название элемента — explorer.exe.
Горячие клавиши
В рамках операционной системы предусмотрен набор горячих клавиш для управления отдельными компонентами. Для запуска файлового менеджера применяется комбинация Win + E. Этот метод является универсальным во всех версиях Windows.
Важно! Способ применим только при запущенном процессе explorer.exe. В противном случае необходимо воспользоваться окном «Выполнить» или Командной строкой для инициализации графической оболочки.
Командная строка
Командная строка позволяет запускать графическую оболочку и файловый менеджер. Для этого потребуется:
- Используя системный поиск, найти утилиту «Командная строка».
- В выдаче нажать ПКМ по иконке приложения и выбрать опцию «Запуск от имени администратора».
- В окне консоли ввести команду explorer.exe, нажать Enter.
Обратите внимание! Утилита запустится и без прав суперпользователя, но список доступных функций будет ограничен.
Интерфейс приложения
Файловый менеджер имеет собственный интерфейс, который позволяет взаимодействовать с данными на диске. Ниже будет рассмотрен стандартный вид программы без внесенных пользователем изменений.
- Кнопки навигации. В верхней левой части расположены три кнопки, которые позволяют вернуться в предыдущую директорию (←), повторить предыдущий переход (→) и открыть каталог, находящийся выше по иерархии (↑).
- Адресная строка. Позволяет вручную прописать путь к папке, в которую необходимо перейти. Например: C:WindowsSystem32.
- Рабочая область. Отображает разметку диска со всеми вложенными папками и файлами. Позволяет производить манипуляции над данными: копировать, удалять, переименовывать, перемещать и так далее.
- Поисковая строка. Служит для осуществления быстрого поиска по названию файла или директории. Имеет дополнительные инструменты для гибкой настройки.
- Панель навигации. Отображает ссылки для быстрого перехода в нужные директории. По умолчанию установлены стандартные папки: «Видео», «Загрузки», «Документы», «Изображения», «Музыка», «Рабочий стол», но пользователь может самостоятельно добавить новые.
Основные возможности программы реализуются в рабочей области через контекстное меню, которое вызывается нажатием ПКМ.
Заключение
Для запуска файлового менеджера рекомендуется пользоваться стандартными способами: через ярлык на панели задач или рабочем столе, меню «Пуск» или посредством горячих клавиш. Остальные методы служат альтернативой, необходимой лишь в крайнем случае.
( 2 оценки, среднее 3 из 5 )