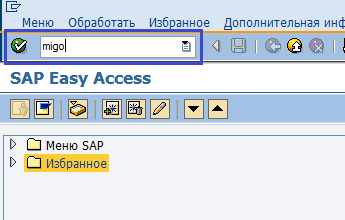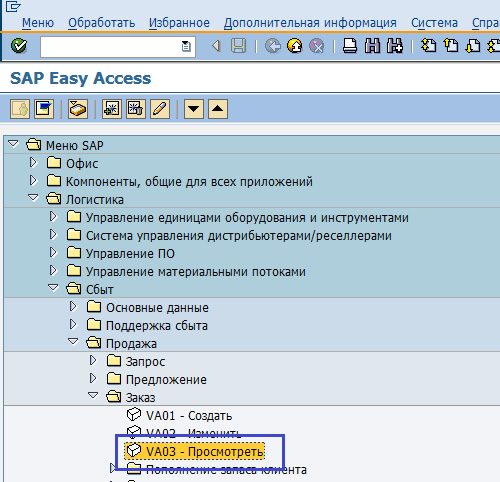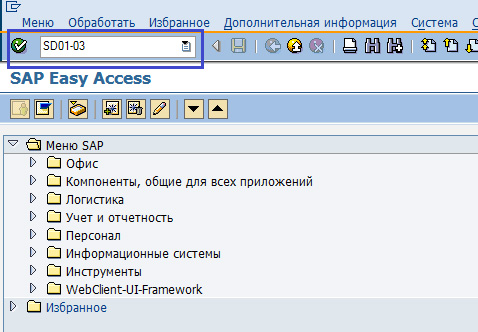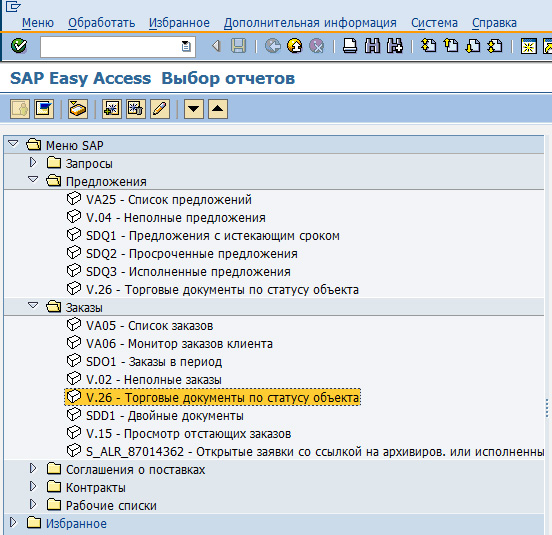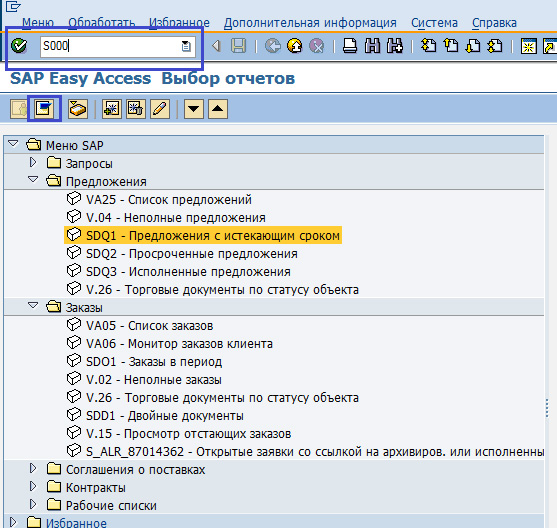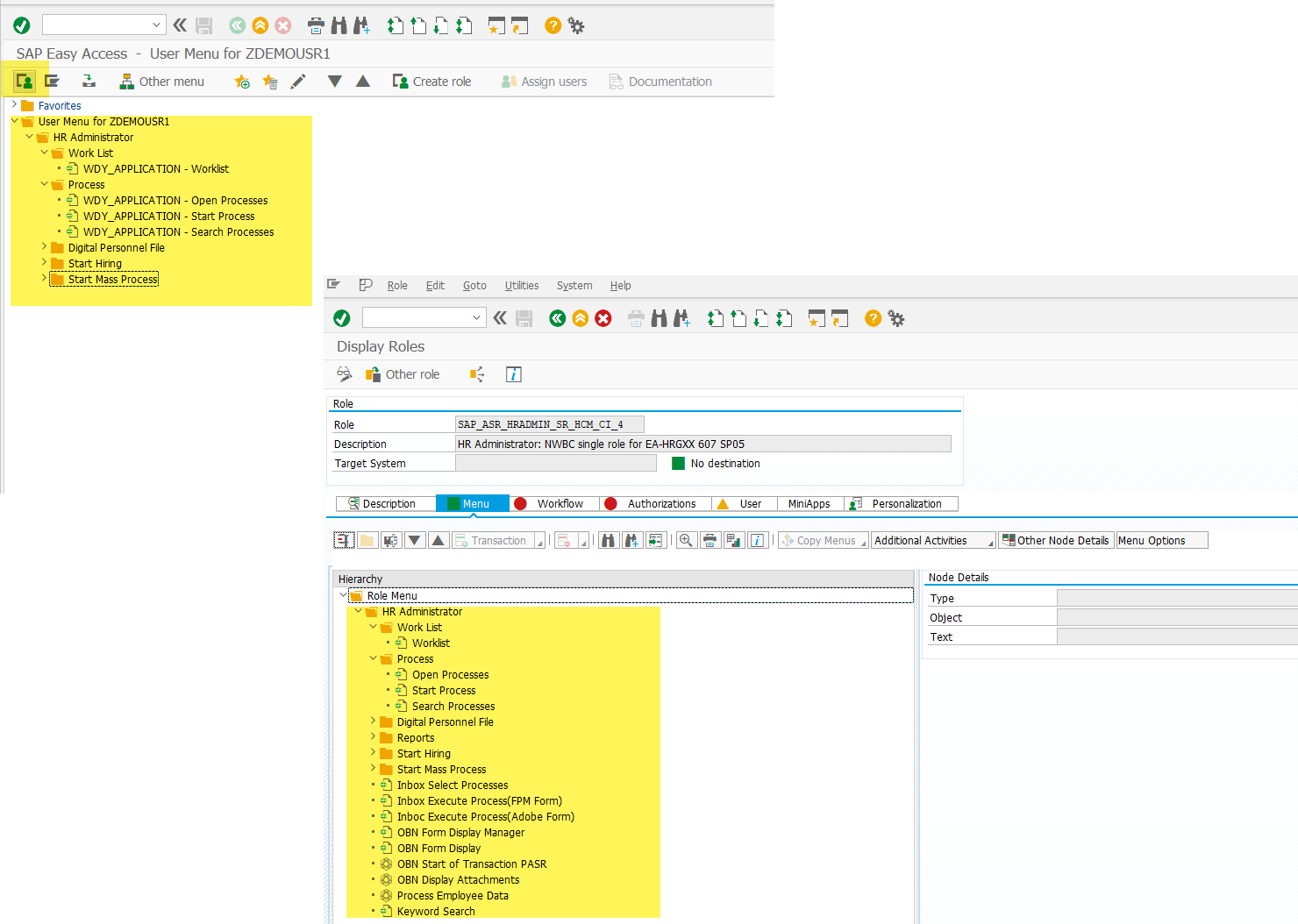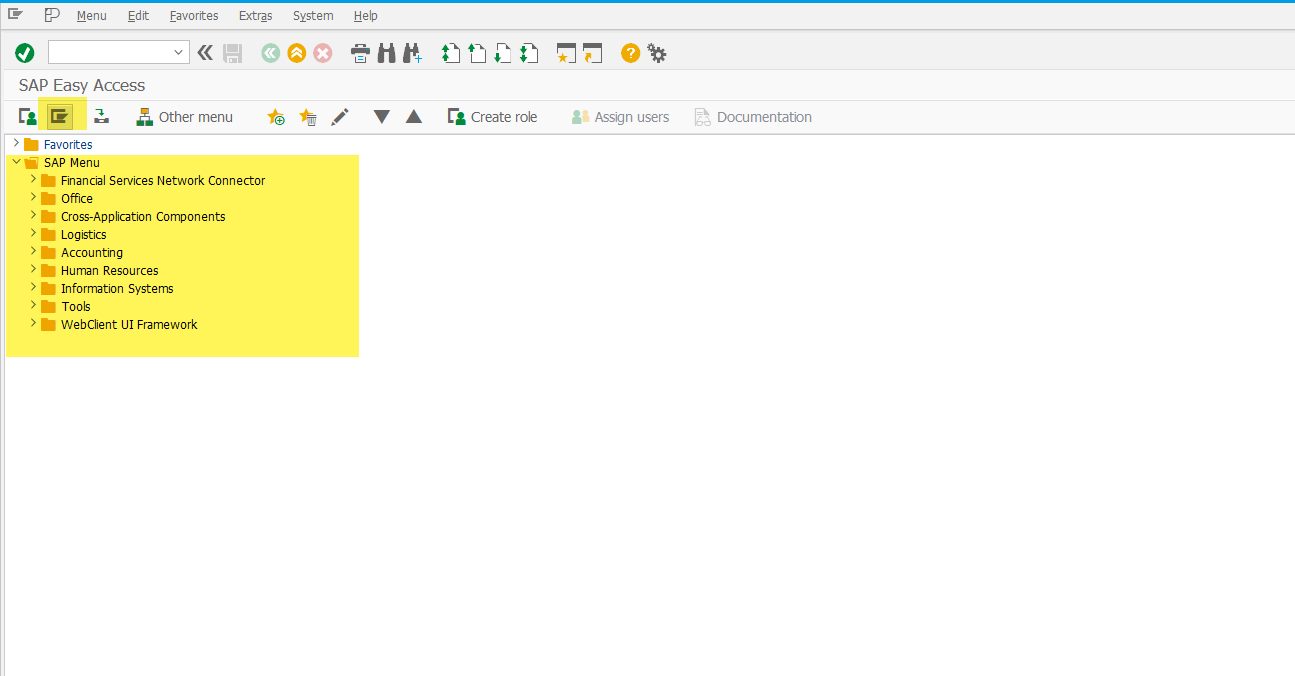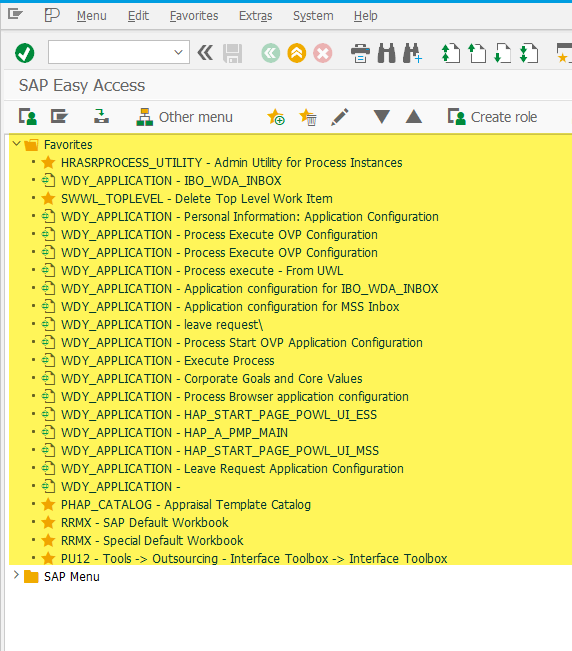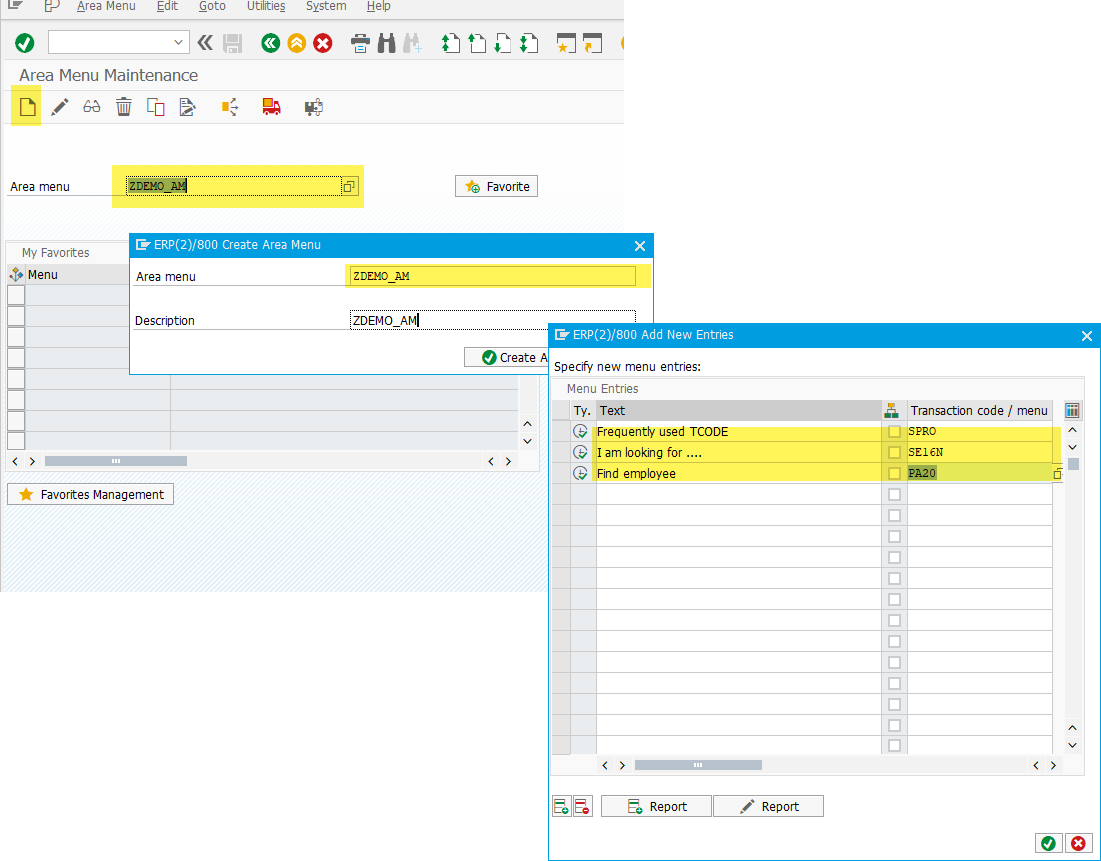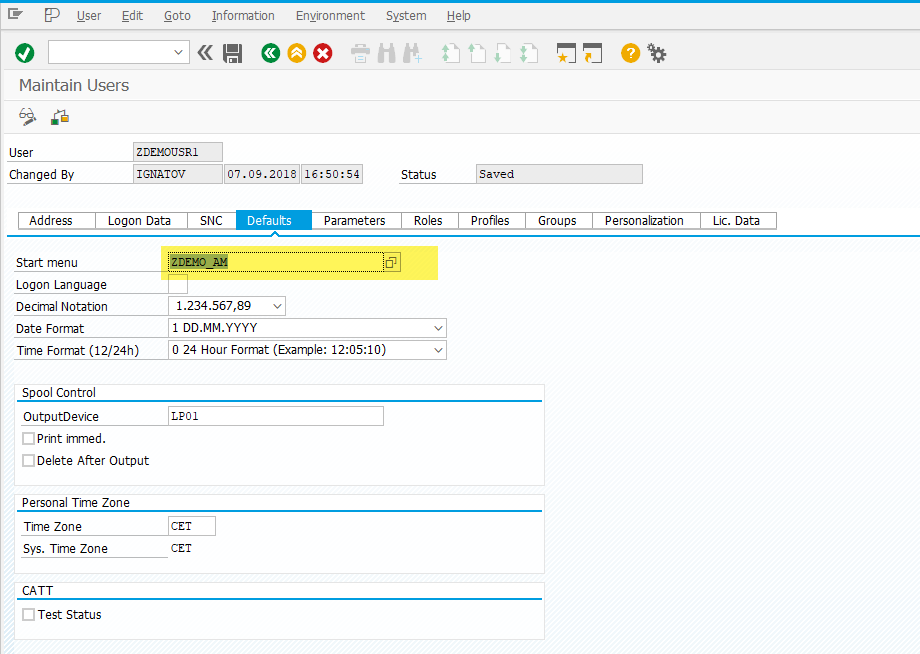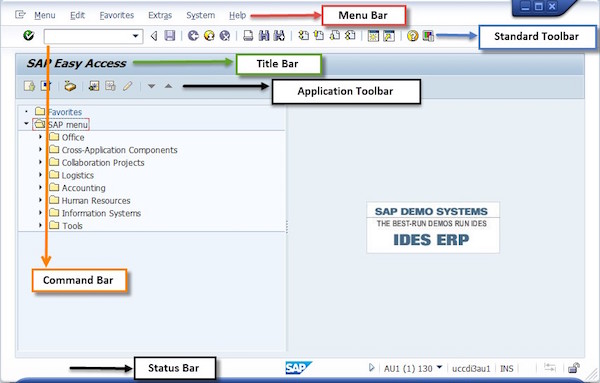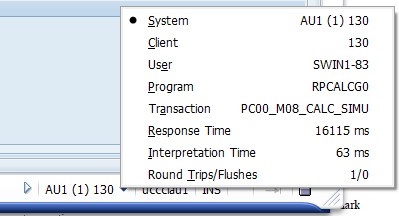В клиентском месте SAP GUI на верхней панели слева есть две кнопки: «Меню пользователя», которое основано на ролях присвоенных пользователю и «Меню SAP», представляющее собой общее стандартное древовидное меню (рис. 1).
 |
| Рис. 1. Кнопки вызова меню SAP и меню пользователя. |
В общем случае, нажимая на ту или иную кнопку, пользователь может переключаться между двумя видами меню.
Тут следует не путать отображаемые пункты меню и полномочия достаточные на запуск и работу в той или иной транзакции. Про полномочия, я рассказывал тут.
Отдельные пункты меню пользователь SAP системы может добавлять в Избранное или Фавориты, которые отображаются в верхней части при выборе любого типа меню. Добавить транзакцию в избранный список можно двумя способами. Либо через нажатие правой клавиши мыши на нужной функции в меню и выбор пункта «Добавить в избранное» (рис. 2). Либо через код транзакции, нажав правой клавишей на папку «Избранное» и выбрав пункт «Вставить транзакцию» (рис. 3).
 |
| Рис. 2. Добавление пункта меню в избранное. |
 |
| Рис. 3. Добавление в избранное транзакции через её код. |
Очень часто возникает ситуация, когда пользователь, случайно нажав на кнопку «Меню SAP», получил на экране не привычное ему меню, а стандартное меню SAP, в котором он не может найти необходимые ему для работы функции и транзакции. Поведение системы по-умолчанию подразумевает показ из двух этих типов меню того, которое было выбрано в последнюю сессию работы в системе. Таким образом, нажав однажды не на ту кнопку, пользователь будет при каждом логине иметь одну и ту же пугающую картину: огромное древовидное стандартное меню (рис. 4).
 |
| Рис. 4. Стандартное меню SAP. |
Для решения этой проблемы есть два пути.
Первый предполагает деактивацию кнопки «Меню SAP» для всей системы. Для этого необходимо войти в транзакцию SM30, выбрать ракурс ведения для таблицы SSM_CUST (рис. 5) и параметру SAP_MENU_OFF присвоить значение ‘YES’ или ‘X’ (рис. 6). Следует помнить, что эта настройка производится для всех мандантов системы.
 |
| Рис. 5. Ведение ракурса таблицы SSM_CUST. |
 |
| Рис. 6. Отключение кнопки стандартного меню SAP. |
В результате у пользователей в системе всегда будет только меню на основе их ролей, а кнока «Меню SAP» будет деактивирована (рис. 7).
 |
| Рис. 7. Кнопка «Меню SAP» неактивна. |
Если у пользователя нет ролей или в ролях нет меню, то его экран будет пустой (рис. 8).
 |
| Рис. 8. Пустое меню пользователя. |
Таким же образом можно дективировать кнопку «Меню пользователя», указав в том же ракурсе ведения параметр ALL_USER_MENU_OFF = ‘YES’ (или ‘X’) (рис. 9 и 10).
 |
| Рис. 9. Отключение кнопки «Меню пользователя». |
 |
| Рис. 10. Кнопка «Меню пользователя» неактивна. |
При выставлении обоих параметров в ‘YES’ (или ‘X’) у пользователей будут на экране только списки избранного (рис. 11). То есть меню будет отключено.
 |
| Рис. 11. Деактивация меню у пользователей. |
Второе решение подразумевает настройку доступности разных типов меню для каждого отдельного пользователя. Для этого необходимо в транзакции SM30 выбрать ракурс ведения к таблице USERS_SSM (рис. 12).
 |
| Рис. 12. Ведение ракурса таблицы USERS_SSM. |
В таблице можно для каждого пользователя прописать какой тип меню для него будет доступен (рис. 13).
 |
| Рис. 13. Настройка меня для каждого пользователя. |
Настройка из данной таблицы имеет больший приоритет, чем общесистемная настройка в таблице SSM_CUST. Поэтому для пользователей ADMIN и SHIBOLOV экраны будут выглядить согласно настройке из таблицы USERS_SSM (рис. 14 и 15).
 |
| Рис. 14. Экран пользователя ADMIN c активным «Меню пользователя». |
 |
| Рис. 15. Экран пользователя SHIBOLOV с активным «Меню SAP». |
В транзакции SSM2 можно переопределить меню, которое будет показываться в качестве начального «Меню SAP» (рис. 16).
 |
| Рис. 16. Установка меню в качестве стандартного. |
Если выбрать в качестве основного, например, «S002 -Системное администрирование», то основной экран со стандартным меню будет выглядеть совсем по-другому (рис. 17).
 |
| Рис. 17. Стандартное начальное меню SAP с поддеревом «Системное администрирование». |
Таким образом, данный набор настроек позволяет гибко настроить меню в системе:
- отключить всё меню для всех,
- деактивировать кнопку «Меню SAP» для основного числа пользователей или конкретных лиц,
- деактивировать кнопку «Меню пользователя» для всех пользователей или конкретных лиц.
Подробности по этой теме можно найти в SAP note # 380029 — FAQ: Customizing of SAP Easy Access.
Автор: Шиболов Вячеслав Анатольевич
В системе SAP ERP используется множество пользовательских транзакций. Для этого нужна отдельная книга (и она есть); однако замечу, меню и коды транзакций можно также использовать для лучшего понимания бизнес-процессов: что с чем может объединять, заменять, какой порядок операций может предлагаться для конкретного бизнес-процесса.
Создание меню пользователя SAP
Общие положения
В системе SAP ERP используется множество пользовательских транзакций. Для этого нужна отдельная книга (и она есть J); однако замечу, меню и коды транзакций можно также использовать для лучшего понимания бизнес-процессов: что с чем может объединять, заменять, какой порядок операций может предлагаться для конкретного бизнес-процесса.
Транзакция представляет собой краткое техническое имя для запуска программы; запускаемая программа может давать возможность создавать/изменять/просматривать данные или планировать действие с данными в системе. Код транзакции представляет собой буквенно-цифровое сочетание символов, которое не всегда легко можно запомнить и которое может быть не очевидно для конкретной операции; например, ME23N – код транзакции для просмотра закупочного заказа в системе, MIGO – транзакция для создания документа материала (поступление/списание/перемещение запаса), MMBS – просмотр особого запаса (например, к сбытовому заказу); и т.д.; вдобавок, транзакции могут быть не только стандартные, но и разработанные клиентом для конкретных специфичных нужд бизнеса и иметь вид ZSD022_PRICEUPD. Код транзакции не может превышать 20 символов.
Способы запуска транзакций
Запуск транзакции через поле ввода
Один из способов запуска транзакции – через поле для ввода транзакций (Рис. 1).
Рисунок 1 Запуск транзакции через поле для ввода транзакций
Однако, чтобы использовать этот способ нужно помнить все нужные коды транзакций наизусть, что для рядового пользователя (да и консультанта, который не работает с конкретным бизнес-процессом) может быть проблематично. Поэтому в системе есть другие возможности запуска транзакций.
Запуск транзакция через общее стандартное меню SAP Easy Access (код меню S000)
Чтобы запустить транзакцию, например, VA03 (Просмотр сбытового заказа), можно перейти по меню SAP –> Логистика -> Сбыт -> Продажа —> Заказ -> VA03 — Просмотреть (Рис. 2).
Рисунок 2 Запуск транзакции через дерево транзакций
Всё же и в этом слуае может возникнуть затруднение: ведь запомнить все пути к транзакциям из стандартного меню SAP может быть также сложно, как и запомнть собственно коды транзакций J
В SAP ERP есть возможность использовать не только стандартное меню SAP, но и меню для конкретного процесса. То есть можно сделать так, чтобы в меню отображались только транзакции, к примеру, связанные со стандартной сбытовой отчетностью.
Использование меню для запуска транзакций процесса
Включение специфичного стандартного меню SAP
Для этого в поле для ввода транзакций нужно ввести код соответствующего меню (Рис. 3).
Рисунок 3 Ввод кода меню в поле для ввода транзакций
Код одного меню запомнить проще, чем все коды транзакций, которые входят в данное меню. Однако его тоже нужно запоминать.
Например, на рисунке показано меню, объединяющее все сбытовые стандартные отчеты (код меню SD01-03) (Рис 4).
Рисунок 4 Меню SD01-03 — Выбор сбытовых отчетов
Чтобы вернуться в стандартное меню SAP Easy Access можно либо ввести код меню S000 (латинская S и три нуля); либо нажать кнопку «Стандартное меню SAP» (Рис. 5).
Если хотите прочитать статью полностью и оставить свои комментарии присоединяйтесь к sapland
Зарегистрироваться
У вас уже есть учетная запись?
Войти
Вкратце: в меню «Дополнительно» и «Настройки» установите флажок «Отображать технические имена», это покажет коды транзакций рядом с транзакцией в SAP Easy Access.
Вкратце: в меню «Дополнительно» и «Настройки» установите флажок «Отображать технические имена», это покажет коды транзакций рядом с транзакцией в SAP Easy Access.
Каковы технические имена SAP? Технические имена SAP — это коды транзакций, которые можно использовать для непосредственного доступа к транзакции SAP из меню действий интерфейса
Технические имена SAP будут отображаться в меню SAP прямо перед длительным именем каждой транзакции.
Как только SAP GUI показывает технические имена в меню SAP, вы сможете использовать эти коды транзакций для прямого доступа, а также для поиска транзакции с использованием ярлыка Ctrl-F.
Отобразить код транзакции в меню SAP
Необходимость поиска транзакций в меню пользователя SAP может показаться сложной, особенно, поскольку поиск не всегда успешный, что иногда приводит к ошибкам интерфейса.
SAP показывает коды транзакций
Однако получение SAP для отображения кодов транзакций / технических названий рядом с именами транзакций может быть весьма полезным и является простой настройкой для активации.
Как показать код транзакции в SAP Easy Access
В главном экране SAP откройте меню Дополнительно> Настройки.
Комбинация клавиш Shift + F9 также открывает это меню, где мы можем иметь код транзакции SAP.
Как включить технические имена в SAP
Здесь установите флажок «Отображать технические имена» для отображения кодов транзакций в меню SAP или снимите флажок, чтобы они были скрыты, и сохраните изменение.
Вот и все, коды транзакций теперь отображаются рядом с именами транзакций.
В меню Easy Access у вас теперь есть коды SAP с описанием.
Как показать технические имена в SAP
Техническое название SAP это очень простой трюк, поскольку технические названия дисплеев в SAP это только флажок.
Как включить технические имена в SAP
Технические имена SAP это коды транзакций, предназначенные для прямого доступа к транзакции либо из меню пользователя SAP, либо непосредственно из транзакции.
Чтобы получить технические названия SAP, просто активируйте соответствующий код транзакции для отображения в меню SAP, доступный с помощью SHIFT + F9.
Отображение технических названий в меню SAP
После проверки того, как видеть технические имена в SAP или как показывать коды транзакций в SAP, что то же самое, вы получите отображение технических названий полей в SAP.
После того, как вы узнаете, как показывать tcodes в меню SAP, просто перейдите к кодам транзакций SAP с легким доступом со следующими tcodes:
- Tcode для простого доступа SAP SE41,
- tcode меню пользователя SAP SMEN.
В этом решении также будет отображен код транзакции SAP, который будет очень полезен для быстрой обмена транзакциями с коллегой.
Отображение кодов транзакций также сделает ваши снимки экрана более значимыми, так как будут отображаться как код транзакции, так и описание названия транзакции, это будет более понятно.
Как найти код транзакции в SAP?
В зависимости от того, вы уже знаете транзакцию или нет, есть несколько способов найти код транзакции или описание транзакции в SAP.
Найти код транссуаров в SAP
- Просмотрите меню SAP для правильного имени транзакции или кода,
- Поиск меню SAP для имени транзакции или кода, содержащего данное ключевое слово с Ctrl-F,
- Показать код транзакции из-за транзакции в строке состояния,
- Поиск кода транзакции в списке транзакций SAP.
Как отобразить код транзакции SAP?
В последней версии SAP GUI версии 750 строка состояния больше не находится в нижней части экрана, и не всегда отображается код транзакции SAP, открытый в настоящее время.
Чтобы просмотреть код транзакции в SAP 750 и новых версиях, один раз в транзакции, просто нажмите кнопку, которая находится в верхнем левом верхнем углу экрана между двумя стрелками. Он либо отображает систему, клиент, пользователь, сервер приложений, программа, транзакцию, время отклика, время интерпретации или круглые поездки / промывки.
Нажмите на код транзакции, вы также можете сразу записать текущий код транзакции, но если вы нажмете на транзакцию, интерфейс SAP GUI версии 750 и новее теперь всегда будут отображать код транзакции в строке состояния, теперь на вершине Интерфейс.
Как найти имя программы из кода транзакции в SAP?
Если вы уже знаете код транзакции, но не уверен, что такое имя программы, есть два основных способа узнать имя программы.
Найти имя программы из кода транзакции в SAP
- Используйте функцию поиска Ctrl-F в SAP Easy Access и поиск кода транзакции,
- Загрузите список всех кодов транзакций SAP и поиск имени программы в этом списке.
Как добавить код транзакции в избранное в SAP?
Добавление кода транзакции в ваши фавориты в SAP, так же просто, как открытие SAP Easy Access, главный экран SAP, нахождение транзакции в дереве транзакции и выполнение правой кнопкой мыши, затем выбирая опцию Добавить в избранное.
Из-за транзакции проверьте код транзакции в строке состояния, запишите его и ищите его в меню SAP, чтобы добавить код транзакции в избранное.
Как добавить код транзакции в меню SAP
Вы также можете добавить свои собственные коды транзакций в меню SAP, при условии, что транзакции существуют в системе — то есть случай пользовательских транзакций, созданных вашей организацией.
Чтобы добавить код транзакции в меню SAP, просто откройте интерфейс SAP Easy Access.
Оттуда открывайте более меню, выберите подменю избранного, а затем нажмите «Вставить транзакцию» и введите код транзакции, который будет добавлен в меню SAP.
Вы также можете добавить эту транзакцию, используя Shortcut Ctrl + Shift + F4 напрямую.
Если ваш код транзакции не существует в SAP, вы все равно можете добавить его с помощью опции «Добавить другие объекты», в которых вам разрешено вводить пользовательские значения в избранном виде.
Например, вы можете добавить код транзакции для доступа к интерфейсу Fiori, просто создал ссылку Web URL и введите веб-адрес SAP Fiori!
Часто Задаваемые Вопросы
- Что означает SAP отображает технические имена?
- * SAP* Технические имена — это коды транзакций, используемые для непосредственного доступа к транзакции, либо из меню пользователя* SAP*, либо непосредственно из транзакции.
Настройка области меню пользователя
Настройка области меню пользователя
Sep 17, 2018
• 2 min read
Надоело смотреть, как консультанты лазают по стандартному меню системы SAP? Хочешь привести все к общему знаменателю, так сказать, стандартизировать и определить возможные пути для консультанта? Го смотреть заметку на тему «настройка области меню пользователя»!
Что такое область меню пользователя?
Давайте определимся, о каком меню здесь вообще идет речь? Пользователю доступно несколько типов меню, видимые сразу после выполнения регистрации в системе SAP. Это: меню пользователя, системы, избранного 
1. Меню пользователя
Меню, доступное для отображения, по нажатию на кнопку 
Это меню отражается на основании присвоенных пользователю ролей.
2. Меню системы
Стандартное SAP меню, доступное по нажатию на кнопку 
3. Меню избранного
Тут, вроде бы, все ясно
См. заметку Как перенести наполнение меню Избранного от одного пользователя другому?
См. заметку Как посмотреть Избранное меню другого пользователя?
Возвращаемся к сабжу
В системе SAP присутствует возможности замены стандартного меню системы (см. описание пункта_ #2_ выше) на то, что вашему сиятельству будет угодно, либо того требуют владельцы системы.
Как создать новое меню?
Выполните транзакцию SE43
Накидайте новое меню и наполните его каким-то содержимым
Далее все просто. Присвойте это меню пользователю через транзакцию SU01
Тестирование
Материал от вендора
См. Overview of Area Menu Maintenance
В этой главе описываются основные способы навигации SAP, включая экраны, меню, коды транзакций и кнопки, которые вы будете часто использовать. Первый шаг к изучению SAP – это ознакомление с навигацией SAP.
Стандартная панель инструментов
Стандартная панель инструментов расположена второй сверху и прямо под строкой меню. Он содержит поле команд / панель и другие кнопки стандартной панели инструментов.
Стандартные кнопки панели инструментов обеспечивают быстрый доступ к функциям SAP, как указано ниже.
| ЗНАЧОК | Описания | ЗНАЧОК | Описания |
|---|---|---|---|
 |
Ввод / Продолжить |  |
Помогите |
 |
Сохранить |  |
Настроить местный макет |
 |
назад |  |
найти |
 |
Выход из системного задания |  |
Расширенный поиск |
 |
отменить |  |
Первая страница |
 |
Распечатать |  |
Предыдущая страница |
 |
Создать новую сессию |  |
Следущая страница |
 |
Создать ярлык |  |
Последняя страница |
Примечание – кнопка на панели инструментов серого цвета; он не доступен для использования на данном экране.
Командное поле
Поле Command используется для ввода кодов транзакций, которые направляют к системной задаче или приложению без использования путей меню. Поле команд можно открывать и закрывать с помощью значка справа от панели команд, т.е.
Вы можете выполнить следующие команды в этом поле с помощью Enter –
- Для вызова транзакции в том же сеансе (окно)
Введите – / nxxxx (xxxx = код транзакции)
- Для вызова транзакции в том же сеансе (окне), при котором пропускается первый экран
Введите – / * xxxx (xxxx = код транзакции)
- Чтобы вызвать транзакцию в дополнительном сеансе
Введите – / oxxxx (xxxx = код транзакции)
- Завершить текущую транзакцию
Enter – / n
Внимание – несохраненные изменения теряются без предупреждения
- Удалить текущий сеанс
Enter – / I
- Создать список сессий
Enter – / o
- Чтобы завершить текущую транзакцию и вернуться в стартовое меню
Enter – / ns000
- Для выхода из системы
Enter – / Nend
- Для выхода из системы без запроса подтверждения
Enter – / nex
Внимание. Изменения, которые не были сохранены, будут потеряны без предупреждения.
Введите – / nxxxx (xxxx = код транзакции)
Введите – / * xxxx (xxxx = код транзакции)
Введите – / oxxxx (xxxx = код транзакции)
Enter – / n
Внимание – несохраненные изменения теряются без предупреждения
Enter – / I
Enter – / o
Enter – / ns000
Enter – / Nend
Enter – / nex
Внимание. Изменения, которые не были сохранены, будут потеряны без предупреждения.
Заголовок
Между стандартной панелью инструментов и панелью инструментов приложения находится строка заголовка. Он используется для отображения названия экрана или приложения, к которому вы обращаетесь. Строка заголовка является динамичной и изменяется от приложения к приложению.
Панель инструментов приложения
Панель инструментов приложения расположена прямо под заголовком экрана. Он содержит кнопки, которые дублируют функции, доступные в строке меню, но обеспечивают более быстрый доступ к некоторым из наиболее часто используемых функций для текущего экрана и системной задачи.
Кнопки, доступные на панели инструментов приложения, изменяются от приложения к приложению согласно дизайну. Так что они не постоянны.
Как показано на следующем снимке экрана, кнопки «Справка» и «Меню макета» всегда доступны на каждом экране панели инструментов приложения.
Статус бар
Строка состояния находится в нижней части экрана SAP. Он отображает важные системные сообщения, такие как ошибки и завершения транзакций. Он также отображает другую информацию о сеансе, такую как –
- Система – сервер, на котором вы вошли (на снимке экрана: AU1)
- Клиент – клиентская база данных, к которой вы обращаетесь (на снимке экрана: 130)
- Пользователь – идентификатор пользователя, с которым вы вошли (на снимке экрана: SWIN1-83)
Из пяти типов сообщений только три отображаются в строке состояния.
Сообщение об успехе
В случае успеха отображается галочка с зеленым фоном.
Сообщение об ошибке
Ошибка – это какое-то событие, которое останавливает систему, и работа не может быть продолжена. Сообщение об ошибке отображается с помощью восклицательного знака с красным фоном.
Предупреждающее сообщение
Предупреждающее сообщение отображается с восклицательным знаком с желтым фоном.
Строка меню
Как только вы вошли в приложение, появится начальный экран меню. Все меню отображаются в строке меню. Меню, отображаемые в строке меню, зависят от задачи, которую вы выполняете в системе R / 3. Таким образом, вы увидите разные меню при работе над разными задачами.
Системное и справочное меню всегда доступны на каждом экране в системе R / 3 –
-
Системное меню – оно содержит функции, которые влияют на систему в целом, такие как опции Создать сеанс, Завершить сеанс, Профиль пользователя или Выйти из системы.
-
Меню справки – содержит функции для доступа к различным формам онлайн-поддержки.
Системное меню – оно содержит функции, которые влияют на систему в целом, такие как опции Создать сеанс, Завершить сеанс, Профиль пользователя или Выйти из системы.
Меню справки – содержит функции для доступа к различным формам онлайн-поддержки.
Примечание. Чтобы определить, какую функцию представляет значок на панели инструментов, поместите курсор на значок (если он включен), и появится всплывающее окно с текстом и уникальной функциональной клавишей, используемой для идентификации значка.
Зона навигации
Область навигации называется областью в меню SAP, в которой находятся папки «Меню пользователя» и «Избранное» и их подпапки. В области навигации вы найдете следующие три папки –
Избранное ( 
SAP User Menu ( 
Стандартное меню SAP (