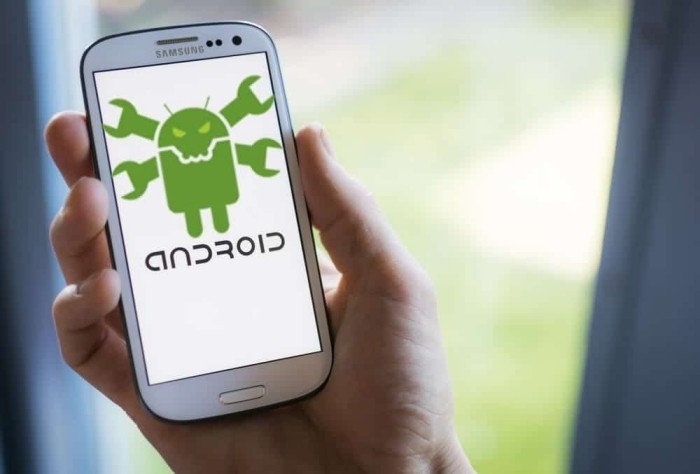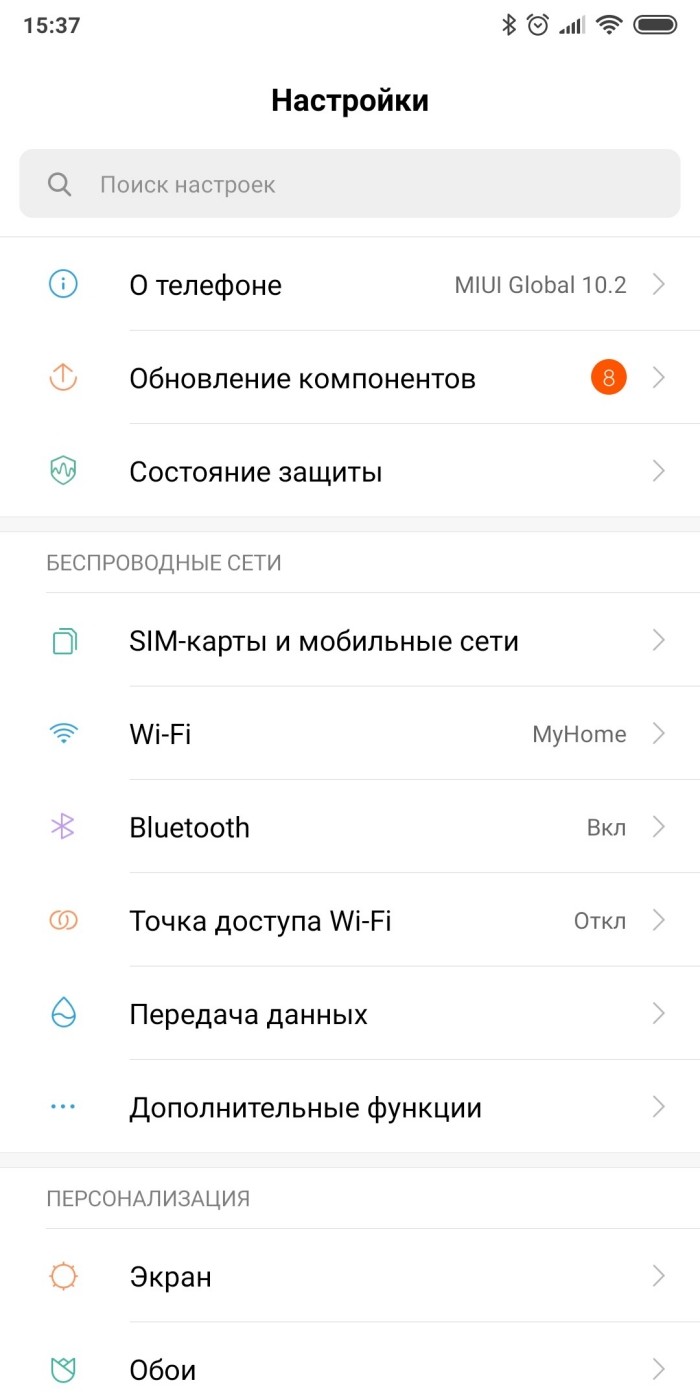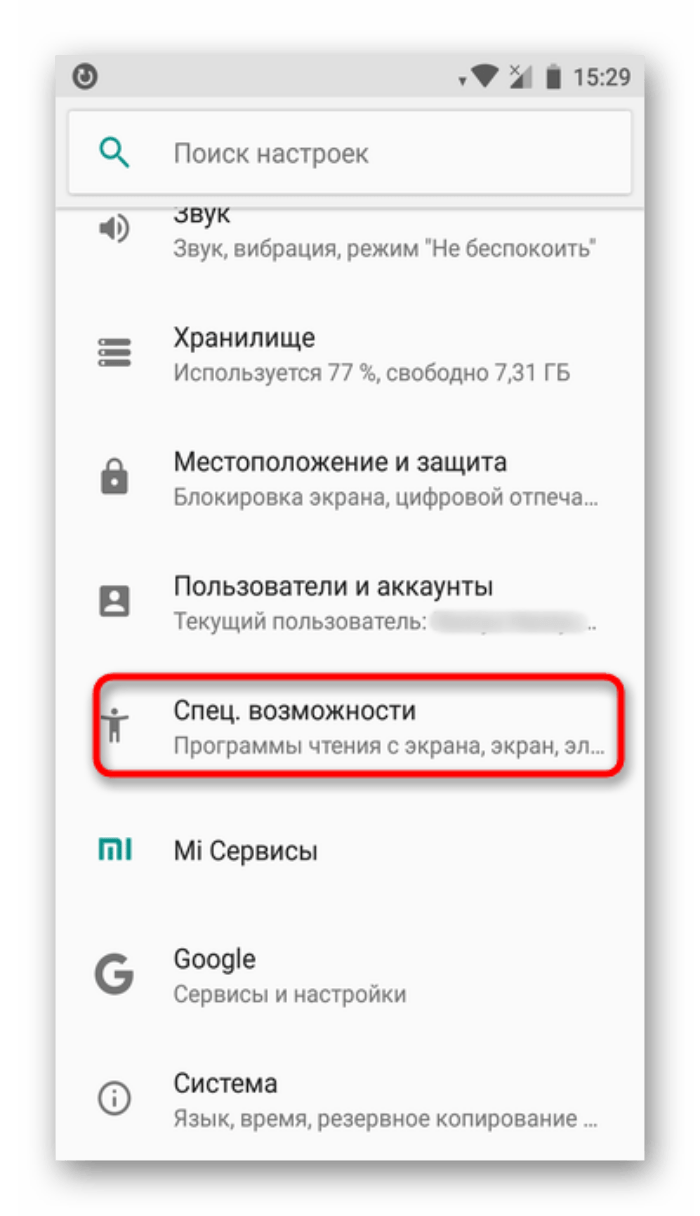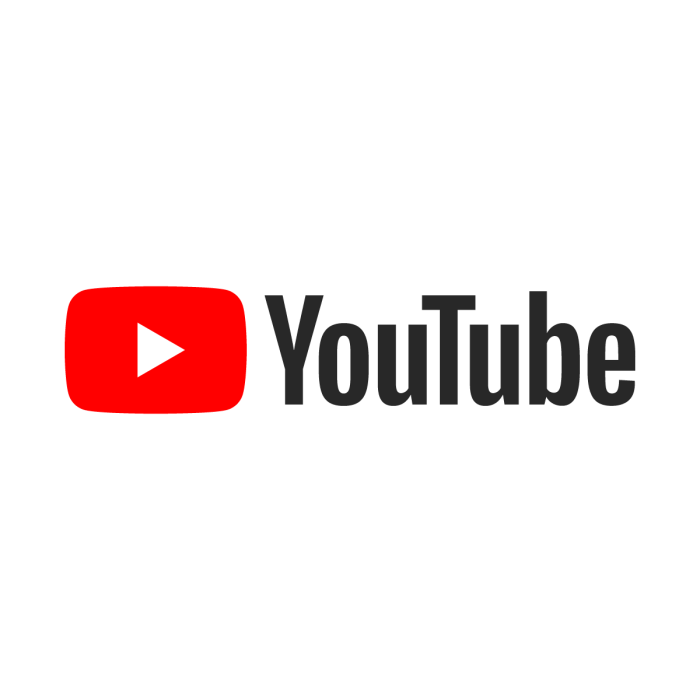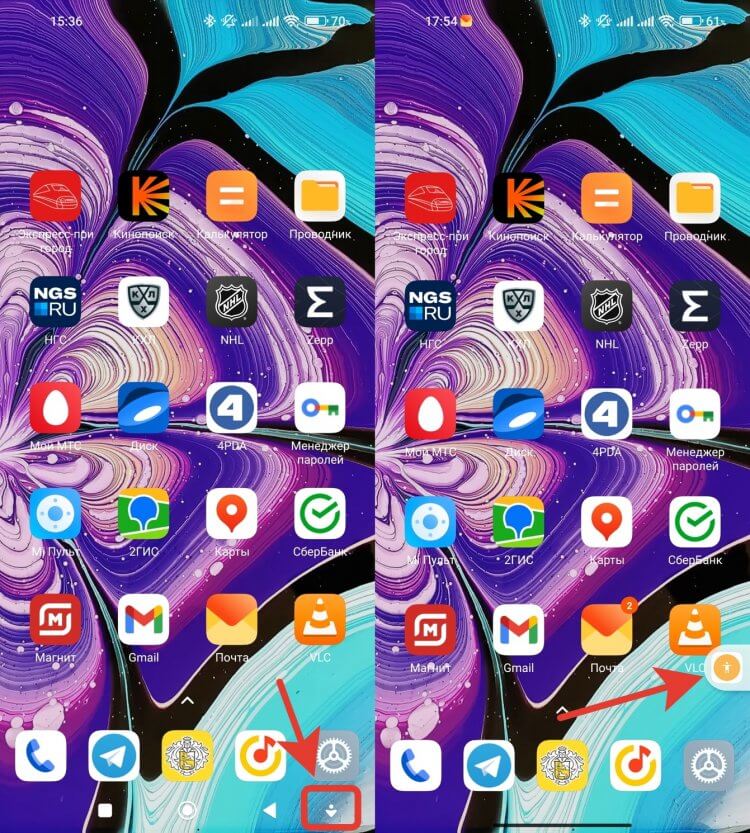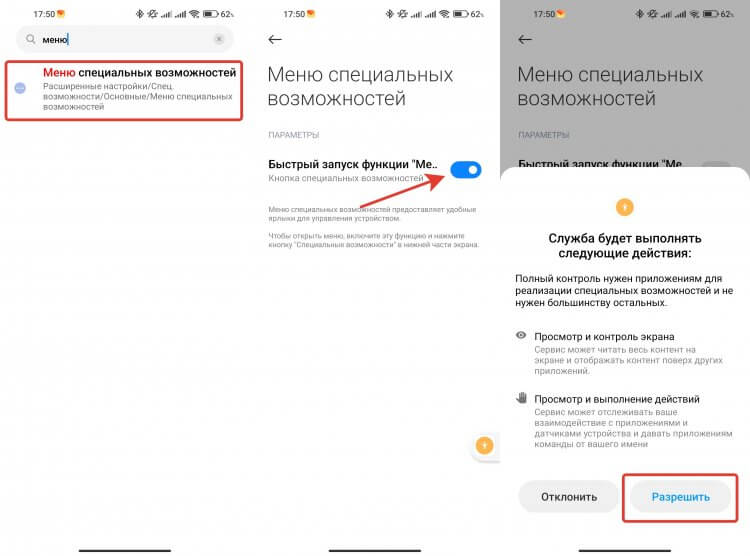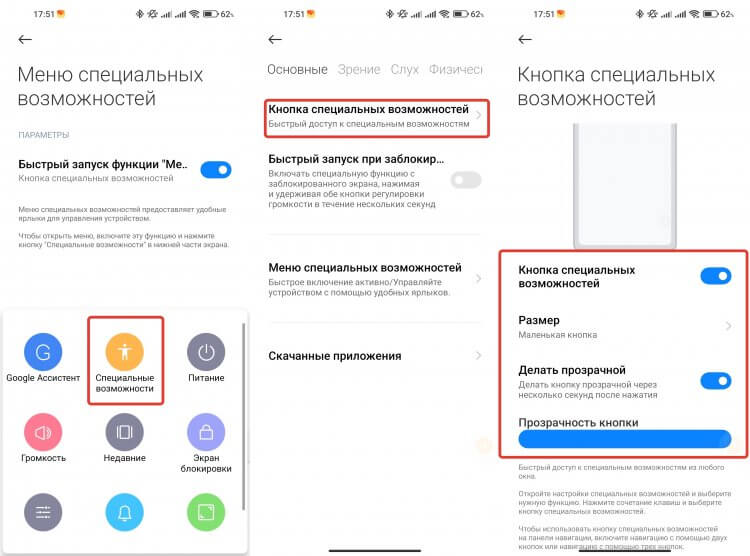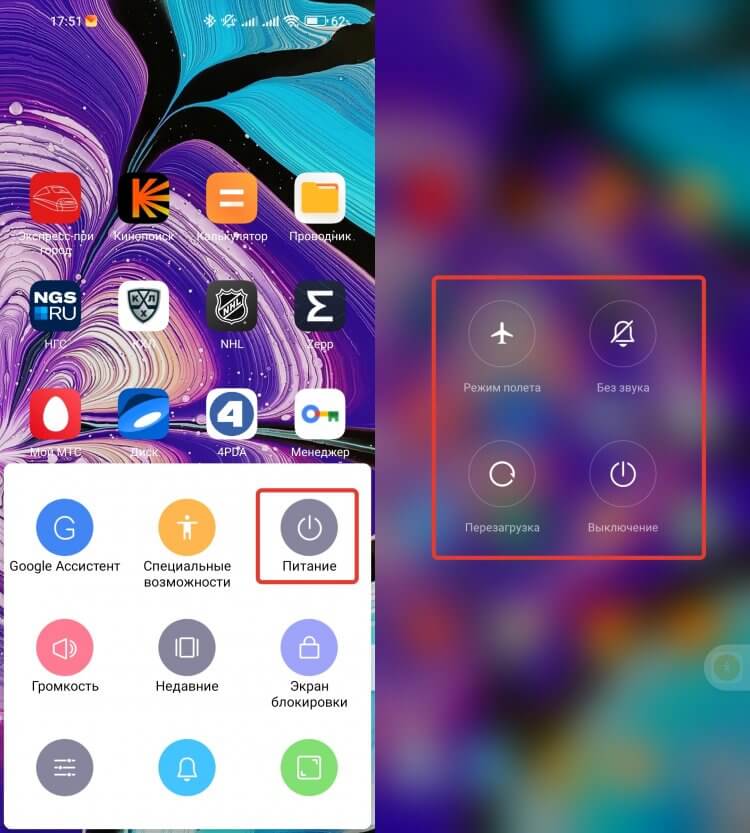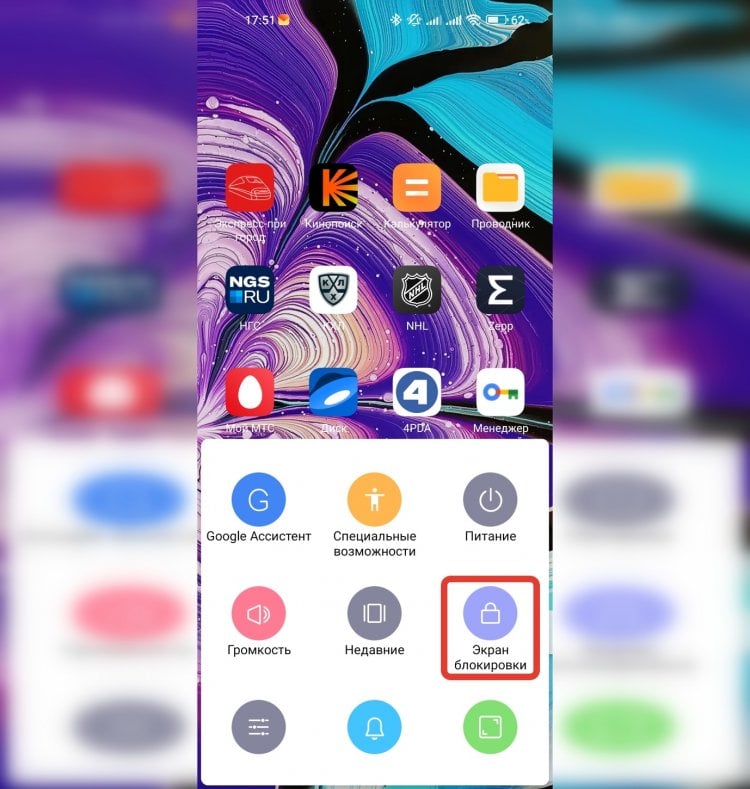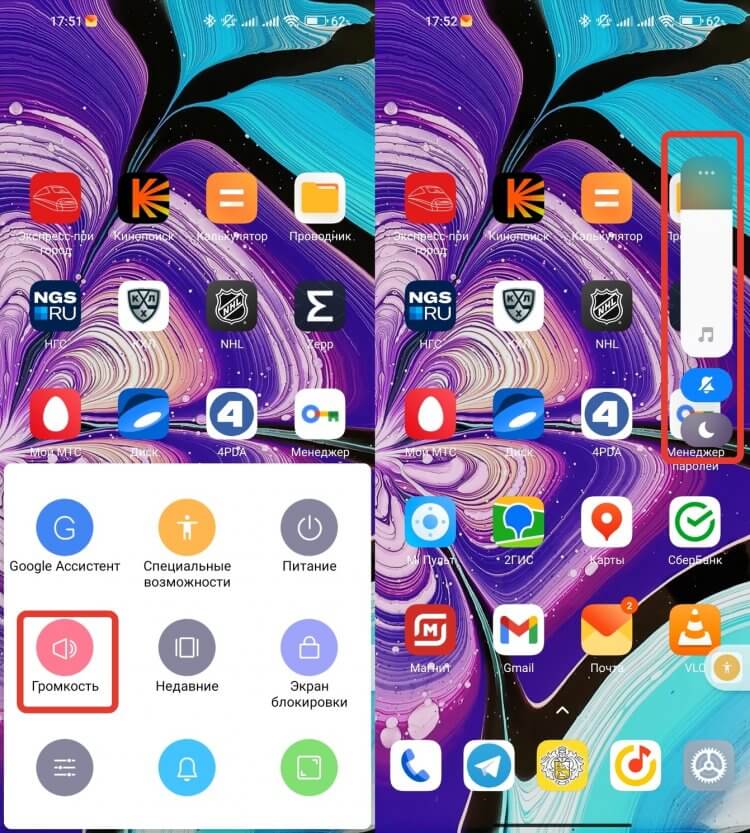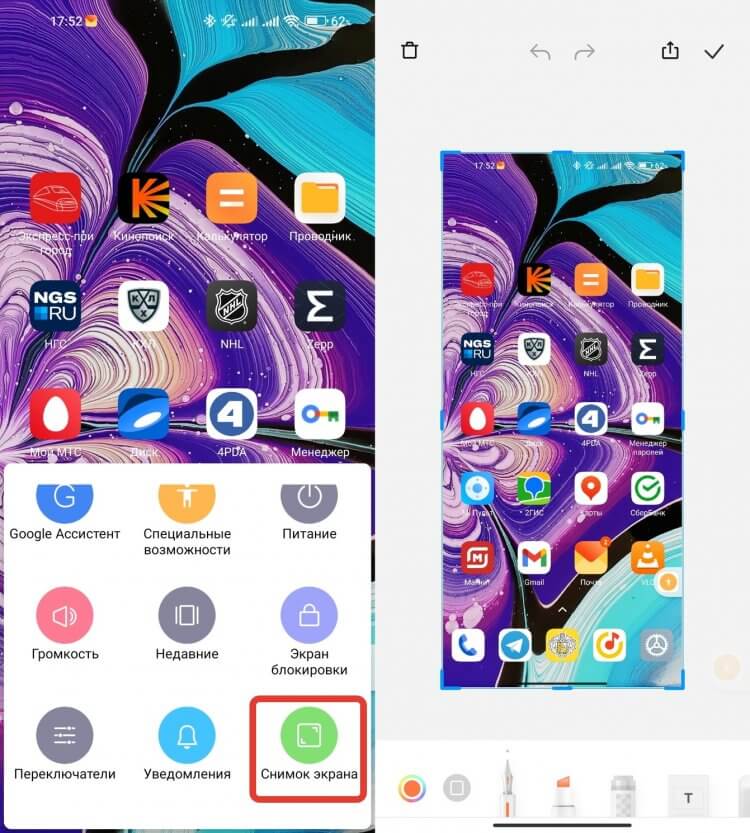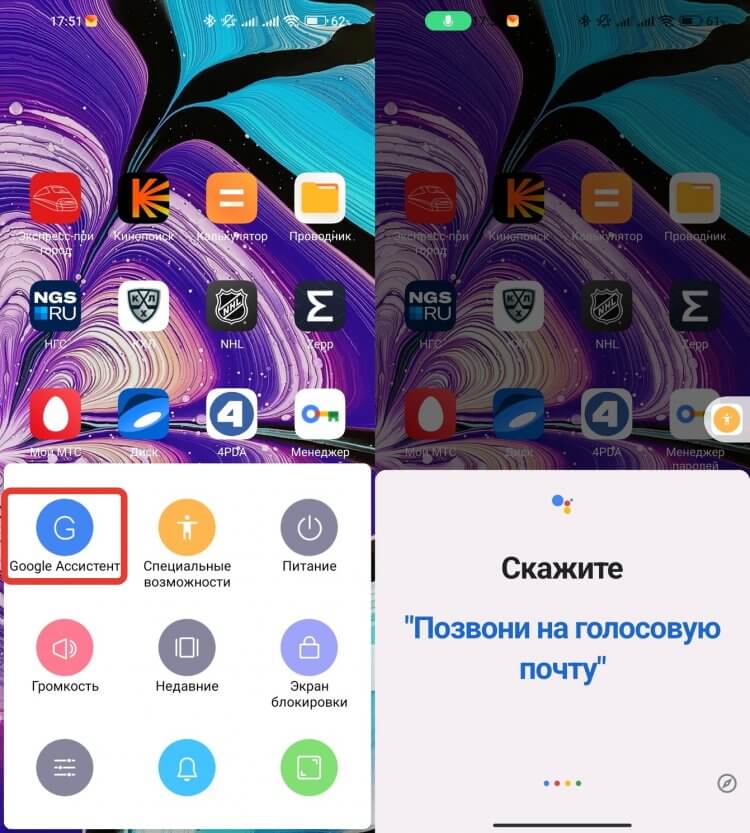Как использовать меню специальных возможностей
Важно!
- Некоторые действия, описанные в этой статье, можно выполнить только на устройствах с Android 12 или более поздней версии. Подробнее о том, как узнать версию Android…
- Чтобы выполнить некоторые действия, описанные в этой статье, потребуется коснуться экрана.
С помощью большого экранного меню специальных возможностей можно управлять устройством Android, например настраивать жесты, аппаратные кнопки, навигацию и другие параметры. Кроме того, можно выполнять следующие действия:
- делать скриншоты;
- блокировать экран;
- запускать Google Ассистента;
- открывать меню быстрых настроек и уведомлений;
- управлять громкостью звука;
- настраивать яркость.
Шаг 1. Включите меню специальных возможностей
- Откройте настройки устройства.
- Нажмите Специальные возможности
Меню спец. возможностей.
- Настройте быстрое включение меню специальных возможностей.
- Нажмите ОК.
- Можно также изменить способ быстрого включения меню специальных возможностей, нажав на него. Подробнее о быстром включении…
Шаг 2. Используйте меню специальных возможностей
Чтобы открыть меню специальных возможностей, выполните следующие действия:
- Проведите вверх двумя пальцами (или тремя, если включена функция TalkBack).
- Нажмите «Специальные возможности» или на кнопку специальных возможностей
.
- Выберите нужный вариант в меню.
- Чтобы увидеть больше пунктов меню, перейдите на следующий или предыдущий экран.
Как увеличить кнопки меню
Центр специальных возможностей содержит различные параметры, которые могут упростить использование компьютера с Windows. Например, этот инструмент позволяет настроить яркость экрана, изменить размеры приложений, персонализировать рабочий стол и многое другое.
Но как открыть Центр специальных возможностей? Давай выясним.
1. Используйте сочетание клавиш
Вы можете легко получить доступ к большинству своих приложений с помощью сочетаний клавиш Windows. Если вы хотите быстро открыть Центр специальных возможностей, нажмите Win + U.
Либо используйте экранную клавиатуру, выполнив следующие действия:
- Введите «Экранная клавиатура» в строке поиска меню «Пуск» и выберите «Наилучшее соответствие».
- Щелкните клавишу Windows, а затем щелкните U, чтобы открыть Центр специальных возможностей.
Строка поиска меню «Пуск» позволяет открыть практически любой инструмент на вашем устройстве. Теперь давайте посмотрим, как вы можете использовать панель поиска Windows, чтобы открыть Центр специальных возможностей:
- Введите Настройки специальных возможностей в строке поиска меню «Пуск».
- Выберите лучший результат матча.
А что, если вы хотите открыть определенные настройки специальных возможностей через строку поиска в меню «Пуск»?
Это легко. Все, что вам нужно сделать, это ввести Ease of Access, а затем название настроек, которые вы хотите открыть.
Например, допустим, вы хотите открыть настройки специальных возможностей для клавиатуры. Все, что вам нужно сделать, это ввести настройки клавиатуры Ease of Access в строке поиска меню «Пуск» и выбрать «Наилучшее соответствие».
3. Используйте панель управления
В большинстве случаев вы будете использовать панель управления для устранения различных проблем на вашем устройстве Windows. Иногда вы можете использовать этот инструмент для настройки некоторых системных параметров.
Давайте посмотрим, как вы можете использовать этот инструмент, чтобы открыть Центр специальных возможностей:
- Введите «Панель управления» в строке поиска меню «Пуск» и выберите «Лучшее соответствие».
- Щелкните раскрывающееся меню «Просмотр» и выберите вариант «Крупные значки» или «Мелкие значки».
- Выберите Центр специальных возможностей в пунктах меню.
4. Используйте системные настройки
Системные настройки пригодятся, когда вы хотите настроить свое устройство или устранить системные проблемы. Но помимо этого, вы также можете использовать настройки для доступа к большинству приложений на вашем ПК.
Вот как открыть Центр специальных возможностей с помощью системных настроек:
- Нажмите Win + I, чтобы открыть системные настройки.
- Выберите «Удобство доступа» в пунктах меню.
Экран входа в Windows позволяет получить доступ к диспетчеру задач, настройкам Wi-Fi и другим инструментам.
Вот как вы можете открыть Центр специальных возможностей с этого экрана:
- Нажмите Ctrl + Alt + Del, чтобы открыть экран входа в систему.
- Щелкните значок Центра специальных возможностей в правом нижнем углу (значок выглядит как часы).
Что делать, если вы не можете открыть Центр специальных возможностей
Если вы не можете открыть Центр специальных возможностей, возможно, ваш компьютер нуждается в устранении неполадок. Итак, вот два быстрых решения, которые могут помочь:
Обновите свое устройство Windows
Обновление Windows может решить большинство проблем, с которыми вы сталкиваетесь на своем устройстве. Итак, давайте проверим шаги, которые вам нужно выполнить:
- Нажмите Win + I в строке поиска меню «Пуск».
- Нажмите «Обновление и безопасность».
- Выберите параметр Центра обновления Windows.
- Нажмите кнопку «Проверить наличие обновлений» справа и следуйте инструкциям на экране.
Перезагрузите компьютер с Windows
Если проблема не устранена, может помочь сброс Windows. Но убедитесь, что вы создали резервную копию своего устройства, прежде чем продолжить.
Теперь, вот шаги для перезагрузки вашего ПК:
- Нажмите Win + I, чтобы получить доступ к системным настройкам.
- Нажмите «Обновление и безопасность».
- Выберите вариант восстановления.
- Нажмите кнопку «Начать» и следуйте инструкциям на экране.
Открыть Центр специальных возможностей очень просто
Хотите легко настроить различные параметры ПК? Посетите Центр специальных возможностей, используя любой из методов, которые мы рассмотрели. И если вы ищете центр специальных возможностей, потому что вам нужна помощь с вашим ПК, стоит изучить все параметры специальных возможностей в Windows 11.
Смартфоны на базе ОС Android славятся своей инклюзивностью. Благодаря специальным особенностям системы, пользоваться мобильным устройством могут люди с различными нарушениями органов чувств. Специально для этого были созданы специальные возможности операционной системы Андроид. Однако среднестатистические пользователи не подозревают об их наличии и опциях, которые они предоставляют. Поэтому предлагаем разобраться в особенностях таких функций.
Что такое специальные возможности
Специальные возможности – это целый список функций, позволяющий адаптировать устройство для людей с различными особенностями здоровья. Такие люди, как правило, не могут пользоваться смартфоном в том виде, в котором он открывается перед обывателем. Поэтому спецвозможности призваны стереть препятствия, лежащие между гаджетом и его владельцем с особенностями здоровья.
Зачем они нужны
Как уже было отмечено ранее, специальные возможности являются крайне полезным инструментом для людей с особенностями здоровья. Однако следует пояснить, как именно они могут помочь.
Допустим, у вас слабое зрение и вы не можете в полном объеме взаимодействовать с гаджетом. Конечно, в настройках любого устройства допускается изменение масштаба иконок и размера шрифта, однако это помогает далеко не всегда. Спецвозможности в таком случае будут задействовать другие органы чувств владельца, к примеру, озвучивая действия, выполняемые на экране смартфона.
Как включить эту функцию
Специальные возможности включаются через настройки и с их активацией у вас вряд ли возникнут проблемы. Чтобы получить доступ к меню, где представлены все доступные опции для людей с особенностями здоровья, нужно:
- Запустить настройки смартфона.
- Перейти в раздел «Расширенные настройки».
- Открыть вкладку «Спец. возможности».
Перед вами откроется несколько параметров, которые можно отрегулировать под особенности своего здоровья. Поскольку спецвозможности отличаются по предназначению, предлагаем рассмотреть их отдельно для разных органов чувств.
Для зрения (отображение)
Это основной вид возможностей, настройки которого скрываются в подпункте «Зрение». Как следует из названия, он предназначен для адаптации гаджета под особенности зрения своего владельца. Во-первых, здесь можно изменить масштаб интерфейса и размер шрифта. Также допускается коррекция цвета.
Но главной фишкой для зрения является все-таки TalkBack. Ее активация через меню спецвозможностей включает озвучивание элементов на экране. По какому пункту меню вы не совершали бы тап, его название будет произнесено голосовым ассистентом на языке системы. Также здесь доступна опция «Озвучивание при нажатии», которая переводит текст в аудио.
Для слуха (звук)
Функций для людей с нарушением органов слуха меньше, однако их будет вполне достаточно, если вы столкнулись с какими-либо нарушениями здоровья в этом плане. В частности, раздел «Слух» позволяет настроить баланс звука, отрегулировав левый и правый каналы. Это будет полезно людям, у которых одно ухо слышит хуже другого.
Но наиболее полезной опцией являются настройки субтитров. Активировав ползунок «Показывать субтитры», при воспроизведении файлов с аудиодорожкой вы будете получать автоматически созданные субтитры. Однако работает опция только в определенных приложениях. В частности, вы сможете ее протестировать через воспроизведение видео на YouTube.
Прочие настройки
Спецвозможностями для людей с нарушениями слуха и зрения функционал Андроид не ограничивается. Также в меню специальных возможностей вы можете встретить вкладку «Основные» и «Физические». Первая представляет наименьший интерес, так как всего лишь позволяет выставить настройки быстрого запуска спецвозможностей для слуха и зрения.
А вот содержание вкладки «Физические» стоит рассмотреть более подробно.
Здесь предлагается активировать внешний пульт управления Switch Access, а также, к примеру, настроить задержку при нажатии и удержании. Допустим, вы не успеваете среагировать на действие, которое выполняется после тапа по определенному элементу интерфейса. Тогда вы сможете сделать задержку чуть более длинной или увеличить время на выполнение определенного действия.
Сторонние приложения для настройки функции
Чтобы включить определенные спецвозможности, вам может понадобиться установка дополнительного софта. Например:
- Switch Access;
- TalkBack;
- Синтезатор Google;
- Меню спец. возможностей.
По умолчанию эти программы уже установлены на Андроид-смартфон. Однако, если вам не удастся найти меню настройки спецвозможностей, или вы не заметите переключатель TalkBack, то сможете загрузить недостающее приложение через магазин Play Маркет.
Также в указанном магазине приложений вы найдете и другие программы, которые помогут вам адаптировать управление смартфоном под особенностями своего здоровья. Подобные утилиты скрываются в категории «Инструменты».
Можно сколько угодно ругать Apple за ограничения в iOS и уступающие флагманам на Android с точки зрения отдельных характеристик смартфоны, но надо отдать компании из Купертино должное за раздел “Универсальный доступ”. Он позволяет людям с ограниченными возможностями свободно пользоваться смартфонами. В этом же разделе есть настройка Assistive Touch, которая легко заменяет все физические кнопки. В случае каких-то проблем достаточно просто активировать Assistive Touch, и можно даже не обращаться в сервисный центр за ремонтом.
На Андроиде тоже есть функции для людей с ограниченными возможностями.
❗️ПОДПИШИСЬ НА НАШ ДЗЕН И ЧИТАЙ КРУТЫЕ СТАТЬИ САМЫМ ПЕРВЫМ
Но на Андроиде есть такая же функция, и в отдельных моментах она ничем не уступает решению от Apple. По крайней мере, с помощью Меню специальных возможностей можно легко управлять смартфоном, не задействуя физические кнопки. Рассказываем, как настроить эту функцию и что с помощью нее можно делать.
Содержание
- 1 Как включить Меню специальных возможностей
- 2 Как выключить Андроид без кнопки включения
- 2.1 Не работает кнопка блокировки на Андроиде
- 3 Как настроить громкость на Андроиде
- 4 Как сделать скриншот на Андроиде
- 5 Как включить Гугл Ассистент
Как включить Меню специальных возможностей
С кнопками иконка смотрится аккуратнее, но сами кнопки — устаревший способ управления.
Меню специальных возможностей выглядит как дополнительная навигационная кнопка. Поэтому, если на вашем Андроид-смартфоне настроены кнопки, а не жесты, то к трем имеющимся добавится еще одна с небольшим человечком. А вот если вы пользуетесь жестами что, кстати, намного удобнее, чем кнопки, то на экране у вас появится дополнительная кнопка. Правда, можно настроить ее так, что вы вообще не будете ее видеть. Для начала давайте разберемся, как вывести ее на экран:
Разрешайте все действия. Это встроенная утилита, поэтому ничего плохого от нее не будет.
- Откройте настройки на вашем смартфоне.
- В поиске введите слово “Меню” и перейдите в раздел “Меню специальных возможностей”.
- Активируйте переключатель “Быстрый запуск функции “Меню специальных возможностей”.
❗️ПОДПИШИСЬ НА НАШ ЧАТИК В ТЕЛЕГРАМЕ. ТАМ СОБРАЛАСЬ ТОЛЬКО ИЗБРАННАЯ АУДИТОРИЯ
Теперь можно настроить внешний вид появившейся кнопки. Для этого сделайте следующее:
Настроек для кнопки достаточно, чтобы сделать ее удобной.
- Нажмите на Меню специальных возможностей, которое теперь светится на экране.
- Перейдите в раздел “Специальные возможности”.
- Выберите “Кнопка специальных возможностей”.
- Настройте размер и уровень прозрачности. При установлении максимальной прозрачности кнопку практически будет не видно на экране.
В отличие от яблочного Assistive Touch, Меню специальных возможностей на Андроиде спрятать от глаз значительно легче благодаря более глубокой прозрачности.
Как выключить Андроид без кнопки включения
После того как Меню специальных возможностей настроено, можно попробовать выключить или перезагрузить Андроид-смартфон с его помощью:
И вам даже не понадобится кнопка блокировки для перехода в это меню.
- Нажмите на Меню специальных возможностей, которое отображается в любой части системы.
- Выберите раздел “Питание”.
- На экране появятся четыре ярлыка: “Выключение”, “Перезагрузка”, “Режим полета”, “Без звука”.
❗️ПОДПИШИСЬ НА НАШ ПУЛЬС. БУДЕШЬ УЗНАВАТЬ ВСЕ НОВОЕ САМЫМ ПЕРВЫМ
Как видите, Питание содержит не только кнопки для перезагрузки и отключения. Кстати, если у вас по какой-то причине не работает кнопка блокировки, которая отвечает за включение смартфона, я не советую вам его полностью выключать. Лучше ограничьтесь перезагрузкой. Обо всех способах перезагрузки Андроид-смартфона мы рассказывали в отдельном материале.
Не работает кнопка блокировки на Андроиде
Неработающая кнопка блокировки может вызвать и проблемы с переходом на локскрин. Можно, конечно, настроить минимальный интервал автоблокировки, но это не так удобно. Лучше сделать так:
Экран сразу же заблокируется после нажатия.
- Когда вам надо заблокировать смартфон, нажмите на Меню специальных возможностей”.
- Выберите “Экран блокировки”.
Смартфон сразу же заблокируется. Главное — не забудьте перед этим включить активацию экрана по двойному касанию. В противном случае придется ждать, когда на телефон придет какое-нибудь уведомление, чтобы экран засветился.
Как настроить громкость на Андроиде
Ну а теперь представьте, что у вас разом перестали работать обе кнопки громкости. Это часто бывает в тех случаях, когда реализованы они в виде качельки, а не отдельными кнопками. Вам достаточно включить Меню специальных возможностей и для регулировки громкости сделать следующее:
Здесь же можно активировать режим “Не беспокоить”.
- Нажмите на Меню специальных возможностей в любой части системы или приложении.
- В появившемся окошке выберите “Громкость”.
- В правой части экрана откроется ползунок регулировки уровня громкости и включения беззвучного режима.
Вам остается просто отрегулировать уровень звука прямо с экрана, и никакие кнопки вам для этого не понадобятся. Удобно и то, что можно тут же полностью отключить звук.
Как сделать скриншот на Андроиде
Кстати, с помощью Меню специальных возможностей можно даже сделать скриншот. Так как эта кнопка доступна в любом месте системы, то вы без проблем сможете заскринить все, что вас интересует. И при этом не придется пользоваться кнопками или хитрыми жестами:
Само Меню специальных возможностей на скриншот не попадает.
- В любом месте, где вы хотите сделать скриншот, вызовите Меню специальных возможностей.
- Нажмите на “Снимок экрана”.
- Тапните на миниатюру полученного скриншота и отредактируйте его при необходимости.
❗️ПОДПИСЫВАЙСЯ НА ТЕЛЕГРАМ-КАНАЛ СУНДУК АЛИБАБЫ. РЕБЯТА ЗНАЮТ ТОЛЬКО В ОТЛИЧНЫХ ТОВАРАХ С АЛИЭКСПРЕСС
Еще один способ создания скриншотов вам в копилку. Теперь вы сможете выбрать реально удобный именно для себя. Тем более, если вы планируете постоянно пользоваться Меню специальных возможностей, то можно постоянно делать скрины через него.
Как включить Гугл Ассистент
Помимо перечисленных выше функций, через Меню специальных возможностей можно делать и другие операции, которые значительно могут упростить взаимодействие со смартфоном:
э
Иногда так вызвать Ассистента значительно быстрее.
- Вызов Google Ассистента.
- Открытие меню недавних приложений.
- Запуск центра уведомлений или центра управления.
Последние два пункта актуальны в той ситуации, когда тянуться до верхнего края экрана вам не хочется. Два касания — и нужный раздел уже у вас перед глазами. За без малого два года использования смартфона на Андроиде я так и не научился вызывать Гугл Ассистента с помощью жестов. Поэтому ярлык в Меню специальных возможностей очень сильно выручает.
А вот открыть недавние приложения проще с помощью свайпа вверх с задержкой пальца или экранной кнопки, поэтому в этом случае удобство очень сомнительное. А вообще очень здорово, что такая функция есть на Андроиде. Мало того, что ее можно использовать людям, которые из-за физических ограничений не могут нажимать на кнопки, так еще пригодится и в случае поломок.

Не все функции раздела «Специальные возможности» могут быть одинаково полезны для всех пользователей. Более того многим сложно разобраться со всеми возможностями служб «Специальные возможности» и некоторые могут остаться незамеченными.
На этот раз мы расскажем вам о Значке «Специальные возможности», который открывает прямой доступ к основным функциям этого раздела в виде программных кнопок этой службы и их параметрам.
В раздел всех функций службы «Специальные возможности» можно попасть через Настройки телефона. Для этого нужно запустить программу Настройки телефона, далее на основной странице Настроек войти в раздел «Управление», а после, нажав на позицию «Специальные возможности» вы откроете все функции этой службы, состоящих их следующих подразделов:
— АУДИО,
— ЗРЕНИЕ,
— КОНТРОЛЬ ВЗАИМОДЕЙСТВИЯ,
— ЗАГРУЖЕННЫЕ СЛУЖБЫ.
И в каждом из этих подразделов существуют ещё свои функции, которые можно открыть, нажав не его позицию. А у большинства этих функции существуют ещё и свои параметры и настройки, которые тоже нужно отрегулировать. Получается довольно сложная система управления этим большим количеством функций.
Поэтому, чтобы облегчить управление самыми востребованными функциями раздела «Специальные возможности» и была создана горячая клавиша «Специальные возможности», нажав на которые (две клавиши громкости обновременно) можно сразу перейти к интересующей вас службе «Специальные возможности»:
— Talkback
— Озвучивание при нажатии
— Цветокоррекция
— Инверсия цвета
— Switch Access
— Меню специальные возможности
— Системные службы Huawei.
Далее мы опишем порядок активации горячей клавиши и настройки Значка «Меню Специальные возможности» для смартфонов Huawei. Приведённый список функций реализован для телефонов Huawei с ОС Android 9 Pie EMUI 9.1.0 и он не является окончательным. С выходом новых системных обновлений программного обеспечения он будет расширяться.
А для удобства восприятия информации мы, при описании процесса его активации и настройки «Меню специальные возможности», воспользуемся редакционным смартфоном Huawei P smart с ОС Android 9 Pie EMUI 9.1.0.
Важное замечание: после настройки Значка «Меню Специальные возможности» в Настройках телефона для его вызова нужно нажать на две кнопки телефона одновременно: «Повышение громкости» и «Понижение громкости» и удерживать их 3 секунды. Только после этого внизу экрана рядом с кнопками навигации появится горячая клавиша «Меню Специальные возможности»» в виде человечка с распростёртыми руками. Для удаления с экрана этого значка нужно снова нажать одновременно на две клавиши громкости и удерживать их 3 секунды.
Активация остальных служб «Специальные возможности» с помощью двух клавиш громкости.
Чтобы можно было активировать остальные службы «Специальные возможности» необходимо, чтобы в разделе «Значок Спец. возможности» был включен «Значок Спец. возможности» и в пункте «Выбор функций» активирована одна из служб, например «Switch Access».
Далее, чтобы вызвать функцию в любой момент с любого экрана, например службу «Switch Access», достаточно нажать на две кнопки телефона одновременно: «Повышение громкости» и «Понижение громкости», и удерживать их 3 секунды — функция будет включена, о чём появится сообщение.
Для отключения активированной службы достаточно ещё раз нажать одновременно на две клавиши громкости и удерживать их 3 секунды.
Инструкция по активации и настройке Значка «Меню Специальные возможности» для смартфонов Huawei
1. Запускаем приложение «Настройки телефона», нажав на иконку «Настройки» на рабочем экране телефона.
На основной странице Настроек телефона нужно нажать на название раздела «Управление».
2. В разделе «Управление» нужно открыть подраздел «Специальные возможности». Для этого нужно нажать на первую строчку раздела – пункт «Специальные возможности».
В подразделе «Специальные возможности» настройка горячей кнопки «Значок «Специальные возможности»» нужно нажать на пункт «Значок Спец. возможности».
3. Для активации горячей клавиши «Значок «Специальные возможности»» нужно нажать на выключенный переключатель пункта «Значок Спец. возможности».
И после, в открывшемся окошке, нажать на кнопку «OK».
С этого момента при одновременном нажатии на две кнопки громкости «Громче» и «Тише» и удержании их в течение 3 секунд возле навигационных кнопок внизу экрана появится новая кнопка в виде человечка с распростёртыми руками — Значок «Меню Специальные возможности».
Вот таким образом при необходимости можно всегда вызвать эту горячую кнопку на экран смартфона.
4. Теперь к активированной горячей клавише необходимо прикрепить одну из основных функций, которая будут запускаться при нажатии на Значок «Специальные возможности»». Для этого нужно нажать на пункт «Выбор функций».
Сейчас по умолчанию активирована функция «Talkback».
В дальнейшем, чтобы при нажатии горячей клавиши для вызова значка «Меню Специальных возможностей», нужно в разделе «Выбор функций» отметить позицию «Меню Спец. возможностей». Нажимаем на эту строчку.
После этого откроется окошко, в котором нужно нажать на кнопку «ОК».
Теперь у нас активирована горячая клавиша Значок «Меню Специальные возможности»» и к ней прикреплена функция вызова «Меню Специальных возможностей». Вид страницы настроек «Значок Спец. возможности» выглядит вот так.
Работа с этой горячей клавишей «Меню Спец. возможностей» производится в следующем порядке:
1. Вначале необходимо активировать горячую клавишу и поместить её на свое место – на Навигационную панель внизу экрана справа, чтобы она там всегда оставалась.
Для этого нужно нажать одновременно на две клавиши громкости «Громче» и «Тише» и удерживать их 3 секунды. После этого на экране появится уведомление, что «Значок спец. возможностей включен …», а внизу экрана появится значок в виде человечка с раскинутыми в стороны руками – это горячая клавиша «Значок «Специальные возможности».
Далее, находясь на любом экране смартфона, для запуска службы «Меню Специальных возможностей» нужно просто нажать на горячую клавишу в виде человечка.
После этого на экране появится Меню «Спец. возможностей», расположенных на двух страницах. На первой странице Меню «Спец. возможностей» находится 9 функций:
— голосовой помощник «Google Ассистент»
— переход на страницу Настройки телефона «Специальные возможности»
— кнопка питания
— уменьшение громкости
— увеличение громкости
— недавние приложения
— уменьшить яркость
— увеличит яркость
— блокировка экрана.
Для перехода на вторую страницу Меню нужно нажать на значок «Следующая страница» в виде стрелки вправо.
2. На второй странице Меню «Спец. возможностей» распложены три значка функций:
— быстрые настройки
— уведомления
— скриншот.
Для проверки меню нажмём на кнопку «БЫСТРЫЕ НАСТРОЙКИ».
Сразу после этого мы попали на страницу «Быстрых настроек» экрана уведомлений.
3. Чтобы убрать с Навигационной панели горячую клавишу «Меню Специальные возможности» нужно повторно одновременно нажать на две кнопки телефона «Громче» и «Тише» и удерживать их 3 секунды. После этого горячая клавиша на Навигационной панели исчезнет.
Пользуйтесь горячей клавишей на здоровье!
И помогите своим родителям активировать на их телефоне горячую клавишу, которая в некоторой степени облегчит управление смартфоном Huawei.