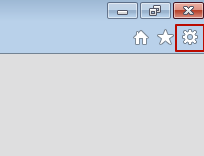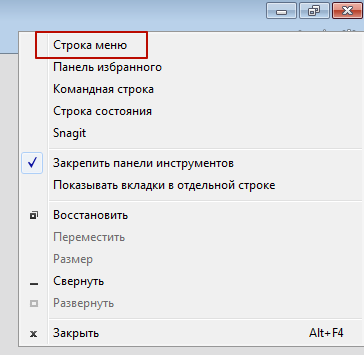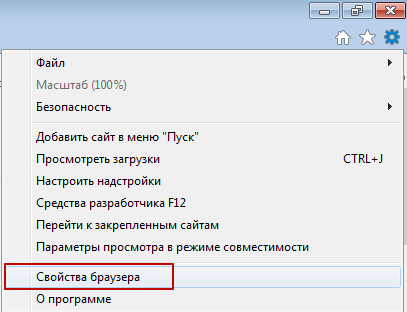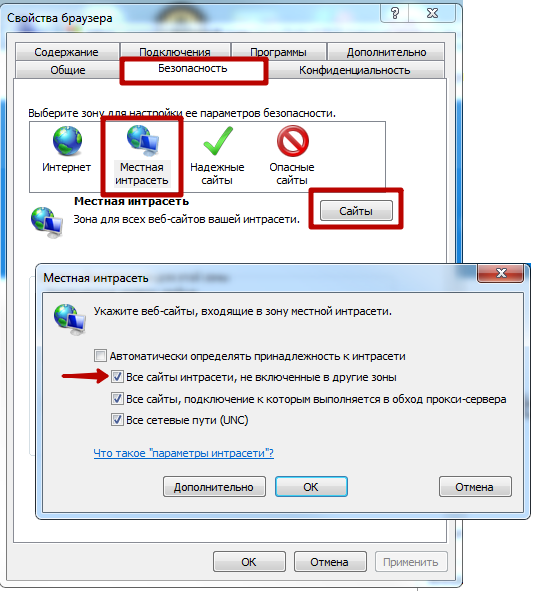При первом запуске Internet Explorer , который является браузером по умолчанию в Windows 8.1, 8, 7 и Vista и параметром обновления в Windows XP , знакомая строка меню, которая включает такие параметры, как Файл , Изменить , Закладки и Справка , не имеется в наличии. В старых версиях браузера строка меню отображалась по умолчанию. Если вы хотите восстановить эту функцию, настройте Internet Explorer для отображения строки меню, выполнив следующие действия.
Инструкции в этой статье относятся к IE 11, 10, 9, 8 и 7.
Как отобразить строку меню для IE 11, 10 и 9
Вы можете временно просмотреть строку меню, нажав Alt на клавиатуре, но если вы хотите постоянно просматривать строку меню в IE 11, 10 и 9, сделайте следующее:
-
Нажмите Alt для отображения строки меню.
-
Выберите « Вид» > « Панели инструментов» > « Строка меню» .
Как отобразить меню инструментов (IE8 и IE7)
Откройте браузер Internet Explorer и выполните следующие действия, чтобы настроить отображение строки меню при использовании IE7:
-
В верхнем правом углу окна браузера выберите Инструменты .
-
Выберите « Панели инструментов» > « Строка меню» . Панель меню отображается в разделе панели инструментов окна браузера.
-
Чтобы скрыть строку меню, повторите эти шаги.
Или щелкните правой кнопкой мыши пустую область веб-страницы, чтобы вызвать контекстное меню. В этом меню выберите « Панели инструментов» > « Строка меню», чтобы отобразить панель меню.
Если вы запускаете Internet Explorer в полноэкранном режиме, строка меню не отображается, даже если она включена. Адресная строка также не видна в полноэкранном режиме, если вы не переместите курсор в верхнюю часть экрана. Для переключения из полноэкранного в обычный режим, нажмите F11 .
The browser hides most toolbars by default
Updated on April 23, 2022
What to Know
- Temporary display: Open Explorer > press Alt key > Menu bar will appear.
- Permanent display: Open Explorer > right-click title bar above URL bar > select Menu Bar check box.
This article explains how to temporarily and permanently display the Menu Bar in Internet Explorer. The Microsoft Internet Explorer 11 browser hides the top menu bar by default.
How to Show the Menu Bar in Internet Explorer
The Microsoft Internet Explorer 11 browser hides the top menu bar by default. The menu bar contains the browser’s primary menus: File, Edit, View, Favorites, Tools, and Help.
Hiding the menu bar does not make its features inaccessible. Instead, it expands the area the browser can use to display web page content. You can show the menu bar either temporarily or set it to display unless you explicitly hide it:
- To temporarily view the menu bar: Make sure that Explorer is the active application (by clicking somewhere in its window), and then press the Alt key. At this point, selecting any item in the menu bar displays until you click elsewhere on the page; then, it becomes hidden again.
- To set the menu bar to remain visible: Right-click the title bar above the URL address bar in the browser and select the Menu Bar check box. The menu bar will display unless you clear the Menu Bar check box again to hide it.
- Alternatively, press Alt (to show the menu bar), and select the View menu. Choose Toolbars and then Menu Bar.
Full-Screen Mode’s Effect on Menu Bar Visibility
When Internet Explorer is in full-screen mode, the menu bar is not visible regardless of your settings. To enter full-screen mode, press the keyboard shortcut F11. To turn it off, press F11 again. When the full-screen mode deactivates, the menu bar will again display if you have configured it to remain visible.
Set the Visibility of Other Hidden Toolbars
Internet Explorer provides a wide range of toolbars other than the menu bar, including the Favorites bar and the Status bar. Enable visibility for any included toolbar using the same methods discussed here for the menu bar.
Thanks for letting us know!
Get the Latest Tech News Delivered Every Day
Subscribe
Автор:
Laura McKinney
Дата создания:
9 Апрель 2021
Дата обновления:
25 Май 2023
Содержание
- Временно показать меню «Файл», «Правка», «Просмотр»
- Постоянно отображать меню «Файл», «Правка», «Просмотр»
- Браузер в полноэкранном режиме
- Строка меню не отображается
Пользователи более ранних версий Internet Explorer могут заметить, что теперь отсутствуют меню «Файл», «Правка», «Просмотр», «Избранное», «Инструменты» и «Справка». Причина в том, что строка меню теперь по умолчанию скрыта. Однако к нему можно получить доступ, используя один из двух вариантов. Выберите ссылку ниже, чтобы узнать, как просмотреть это меню, и узнать о способах устранения неполадок, если оно не отображается.
Заметка
Если вы используете Microsoft Edge, замена Internet Explorer в Windows 10, меню File, Edit и View недоступны. Microsoft не включает эти меню в Microsoft Edge.
- Временно отобразить меню «Файл», «Правка», «Просмотр».
- Постоянно отображать меню «Файл», «Правка», «Просмотр».
- Браузер в полноэкранном режиме.
- Строка меню не отображается.
Временно показать меню «Файл», «Правка», «Просмотр»
Нажатие клавиши Alt временно отображает это меню и позволяет пользователям использовать любые его функции. Строка меню будет расположена прямо под адресной строкой в верхнем левом углу окна браузера.
Заметка
После того, как выбор будет сделан в одном из меню, полоса снова будет скрыта.
Постоянно отображать меню «Файл», «Правка», «Просмотр»
Если вы хотите, чтобы всегда отображались меню «Файл», «Правка», «Вид», как в предыдущих версиях Internet Explorer, выполните следующие действия.
- Нажмите клавишу Alt, чтобы временно отобразить строку меню.
- Нажмите Посмотреть (А) и выберите Панели инструментов из раскрывающегося меню (B).
- Нажмите Строка меню.
- Когда рядом с Строка меню вариант указывает, что он виден.
Наконечник
Если нажатие клавиши Alt не делает видимой строку меню, попробуйте нажать Alt + V. Это сочетание клавиш открывает меню «Просмотр», даже если строка меню скрыта.
Наконечник
Чтобы снова автоматически скрыть панель меню, повторите шаги, описанные выше.
Браузер в полноэкранном режиме
Если Internet Explorer настроен на работу в полноэкранном режиме, строка меню не отображается, даже если она включена. Однако, если вы переместите курсор мыши в самый верх экрана, строка меню станет видимой.
Для выхода из полноэкранного режима нажмите кнопку F11 клавишу на клавиатуре. Убедитесь, что панель меню теперь видна или нажатие клавиши Alt делает ее видимой.
Строка меню не отображается
Если вы выполнили описанные выше действия, а строка меню по-прежнему недоступна, возможно, ваша установка Internet Explorer повреждена или повреждена. Также возможно, что на вашем компьютере есть вирус или вредоносное ПО, которое не позволяет отображать строку меню.
Если проблема заключается в установке Internet Explorer, возможно, потребуется удалить, а затем переустановить его.
- Как удалить и переустановить Internet Explorer.
В качестве альтернативы, если доступна более новая версия Internet Explorer, попробуйте выполнить обновление до последней версии. Это может решить проблему.
В случае заражения вирусом или вредоносным ПО используйте антивирусное и антивирусное программное обеспечение, чтобы очистить компьютер и удалить инфекцию. Malwarebytes, Webroot SecureAnywhere и Kaspersky Internet Security — отличные программы для удаления вирусов и вредоносных программ и предотвращения будущих. Вы также можете попробовать одну из множества бесплатных антивирусных и антивирусных программ, доступных в Интернете.
- Где я могу найти бесплатные онлайн-сканеры вирусов?
Для настройки интернет-браузера Internet Explorer раскройте верхнее меню Сервис (Tools):
Если строка меню скрыта, то вызвать ее на экран можно щелчком в верхней части окна интернет-браузера и установкой флажка Строка меню (Menu Bar):
В меню «Сервис» (Tools) выберите пункт Свойства браузера (Internet Options):
В открывшемся диалоговом окне «Свойства обозревателя» (Internet Options) перейдите на закладку Безопасность (Security). Выберите зону Местная интрасеть. Нажмите кнопку Сайты. Снимите флажок Автоматически определять принадлежность к интрасети и проставьте флажок Все сайты интрасети, не включенные в другие зоны:
Закройте окно Местная интерсеть нажатием кнопки ОК.
Диалоговое окно «Свойства обозревателя» закройте (Internet Options) нажатием кнопки ОК. После чего закройте все окна интернет-браузера и запустите его снова, для того чтобы все настройки начали действовать.
В случае если у Вас блокируются всплывающие окна, необходимо настроить интернет-браузер. Для интернет-браузера Internet Explorer воспользуйтесь инструкциями, находящимися по ссылке: https://support.microsoft.com/ru-ru/help/17479/windows-internet-explorer-11-change-security-privacy-settings.
Для изменения настроек браузера Internet Explorer требуется знать, как открыть окно свойств программы. Мы расскажем, где находятся свойства обозревателя Internet Explorer и как получить доступ к ним разными способами.
- Запускаем браузер и кликаем на кнопку «Сервис» в правом верхнем углу окна, на которой изображен значок шестеренки. Далее в меню выбираем команду «Свойства браузера».
Выбираем пункт «Свойства браузера»
- Другой вариант открытия свойств Internet Explorer — если на экране отображается строка меню, выбираем команду «Сервис», «Свойства браузера». Показать меню на экране, если оно скрыто, поможет горячая клавиша F10.
Команду «Свойства браузера» можно выбрать и здесь
- Не имеет значения, каким из этих двух способов вы воспользуетесь, в любом случае на экране появится окно «Свойства браузера», состоящее из семи вкладок. Проведем краткий обзор самых важных настроек каждой из них.
- Первая вкладка называется «Общие». Здесь можно задать домашнюю страницу, указать, какие вкладки открывать при запуске браузера — открытые в предыдущем сеансе или начинать работу Internet Explorer с домашней страницы. Кнопка «Удалить» в разделе «Журнал браузера» служит для очистки истории и кэша.
Настройки на вкладке «Общие»
- На вкладке «Безопасность» вы можете задать уровень безопасности работы в Интернете от среднего до высокого. С помощью кнопки «Другой» опытные пользователи могут настроить параметры безопасности более детально.
Настройки на вкладке «Безопасность»
- Вкладка «Конфиденциальность» позволяет управлять файлами cookie (раздел «Параметры») и блокировать всплывающие окна на веб-страницах.
Настройки на вкладке «Конфиденциальность»
- На вкладке «Содержание» можно изменить параметры автозаполнения адресной строки, имен пользователей и паролей в формах.
Настройки на вкладке «Содержание»
- Вкладка «Подключение», как понятно из названия, содержит опции подключения к Интернету.
Настройки на вкладке «Подключение»
- На вкладке «Программы» в разделе «Надстройки» можно включать и отключать расширения браузера, а также настраивать службы поиска.
Настройки на вкладке «Программы»
- Кнопка «Сброс» на вкладке «Дополнительно» позволяет восстановить работоспособность Internet Explorer, вернув все параметры к значениям по умолчанию в случае неполадок в работе браузера.
Настройки на вкладке «Дополнительно»
- Первая вкладка называется «Общие». Здесь можно задать домашнюю страницу, указать, какие вкладки открывать при запуске браузера — открытые в предыдущем сеансе или начинать работу Internet Explorer с домашней страницы. Кнопка «Удалить» в разделе «Журнал браузера» служит для очистки истории и кэша.
Post Views: 1 386