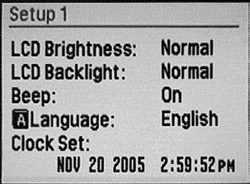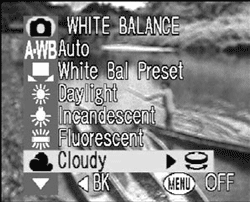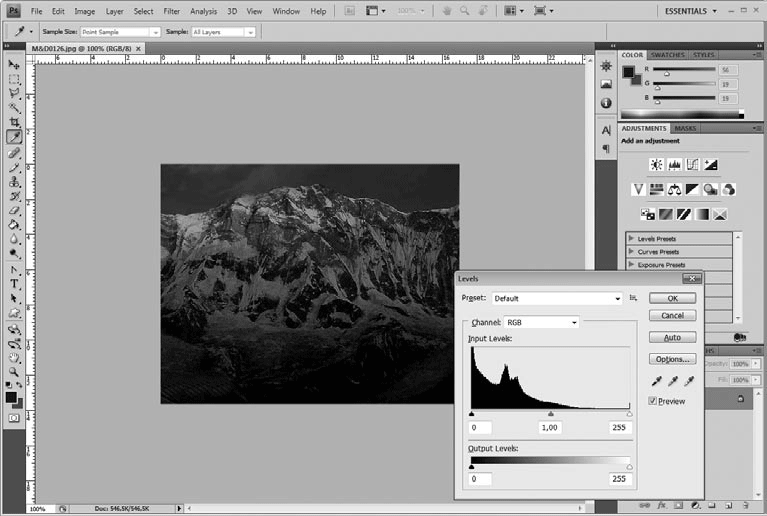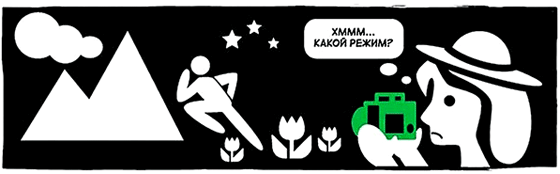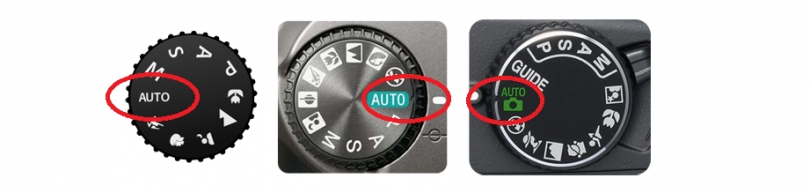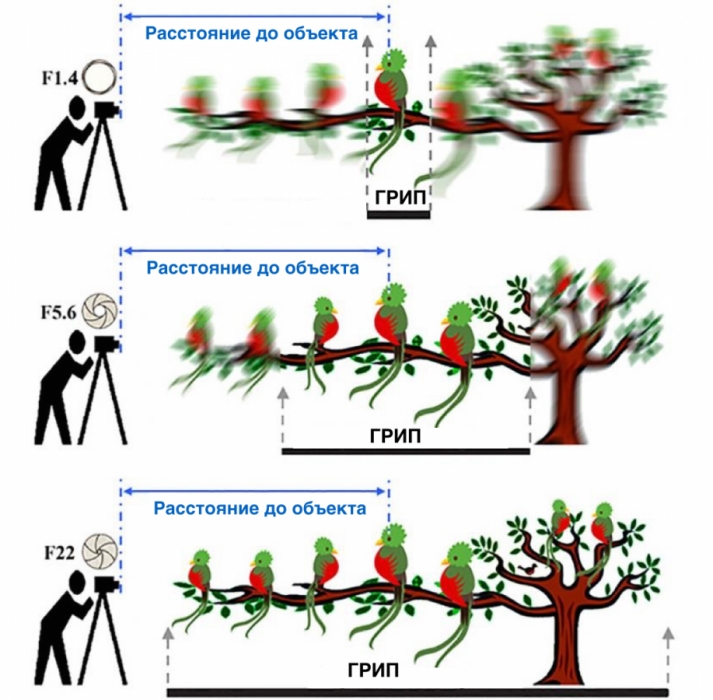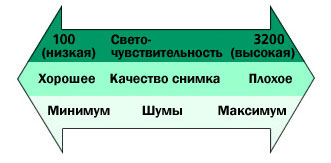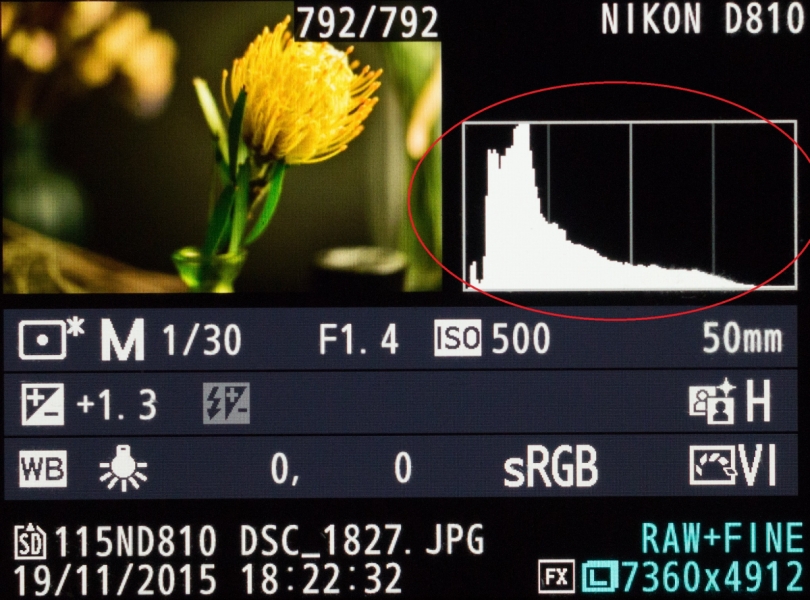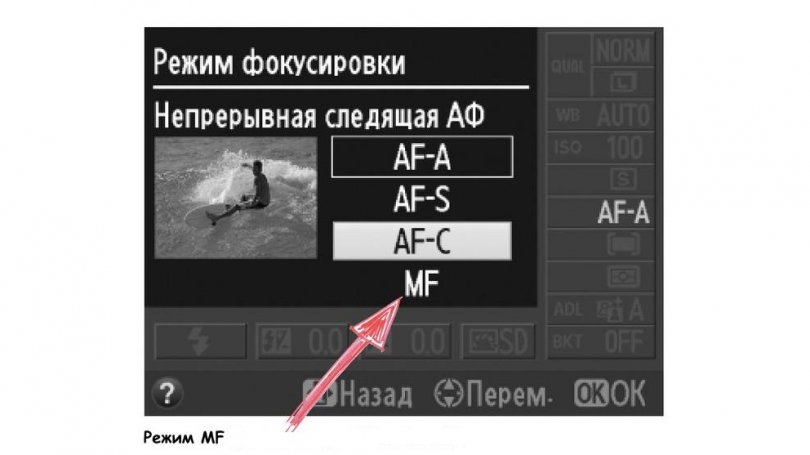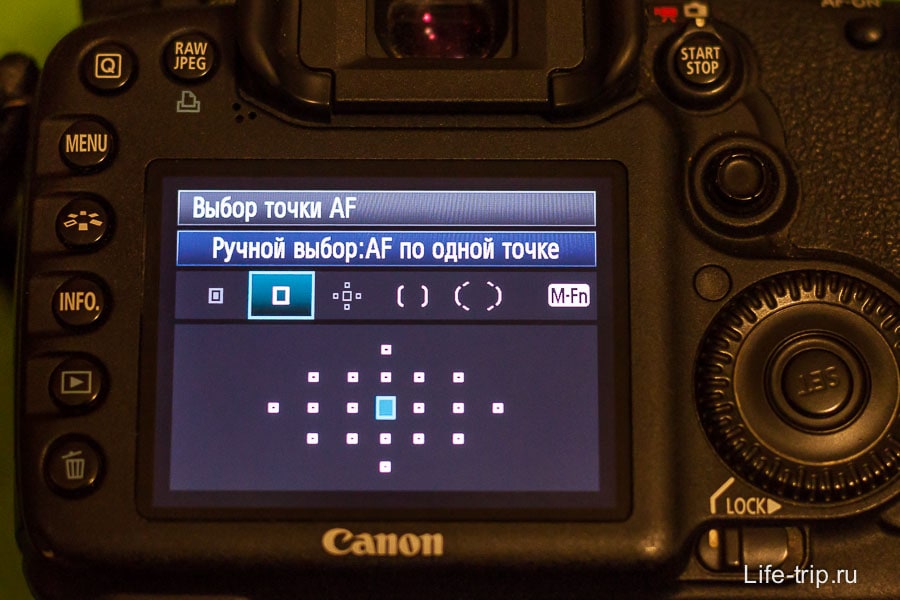Радость от покупки нового фотоаппарата для любителя фотографии безгранична, особенно для тех, кто всерьез этим увлечен. Однако вскоре новичок может столкнуться с проблемой настройки фотокамеры, тем более, если до этого использовалась мыльница. Съёмка в автоматическом режиме, конечно, позволяет сделать неплохие кадры, но в разных условиях лучше использовать оптимальные настройки, а умение правильно ими пользоваться избавит от вопросов, как фотографировать в помещении без вспышки или снимать в сложных условиях.
Найти фотоаппарат для любого профессионального уровня сегодня не составляет труда — ассортимент фотокамер огромен, тем не менее, все они работают по одному принципу, достаточно лишь знать основные настройки фотоаппарата, чтобы использовать их на своей технике, а инструкции к устройству зачастую бывает недостаточно, чтобы узнать, как правильно настроить фотоаппарат.
Форматирование карты памяти
Вы купили фотоаппарат, распаковали и включили его. Конечно же, сразу хочется сделать первые снимки, но для этого нужно сначала настроить камеру. Первым делом следует отформатировать карту памяти. Это предоставит вам большое пространство для хранения фотографий и даст уверенность в исправной работе нового фотоаппарата. Чтобы карта памяти прослужила как можно дольше в условиях активного пользования, пользоваться функцией форматирования нужно регулярно. Такая функция предусмотрена во всей фототехнике, найте ее можно в меню.
Разбираемся с форматами: RAW и JPEG
Все без исключения фотоаппараты сохраняют снимки в формате JPEG, но фототехника профессионального и полупрофессионального уровня имеют возможность снимать изображение в формате RAW.
Формат RAW дает нам кадры более качественного уровня, сохраняет на фотографии максимальное количество деталей и предоставляет больше возможностей для обработки снимка в фоторедакторе. Вместе с тем, данный формат имеет один существенный недостаток — без обработки снимки в RAW выглядят откровенно плохо и не эффектно. Поэтому, будьте готовы к тому, что каждую фотографию, сделанную в формате RAW, вам придется обрабатывать на компьютере. Изображения этого формата имеют достаточно большой объем данных.
Формат JPEG, в свою очередь, является результатом обработки кадра процессором камеры. Фотоаппарат самостоятельно корректирует снимок, используя пользовательские настройки или автоматически (при включении режима “авто”). Если вам потребовалось преобразовать кадр RAW в TIFF или JPEG — сделать это вы сможете с помощью специальных программ-конвертеров. Обычно, такие программы предоставляются вместе с камерой на диске, также на фототехнику можно установить софт сторонних производителей. Отлично подойдут такие варианты, как Adobe Camera RAW, Adobe Lightroom и др.
Снимки формата RAW нельзя просмотреть в стандартном просмотрщике фотографий. Поэтому, вам непременно придется конвертировать фото из RAW в JPEG, чтобы иметь возможность пользоваться ими: скачивать, размещать в соц. сетях, отправлять по электронной почте.
Резкость
Многие цифровые фотокамеры дают пользователям возможность контролировать уровень резкости для фотоснимков, сохраняющихся в JPEG (например, как у CANON IXUS 177), пока камера их обрабатывает.
Новички считают, что максимальные показатели резкости – оптимальны для качественных и детализированных фотографий. Однако, слишком контрастирующие между собой края объектов будут выглядеть неестественно. Если же применять наименьший показатель, то мелкие детали, попавшие в кадр, выйдут расплывчатыми.
Поэтому ручная регулировка – лучший выход. Постепенно и медленно увеличивая или, напротив, снижая резкость, пользователь добьется идеального баланса, а сохранив настройки для нужных объектов при определенных параметрах: освещении, расстоянии, фотограф получит отличную серию снимков.
Экспозиция: режимы и настройки
Абсолютно все фотокамеры имеют несколько режимов экспозиции. Качественная настройка этих режимов позволит вам получить кадр с хорошим освещением.
Автоматический режим способен самостоятельно определять уровень освещения и, учитывая его, настраивать уровень экспозиции. Однако, с ним у вас вряд ли получится сделать креативный кадр с нестандартной экспозицией. Для достижения такого результата, вам придется экспериментировать с ручными настройками. Но все же, не забывайте, что они в большей степени предназначены для того, чтобы точно определять параметры экспонирования снимка. Автоматические настройки нередко ошибаются в определении экспозиции, особенно, когда съемка проходит в условиях плохого освещения или в нестандартных случаях.
Попрактиковавшись в экспонировании, вы можете переходить на более профессиональный уровень съемки — настройкам диафрагмы и выдержки. Эти режимы позволяют фотографу самостоятельно настроить один параметр (диафрагму или выдержку), второй — фотоаппарат подбирает самостоятельно. В камере предусмотрен полностью ручной режим “М” (Manual). Он дает нам возможность полностью руководить параметрами камеры.
Вибрации
Вы знали, что наша фактическая устойчивость на месте оставляет желать лучшего? Если не знали, то скоро убедитесь – сразу, как начнете делать фотографии. Часто или даже постоянно в фотоаппарате следует включать настройку дополнительного шумоподавления (стабилизации), которая избавит кадр от вибраций. Вибрации естественным образом исходят от внешних условий (ветра, например), от дрожания рук, неловкого шевеления и могут сделать изображение нечетким, смазанным.
Так же необходимо включить кнопку, которая уменьшает вибрации на самом объективе, если такая присутствует (VR – на Nikon, IS – на Canon). Если у вас нет такой кнопки не огорчайтесь, она есть не на всех объективах.
Чувствительность ISO
Светочувствительность сенсора имеет свою единицу измерения: ISO. Этот параметр придает камере определенную чувствительность к световому потоку. Если условия съемки — хорошие, можно использовать значение 100 или 200 единиц. Повышая параметр светочувствительности, мы сможем получить более светлые снимки. Это можно наглядно увидеть, проводя фотосъемку в вечернее или ночное время. Однако, здесь все не так легко, как кажется. Повышение уровня ISO ведет к появлению на фотографии шумов ( снимок “рассыпается” на пиксели). Неоправданное повышения уровня светочувствительности может и вовсе испортить ваш снимок.
Понизить шумовой уровень на фото можно с помощью функции “понижение шумов”, которая сравнивает основное изображение с “черным кадром” и вычитает его шум для получения в итоге хорошего результата. Работая с “черным кадром”, используется такое же время экспозиции, как и для основного, но затвор остается не открытым, и свет не достигает датчика. Учтите то, что при проведении фотосъемки с использованием функции шумоподавления вы затратите на процесс фотографирования в два раза больше времени. Именно этот фактор является причиной отключения “понижения шумов” в большинстве случаев.
Диафрагма
Диафрагма или f-число может быть наиболее запутанным аспектом фотографии для многих фотографов, потому что он влияет на изображения неожиданным образом. По существу, диафрагма означает размер отверстия в объективе. Чем меньше отверстие, тем меньше света попадет внутрь; чем больше отверстие, тем больше света пройдет через него. Часто людей сбивает с толку система нумерации: чем меньше число, тем больше отверстие. Так, при f/2.8 открытие больше, чем при f/4, f/5.6, f/8, f/11 и т.д. Объективы с максимально большой диафрагмой (малое число, как f/2) считаются «быстрыми», означая, что они могут пропустить больше света.
Диафрагмы f/11 при 17 мм было достаточно, чтобы сделать все изображение от самого края до скал вдалеке резким.
Но дело не только в свете, и насколько широко может быть открыт объектив. Диафрагма также влияет на резкость изображения. Большинство объективов (осмелюсь ли я сказать, что все?) более резкие несколькими шагами ниже (это называется «sweet spot»). Объектив с максимальной диафрагмой f/2.8 создаст более резкое изображение при f/8, чем при f/2.8. Чем лучше качество объектива, тем меньше это имеет значение, но это заметно у большинства объективов.
Очень малая глубина резкости в этом изображении делает птицу, прячущуюся в кустах, в фокусе, а окружающая среда из ветвей размывается в дымку.
Баланс белого
Освещение полученное различными источниками, имеет свои, различные оттенки. Человеческий глаз адаптирует этот свет при помощи мозговых процессов, превращая его в белый. Но, к сожалению, камера такой функции не имеет, и показывает все так, как есть. Это значит, что желтый цвет, излучаемый лампой накаливания, останется на фотографии именно желтым. Более того, все, что находится вокруг этого источника света, также будет иметь желтоватый оттенок. Чтобы избежать такого эффекта, в камерах предусмотрены настройки белого. Набор режимов включает в себя: автоматический режим, несколько заранее составленных видов для наиболее распространенных условий съемки, а также полностью ручной режим. Камере просто нужно указать, какое именно свечение будет приниматься за белое.
Для проведения фотосъемки на открытом воздухе лучше всего подойдут режимы дневного и солнечного света. Иногда они дают отличный результат( даже лучше автоматического режима) и в условиях тени, а также в пасмурную погоду.
Фокусировка
У фокусировки фотоаппаратов есть два основных режима: автоматический и ручной.
Ручной режим предполагает вращение объективного кольца или изменение каких-либо параметров в камере для получения фокуса на определенном предмете.
Автоматический режим, в свою очередь, обеспечивает автоматическую фокусировку по заданным точкам или определенному алгоритму( например, многие камеры имеют функцию распознавания лиц и делают фокус на них).
Вариантов автоматического режима фокусировки очень много. Например, фотоаппарат может сохранять фокус на предмете то того момента, пока не будет отпущена кнопка спуска затвора — такая фокусировка называется непрерывной. Также есть и следящий фокус. Он, как понятно уже из названия, следит за движущимся объектом съемки и держит фокусировку на нем.
Но автоматический фокус иногда “ошибается” и выделять объекты неправильно. Большинство фотоаппаратов избирают целью фотографии ближайший объект, который расположен недалеко от центра кадра. И хотя, в основном, это помогает добиться хороших результатов, в частных случаях, когда объект находится не по центру, камера может дать сбой. Наилучший выход из ситуации — это самостоятельно выбрать AF — точку, ведь только так вы сможете поместить ее в правильном месте.
Область экспозамера
Из трех распространенных вариантов замера экспозиции я чаще всего использую матричный (мультизонный) и центральный. Матричный прекрасно справляется во многих ситуациях съемки: он замеряет световые условия сразу в нескольких участках кадра, чем определяет точную экспозицию. Центральный больше подходит тогда, когда нужно оценить экспозицию в центральной части фотографируемого пространства.
Более подробнее о режимах замера экспозиции рассказывается в статье — Что такое экспозиция в фотоаппарате и для чего она нужна?
Синхронизация вспышки
Все камеры по умолчанию настроены так, что вспышка загорается в начале экспозиции. Это хорошо применяется тогда, когда мы работаем с короткой выдержкой или неподвижным объектом съемки. Но при использовании длительной выдержки или работе с движущимися фигурами результат может получиться неоднозначным. Есть вероятность, что ваши кадры будут размытыми, с непонятной траекторией движения предмета. Избежать подобных ситуаций можно, если вникнуть в меню вспышки или же воспользоваться функцией “синхронизация вспышки по второй шторке (Rear Sync)” . Она переместит зажигание вспышки на конец экспозиции. Тогда фокус останется на предмете, и размытие в движении сохранится за объектом съемки, а не перед ним. Это придаст фотографии гораздо больше естественности и подчеркнет динамику происходящего.
Аккумулятор
В вашем фотоаппарате обязательно должна присутствовать зарядка, скорей всего, уже входит в комплект с вашей камерой. Это не батарейки, а аккумулятор. Прежде чем приступить к фотографированию, его необходимо хорошенько зарядить.
При этом обычно новенький аккумулятор для нормальной работы придется полностью заряжать и разряжать не один раз. Внимательно отнеситесь к рекомендациям по его использованию в инструкции к фотоаппарату.
Так бывает, что, если аккумулятор постоянно до-заряжается без полного расхода энергии, постепенно он может начать работать хуже, то есть его будет хватать на меньшее время.
Правильная зарядка поможет избежать этого. Также не лишним будет приобрести дополнительный аккумулятор, если вы планируете снимать много без возможности подзарядки.
Какие бывают режимы съёмки?
Стандартный режим съемки — это появление одного кадра при одном нажатии на кнопку спуска затвора. Но есть и другие режимы. Например, когда фотоаппарат непрерывно делает большое количество снимков. Этот режим часто применяется вместе с непрерывной фокусировкой для съемки спортивных состязаний или подвижных игр.
Фотоаппараты такжи имеют возможность делать снимки с большой выдержкой. При работе с таким режимом — очень важно сохранять неподвижность рук в момент фиксации изображения. Чтобы получить качественное фото, прировняйте скорость затвора к одной секунде, поделенной на фокусное расстояние объектива. Добавим, что в затворах современных фотоаппаратов представлена шкала выдержек в долях секунды: в работе с короткими выдержками числитель опускается, а выдержка описывается знаменателем: 1/100 → 100; 1/250 → 250 и др.
Picture Control
Во многих фотоаппаратах представлены режимы, которые в целом можно назвать “Picture Styles” или “Picture Controls”. Такие режимы позволяют нам сделать фотографии с оптимальным качеством в зависимости от условий освещения.
Например, чтобы получить эффектные снимки природы, необходимо настроить на камере соответствующий режим, и зеленый и синий цвет приобретут дополнительную насыщенность. Также, для получения лучшей детализации, немного увеличится резкость. Но важно не путать этот режим с сюжетными режимами, так как они оказывают разное воздействие на фото. Сюжетные режимы влияют на диафрагму и выдержку, а Picture Controls — нет.
Как выбрать выдержку для съёмки?
Как и в случае с диафрагмой, ответ на вопрос: какую выдержку лучше всего использовать для фотосъёмки, зависит от того, что вы собираетесь снимать. Например, если ваша цель – сделать романтичную фотографию водопада, вам следует выбрать длинную выдержку, порядка нескольких секунд, чтобы получить размытое изображение потока воды:
Если же вы хотите заморозить объект съёмки, особенно движущийся, вам нужно будет использовать очень короткие выдержки, составляющие доли секунды:
Однако, для большинства ситуаций вам лучше использовать выдержку, которая будет достаточно быстрой для захвата чёткого изображения объекта съёмки, не вызывая дрожания камеры. По этой причине вам следует активировать функцию Auto ISO.
Первое знакомство с меню цифровой камеры
Первое знакомство с меню цифровой камеры
Итак, камера включена, а ее операционная система загружена. Теперь можно настроить фотоаппарат. Элементов управления у него немного, и большинство функций и настроек доступны только через меню. Изменить настройки вы можете, выведя меню (текстовое или графическое) на жидкокристаллический экран. Меню практически всех моделей цифровых камер приблизительно однотипные и достаточно понятные, поэтому нет смысла подробно разбирать их в этой книге, так как даже самый толстый том вряд ли сможет подробно описать весь спектр того, что предлагает рынок.
Как узнать, какие настройки установлены в только что купленной камере? Обычно при первом включении по умолчанию устанавливаются заводские настройки автоматического режима.
Почему меню моей камеры не такое, как описано в этой книге? Меню могут различаться только дополнительными параметрами. В дорогих моделях их больше, в дешевых – меньше.
Можно ли что-нибудь испортить, если начать копаться в меню? Испортить вы ничего не сможете. А чтобы вернуться к настройкам автоматического режима, достаточно выбрать пункт меню, который называется Default Settings (Настройки по умолчанию).
Здесь столько настроек! Как в них разобраться? Все настройки, которые можно изменить с помощью меню, делятся на сервисные и настройки параметров. С помощью сервисного меню (рис. 1.2) можно изменить яркость жидкокристаллического монитора, установить автоматический просмотр только что снятого кадра, изменить язык меню, назначить время, по истечении которого камера перейдет в энергосберегающий режим или просто выключится. Но главное – вы по своему разумению сможете изменить параметры съемки.
Рис. 1.2. Сервисное меню одной цифровой камеры
Вот несколько общих для всех камер пунктов меню.
• Image Size (Размер изображения). Задается в пикселах.
• Image Quality (Качество изображения). Здесь обычно можно выбрать Fine (Отличный), Standard (Стандартный) или Economy (Экономичный) размер.
• White Balance (Баланс белого цвета). Установленный по умолчанию Auto (Автоматический) можно изменить на Custom (Пользовательский) или Preset (Предустановленный).
• Drive Mode (Режим съемки). Есть варианты Single (Одиночный кадр), Self-timer (Автоспуск), Progressive (Серия), Continuous (Непрерывный) и Bracketing (Автовилка, или брекетинг).
• Режимы вспышки, настройки цвета, чувствительности, резкости, контраста и т. д.
Пиксельный размер изображения
Цифровое изображение состоит из точек-пикселов. В настройках цифровой камеры обычно предусмотрен выбор пиксельных размеров снимка: скажем, 1600 х 1200, 2272 х 1704, 2816 х 2112, 3648 х 2736 и т. д. Эти цифры означают размер снимка (в пикселах) по горизонтали и по вертикали и называются разрешением камеры. Чем больше пикселов содержит изображение, тем лучше качество фотографии.
Цифровые камеры позволяют изменять пиксельный размер сохраняемого изображения.
Кстати
Ваша камера по умолчанию настроена на максимальное разрешение, которое может обеспечить ее матрица. Если увеличить разрешение (то есть количество пикселов в изображении), то на качество изображения это не повлияет.
Но увеличивать пиксельный размер изображения, выбрав максимальное разрешение, не всегда полезно. Камера сохраняет снимок в виде файла, а чем больше пикселов содержит изображение, тем больше будет размер файла и тем меньше кадров вы сможете записать в память камеры. К примеру, фотография размером 1600 х 1200 пикселов «весит» около 500 Кбайт, а снимок 3648 х 2736 может занять более 3000 Кбайт. К тому же при редактировании фотографий большие файлы «съедают» больше оперативной памяти, а это сделает вашу работу на компьютере существенно медленнее. Кроме того, большие файлы не годятся ни для размещения на веб-странице, ни для пересылки по электронной почте. Поэтому в общем случае при настройке размера изображения лучше придерживаться золотой середины.
Если вы все же хотите изменить размер будущего снимка, то лучше исходить из того, для чего он делается. К примеру, нет смысла назначать максимальный размер для снимка, предназначенного для пересылки по электронной почте или размещения в Интернете. А вот пиксельные размеры снимка, предназначенного для печати, пусть будут побольше.
При просмотре изображений на дисплее камеры обычно указывается их пиксельный размер. Исходя из установленного вами размера снимка, многие модели камер оценивают и выводят на монитор количество фотографий, которые могут быть сохранены на карту памяти при текущих установках.
Качество изображения
Качество изображения управляет степенью сжатия, но не оказывает влияния на количество пикселов. Чем выше нужное вам качество изображения, тем меньше должна быть степень сжатия файла.
Под качеством изображения (Image Quality) одни производители понимают выбор одного из двух форматов (JPEG или TIFF), а другие – степень сжатия изображения.
Если речь идет о степени сжатия файла изображения и вы решили записывать изображения с отличным (Fine) качеством, то будьте готовы к тому, что их объем увеличится почти вдвое по сравнению со стандартным (Standard). Ну а если вы столкнулись с необходимостью экономить ресурсы карты памяти, имеет смысл выбрать экономичный (Economy) размер, который приблизительно вдвое меньше стандартного (Standard).
Как видно из табл. 1.1, размер файла изображения напрямую зависит от его качества.
Таблица 1.1. Примерный объем файлов JPEG, Кбайт
Если же речь идет о выборе между форматами JPEG и TIFF, то имейте в виду, что файлы TIFF в несжатом виде занимают в памяти гораздо больше места, чем JPEG-файлы. Зато изображение будет сохранено без потерь.
Баланс белого цвета
Настройки баланса белого (White Balance) сообщают камере, какое сочетание красного, синего и зеленого цветов она должна принимать за белый. От этих настроек зависит точность цветопередачи изображения, то есть способность камеры превращать различные типы освещения в нейтральный свет.
В большинстве камер баланс белого цвета задается либо автоматически, либо вручную, либо по предустановленным значениям. В продвинутых камерах есть несколько предустановленных режимов баланса белого, что очень удобно: фотограф может выбрать любой режим, предусмотренный производителем. Обычно доступны режимы для дневного света (Daylight), для съемки в свете ламп накаливания (Incandescent), при флуоресцентном освещении (Fluorescent), для съемки в пасмурную погоду (Cloudy) и с использованием встроенной вспышки (Flash) (рис. 1.3).
Рис. 1.3. Выбор предустановленного баланса белого в меню камеры
«Это чересчур сложно! Я не собираюсь связываться с этими параметрами», – можете подумать вы. Ничего сложного здесь нет. Между прочим, для съемки при дневном освещении до самого заката можно положиться на автоматический выбор режима, а рано утром или на закате лучше установить баланс белого вручную или воспользоваться предустановленными режимами.
Совет
Как установить баланс белого вручную? Выберите в меню эту настройку (White Balance Preset), а затем наведите объектив на лист белой бумаги (или на любую поверхность белого цвета) так, чтобы весь кадр был залит чистым белым цветом, без теней и отблесков от других поверхностей. Цветовой баланс устанавливается нажатием кнопки спуска. Поздравляю вас! Теперь вы сможете оперативно настроить баланс белого и вас больше не смутят быстро меняющиеся условия освещения
Корректируя баланс белого, можно исправить огрехи освещения и сделать снимок лучше. На рис. 1.4 приведен пример съемки в помещении при обычном бытовом освещении. Первый снимок сделан в режиме автоматического баланса белого, а для второго фотограф установил баланс белого вручную.
а

б
Рис. 1.4. Пример съемки с автоматическим балансом белого (а) и с балансом белого, установленным пользователем (б)
При съемке с использованием встроенной вспышки баланс белого, как правило, подстраивается под цветовую температуру вспышки.
Гистограмма
Во многих моделях камер можно вывести на экран гистограмму (Histogram) снимка – столбчатую диаграмму, которая измеряет распределение его светлых и темных тонов. В левой части шкалы отображаются тени, а в правой – свет. По горизонтали этой диаграммы откладываются градации серого от 0 (черный цвет) до 255 (белый), а по вертикали – количество точек соответствующей градации в изображении. Просмотр гистограммы только что сделанного изображения очень удобен, так как сразу укажет на существующую проблему.
Кстати
Многие модели камер позволяют вывести гистограмму изображения, которое видит объектив, когда снимок еще не сделан (рис. 1. 5). Так можно предварительно оценить будущий кадр. Хотя предварительная гистограмма зачастую не совпадает с той, которая соответствует уже записанному изображению.
Рис. 1.5. Гистограмма изображения на дисплее камеры
Как оценить кадр по его гистограмме? В сложных условиях съемки даже самая совершенная камера может промахнуться с параметрами экспозиции, причем по изображению на дисплее понять это будет нельзя и ошибку вы заметите лишь на мониторе компьютера. Гистограмма изображения подскажет вам, какую поправку внести для параметров экспозиции. Уточнив экспозицию, снимок можно будет тут же повторить (конечно, лишь в том случае, если объект съемки еще никуда не умчался).
Высота кривой в любой точке шкалы показывает, сколько пикселов имеет именно эту яркость. Идеальная гистограмма имеет «горб» в центре и заканчивается, спускаясь к самым краям шкалы. При съемке сложных объектов порой теряются детали света и тени. В этом случае гистограмма не доходит до одного из краев шкалы.
Для примера посмотрим на гистограмму какого-нибудь снимка (рис. 1.6). Легко заметить, что значения левого края резко идут вверх, то есть черный цвет в изображении имеется. Белого цвета совсем нет, а «горбы» на снимке говорят о том, что фотография имеет цветовые контрасты.
Рис. 1.6. Анализ изображения по его гистограмме
Вот в чем вопрос
Всегда ли нужно шлифовать снимок для достижения идеальной гистограммы? Вовсе нет Ведь гистограмма – не цель, а средство. Гистограмма фотографии на рис. 1.6 не слишком хороша, но ведь настроение, создаваемое изображением, не становится менее лиричным. Ну а количество тональных переходов – совсем не главное. Ведь мы занимаемся фотографией вовсе не для того, чтобы получить похвалу полиграфистов или теоретиков фотодела.
Сервисные меню и средства работы с изображением
В меню вы можете обнаружить такие настройки, с которыми удобнее работать при обработке снимков в программе-редакторе. В процессе съемки можно регулировать цветовую насыщенность (Saturation) и резкость (Sharpness). Можно задать три степени изменения резкости: низкую (Low), обычную (Normal) и высокую (Hard). Повышением резкости увлекаться не стоит, так как она усиливает цифровой шум и ведет к появлению артефактов. Можно настроить и светочувствительность (Sensitivity) камеры (не забывая при этом, что высокая чувствительность усиливает цифровой шум).
Новички могут поначалу путаться во всех этих особенностях и настройках, но помните – вы всегда можете использовать автоматические режимы. В обычных условиях съемки автоматика позволяет получить очень реалистичные кадры достаточно высокого качества. Экспериментируйте с настройками, тренируйтесь и помните, что даже самый замечательный профессионал когда-то был начинающим и совершал множество ошибок.
Данный текст является ознакомительным фрагментом.
Читайте также
Перенос фотографий с цифровой камеры на компьютер
Перенос фотографий с цифровой камеры на компьютер
Сегодня распространение цифровых камер идет с таким ускорением, что не упомянуть об их подключении к компьютеру просто нельзя, поскольку каждый второй читатель данной книги рано или поздно столкнется с необходимостью
Глава 1. Первое знакомство
Глава 1. Первое знакомство
В данной главе показано на примере создания простого приложения с графическим интерфейсом пользователя (GUI — graphical user interface), как можно обычные средства С++ совместить с функциональными возможностями Qt. Здесь также рассматриваются две ключевые
Первое знакомство с Qtopia
Первое знакомство с Qtopia
Приложения Qtopia Core могут разрабатываться на любой платформе, позволяющей запускать цепочки многоплатформенных инструментальных средств. Наиболее распространено построение кросс-компилятора GNU С++ в системе Unix. Этот процесс упрощается благодаря
Первое знакомство с С++
Первое знакомство с С++
Программа С++ состоит из одной или нескольких единиц компиляции. Каждая единица компиляции представляет собой отдельный файл исходного кода, обычно имеющий расширение .cpp (другими распространенными расширениями являются .cc и .cxx); она обрабатывается
КОМПАС-3D V10: первое знакомство
КОМПАС-3D V10: первое знакомство
Любой современный графический редактор обладает достаточно сложным интерфейсом. Как правило, конструкторские системы, представленные сегодня на рынке САПР, развиваются уже не один год. Они успели за это время накопить множество различных
Перенос фотографий с цифровой камеры на компьютер
Перенос фотографий с цифровой камеры на компьютер
Цифровые фотоаппараты сегодня одерживают полную и окончательную победу над обычными, пленочными камерами. Даже профессиональные фотографы, которые еще пять лет назад свысока и пренебрежительно отзывались о «цифре»,
1.2. Редактор VBA. Первое знакомство
1.2. Редактор VBA. Первое знакомство
Запуск редактора VBAКак и любые среды программирования, редактор VBA необходимо сначала запустить. Для запуска можно использовать два способа:1) активизировать любое приложение пакета MS Office (Word, Excel);2) выполнить команду меню: Сервис + Макрос +
Первое знакомство с программой
Первое знакомство с программой
Чтобы запустить программу, выполните команду Пуск ? Все программы ? Microsoft Office ? Microcoft Office Access 2007 или дважды щелкните кнопкой мыши на соответствующем ярлыке Рабочего стола. В результате откроется окно, изображенное на рис. 6.1.
Рис. 6.1. Окно
Указатели: первое знакомство
Указатели: первое знакомство
Указатели? Что это такое? Вообще говоря, указатель — некоторое символическое представление адреса. Например, ранее мы воспользовались операцией получения адреса для нахождения адреса переменной pooh. В данном случае &pooh означает
Интерфейс Studio в режиме захвата с цифровой камеры
Интерфейс Studio в режиме захвата с цифровой камеры
Интерфейс в режиме захвата с цифровой камеры показан на рис. 2.1. Подключение цифровой видеокамеры через специальный порт позволяет не только получать от камеры видео, но и управлять ею из Pinnacle Studio. Для управления камерой
Как скопировать фото из цифровой камеры?
Как скопировать фото из цифровой камеры?
Подключите свой фотоаппарат к нетбуку кабелем mini-USB. Такой кабель обычно входит в комплект камеры.Включите камеру.Практически любую современную камеру компьютер определяет как съемный диск, не требуя установки дополнительных
Глава 3 Устройство цифровой камеры, цвет и «цифра»
Глава 3
Устройство цифровой камеры, цвет и «цифра»
3.1. Матрица – «сердце» цифровой камеры3.2. Размеры и сжатие файлов3.3. Память камеры3.4. Питание3.5. LCD-монитор: увидеть, снять и сразу же оценить3.6. Цветовые модели3.7. Монитор и его настройка3.8. Как компьютер кодирует цвет3.9.
3.1. Матрица – «сердце» цифровой камеры
3.1. Матрица – «сердце» цифровой камеры
Главное различие цифровых и пленочных камер в том, что цифровая картинка создается не на пленке, а на светочувствительном электронном сенсоре. Это самая важная часть цифровой камеры, которая и определяет качество изображения.
Как избежать неприятностей при покупке цифровой камеры
Как избежать неприятностей при покупке цифровой камеры
Высокоточное и абсолютно чистое производство светочувствительных матриц до сих пор не в состоянии обеспечить стопроцентную работоспособность формирующих ее ПЗС-элементов. Дело не в дефектах технологии, а в том,
2.1. Первое знакомство
2.1. Первое знакомство
Операционная система (далее — ОС) Windows разработана корпорацией Microsoft. На сегодняшний день на большинстве домашних компьютеров установлена именно эта ОС. В компьютерном магазине систему вам установят, поэтому через некоторое время после включения
И снова здравствуйте, наши юные фотографы! Вы молодцы, уже так много знаете о своем фотоаппарате, его объективе и вспышке, как правильно сформировать кадр по правилам экспозиции и о таинственных китах в фотографии. Сегодня у нас с вами — очень важный, интересный и большой по объему урок: мы будем с вами крутить колесики, нажимать кнопочки и переключатели, чтобы не боятся их и научиться правильно настраивать свой фотоаппарат.
Большинство из вас, беря камеру в руки, уверены, что конструкторы, которые ее сделали и всякие электронные штучки внутри фотоаппарата — умнее вас, а все эти крутилки и кнопочки — лишняя деталь. И… ставите фотоаппарат в автоматический режим.
Колесо настройки режимов фотоаппарата: автоматический режим
Все! С сегодняшнего дня забываем об этом режиме, вы — фотограф, хоть и юный, и вы должны и можете настраивать свой фотоаппарат так, чтобы результат съемки был именно таким, как вы хотите, а не какой получился. Почему нельзя снимать в режиме «авто» — вы узнаете через несколько минут.
Не бойтесь, ничего страшного! И вперед, за знаниями!
В современных фотоаппаратах, как вы уже увидели на колесике вашей камеры, есть множество режимов съемки. Все они делятся на три типа:
- базовые (или еще их называют сюжетные): Портрет, Пейзаж, Спорт, макро, Ночь и другие. Их использование имитирует творческие настройки, и не дает полного контроля над съемкой. Если в вашей камере есть творческие режимы — об этих режимах следует просто забыть!
В профессиональных камерах базовых режимов настроек нет.
- творческие: Приоритет выдержки, Приоритет диафрагмы, Ручной режим;
В любительских компактных камерах этих режимов нет. Не расстраивайтесь. До покупки более серьезного фотоаппарата вы сможете работать с сюжетными режимами, которые частично работают как творческие режимы.
- автоматический — для нас с вами этого режима больше нет! Этот режим — для чайников! Мы договорились?!
Именно творческие режимы в камерах делают процесс съемки удобным и контролируемым. Вам может казаться, что съемка в этих режимах – это что-то сложное, но не так. После того, как вы разберетесь в этих режимах, они станут для вас такими же простыми, как съемка в полностью автоматическом режиме.
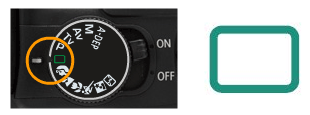

И вот так быстро мы подошли к главным настройкам: ручным, которые незаменимы для работы любого профессионального фотографа.
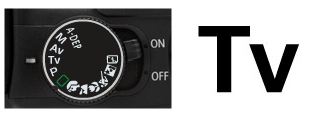
Вот так влияет скорость затвора (выдержка) на съемку воды. Фото 1 — короткая выдержка, фото 2 — длинная. В автоматическом режиме добиться результата «смазывания» воды не возможно!
Помните!
Высокую скорость затвора (выдержку) нельзя использовать для съемки в плохо освещенных местах. Кадр будет очень темным, а скорее — вообще не получится. В этом случае нужно увеличить светочувствительность и увеличить отверстие диафрагмы (вот где важны светосильные объективы!).
Низкую скорость затвора нельзя использовать для съемки в хорошо освещенных местах. Снимок будет очень светлым, «пересвеченным». В этом случае нужно уменьшить до минимально возможных светочувствительность и диафрагму. А еще можно использовать нейтрально серый фильтр (ND фильтр), который уменьшает количество света. Для такой съемки понадобится штатив!
Для тех, у кого на камере есть только сюжетные режимы — можно установить короткую выдержку в режиме Спорт или длинную, в режиме Ночь. Но значение выдержки, которое было бы нужно в конкретных условиях — вы не можете установить.

Когда диафрагма равняется f/11 или f/16, глубина резкости увеличивается и весь снимок получается в фокусе. Эта установка идеально подходит для групповых фотографий, пейзажной съемки. Когда диафрагма установлена в f/1.8 или f/2.0 (и вот снова нужен светосильный объектив!), глубина резкости уменьшается, и в фокусе получается только объект съемки, а фон — размывается. Смазанный задний фон делает портретные снимки или снимки, сделанные в режиме макро, более мягкими.
Для тех, у кого в фотоаппарате есть только сюжетные режимы — можно установить максимальную диафрагму в режиме Портрет или Макро, а минимальную — в режиме Пейзаж. И, как и с выдержкой, значение диафрагмы, которое нужно в конкретных условиях — вы не можете установить.
Надо менять фотоаппарат, на такой, у которого есть творческие режимы настройки.
А теперь, друзья, мы объявляем перемену!
Отдохните, еще раз прочитайте эту часть урока.
Для закрепления материалов выполните следующее задание:
1. Посмотрите в инструкции к вашему фотоаппарату, как в режимах Приоритета выдержки и диафрагмы менять их значения. Попросите помочь родителей, если это нужно. Это не сложно, для изменения на корпусе камеры вы найдете колесико. Смело крутите его! Результаты вы увидите на экране фотоаппарата.

2. Выйдете на улицу днем. И сделайте несколько снимков в автоматическом режиме. Пусть это будут портрет и пейзаж.
Теперь переключитесь в режим приоритета диафрагмы и установите минимальное значение значение, которое позволяет ваш объектив. Повторите снимки: тот же портрет и пейзаж. Установите максимальное значение значение, которое позволяет ваш объектив. Повторите снимки: тот же портрет и пейзаж. Оцените глубину резкости в ваших фотографиях.
3. Снова переключитесь в режим Авто и сделайте несколько снимков движущейся машины. Теперь переключитесь в режим приоритета выдержки, установите минимальное значение значение, например, 1/4000 секунды. Сделайте несколько снимков. При съемке сопровождайте камерой машину — это называется съемкой с проводкой. А теперь установите значение 1/250 секунды и повторите снимок. Следующий кадр — на выдержке 1/50 секунды. Оцените результаты съемки.
Лучше всего оценивать ваши снимки на экране компьютера. Для этого вам нужна помощь взрослых, чтобы они помогли вам подключить камеру к компьютеру и научили вас копировать снимки с камеры на компьютер и просматривать их.
К следующей части урока приступайте, лишь хорошо разобравшись в режимами Приоритета выдержки и диафрагмы. Это не сложно! 
При выполнении задания к первой части нашего урока вы могли заметить, что некоторые снимки сделанные в творческих режимах, получились или темными, или, наоборот, светлыми. Что же делать? Необходимо подкорректировать настройки. Для этого есть три способа. Рассмотрим каждый по-очереди.
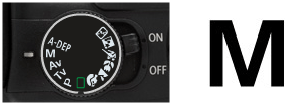
Также ручной режим лучше подходит, когда предмет движется и экспозиция из=за изменения освещенности автоматически постоянно меняется. Для того чтобы этого не происходило, следует вручную установить диафрагму и скорость затвора.
Да, сложновато для начинающих. Но знать и пытаться освоить этот режим надо!
Теперь способ уже знакомый — изменение светочувствительности. Мы уже разобрались с этим понятием в одном из наших предыдущих уроков. Все просто — если у вас при установке одного из творческих режимов снимки очень темные — надо увеличить ISO, если слишком светлые — уменьшить.
Но помним! Светочувствительность ISO влияет на качество снимка: чем ниже светочувствительность, тем меньше уровень шума. И чем выше светочувствительность, тем больше шумов и ниже качество картинки.
Для снимков в яркий солнечный день подойдет светочувствительность 100 или 200 единиц ISO. Для снимков в условиях меньшей освещенности, к примеру, рано утром, в дождливый день или вечером, когда нет возможности использовать штатив, подойдет светочувствительность 800 или больше единиц ISO.
Ну и, наконец, третий, наиболее часто применяемый способ — компенсации экспозиции. Если у вашей камеры есть кнопка «+/-« — именно она за это и отвечает. Нажав на нее и покрутив колесико — вы, в зависимости от режима, сможете внести изменения: в режиме приоритета диафрагмы увеличить или уменьшить время срабатывания затвора, а в режиме приоритета выдержки — увеличить или уменьшить диафрагму:
Для внесения коррекции нажимаем на кнопку +/- и крутим колесико
На сколько крутить колесико — вам опять же подскажет индикатор уровня.
Но можно и оценить по уже сделанному снимку, по гистограмме. Она выводится на экран или видоискатель у системных фотокамер еще до снимка, у зеркалок — при просмотре готового снимка. Выглядит гистограмма так:
Если в вашей камере отключен показ гистограммы — обязательно ее включите!
Гистограмма нормально экспонированного снимка будет выглядеть примерно так, как показано на рисунке выше.
Она ни справа (это область света), ни слева (это область тени) не должна обрезаться (не «налазить на стенку») — должна оставаться небольшая площадка. Если снимок экспонирован нормально, никакие поправки в настройки вводить не нужно. Если слева гистограмма обрезана — нужно, нажав кнопку коррекции +/- и покрутив колесико, ввести положительную коррекцию (на экране появятся цифры +0,3, +0,7 и т.д.), если обрезана справа — ввести коррекцию отрицательную (на экране вы увидите -0,3, -0,7 и т.д.). После снимка с коррекцией снова оцените гистограмму.
На сколько крутить — вы поймете, приобретя небольшой опыт, а для начала делайте коррекцию на 1 шаг. После съемки сцены не забудьте вернуть значение коррекции в нулевое значение!
Сложно? Немного. Значит, нужно отдохнуть! Ведь впереди нас ждут фокусировка и режимы замера экспозиции.
И снова мы объявляем перерыв, чтобы вы могли разобраться с коррекцией экспозиции.
Отдохнув, прочитав еще несколько раз вторую часть урока, вам необходимо будет сделать задание:
1. Установите в камере ISO 100. Режим — приоритет диафрагмы. Сделайте любой снимок на улице, желательно в пасмурный день. Измените ISO в большую сторону, до 1200. Дома, на компьютере, оцените качество снимка — экспозицию и шумы.
2. Установите в камере ISO 100. Режим — приоритет диафрагмы. Сделайте любой снимок на улице. Оцените на экране камеры гистограмму. Внесите положительную коррекцию и, сделав снимок, снова оцените гистограмму и экспозицию на снимке. Внесите отрицательную коррекцию и повторите снимок. Снова посмотрите на результат.
3. Попробуйте сделать несколько снимков в ручном режиме. Не страшно, если сразу не получится — вернитесь к этому способу позже, когда полностью освоите два других способа коррекции.
Еще один рывок, друзья! Сложно. Мы понимаем. А кто то обещал, что будет легко? «Тяжело в учении, легко в бою», — так говорил Александр Суворов. Едем дальше!
При фотографировании, на ряду с настройками «китов» выдержки, диафрагмы и ISO, одним из самых важных параметров для камеры является правильная настройка режима и метода фокусировки. Ведь получение резкости объекта съемки в большинстве случаев — это залог качественной фотографии. Если у вас не любительский компакт — то скорее всего у вашей камеры есть несколько режимов фокусировки.
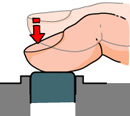
Режимы фокусировки (названия в разных производителей могут отличаться, об этом вы узнаете из инструкции к вашему фотоаппарату) в современном фотоаппарате могут быть следующими:
AF-S или S — режим фокусировки камеры, при котором камера при нажатой наполовину кнопке спуска наводится на резкость, и при достижении удачной наводки, прекращает фокусироваться. Раз нажал — раз сфокусировался. Чтобы изменить точность наводки, нужно отпустить кнопку и нажать еще раз. Режим подходит для сцен, где ничего не двигается.

AF-A — автоматический выбор режима фокусировки камеры. В этом режиме камера сама выбирает работу в режиме AF-S либо AF-C. И может ошибиться.
AF — общий режим автоматической фокусировки у любительских камер, аналогичен AF-A.
MF — ручная фокусировка камеры. Режим включается с помощью меню камеры или переключателя на корпусе объектива и у серьезных фотоаппаратов. Ручная фокусировка нужна при плохой освещенности или когда камера фокусируется не нам, где вам хочется — например, на клетке, а не на звере в ней. Ручная фокусировка может вызвать затруднения у вас, но осваивать этом режим со временем нужно обязательно.
Переключение режимов можно выполнить через меню камеры или на корпусе, в зависимости от модели фотоаппарата. Иногда переключение режимов выполнено прямо на объективе:
Чаще в любительских камерах режимы фокусировки устанавливаются в меню:
Переключая режимы фокусировки — вы можете получить наиболее резкие снимки. Автоматическим режимам мы бы не советовали пользоваться.

При изменении режима замера экспозиции меняется экспозиция для одного и того же снимка.




И задание по третей части урока: выполнить снимок пейзажа, портрета и предмета, используя различные режимы замера экспозиции. Результаты — оцените на компьютере.
Конечно же, не не все вам рассказали о настройках вашего фотоаппарата, особенно если он очень продвинутый. Но вы узнали сегодня достаточно, чтобы настроить вашу фотокамеру на большинство видов фотографий, которые вы будете снимать. Урок порлучился сложным, но очень важным. Постарайтесь в нем хорошенько разобраться.
Ваши вопросы мы ждем, традиционно, на форуме сайта. Всего вам фотографического! И ждем вас в нашей фотошколе на следующий урок!
Иногда, покупая первый фотоаппарат человеку невдомёк, какие функции за что отвечают и вообще, как настроить камеру, чтобы делать хорошие снимки. Сейчас мы по порядку разберемся со всеми этими вопросами.
№1. Зарядите аккумулятор
Если ваша камера работает от аккумулятора, а не от батареек формата АА, то его нужно зарядить. В упаковке с камерой обычно есть отдельное зарядное устройство. Оно должно иметь индикатор заряда. Вставьте в него аккумулятор и подключите к розетке. Загорится индикатор (обычно красный) сигнализирующий о том, что идёт зарядка. Когда процесс будет окончен, загорится другой диод (чаще зелёного или жёлтого цвета).
Некоторые камеры имеют встроенное зарядное устройство. Тогда нужно сам фотоаппарат подключить к источнику питания.
Всё необходимое для зарядки поставляется в комплекте с камерой.
№2. Форматирование карты памяти
При первом использовании карты памяти на новом устройстве её желательно отформатировать. Когда аккумулятор зарядится, вставте его на место, установите карту памяти и в меню настроек фотоаппарата найдите пункт форматирования.
Если карта ранее была в использовании, с неё удалятся все файлы, так что убедитесь, что вся важная информация скопирована в другое место.
№3. Качество снимков
В настройках предоставляется выбор разрешения снимков. Иногда есть и настройки качества для Jpeg-файлов. Проанализируйте, чего вы хотите от фотографий. Если это снимки для публикации в социальных сетях, то совершенно не обязательно ставить максимальное разрешение. Если предвидится обработка снимков или печать в большом формате, то максимум возможностей камеры обеспечит наилучшее качество.
Не выбирайте формат файлов RAW, если вы не знаете что это такое. А если знаете, то вы сами способны решить, стоит снимать в RAW или нет. Для тех, кто не в курсе, RAW — это не сжатый формат файлов, который имеет большой объем и нуждается в последующей обработке на компьютере вручную для того, чтобы можно было распечатывать или публиковать снимки в интернете.
Некоторые камеры способны создавать по два снимка одновременно. Один в формате RAW, а второй в Jpeg.
№4. Автоматический баланс белого
Видение окружающего мира через объектив фотоаппарата отличается от того, что видит человеческий глаз. В связи с этим цвет, фиксируемый сенсором камеры может оказаться неестественным для нашего восприятия. К примеру, лампы накаливания создают жёлтый оттенок. Различные типы освещения дают и другие оттенки. Но человек всегда видит белый цвет именно белым. Для того, чтобы фотоаппарат скомпенсировал погрешность, необходима настройка баланса белого.
Для различных ситуаций имеются предустановленные режимы, но автоматическая настройка в большинстве ситуаций правильно определяет ситуацию и вносит правильные коррективы. Автоматический баланс белого приемлем для большинства ситуаций, особенно если вы новичок.
№5. Принцип замера экспозиции: оценочный, матричный и мультисегментный
Для того, чтобы ярость кадра была оптимальной, фотоаппарат должен оценить обстановку и скорректировать настройки. Оценка выполняется исходя из того, что попадает в объектив. Учитываться могут различные области. Центрально-взвешенный и точечный режимы необходимы для специфических ситуаций и для получения определенных акцентов. Для большинства сцен необходим оценочный экспозамер. Он может также называться матричный, мультизонный или мультисегментный.
В оценочном режиме анализируется вся площадь кадра и на основе данных вносится корректировка экспозиции для получения нормальной яркости.
№6. Фокусирование
Режим Singe-AF (Auto Focus Single) выполняет фокусировку по активным точкам в момент нажатия кнопки спуска затвора до половины. Когда фокус будет наведён, он будет держаться зафиксированным до тех пор, пока вы не отпустите кнопку. Также в камерах встречается режим Auto-AF. Он определяет движущиеся объекты.
За движением объектов следит функция непрерывного автофокуса. Движущийся объект всегда находится в зоне резко изображаемого пространства. Названия режимов могут несколько отличаться.
№7. Точки автофокусировки
Если ваша камера предлагает выбор точек фокусировки, то в ней скорее всего есть функция указания наиболее подходящих точек. Если вы новичок, то вполне можно положиться на советы фотоаппарата. При всей грамотности фототехники, она может предлагать вам не то, что вы хотите. Так, например, камера всегда будет стараться сфокусироваться на ближайшем крупном объекте. Если ваша точка интереса не находится на переднем плане, то следует вручную указывать зону, в которой необходимо проводить фокусировку.
№8.Одиночный снимок (Single) или непрерывная съемка (Continuous)
В режиме одиночного кадра камера делает один снимок при однократном нажатии кнопки спуска затвора. Непрерывная съемка — это режим, когда при зажатой кнопке снимки делаются непрерывно. Скорость создания фотографий зависит от типа камеры.
№9. Стабилизатор
Человек не способен держать руки абсолютно неподвижно. Любое покачивание может сказаться на резкости кадра. При коротких выдержках это не будет заметно, но если вы снимаете вечером, то выдержка увеличится и тряска камеры приведет к шевеленке на снимках. Существуют различные типы стабилизаторов, но все они делают одно и то же.
№10. Цветовое пространство
Часто в фотоаппаратах можно встретить два типа цветового пространства: SRGB и Adobe RGB. Лучше всего установить Adobe RGB. Это цветовое пространство охватывает более широкий спектр цветов. Для большинства случаев это будет оптимальным вариантом.
№11. Стиль изображения
После создания снимка процессор камеры обрабатывает его. В процессе обработки цвета приводятся к виду, привычному для человеческого взгляда. Можно выбрать стиль обработки и камера станет создавать чёрно-белые снимки, добавит насыщенность или контраст. Также бывает много вариантов стилизации и ручные настройки. Лучше всего пользоваться стандартной настройкой. Все остальные нужны для создания творческих снимков с эффектами.
Содержание
- Основы настройки фотоаппарата для новичков
- 1. Форматирование карты памяти
- 2. Формат изображений: RAW и JPEG
- 4. Режимы экспозиции
- 5. Чувствительность ISO
- 6. Баланс белого
- 7. Экспозамер
- 8. Фокусировка
- 9. Режим съемки
- 10. Стабилизация изображения
- 11. Picture Control
- 12. Цветовая модель
- Основные настройки цифрового фотоаппарата
- Все части моего FAQ для начинающих фотографов
- Выдержка
- Диафрагма
- Светочувствительность ISO
- Баланс белого
- Выбор точки фокусировки
- Глубина резкости ГРИП
- Взаимосвязь выдержки, диафрагмы, ISO и полуавтоматические режимы
Основы настройки фотоаппарата для новичков
Купив новый фотоаппарат можно долго изучать его возможности и постоянно находить что-то новое. Но как не тратить время зря, а сразу освоить основные функции нового устройства и скорее приступить к фотографированию? Данная статья расскажет об основных моментах, которые следует учитывать при освоении новой техники.
Когда новый фотоаппарат только распакован и включен, сразу хочется начать фотографировать, но прежде следует настроить камеру. Мы рассмотрим основные моменты, которые следует изучить, чтобы начать полноценно пользоваться новым фотоаппаратом. Данное руководство подойдет как владельцам зеркальных камер, так и обладателям компактов и беззеркалок.
1. Форматирование карты памяти
Перед работой с новым фотоаппаратом и картой памяти, последнюю следует отформатировать. Это даст большое пространство для заполнения его снимками и придаст уверенность в том, что данная карта памяти будет нормально работать на новом фотоаппарате. Форматировать карту нужно периодически. Это позволит ей дольше прослужить в условиях активного использования. Каждый фотоаппарат имеет функцию форматирования. Она находится в меню.
2. Формат изображений: RAW и JPEG
Абсолютно все фотоаппараты сохраняют фотографии в формате Jpeg, но некоторые модели (все камеры полупрофессионального и профессионального класса) дают возможность снимать в RAW.
Формат RAW позволяет сохранить на снимке максимальное количество деталей и позволяет в дальнейшем, при обработке на компьютере более тщательно настраивать параметры снимка. Однако, недостаток данного формата в том, что снимки без обработки выглядят плохо. Каждая фотография, сделанная в RAW, нуждается в обработке на компьютере.
Формат Jpeg — это результат обработки снимка процессором камеры. Камера корректирует снимок согласно пользовательских настроек или автоматически (если задан режим авто). Для преобразования RAW файла TIFF и JPEG используются специальные программы-конвертеры. Они обычно поставляются вместе с камерой на диске или устанавливается софт сторонних производителей. Для этого подойдет Adobe Camera RAW, Adobe Lightroom и многие другие. RAW изображения занимают большой объем данных. Кроме того, их невозможно просмотреть обычными просмотрщиками фотографий. Поэтому RAW обязательно придется конвертировать в Jpeg, если вы хотите отправить снимки по электронной почте или опубликовать в социальных сетях.
3. Размер изображения
Все камеры предоставляют возможность выбирать размер будущих снимков. Этот размер измеряется в пикселях. Чем он меньше, тем меньше весят фотографии, но соответственно качество снимков тоже ухудшается.
4. Режимы экспозиции
Все фотоаппараты имеют несколько режимов экспозиции. правильная их настройка позволяет получить хорошо освещенный кадр.
Автоматический режим может достаточно очно самостоятельно определять режим экспозиции, но с ним вы никогда не сделаете креативный снимок с нестандартной экспозицией. Для этого придется воспользоваться ручными настройками, но всё же, ручные настройки предназначены для точного определения параметров экспонирования кадра. Автоматика иногда допускает ошибки, особенно в условиях плохой освещенности или нестандартных условиях.
Набравшись опыта, можно переходить к более продвинутым режимам съемки — это приоритет диафрагмы и приоритет выдержки. Эти режимы позволяют настраивать один параметр (выдержку или диафрагму), а второй камера подбирает самостоятельно. Существует полностью ручной режим «М» (Manual). Этот режим предоставляет фотографу полный контроль над параметрами камеры.
5. Чувствительность ISO
Светочувствительность сенсора измеряется в единицах ISO. Этот параметр заставляет камеру быть более или менее чувствительной к световому потоку. При нормальных условиях съемки используется значение 100 или 200 единиц. Повышение параметра светочувствительности позволяет получать более светлые снимки Особенно хорошо это заметно при фотографировании в вечернее и ночное время. Но не всё так хорошо, как могло показаться. Увеличение параметра ISO неминуемо ведет к появлению на снимке шума (помех). Неоправданное увеличение светочувствительности может напрочь загубить фотографию.
6. Баланс белого
У различных источников света цвет имеет разнообразный оттенок. Человеческий глаз, а точнее мозг, адаптирует это свечение, превращая его в белый, но камера воспринимает всё как есть. Тоесть, желтый цвет лампы накаливания на снимке будет именно желтого цвета. И вся комната будет иметь желтый оттенок. Чтобы этого не было, камеры имеют настройки баланса белого. Есть автоматический режим, несколько режимов, которые заранее запрограммированы для наиболее часто встречаемых условий освещения, и есть ручные настройки. Фотоаппарату просто нужно показать, какое свечение должно выглядеть белым на снимке.
7. Экспозамер
Для начала работы наиболее приемлемый выбор экспозамера — это Матричный или Мультизонный. В этом режиме фотоаппарат разбивает кадр на много участков и на каждом замеряет экспозицию. Это позволяет получить оптимальную настройку экспозиции. На разных камерах может использоваться различное название этого параметра: оценочный, матричный, мультизонный, или мультисегментый.
8. Фокусировка
Существует два основных режима фокусировки — это автоматический и ручной.
В ручном режиме нужно вращением кольца на объективе или изменением определенного параметра в камере добиваться момента, когда объект съемки станет резким. В автоматическом режиме камера самостоятельно осуществляет фокусировку по определенным точкам или заданному алгоритму (многие компактные камеры распознают в кадре лица и фокусируются по ним).
Существуют различные вариации автоматического режима. К примеру, камера может держать фокус на объекте до тех пор, пока зажата кнопка спуска затвора — это непрерывный автофокус. Существует следящий автофокус. Он следит за движением объекта съемки и постоянно держит на нем фокус.
9. Режим съемки
Обычно камера делает один снимок при нажатии на кнопку спуска затвора, но есть режим, в котором камера непрерывно делает множество снимков, пока кнопка спуска затвора зажата. Такой режим часто используется в сочетании с непрерывной фокусировкой и применяется при съемке спортивных состязаний.
10. Стабилизация изображения
Если на камере или в объективе есть опция стабилизации изображения, ей стоит воспользоваться. Она позволяет компенсировать легкие вибрации и покачивания камеры в руках фотографа. Такая стабилизация дает возможность получать четкие фотографии, даже если во время экспонирования кадра рука дрогнула.
11. Picture Control
Во многих камерах есть режимы, которые можно в целом озаглавить как Picture Styles или Picture Controls. Эти режимы позволяют получать снимки оптимального качества в зависимости от условий съемки.
К примеру, при фотографировании природы, нужно установить на камере соответствующий режим и фотоаппарат будет делать зеленые и синие цвета более насыщенными. При этом будет слегка повышаться резкость, для получения лучшей детализации и контраст. При этом не следует путать данный режим с сюжетными режимами. Picture Control не влияет на выдержку и диафрагму, а сюжетные режимы влияют.
12. Цветовая модель
Камеры имеют встроенные профили цветовых моделей. Чаще всего это Adobe RGB и SRGB. Цветовая модель Adobe RGB дает большой спектр цветов, поэтому снимки получаются красочные и выразительные, но большинство мониторов и печатающих устройств в полиграфии работают с SRGB, поэтому, если вы собираетесь печатать фотографии или делать коллажи на компьютере, лучше использовать SRGB.
Источник
Основные настройки цифрового фотоаппарата
Если вы купили фотоаппарат более серьезный, чем обычная мыльница, то скорее всего вы захотите освоить ручные настройки (хотя и на мыльницах они тоже бывают). И я бы даже посоветовал вам сделать это как можно скорее, чтобы даже, если вы будете снимать в автоматическом режиме, понимать, что происходит.
Основных параметров на фотоаппарате, которыми вы будете управлять, немного, но все они тесно взаимосвязаны между собой: выдержка, диафрагма, ISO, баланс белого. Так же есть еще такой параметр, как ГРИП (глубина резкости), который сам по себе не выставляется никак, но получается, за счет других параметров. Боюсь для первого прочтения все это покажется слишком сложным и страшным, но тут я могу вам только посоветовать, как можно больше пробовать на первых порах. Снимайте один и тот же кадр с разными настройками и потом смотрите, что получается, ищите взаимосвязи, анализируйте. И не забывайте об инструкции к фотоаппарату, это практически настольная книга в первое время.
Все части моего FAQ для начинающих фотографов
Основные настройки цифрового фотоаппарата — это выдержка и диафрагма, их соотношение называется экспозицией. Поэтому, когда говорят нужно выбрать экспозицию, то имеют в виду, нужно выставить эти два значения.
Основные настройки цифрового фотоаппарата
Выдержка
Изменяется в секундах (1/4000, 1/125, 1/13, 1, 10 и тд) и означает время, на которое открывается шторка фотоаппарата во время спуска затвора. Логично, что, чем дольше она открыта, тем больше света попадет на матрицу. Поэтому в зависимости от времени суток, солнца, уровня освещенности будет свой параметр выдержки. Если вы пользуетесь автоматическим режимом, то камера сама будет измерять уровень освещенности и выбирать значение.
Но не только на освещенность влияет выдержка, но и на смаз движущегося объекта. Чем быстрее он движется, тем короче должна быть выдержка. Хотя в некоторых случаях, можно наоборот сделать ее подлиннее, чтобы получить «художественный» смаз. Точно так же смаз может получится от дрожания ваших рук (шевеленка), поэтому нужно всегда выбирать такое значение, чтобы нивелировать эту проблему, ну и тренироваться, чтобы дрожания было поменьше. В этом вам еще может помочь хороший стабилизатор на объективе, он позволяет использовать более длинные выдержки и предотвращает шевеленку.
Правила выбора выдержки:
- Чтобы предотвратить смаз от дрожания рук, всегда старайтесь ставить выдержку не длиннее 1/мм, где мм — это миллиметры вашего текущего фокусного расстояния. Потому что, чем больше фокусное, тем больше вероятность смаза, и тем больше нужно укорачивать выдержку. Например, пограничным значением для 50 мм будет выдержка 1/50, и даже лучше будет ставить еще покороче где-то 1/80, чтобы уж наверняка.
- Если вы снимаете идущего человека, что выдержка должна быть не длиннее 1/100.
- Для движущихся детей лучше ставить выдержку не длиннее, чем 1/200.
- Совсем быстрые объекты (например, при съемки из окна автобуса) требуют совсем коротких выдержек 1/500 и меньше.
- В темное время суток для съемки статичных объектов, лучше не задирать слишком сильно ISO (особенно выше рабочего значения), а использовать длительные выдержки (1с, 2с и тд) и штатив.
- В случае, если вы хотите снять красиво текущую воду (со смазом), то вам нужны выдержки 2-3 сек (дольше мне уже не нравится, что получается). А если нужны брызги и резкость, то 1/500 — 1/1000.
Значения все взяты из головы и не претендуют на аксиомы, лучше всего самостоятельно подбирать их на личном опыте, так что это просто для ориентира.
Выдержка 3 сек — вода, как молоко
Диафрагма
Обозначается, как f22, f10, f5.6, f1.4 и означает насколько открыта диафрагма объектива во время спуска затвора. Причем, чем меньше число, тем больше диаметр отверстия, то есть как бы наоборот. Логично, что, чем больше это отверстие, тем больше света попадает на матрицу. В автоматическом режиме, фотоаппарат сам выбирает это значение по вшитой в него программе.
Так же диафрагма влияет на ГРИП (глубину резкости):
- Если вы снимаете пейзаж днем, то смело прикрывайте диафрагму до f8-f13 (больше не стоит), чтобы было все резко. В темное время суток при отсутствии штатива придется наоборот ее открывать и завышать ISO.
- Если снимаете портрет и хотите наиболее размытого фона, то можно открыть диафрагму на максимум, но учтите, что если ваш объектив светосильный, то значения f1.2-f1.8 может оказаться слишком много и в фокусе будет только нос человека, а остальная часть лица размыта.
- Есть зависимость ГРИП от диафрагмы и фокусного расстояния, поэтому, чтобы основной объект был резким, то имеет смысл использовать значения f3-f7, увеличивая его в зависимости от увеличения фокусного расстояния.
105 мм, f5.6 — задний фон очень сильно размыт
Светочувствительность ISO
Обозначается ISO 100, ISO 400, ISO 1200 и тд. Если вы снимали на пленку, то помните, что продавались пленки с различными светочувствительностями, что означало восприимчивость пленки к свету. То же самое и для цифрового фотоаппарата, можно выставить светочувствительность матрицы. На деле это означает, что ваш кадр будет светлее при увеличении ISO при тех же параметрах выдержки и диафрагмы (при той же экспозиции).
Особенностью хороших и дорогих фотоаппаратов является более высокое рабочее ISO доходящее до 12800. Сейчас вам эта цифра ничего не говорит, но это действительно круто. Потому что при ISO 100 вы снимать сможете только при дневном свете, а выставив 1200 и выше уже и сумерки не помеха. У бюджетных зеркалок максимальное рабочее ISO где-то 400-800. Далее появляется цветовой шум. Задерите ISO на максимум и сделайте кадр в сумерках, и вы поймете, о чем речь. У мыльниц с этим параметром совсем плохо.
ISO 800 при тех же настройках, фото гораздо темнее
Баланс белого
Наверняка вы видели фотографии, где слишком много желтизны или синевы? Этот вот как раз из-за неправильного баланса белого. Дело в том, что в зависимости от источника света (солнце, лампочка накаливания, лампа белого света и тд) зависит цветовая гамма фотографии. Грубо говоря, представьте, что мы будем специальной синей лампой светить на кресло и тогда вся фотография этого кресла будет синюшная. Если это специальный художественный эффект, то все отлично, но если нам нужны нормальный оттенки, то тут нас спасет выставление баланса белого. Во всех камерах есть предустановки (автомат, солнце, облачно, лампочка накаливания, ручной и тд).
К своему стыду должен признать, что всегда снимаю на автомате. Мне проще потом подправить все в программе, нежели выставлять баланс белого. Возможно, кто-то посчитает это кощунством, но меня все устраивает, и думаю большинство тоже устроит, поэтому про ручную установку баланса белого рассказывать не буду.
Выбор точки фокусировки
Как правило, на всех хороших фотоаппаратах есть возможность выбора точки фокусировки, а также их автоматический выбор (когда фотоаппарат сам выбирает объекты и по ним решает на чем сфокусироваться и как). Я автоматический режим использую редко, в основном, когда мало времени и объекты перемещаются, например в толпе людей, когда не до раздумий. Во всех остальных случаях, использую центральную точку. Нажал кнопку, сфокусировался, не отпуская кнопки, отвел в сторону, и дожал до конца, сделав кадр.
Выбор фокусировки по одной точке (по центральной)
Центральная точка обычно самая точная, именно поэтому ее и нужно использовать. Но это нужно смотреть конкретную модель фотоаппарата, например, сейчас на моем текущем фотоаппарате все точки рабочие. Так же еще хотел сказать, что в случае если ваш фотоаппарат тупит и плохо фокусируется (сумерки, контровый свет), то вам нужно искать границу светлого и темного и на ней фокусироваться.
Глубина резкости ГРИП
Глубина резкости — это диапазон расстояний, в которых все объекты будут резкими. Представим, что вы фотографируете человека и есть прямая линия: фотоаппарат — человек — задний фон. Точка фокусировки находится на человеке, тогда резко будет все в диапазоне от этого человека к вам на некоторое количество метров и от этого человека в сторону заднего фона тоже на определенное количество метров. Этот диапазон и есть глубина резкости. В каждом конкретном случае она будет своя, потому что зависит от нескольких параметров: диафрагмы, фокусного расстояния, дистанции до объекта, и от модели вашей камеры. Есть специальные калькуляторы ГРИП, где можно ввести свои значения и узнать, какое расстояние получится. Для пейзажей вам нужна большая глубина резкости, чтобы вообще все резко было, а для портретов или выделения объектов с помощью размытия фона — малая глубина резкости.
Калькулятором можно поиграться, чтобы немного понять взаимосвязи эти параметров. Но в поле у вас его не будет под рукой, поэтому, если вы не профессиональный фотограф, то достаточно будет запомнить некоторые удобные для вас значения, а также каждый раз посматривать на дисплее (приближая фотку), что же у вас получилось и не нужно ли перефоткать.
Фокусировка по цифре 5, резка только полоса 4-5-6
Прежде всего нужно запомнить, что:
— Чем больше открыта диафрагма, тем меньше глубина резкости.
— Чем больше фокусное расстояние, тем меньше глубина резкости.
— Чем ближе объект, тем меньше глубина резкости.
То есть, снимая с близкого расстояния, например, лицо человека на 100 мм и диафрагму 2.8, вы рискуете получить только резким нос, в то время, как остальное все будет размыто.
Вам необходимо будет опытным путем прочувствовать эту «тройную» зависимость глубины резкости от фокусного расстояния, диафрагмы и расстояния для объекта. Например:
- При фотографировании пейзажа или других объектов на широкий угол, можно всегда использовать f8-f13, и все будет резко. На самом деле калькулятор говорит, что можно открывать диафрагму гораздо шире, но мне нравится именно эти значения. Как правило, всегда f10 ставлю (днем).
- Для красивого размытого фона не нужно иметь дорогой светосильный объектив, у которого можно сильно открыть диафрагму, достаточно обычного зума со стандартной светосилой, нужно просто отойти подальше и приблизить зумом человека (например, на 100 мм) и тогда даже f5.6 вам хватит, чтобы размыть задний фон.
- Играет роль расстояние от объекта фотографирования до заднего фона. Если они совсем рядом, то нормально размыть задний фон может и не получится, придется использовать большое фокусное расстояние и сильно открытую диафрагму. Зато если задний фон очень далеко, то он почти всегда получится размытым.
- Если вы фотографируете цветочек с близкого расстояния, и вам по каким-то причинам нужно сделать резкими горы на горизонте, то придется зажимать диафрагму по-максимуму до f22 или больше. Правда в этом случае есть шанс получить все равно не резкое изображение из-за других особенностей.
Как вариант, вы можете запомнить просто пару вещей. Пейзажи и им подобные планы снимаем на f10, людей и выделение объектов делаем на f2.5 (50 мм) или f5.6 (105 мм).
Взаимосвязь выдержки, диафрагмы, ISO и полуавтоматические режимы
Дошли до самого сложного, до взаимосвязи всех этих параметров. Попробую объяснить, что к чему, но все равно без проб вам не обойтись. Прежде всего, хочу посоветовать пользоваться в самом начале не полным мануальным режимом (называется M), а полуавтоматическими (Av и Tv у Canon, или же A и S у Nikon), потому что гораздо проще думать об одном параметре, а не о двух сразу.
Итак, кое-какие взаимосвязи я уже привел чуть выше. И если с глубиной резкости довольно сложно разобраться по началу, то выбрать выдержку и диафрагму без привязки к ГРИП будет проще. Все сводится к тому, чтобы ваш кадр был в меру светлым/темным, потому что даже, если снимать в RAW, не факт, что удастся вытянуть фото при слишком ошибочных значениях. И именно поэтому я за полуавтоматические режимы.
Приоритет диафрагмы (Av или А)
Допустим, вы фотографируете пейзаж в режиме Av и фокусное у вас 24 мм. Ставите f10, а выдержку вам фотоаппарат подбирает сам. И вам только и остается, чтобы отследить, чтобы она была не длиннее критического значения 1/мм (я об этом писал выше в параграфе Выдержка). Что же делать дальше?
- Если выдержка получается короче, чем 1/24, например 1/30 или 1/50, то все в порядке.
- Если выдержка получается длиннее, чем 1/24, то придется поставить побольше ISO.
- Далее, если ISO не хватает, то можно начинать открывать диафрагму. В принципе можно изначально сразу открыть ее на f5.6-f8, и потом уже повышать ISO.
- Если установлено уже максимальное рабочее ISO и открывать диафрагму некуда, то либо «упирайте руки в боки», чтобы хоть как-то уменьшить дрожание, либо ищите поверхность, куда можно поставить или прижать тушку, либо доставайте штатив. Как вариант, можно поднять еще выше ISO, но тогда фото будет сильно шуметь.
Приоритет выдержки (Tv или S)
Движущиеся предметы или людей лучше снимать в режиме Tv, чтобы не было смаза объекта. Естественно, чем короче выдержка, тем лучше, но, если света немного, то можно ориентироваться на те значения, которые я привел в параграфе о выдержке. То есть выставляем выдержку и контролируем, какую диафрагму выберет фотоаппарат. Лучше чтобы она не была полностью открыта, особенно на светосильных объективах. Если не хватает света, то так же увеличиваем ISO, если все равно не хватает, то пробуем удлинить выдержку.
ISO 1600 f2.8 1/50 сек — параметры на пределе, потому что темно и двигаемся
Коррекция экспозиции
Еще Av и Tv удобны вот чем. Так как фотоаппарат замеряет экспозицию по точке фокусировки, а она может быть в тени, или наоборот слишком освещена, то выбранные им значения диафрагмы или выдержки могут не соответствовать требуемым. И проще всего их подправить с помощью коррекции экспозиции, просто поворачиваете колесико на 1-3 шага в нужную сторону и все, то есть если нужно сделать весь кадр темнее, то в минус, если светлее, то в плюс. При недостаточном свете я всегда сразу снимаю на -2/3 в минус, чтобы иметь больший запас по настройкам.
P.S. Надеюсь, статья оказалась не слишком сложной и читабельной. Есть много нюансев, но разместить их тут затруднительно, учитывая, что я и сам не знаю многих вещей. Если найдете ошибку, пишите в комментах.
Большой выбор отелей есть на Booking. У них нормальные цены, но не лучшие! Можно найти тот же отель на 20% дешевле через RoomGuru. На телефоне удобнее через их моб приложение для Android и iOS.
Выбрать страховку сейчас очень сложно, поэтому в помощь всем путешественникам я составляю рейтинг. Для этого постоянно мониторю форумы, изучаю страховые договора и сам пользуюсь страховками.
Источник