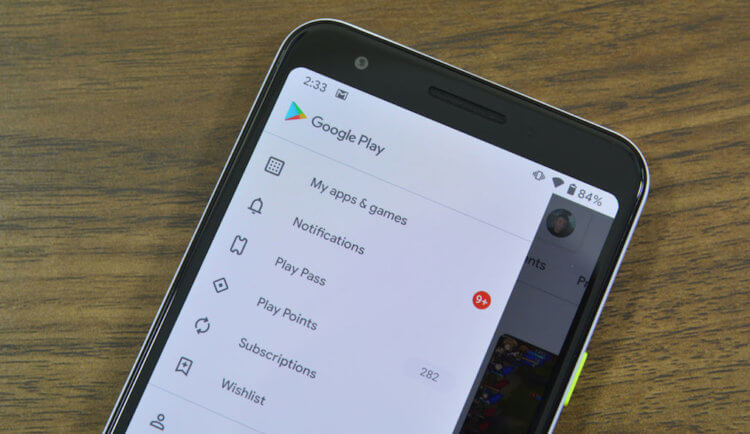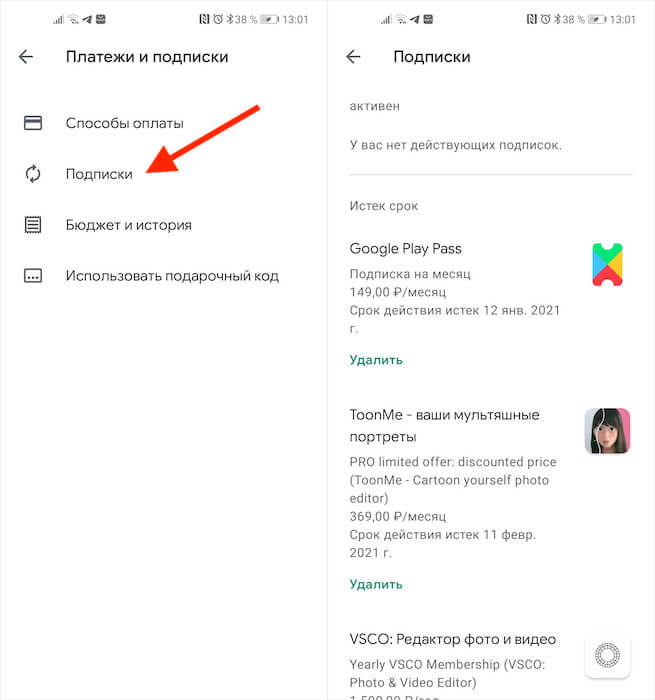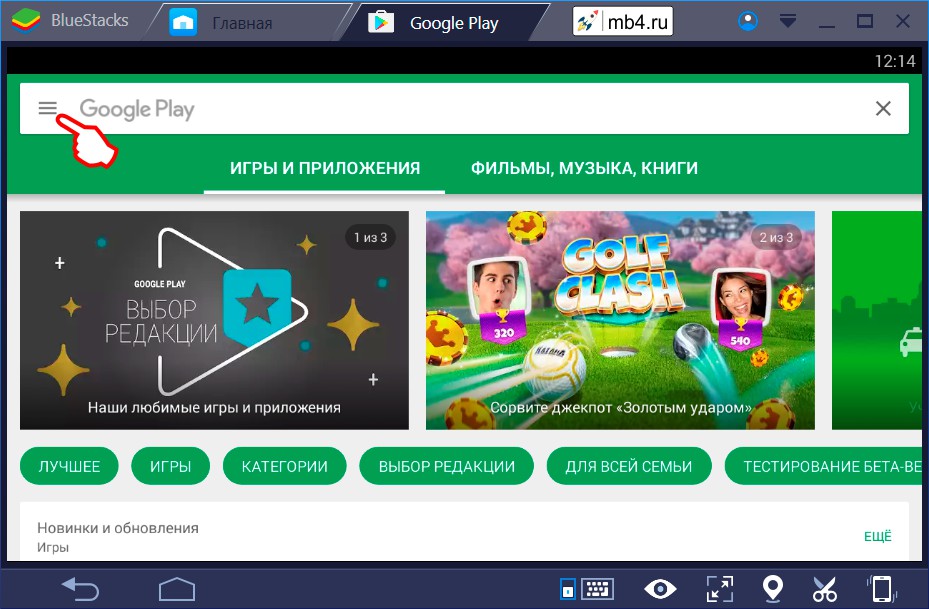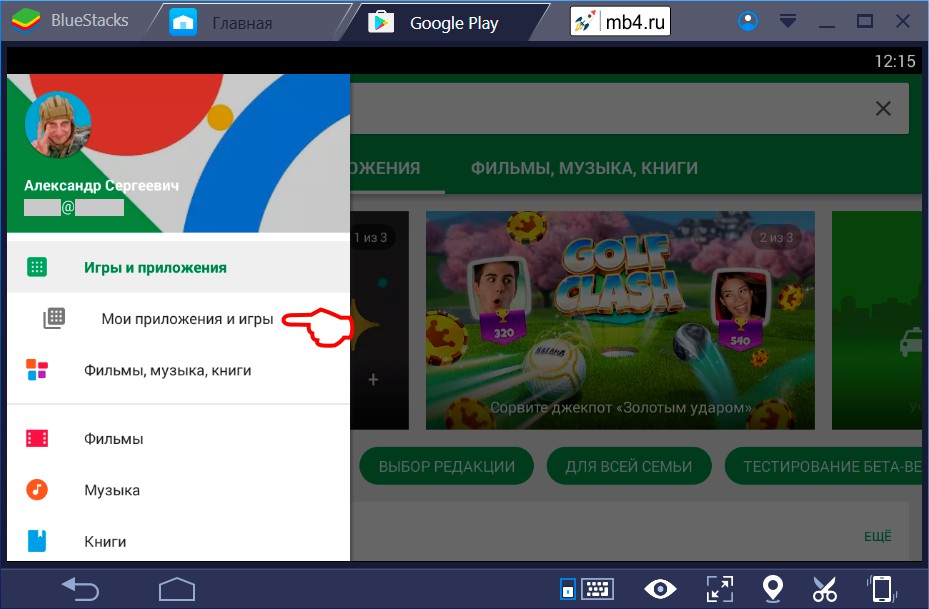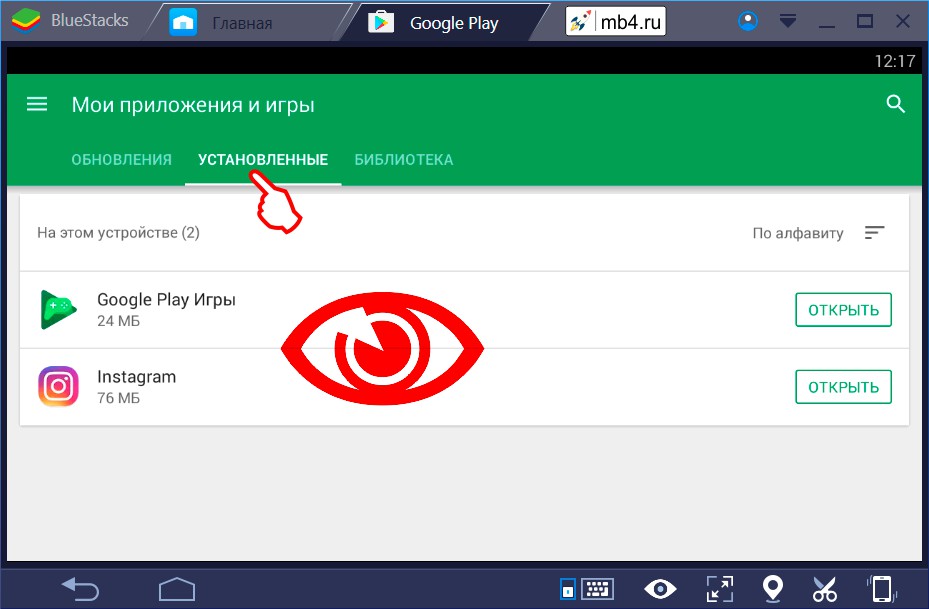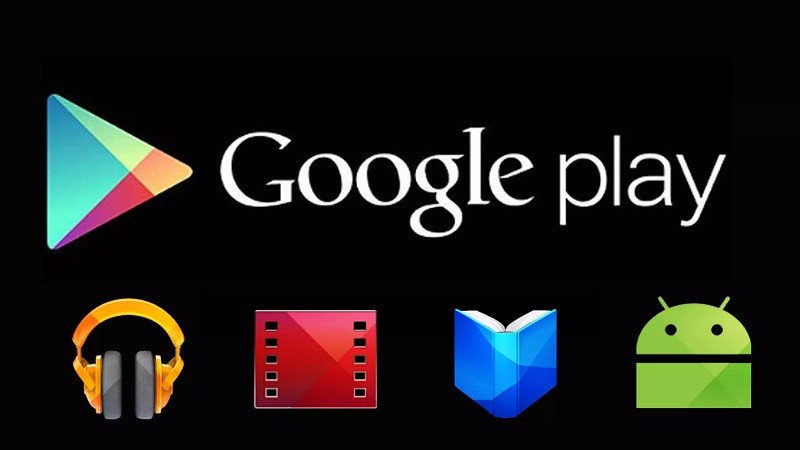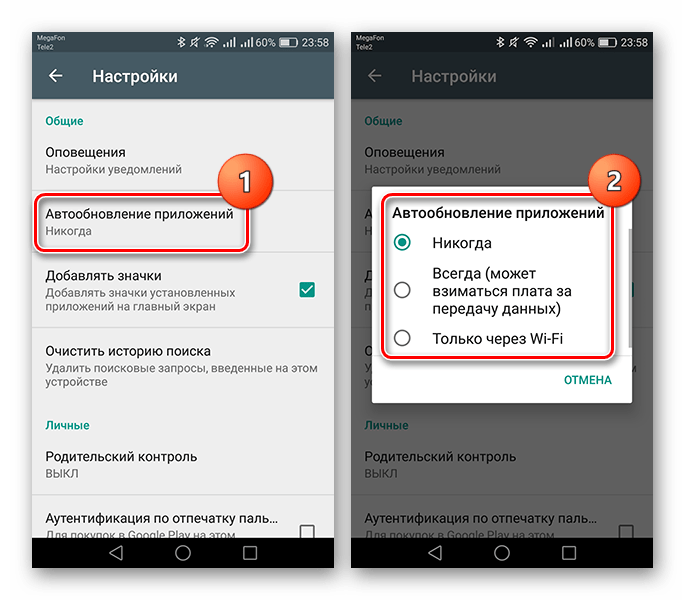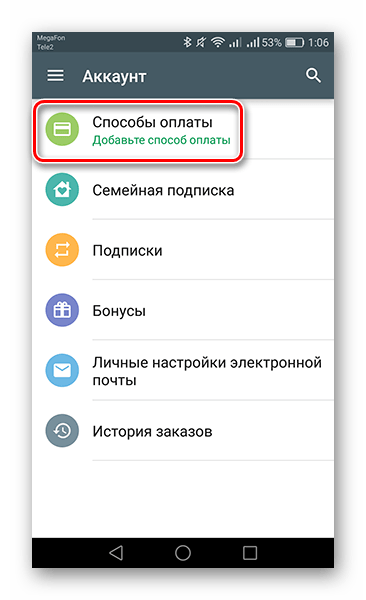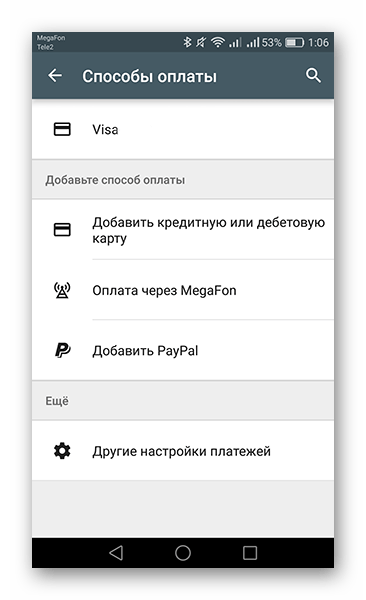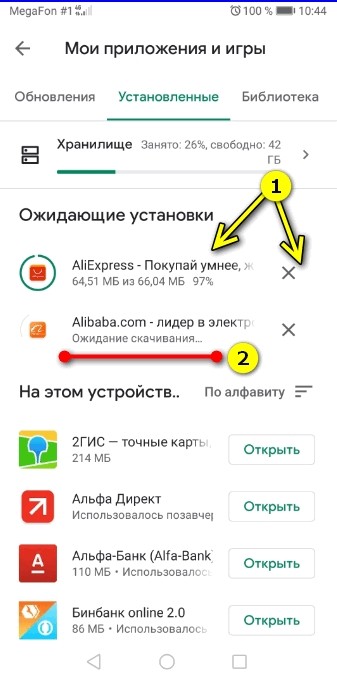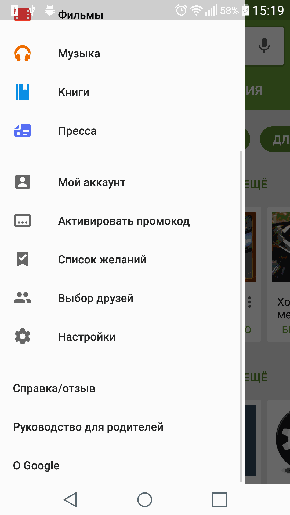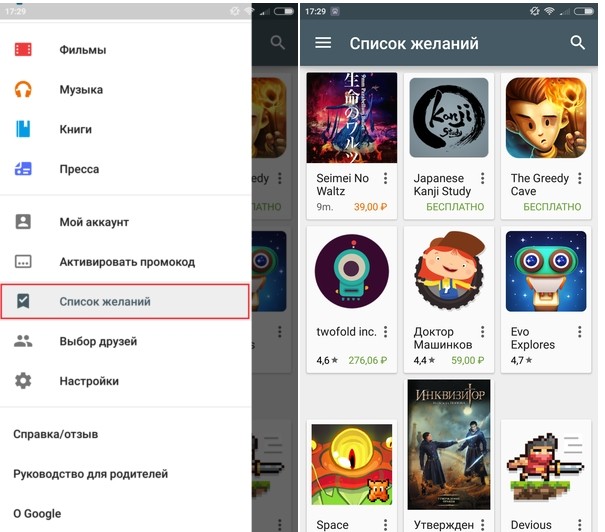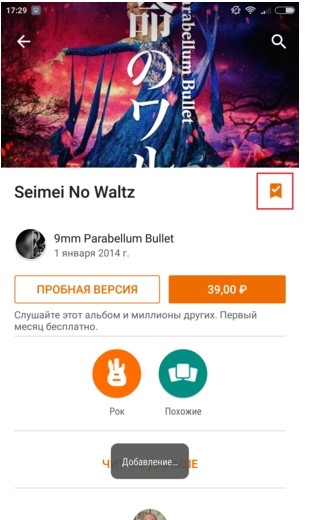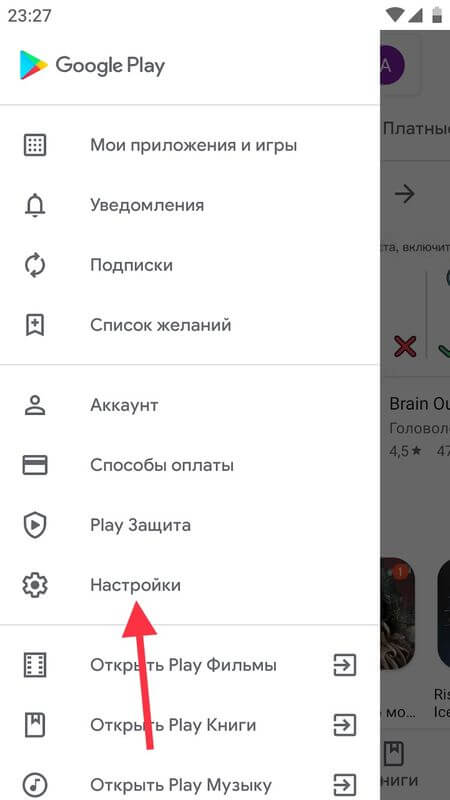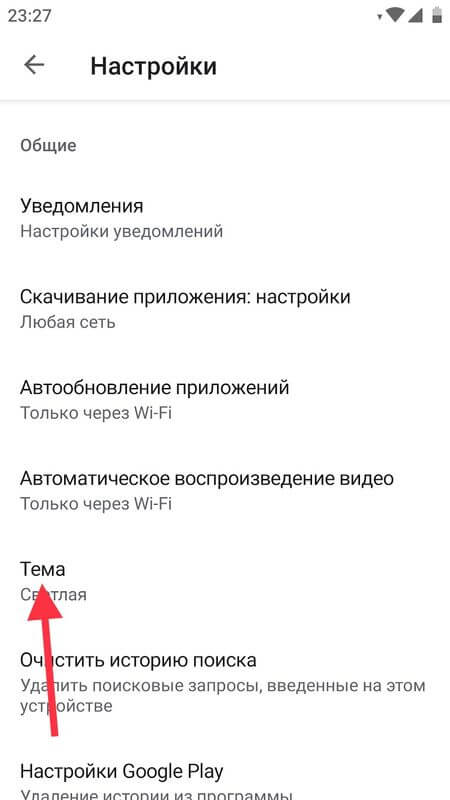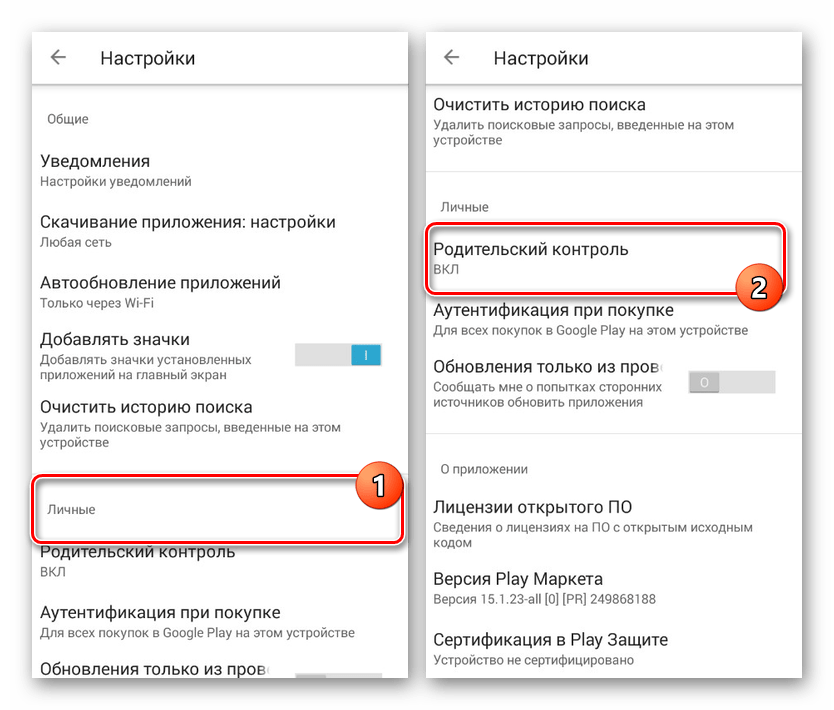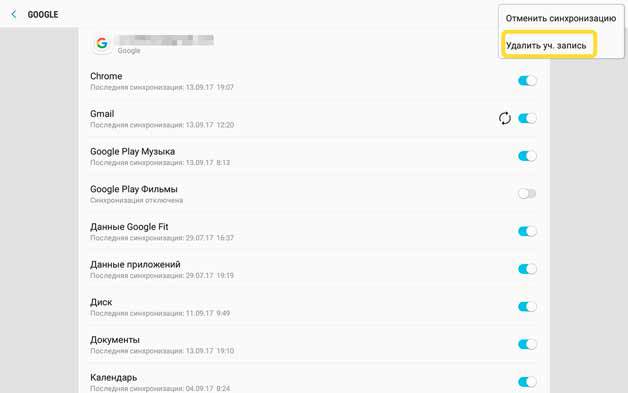Несмотря на то что я не так часто скачиваю новые приложения себе на смартфон, в Google Play я так или иначе захожу. Делаю я это не для того, чтобы поискать что-то новенькое, а, скорее, для того чтобы убедиться, что всё осталось по-старому. С некоторых пор у меня появилась мания проверять, а не подписали ли меня принудительно на какой-нибудь сервис, как это нередко бывает в Google Play, против моей воли. Для этого я захожу в боковое меню, а оттуда открываю раздел с подписками. Но сегодня я его не обнаружил. Разбираемся, в чём дело.
Бокового меню в Google Play больше нет
А вы говорите Google Play! Как App Store превратился в опасную помойку
Обнаружить пропажу не только раздела с подписками, но и бокового меню как такового, мне удалось совершенно случайно. Я просто открыл Google Play, ткнул по привычке в левый верхний угол, где обычно располагалась кнопка из трёх горизонтальных полос, но ничего не произошло. Просто, как оказалось, никакой кнопки там больше не было.
Куда пропало боковое меню в Google Play
Вместо этого я заметил в правом верхнем углу иконку моего профиля Google, после чего на экране тут же появилось системное уведомление. Оно гласило, что теперь все манипуляции по управлению моим аккаунтом, подписками, покупками софта, игр и фильмов и другими действиями будут осуществляться через этот раздел.
Теперь вот этот раздел интерфейса заменяет боковое меню
Чтобы понять, что к чему, я просто нажал на иконку профиля и передо мной открылось всплывающее окно со следующими пунктами:
- Мои приложения и игры
- Библиотека
- Платежи и подписки
- Play Защита
- Уведомления и предложения
- Play Pass
- Настройки
- Справка/отзыв
Почему Google не удаляет из Google Play приложения со скрытыми подписками? Она в доле
То есть, как вы понимаете, Google просто отказалась от бокового меню, заменив его вот этим. Получилось немного странно с точки зрения привычки, потому что большинство пользователей по-прежнему будут пытаться вызвать меню сбоку, безуспешно свайпая от левого края экрана и тыкая в левый верхний угол в надежде, что кнопка вызова меню там всё ещё есть, просто почему-то стала невидимой.
Впрочем, на мой взгляд, стало куда удобнее, чем раньше. Я например, терпеть не мог открывать боковое меню нажатием на кнопку из трёх полос. Дело в том, что мне приходилось тянуться к верхнему краю моего 6,5-дюймового экрана, чтобы открыть этот раздел интерфейса. А открывать его по свайпу, когда у вас включено управление жестами, попросту невозможно. Ведь система воспринимала этот жест не как вызов меню, а как возврат назад.
Как отменить подписку в новом Google Play
Таким образом, отныне, чтобы отменить подписку в Google Play, вам придётся действовать по иному пути:
- Запустите Google Play у себя на Android-смартфоне;
- Нажмите на иконку профиля в правом верхнем углу;
Теперь отменять подписки в Google Play нужно иначе
- Здесь откройте вкладку «Платежи и подписки» — «Подписки»;
- Выберите нужную подписку и нажмите «Отменить».
Как передать приложение из Google Play с Android на Android
Вообще, Google Play благодаря иконке профиля, который появился прямо на главной, теперь стал намного удобнее. Больше не нужно задумываться о том, где искать тот или иной раздел, особенно, это касается страницы оплаты. Дело в том, что раньше выбрать карту и уж тем более привязать её к профилю было довольно проблематично – большинство пользователей банально не понимали, где и что искать. А теперь всё сделали более наглядно и удобно.
Cправка — Google Play
Войти
Справка Google
- Справочный центр
- Сообщество
- Google Play
- Политика конфиденциальности
- Условия использования Google Play
- Отправить отзыв
Тема отзыва
Информация в текущем разделе Справочного центра
Общие впечатления о Справочном центре Google
- Справочный центр
- Сообщество
Google Play
В связи с нарушениями работы платежных систем, платежная система Google Play приостановила работу для пользователей в России с 10 марта 2022 г. Подробнее здесь
-
1
Pull down from the top of the screen to access the Search Bar.
-
2
Type «Play Store» in the search bar. If you don’t see the app on your home screen, you can search for it.
Advertisement
-
3
Press the app icon. The icon looks like a multicolored triangle. Pressing the app icon will launch the Play Store app.
- You will be presented with the Home screen of the Play Store and lists of apps based on your activity.
Advertisement
-
1
Open settings on your device. This looks like a cog, or a spikey wheel.
-
2
Tap Apps in the list. Scroll down the list to Apps to see all the installed applications on your device.
-
3
Click on the Play Store app. This looks like a sideways triangle colored with Google’s colors, blue, yellow, green, and red.
Advertisement
Ask a Question
200 characters left
Include your email address to get a message when this question is answered.
Submit
Advertisement
Thanks for submitting a tip for review!
About This Article
Thanks to all authors for creating a page that has been read 34,640 times.
Is this article up to date?
В предыдущей статье был рассмотрен вопрос, как отрыть приложение Google Play на Android-устройстве. Для того, чтобы понимать, что уже установлено, (какие программы и приложения есть на устройстве), хорошо бы знать, есть ли такая возможность: посмотреть список установленных программ и приложений, а если есть, то как его открыть. Именно о том, как в Google Play посмотреть список установленных программ и приложений и будет рассказано ниже в этой статье.
Для того, чтобы посмотреть список установленных программ и приложений, нужно начать с того, что в Google Play есть своё меню. И ссылка на это меню находится в начале поисковой строки (как будет показано на рисунке ниже). Эта ссылка на меню выглядит как три горизонтальные линии, расположенные одна под другой и вписанные в квадрат. Для того, чтобы открыть меню Google Play нужно кликнуть по этой ссылке:
Меню Google Play
Если кликнуть по иконке, описанной выше, то откроется меню Google Play. Нас интересует список программ и приложений, установленных на нашем устройстве. Поэтому нам нужно выбрать пункт «Мои приложения и игры». Для того, чтобы попасть в этот раздел Google Play, нужно кликнуть по этому пункту меню:
«Мои приложения и игры» в Google Play
Как уже можно догадаться раздел «Мои приложения и игры» Google Play содержит интересующий нас список установленных на устройство программ и приложений. У кого-то это может быть совсем короткий список, у кого-то очень длинный (всё зависит от интересов владельца и доступной для установки приложений памяти устройства). Страница «Мои приложения и игры» в Google Play со списком установленных программ и приложений выглядит как-то так =)
Заберите ссылку на статью к себе, чтобы потом легко её найти!
Выберите, то, чем пользуетесь чаще всего:
На смартфоны с операционной системой Android на борту по умолчанию установлен магазин Play Market. Он позволяет устанавливать бесплатные игры и приложения, а также совершать покупки фильмов и книг. Эта утилита играет важную роль в работе устройства, а потомку каждый владелец Андроид-смартфона должен знать, как настроить магазин приложений Плей Маркет. Далее разберем основные опции, которые могут вам пригодиться.
Как настроить Плей Маркет
Клиент магазина приложений состоит из множества настроек, далеко не все из которых имеют принципиальное значение для рядового пользователя. Мы проанализируем основные моменты, которые потенциально могут повлиять на работу устройства и комфорт при его эксплуатации.
Настройки уведомлений
Как и любое другое приложение на телефоне Андроид, Play Market любит присылать уведомления. Но, если в случае с мессенджерами речь идет о своевременном оповещении о поступающем сообщении, то в Плей Маркете уведомления не играют столь важной роли, а потому их можно отключить:
- Запустите Play Market.
- Тапните по иконке своего аккаунта, расположенной справа от поисковой строки.
- Перейдите в раздел «Настройки».
- Раскройте вкладку «Общие».
- Перейдите в раздел «Уведомления».
- Включите или отключите интересующие вас оповещения.
В настройках Плей Маркета представлены разные виды уведомлений, которыми может управлять пользователь, а именно:
- Аккаунт. Оповещают и денежных списаниях, и проблемах с ними.
- Доступные обновления. Сообщают, когда выходит обновление для той или иной программы.
- Установленные обновления. Уведомление об успешной установке апдейта.
- Предварительная регистрация. Сообщает о наличии предварительной регистрации в играх, которые могут заинтересовать пользователя.
- Предложения и скидки. Информируют о спецпредложениях на покупку тех или иных товаров внутри Play Market.
При желании можно отключить вообще все уведомления, и это положительным образом скажется на автономности устройства. Также отсутствие лишних оповещений сделает экран более «чистым», и вы не потеряете важные уведомления среди информационных сообщений от Плей Маркета. В то же время некоторые оповещения рекомендуется оставить («Аккаунт» – если к вашему аккаунту привязана банковская карта, «Доступные обновления» – если в настройках Play Маркета не активирована функция автообновлений).
Изменение настроек загрузки
Еще один важный момент при настройке Play Market – изменение параметров загрузки. Это раздел настроек, который становится доступным после открытия вкладки «Настройки подключения». Здесь пользователь может установить интересующие параметры для трех сценариев:
- скачивание приложений;
- автообновление приложений;
- автоматическое воспроизведение видео.
Для каждого сценария предлагается установить один из трех параметров:
- Любая сеть. Загрузка контента осуществляется вне зависимости от того, подключены вы к мобильному интернету или Wi-Fi.
- Только через Wi-Fi. Скачивание приложений и автозапуск видео выполняется исключительно при подключении к беспроводной сети Вай-Фай.
- Всегда спрашивать. Перед запуском воспроизведения видео или скачиванием программы Play Market спрашивает у пользователя, какую сеть можно задействовать для загрузки.
Эти параметры важны для тех, кто пользуется мобильным интернетом с ограниченным пакетом трафика. В подобном случае рекомендуется установить значение «Только Wi-Fi». А если и для Вай-Файя ваша тарификация не является безлимитной, то устанавливайте значение «Всегда спрашивать».
Список желаний
Внутри Плей Маркета на планшете и смартфоне присутствует так называемый «Список желаний». В него попадает контент (приложения, книги, фильмы), который вы хотели загрузить, но по каким-то причинам этого не сделали. К примеру, в список желаний можно добавить платную игру, для покупки которой в настоящий момент нет времени:
- Запустите магазин приложений.
- При помощи поисковой строки и встроенных фильтров найдите интересующий контент.
- Перейдите на страницу книги, фильма или приложения.
- Нажмите кнопку в виде трех точек.
- Выполните действие «Добавить в список желаний».
Чтобы ознакомиться со списком продуктов, которые вас заинтересовали, нужно сделать несколько простых шагов:
- Запустить Play Market.
- Тапнуть по иконке своего аккаунта.
- Перейти в раздел «Библиотека», а затем – «Список желаний».
Любой контент, добавленный в список, всегда можно удалить. Для этого нужно перейти на его страницу и нажать кнопку «Удалить из списка желаний» через «три точки».
Изменение темы
Также в параметрах магазина можно изменить тему. Правда, пользователю здесь не предлагается широкий выбор среди вариантов оформления. Есть только светлая или темная тема. Кроме того, можно настроить синхронизацию темы внутри Play Market и внутри оболочки смартфона установкой значения «По умолчанию». Для изменения параметров нужно:
- Запустить магазин.
- Открыть настройки.
- Перейти в раздел «Общие», а затем – «Тема».
Больше никаких настроек оформления магазин приложений не предлагает. Впрочем, внешний вид Плей Маркета можно назвать нейтральным, и он вряд ли кого-то раздражает даже при использовании стандартных параметров.
Настройки защиты
При описании настроек Плей Маркета особое внимание стоит уделить параметрам защиты. Они разбросаны по нескольким пунктам меню, из-за чего новички не всегда могут найти нужный раздел. Первое, что вам понадобится – настроить аутентификацию покупок:
- Запустить Play Маркет.
- Открыть настройки.
- Перейти в раздел «Аутентификация».
Здесь вам предлагается активировать биометрическую проверку при покупке контента через магазин. То есть, когда вы будете оплачивать книгу, фильм или приложение, Play Market попросит приложить к сканеру палец или ввести пароль для подтверждения операции.
Еще один момент, касающийся безопасности, – Play Защита. Это специальный софт, встроенный в магазин приложений для повторной проверки загружаемого контента на вирусы. Активация и деактивация функции выполняется через одноименный раздел меню, которое вызывается нажатием на иконку учетной записи.
Другие настройки
В основном разделе настроек вас также ждет вкладка «Семья». Здесь настраиваются параметры родительского контроля для тех случаев, если смартфоном или планшетом пользуется ребенок. Вы можете установить возрастной ценз и получить всю необходимую информацию о работе описываемого режима.
В основном меню, которое открывается тапом по иконке аккаунта, упоминания заслуживает раздел «Платежи и подписки». Он позволяет настроить способы оплаты покупок внутри Плей Маркета. Используйте этот раздел, чтобы добавить или удалить банковскую карту, а также для управления подписками внутри самих приложений.
Как войти и выйти из Google Play Store?
Наконец, стоит сказать несколько слов об особенностях входа и выхода из Play Маркет. Подключить магазин приложений можно путем создания учетной записи Google. Как правило, пользователь регистрирует ее сразу, как только собирается включить смартфон. На первом этапе настройки устройства ему предлагают активировать аккаунт, пройдя авторизацию или регистрацию. Далее вход в Play Market выполняется автоматически.
Выход из учетной записи осуществляется через настройки телефона, а не магазина:
- Откройте настройки устройства.
- Перейдите в раздел «Аккаунты».
- Выберите учетку Гугл.
- Нажмите кнопку «Удалить аккаунт» через три точки.
Вы одновременно выйдете из всех приложений, которые используют учетную запись Google. Для повторного входа понадобится вновь посетить раздел «Аккаунты» в настройках телефона и пройти авторизацию, указав логин и пароль.