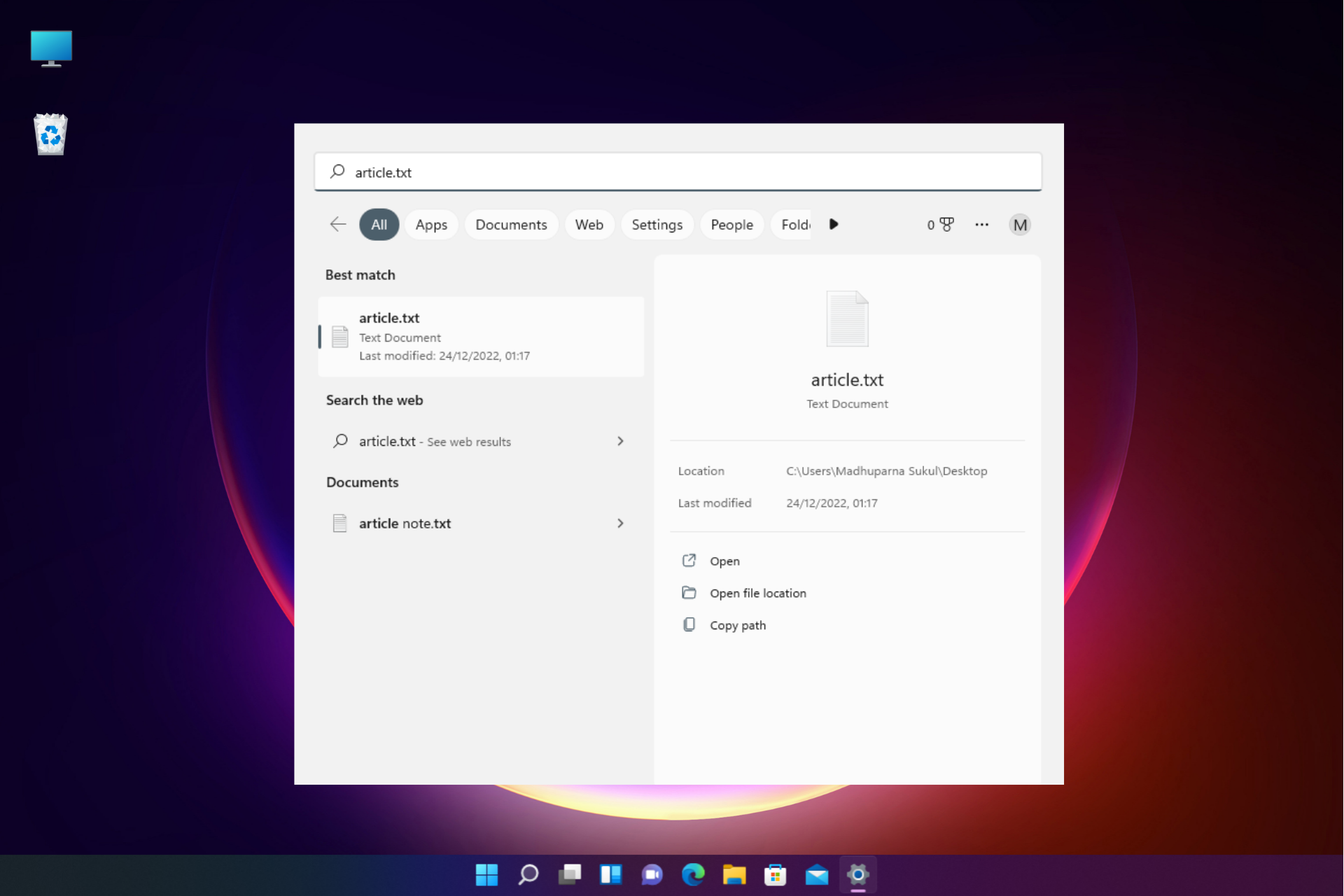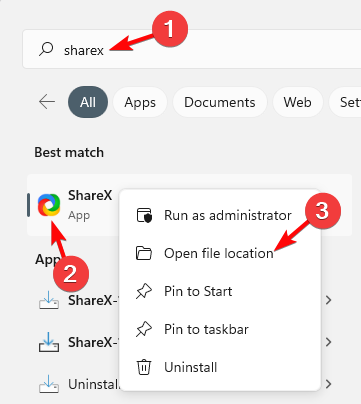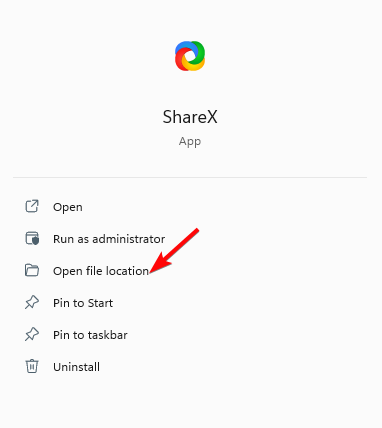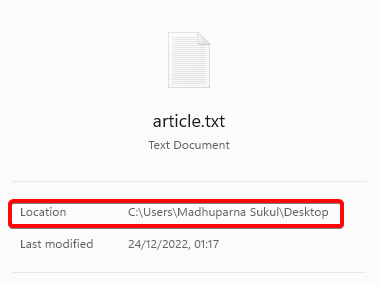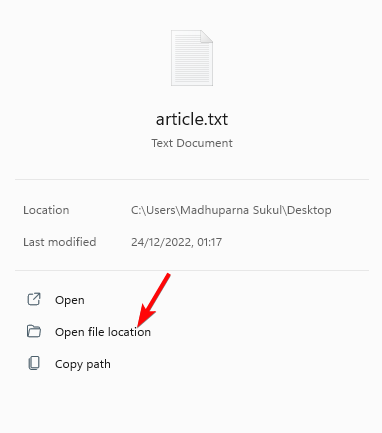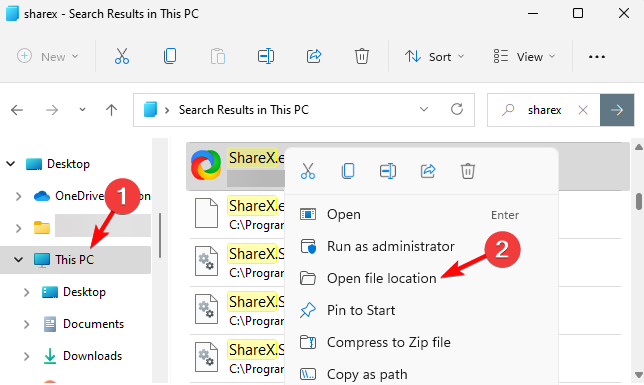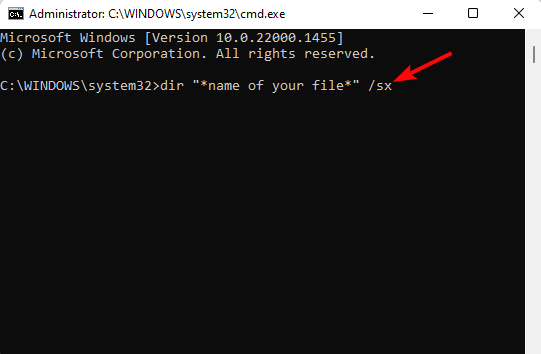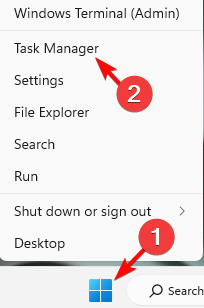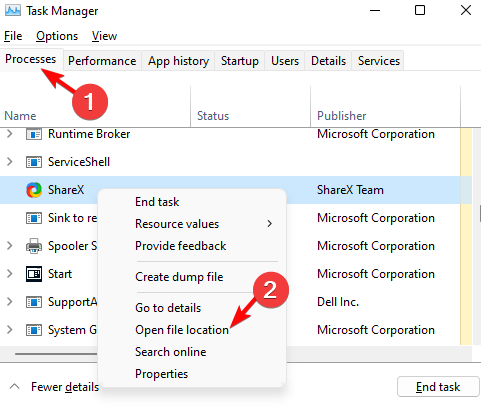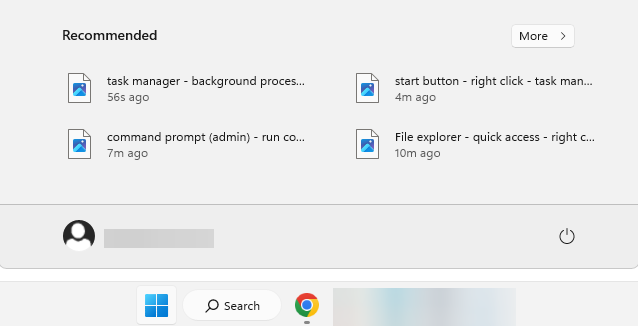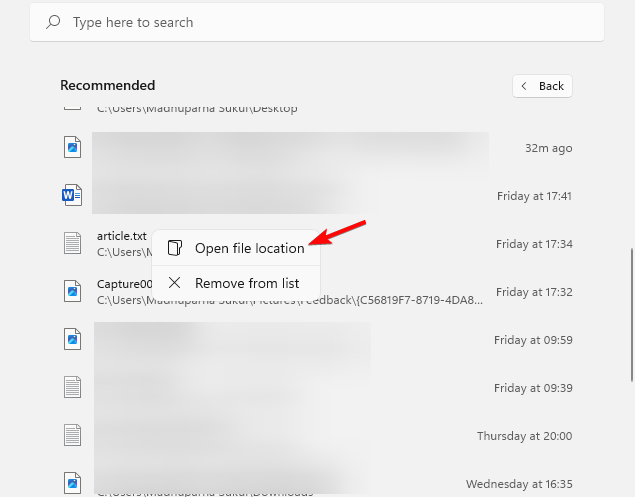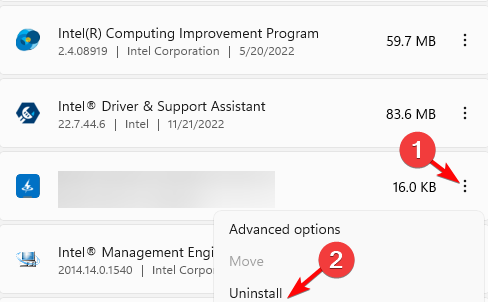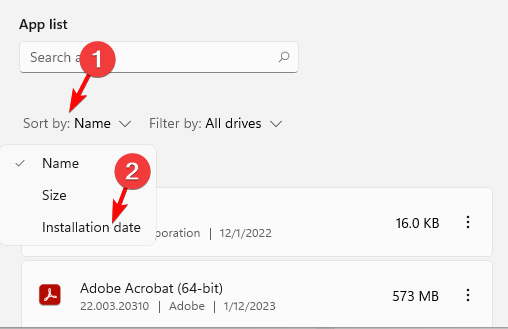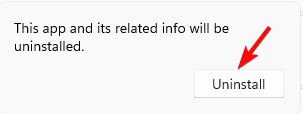Загрузить PDF
Загрузить PDF
В этой статье мы расскажем вам, как в Windows найти полный путь к файлу с помощью строки поиска, Проводника или окна «Выполнить».
-
1
Нажмите ⊞ Win+S. Откроется строка поиска.
-
2
Введите имя файла. Откроется список совпадающих результатов.
-
3
Щелкните по имени файла правой кнопкой мыши. Откроется меню.
-
4
Нажмите Открыть папку с файлом. Откроется папка с нужным файлом.
-
5
Щелкните в конце строки с именем файла. Вы найдете ее над списком файлов и под значками опций. Полный путь к файлу будет выделен.
- Нажмите Ctrl+C, чтобы скопировать путь.
- Нажмите Ctrl+V, чтобы вставить скопированный путь.
Реклама
-
1
Нажмите ⊞ Win+E. Откроется окно Проводника.
- Клавиша Windows находится в левом нижнем углу клавиатуры.
-
2
Перейдите в папку с нужным файлом. Ваши действия будут зависеть от того, где находится файл. Как правило, нужно дважды щелкнуть по диску (его букве), а затем дважды щелкнуть по нужной папке, чтобы открыть ее.
-
3
Щелкните по нужному файлу правой кнопкой мыши. Откроется меню.
-
4
Выберите Свойства. Эта опция находится внизу меню.
-
5
Найдите путь к файлу в строке «Расположение». Вы найдете ее посередине окна.
- Чтобы скопировать путь, дважды щелкните по нему — путь будет выделен, а затем нажмите Ctrl+C.
- Чтобы вставить путь, нажмите Ctrl+V.
Реклама
-
1
Перейдите в папку с нужным файлом. Например, если файл находится на рабочем столе, перейдите на рабочий стол.
-
2
Нажмите ⊞ Win+R. Откроется окно «Выполнить».
-
3
Перетащите файл в окно «Выполнить». Когда значок файла окажется в окне «Выполнить», отпустите кнопку мыши.
-
4
Найдите полный путь к файлу в поле «Открыть». В этом поле отображается путь к файлу.
- Чтобы скопировать путь, дважды щелкните по нему — путь будет выделен, а затем нажмите Ctrl+C.
- Чтобы вставить путь, нажмите Ctrl+V.
Реклама
Об этой статье
Эту страницу просматривали 18 586 раз.
Была ли эта статья полезной?
Using the File Explorer is another proven way to open a file location
by Madhuparna Roy
A diploma holder in computers and with a keen interest in technology, Madhuparna is passionate about writing How-to guides and helping people solve the most intricate Windows issues…. read more
Updated on January 23, 2023
- Do you need to open an important file, but do not remember its location? Open a file location is a Windows feature that helps you navigate the exact path of the app/file.
- However, many users believe that searching for a file location was much easier on Windows 10 than on Windows 11. They are numerous threads on different forums discussing the same issue.
- The good news is, that Windows 11 has slowly introduced different ways to open a file location, and in this post, we will explain the same.
XINSTALL BY CLICKING THE DOWNLOAD FILE
This tool repairs common computer errors by replacing the problematic system files with the initial working versions. It also keeps you away from system errors, BSoDs, and repairs damages made by malware and viruses. Fix PC issues and remove viruses damage now in 3 easy steps:
- Download and Install Fortect on your PC
- Launch the tool and Start scanning to find broken files that are causing the problems
- Right-click on Start Repair to fix issues affecting your computer’s security and performance
- Fortect has been downloaded by 0 readers this month.
While you can open a file location with a simple right click, the introduction of new features in the Windows 11 has made things a bit complicated.
Fortunately, there are a few ways to find a file location, and we have created a quick list for your convenience.
How do I open a file location on Windows 11?
1. Use Windows Search
- Go to Start and type the name of the app/file in the Windows search bar.
- As the app/file name appears under the Best match section, right-click on it and select Open file location.
- If you want to navigate to the file location for an app, on the right side of the search results, you should see the Open file location option.
- For a file, on the right side of the results, you should Location. Click on the path next to it and it should take you to the location of the file.
- You can also select the Open file location option below.
If you are wondering how to open file location of an app Windows 11, using the Windows search bar is one of the fastest ways for sure.
2. Open file location through File Explorer
- Press the Win + E keys together to open File Explorer.
- Here, click on This PC shortcut on the left, and search for the app/file name in the search box on the upper right.
- As it displays the results, right-click on the app/file and select Open file location.
- You may also find the app/file in the Quick access menu. Simply right-click on the app/file and select Open file location.
For those of you who want to know how to find file path in Windows 11, using File Explorer can help you with exactly that.
But, if File Explorer is freezing or not responding, you can follow the solutions in our comprehensive guide here to fix the issue.
- Change Program Files Location in Windows 10
- Fix: You Don’t Have Permission to Save in This Location
- Start Menu Disappeared in Windows 10: Try These 9 Fixes
- Can’t Type in Windows Search Bar? Fix it in 6 Speedy Steps
3. Use Command Prompt
- To open the Run dialog, press the Win + R shortcut keys. Type cmd and press the Ctrl + Shift + Enter keys together to launch the elevated Command prompt.
- Run the below command in the Command Prompt (Admin) window and hit Enter:
dir “*name of your file*” /s - You can now see the file location in the results.
You can also open a folder in the elevated Command Prompt using the expert tips mentioned in this guide.
4. Via Task Manager
- Right-click on the Start button and select Task Manager.
- In the Task Manager window, under the Processes tab, go to the Background processes section.
- Here, look for the app, right-click on it and select Open file location.
Some PC issues are hard to tackle, especially when it comes to missing or corrupted system files and repositories of your Windows.
Be sure to use a dedicated tool, such as Fortect, which will scan and replace your broken files with their fresh versions from its repository.
You can also refer to our expert guide on how to open task Manager in Windows 11 to execute the above method.
- Click on the Start button, and go to the Recommended section.
- Here, you will see the shortcuts for your files.
- Right-click on the desired file and select Open file location.
If you are looking for a shortcut to open file location, the Windows 11 Start menu Recommended section is definitely the one.
What can I do if Windows 11 open file location is missing?
However, if the open file location option is missing on your Windows 11, it could be due to a recently installed software interfering with the function. Here’s how to fix the issue.
- Press the Win + I keys to launch Windows Settings. Here, click on Apps on the left and then click on Apps & features on the right.
- On the next screen, go to the right, and under the App list, look for the problematic app. Click on the three dots next to it, and select Uninstall.
- You can also Sort by Installation date, look for all the recently installed apps and choose to uninstall them.
- Press Uninstall again in the confirmation prompt.
Once done, you can check if you can now find the open file location option in the right-click menu.
For more solutions, you can refer to our detailed guide on how to fix the open file location option missing problem in Windows 11.
Are you still wondering how to find file location on Windows 11? You can also use the Everything search tool that pulls up the file path for you, and you can then right-click on it to navigate to its location.
If you have any other queries related to the file or folder location, do let us know in the comments section below.
Still experiencing issues?
SPONSORED
If the above suggestions have not solved your problem, your computer may experience more severe Windows troubles. We suggest choosing an all-in-one solution like Fortect to fix problems efficiently. After installation, just click the View&Fix button and then press Start Repair.
Newsletter
Содержание
- Как найти место расположения файла на компьютере
- Как найти файл на компьютере
- Как найти путь к файлу, который запускает программу. Урок 29
- Находим путь к файлу или папке по ярлыку на рабочем столе
- Как узнать путь, если ярлыка программы нет на рабочем столе
- Видео «Как найти путь к файлу»
- Как найти местоположение любого файла в Windows и Mac?
- Поиск местоположения исходного файла
- Получить расположение файла в Windows 10
- 1. Поиск местоположения с помощью свойств файла
- 2. Поиск местоположения с помощью поиска в Windows 10
- 3. Получить расположение файла в проводнике.
- Получить расположение файла на Mac
- 1. Определите местоположение с помощью Get Info
- 2. Найдите расположение приложений в Dock.
- 3. Откройте расположение файла в поиске Spotlight.
- Как узнать, где находится программа по её ярлыку в Windows
- Самый простой и быстрый способ узнать где лежит файл по его ярлыку в Windows
- Как узнать полный путь до файла по его ярлыку в Windows
- Как открыть папку в которой лежит программа, на которую ссылается ярлык в Windows
- Резюме
Как найти место расположения файла на компьютере
Доброго времени суток,дорогие друзья!Вас приветствует Владимир Александров,в этой статье я покажу как узнать где расположен нужный вам файл!
Это может быть приложение или какая то игра,хотя,если вы всё устанавливаете самостоятельно,то,скорее всего,знаете куда и что установили,не все это умеют,а некоторые просто устанавливают как получится и куда получится!
Найти фал легко,если ярлык нужной вам программы расположен на «Рабочем столе»,нажимаем на нём правой кнопкой мыши и в открывшемся меню выбираем «Свойства».
Откроется дополнительное окно,в нём выбираем «Расположение файла».
Вам откроется папка с вашим файлом,а сверху можете узнать путь к этому файлу.
Файлы из меню «Пуск» находятся точно так же,нажимаем на ярлыке правой кнопкой мыши,дальше «Свойства» и «Расположение файла».
Источник
Как найти файл на компьютере
Примечание : если наша статья не поможет Вам найти пропавший файл, воспользуйтесь специальной программой для поиска файлов на компьютере под названием FileSearchy.
— «Вид» снимаем галочку с пункта «Скрывать расширения для зарегистрированных типов файлов», нажимаем Применить и ОК.
Обратите внимание, теперь у многих файлов на вашем компьютере добавились после имени расширения.
Например мы потеряли фильм с расширением avi. В результатах поиска будут все фильмы находящиеся на вашем жёстком диске, вам останется только просмотреть список и выбрать потерявшийся видеофайл.
Как найти скрытый файл на компьютере
— «Вид», затем отмечаем пункт «Показывать скрытые файлы и папки», Применить и ОК.
Примечание: На эту тему на нашем сайте есть подробнейшая статья.
Например вы потеряли текстовый файл напечатанный в любой текстовой программе для работы с текстом, например Microsoft Office Word, OpenOffice или блокноте. Думаю вы должны помнить хотя бы часть его содержания. У меня на компьютере есть файл с таким содержимым «Как найти файл на компьютере» вводим этот текст в поле поиска и жмём Enter, сразу находится файл содержащий этот текст.
Источник
Как найти путь к файлу, который запускает программу. Урок 29
Иногда в процессе работы на компьютере необходимо найти папку или запускающий файл той или иной программы или игры. Особенно часто такое действие необходимо для русификации программы или добавления в неё кистей или текстур (как в Фотошопе). Для человека, который хорошо разбирается в компьютерах это не проблема, но для начинающего пользователя найти путь к файлу или папке, задача не из легких, а может даже и не выполнима.
На самом деле все очень просто, и если вы сделаете это один раз, то сможете и в следующий. Если вы научитесь находить файл или папку среди тысячи таких же файлов, то многие компьютерные проблемы сможете решать сами без посторонней помощи.
Существует несколько способов определения пути к файлу или папке программы. Сейчас мы их рассмотрим.
Находим путь к файлу или папке по ярлыку на рабочем столе
Это самый легкий и быстрый способ. Если ярлык программы находится на рабочем столе, то кликаем по нему правой кнопкой мыши и выбираем в самом низу выпадающего списка, который называется контекстным меню, пункт «Свойства».
В открывшемся окне «Свойства» в поле «Объект» вы увидите путь к запускающему файлу программы (с расширением .exe), а ниже, в поле «Рабочая папка» показан путь к папке программы.
Оба эти пути похожи, ведь запускающий файл программы находится в рабочей папке этой же программы.
Как узнать путь, если ярлыка программы нет на рабочем столе
Если ярлыка программы нет на рабочем столе, то он наверняка имеется в меню «Пуск». В Windows XP или Windows 7 можно так же кликнуть по значку программы правой кнопкой мыши и выбрать в контекстном меню пункт «Свойства».
А вот в Windows 10 такой номер не прокатит. Там надо сначала открыть меню «Пуск» найти папку программы, открыть её, кликнуть правой кнопкой мыши по иконке программы, выбрать в самом верху открывшегося списка по строке «Дополнительно», а в следующем списке кликнуть по строке «Перейти к расположению файла».
В открывшемся окне программы наверху в адресной строке будет показан путь к этому файлу.
Его можно скопировать. Для этого необходимо кликнуть правой кнопкой мыши по адресу и выбрать в выпадающем меню пункт «Копировать адрес».
Эти методы особенно актуальны, если у вас нет доступа к скрытым файлам и папкам.
Видео «Как найти путь к файлу»
_____________________________________________________________________________________________________ Удачи!
Источник
Как найти местоположение любого файла в Windows и Mac?
В Интернете доступны миллионы статей по устранению неполадок, которые помогут решить проблемы с вашим компьютером. В большинстве случаев при чтении этих статей вам будет предложено открыть определенный файл, папку или приложение для устранения проблемы. Как правило, легко найти местоположение исходного файла в Windows и Mac. Однако это не всегда так, особенно для ярлыков приложений и системных приложений. Если вы не можете найти местоположение файла, вот как это можно сделать в Windows и Mac.
Поиск местоположения исходного файла
Процесс очень прост как в Windows, так и в Mac. Однако это зависит от типа файла, в котором вы хотите найти исходное местоположение.
Получить расположение файла в Windows 10
Мы объясним все возможные сценарии на компьютере с Windows 10.
1. Поиск местоположения с помощью свойств файла
Многие пользователи хранят ярлыки приложений на своем рабочем столе. Кроме того, системные приложения, такие как браузер Edge, будут иметь ярлык по умолчанию на рабочем столе. Давайте займемся поиском местоположения приложения Chrome, для которого вы создали ярлыки на рабочем столе.
Это полезно, особенно если вы установили приложения на дисках, отличных от C :.
Статьи по Теме:
2. Поиск местоположения с помощью поиска в Windows 10
Альтернативный вариант получения местоположения исходного файла на компьютерах с Windows 10 — использовать окно поиска Windows или Cortana. Давайте рассмотрим пример поиска местоположения исходного файла браузера Edge по умолчанию.
Однако поле поиска работает по-разному для разных типов файлов. При поиске изображений Windows покажет параметры «Открыть расположение файла» и «Копировать полный путь».

Кроме того, вы можете увидеть список «Лучшие приложения», щелкнув поле поиска. Отсюда вы также можете щелкнуть правой кнопкой мыши и открыть расположение файла.
3. Получить расположение файла в проводнике.
Приложение File Explorer покажет полный путь к файлу, который вы просматриваете в данный момент. В случае, если вы хотите скопировать местоположение в проводнике, просто щелкните адресную строку. Это покажет полный путь к файлу и нажмите «Control + C», чтобы скопировать местоположение в буфер обмена.
Получить расположение файла на Mac
Подобно Windows, Mac также предлагает различные методы поиска местоположения файла.
1. Определите местоположение с помощью Get Info
Щелкните файл, местоположение которого нужно найти, и нажмите сочетания клавиш «Command + I». Либо щелкните файл правой кнопкой мыши и выберите параметр «Получить информацию».
Откроется диалоговое окно свойств файла. Проверьте путь к файлу «Исходный» в разделе «Общие».

2. Найдите расположение приложений в Dock.
Если вы хотите найти расположение файла приложения, доступного на вашей док-станции, щелкните его правой кнопкой мыши. Перейдите в «Параметры»> «Показать в Finder», чтобы открыть местоположение файла в Finder.

3. Откройте расположение файла в поиске Spotlight.
Последний вариант — получить местоположение файла с помощью поля поиска Spotlight. Нажмите «Command + Пробел», чтобы открыть поиск Spotlight, и введите имя файла или приложения. По умолчанию вы не увидите местоположение файла в результатах поиска Spotlight. Однако выберите файл и нажмите командную клавишу. Это покажет путь к файлу в строке состояния, как показано ниже. Вы можете удерживать командную клавишу и щелкнуть файл, чтобы открыть его в Finder.

Источник
Как узнать, где находится программа по её ярлыку в Windows
Ярлыки можно не только создавать. Как создать ярлык файла или папки в Windows подробно описано в → этой статье. При установке программ почти всегда создаются ярлыки или при их инсталляции задаётся вопрос о том, создать ли ярлык для быстрого запуска программы. Ярлыки обычно создаются на рабочем столе. Так что всё удобно. До тех пор, пока не понадобится узнать, где же на диске хранится собственно сама программа. Ответ на этот вопрос и будет рассмотрен ниже в этой статье.
Самый простой и быстрый способ узнать где лежит файл по его ярлыку в Windows
Пожалуй, самым быстрым способом узнать, где лежит программа, которая открывается двойным кликом по ярлыку, будет просто навести курсор мышки на этот ярлык. При наведении курсора выпадет всплывающая подсказка в виде строки, в которой будет указано расположение файла, которая привязана к этому ярлыку. Вернее, не просто расположение, а полный путь до папки с этой программой:
Как узнать полный путь до файла по его ярлыку в Windows
Если требуется не просто узнать путь до файла, но и скопировать его, то тут нужно несколько кликов:
Эти манируляции откроют окно со свойствами выбранного ярлыка на вкладке «Ярлык».
Замечу, что эти пути легко выделяются и копируются. И это можно использовать, если требуется вставить или переслать ссылку на эту программу.
Как открыть папку в которой лежит программа, на которую ссылается ярлык в Windows
Ниже находится очень удобная кнопка «Расположение файла». И если по ней кликнуть один раз левой кнопкой мышки, то откроется Проводник именно в этой папке с выделенной программой, на которую ссылается ярлык:
Резюме
Так в несколько кликов можно быстро не только узнать путь до программы, на которую ссылается ярлык на рабочем столе, но и открыть место, где реально находится файл с этой программой.
Источник

Хотя вы можете открыть местоположение файла простым щелчком правой кнопкой мыши, введение новых функций в Windows 11 немного усложнило ситуацию.
К счастью, есть несколько способов найти местоположение файла, и для вашего удобства мы создали краткий список.
Как открыть расположение файла в Windows 11?
1. Используйте поиск Windows
- Перейдите в «Пуск» и введите имя приложения/файла в строке поиска Windows.
- Когда имя приложения/файла появится в разделе «Лучшее совпадение», щелкните его правой кнопкой мыши и выберите «Открыть местоположение файла».
- Если вы хотите перейти к местоположению файла для приложения, в правой части результатов поиска вы должны увидеть параметр «Открыть расположение файла».
- Для файла справа от результатов следует Location. Нажмите на путь рядом с ним, и он должен привести вас к местоположению файла.
- Вы также можете выбрать опцию «Открыть местоположение файла» ниже.
Если вам интересно, как открыть местоположение файла приложения Windows 11, использование панели поиска Windows — один из самых быстрых способов.
2. Откройте местоположение файла через проводник.
- Нажмите клавиши Win + E вместе, чтобы открыть проводник.
- Здесь щелкните ярлык «Этот компьютер» слева и найдите имя приложения/файла в поле поиска в правом верхнем углу.
- Когда он отобразит результаты, щелкните правой кнопкой мыши приложение/файл и выберите «Открыть местоположение файла».
- Вы также можете найти приложение/файл в меню быстрого доступа. Просто щелкните правой кнопкой мыши приложение/файл и выберите «Открыть местоположение файла».
Для тех из вас, кто хочет знать, как найти путь к файлу в Windows 11, использование File Explorer может помочь вам именно в этом.
3. Используйте командную строку
- Чтобы открыть диалоговое окно «Выполнить», нажмите клавиши быстрого доступа Win +. R Введите cmd и одновременно нажмите клавиши Ctrl + Shift + Enter , чтобы запустить командную строку с повышенными привилегиями.
- Запустите приведенную ниже команду в окне командной строки (администратора) и нажмите Enter :
dir “*name of your file*” /s - Теперь вы можете увидеть местоположение файла в результатах.
4. Через диспетчер задач
- Щелкните правой кнопкой мыши кнопку «Пуск» и выберите «Диспетчер задач».
- В окне диспетчера задач на вкладке «Процессы» перейдите в раздел «Фоновые процессы».
- Здесь найдите приложение, щелкните его правой кнопкой мыши и выберите «Открыть местоположение файла».
- Нажмите кнопку «Пуск» и перейдите в раздел «Рекомендуемые».
- Здесь вы увидите ярлыки для ваших файлов.
- Щелкните правой кнопкой мыши нужный файл и выберите «Открыть расположение файла».
Если вы ищете ярлык для открытия местоположения файла, рекомендуемый раздел меню «Пуск» Windows 11 определенно является тем, что вам нужно.
Что делать, если в Windows 11 отсутствует место для открытия файла?
Однако, если в Windows 11 отсутствует опция расположения открытых файлов, это может быть связано с тем, что недавно установленное программное обеспечение мешает этой функции. Вот как решить эту проблему.
- Нажмите клавиши Win + I , чтобы запустить настройки Windows. Здесь нажмите «Приложения» слева, а затем нажмите «Приложения и функции» справа.
- На следующем экране идите вправо и в списке приложений найдите проблемное приложение. Нажмите на три точки рядом с ним и выберите «Удалить».
- Вы также можете отсортировать по дате установки, найти все недавно установленные приложения и удалить их.
- Нажмите «Удалить» еще раз в запросе подтверждения.
После этого вы можете проверить, можете ли вы теперь найти параметр «Открыть файл» в контекстном меню.
Вы все еще задаетесь вопросом, как найти местоположение файла в Windows 11? Вы также можете использовать инструмент поиска Everything, который подтягивает для вас путь к файлу, а затем вы можете щелкнуть его правой кнопкой мыши, чтобы перейти к его расположению.
Если у вас есть какие-либо другие вопросы, связанные с расположением файла или папки, сообщите нам об этом в разделе комментариев ниже.
Содержание
- Как найти файл на компьютере с Windows 10
- Как найти файлы по названию
- Как найти файлы по дате создания
- Как найти файлы по типу
- Как найти файлы по размеру
- Способы поиска файлов в Windows 10
- Поиск файлов в Виндовс 10
- Способ 1: Специальный софт
- Способ 2: Стандартные инструменты системы
- Заключение
- Как найти файлы и фотографии на компьютере Windows 10?
- Содержание:
- Поиск данных через меню «Пуск»
- Поиск файлов в проводнике
- Поиск данных по размеру
- Как найти все фотографии и изображения на компьютере?
- Быстрый поиск в списке файлов
- Что делать если поиск не находит требуемые файлы?
- Часто задаваемые вопросы
Как найти файл на компьютере с Windows 10
Пропажа файлов – одна из наиболее распространенных проблем, с которой сталкиваются как опытные пользователи, так и новички. К счастью, в операционной системе Windows 10 предусмотрены достаточно мощные инструменты поиска. С помощью которых можно найти любой файл, где бы он не находился.
В этой статье мы расскажем, как найти файл на компьютере с операционной системой Windows 10. Будут рассмотрены несколько способов, в зависимости от информации, которая известна пользователю.
Как найти файлы по названию
Самый простой способ – это поиск по названию документа. Поэтому, если вы знаете, как называется нужный вам файл, то найти его не составит труда.
Если вы не знаете, в какой папке может находиться файл, то откройте один из дисков (например, диск D или C) или просто откройте окно « Этот компьютер », в этом случае поиск будет выполняться не в папке, а по всему диску или по целому компьютеру. Но, нужно учитывать, что поиск по диску или всему компьютеру займет намного больше времени, чем в одной конкретной выбранной папке.
Процесс поиска будет отображаться в виде зеленой полоски в адресной строке. Введите запрос и дождитесь, пока она дойдет до самого конца.
Как найти файлы по дате создания
Если вы не знаете, как называется искомый документ, но примерно помните дату его создание и место расположения, то можно выполнить поиск файла по дате создания.
Для этого откройте папку (диск или компьютер) и установите курсор в поисковую строку в правом верхнем углу экрана. После этого в верхней части окна появится новая вкладка под названием « Поиск ».
На вкладке « Поиск » нужно нажать на кнопку « Дата изменения » и выбрать один из предложенных вариантов. Среди стандартный вариантов есть: сегодня, вчера, на этой неделе, на прошлой неделе, в прошлом месяце, в этом году, в прошлом году.
После выбора одной из этих дат система выполнит поиск файлов в указанном временном диапазоне. При этом в поисковой строке появится команда « дата изменения », которая будет указывать на используемый временной отрезок.
Если вы хотите указать конкретную дату или другой отрезок времени, то вы можете кликнуть по текущему значения справа от команды « дата изменения » в поисковой строке и с помощью календаря выбрать нужное время. Для указания отрезка времени нужно зажать клавишу Shift кликнуть сначала по первой дате, а потом по последней.
Команду « дата
изменения » можно дополнить поиском по названию файла. Это позволит найти файлы с определенным названием и датой изменения. Для этого после команды « дата
изменения » поставьте пробел и введите название файла.
Используя комбинацию названия и даты, можно легко находить документы за определенный период.
Как найти файлы по типу
Также Windows 10 позволяет найти файлы определенного типа. Для этого нужно установить курсор в поисковую строку, перейти на вкладку « Поиск », нажать на кнопку « Тип » и в открывшемся списке выбрать один из предложенных типов документов. Список здесь достаточно большой и включается в себя такие распространенные типы как: документ (текстовый), папка, фильм, музыка, изображение и т.д.
После выбора одного из типов в поисковой строке появится команда « вид », которая будет указывать на выбранный тип файла.

Как и в предыдущем случае, поиск по типу можно комбинировать с другими способами поиска
Как найти файлы по размеру
Также в Windows 10 вы можете найти все файлы с определенным размером. Для этого нужно установить курсор в поисковую строку, перейти на вкладку « Поиск », нажать на кнопку « Размер » и выбрать один из предложенных вариантов. Здесь можно указать какого размера должны быть искомые документы: пустые (0 КБ), крошечные (0 – 16КБ), маленькие (16КБ – 1МБ) и т.д.
После этого в поисковой строке появится команда « размер », указывающая на размер искомых объектов.
При желании, после команды « размер » можно указать конкретное значение в килобайтах, мегабайтах или гигабайтах.
Как и для предыдущих случаев, поиск по размеру можно комбинировать с другими способами поиска. Например, вы можете найти файлы с определенным названием, размером и типом.
Источник
Способы поиска файлов в Windows 10
Поиск файлов в Виндовс 10
Искать файлы в «десятке» можно несколькими способами – с использованием встроенных инструментов или сторонних программ. Каждый из методов имеет свои нюансы, о которых мы и поговорим далее.
Способ 1: Специальный софт
Программ, предназначенных для решения поставленной сегодня задачи, разработано довольно много, и все они имеют схожий функционал. В качестве примера мы воспользуемся Effective File Search, как наиболее простым и удобным инструментом. Данный софт имеет одну особенность: его можно сделать портативным, то есть записать на флешку, причем без применения дополнительных средств (читаем обзор по ссылке ниже).
Для того чтобы описать принцип работы, смоделируем такую ситуацию: нам необходимо найти на диске C: заархивированный в ZIP документ MS Word, содержащий информацию о программе Rainmeter. Кроме того мы знаем, что он был добавлен в архив в январе и больше ничего. Приступим к поиску.
Выбираем локальный диск С: и жмем ОК.
то увидим, что это действительно ZIP-архив. Дальше документ можно извлечь (просто перетащить на рабочий стол или в другое удобное место) и поработать с ним.

Как видите, обращаться с Effective File Search довольно просто. Если вам требуется более точно настроить поиск, можно воспользоваться другими фильтрами программы, например, поискать файлы по расширению или размеру (см. обзор).
Способ 2: Стандартные инструменты системы
Во всех версиях Windows имеется встроенная система поиска, а в «десятке» была добавлена возможность быстрого доступа к фильтрам. Если поставить курсор в поисковое поле, то в меню «Проводника» появляется новая вкладка с соответствующим названием.
После ввода имени или расширения файла можно уточнить место для розыска – только текущая папка или все вложенные.
В качестве фильтров возможно использовать тип документа, его размер, дату изменения и «Другие свойства» (дублируются наиболее распространенные для быстрого доступа к ним).
Еще несколько полезных опций находится в выпадающем списке «Дополнительные параметры».
Здесь можно включить поиск по архивам, содержимому, а также в списке системных файлов.
Кроме встроенного в проводник инструмента, в Windows 10 имеется еще одна возможность находить необходимые документы. Скрывается она под значком лупы возле кнопки «Пуск».
Алгоритмы этого средства несколько отличаются от тех, что используются в «Проводнике», и в выдачу попадают только те файлы, что были созданы недавно. При этом релевантность (соответствие запросу) не гарантирована. Здесь можно выбрать только тип – «Документы», «Фотографии» или выбрать еще из трех фильтров в списке «Другие».
Такой вид поиска поможет быстро отыскать последние использованные документы и картинки.
Заключение
В описанных способах есть несколько отличий, которые помогут определиться с выбором инструмента. Встроенные средства имеют один существенный недостаток: после ввода запроса сразу начинается сканирование и, чтобы применить фильтры, приходится дожидаться его окончания. Если это делать «на лету», процесс начинается заново. Сторонние программы не имеют этого минуса, но требуют дополнительных манипуляций в виде подбора подходящего варианта, загрузки и установки. Если вы не часто ищете данные у себя на дисках, вполне можете ограничиться системным поиском, а если эта операция входит в число регулярных, лучше воспользоваться специальным софтом.
Помимо этой статьи, на сайте еще 12357 инструкций.
Добавьте сайт Lumpics.ru в закладки (CTRL+D) и мы точно еще пригодимся вам.
Отблагодарите автора, поделитесь статьей в социальных сетях.
Источник
Как найти файлы и фотографии на компьютере Windows 10?
Ниже мы расскажем про основные способы поиска данных на компьютере, рассмотрим расширенный функционал обновлённого поиска Windows 10, а также продемонстрируем примеры методы поиска данных по заданным параметрам.
Содержание:
Еще с самых первых версий операционной системы Windows для удобства поиска файлов и информации была введена встроенная поисковая утилита, позволявшая быстро найти файлы и данные на жестком диске.
В Windows 10 поиск был существенно модифицирован и доработан. В нём появились дополнительные функции, расширенные средства для быстрого нахождения, а также другие изменения, позволяющие системе поиска быть максимально точной и удобной для всех пользователей, независимо от опыта и навыков владения компьютером.
Для примера нововведений следует привести систему Cortana, представляющую собой виртуального голосового помощника с функцией поиска. Подобная утилита уже встречалась в последних устройствах от Apple, где завоевала большую популярностью среди пользователей.
Отметим, что в данный момент Cortana не адаптирована для русскоговорящего сегмента, поскольку помощник еще не «понимает» русскую речь. Возможно, в скором времени в Cortana будет добавлен русский язык, но до этих пор пользователям русскоязычной Windows 10 остается довольствоваться другими средствами для поиска данных на компьютере, о которых пойдет ниже.
Поиск данных через меню «Пуск»
Одним из самых удобных средств для поиска файлов на компьютере является встроенная поисковая утилита, расположенная прямо в меню кнопки «Пуск». Чтобы приступить к поиску, пользователю достаточно нажать левой кнопкой мыши по «Пуску» в левом нижнем углу и уже в открытом окне можно начинать набирать имя искомого объекта. Помимо этого, вызывать поиск можно нажав по соответствующей иконке лупы на прямо на панели.
Встроенная утилита отлично подойдет для быстрого поиска информации на компьютере, также в её функционале присутствуют специальные фильтры, способные отсортировать типы данных, область поиска и другие дополнительные функции, предназначенные для сужения круга поиска и увеличения его эффективности. Для перехода в режим фильтров поиска, достаточно обратить внимание на верхнюю часть окна поиска и задать требуемые параметры сортировки.
Помимо заданных системой параметров поиска, пользователь может вручную настроить область работы системы поиска данных. Для этого достаточно нажать по иконке трех точек и в открывшемся меню нажать по кнопке «Параметры индексирования».
Находясь в окне параметров индексирования, следует нажать по кнопке «Изменить».
В открывшемся меню следует добавить папки или целые разделы для поиска. После добавления, подтверждаем действие кнопкой Ок.
Добавляя в поиск проиндексированные папки и разделы, пользователь сможет значительно увеличить скорость и эффективность поиска, а также снизить нагрузку на оперативную память, которая задействуется в процессе поиска данных.
Поиск файлов в проводнике
Иным способом поиска данных на компьютере является встроенный поиск в проводнике. Данная утилита позволяет производить поиск файлов по выбранным параметрам в конкретных папках, расположенных на жестких дисках или съемных накопителях.
Чтобы перейти в поиск, достаточно отыскать в правом верхнем углу окна любой папки или каталога «Этот компьютер» графу поиска, куда можно вводить имя искомого объекта.
Если Вы примерно знаете в какой папке расположен объект, но не можете отыскать его среди множества файлов, рекомендуется перейти в папку и производить поиск оттуда, поскольку это значительно сузит круг поиска и позволит быстрее найти необходимые данные.
Поиск в проводнике также обладает расширенными настройками. Чтобы перейти в их меню следует нажать по иконке тех точек на верхней панели. Настройки представлены выпадающем меню, где пользователь может ограничить поиск по заданным параметрам: дате изменения, размеру, типу файла и т.д.
К примеру, в настройках можно выбрать пункт «Дополнительные параметры» (обозначен символом документа над дискетой) и расширить поиск не только по названиям, но и по содержимому файлов.
Для поиска в содержимом следует поставить галочку напротив соответствующего пункта в дополнительных настройках.
Поиск данных по размеру
Зная примерный размер данных, пользователь сможет быстро отыскать их, воспользовавшись функционалом «Поиск по размеру». Для сортировки и сужения выдачи поиска достаточно нажать по кнопке «Размер» и указать необходимые пределы размера файла.
Как найти все фотографии и изображения на компьютере?
Для поиска утерянных фотографий на компьютере также можно воспользоваться функционалом встроенного в проводник поиска.
Для начала перейдем в папку «Этот компьютер», что поиск распространялся на все жесткие диски, подключенные внешние накопители и другие запоминающие устройства. После этого переходим в поисковую строку и нажимаем по кнопке «Поиск» для развертывания меню дополнительных настроек поиска. Теперь следует нажать по пункту «Тип» и в выпадающем окне выбрать «Изображение».
Результатом такого поиска станет нахождение абсолютно всех изображений, иконок, фотографий и других графических файлов.
Аналогичным способом можно найти все видеозаписи, звуковые дорожки и другие данные требуемого типа.
Быстрый поиск в списке файлов
Помимо вышеуказанных способов в Windows 10 присутствует возможность поиска данных прямо в папке, используя клавиши клавиатуры.
Если пользователь не может быстро отыскать файл среди большого списка данных, следует просто нажать первую букву имени искомого объекта, после чего система автоматически выделит первый файл с такой буквой. При сортировке данных по имени, данный способ позволит не перелистывать целый список данных колесиком мыши, а быстро перейти к объекту при помощи нажатия всего одной клавиши.
Также данный способ можно использовать в некоторых списках, диспетчере задач и других окнах Windows 10.
Что делать если поиск не находит требуемые файлы?
Если Вышеперечисленные способы не дали должных результатов, возможно причина проблемы кроется в отсутствии файлов.
Стоит отметить, что пропажа информации может произойти по многим причинам. Это может быть случайное или умышленное удаление, форматирование, изменение логической структуры дисков или вредоносная деятельность вирусов, уничтожающих файлы определенного типа (фото, видео, документы и т.д.).
В таких ситуациях верным помощником сможет стать специальная утилита для быстрого восстановления данных RS Partition Recovery.
При помощи программы Вы сможете оперативно вернуть удаленные файлы, отформатированные фото, уничтоженные вирусами документы и другую информацию с жестких дисков HDD и SSD, флешек и карт памяти любых типов, а также других запоминающих устройств.
Из ключевых преимуществ RS Partition Recovery следует выделить:
Часто задаваемые вопросы
Это сильно зависит от емкости вашего жесткого диска и производительности вашего компьютера. В основном, большинство операций восстановления жесткого диска можно выполнить примерно за 3-12 часов для жесткого диска объемом 1 ТБ в обычных условиях.
Если файл не открывается, это означает, что файл был поврежден или испорчен до восстановления.
Используйте функцию «Предварительного просмотра» для оценки качества восстанавливаемого файла.
Когда вы пытаетесь получить доступ к диску, то получаете сообщение диск «X: не доступен». или «Вам нужно отформатировать раздел на диске X:», структура каталога вашего диска может быть повреждена. В большинстве случаев данные, вероятно, все еще остаются доступными. Просто запустите программу для восстановления данных и отсканируйте нужный раздел, чтобы вернуть их.
Пожалуйста, используйте бесплатные версии программ, с которыми вы можете проанализировать носитель и просмотреть файлы, доступные для восстановления.
Сохранить их можно после регистрации программы – повторное сканирование для этого не потребуется.
Источник