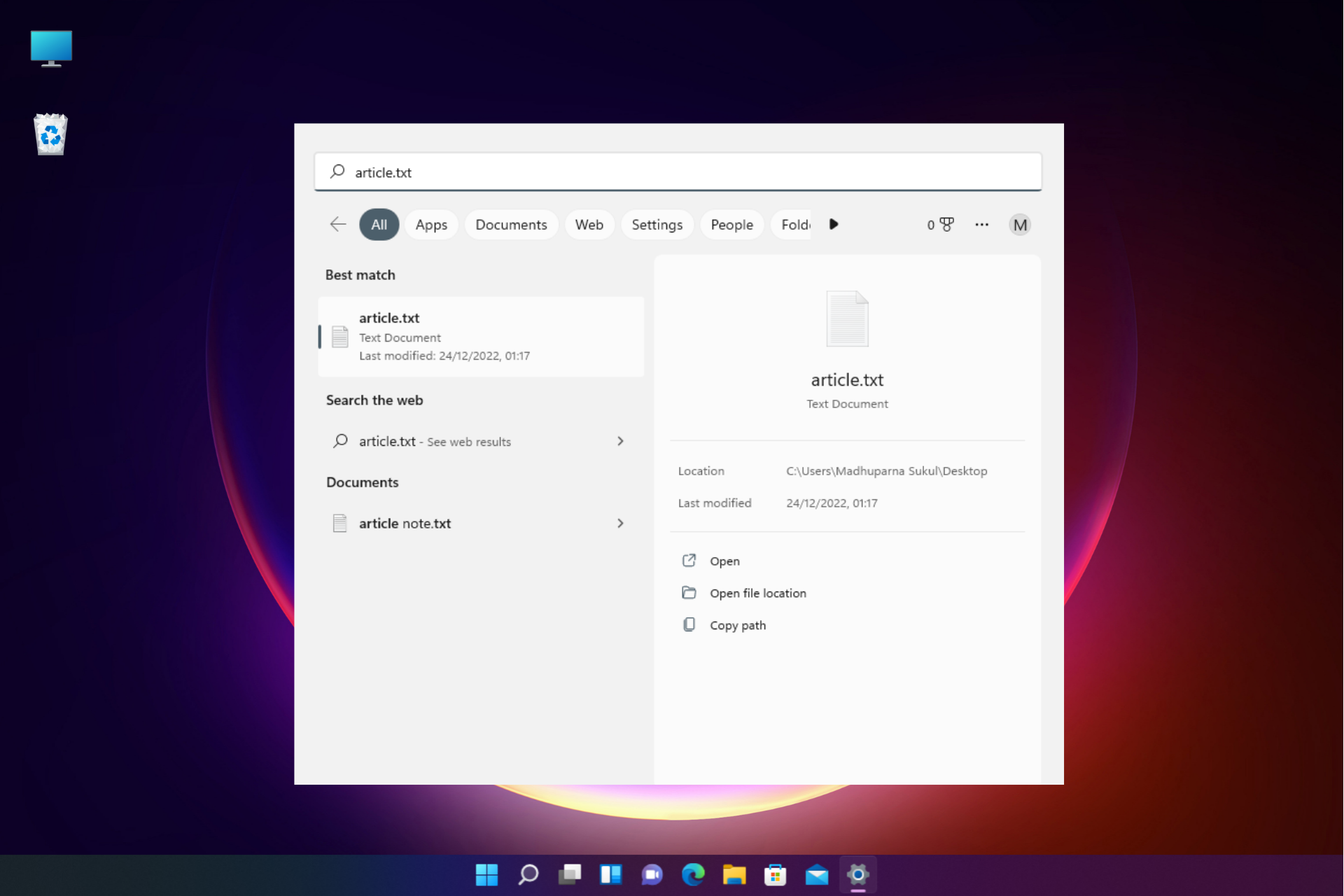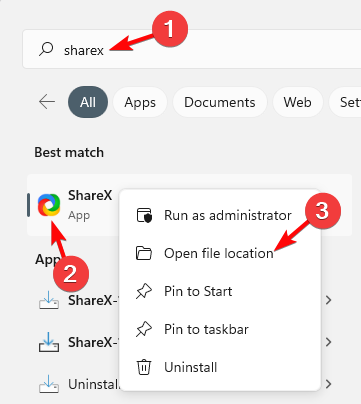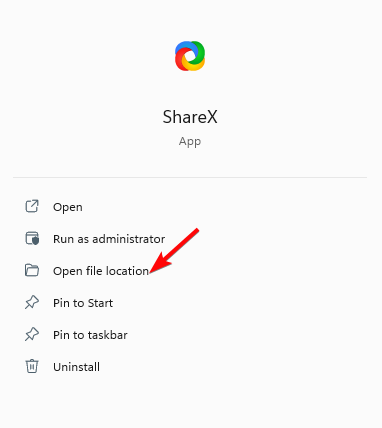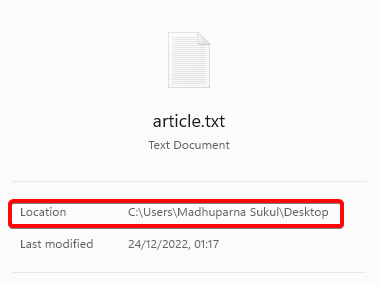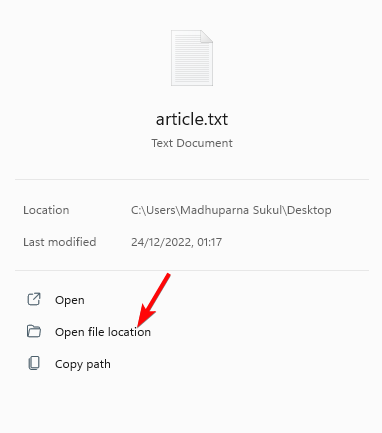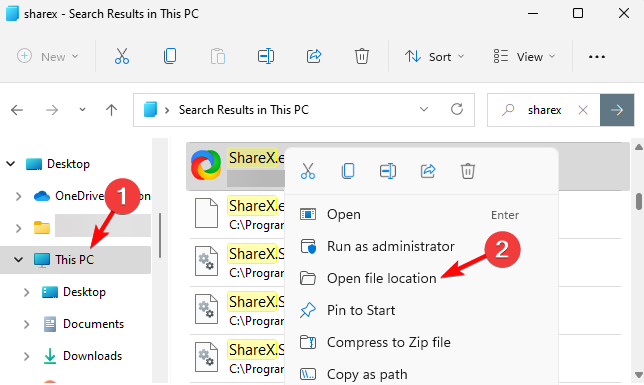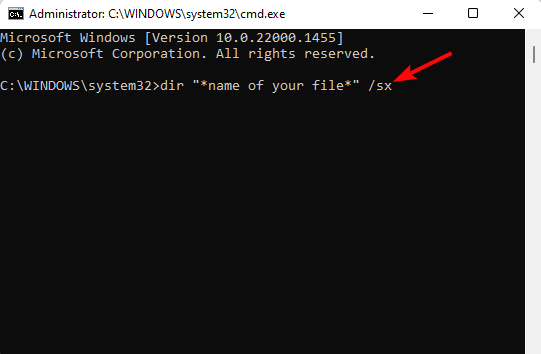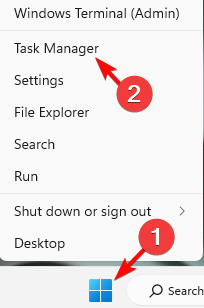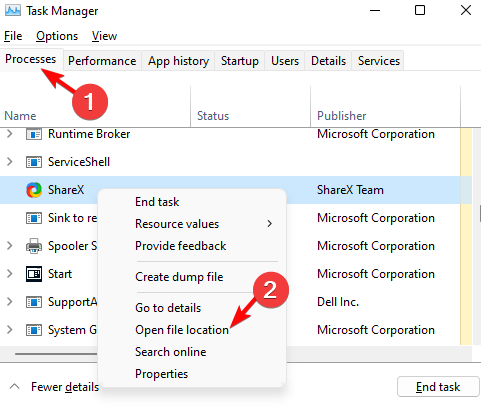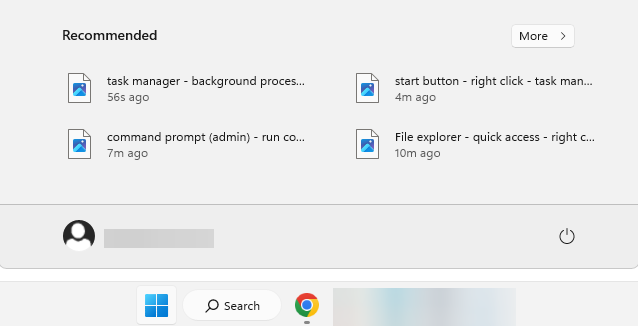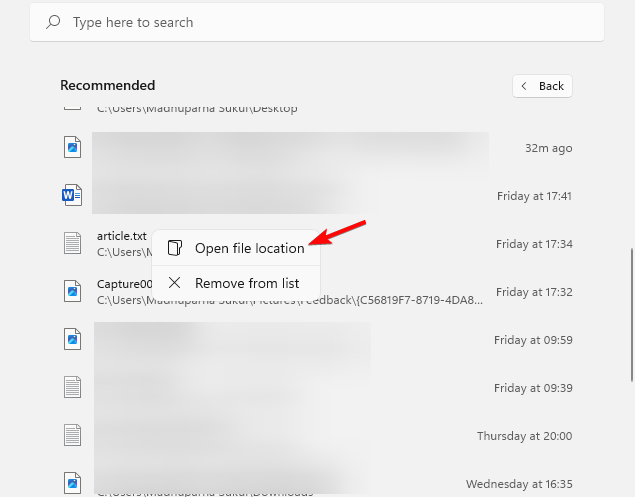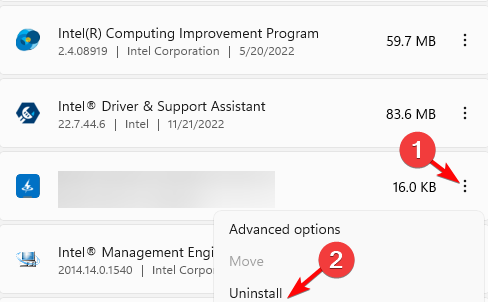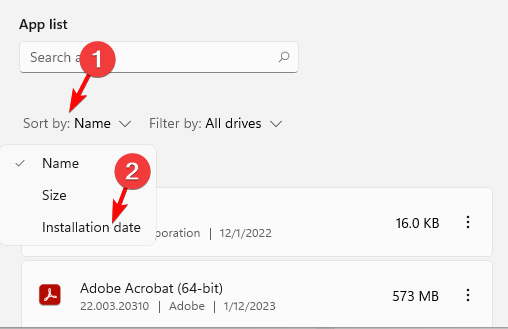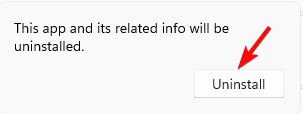Загрузить PDF
Загрузить PDF
В этой статье мы расскажем вам, как в Windows найти полный путь к файлу с помощью строки поиска, Проводника или окна «Выполнить».
-
1
Нажмите ⊞ Win+S. Откроется строка поиска.
-
2
Введите имя файла. Откроется список совпадающих результатов.
-
3
Щелкните по имени файла правой кнопкой мыши. Откроется меню.
-
4
Нажмите Открыть папку с файлом. Откроется папка с нужным файлом.
-
5
Щелкните в конце строки с именем файла. Вы найдете ее над списком файлов и под значками опций. Полный путь к файлу будет выделен.
- Нажмите Ctrl+C, чтобы скопировать путь.
- Нажмите Ctrl+V, чтобы вставить скопированный путь.
Реклама
-
1
Нажмите ⊞ Win+E. Откроется окно Проводника.
- Клавиша Windows находится в левом нижнем углу клавиатуры.
-
2
Перейдите в папку с нужным файлом. Ваши действия будут зависеть от того, где находится файл. Как правило, нужно дважды щелкнуть по диску (его букве), а затем дважды щелкнуть по нужной папке, чтобы открыть ее.
-
3
Щелкните по нужному файлу правой кнопкой мыши. Откроется меню.
-
4
Выберите Свойства. Эта опция находится внизу меню.
-
5
Найдите путь к файлу в строке «Расположение». Вы найдете ее посередине окна.
- Чтобы скопировать путь, дважды щелкните по нему — путь будет выделен, а затем нажмите Ctrl+C.
- Чтобы вставить путь, нажмите Ctrl+V.
Реклама
-
1
Перейдите в папку с нужным файлом. Например, если файл находится на рабочем столе, перейдите на рабочий стол.
-
2
Нажмите ⊞ Win+R. Откроется окно «Выполнить».
-
3
Перетащите файл в окно «Выполнить». Когда значок файла окажется в окне «Выполнить», отпустите кнопку мыши.
-
4
Найдите полный путь к файлу в поле «Открыть». В этом поле отображается путь к файлу.
- Чтобы скопировать путь, дважды щелкните по нему — путь будет выделен, а затем нажмите Ctrl+C.
- Чтобы вставить путь, нажмите Ctrl+V.
Реклама
Об этой статье
Эту страницу просматривали 18 483 раза.
Была ли эта статья полезной?

Хотя вы можете открыть местоположение файла простым щелчком правой кнопкой мыши, введение новых функций в Windows 11 немного усложнило ситуацию.
К счастью, есть несколько способов найти местоположение файла, и для вашего удобства мы создали краткий список.
Как открыть расположение файла в Windows 11?
1. Используйте поиск Windows
- Перейдите в «Пуск» и введите имя приложения/файла в строке поиска Windows.
- Когда имя приложения/файла появится в разделе «Лучшее совпадение», щелкните его правой кнопкой мыши и выберите «Открыть местоположение файла».
- Если вы хотите перейти к местоположению файла для приложения, в правой части результатов поиска вы должны увидеть параметр «Открыть расположение файла».
- Для файла справа от результатов следует Location. Нажмите на путь рядом с ним, и он должен привести вас к местоположению файла.
- Вы также можете выбрать опцию «Открыть местоположение файла» ниже.
Если вам интересно, как открыть местоположение файла приложения Windows 11, использование панели поиска Windows — один из самых быстрых способов.
2. Откройте местоположение файла через проводник.
- Нажмите клавиши Win + E вместе, чтобы открыть проводник.
- Здесь щелкните ярлык «Этот компьютер» слева и найдите имя приложения/файла в поле поиска в правом верхнем углу.
- Когда он отобразит результаты, щелкните правой кнопкой мыши приложение/файл и выберите «Открыть местоположение файла».
- Вы также можете найти приложение/файл в меню быстрого доступа. Просто щелкните правой кнопкой мыши приложение/файл и выберите «Открыть местоположение файла».
Для тех из вас, кто хочет знать, как найти путь к файлу в Windows 11, использование File Explorer может помочь вам именно в этом.
3. Используйте командную строку
- Чтобы открыть диалоговое окно «Выполнить», нажмите клавиши быстрого доступа Win +. R Введите cmd и одновременно нажмите клавиши Ctrl + Shift + Enter , чтобы запустить командную строку с повышенными привилегиями.
- Запустите приведенную ниже команду в окне командной строки (администратора) и нажмите Enter :
dir “*name of your file*” /s - Теперь вы можете увидеть местоположение файла в результатах.
4. Через диспетчер задач
- Щелкните правой кнопкой мыши кнопку «Пуск» и выберите «Диспетчер задач».
- В окне диспетчера задач на вкладке «Процессы» перейдите в раздел «Фоновые процессы».
- Здесь найдите приложение, щелкните его правой кнопкой мыши и выберите «Открыть местоположение файла».
- Нажмите кнопку «Пуск» и перейдите в раздел «Рекомендуемые».
- Здесь вы увидите ярлыки для ваших файлов.
- Щелкните правой кнопкой мыши нужный файл и выберите «Открыть расположение файла».
Если вы ищете ярлык для открытия местоположения файла, рекомендуемый раздел меню «Пуск» Windows 11 определенно является тем, что вам нужно.
Что делать, если в Windows 11 отсутствует место для открытия файла?
Однако, если в Windows 11 отсутствует опция расположения открытых файлов, это может быть связано с тем, что недавно установленное программное обеспечение мешает этой функции. Вот как решить эту проблему.
- Нажмите клавиши Win + I , чтобы запустить настройки Windows. Здесь нажмите «Приложения» слева, а затем нажмите «Приложения и функции» справа.
- На следующем экране идите вправо и в списке приложений найдите проблемное приложение. Нажмите на три точки рядом с ним и выберите «Удалить».
- Вы также можете отсортировать по дате установки, найти все недавно установленные приложения и удалить их.
- Нажмите «Удалить» еще раз в запросе подтверждения.
После этого вы можете проверить, можете ли вы теперь найти параметр «Открыть файл» в контекстном меню.
Вы все еще задаетесь вопросом, как найти местоположение файла в Windows 11? Вы также можете использовать инструмент поиска Everything, который подтягивает для вас путь к файлу, а затем вы можете щелкнуть его правой кнопкой мыши, чтобы перейти к его расположению.
Если у вас есть какие-либо другие вопросы, связанные с расположением файла или папки, сообщите нам об этом в разделе комментариев ниже.
Related post
Содержание
- Как найти место расположения файла на компьютере
- Как найти файл на компьютере
- Как найти путь к файлу, который запускает программу. Урок 29
- Находим путь к файлу или папке по ярлыку на рабочем столе
- Как узнать путь, если ярлыка программы нет на рабочем столе
- Видео «Как найти путь к файлу»
- Как найти местоположение любого файла в Windows и Mac?
- Поиск местоположения исходного файла
- Получить расположение файла в Windows 10
- 1. Поиск местоположения с помощью свойств файла
- 2. Поиск местоположения с помощью поиска в Windows 10
- 3. Получить расположение файла в проводнике.
- Получить расположение файла на Mac
- 1. Определите местоположение с помощью Get Info
- 2. Найдите расположение приложений в Dock.
- 3. Откройте расположение файла в поиске Spotlight.
- Как узнать, где находится программа по её ярлыку в Windows
- Самый простой и быстрый способ узнать где лежит файл по его ярлыку в Windows
- Как узнать полный путь до файла по его ярлыку в Windows
- Как открыть папку в которой лежит программа, на которую ссылается ярлык в Windows
- Резюме
Как найти место расположения файла на компьютере
Доброго времени суток,дорогие друзья!Вас приветствует Владимир Александров,в этой статье я покажу как узнать где расположен нужный вам файл!
Это может быть приложение или какая то игра,хотя,если вы всё устанавливаете самостоятельно,то,скорее всего,знаете куда и что установили,не все это умеют,а некоторые просто устанавливают как получится и куда получится!
Найти фал легко,если ярлык нужной вам программы расположен на «Рабочем столе»,нажимаем на нём правой кнопкой мыши и в открывшемся меню выбираем «Свойства».
Откроется дополнительное окно,в нём выбираем «Расположение файла».
Вам откроется папка с вашим файлом,а сверху можете узнать путь к этому файлу.
Файлы из меню «Пуск» находятся точно так же,нажимаем на ярлыке правой кнопкой мыши,дальше «Свойства» и «Расположение файла».
Источник
Как найти файл на компьютере
Примечание : если наша статья не поможет Вам найти пропавший файл, воспользуйтесь специальной программой для поиска файлов на компьютере под названием FileSearchy.
— «Вид» снимаем галочку с пункта «Скрывать расширения для зарегистрированных типов файлов», нажимаем Применить и ОК.
Обратите внимание, теперь у многих файлов на вашем компьютере добавились после имени расширения.
Например мы потеряли фильм с расширением avi. В результатах поиска будут все фильмы находящиеся на вашем жёстком диске, вам останется только просмотреть список и выбрать потерявшийся видеофайл.
Как найти скрытый файл на компьютере
— «Вид», затем отмечаем пункт «Показывать скрытые файлы и папки», Применить и ОК.
Примечание: На эту тему на нашем сайте есть подробнейшая статья.
Например вы потеряли текстовый файл напечатанный в любой текстовой программе для работы с текстом, например Microsoft Office Word, OpenOffice или блокноте. Думаю вы должны помнить хотя бы часть его содержания. У меня на компьютере есть файл с таким содержимым «Как найти файл на компьютере» вводим этот текст в поле поиска и жмём Enter, сразу находится файл содержащий этот текст.
Источник
Как найти путь к файлу, который запускает программу. Урок 29
Иногда в процессе работы на компьютере необходимо найти папку или запускающий файл той или иной программы или игры. Особенно часто такое действие необходимо для русификации программы или добавления в неё кистей или текстур (как в Фотошопе). Для человека, который хорошо разбирается в компьютерах это не проблема, но для начинающего пользователя найти путь к файлу или папке, задача не из легких, а может даже и не выполнима.
На самом деле все очень просто, и если вы сделаете это один раз, то сможете и в следующий. Если вы научитесь находить файл или папку среди тысячи таких же файлов, то многие компьютерные проблемы сможете решать сами без посторонней помощи.
Существует несколько способов определения пути к файлу или папке программы. Сейчас мы их рассмотрим.
Находим путь к файлу или папке по ярлыку на рабочем столе
Это самый легкий и быстрый способ. Если ярлык программы находится на рабочем столе, то кликаем по нему правой кнопкой мыши и выбираем в самом низу выпадающего списка, который называется контекстным меню, пункт «Свойства».
В открывшемся окне «Свойства» в поле «Объект» вы увидите путь к запускающему файлу программы (с расширением .exe), а ниже, в поле «Рабочая папка» показан путь к папке программы.
Оба эти пути похожи, ведь запускающий файл программы находится в рабочей папке этой же программы.
Как узнать путь, если ярлыка программы нет на рабочем столе
Если ярлыка программы нет на рабочем столе, то он наверняка имеется в меню «Пуск». В Windows XP или Windows 7 можно так же кликнуть по значку программы правой кнопкой мыши и выбрать в контекстном меню пункт «Свойства».
А вот в Windows 10 такой номер не прокатит. Там надо сначала открыть меню «Пуск» найти папку программы, открыть её, кликнуть правой кнопкой мыши по иконке программы, выбрать в самом верху открывшегося списка по строке «Дополнительно», а в следующем списке кликнуть по строке «Перейти к расположению файла».
В открывшемся окне программы наверху в адресной строке будет показан путь к этому файлу.
Его можно скопировать. Для этого необходимо кликнуть правой кнопкой мыши по адресу и выбрать в выпадающем меню пункт «Копировать адрес».
Эти методы особенно актуальны, если у вас нет доступа к скрытым файлам и папкам.
Видео «Как найти путь к файлу»
_____________________________________________________________________________________________________ Удачи!
Источник
Как найти местоположение любого файла в Windows и Mac?
В Интернете доступны миллионы статей по устранению неполадок, которые помогут решить проблемы с вашим компьютером. В большинстве случаев при чтении этих статей вам будет предложено открыть определенный файл, папку или приложение для устранения проблемы. Как правило, легко найти местоположение исходного файла в Windows и Mac. Однако это не всегда так, особенно для ярлыков приложений и системных приложений. Если вы не можете найти местоположение файла, вот как это можно сделать в Windows и Mac.
Поиск местоположения исходного файла
Процесс очень прост как в Windows, так и в Mac. Однако это зависит от типа файла, в котором вы хотите найти исходное местоположение.
Получить расположение файла в Windows 10
Мы объясним все возможные сценарии на компьютере с Windows 10.
1. Поиск местоположения с помощью свойств файла
Многие пользователи хранят ярлыки приложений на своем рабочем столе. Кроме того, системные приложения, такие как браузер Edge, будут иметь ярлык по умолчанию на рабочем столе. Давайте займемся поиском местоположения приложения Chrome, для которого вы создали ярлыки на рабочем столе.
Это полезно, особенно если вы установили приложения на дисках, отличных от C :.
Статьи по Теме:
2. Поиск местоположения с помощью поиска в Windows 10
Альтернативный вариант получения местоположения исходного файла на компьютерах с Windows 10 — использовать окно поиска Windows или Cortana. Давайте рассмотрим пример поиска местоположения исходного файла браузера Edge по умолчанию.
Однако поле поиска работает по-разному для разных типов файлов. При поиске изображений Windows покажет параметры «Открыть расположение файла» и «Копировать полный путь».

Кроме того, вы можете увидеть список «Лучшие приложения», щелкнув поле поиска. Отсюда вы также можете щелкнуть правой кнопкой мыши и открыть расположение файла.
3. Получить расположение файла в проводнике.
Приложение File Explorer покажет полный путь к файлу, который вы просматриваете в данный момент. В случае, если вы хотите скопировать местоположение в проводнике, просто щелкните адресную строку. Это покажет полный путь к файлу и нажмите «Control + C», чтобы скопировать местоположение в буфер обмена.
Получить расположение файла на Mac
Подобно Windows, Mac также предлагает различные методы поиска местоположения файла.
1. Определите местоположение с помощью Get Info
Щелкните файл, местоположение которого нужно найти, и нажмите сочетания клавиш «Command + I». Либо щелкните файл правой кнопкой мыши и выберите параметр «Получить информацию».
Откроется диалоговое окно свойств файла. Проверьте путь к файлу «Исходный» в разделе «Общие».

2. Найдите расположение приложений в Dock.
Если вы хотите найти расположение файла приложения, доступного на вашей док-станции, щелкните его правой кнопкой мыши. Перейдите в «Параметры»> «Показать в Finder», чтобы открыть местоположение файла в Finder.

3. Откройте расположение файла в поиске Spotlight.
Последний вариант — получить местоположение файла с помощью поля поиска Spotlight. Нажмите «Command + Пробел», чтобы открыть поиск Spotlight, и введите имя файла или приложения. По умолчанию вы не увидите местоположение файла в результатах поиска Spotlight. Однако выберите файл и нажмите командную клавишу. Это покажет путь к файлу в строке состояния, как показано ниже. Вы можете удерживать командную клавишу и щелкнуть файл, чтобы открыть его в Finder.

Источник
Как узнать, где находится программа по её ярлыку в Windows
Ярлыки можно не только создавать. Как создать ярлык файла или папки в Windows подробно описано в → этой статье. При установке программ почти всегда создаются ярлыки или при их инсталляции задаётся вопрос о том, создать ли ярлык для быстрого запуска программы. Ярлыки обычно создаются на рабочем столе. Так что всё удобно. До тех пор, пока не понадобится узнать, где же на диске хранится собственно сама программа. Ответ на этот вопрос и будет рассмотрен ниже в этой статье.
Самый простой и быстрый способ узнать где лежит файл по его ярлыку в Windows
Пожалуй, самым быстрым способом узнать, где лежит программа, которая открывается двойным кликом по ярлыку, будет просто навести курсор мышки на этот ярлык. При наведении курсора выпадет всплывающая подсказка в виде строки, в которой будет указано расположение файла, которая привязана к этому ярлыку. Вернее, не просто расположение, а полный путь до папки с этой программой:
Как узнать полный путь до файла по его ярлыку в Windows
Если требуется не просто узнать путь до файла, но и скопировать его, то тут нужно несколько кликов:
Эти манируляции откроют окно со свойствами выбранного ярлыка на вкладке «Ярлык».
Замечу, что эти пути легко выделяются и копируются. И это можно использовать, если требуется вставить или переслать ссылку на эту программу.
Как открыть папку в которой лежит программа, на которую ссылается ярлык в Windows
Ниже находится очень удобная кнопка «Расположение файла». И если по ней кликнуть один раз левой кнопкой мышки, то откроется Проводник именно в этой папке с выделенной программой, на которую ссылается ярлык:
Резюме
Так в несколько кликов можно быстро не только узнать путь до программы, на которую ссылается ярлык на рабочем столе, но и открыть место, где реально находится файл с этой программой.
Источник
Using the File Explorer is another proven way to open a file location
by Madhuparna Roy
A diploma holder in computers and with a keen interest in technology, Madhuparna is passionate about writing How-to guides and helping people solve the most intricate Windows issues…. read more
Updated on January 23, 2023
- Do you need to open an important file, but do not remember its location? Open a file location is a Windows feature that helps you navigate the exact path of the app/file.
- However, many users believe that searching for a file location was much easier on Windows 10 than on Windows 11. They are numerous threads on different forums discussing the same issue.
- The good news is, that Windows 11 has slowly introduced different ways to open a file location, and in this post, we will explain the same.
XINSTALL BY CLICKING THE DOWNLOAD FILE
This tool repairs common computer errors by replacing the problematic system files with the initial working versions. It also keeps you away from system errors, BSoDs, and repairs damages made by malware and viruses. Fix PC issues and remove viruses damage now in 3 easy steps:
- Download and Install Fortect on your PC
- Launch the tool and Start scanning to find broken files that are causing the problems
- Right-click on Start Repair to fix issues affecting your computer’s security and performance
- Fortect has been downloaded by 0 readers this month.
While you can open a file location with a simple right click, the introduction of new features in the Windows 11 has made things a bit complicated.
Fortunately, there are a few ways to find a file location, and we have created a quick list for your convenience.
How do I open a file location on Windows 11?
1. Use Windows Search
- Go to Start and type the name of the app/file in the Windows search bar.
- As the app/file name appears under the Best match section, right-click on it and select Open file location.
- If you want to navigate to the file location for an app, on the right side of the search results, you should see the Open file location option.
- For a file, on the right side of the results, you should Location. Click on the path next to it and it should take you to the location of the file.
- You can also select the Open file location option below.
If you are wondering how to open file location of an app Windows 11, using the Windows search bar is one of the fastest ways for sure.
2. Open file location through File Explorer
- Press the Win + E keys together to open File Explorer.
- Here, click on This PC shortcut on the left, and search for the app/file name in the search box on the upper right.
- As it displays the results, right-click on the app/file and select Open file location.
- You may also find the app/file in the Quick access menu. Simply right-click on the app/file and select Open file location.
For those of you who want to know how to find file path in Windows 11, using File Explorer can help you with exactly that.
But, if File Explorer is freezing or not responding, you can follow the solutions in our comprehensive guide here to fix the issue.
- Change Program Files Location in Windows 10
- Fix: You Don’t Have Permission to Save in This Location
- Start Menu Disappeared in Windows 10: Try These 9 Fixes
- Can’t Type in Windows Search Bar? Fix it in 6 Speedy Steps
3. Use Command Prompt
- To open the Run dialog, press the Win + R shortcut keys. Type cmd and press the Ctrl + Shift + Enter keys together to launch the elevated Command prompt.
- Run the below command in the Command Prompt (Admin) window and hit Enter:
dir “*name of your file*” /s - You can now see the file location in the results.
You can also open a folder in the elevated Command Prompt using the expert tips mentioned in this guide.
4. Via Task Manager
- Right-click on the Start button and select Task Manager.
- In the Task Manager window, under the Processes tab, go to the Background processes section.
- Here, look for the app, right-click on it and select Open file location.
Some PC issues are hard to tackle, especially when it comes to missing or corrupted system files and repositories of your Windows.
Be sure to use a dedicated tool, such as Fortect, which will scan and replace your broken files with their fresh versions from its repository.
You can also refer to our expert guide on how to open task Manager in Windows 11 to execute the above method.
- Click on the Start button, and go to the Recommended section.
- Here, you will see the shortcuts for your files.
- Right-click on the desired file and select Open file location.
If you are looking for a shortcut to open file location, the Windows 11 Start menu Recommended section is definitely the one.
What can I do if Windows 11 open file location is missing?
However, if the open file location option is missing on your Windows 11, it could be due to a recently installed software interfering with the function. Here’s how to fix the issue.
- Press the Win + I keys to launch Windows Settings. Here, click on Apps on the left and then click on Apps & features on the right.
- On the next screen, go to the right, and under the App list, look for the problematic app. Click on the three dots next to it, and select Uninstall.
- You can also Sort by Installation date, look for all the recently installed apps and choose to uninstall them.
- Press Uninstall again in the confirmation prompt.
Once done, you can check if you can now find the open file location option in the right-click menu.
For more solutions, you can refer to our detailed guide on how to fix the open file location option missing problem in Windows 11.
Are you still wondering how to find file location on Windows 11? You can also use the Everything search tool that pulls up the file path for you, and you can then right-click on it to navigate to its location.
If you have any other queries related to the file or folder location, do let us know in the comments section below.
Still experiencing issues?
SPONSORED
If the above suggestions have not solved your problem, your computer may experience more severe Windows troubles. We suggest choosing an all-in-one solution like Fortect to fix problems efficiently. After installation, just click the View&Fix button and then press Start Repair.
Newsletter
Здравствуйте админ, скажите пожалуйста как найти файл на компьютере, потерявшийся буквально вчера. Пытался искать через Поиск, но результат неутешительный. Может есть какие-то секреты поиска пропавшей на компьютере информации?
Кто из нас друзья, не попадал в такую ситуацию. Сели Вы субботним вечерком за компьютер или ноутбук и обратили внимание на то, что рабочий стол сильно захламлён ярлыками, папками, текстовыми документами, видео и аудио файлами, соответственно вы решили навести здесь порядок. И правильно, это же ваш рабочий стол в конце концов.
Начали с ярлыков программ, посмотрели какие ненужные и удалили их вместе со старыми программами. Различные файлы находящиеся на рабочем столе рассортировали по папкам, ну а далее полезли в интернет в поисках какой-либо информации (а не качнуть ли мне фильмецов, давно не качал уже), и через какое-то время естественно нашли эту информацию в виде определённых файлов скачанных вам на компьютер. Затем все файлы опять рассортировали по нужным папкам, а кое какие забыли на рабочем столе и со спокойной совестью легли спать, вечер не прошёл зря.
Настало утро, вы включили компьютер, и естественно захотели посмотреть то, что вы вчера накачали с сонными глазами и вот в процессе просмотра обратили внимание, что очень нужного файла на рабочем столе нет, а вы над ним работали всю неделю. То ли вы его в папку какую скопировали, когда вчера порядок наводили, то ли вовсе удалили. Открываете корзину, а там нужного файла нет. Посмотрели по папкам и тоже не нашли. По спине пробежали неприятные мурашки. Где только не искали, и на диске D: и в папке «Загрузки», и «Мои документы», но найти файл на компьютере вы не можете. Вот тогда друзья вы задаётесь извечным вопросом «Что делать?»
Во первых нужно успокоится. Никуда ваш файл скорее всего не делся и никакие хакеры его с вашего компьютера не украли (больно он им нужен). Всё что вам нужно, это просто правильно воспользоваться поиском файлов на вашем компьютере.
В первую очередь откроем корзину и внимательно посмотрим её содержимое, если нужного файла там нет, значит продолжаем поиски в других местах.
Примечание: если наша статья не поможет Вам найти пропавший файл, воспользуйтесь специальной программой для поиска файлов на компьютере под названием FileSearchy.
Во вторых, вы наверняка помните название файла, и можно просто ввести его в поле «Поиск» окна «Этот компьютер», нажать Enter, произведётся поиск файла на всём пространстве жёсткого диска и файл наверняка будет найден. Например один мой знакомый потерял недавно текстовый файл под названием «Письма». Нашли мы данный файл таким образом, ввели в поле Поиска слово Письма и нажали Enter, результат не замедлил себя ждать. Если ваш файл состоит из нескольких слов, но вы помните только одно слово, введите это слово в поле Поиска, наверняка ваш пропавший файл всё равно найдётся.
Поиск пропавшего файла может выглядеть немного посложнее, если вы не помните название файла. Но тогда вы наверняка знаете его рабочее расширение. Что это такое? Расширения файлов придуманы программистами для определения типа файлов. То есть каждый файл принадлежит к определенной программе, и благодаря расширению файла Windows понимает какая программа может работать с этим файлом. Расширение всегда отделяется от имени файла точкой, например возьмём файл VirtualDub.zip, как видите название файла VirtualDub, а его расширение .zip говорит о том, что это архивный файл и работать с ним могут программы архиваторы WinRAR , Hamster Free ZIP Archiver или 7-Zip.
Другими словами, если у вас пропал текстовый файл, который вы печатали в программе Microsoft Office Word, значит расширение у вашего пропавшего файла .docx. Если у вас пропала фотография или картинка, значит расширение наверняка будет .jpg. Если пропал фильм, расширение вполне может быть .avi, flv или mkv.
Наверняка у вас на компьютере есть ещё подобные файлы, нужно просто посмотреть расширение у этих файлов. По умолчанию в Windows 7 и Windows 8 расширения файлов скрыты и вы их не увидите. Чтобы увидеть расширения файлов идём в окно «Этот компьютер» и выбираем «Вид» — «Параметры» — «Изменить параметры папок и поиска»
— «Вид» снимаем галочку с пункта «Скрывать расширения для зарегистрированных типов файлов», нажимаем Применить и ОК.
Обратите внимание, теперь у многих файлов на вашем компьютере добавились после имени расширения.
Если вы узнали расширение вашего пропавшего файла (например zip), то вводим его в поле «Поиск» и жмём Enter. Как видим наш файл VirtualDub.zip нашёлся
Например мы потеряли фильм с расширением avi. В результатах поиска будут все фильмы находящиеся на вашем жёстком диске, вам останется только просмотреть список и выбрать потерявшийся видеофайл.
Многие опытные пользователи могут заметить, что у видеофайлов существует множество расширений и как тогда искать?
Один раз мой знакомый попросил меня найти пропавший фильм. Обратив внимание на то что все другие фильмы на компьютере моего знакомого в формате .AVI, я попробовал найти файл по расширению, но не тут-то было, файл не находился, тогда я решил найти файл по его объёму. Все видеофайлы моего знакомого занимали примерный объём 1,45 ГБ я сделал вывод, что пропавший фильм занимает такой же объём. Осталось только ввести в Поиске нехитрую команду
System.Size:>1000МБ, она означает — искать все файлы на компьютере объёмом более 1ГБ.
Поиск выдал двадцать видеофайлов среди которых был файл совсем без расширения, но название имел точно такое же как и у пропавшего фильма. Присвоив ему расширение .avi я решил проблему. Как оказалось позже, таким образом друзья решили надо мной подшутить и специально убрали расширение, думая что я не справлюсь и не найду пропавший файл.
Иногда в следствии системного сбоя или вирусной активности некоторым файлам операционная система может присвоить атрибут «Скрытый» и если в настройках системы не отмечен пункт «Показывать скрытые файлы и папки», то файлы свои вы не увидите и не найдёте их даже через «Поиск», хотя с ними в это время ничего не случится.
Для того чтобы скрытые файлы были видны в операционной системе идём в окно «Этот компьютер» и выбираем «Вид» — «Параметры» — «Изменить параметры папок и поиска»
— «Вид», затем отмечаем пункт «Показывать скрытые файлы и папки», Применить и ОК.
Вполне возможно сейчас ваш пропавший файл появился на рабочем столе. Или вы можете найти его через функцию поиска по названию или расширению, как это делать вы уже знаете.
Примечание: На эту тему на нашем сайте есть подробнейшая статья.
Например вы потеряли текстовый файл напечатанный в любой текстовой программе для работы с текстом, например Microsoft Office Word, OpenOffice или блокноте. Думаю вы должны помнить хотя бы часть его содержания. У меня на компьютере есть файл с таким содержимым «Как найти файл на компьютере» вводим этот текст в поле поиска и жмём Enter, сразу находится файл содержащий этот текст.
Это классный файловый менеджер сможет найти пропавший на вашем компьютере файл сразу по нескольким приметам: по названию, расширению, по содержащемуся тексту.
Запускаем Total Commander и выбираем место поиска, например весь диск C:, далее «Команды» и «Поиск файлов»
Если хотите искать файлы по названию или расширению, то вводим их в поле «Искать файлы». далее жмём кнопку «Начать поиск»
Если хотите искать файлы по содержащемуся в них тексту, тогда вводим тот текст, который помните в поле «С текстом» и не забываем поставить напротив галочку и нажимаем «Начать поиск»