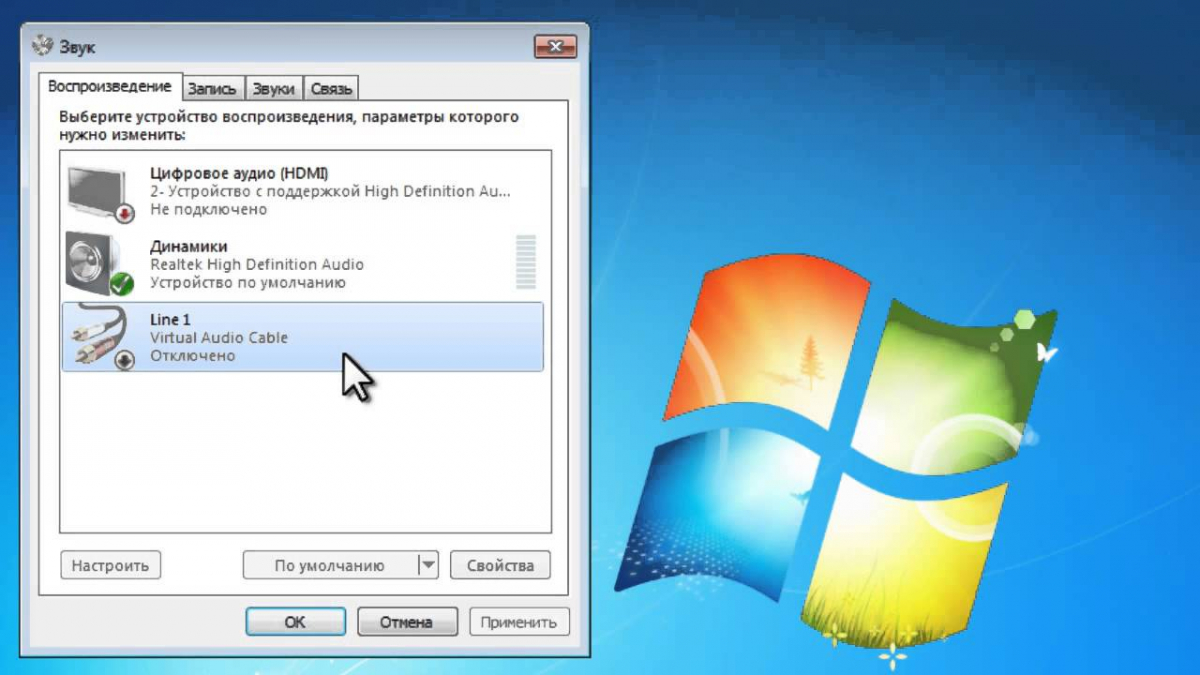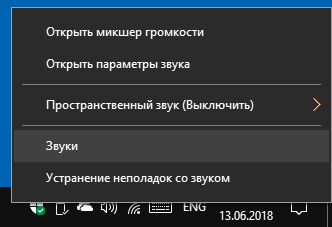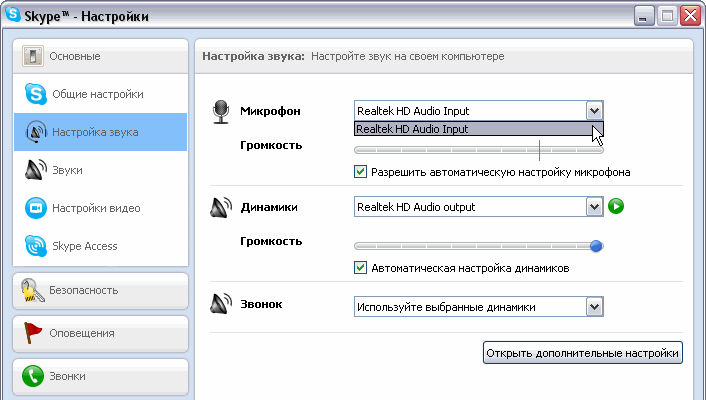Вы купили наушники с микрофоном и мысленно приготовились записывать новое видео, вести свой блог или стримить игры. Дальше все просто — подключаем девайс к компьютеру и воплощаем идеи в реальность. Но даже в таком простом алгоритме могут возникнуть непредвиденные трудности. Самая первая и сложная — компьютер не видит микрофон от наушников. Как справиться с такой ситуацией, читайте в нашей статье о возможных причинах подобного «облома» и способах его устранить!
- Варианты подключения наушников к стационарному компьютеру или ноутбуку
- Почему компьютер не видит микрофон от наушников?
- Наушники не видят микрофон: инструкция
- Неправильное подключение
- Драйвера устарели или не работают
Читайте также: Лучшие беспроводные микрофоны
Варианты подключения наушников к ПК
Подключать наушники к компьютеру можно разными способами. Вот несколько самых распространенных:
- USB — микрофон и наушники соединяются через один кабель и порт. Подключение считается весьма надежным, но используется редко. ПК распознает одновременно два устройства, определяет тип девайса и самостоятельно настраивает его корректную работу;
- Jack — хорошо известный способ подключения. Есть два штекера и два 3,5-мм разъема. Ваша задача только соединить соответствующие гнезда и провода;
- Bluetooth — самое удобное, но технологически сложное подключение. Здесь не будет дополнительных проводов, которые склонны к износу. Вам необходимо включить блютуз-наушники и добавить новое устройство в параметрах компьютера.
Обратите внимание! Подключение любого устройства Bluetooth возможно только при наличии специального беспроводного модуля. У ноутбуков он встроен в систему по умолчанию, а вот у стационарной техники чаще всего отсутствует.
Почему компьютер не видит микрофон от наушников?
У каждого подключения могут возникнуть свои трудности с обеспечением нормального функционирования девайса. Это может быть связано как с неправильным подключением, так и с неисправностью техники и неполадками в программных настройках. Иногда для устранения проблем нужно обращаться в сервисный центр и делать диагностику, а иногда с проблемой можно легко справиться самим.
Заручиться помощью специалистов следует при следующих неполадках:
- повреждения USB-разъема или порта для микрофона. Проверьте, работает ли устройство при подключении через другой порт либо к другому оборудованию. Микрофон работает исправно — проверяйте реакцию разъема на другие девайсы (флеш-карта, мышь и др.). Если реакции нет, то нужна помощь сервисного центра;
- неисправность самого устройства. Если внешне порт для подключения выглядит идеально, подключенные девайсы работают без сбоев, то возможно Windows не видит микрофон от наушников из-за повреждений в самом устройстве. В таком случае несем девайс на диагностику.
Читайте также: Как подключить наушники к ПК?
Наушники не видят микрофон: что делать?
Есть несколько неполадок, с которыми можно справиться самостоятельно. Главное разобраться с причиной и следовать инструкциям.
Неправильное подключение
Штекер проводных наушников с микрофоном по умолчанию вставляется в порт с розовой отметкой. Проверьте, чтобы коннектор полностью вошел в гнездо. Если при таком подключении микрофон все еще не распознается, то попробуйте другие разъемы — иногда настройки аудио-карты сбиваются и назначения портов могут выполнять другую функцию.
Драйвера устарели или не работают
Программные неисправности — это также распространенная неполадка, из-за которой компьютер или ноутбук не видит микрофон от наушников. Устранить эту проблему можно с несколькими способами.
Автоматическое исправление неполадок системы
Это самое простое действие. Если Windows 10 не видит микрофон от наушников, то зайдите в меню «Пуск».
Параметры → Обновление и безопасность → Устранение неполадок → Воспроизведение звука → Запустить средство устранения неполадок.
После система проанализирует информацию и при обнаружении проблемы предложит варианты по ее устранению. Если неполадки не обнаружены, то обращаемся к следующему пункту.
Читайте также: Как подключить наушники к ПК?
Настройка звуковой карты
Функция «Запись» может быть отключена. Как это проверить:
- Зайдите в раздел «Оборудование и звук» в панели управления.
- Выберете «Звук» и вкладку «Запись».
- Галочка зеленого цвета подтвердит, что устройство включено и работает корректно. Если ее нет, то микрофон вне зоны видимости либо программно выключен. Чтобы вернуть «галочку», вызовите контекстное меню на иконке и выберете пункт «Включить».
Еще обязательно проверьте настройки доступа компьютера к микрофону:
- В параметрах зайдите в раздел «Конфиденциальность».
- В левом меню кликните по иконке «Микрофон».
- После чего в пункте «Доступ приложениям к микрофону» нажмите выключатель «Включить».
Справочно: здесь же вы можете откорректировать список приложений, которым разрешено использовать микрофон. Галочками отметьте только те, с которыми вы намерены работать и использовать для голосового общения.
Обновление драйвера
Если раньше все работало без сбоев, а теперь ноутбук не видит микрофон от наушников, то проверьте драйверы. Возможно, их надо обновить:
- найти в интернете сайт производителя компьютера. Они выкладывают драйверы в свободный доступ на официальных ресурсах;
- зайти в раздел «Драйверы»;
- выбрать свою модель компьютера и ОС;
- скачать обновления и установить их;
- перезагрузить систему.
Читайте также: Почему компьютер не видит наушники?
Глобальная переустановка настроек и драйвера
Если обновление не принесло желаемого эффекта, попробуйте полностью переустановить драйвер. Файл-установщик предложит восстановить (со сбросом предыдущих настроек), удалить и установить программу. Советуем сначала попробовать восстановление, если и это не поможет, то придется удалить текущие драйвера и установить новые.
Если перечисленные способы не помогли справиться с проблемой, то значит загвоздка более глобальная, и лучше обратиться в сервисный центр.
Summary
Article Name
Компьютер не видит микрофон наушников?🎧 Пошаговая инструкция, если ПК или ноутбук Windows не видит микрофон наушников — FAQ от Earphones-Review🎧
Description
Почему компьютер не видит микрофон от наушников?🎧 В статье приведено пошаговое руководство, если ПК или ноутбук Windows 10 не видит микрофон наушников. Советы и инструкция по решению проблемы обнаружения микрофона. FAQ от Earphones-Review — помощь и советы! ✔Характеристики ✔Рейтинги ✔Обзоры ✔Советы
Author
Publisher Name
earphones-review.ru
Publisher Logo
Во время подключения к ноутбуку внешнего микрофона часто появляются проблемы, например, лэптоп просто его не видит. Ещё одна частая неисправность – микрофон не определяют некоторые приложения. Это зачастую обусловлено неправильной работой техники, сбоем в настройках либо некорректным подключением. Для исправления возможной причины необязательно сразу отправляться в ремонтную мастерскую, так как большинство проблем можно исправить самостоятельно.
Содержание статьи
- Ноутбук не видит микрофон от наушников: причины
- Как устранить проблему
- Как правильно произвести настройки
- Настройки «Skype»
- Настройки «Алиса»
Ноутбук не видит микрофон от наушников: причины
В любом ноутбуке уже установлено переговорное устройство, однако качество передачи звука многих пользователей не устраивает. Поэтому они приобретают внешнее оборудование, которое отличается способом подключения:
- Блютуз.
- «Джек».
- USB-порт.
Проводные устройства наиболее уязвимы, поскольку через время шнур приходит в негодность и микрофон не может выполнять основную задачу. Трудности с подключением гарнитуры через беспроводную связь могут появиться лишь во время настройки. Проверить микрофон в наушниках можно с помощью встроенного приложения Виндовс «Голосовая запись».
Проблемы с правильной работой микрофона делятся на две категории: которые можно исправить самому, и которые исправляются только в ремонтной мастерской.
Самому можно исправить такие проблемы:
- Обновление драйверов.
- Неправильное подсоединение.
- Вирусные программы.
- Некорректные настройки ноутбука.
Серьёзные поломки, которые потребуют вмешательства специалистов:
- Проблемы со звуковой картой.
- Выход из строя непосредственно устройства.
- Неисправность разъёма микрофона и USB-входа.
Как устранить проблему
Вначале, что нужно сделать — убедиться в правильности подключения. USB-устройства устанавливаются через USB-разъем, с ними обычно проблем нет. Оборудование с разъёмом «джек» необходимо установить в соответствующий порт, где изображён знак «микрофона». На проводном оборудовании также нужно проверить шнур. Если провод переломлен, микрофон работает лишь в каком-то одном положении. Чаще всего такие простые манипуляции позволяют отыскать причину поломки.
Во время подсоединения Блютуз-гарнитуры необходимо разрешить передачу звука на ноутбук. Затем открыть «Панель управления», найти меню «Устройства». Кликнуть «Добавление оборудования», отыскать необходимую модель и активировать её.
Во время проблем с установкой внешнего оборудования необходимо проверить все нижеперечисленные причины:
- Настройку Блютуз-соединения.
- Шнур и порт на ПК.
- Настройки «Записывающего оборудования».
- Наличие драйверов.
Если причина не исправлена, вероятно, дело непосредственно в поломке гаджета. Это можно узнать, подключив устройство к другому ноутбуку. Если поломка выявлена нужно вернуть оборудование в магазин либо отдать в ремонт специалистам.
Если устройство точно работает, нужно просканировать ноутбук на наличие вирусов. Зачастую они заражают основные части ОС, и внешнее оборудование начинает неправильно работать. Бесплатные приложения лучше всего устанавливать с сайтов разработчика программ, а официальное ПО покупать в магазинах.
Как правильно произвести настройки
Если оборудование для передачи звука точно работает и шнур целый, то причину необходимо искать в настройках ноутбука. Нажмите правой клавишей мышки по иконке звука в меню задач и найдите «Записывающие устройства». Появится список всего подключённого оборудования.
Далее нужно открыть меню «Уровни». Все ползунки необходимо поставить в рабочее состояние и сохраниться.
Затем в «Записывающих устройствах» необходимо нажать правой клавишей мышки по микрофону и кликнуть кнопку «Использовать».
Настройки «Skype»
В этом приложении существует несколько вариантов проверки работоспособности устройства:
- В настройках зайти в «Настройки звука», после говорить в микрофон, шкала громкости будет колебаться, если устройство исправно.
- Сделать звонок «Test Service» и самому посмотреть результат.
- Набрать знакомого и протестировать передачу звука.
Если на ноутбуке звук присутствует, а «Скайп» не определяет устройство, вероятней всего, причина в настройках приложения. Здесь надо установить необходимый микрофон и колонки.
Настройки «Алиса»
Если это приложение не слышит звук из микрофона, необходимо откорректировать настройки звука на ПК. В Виндовс надо открыть вкладку «Устройства записи», найти требуемое оборудование и поставить галочку «по умолчанию». Затем нужно протестировать приложение: нажать на иконку голосового управления и сказать несколько предложений. Если звуковая шкала активна, всё нормально.
Для использования приложения «Алиса» не нужно постоянно включать активацию звука конкретного устройства. В настройках необходимо установить голосовое определение, в этом случае оно сразу отреагирует на обращение по имени.
Управление голосом в «Алисе» может быть заблокировано антивирусом. Необходимо отключить его и проверить работу приложения. Если это не исправило проблему, нужно обращаться в техподдержку Яндекс.
Теперь понятно, почему ноутбук не видит микрофон от наушников, и что с этим делать.
Ноутбук или компьютер не видит микрофон от наушников: простая инструкция, почему микрофон не работает и что делать

Казалось бы, никаких сложностей с тем, чтобы комп или ноутбук увидел микрофон, возникнуть не должно. Вы находите на корпусе соответствующий разъём, вставляете в него штекер — в идеале этого достаточно, чтобы через пару мгновений заработали как наушники, так и встроенный в них приёмник звука. Теперь можно заниматься любимым делом, не опасаясь разрыва связи — до тех пор, пока вы сами не решите отключить гарнитуру.
Но не тут-то было. При первичном, а также всех последующих подключениях компьютер или ноут упорно не видит микрофон, и никакие попытки справиться с проблемой вручную не дают результата. В зависимости от вашей ситуации наушники могут не работать как с ПК в целом, так и с некоторыми отдельными приложениями, например, для звукозаписи. Причин ситуации, в которой компьютер не видит гарнитуру-наушники с микрофоном, может быть несколько. Часть из них носит аппаратный характер, другие — чисто программного свойства. Конечно, вы можете сразу, как только обнаружена неполадка, брать наушники и отправляться с ними в сервисный центр или, ещё того лучше, в супермаркет.
Но значительно разумнее попробовать справиться с трудностью своими силами — это далеко не так сложно, как может показаться неподготовленному пользователю. Читайте нашу статью, аккуратно следуйте инструкциям, приведённым в ней — и непременно добьётесь успеха! Хотим заметить, что в статье описывается частных случай проблемы. И если вам не помогла эта инструкция, обязательно посетите следующую страницу, на которой мы рассказали про причины, почему ПК или ноутбук не видит микрофон.
3 интерфейса подключения наушников с микрофоном
Для начала отметим, что микрофон, в составе наушников, может быть подсоединён к ПК или ноутбуку посредством разных интерфейсов. Чаще всего с этой целью используются следующие:
- Mini-Jack. Пожалуй, всё ещё самый узнаваемый интерфейс. В случае с гарнитурой включает два 3,5-миллиметровых штекера, включаемых соответственно в два 3,5-миллиметровых разъёма, располагающихся на передней или задней панели компьютера.
- Универсальный разъём, позволяющий подключить и наушники, и встроенный в них приёмник звуковых сигналов к одному и тому же порту. В этой ситуации будет проще понять, почему ноутбук не видит микрофон от наушников. Не работает микрофон в наушниках на ноутбуке? Дело почти наверняка или в самом устройстве, или в используемом порте. Технология используется сравнительно реже, чем предыдущая.
- Интерфейс, предназначенный для осуществления беспроводного подключения к компу или ноуту. Если ПК не видит микрофон, входящий в состав наушников, или гарнитуру в целом, прежде всего убедитесь, что и наушники, и компьютер поддерживают эту технологию.
Внимание! Модуль для приёма блютуз-сигнала по умолчанию встроен практически во все современные модели ноутбуков. С персональными компьютерами ситуация чуть сложнее: скорее всего, если при сборке не был специально заказан приёмопередатчик, вам придётся покупать внешний адаптер, подключаемый обычно к порту USB.
Что нужно исключить в первую очередь
К большому сожалению, ни одно технологически сложное устройство, включая и наушники со встроенным приёмником звука, не застраховано от аппаратных неполадок. Сколько бы вы ни заплатили за вашу гарнитуру, как бы тщательно ни выбирали марку и модель, устройство может неожиданно отказать — в результате чего вам придётся, вместо видеоигры или записи звука, разгадывать загадку, почему компьютер не видит наушники с микрофоном. Если проблема аппаратная, без обращения в сервисный центр наверняка не обойтись; если ваша гарнитура недавно куплена и ещё на гарантии, советуем немедленно обменять её на исправную — и сразу же проверить, видит ли наушники со встроенным микрофоном ПК.
Как показывает практика, чаще всего обращаться за профессиональной помощью приходится в следующих ситуациях:
- Повреждён порт: ЮСБ или для подключения 3,5-миллиметрового штекера. Чтобы понять, точно ли дело в разъёме, попробуйте подключить микрофон, который пока не видит компьютер, к любому другому ПК или ноутбуку — или к любому имеющемуся на корпусе аналогичному порту. Кроме того, имеет смысл включить в разъём другое устройство: обычный микрофон, флешку и так далее — это поможет проверить работоспособность разъёма.
- Поломка самой гарнитуры. На предыдущем шаге вы могли убедиться, что дело не в порте. В таком случае остаётся только один вариант: наушники-гарнитура сломались или были изначально неисправны. При наличии опыта общения с электротехникой можете, конечно, попытаться решить проблему сами — но проще обратиться к специалистам.
Как правильно подключить гарнитуру с наушниками к ноутбуку или компьютеру
Выше мы в общих чертах ответили, почему ПК не видит микрофон от наушников. Комп не может обнаружить гарнитуру? Проверьте, правильно ли вы выполняете подключение:
- Если применяете классический разъём mini-jack на 3,5 миллиметра, найдите на одной из панелей компьютера или ноутбука соответствующие гнёзда. В абсолютном большинстве случаев они окрашены в салатовый (для наушников) и розовый (для микрофона). Возможно, такие гнёзда есть и на передней, и на задней панели — в таком случае вы можете выбирать наиболее удобный для себя вариант. На всякий случай сверьтесь с пиктограммами, нанесёнными возле разъёмов, а после подключения проверьте, что оба штекера вставлены достаточно плотно.
- Если для подсоединения используется ЮСБ-порт, вам достаточно будет просто найти любой подходящий разъём, вне зависимости от того, где он располагается. Для подключения к компьютеру или ноутбуку используется общий интерфейс — а значит, вам не придётся думать, куда подключить микрофон, встроенный в наушники.
- Если пользуетесь блютуз-соединением, предварительно удостоверьтесь, что в вашем ПК или ноуту имеется рабочий модуль приёма и передачи сигнала. Один из самых популярных ответов на вопрос, почему компьютер не видит микрофон от наушников, — неправильное подсоединение. Зайдите в «Панель управления», после чего выберите функцию «Добавление нового устройства». Обнаружить её вы сможете или при помощи строки поиска, или в подразделе «Оборудование и звук». В списке доступного оборудования найдите свою гарнитуру, после чего, при помощи интерактивного помощника, добавьте устройство.
В результате предпринятых вами действий компьютер или ноутбук должен наконец увидеть микрофон, входящий в состав наушников. Однако и здесь не всё так просто: даже если вы идеально точно выполнили подключение, может возникнуть ошибка. Вашей вины в этом нет — скорее всего, имеет место банальная несовместимость оборудования. Разобраться в причинах невозможности для ПК увидеть гарнитуру с микрофоном поможет следующий раздел.
Почему не работает микрофон в проводных наушниках на компьютере
Всё просто. Ваши наушники с микрофоном приспособлены работать на мобильных телефонах и их 3.5 джек имеет 4 контакта:
- Левый канал для передачи звука;
- Правый канал для передачи звука;
- Микрофон;
- «Земля».
В то время, как аудио-разъем на компьютере или ноутбуке создан для обычных наушников или колонок, и имеет 3 контакта:
- Левый канал для звука;
- Правый канал для звука;
- «Земля».
Как видите, в разъеме аудиокарты ПК просто нет контакта для микрофона. Поэтому микрофон на наушниках не работает на компьютере. Что можно сделать? Достаточно купить переходник «mini Jack 3.5 – 2 x mini Jack 3.5».
Это небольшой удлинитель, с одной стороны которого есть два стандартных штекера 3.5, с тремя контактами:
- Для вывода звука;
- Для микрофона.
А с другой стороны у него разъём с 4 контактами для наушников с микрофоном.
О стандартах гарнитур с наушниками: OMTP и CTIA
Итак, мы разобрались, вследствие каких факторов не работает микрофон от наушников на ноутбуке. Теперь — несколько общих замечаний о мобильных устройствах. Как вы могли заметить, наушники, в том числе со встроенным микрофоном, могут быть подключены ко всем современным моделям смартфонов и планшетов. Подключение производится посредством одного универсального гнезда. В зависимости от порядка расположения контактов на штекере выделяют два главных формата интерфейса: более новый CTIA, ставший набирать популярность с конца 2011 года, и традиционный OMTP, бывший в особенно активном употреблении до начала 2012 года.
Соответственно, если вы пытаетесь подключить штекер одного типа в гнездо другого, вы получите значительно менее качественный звук. В качестве временной меры улучшить его можно, постоянно зажимая кнопку приёма голосового вызова.
Отсюда вполне закономерный вывод. Если в вашем расположении современная модель телефона, вне зависимости от производителя (это может быть HTC, LG, Samsung, даже iPhone), можете смело приобретать наушники со встроенным микрофоном стандарта CTIA. А вот если модель не столь нова, для начала советуем при помощи специального прибора, мультиметра, замерить общее сопротивление от начала до конца металлической части штекера. Если прибор выдаёт значение 25–30 Ом, ваша гарнитура определённо соответствует стандарту OMTP. Если в ходе измерения вы замечаете разрыв цепи, пропадающий при нажимании кнопки принятия вызова, это наверняка CTIA. Приведённые выше значения могут незначительно отличаться в большую или меньшую сторону. Если же при замерах вы получили какой-либо кардинально другой результат, можно сделать единственный вывод: гарнитура несовместима с телефоном.
Вывод можно сделать такой: скорее всего, эти стандарты не относятся к переходникам для проводных наушников с микрофоном и подойдет любой.
Как мы уже упоминали, если ноутбук не видит наушники с микрофоном, причиной может быть банальная поломка гарнитуры. То же касается и наушников со встроенным микрофоном, подключаемых к мобильным гаджетам: может оказаться, что проблема не в несовместимости разъёмов, а в выходе гарнитуры из строя. Напомним, что другие причины, почему ноутбук или компьютер не видит микрофон, доступны по ссылке.
Николай Данилов
Пара слов об авторе от редакции smartronix.ru. Николай работает с нами с самого основания проекта. Он отлично разбирается в компьютерах и программном обеспечении. Также неплохо освоил мобильный сегмент и всегда готов подробно рассказать про особенности работы телефона и приложений.
Иногда проводные или беспроводные наушники не подключаются к ноутбуку. Часто портативный компьютер не распознает гарнитуру, или динамики не издают звука при его воспроизведении на компьютере. Интерфейс подключения при этом не важен, проблема возникает при коммутации наушников через Bluetooth, USB и разъём 3.5 мм на любой операционной системе.

Распространённые причины, почему ноутбук не видит наушники
Основных причин появления неполадки четыре:
- Не установлен звуковой драйвер – нужно инсталлировать.
- Штекер вставлен в неактивный разъём. Он может быть отключён программно в BIOS либо Диспетчере задач.
- Физические повреждения: изломан кабель, неполадки со штекером.
- Дляподключения наушников используются китайские переходники.
- По умолчанию выбрано иное устройство воспроизведения звука на ноуте.
Как настроить подключение гарнитуры с микрофоном к ноутбуку
Приведённые ниже инструкции актуальны для ноутбуков на платформе Виндовс независимо от производителя: ASUS, HP, Dell, Lenovo, MSI. Алгоритм действий для операционных систем Виндовс аналогичный. Минимальные различия в инструкциях вызваны отличием между интерфейсами Windows 7 и 10.
Аппаратные неисправности
Первое, что следует делать при неисправности гарнитуры, воткнуть её в разъём иного устройства: компьютер, мобильный телефон. Если неполадка проявляется, её причина – физическое повреждение наушников; исчезает – нужно искать в программной среде ноутбука.
На компьютерах проводные наушники, подключённые к гнезду на передней панели системного блока, могут не обнаруживаться по причине программного (в BIOS) или аппаратного отключения портов.
Наушники отключены
В настройках звуковых устройств в операционной системе гарнитура может отключаться на программном уровне. После физического подключения Windows отказывается «видеть» такое оборудование.
Windows 8.1 и 10
Если проводные наушники не подключаются к ноутбуку, попробуйте следующие действия.
Включение звуковоспроизводящего устройства
Необходимо воткнуть штекер наушников в соответствующий разъём и задействовать отключённое в настройках устройство воспроизведения.
- Через правый клик по иконке звука в трее откройте его параметры.
- Опуститесь вниз, кликните «Панель управления…».
- Увидите список обнаруженного звукового оборудования. Щёлкните правой клавишей в центре окна, выберите «Показать отключённые…».
- Через правый клик включите устройство.
Второй вариант – использование Диспетчера устройств.
- Вызовите его через контекстное меню Пуска или иным образом.
- Разверните раздел «Аудиовходы и аудиовыходы».
- Кликните правой клавишей по девайсу, затем – по «Включить устройство», если возле него стоит серая пиктограмма с направленной вниз стрелкой.
Включение звука
При подключении наушники могут определяться Windows и программным обеспечением, но звук не проигрывать. Скорее всего, установлен нулевой уровень громкости в Windows для всех звуков либо гарнитуры.
- Кликните по пиктограмме динамиков в трее.
- Если возле иконки звука стоит крестик, щёлкните по нему или перетащите ползунок правее для увеличения уровня громкости.
- Если всё в порядке, или описанные выше действия не помогли, откройте микшер громкости через контекстное меню динамика.
- Ползунком повысьте громкость.
Сохранять настройки не нужно.
Посмотрите, возможно, установлен низкий уровень громкости для приложения (браузера, проигрывателя), через которое пытаетесь слушать музыку или воспроизводить видео.
Установка звукового драйвера
Отсутствие драйвера для аудиокарты на ноутбуке – причина отсутствия звука в динамиках и подключённых к устройству наушниках. Причём производитель последних не важен, Маршал это, JBL, Sony или Sennhaiser. Скачайте драйвер для звуковой карты из официального сайта и установите его. После завершения инсталляции перезагрузите ноутбук.
Не позволяйте Центру обновлений скачать звуковой драйвер из стороннего источника (серверов Microsoft), особенно если используете дискретную (внешнюю) звуковую карту.
Windows 7
Алгоритм включения наушников, которые перестали воспроизводить звук, аналогичный описанному выше, но есть пара моментов из-за разницы в интерфейсе операционных систем.
- Кликните правой клавишей мыши по пиктограмме динамиков в трее, выберите «Устройства воспроизведения».
Если иконка отсутствует, щёлкните по белому треугольнику перед часами для появления скрытых иконок.
- В первой вкладке щёлкните правой клавишей по пустому месту, активируйте пункт «Показать отключённые…».
Наушники появятся в списке, будут окрашены в серый цвет.
- Кликните по иконке устройства воспроизведения, выберите вариант «Включить».
Цветовая гамма иконки станет насыщеннее, рядом появится направленная вниз зелёная стрелка. Она свидетельствует, что оборудование обнаружено и работоспособно. Возможно штекер придётся вытащить из разъёма, а затем воткнуть обратно.
Остальные инструкции не отличаются для Windows 7, 8 и 10.
Заставить работать подключаемые через ЮСБ наушники помогает переустановка драйвера контроллера USB.
Если ли отличие в настройке проводных и беспроводных наушников
Отличий в настройке проводных и беспроводных наушников нет. Коммутируемая по Блютуз гарнитура не работает по тем же причинам, что и проводная. Плюс к ним добавляются:
- отключен Bluetooth на ноутбуке либо выключены наушники;
- остановлена Служба поддержки Bluetooth.
В первом случае включите интерфейс на ноутбуке. Активируется через панель уведомлений, горячими клавишами в комбинации с Fn либо отдельной кнопкой (не на всех моделях).
Также Bluetooth может отключаться через Параметры: раздел «Устройства».
В свойствах наушников активируйте опцию обнаружения на компьютере, сохраните изменения.
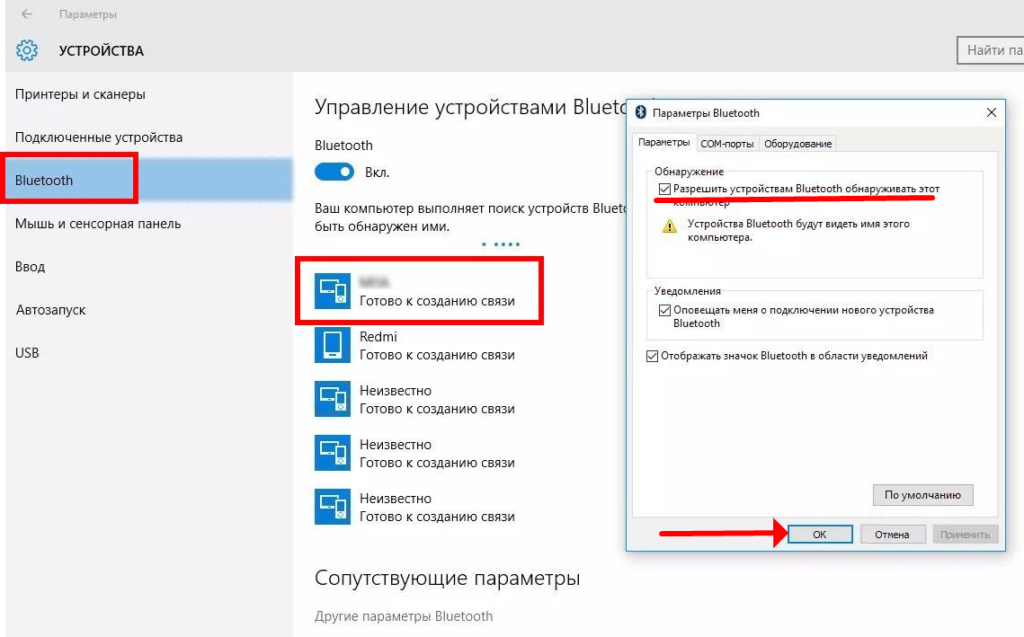
Для автоматического запуска службы, отвечающей за работу Bluetooth:
- Зажмите Win + R.
- Выполните команду «services.msc».
- Вызовите свойства «Службы поддержки Bluetooth».
- Выберите автоматический способ старта.
- Запустите сервис и сохраните изменения.
В крайнем случае сбросьте настройки беспроводных наушников описанным в инструкции по эксплуатации методом или удалите сопряженное устройство из Windows через Параметры, раздел «Устройства».
Почему компьютер не видит микрофон от наушников с одним штекером
Одно дело, когда компьютер не обнаруживает отдельное звукозаписывающее устройство, иное, когда наушники находит, а встроенный в них микрофон – не распознаёт.
- Откройте «Параметры звука».
- Опуститесь вниз, в подразделе «Ввод» укажите целевое устройство, если по умолчанию выбран неверный микрофон.
- Вызовите окно с его свойствами.
- Увеличьте громкость и проверьте наличие звука на входе.
Здесь можете переименовать его для шустрой идентификации.
Второй случай – встроенный микрофон отключён в Диспетчере устройств.
- Вызовите приложение, например, через Win + X.
- В разделе «Аудиовходы и -выходы» включите микрофон, если рядом с ним расположена серая иконка со стрелкой.
Перезапуск Windows не требуется.
С механическими повреждениями наушников в домашних условиях справится не каждый, а программные проблемы решаются за десяток минут. Для поиска причины неполадки придётся перепробовать несколько вариантов, но с ее устранением справится любой пользователь. Самое сложное из них – переустановка звуковых драйверов.
При подключении к ноутбуку периферийных устройств они могут некорректно работать. Одна из распространенных проблем – ноутбук не видит микрофон. В такой ситуации надо определить причину неисправности, т.к. в большинстве случаев можно восстановить корректную работу устройства своими руками.
Проблемы с отображением устройств необходимо исправлять в зависимости от типа их подключения.
Описание проблемы
Каждый ноутбук имеет встроенный микрофон, но его качество оставляет желать лучшего. Пользователям приходится покупать внешние устройства для качественной передачи голоса. Они отличаются типом подключения:
- USB;
- «Джек»;
- Bluetooth.
Проводные микрофоны самые уязвимые, так как со временем провода приходят в негодность и перестают выполнять свою функцию. Сложности с подключением беспроводных устройств могут возникнуть только не этапе настройки. Проверить оборудование можно через стандартную программу Windows «Запись голоса».
Проблемы с подключением микрофона можно разделить на две группы: те, которые можно решить самостоятельно, и те, которые можно исправить только в сервисном центре.
Своими силами можно исправить следующее:
- Неправильное подключение;
- Устаревшие драйверы;
- Неправильные настройки ПК;
- Вирусы на компьютере.
Серьезные неисправности, которые требуют привлечения специалистов:
- Поломки USB-порта и порта для микрофона;
- Неисправность самого устройства;
- Проблемы с аудиокартой.
Общие рекомендации
Первое, что стоит проверить, если ноутбук не видит микрофон, — правильно ли он подключен. USB-модели вставляются в USB-порт, с ними проблем не возникает. Устройство с проводом типа «джек» нужно вставить в разъем, на котором нарисован микрофон, чаще всего он розового цвета. Также на проводных моделях не будет лишним проверить целостность проводов. Если они перебиты в каком-то месте, микрофон будет работать только в определенном положении. В половине случаев эти простые действия помогают найти причину неисправности.
При подключении Bluetooth-гарнитуры нужно включить передачу данных на ПК. После этого зайти в «Панель управления», подраздел «Оборудование и звук». Нажать на «Добавление нового устройства», найти нужную модель и подключиться.
Отсутствуют необходимые драйверы
Это самая распространенная причина данной проблемы. Тем не менее преимущественно, в отношении ноутбука, она сопряжена с еще с одной проблемой – отсутствием звука из динамиков, встроенных в устройство. Успешное решение состоит в том, чтобы наладить связь между операционной системой и ноутбуком, используя особую утилиту, драйвер
Именно поэтому так важно проверить наличие на ПК самых новых драйверов
Что для этого нужно сделать? Перейдите в «Панель управления», дальше «Система», «Диспетчер устройств», «Звуковые, игровые и видеоустройства»
Обратите внимание, есть под таким меню «Неизвестное устройство»? Или иконка с восклицательным знаком желтого цвета? Если да, то все дело в драйверах
Микрофон настроен неправильно
На ноутбуке с Windows 7, 8 или на Windows 10 микрофон функционирует плохо в том случае, когда неправильно настроен уровень его чувствительности. Именно поэтому создается ощущение, что микрофон совсем не работает. Как это проверить? Кликните по изображению динамика правой кнопкой мыши. Затем в контекстном меню, которое откроется, выберите «Записывающие устройства».
Потом микрофон выделите (правая кнопка мыши) и дальше перейдите в «Свойства»/ «Уровни». Если ползунки находятся на самом низком уровне, необходимо их переместить в более высокие позиции. После сохранения изменений, проверьте, работает ли микрофон.
Читайте на сайтеКалибровка аккумулятора ноутбука
Сбои в работе микрофона
Вполне возможно, что встроенный микрофон не работает по причине наличия всевозможных сбоев. Как это исправить? Сначала перезагрузите компьютер. Потом кликните по иконке динамика правой кнопкой мышки. В открывшемся меню выберите «Записывающие устройства. И затем «Запись». При корректной работе здесь отражается микрофон. Если его нет, то в данном окне кликните по любой свободной области и поставьте во всплывшем окне галочки «Показать отключенные устройства» (иногда необходимый пункт отражен как «Показать отсоединенные устройства»). Затем щелкните по микрофону правой кнопкой мыши.
В контекстном меню появится «Включить», сразу же активируйте работу микрофона. Но иногда отражается «Отключить». Кликните по этой надписи, а потом «Включить», так вы перезагрузите работу устройства. Обязательно проверьте корректность работы микрофона. Попробуйте пошуметь или произнести несколько слов. Понаблюдайте, двигается ли бегущая строка (она находится радом с иконкой), фиксирующая уровень шума? Если да, то работа микрофона корректная.
Микрофон не выбран в программе
Иногда к ноуту подключают другие микрофоны. И основной перестает работает. Что делать в такой ситуации? С помощью поиска найдите «Запись голоса». Кликните по изображению микрофона для того чтобы начать запись и проверить корректность работы устройства. Если все хорошо, но микрофон все же не работает, к примеру, в скайпе, то проблему можно решить так: в программе выберите «Инструменты» / «Настройки» / «Настройка звука. В графе «Микрофон» указано должно быть верное устройство.
Микрофон занят другой программой
Еще недавно работающий микрофон перестал функционировать? Вполне возможно причина в том, что он занят другой программой. Как это проверить? Откройте «Диспетчер устройств», пересмотрите в данном окне программы, которые активны сейчас на вашем ноутбуке. Если вы заметите программу, которая, скорее всего, использует в работе микрофон, кликните на «Завершить работу».
Помимо того, отдельные веб-порталы в браузере также способны «забирать» работу микрофона. Это происходит в тех случаях, когда вы подключаете для общения тот или иной онлайн-сервис, а также для записи видео с веб-камеры специальное приложение. Собственно, поэтому всегда закрывайте те вкладки в браузере, в данный момент которые вам не нужны.
Компьютер не видит встроенный микрофон
Если раньше встроенное устройство работало хорошо, но вдруг перестало, возможно, причина в устаревших драйверах. Обновить их можно не выходя из дома, производители техники выкладывают их в свободный доступ на официальных сайтах.
Как обновить драйвер:
- Нужно зайти на сайт производителя компьютера в раздел «Драйверы».
- Найти модель своего ПК и операционную систему.
- Скачать нужные драйверы и установить их.
- Перезагрузить ноутбук.
Существует и другой способ обновления софта. В «Панели управления» нужно зайти в раздел «Центр обновления Windows» и выбрать устаревшие драйверы.
Нюансы разных версий Windows
Перечисленные инструкции подходят только для операционной системы Windows. В разных версиях настройки могут называться по-разному. В Windows 7 обновление драйверов и настройка звука происходят описанными выше способами.
Для Windows 10 есть другой способ устранить неполадки:
- В меню «Пуск» нужно нажать на шестеренку и зайти в «Параметры».
- Выбрать пункт «Обновление и безопасность».
- Нажать на кнопку «Устранение неполадок» в левом меню.
- Модуль сам обнаружит имеющиеся проблемы на компьютере. Нужно нажать на «Воспроизведение звука» и запустить средство устранения неполадок.
- Программа постарается решить задачу самостоятельно, пользователю нужно только подтверждать действия.
Как исправить ошибку с внешним микрофоном или наушниками
Многие ошибки, из-за которых ноутбук не видит внешний микрофон, можно исправить самостоятельно. Для этого придерживаются алгоритма, разработанного специалистами, и поочередно проверяют возможные неисправности (движутся от простого к сложному), а затем их устраняют.
Проверка работоспособности разъема
Если разъем выбран правильно, надо плотно вставить штекер, делают это до щелчка. Предварительно убеждаются в работоспособности подключаемого гаджета, для этого его проверяют на другом устройстве. Когда на компьютере микрофон работает, а на ноутбуке нет, проблема может быть связана с поломкой гнезда. Его также проверяют путем подключения другого работоспособного гаджета.
Если подключение проводится через USB-порт, выполняют аналогичную проверку. Для этого используют рабочее USB-устройство. Чаще всего проблема с разъемом возникает вследствие его физического повреждения.
Проверка соединения с беспроводным микрофоном
Работу беспроводного микрофона проверяют несколькими способами.
Первый вариант:
- Подключите микрофон к ноутбуку.
- Наведите курсор на значок динамика, находящийся в нижнем углу монитора, и нажмите правую кнопку мыши.
- Выберите подсоединенное устройство. Возле него должна гореть зеленая галочка и будет шкала чувствительности.
- Скажите любую фразу, при этом шкала будет двигаться. Если это так – гаджет работает.
Второй вариант:
- На Windows 10 заходят в «Запись голоса».
- В появившемся окошке диктофона нажимают на центральную кнопку и записывают любую фразу.
- Сохраняют запись и прослушивают файл в проигрывателе.
Запуск средств устранения неполадок Windows
Если предыдущие шаги не помогли, переходят в «Центр исправления неисправности». Если ошибка не аппаратная, то программа сама устранит поломку.
Порядок действий:
- Используя устройство ввода, зайти в «Параметры Windows».
- Найти в этом окне «Обновление и безопасность», вкладку также можно открыть нажатием Windows+I.
- Выбрать «Устранение неполадок».
- Нажать «Запись звука» и активировать самодиагностику. Дальше выполнять указания виртуального помощника.
Доступность микрофона в параметрах Windows
В старых версиях Windows проверять доступность микрофона надо в «Панели управления». В Windows 10 все выполняется через вкладку «Параметры». Особенности в том, что первостепенно надо включить этот гаджет в «Параметрах» и только потом переходить к настройке его работы в каждом отдельном приложении.
Если в ноутбуке установлена последняя версия Windows и он не видит переговорное устройство, то надо 2 раза нажать на левую клавишу мышки и зайти в «Этот компьютер». Через проводник войти в глобальные настойки и найти директорию «Компьютер». В разделе «Система» нажать синюю кнопку и зайти в «Открыть параметры».
После предоставления доступа к микрофону компьютера его разрешают и приложениям. Из предложенного списка выбирают программу, при работе с которой возникли неполадки. Возле нее, скорее всего, будет выключенный бегунок. Исправляют ошибку, после этого, независимо от того, устройство отдельное или в составе гарнитуры, оно начинает работать.
Проверка активности микрофона
Сначала открывают BIOS, в котором проверяют, включен ли порт USB или специальное гнездо для этого гаджета. Здесь может быть отдельное положение для микрофона или его комбинируют с параметрами веб-камеры. Для этих разъемов должно быть включено Enabled.
После выполнения описанного шага переходят в «Диспетчер устройств», это можно сделать путем комбинации клавиш Win+X. Здесь смотрят на «Аудиовходы и аудиовыходы», открывают список портов, предназначенных для подключения разных устройств. Находят тот, что отвечает за микрофон, и включают его.
Обновление аудиодрайверов
В Windows 10 драйверы могут устанавливаться даже в фоновом режиме и не отвлекать пользователя от работы. Если ноутбук был выключен до загрузки драйверов, причина может быть в неполной или некорректной их установке. Исправляют все следующим образом: на сайте производителя находят свежий драйвер для данного устройства и устанавливают его на ноутбук.
Драйвер обновляют через команду «Обновить драйвер». Необходимо открыть «Диспетчеры устройств». Навести курсор на имя микрофона и сделать правый клик мышкой. Найдя нужную команду, запустить ее работу.
Если переговорное устройство подключается через USB-разъем, то решение ищут в разделе «Контроллеры USB».
Установка устройством по умолчанию
На ноутбуке есть встроенный микрофон, поэтому при включении внешнего гаджета надо указать, что он является основным. На вкладке «Запись» находят нужное устройство, затем правым кликом вызывают меню и нажимают «Использовать по умолчанию». Можно выставить один микрофон для всех приложений или указать приоритетный для выбранных.
Откат обновлений
В некоторых случаях после обновления системы перестает работать переговорное устройство. Чтобы исправить такую проблему, можно вернуться к последнему работоспособному состоянию. Делают это через загрузочное меню, которое вызывают следующим образом:
- включают ноутбук;
- до загрузки системы нажимают F8;
- стрелками выбирают пункт «Возврат к предыдущему состоянию системы (с работоспособными параметрами)»;
- система предложит выбрать точку восстановления, после чего находят рабочую конфигурацию, когда проблем с микрофоном не было, и делают откат.
Пропасть звук может и не в связи с тем, что обновление выпущено или установлено с ошибкой. Причина может быть следующая: не обновлено положение о конфиденциальности.
Если после установки обновления гаджет перестал работать, то действия должны быть такими:
- В меню «Пуск» заходят во вкладку «Конфиденциальность».
- В левой части окна нажимают на «Микрофон».
- Если доступ к устройству приложению или системе закрыт, нажимают на «Изменить» и ставят «Вкл».
- Проверяют, чтобы всем программам, работающим с данным устройством, к нему был разрешен доступ.
- Проверяют работоспособность.
Настройки конкретной программы
Некоторые приложения требуют установки собственных параметров для работы со звуковыми устройствами.
Настройку микрофона в конкретном приложении можно рассмотреть на примере Skype. Чтобы попасть в «Настройки», нажмите многоточие. Зайдите в «Звук и видео», а затем в «Звук». Напротив нужного микрофона выставите «Устройство связи по умолчанию».
Ноутбук не видит микрофон от наушников
Если наушники работают исправно и провода не повреждены, причину следует искать в программных настройках компьютера. Нужно кликнуть правой кнопкой мыши по значку звука на панели задач и выбрать «Записывающие устройства». В окне отобразятся все подключенные микрофоны.
Нужно дважды кликнуть на используемое устройство и зайти в раздел «Уровни». Все ползунки нужно установить в рабочее положение и сохранить изменения.
Далее в «Записывающих устройствах» нужно кликнуть правой кнопкой мыши по выбранному микрофону и нажать кнопку «Использовать» или «Использовать по умолчанию».
Варианты решения проблемы
К каждому дефекту подбирается индивидуальный способ для его устранения. Следовательно, ниже можно найти наиболее целесообразный вариант:
- При сбое стоит щёлкнуть в нижней части экрана по трее, а именно на значок динамика. В меню, что высветиться, нужно выбрать строку под названием «записывающие устройства». После чего во вкладке нажать на «запись». Если там не отображается ваша гарнитура, то придётся кликнуть на любое пространство в окне. Далее откроется область, в ней надо поставить галочки рядом со всеми предлагаемыми параметрами. После этого можно о и завершать действие с помощью «сохранить». Затем рекомендуется вновь проверить работоспособность: произнести несколько фраз. В положительном исходе будет около иконки меняться уровень шума.
- Если неправильно настроен механизм, надо просмотреть показатели, предварительно нажимая на пункт «свойства». Через эту вкладку перейдите в «уровни» и укажите те параметры, которые вы желаете.
- Когда устройство занято другой программой, нужно запустить диспетчер задач с помощью одновременной комбинации Ctrl+Shift+Esc. Если вы обнаружили в разделе то приложение, которое, возможно, мешает работе микрофона, следует его выключить.
- Если к конструкции присоединены иные аксессуары, желательно их вынуть из разъёма. После чего проверьте работоспособность, используя «запись голоса». При прослушивании аудио либо голос будет слышен, либо нет. В последней ситуации говорится о не выборе программой нужного изобретения. Чаще всего речь идёт о skype, следовательно, необходимо в него зайти и о. Там же выбрать «настройки» и удостовериться в том, что там выбрана ваша гарнитура.
Ноутбук не воспринимает внешний микрофон
При проблемах с подключением внешнего микрофона следует проверить все перечисленные причины:
- Провода и разъем на ноутбуке;
- Правильность настройки Bluetooth-соединения;
- Актуальность драйверов;
- Правильность настройки «Записывающего устройства».
Если это не помогло, возможно, причина заключается в неисправности самого устройства. Можно проверить его, подключив к другому компьютеру. В случае поломки придется вернуть его в магазин по гарантии или отнести в сервисный центр.
Если микрофон точно исправен, следует проверить компьютер на вирусы. Часто они повреждают важные части системы, и внешние устройства работают некорректно. Бесплатные программы рекомендуется скачивать с официальных сайтов производителей софта, а официальные версии приобретать в магазинах.
Проверка настроек микрофона
Прежде чем нести наушники в сервисный центр, стоит проверить настройки. Для оценки правильности настроек микрофона нужно выполнить следующие действия:
- Выбрать «Панель управления», найти раздел «Звук».
- В пунктах «Запись» и «Микрофон» следует нажать «Свойства».
- Пользователь должен проверить все вкладки, которые откроются.
Проверка может показать, что не все параметры корректно настроены. Или устройство может быть неправильно подключено. После исправления настроек или переподключения наушников с микрофоном, нужно проверить их работоспособность.
Наушники с микрофоном для ПК
Настройка уровней громкости
Чтобы повысить качество звука, следует отрегулировать громкость. Сделать это можно в Realtek HD Audio или на вкладке записывающих устройств.
- Нужно поставить усиление на 0%, а громкость сделать на 50%. Затем с помощью программы проверить качество звука.
- Если параметры звучания остаются неудовлетворительными, можно попробовать увеличить громкость до 80%.
- Если результат все так же не устраивает пользователя, можно добавить программное усиление. При повышении качества записи пошагово прибавлять усиление. После этого следует вернуться к параметрам громкости.
- Если громкость установлена на максимальное значение, а неисправность осталась, значит, модель наушников не подходит этому ПК или повреждена.
У некоторых моделей гарнитуры отсутствует опция программного усиления. Регулировать получится только громкость. В этом случае пользователю придется или выбрать другую модель, или подносить микрофон ближе.
Настройка микрофона на компьютере
Мастер устранения неполадок в Windows
Начнём из простого.
- Вызовите Параметры сочетанием клавиш Win + I либо иным способом.
- Посетите последний раздел «Обновление и безопасность».
- В вертикальном меню слева кликните по пункту «Устранение неполадок».
- Список подразделов справа пролистайте до пункта «Запись звука» и щёлкните по нему.
- Кликните «Запустить средство устранения…» и дожидайтесь завершения процедуры.
Средство обнаружит и решит большинство программных проблем, например, не работает служба аудио, не установлен драйвер. Уведомит и об аппаратных неполадках, например, девайс не подключён (повреждён кабель, для коммутации использован не тот разъём). Позволит выбрать, какое из звукозаписывающих устройств будет в системе главным при обнаружении двух девайсов, в том числе виртуальных.
Веб-приложение
Третий способ – онлайн сервис WebcamMicTest.
- Перейдите по ссылке или посетите главную страницу ресурса, а в правом верхнем углу жмите «Проверить микрофон».
- Выберите звукозаписывающее устройство, если комп определил его неправильно, и откройте доступ к оборудованию.
- Проговорите что-нибудь для оценки входящего сигнала.
По результатам теста веб-приложение сделает вывод о работоспособности устройства. Иконкой левее от крестика переключается вид диаграммы, отображающей динамику звука во времени в виде диаграммы и волны.
В итоге сделаете вывод, касается неполадка определённой программы или микрофон не работает везде.
Неправильное подключение микрофона
Если устройство не работает, специалисты советуют посмотреть кабель на наличие механических повреждений. Также нужно осмотреть саму гарнитуру с микрофоном. При обнаружении дефектов придется заменить кабель или устройство.
Причиной неисправности может быть неправильное подключение кабеля к ПК. Можно выбрать другое гнездо: подключить провод к задней панели или наоборот. Если наушники беспроводные, нужно вставить Bluetooth-коннектор в разъем. Далее найти устройство на компьютере и активировать его. После подсоединения гарнитуры нужно зайти в настройки раздела «Звук» на компьютере и проверить все вкладки.
Есть модели компьютеров, имеющие только один вариант для подключения кабеля. В этом случае его нужно вставлять в разъем, возле которого нарисована гарнитура.
Что делать, если Skype не видит микрофон
В Skype есть несколько способов проверить работоспособность микрофона:
- Позвонить абоненту, протестировать звук;
- Позвонить Sound Test Service и самостоятельно проверить результат;
- В основных настройках найти «Настройки звука», начать говорить, регулятор громкости начнет колебаться, если все хорошо.
Если на компьютере работает звук, а в Skype нет, скорее всего, проблема в настройках программы. В них можно выбрать нужные микрофон и динамики, поменять громкость.
Как провести тест микрофона на Windows 10
В Виндовс 10-й версии (как и 7, 8 и 8.1) имеются штатные средства, пользуясь которыми можно проверить микрофон на наушниках. Пошагово этот процесс будет выглядеть так:
- подключите вашу гарнитуру к компьютеру. Если это форм-фактор мини-джек, подключать кабель нужно в разъем звуковой карты, который отмечен розовым ободком. Обычно такая панель находится на системном блоке ПК. На современном ноутбуке большинство наушников (зависит от модели, конечно) подключаются в USB-порт;
- в системном трее Windows, который находится в правом нижнем углу экрана, найдите значок в виде громкоговорителя. Иногда в открытой части трея его нет, тогда нужно нажать на стрелку вверх, занимающую самую левую позицию среди значков. Откроется окно, где вы найдете тот самый громкоговоритель;
- мышкой, правым кликом по значку, откройте окошко с опциями и выберите «Записывающие устройства». Вы увидите свой подключенный к ПК микрофон и тут же получите возможность убедиться, работает ли он.
Во-первых, он должен быть устройством по умолчанию, то есть быть отмечен галочкой в зеленом кружке.
Во-вторых, рядом с ним должна находиться шкала чувствительности. Наденьте наушники и произнесите что-нибудь в микрофон. Вы увидите, как полоски в столбике шкалы начнут заполняться зеленым цветом. Уровень сигнала можно настроить, если перейти в «Свойства» микрофона, а затем открыть вкладку «Уровни» и установить бегунок на желаемую позицию.
Теперь можно продолжить тест, записав свой голос. В Windows 7 для этого имеется программа «Звукозапись», а на десятке она называется «Запись голоса». Найдите ее среди программ и запустите кликом мыши. Перед вами откроется окно с кнопкой диктофона в центре. Нажимаем, проговариваем в микрофон одно-два предложения и сохраняем запись. Затем нужно воспроизвести наш файл.
Возможные проблемы
Попытки тестирования микрофона могут оказаться неудачными. Что, например, может пойти не так?
- Самая распространенная причина неудач – это ошибки в системных настройках Виндовс. Вы обязательно должны проверить, какой микрофон используется в системе по умолчанию. Очень часто пользователи забывают переключить на своих ноутах галочки, и по умолчанию продолжает использоваться встроенный микрофон, а не тот, что в наушниках.
- Еще бывает, что приложению, в котором вы хотите использовать голос, запрещен доступ к микрофону. Просто проверьте соответствующие настройки. Так, к примеру, и в браузере невозможно будет пользоваться голосовым поиском, если не обеспечен доступ к соответствующему оборудованию.
Для правильной настройки щелкните «Пуск» > «Параметры» (значок шестеренки) > «Конфиденциальность» > «Микрофон». Далее рядом с пунктом «Разрешить приложениям использовать микрофон» ставите бегунок в положение «Вкл.». Ниже в списке приложений включаете те, в которых вы планируете использовать общение или команды голосом.
- Также программные неполадки могут быть связаны с отсутствием в системе нужного драйвера, или же используемая версия драйвера звуковой карты устарела и требует обновления.
- Другие частые причины касаются неполадок аппаратной части: может быть неисправен сам микрофон или кабель. Чтобы быть точно уверенным в техническом состоянии устройства, лучше попробовать поочередно подключить его по возможности к нескольким компьютерам и каждый раз проверять, будет ли он работать.
Дополнительно статья почему может не работать микрофон в наушниках Windows 10.
Тестирование микрофона с помощью программ
Существует немало софта, который можно использовать для проверки микрофона. Примером может служить бесплатная программа для звукозаписи, которая называется Audacity.
В принципе, в плане проверки технического состояния аксессуара она дублирует штатные функции «Записи голоса», о которых мы говорили выше. Можно записать свой голос и проверить, как работает микрофон. Но вообще, Audacity – это довольно мощный аудиоредактор, в котором есть много полезных опций.
Еще одна программа для проверки, которая широко используется для IP-телефонии, – это Skype. Здесь имеются специальные инструменты для теста микрофона. Однако сначала проверьте настройки:
- зайдите в настройки программы и выберите «Настройки звука»;
- в пункте «Микрофон» из выпадающего списка выберите свое устройство;
- установите желаемую громкость и о.
Затем можно сделать контрольный звонок в Skype, ниже в этом же окне есть соответствующая опция.
Также протестировать качество связи возможно и с главной панели, если выбрать «Echo/Sound Test Service». Это тоже запустит пробный звонок, во время которого даются команды, делается запись с микрофона, а потом она воспроизводится.
Что делать, если Алиса не слышит микрофон
Если Алиса не слышит, что говорит пользователь, нужно изменить настройки звука на компьютере. В Windows нужно зайти в «Записывающие устройства», выбрать нужный микрофон и установить его по умолчанию. После этого можно протестировать программу: нажать на значок голосового управления и произнести фразу. Если рядом пульсирует круглый значок, все работает.
Для разговора с Алисой необязательно каждый раз нажимать на значок микрофона. В настройках программы можно включить голосовую активацию, тогда она будет сразу реагировать на обращение по имени.
Голосовые команды для Алисы могут блокироваться антивирусом или блокировщиком рекламы. Стоит отключить их и протестировать программу. Если это не помогло, можно обратиться в техническую поддержку Яндекса.
Сбой в настройках
Почему компьютер не видит сканер или он не работает: 12 способов, что делать если сканер не сканирует в windows
Что же делать, если после переустановки драйверов все равно не работает микрофон на ноутбуке? Ответ прост: нужно проверять настройки операционной системы. Для этого потребуется:
- кликнуть ПКМ на значке динамика в трее, рядом с часами;
- в выпадающем меню кликнуть на пункт Записывающие устройства.
На экране появится окно настройки параметров звука с активной вкладкой Запись. Здесь нужно кликнуть ПКМ на свободном пространстве и отметить галочками оба пункта отображения устройств.
Если микрофон присутствует в списке, но рядом с его названием и иконкой нет значка в виде зеленой галочки — его следует сделать активным. Для этого кликают ПКМ на имени устройства, в выпадающем меню выбирают Использовать устройство связи по умолчанию. Данная настройка микрофона на ноутбуке может быть сбита при подключении наушников в неправильное гнездо на корпусе модели.
Далее, следует проверить включение устройства связи. Для этого кликают на название микрофона ПКМ. Если в появившемся меню нет пункта Включить, значит, устройство активно, и стоит перезапустить программу обслуживания. Чтобы это сделать, нужно отметить пункт Отключить. После необходимо снова кликнуть ПКМ и включить микрофон на ноутбуке соответствующим пунктом меню.
Совет! Проверить работоспособность устройства достаточно просто: нужно хлопнуть в ладоши или заговорить. Справа от названия микрофона отображается индикатор уровня записи. При поступлении звука он должен показывать изменение, закрашиваться снизу вверх. Если это происходит, значит, микрофон удалось включить.